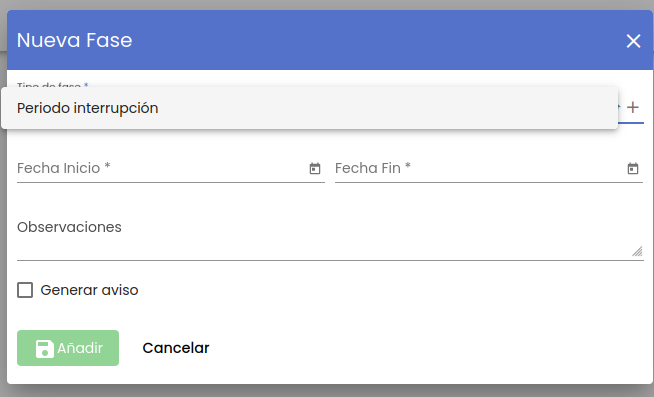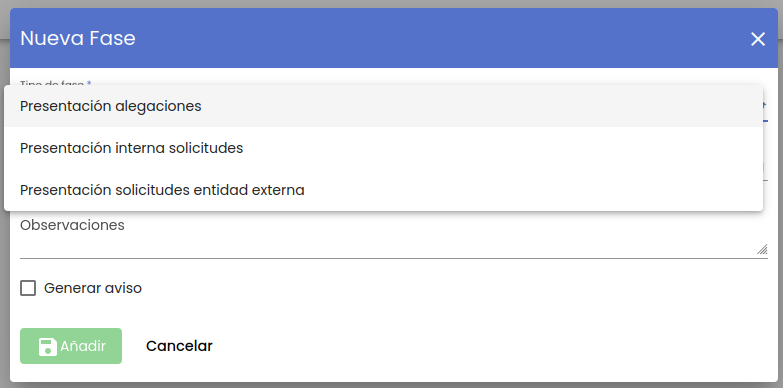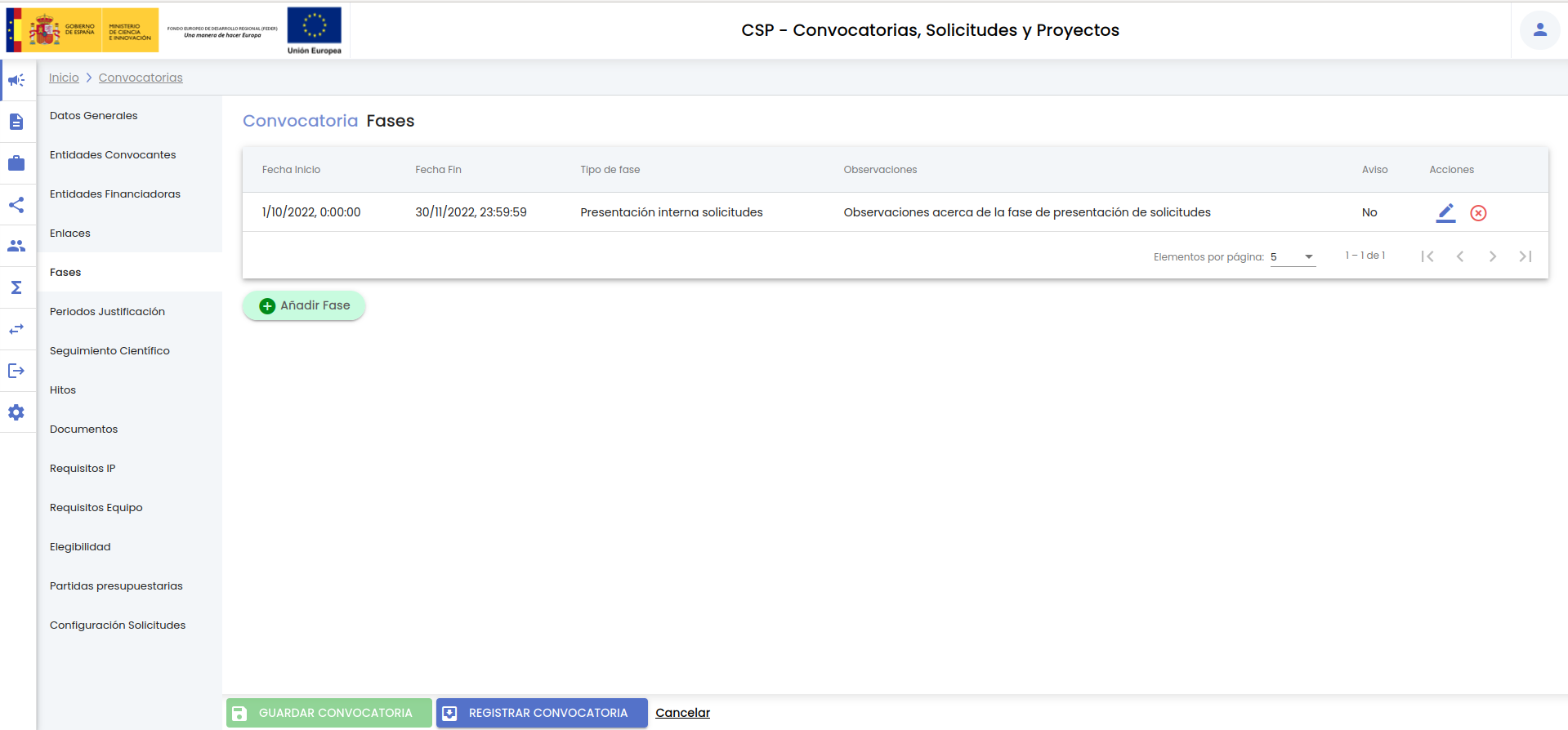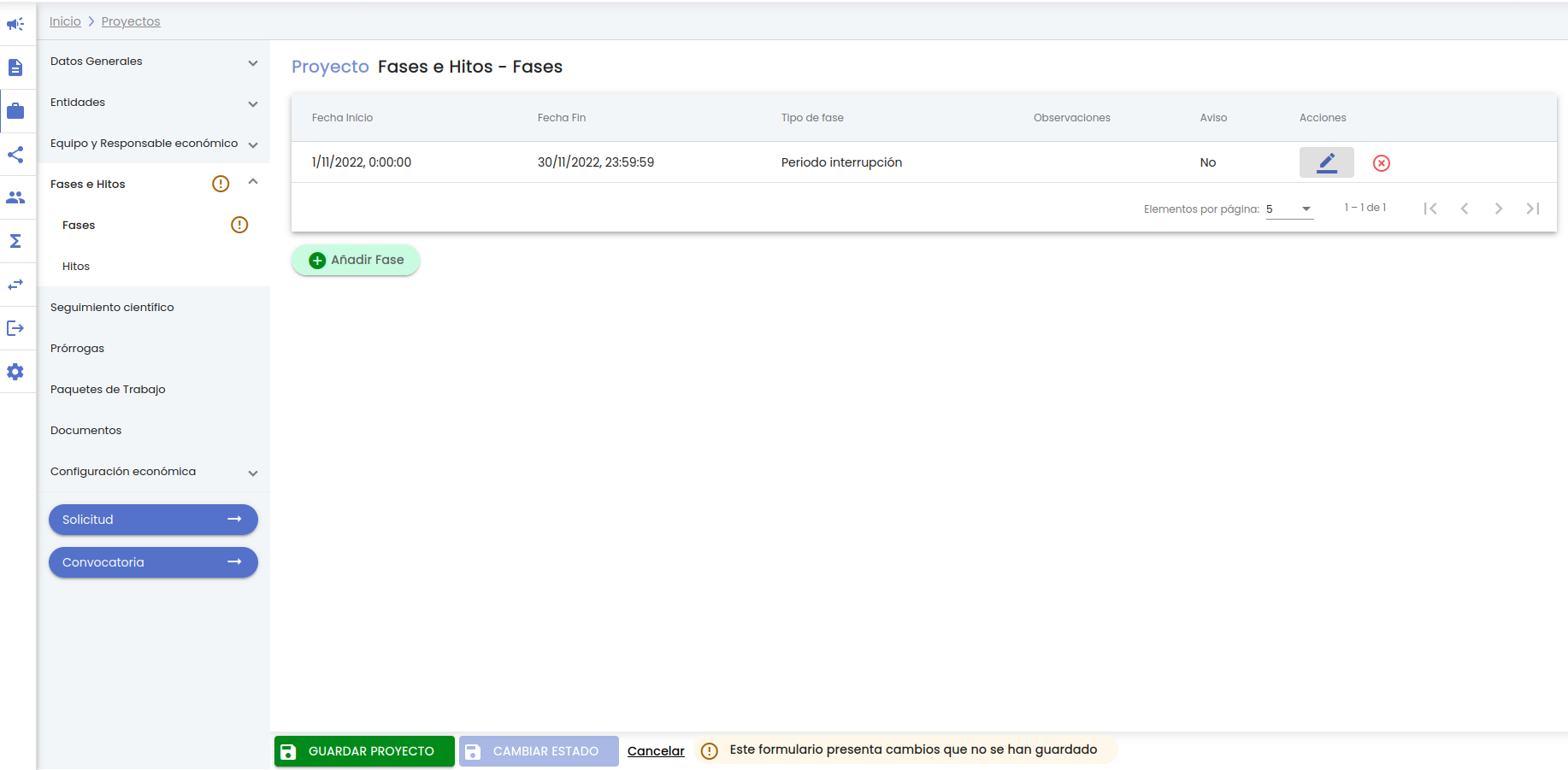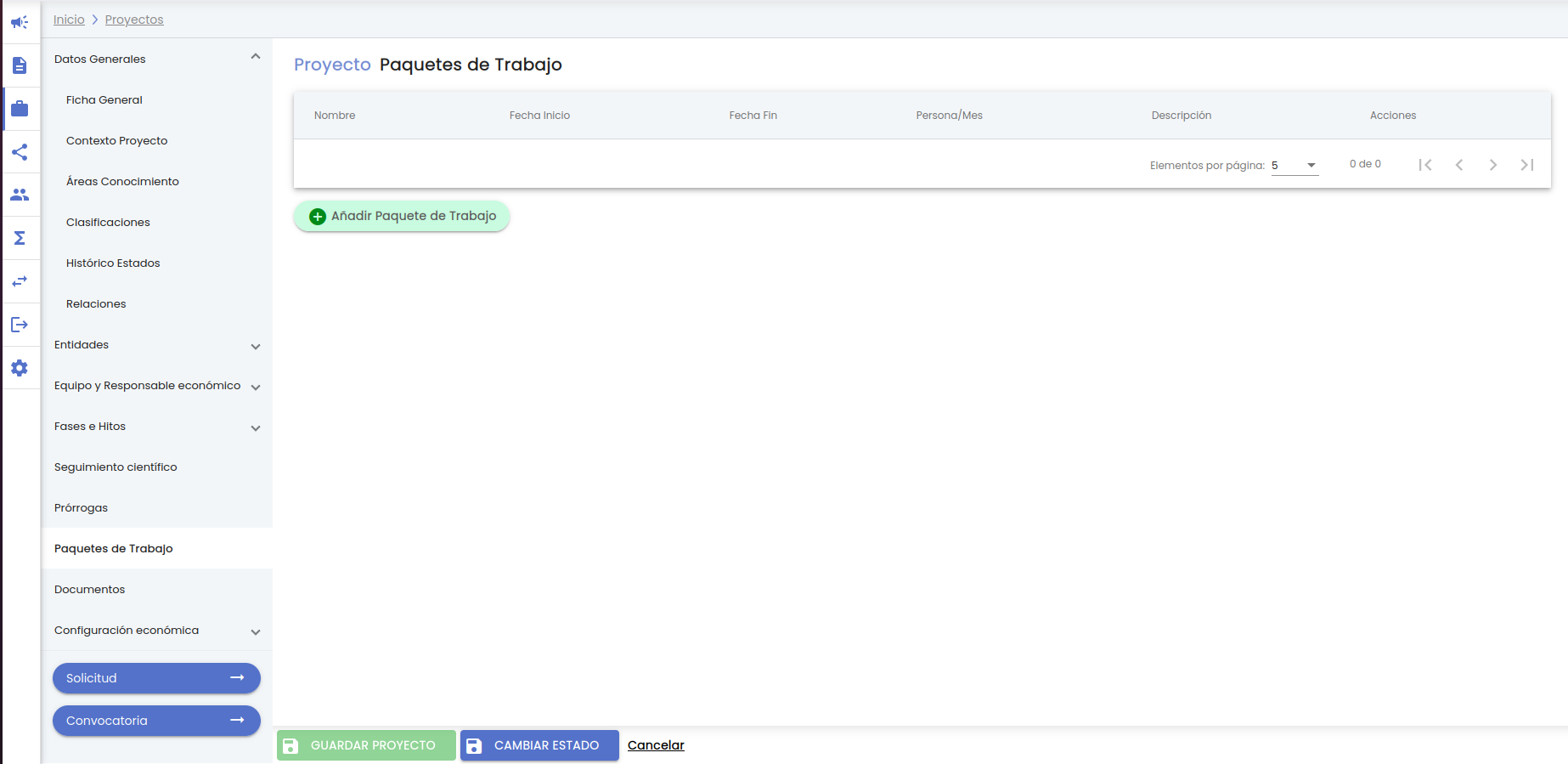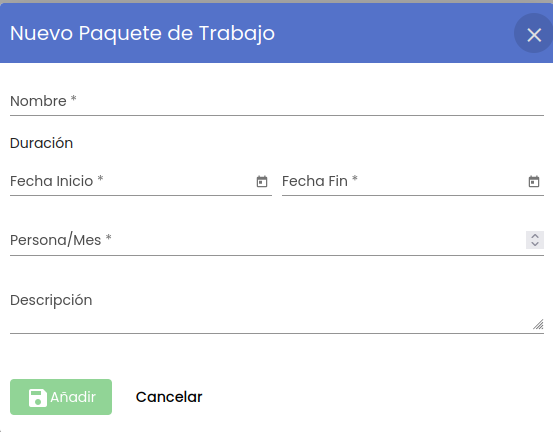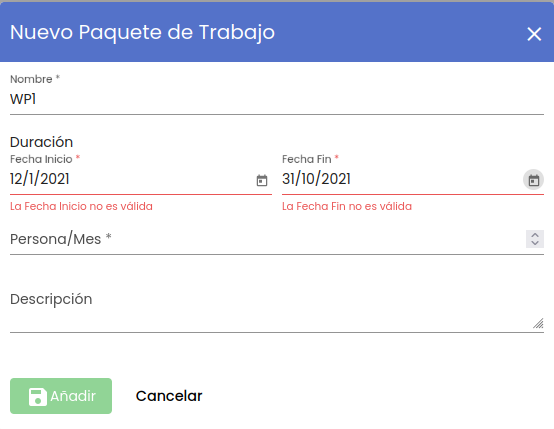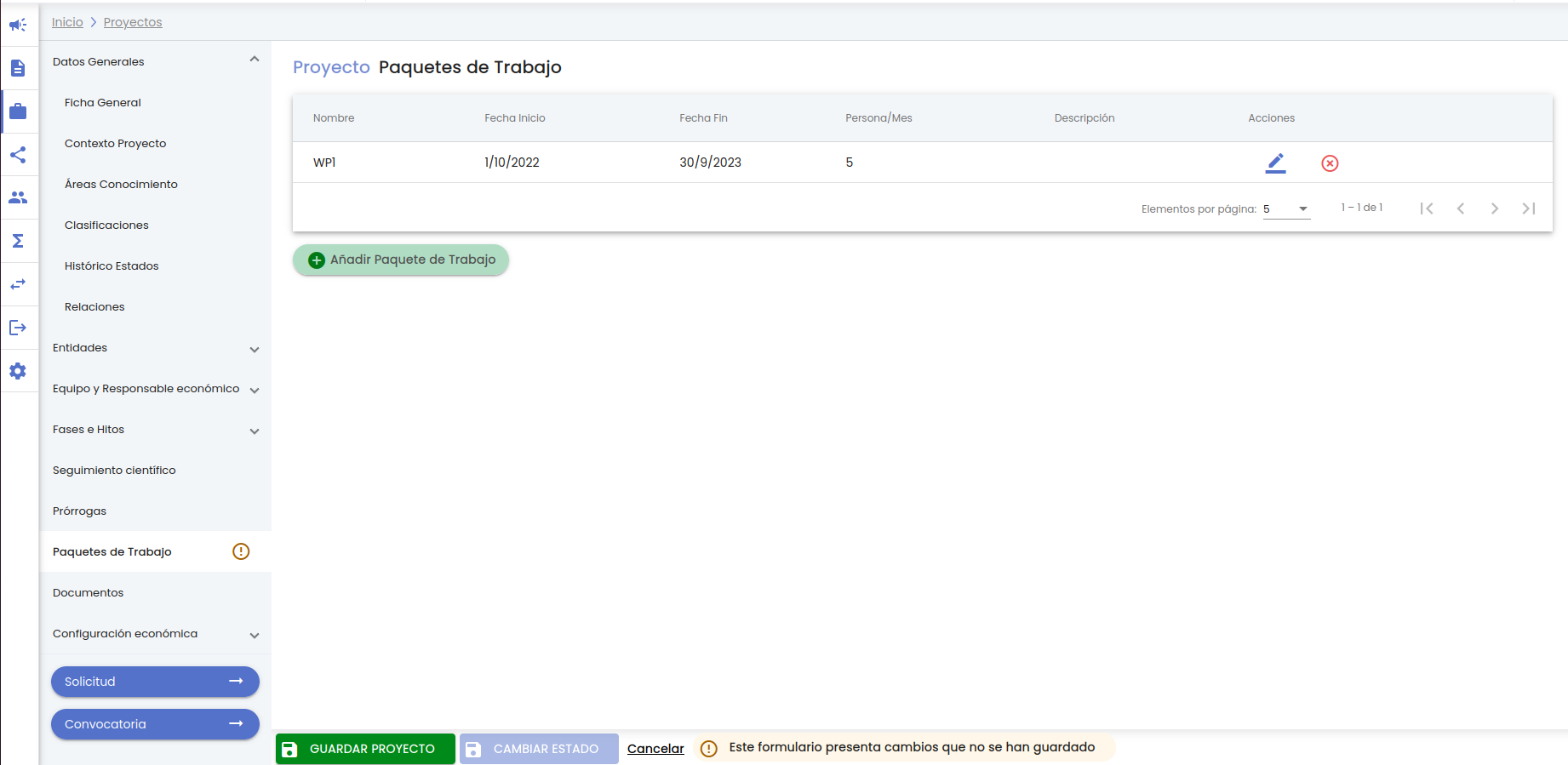...
Para que se consoliden los datos el personal de gestión deberá pulsar sobre el botón "Guardar proyecto" situado en la parte inferior de la pantalla en el pie de página para actualizar el proyecto, si no se pulsa sobre el botón "Guardar proyecto" todos los cambios realizados se perderán.
...
Al pulsar sobre el botón "Aceptar" el miembro del equipo se modificará y los cambios se verán reflejados en la tabla de miembros del equipo de proyecto mostrando el icono de la admiración en el menú de "Equipo" y el mensaje de información en la parte de abajo de la pantalla en el pie de página para recordar al personal de gestión que debe de pulsar el botón "Guardar proyecto" para que los cambios realizados (en este caso un cambio de un miembro del equipo) se consoliden.
...
Si se pulsa el botón Aceptar el miembro del equipo desaparecerá de la tabla de miembros del equipo de proyecto mostrando el icono de la admiración en el menú de "Equipo" y el mensaje de información en la parte de abajo de la pantalla en el pie de página para recordar al personal de gestión que debe de pulsar el botón "Guardar proyecto" para que los cambios realizados (en este caso un borrado de un miembro del equipo) se consoliden.
...
...
Al pulsar sobre el botón "Aceptar" el responsable económico se modificará y los cambios se verán reflejados en la tabla de responsables económicos del proyecto mostrando el icono de la admiración en el menú de "Responsable económico" y el mensaje de información en la parte de abajo de la pantalla en el pie de página para recordar al personal de gestión que debe de pulsar el botón "Guardar proyecto" para que los cambios realizados (en este caso un cambio de un responsable económico) se consoliden.
...
Si se pulsa el botón Aceptar el responsable económico desaparecerá de la tabla de responsables económicos del proyecto mostrando el icono de la admiración en el menú de "Responsable económico" y el mensaje de información en la parte de abajo de la pantalla en el pie de página para recordar al personal de gestión que debe de pulsar el botón "Guardar proyecto" para que los cambios realizados (en este caso el borrado del responsable económico) se consoliden.
...
Si se pulsa el botón Aceptar el socio desaparecerá de la tabla de socios del proyecto mostrando el icono de la admiración en el menú de "Socios" y el mensaje de información en la parte de abajo de la pantalla en el pie de página para recordar al personal de gestión que debe de pulsar el botón "Guardar proyecto" para que los cambios realizados (en este caso un borrado de un socio y de su equipo, periodos de pago y periodos de justificación) se consoliden.
...
Si se pulsa el botón Aceptar el socio desaparecerá de la tabla de socios del proyecto mostrando el icono de la admiración en el menú de "Socios" y el mensaje de información en la parte de abajo de la pantalla en el pie de página para recordar al personal de gestión que debe de pulsar el botón "Guardar proyecto" para que los cambios realizados (en este caso un borrado de un socio) se consoliden.
...
- Tipo de fase. Es obligatorio indicar una tipología para la fase. El tipo de fase debe seleccionarse del listado proporcionado. El listado incluirá los tipos de fase configurados en el modelo de ejecución indicado para el proyecto en el apartado 4.1 Datos generales - Ficha general
- Fecha inicio. Es obligatorio indicar una fecha de inicio para la fase. Tendrá un formato fecha y hora y se establecerán las 00:00:00 como hora por defecto, si bien el usuario podrá modificarla.
- Fecha fin. Es obligatorio indicar una fecha de fin para la fase. Tendrá un formato fecha y hora y se establecerán las 23:59:59 como hora por defecto, si bien el usuario podrá modificarla. Podrá darse el caso de que una fase pueda recogerse en una sola fecha, en este caso se indicaría el mismo valor tanto en "fecha inicio" como en "fecha fin". Se comprobará que las fecha de fin sea siempre mayor o igual que la fecha de inicio.
- Observaciones. De forma opcional se pueden incluir una observaciones de la información recogida en la fase del proyecto.
- Generar aviso. De forma opcional, se puede indicar si para la fase se han de generar avisos, que no son más que emails con información acerca de la fase, marcando este indicador, o bien dejarlo desmarcado si no se considera necesario generarlos.
...
La fase pasará a estar disponible en el listado de fases del proyecto, desde donde podrá ser modificado y/o eliminado:
Para que se consoliden los datos el personal de gestión deberá pulsar sobre Pulsando el botón "Guardar proyecto" situado en la parte inferior de la pantalla en el pie de página para actualizar el proyecto, se consolidarán si no se pulsa sobre el botón "Guardar proyecto" todos los cambios realizados se perderán.
Se podrán añadir tantas fases como sea necesario independientemente del estado del proyecto.
...
Una vez se realicen los cambios deseados, se deberá pulsar el botón "Aceptar" para que se cierre la ventana y aparezcan actualizados los datos de la fase en el listado de fases del proyecto. Se mostrará el icono de la admiración en el menú de "Fases" y el mensaje de información en la parte inferior de la pantalla para recordar al personal de gestión que debe de pulsar el botón "Guardar proyecto" para que los cambios realizados (en este caso una modificación de una fase de un proyecto) se consoliden.
Si se pulsa el botón "Cancelar" se cerrará la ventana sin realizar ningún cambio.
...
Para que se consoliden los datos el personal de gestión deberá pulsar sobre el botón "Guardar proyecto" situado en la parte inferior de la pantalla en el pie de página para actualizar el proyecto, si no se pulsa sobre el botón "Guardar proyecto" todos los cambios realizados se perderán.
...
Una vez se realicen los cambios deseados, se deberá pulsar el botón "Aceptar" para que se cierre la ventana y aparezcan actualizados los datos del hito en el listado de hitos del proyecto. Se mostrará el icono de la admiración en el menú de "Hitos" y el mensaje de información en la parte inferior de la pantalla para recordar al personal de gestión que debe de pulsar el botón "Guardar proyecto" para que los cambios realizados (en este caso una modificación de un hito de un proyecto) se consoliden.
Si se pulsa el botón "Cancelar" se cerrará la ventana sin realizar ningún cambio.
...
- Fecha y hora de envío. Será obligatorio indicar la fecha y hora concreta en la que se quiere programar el envío del comunicado. Por defecto, aparecerá la fecha y hora del hito. Deberá ser posterior al momento actual + 15 minutos, para permitir que al usuario le pueda dar tiempo a realizar los cambios que precise en el hito, el aviso o en otros apartados del proyecto, antes de "Guardar proyecto" los cambios en la pantalla de Proyectos, momento en el que ya se registrará la programación del envío para la fecha y hora indicadas. La fecha y hora podrán ser modificadas por el usuario.
- Asunto. Será necesario informar un asunto para el email. Se mostrará un asunto por defecto, según lo que se haya configurado en la Universidad en el momento de la implantación para este tipo de comunicados y para la unidad de gestión a la que pertenezca la convocatoria. Este asunto podrá ser modificado por el usuario.
- Contenido del email. Será necesario informar un contenido o cuerpo para el email. Se mostrará un contenido por defecto, según lo que se haya configurado en la Universidad en el momento de la implantación para este tipo de comunicados y para la unidad de gestión a la que pertenezca el proyecto. Al contenido por defecto, se concatenarán además, en caso de haberse informado, las observaciones introducidas por el usuario antes de marcar el indicador "Generar aviso". Este contenido podrá ser modificado por el usuario.
- Destinatarios. Será necesario informar al menos un destinatario del email de aviso, pero podrá definirse una lista. Esta lista de destinatarios del email serán adicionales a los que añadirán el indicador "Añadir IPs proyecto", si se marca. Se mostrarán unos destinatarios por defecto según lo configurado en la Universidad en el momento de la implantación para este tipo de comunicados y para la unidad de gestión a la que pertenezca el proyecto. Esta lista podrá ser modificada por el usuario según lo descrito en el apartado 4.11.5 Destinatarios de comunicados.
- Añadir IPs proyecto. De manera opcional, se puede indicar si se quiere añadir a los IPs del proyecto como destinatarios del email de aviso. Estos destinatarios no se mostrarán ni se guardarán en el campo "Destinatarios" ya que se resolverán en el día y hora en el que se haya programado el envío del aviso.
...
Se muestra también el icono de la admiración en el menú de "Seguimiento científico" y el mensaje de información en la parte de abajo de la pantalla en el pie de página para recordar al personal de gestión que debe de pulsar el botón "Guardar proyecto" para que los cambios realizados (en este caso un borrado de un periodo se seguimiento científico) se consoliden.
...
Inicialmente el apartado estará vacío, presentando el siguiente aspecto:
Desde el listado se podrá añadir un nuevo paquete de trabajo, modificar o borrar uno de los existentes independientemente del estado del proyecto.
4.15.1Añadir paquete de trabajo
Al pulsar el botón "Añadir paquete de trabajo" se abrirá una ventana emergente:
Los datos que se solicitarán son:
- Nombre: Campo de texto para introducir el nombre por el que se conoce al paquete de trabajo. No pueden existir dos paquetes de trabajo con el mismo nombre dentro del mismo proyecto. Es un campo obligatorio.
- Duración - Fecha inicio: Campo de tipo fecha para introducir la fecha de inicio del paquete de trabajo. Se puede introducir la fecha de forma manual o con la ayuda del calendario. Es un campo obligatorio.
- Duración - Fecha fin: Campo de tipo fecha para introducir la fecha de finalización del paquete de trabajo. Se puede introducir la fecha de forma manual o con la ayuda del calendario. Es un campo obligatorio.
- Persona/mes: Campo numérico sin decimales para indicar el esfuerzo (cantidad de tiempo) que se dedica al paquete de trabajo. Es un campo obligatorio.
- Descripción: Campo de texto libre para introducir la descripción del paquete de trabajo. Es un campo opcional
Adicionalmente a las validaciones de la obligatoriedad, se realizarán las siguientes comprobaciones:
El campo nombre del paquete de trabajo no se puede repetir dentro del mismo proyecto.
Las fecha de inicio y fin del paquete de trabajo deben de estar dentro del rango de fecha inicio y fin del proyecto.
El error de validación se mostrará debajo del campo en color rojo. En la siguiente imagen se muestra alguno de los errores:
Hasta que no se cumplimente todos los datos obligatorios y no existan errores de validación no se activará el botón "Añadir".
Al pulsar sobre el botón "Añadir" el paquete de trabajo pasará a estar disponible en el listado de paquetes de trabajo del proyecto, desde donde podrá ser modificado y/o eliminado:
Para que se consoliden los datos el personal de gestión deberá pulsar sobre el botón "Guardar proyecto" situado en la parte inferior de la pantalla en el pie de página para actualizar el proyecto, si no se pulsa sobre el botón "Guardar proyecto" todos los cambios realizados se perderán.
4.15.2 Modificar paquete de trabajo
...