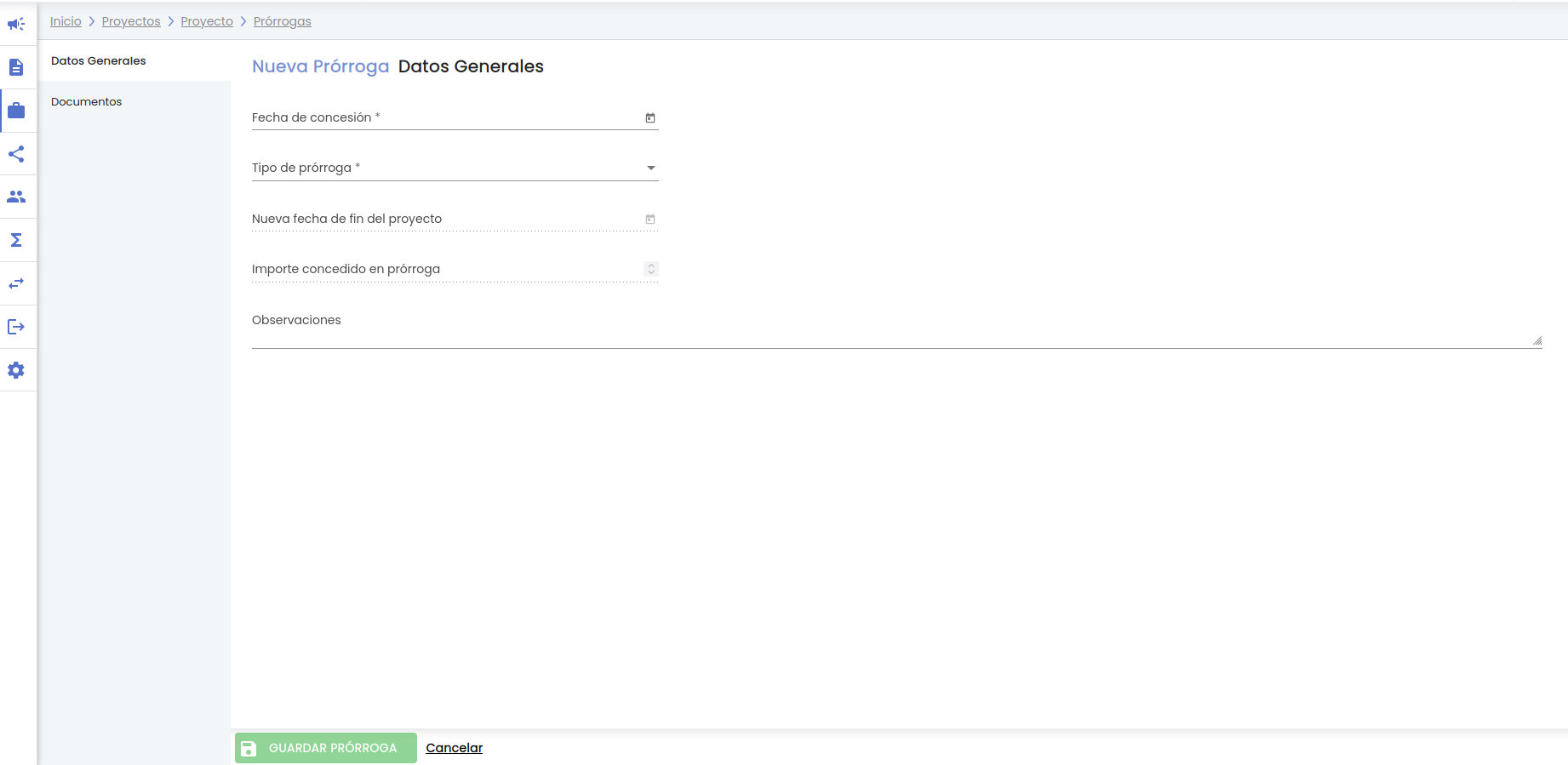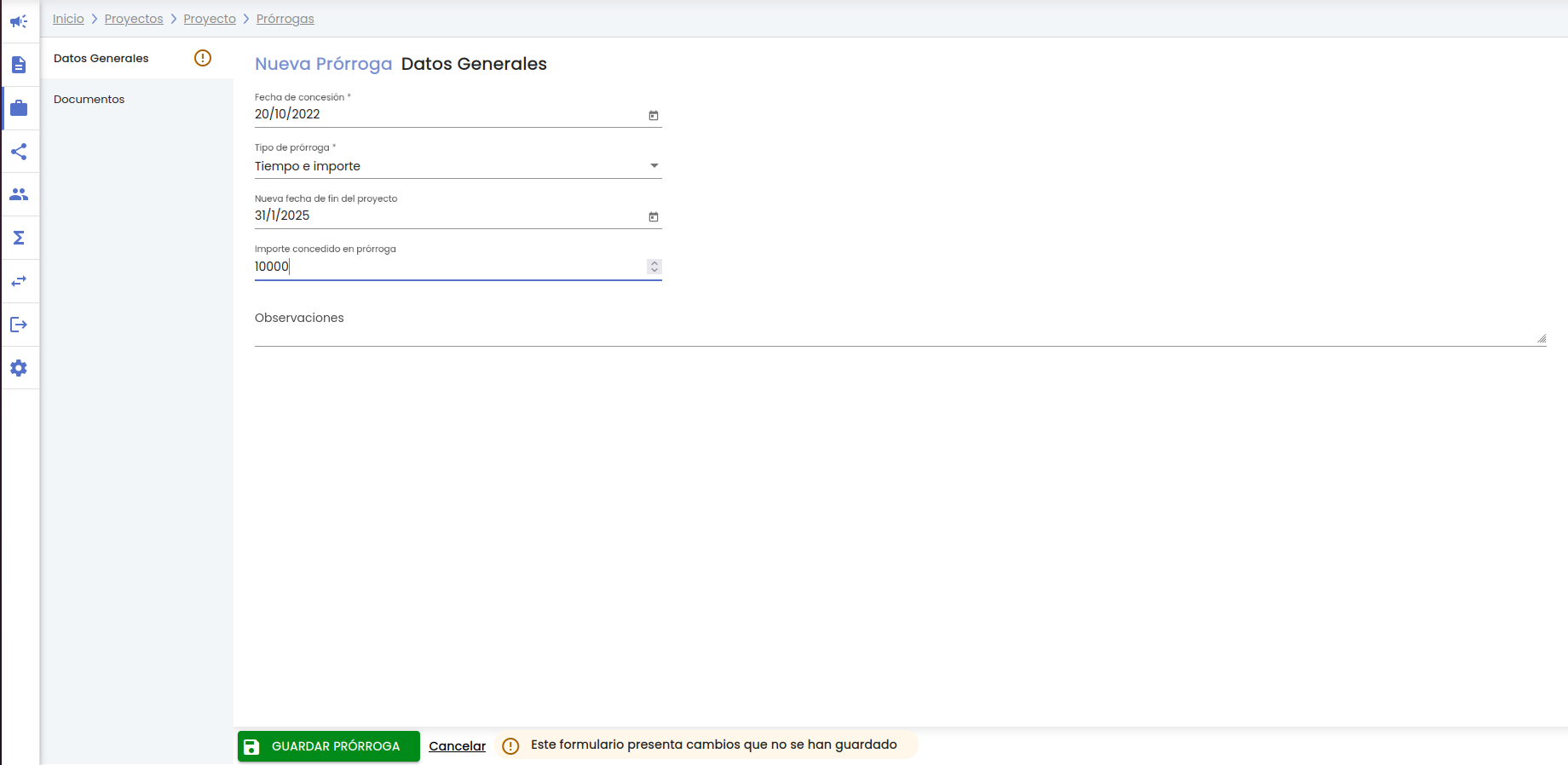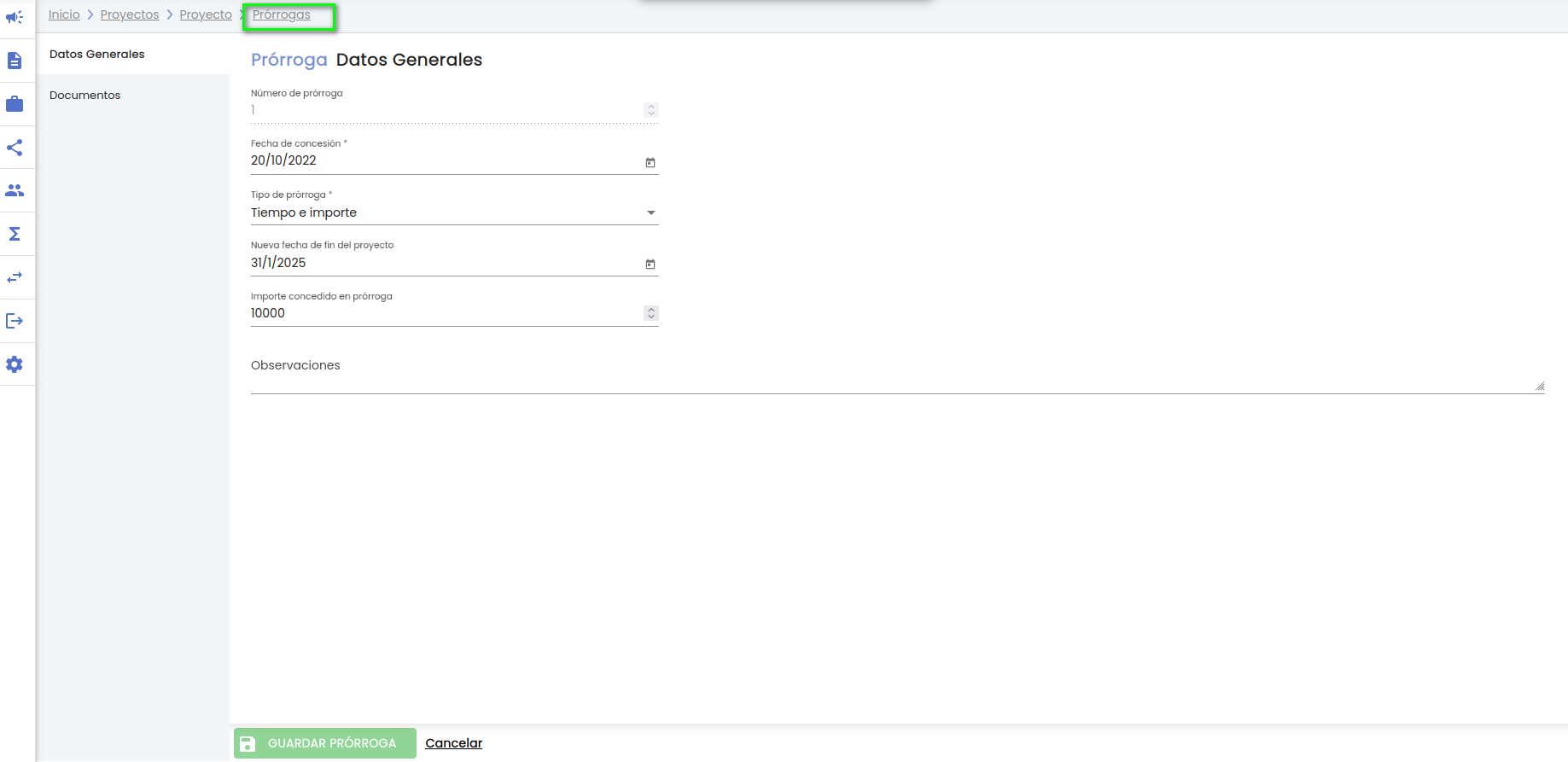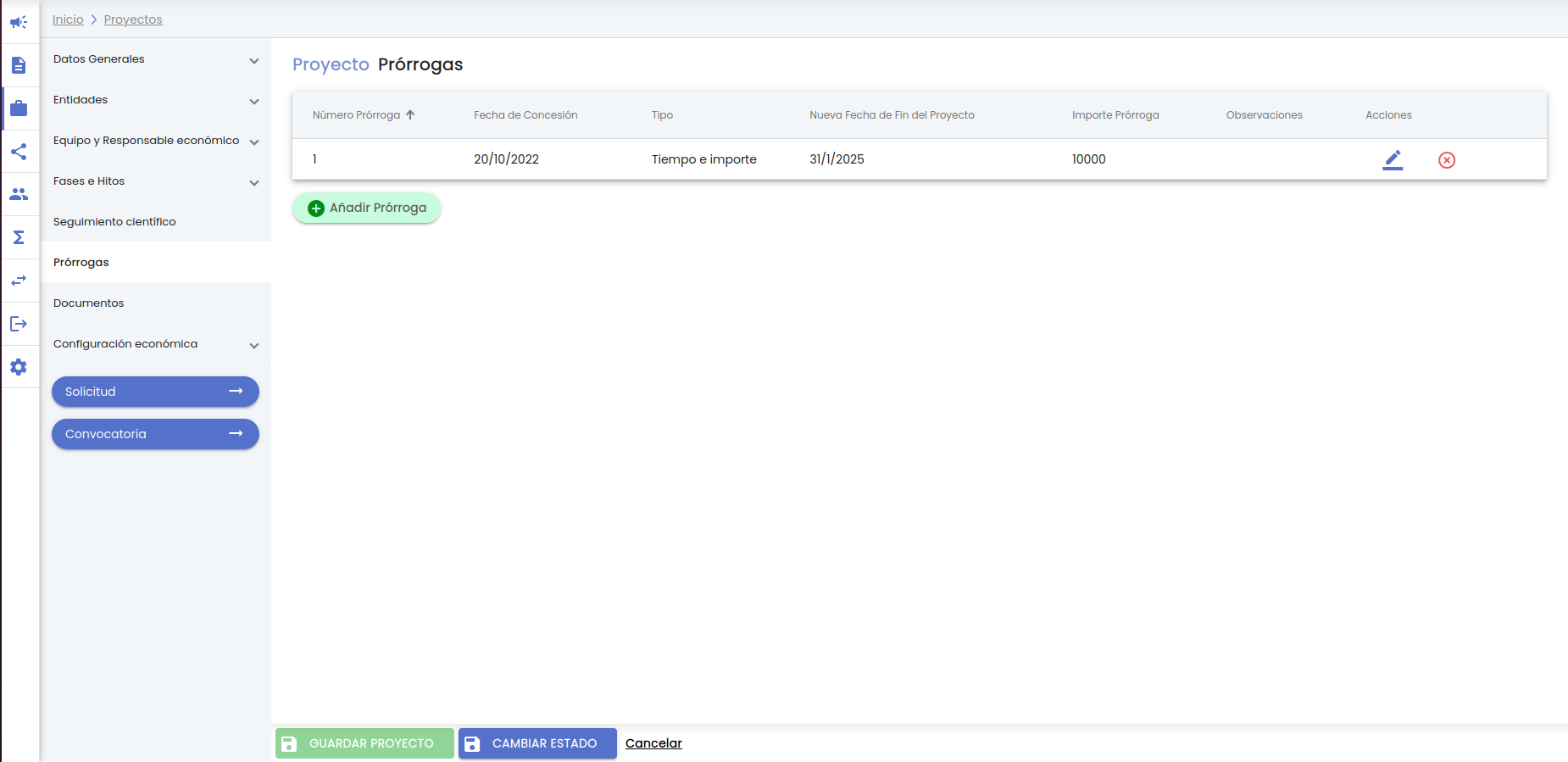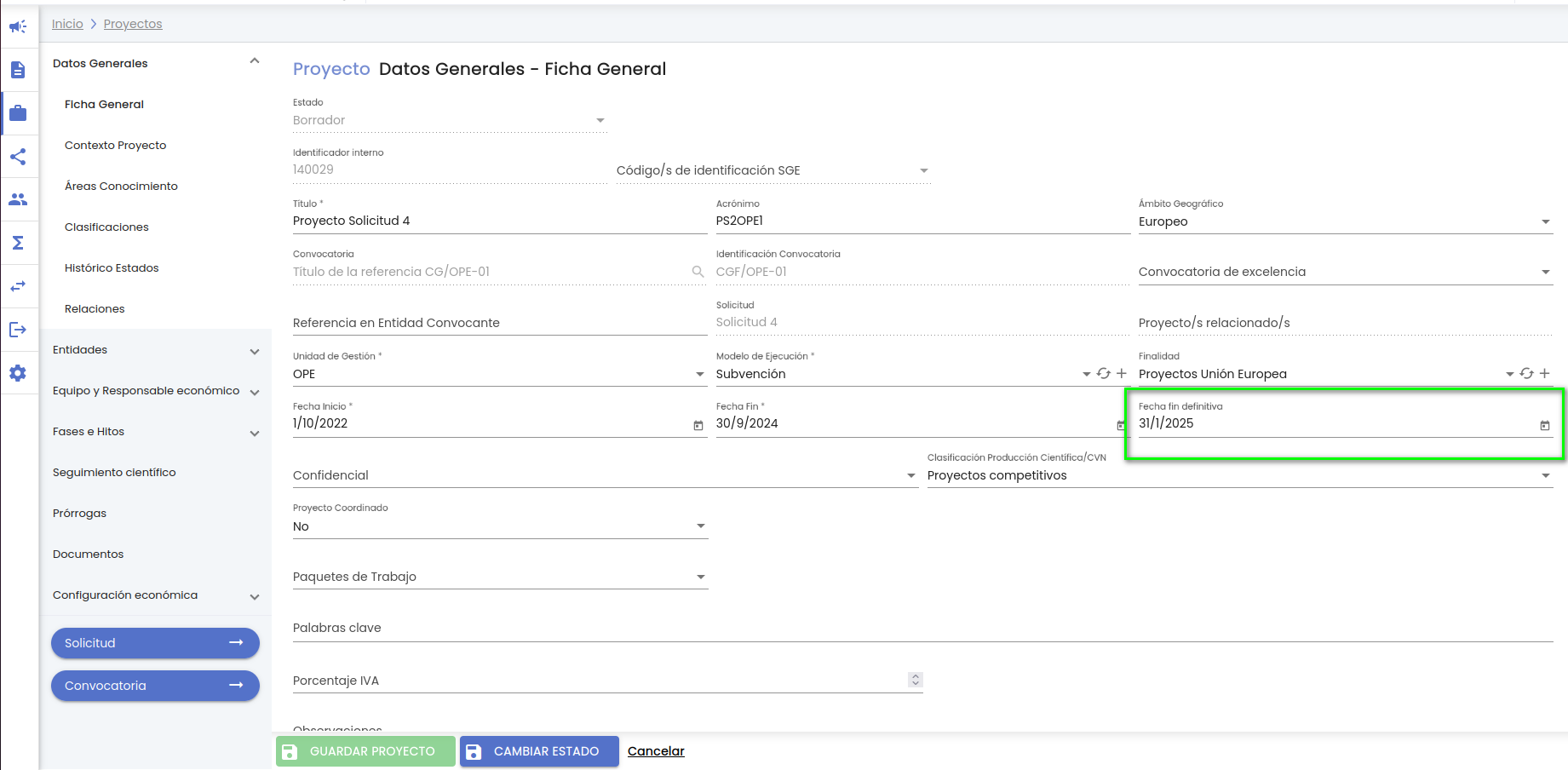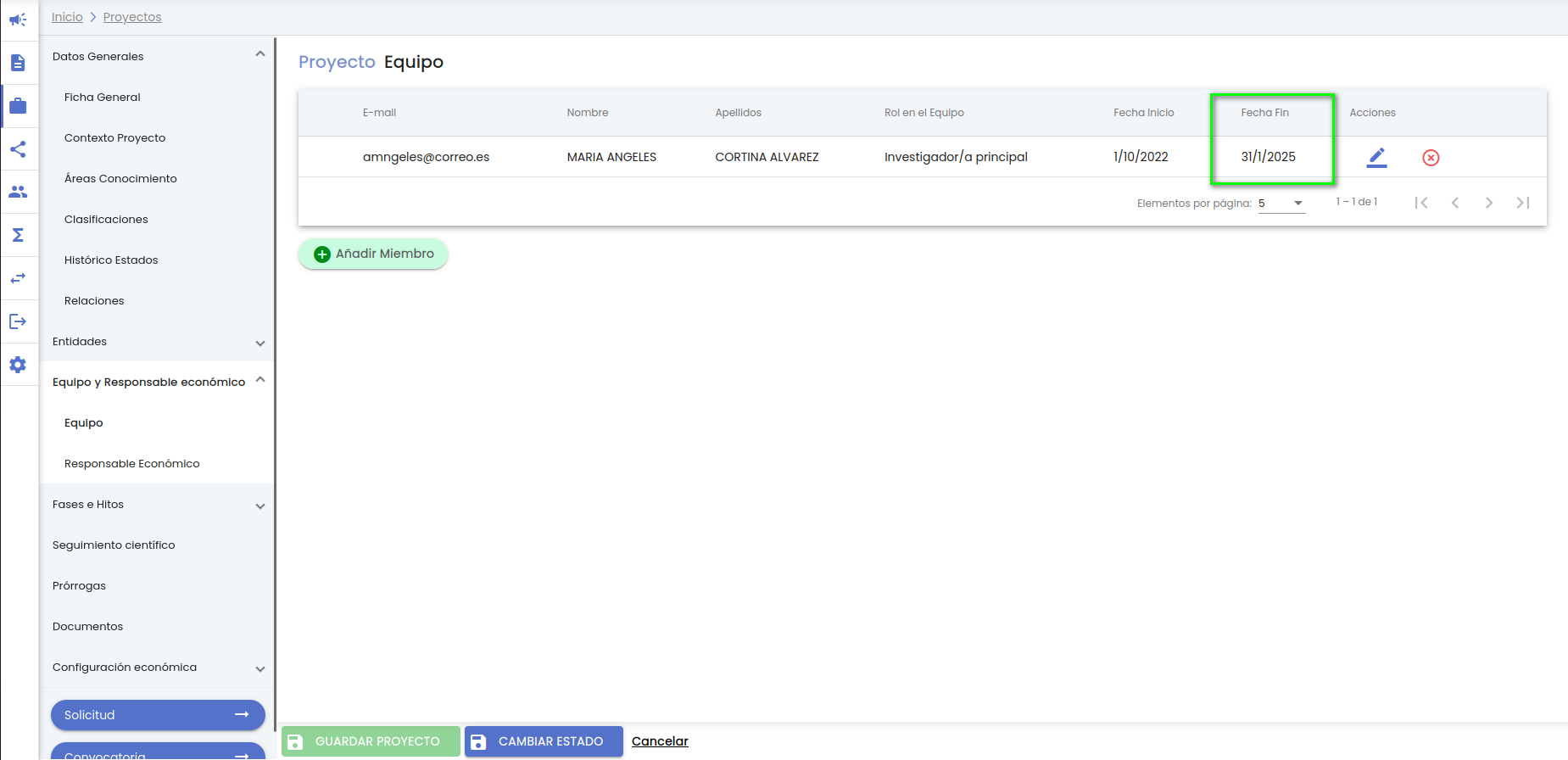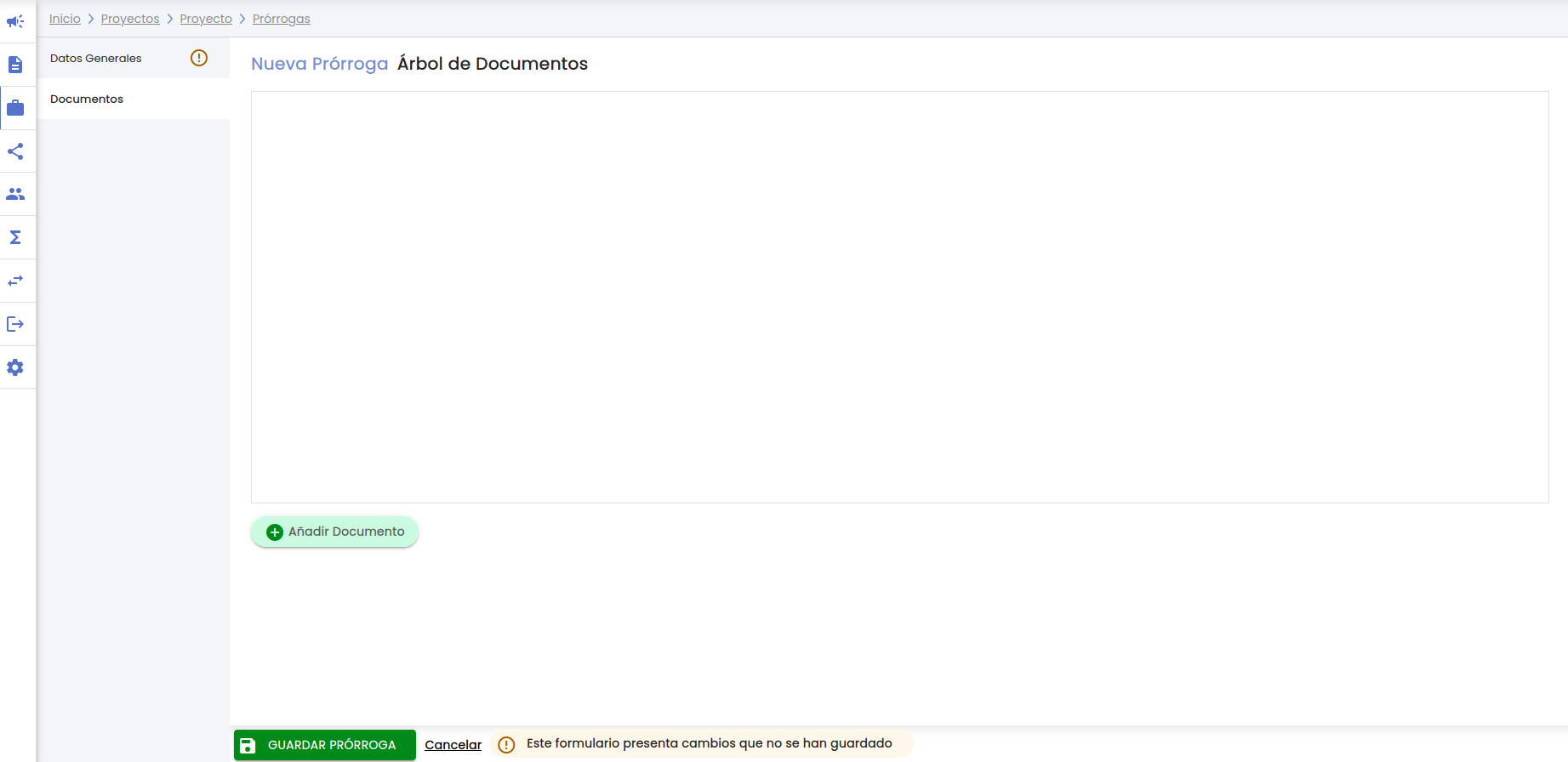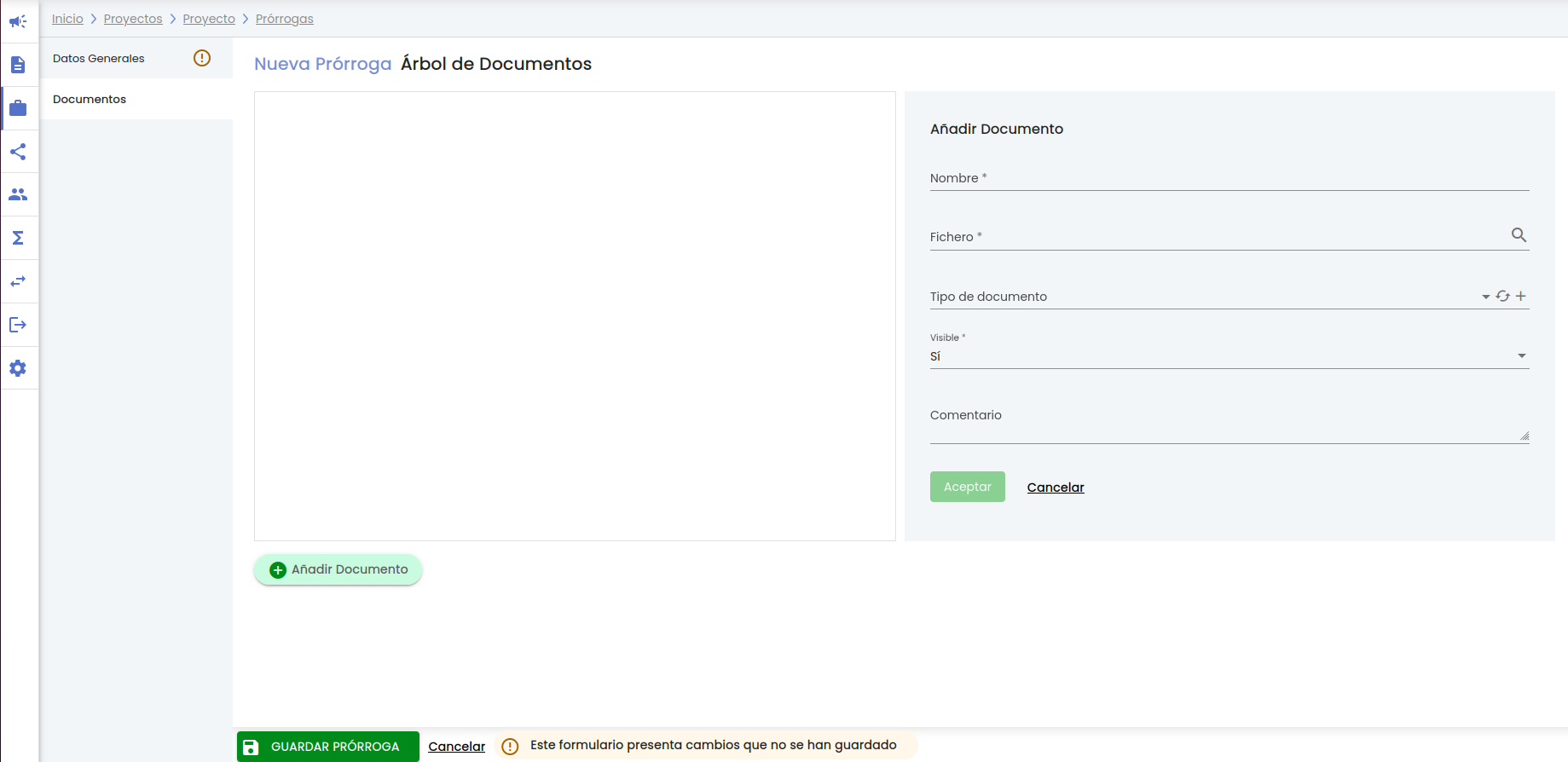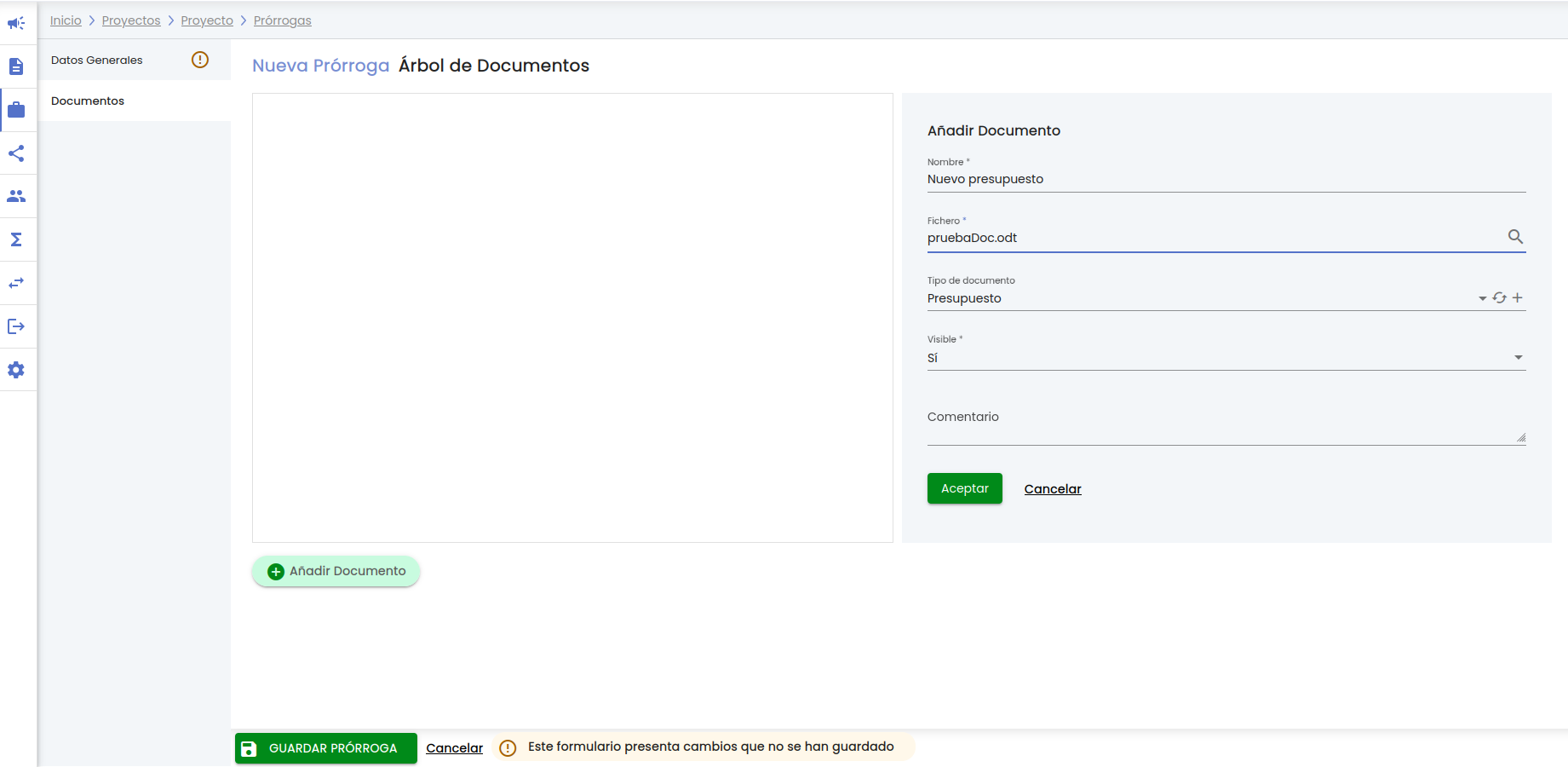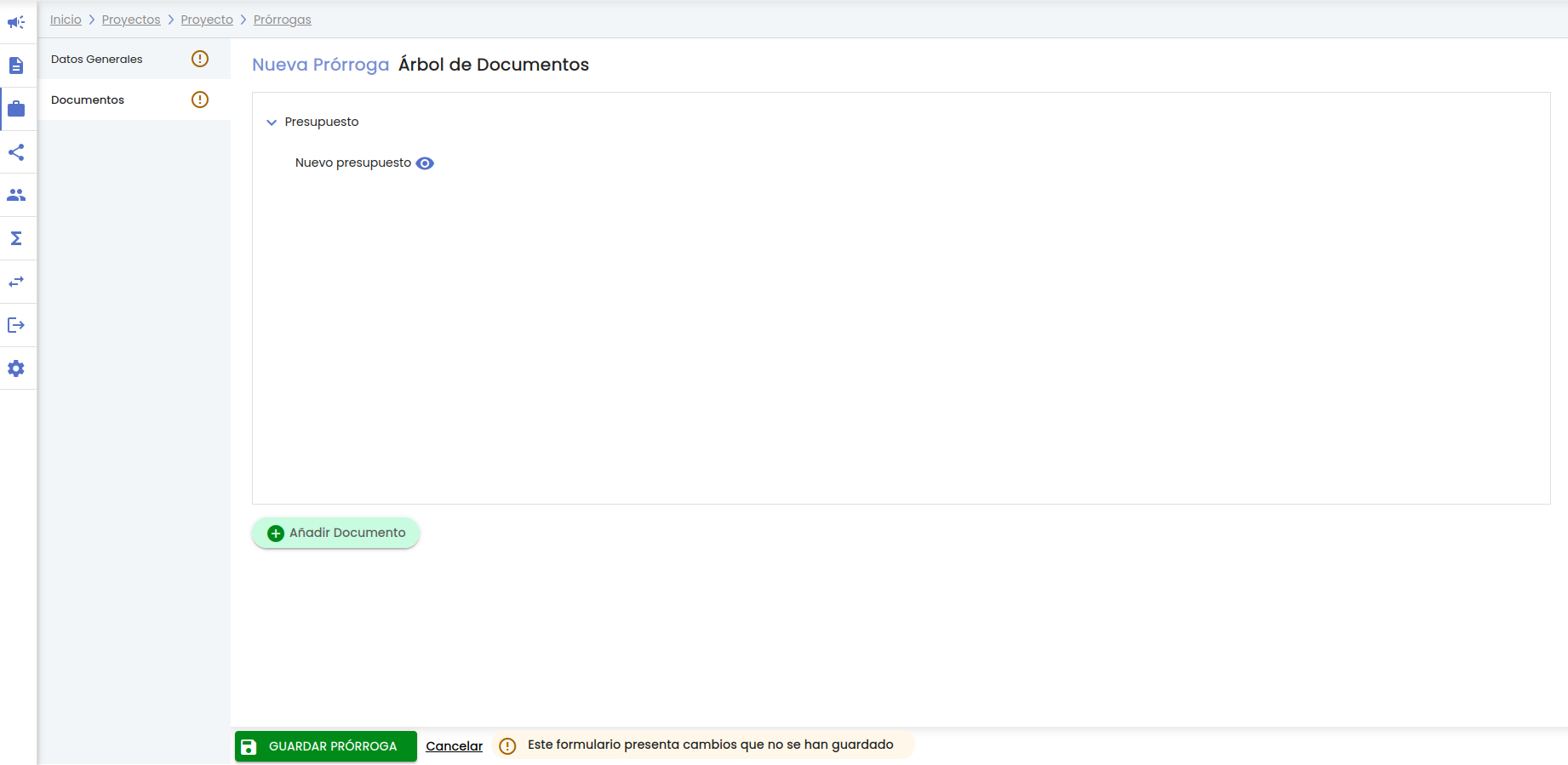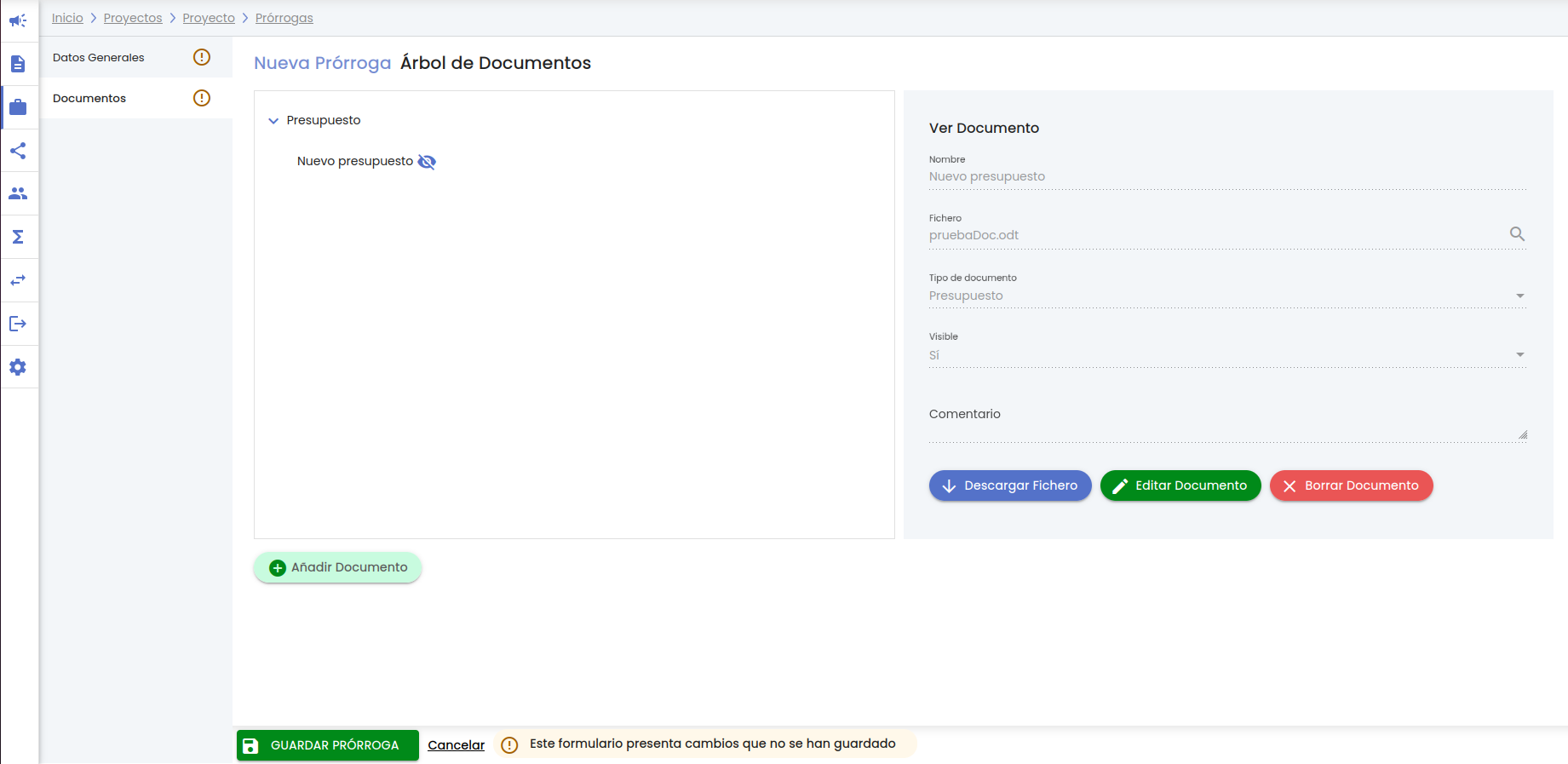...
Este apartado centraliza los datos principales de una prórroga. A continuación se describe cada uno de los campos solicitados en este formulario:
- Fecha de concesión: . Campo de tipo fecha para introducir la fecha en la que se concede la prórroga, bien por la entidad convocante/financiadora bien de manera interna, de acuerdo a la gestión del proyecto/contrato. Se puede introducir la fecha de forma manual o con la ayuda del calendario. El valor introducido ha de ser mayor que la fecha de concesión del resto de prórrogas del proyecto. Es un campo obligatorio.
- Tipo de prórroga. Campo obligatorio de tipo desplegable para indicar si la prórroga implica:
- Solo ampliación temporal (tipo "Tiempo")
- Solo ampliación económica (tipo "Importe")
- Ampliación temporal y económica (tipo "Tiempo e Importe")
- Nueva fecha de fin de proyecto. Campo de tipo fecha para introducir la nueva fecha de fin que ha sido concedida. Con el valor indicado en este campo se actualizará la fecha fin definitiva del apartado de "Datos generales" del proyecto. Además, sobre los miembros del equipo cuya fecha de fin de participación coincida con la fecha de fin de proyecto anterior, se producirá automáticamente la actualización de la fecha de fin al nuevo valor de fecha de fin del proyecto. Se puede introducir la fecha de forma manual o con la ayuda del calendario. Este campo sólo será editable (y además obligatorio) si el campo "Tipo de prórroga" toma el valor Tiempo" o "Tiempo e importe". Se comprobará que el valor introducido no sea menor que la "fecha fin" ni "fecha fin definitiva" del apartado de "Datos generales" del proyecto.
- Importe concedido. Campo de tipo decima que recogerá el valor del importe concedido en la prórroga. No se producirá ninguna actualización automática del presupuesto del proyecto, debiendo ser éste debidamente actualizado por el personal de gestión responsable. Sólo será editable, y además obligatorio, si el campo "Tipo de prórroga" tiene el valor Importe" o "Tiempo e importe".
- Observaciones. Campo de texto libre para recoger cualquier información que pueda resultar relevante referida a la prórroga concedida.
...
Hasta que no se cumplimente todos los datos obligatorios y no existan errores de validación no se activará el botón "Guardar prórroga":
En
El botón "Guardar prórroga" no sólo guarda los datos del formulario que este mostrando en ese momento la pantalla, sino todos los formularios que componen la nueva prórrgoa, es decir, los datos generales y los documentos. Al pulsar el botón se muestra un mensaje de que la nueva prórroga se ha creado correctamente igual que el de la siguiente imagen.
a
4.14.1.2 Documentos
En este apartado se centralizan todos los documentos que sea de interés registrar en la prórroga del proyecto.
Inicialmente el apartado estará vacío, presentando el siguiente aspecto:
Conforme se vayan añadiendo documentos, éstos se presentarán en forma de árbol agrupados por el campo "Tipo de documento". Podrán existir documentos sin "Tipo de documento" que se mostrarán en el árbol de documentos bajo una rama genérica "sin tipo documento".
No existirá limitación en el número de documentos. Los documentos quedarán registrados en el repositorio de documentos global del SGI.
El botón "Añadir documento" permite adjuntar un documento a la prórroga. Tras pulsar el botón, se muestra a la derecha del árbol de documentos la pantalla de introducción de datos:
Los campos de un documento son:
- Nombre. Se debe introducir obligatoriamente un nombre para el documento, que será el que se visualice en el árbol de documentos.
- Fichero. Se debe introducir obligatoriamente un fichero a adjuntar como documento. A
- Tipo de documento. De manera opcional se puede indicar una tipología para el documento. El tipo de documento debe seleccionarse del listado proporcionado. El listado incluirá los tipos de documento configurados para el modelo de ejecución al que se haya vinculado el proyecto.
- Visible. Es obligatorio indicar si el documento va a ser visible para los investigadores, o no. Este dato debe seleccionarse del listado proporcionado entre los dos valores disponibles: Sí y No.
- Observaciones. Opcionalmente se podrán informar indicaciones u observaciones sobre el documento subido.
Hasta que no se cumplimente todos los datos obligatorios no se activará el botón "Aceptar".
Al pulsar sobre el botón "Aceptar" el documento será añadido al árbol de documentos bajo el "Tipo de documento" informado. En caso de que no se haya seleccionado ningún tipo de documento, colgará de la rama genérica "Sin tipo documento". Se mostrará un mensaje informativo como el siguiente:
Se muestra por tanto el árbol de documentos agrupado por "Tipo documento":
Para ver los documentos de cada "Tipo de documento" se tendrá que hacer click sobre el control, que desplegará los tipos de documento.
Al desplegar cada tipo de documento se visualizará el nombre del documento aportado debajo del nivel que corresponda.
A lado de cada documento aportado aparecerá el icono de la acción Ver para ir al detalle de cada documento aportado. Desde el detalle del documento es donde se podrá eliminar el documento, modificar sus datos o bien descargar el fichero a través de los botones.
Aunque el documento se visualice en el árbol de documentos, no se guardará en el sistema documental ni será adjuntado a la prórroga hasta que el personal de gestión pulse el botón "Guardar prórroga", en la parte inferior de la pantalla en el pie de página, para crear o actualizar la prórroga, funcionamiento genérico y común a todo el SGI. Si no se pulsa sobre el botón "Guardar prórroga", todos los cambios realizados se perderán. el caso de añadir una prórroga de tipo "Importe" o "Tiempo e importe" se muestra un mensaje de advertencia con el siguiente texto "Recuerde que debe actualizar el presupuesto del proyecto de acuerdo al nuevo importe concedido en esta prórroga" al pulsar el botón de "Guardar prórroga"
4.14.2 Modificar una prórroga
...