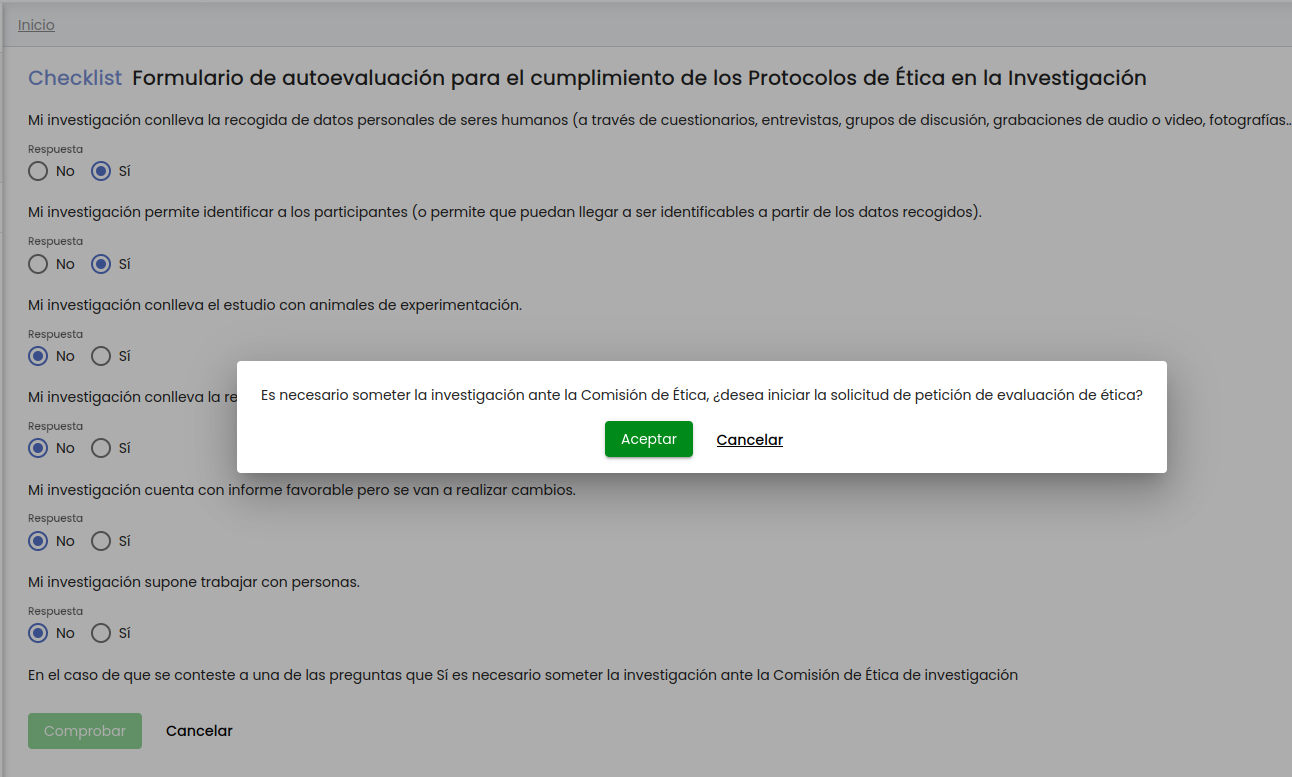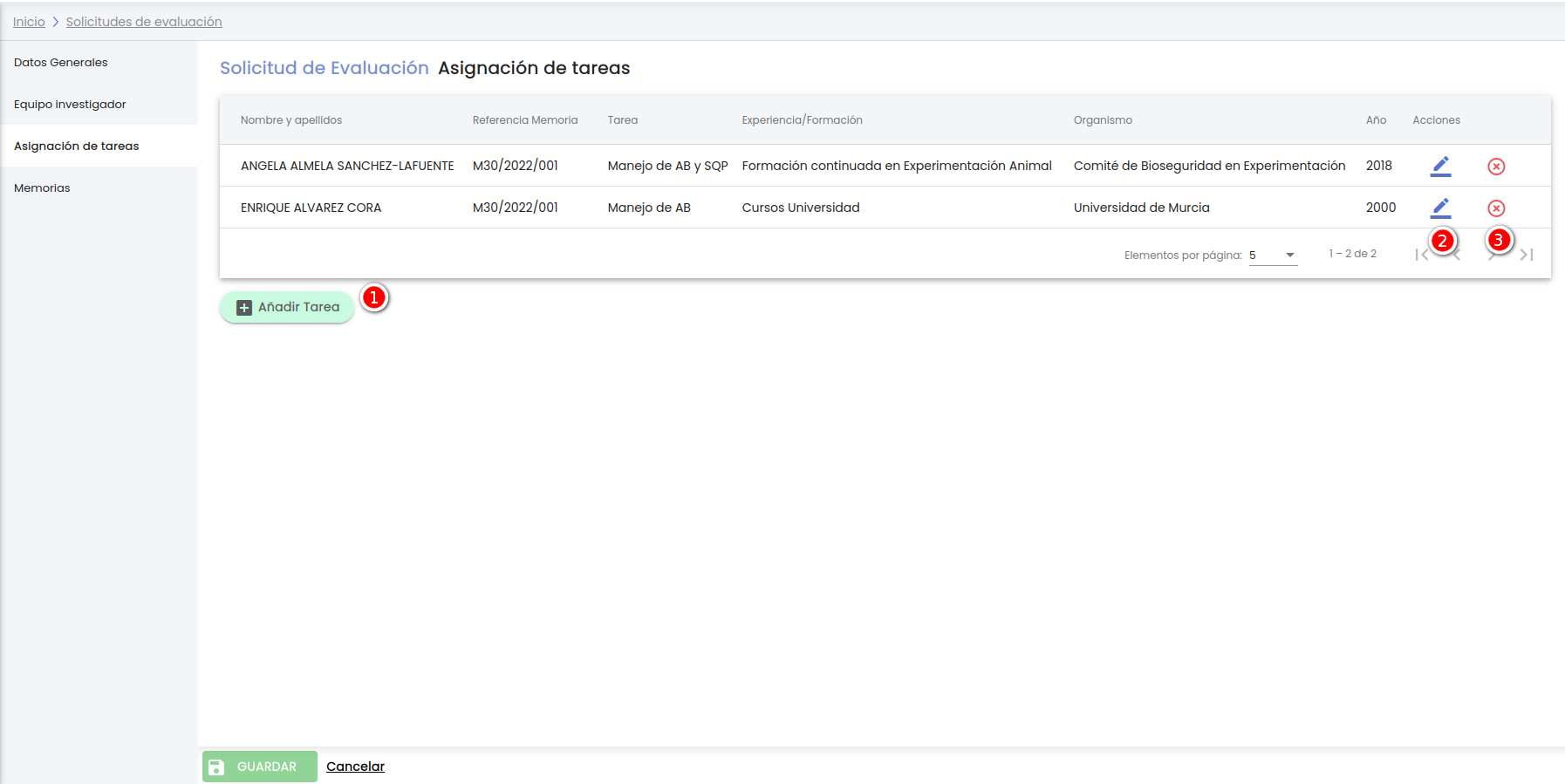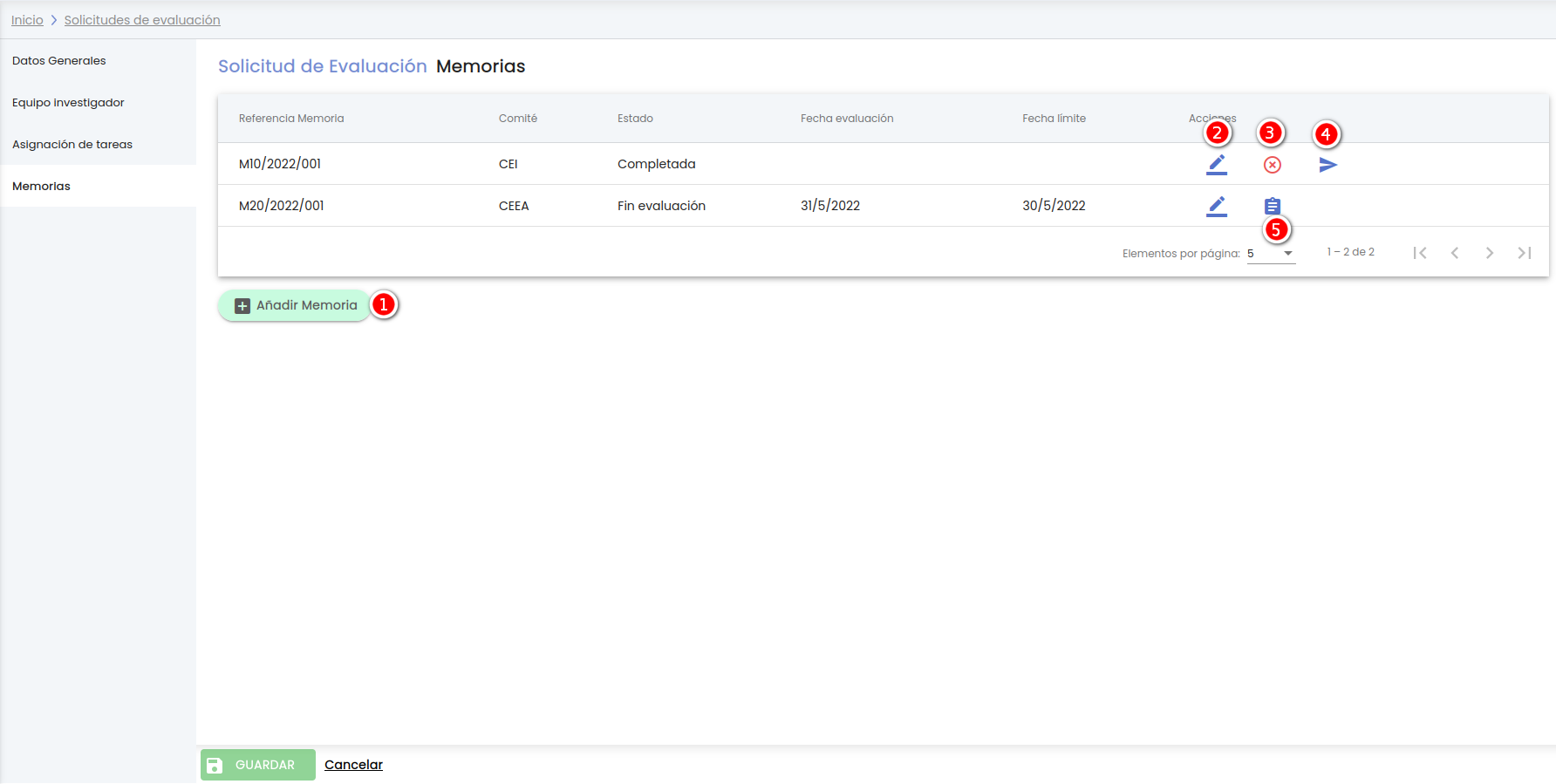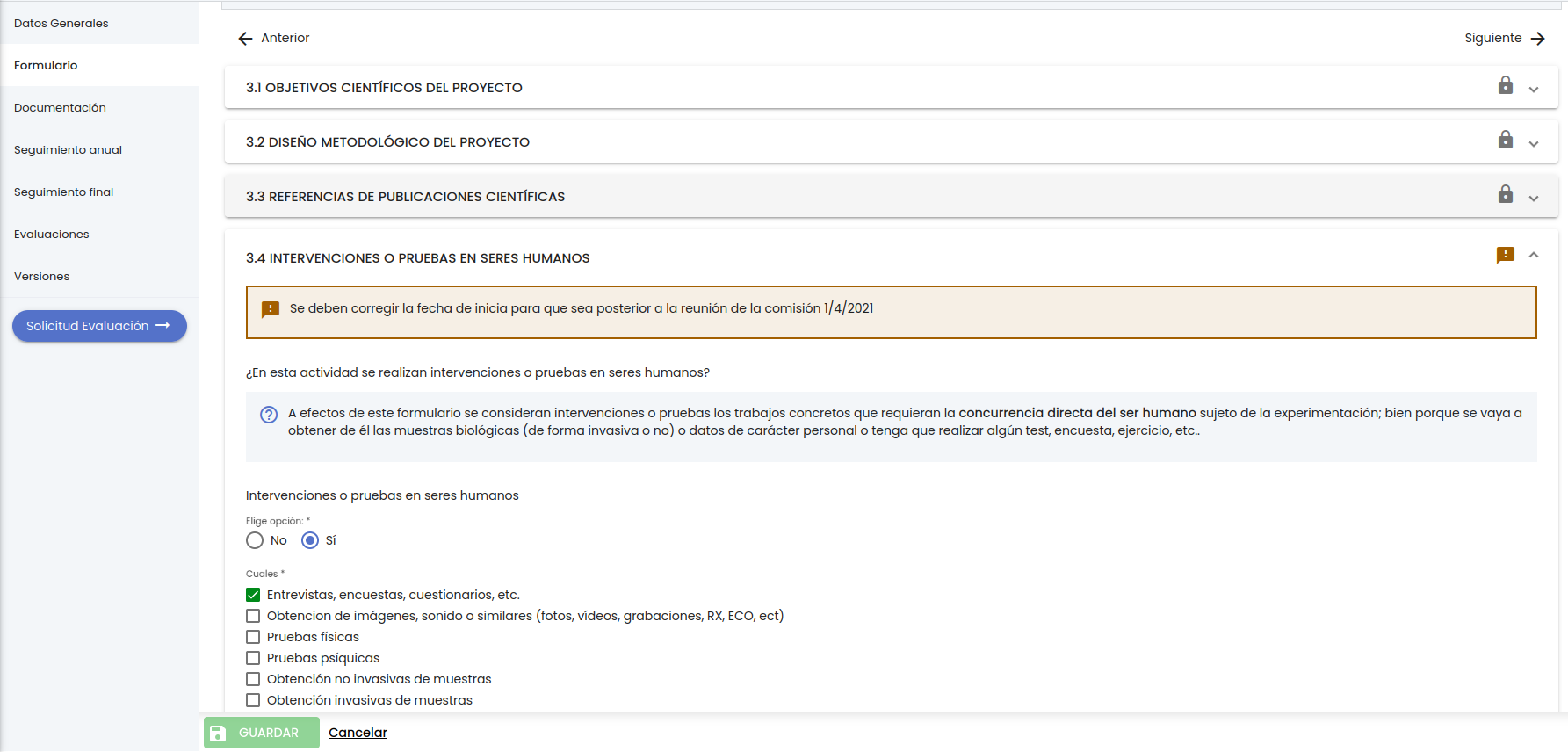...
- Autoevaluación
- Solicitudes de evaluación
- Memorias
En el caso que el usuario personal de investigación es a su vez una persona perteneciente a un comité de ética (es un evaluador de uno de los comités) las opciones del submenú son:
...
Muestra una conjunto de presuntas donde el usuario personal de investigación debe de responder a todas eligiendo entre el valor "Sí" o "No". Una vez contestadas todas las preguntas debe de pulsar el botón "Comprobar"
Al pulsar sobre el botón "Comprobar" en caso de que a una de las preguntas haya seleccionado el valor "Sí" se le muestra la siguiente ventana emergente informándole que debe de someter el proyecto de investigación ante una comisión de ética y le pregunta si desea empezar a rellenar en ese momento la solicitud de evaluación o no.
En caso de que el usuario personal de investigación pulse el botón "Aceptar" de la ventana emergente le cambiará automáticamente a la pantalla de "Nueva solicitud de evaluación" para que empiece a rellenar el formulario de datos generales de solicitud de evaluación (Ver apartado Añadir solicitud evaluación)
En caso de que el usuario personal de investigación pulse el botón "Cancelar" no se hará ninguna acción, se cierra la venta emergente y se vuelve a la pantalla de Autoevaluación (checklist).
...
Las solicitudes de evaluación serán creadas por el personal de investigación de la Universidad para solicitar la evaluación de su proyecto de investigación ante una comisión de ética debido a que en su proyecto se trabaja con seres humanos, con animales o con agentes biológicos. El usuario personal de investigación dependiendo con lo que vaya a trabajar tendrá que crear dentro de la solicitud de evaluación, la memoria o memorias correspondientes. Son las memorias las que se envían al comité de ética para su evaluación.
...
- Código: código de referencia de la solicitud de evaluación. Tiene el formato YYYY/secuencia, donde YYYY es el año en el que ha dado de alta la solicitud de evaluación y secuencia en un código secuencia desde 001 hasta 999 relativo al año. Cuando se cambie de año se vuelve a empezar en 001.
- Título del proyecto: nombre o título del proyecto de investigación el cual se va a someter a la evaluación por parte del comité de ética.
- Comité: es un menú desplegable en el que el usuario personal de investigación puede seleccionar entra las siguiente opciones:
- CEI
- CEEA
- CBE
Tras pulsar el botón “Buscar”, se muestra el listado de solicitudes de evaluación que cumplan con los parámetros introducidos en el formulario y que sean solicitudes dadas de alta por el propio usuario personal de investigación investigador/a o aquellas en las que esta como responsable de una de sus memorias. Los responsables de memoria pueden modificar los datos de la memoria y de su solicitud de evaluación.
Al igual que el resto de listados de la aplicación, el resultado de la búsqueda es un listado compuesto por una tabla paginada, con cinco columnas de información y una última columna de acciones.
Desde este listado el usuario personal de investigación puede realizar las siguientes acciones:
...
- Añadir solicitud de evaluación: este botón se encuentra en la parte inferior de la pantalla en el "Área de acciones", permite al usuario personal de investigación introducir una nueva solicitud de evaluación.
- Editar: este botón representado por el icono y situado en la última columna "Acciones" de la tabla, permite al usuario personal de investigación modificar los datos de una solicitud de evaluación.
- Eliminar: este botón representado por el icono y situado en la última columna "Acciones" de la tabla, permite al usuario personal de investigación eliminar la solicitud de evaluación. Sólo se puede eliminar una solicitud de evaluación sino se ha creado todavía la memoria o si la memoria o memorias asociadas están en los estados "En elaboración" o en "Completada", es decir, no se han enviado a "Secretaría" para su evaluación.
...
Tras pulsar este botón "AÑADIR SOLICITUD DE EVALUACIÓN" se carga en pantalla el formulario de "Datos generales" de una solicitud de evaluación. A esta pantalla también se llega desde la pantalla de autoevaluación cuando se muestra la ventana emergente informando de que el proyecto de investigación se tiene que someter a una comisión de ética y se le pregunta al usuario personal de investigación si desea empezar a rellenar en ese momento la solicitud de evaluación y le da al botón de "Aceptar".
...
- Órgano financiador: sólo es visible en el caso de que en el campo "¿Se dispone de financiación para realizar el proyecto?" se escoja la opción de "Sí". En este caso este campo es obligatorio y se debe de introducir el nombre del órgano financiador del proyecto. Es un campo de texto libre con un máximo de 250 caracteres.
- Estado: sólo es visible en el caso de que en el campo "¿Se dispone de financiación para realizar el proyecto?" se escoja la opción de "Sí". En este caso este campo es obligatorio y se debe de seleccionar uno de los tres posibles estados:
- Concedido
- Denegado
- Solicitado
- Importe financiación: sólo es visible en el caso de que en el campo "¿Se dispone de financiación para realizar el proyecto?" se escoja la opción de "Sí". En este caso este campo es obligatorio y se debe de introducir el importe de la financiación del proyecto. Es un campo numérico que admite dos decimales. Los decimales van separados por la coma. No se usa separados de miles.
- Fecha inicio: campo obligatorio donde se debe de introducir la fecha de inicio del proyecto. Se puede introducir la fecha de forma manual o con la ayuda del calendario.
- Fecha fin: campo obligatorio donde se debe de introducir la fecha de finalización del proyecto. Se puede introducir la fecha de forma manual o con la ayuda del calendario.
- Resumen: campo obligatorio donde se debe de introducir el resumen del proyecto. Es un campo de texto libre con un máximo de 4000 caracteres. El usuario personal de investigación puede modificar el tamaño de la caja de texto de este campo, para ello deberá situar el cursor sobre su esquina inferior izquierda (rayado gris), cuando el cursor cambie de aspecto, deberá pulsar con el botón izquierdo del ratón y arrastrar sin soltar.
- Valor social: campo obligatorio donde se debe seleccionar uno de los siguientes valores:
...
- Especificar: sólo es visible en el campo de que en el campo "Valor social" se escoja la opción "Otra finalidad". En este caso este campo es obligatorio y de debe de introducir un campo de texto libre con un máximo de 2000 caracteres. El usuario personal de investigación puede modificar el tamaño de la caja de texto de este campo, para ello deberá situar el cursor sobre su esquina inferior izquierda (rayado gris), cuando el cursor cambie de aspecto, deberá pulsar con el botón izquierdo del ratón y arrastrar sin soltar.
- Objetivos científicos: campo obligatorio donde se debe de introducir los principales objetivos científicos del proyecto. Es un campo de texto libre con un máximo de 2000 caracteres. Este campo corresponderá con el apartado 3.1 OBJETIVOS CIENTÍFICOS DEL PROYECTO del formulario de la memoria, únicamente se podrá modificar desde esta pantalla, en el formulario se mostrará en modo consulta sacando el valor introducido en este formulario.
- Diseño metodológico: campo obligatorio donde se debe de introducir una descripción del diseño metodológico del proyecto. Es un campo de texto libre con un máximo de 2000 caracteres. Este campo corresponderá con el apartado 3.2 DISEÑO METODOLÓGICO DEL PROYECTO del formulario de la memoria, únicamente se podrá modificar desde esta pantalla, en el formulario se mostrará en modo consulta sacando el valor introducido en este formulario.
Una vez introducidos todos los campos obligatorios del formulario de "Datos generales" se puede ver en la siguiente imagen que se activa el botón "GUARDAR" y se muestra el icono del signo de admiración tanto en los "Datos generales" como en el formulario "Equipo investigador". Este icono indica que se han introducido cambios en el formulario (se han informado los campos) pero no se ha dado a "Guardar".
Aunque el usuario personal de investigación sólo haya informado de los datos del formulario de "Datos generales" y no haya ido al formulario de "Equipo investigador" se muestra con el icono de que hay cambios sin guardar, porque el usuario personal de investigación que esta creando la solicitud de evaluación se introduce automáticamente en el equipo del proyecto como puede verse en la siguiente imagen.
...
Si se pulsa el botón "GUARDAR" se crea la solicitud de evaluación con los datos generales del proyecto (y que serán válidos para todas las memorias que se vayan a crear relacionadas con la solicitud) y con una persona en el equipo investigador (la persona que ha creado la solicitud de evaluación). A parte del usuario personal de investigación que esta creando la solicitud se pueden o se deben de dar de alta todas las personas que van a formar parte del proyecto y que van a realizar alguna tarea en alguna de las memorias. Ir al apartado para ver la funcionalidad de dicha pantalla.
...
Muestra en una tabla el listado de miembros del equipo investigador del proyecto (o práctica docente) que se esta dando de alta. Por defecto cuando se esta dando de alta un nueva solicitud de evaluación si se pulsa sobre el menú de "Equipo investigador" se muestra la siguiente imagen donde se ve que ya esta insertado de forma automática el usuario personal de investigación que esta dando de alta la nueva solicitud.
El usuario personal de investigación puede dar de alta el resto de personas del equipo de investigación o dejarlo para otro momento. Para crear una solicitud de evaluación únicamente es obligatorio que el usuario personal de investigación que esta creando la solicitud este como miembro del equipo investigador.
Desde este listado el usuario personal de investigación puede realizar las siguientes acciones:
- Añadir persona: este botón se encuentra en la parte inferior del listado de miembro del equipo, permite al usuario personal de investigación introducir un nueva persona el equipo investigador
- Eliminar: este botón representado por el icono y situado en la última columna "Acciones" de la tabla, permite al usuario personal de investigación eliminar la persona del equipo. En la creación de una solicitud de evaluación de pueden eliminar todas las personas excepto a la persona que esta creando la solicitud de evaluación.
...
El campo "Persona" es un campo editable donde se puede introducir un texto (parte del nombre, apellidos o del email de una persona) que hará que se muestra una lista dinámica filtrada por el nombre, apellidos y email de las personas que coincidan con el texto introducido. Se podrá seleccionar una persona del listado mostrado o bien pulsar sobre el icono de la lupa para abrir la ventana del formulario genérico de búsquedas de personas en la Universidad mostrado en la siguiente imagen (filtrado por el campo introducido en el texto en caso de que se haya introducido alguna palabra, sino mostrará los campos de búsqueda vacíos).
El usuario personal de investigación podrá seleccionar a la persona pulsando sobre el icono . Una vez seleccionada una persona se mostrará en el campo "Persona" el nombre, apellidos y email de la persona seleccionada y se recuperará la información sobre la vinculación y la categoría de la persona
...
Una vez introducidos los datos que se desean modificar o añadir en cualquiera de los tres bloques (datos generales, equipos investigador o asignación de tareas), el usuario personal de investigación podrá pulsar sobre el botón "GUARDAR" situado en la parte inferior de la pantalla en el "Área de acciones" para actualizar la solicitud de evaluación (sino se pulsa sobre el botón "GUARDAR" todos los cambios realizados se perderán)
El botón "GUARDAR" no sólo guarda los datos del formulario que este mostrando en ese momento la pantalla, sino todos los formularios que componen la nueva solicitud de evaluación, es decir, los datos generales y el equipo investigador. Las memorias por tratarse de entidades complejas y con mucha información que necesita su propio flujo de navegación, se consideran como un cambio de contexto, que le obliga al usuario personal de investigación primero a guardar la solicitud de evaluación antes de ir a realizar cualquier cambio en una memoria.
El cambio de contexto aplica cuando un usuario personal de investigación está creando o editando una entidad de contenido (Solicitud de evaluación) y requiere de la edición o creación de una entidad relacionada (Memoria), que pueda también tener una navegación interna a través de un menú secundario. En estos casos, en el momento del cambio de edición hacia la entidad relacionada (Memoria), se realizará un cambio de contexto, esto es, un cambio de entidad que recargará el espacio de trabajo con los datos y navegación de la nueva entidad (Memoria) obligando a guardar los datos de la entidad anterior si no quiere perderlos (Solicitud de evaluación).
...
- Código: código de referencia de la solicitud de evaluación. Tiene el formato YYYY/secuencia, donde YYYY es el año en el que ha dado de alta la solicitud de evaluación y secuencia en un código secuencia desde 001 hasta 999 relativo al año. Cuando se cambie de año se vuelve a empezar en 001.
- Código solicitud convocatoria: sólo es visible si la solicitud de convocatoria ha sido creada automáticamente a partir de una solicitud de convocatoria (módulo CSP del SGI). Representa al código interno de la solicitud de convocatoria. Es un campo de consulta, únicamente se muestra como información adicional.
- ¿Se se rechaza su solicitud de financiación ejecutará el proyecto con fondos propios?: sólo es visible si la solicitud de convocatoria ha sido creada automáticamente a partir de una solicitud de convocatoria (módulo CSP del SGI) y en la pregunta "¿Se dispone de financiación para realizar el proyecto?" se ha seleccionado el valor "No". En estos casos es un campo obligatorio.
En la siguiente imagen se muestra los datos generales de una solicitud de evaluación generada a partir de una solicitud de convocatoria del módulo de CSP del SGI.
...
La solicitud fue creada automáticamente cuando la solicitud de convocatoria del módulo de CSP se cambio del estado "Borrador" a otro estado y en la pantalla de "Autoevaluación Ética" de la solicitud se contesto a una de las preguntas que "Sí". Como la solicitud de convocatoria del módulo de CSP no tiene todos los datos obligatorios informados, en la imagen de arriba se puede ver que se muestran resaltados en rojo indicando que hay errores en el formulario. El usuario personal de investigación en estos casos deberá de completar dichos datos y una vez que todos los datos obligatorios estén informados se activará el botón "GUARDAR".
...
En la pantalla "Equipo investigador" se puede ver y gestionar el listado de miembros que constituyen el equipo de investigación del proyecto. Desde este listado el usuario personal de investigación puede realizar las siguientes acciones:
- Añadir persona: este botón se encuentra en la parte inferior del listado de miembro del equipo, permite al usuario personal de investigación introducir un nueva persona el equipo investigado.
- Eliminar: este botón representado por el icono y situado en la última columna "Acciones" de la tabla, permite al usuario personal de investigación eliminar la persona del equipo. Únicamente se puede eliminar una persona si todas las memorias en las que este asignada en la propia solicitud de evaluación se encuentra en uno de estos estados:
...
En caso de responder afirmativamente (botón "Aceptar") el miembro del equipo desaparecerá del listado como se puede ver en la siguiente imagen y se eliminarán sus tareas asignadas en caso de que las tuviese). Se muestra el icono de la admiración en el menú de "Equipo investigador" y el mensaje de información en la parte de abajo de la pantalla en la zona del "Área de acciones" para recordar al usuario personal de investigación que debe de pulsar el botón GUARDAR para que los cambios realizados (en este caso la eliminación de una persona en el equipo) se consoliden.
...
Los datos introducidos en esta pantalla corresponderán con el apartado 2.1 PERSONAL QUE LLEVARÁ A CABO LAS TAREAS del formulario de la memoria, únicamente se podrá modificar desde esta pantalla, en el formulario se mostrará en modo consulta sacando los valores introducidos de este listado.
Desde este listado el usuario personal de investigación puede realizar las siguientes acciones:
- Añadir tarea: este botón se encuentra en la parte inferior del listado tareas del equipo, permite al usuario personal de investigación introducir una nueva tarea de uno de los miembros del equipo en una de las memorias de la solicitud.
- Editar: este botón representado por el icono y situado en la última columna "Acciones" de la tabla, permite al usuario personal de investigación modificar los datos de una tarea asignada a un miembro del equipo.
- Eliminar: este botón representado por el icono y situado en la última columna "Acciones" de la tabla, permite al usuario personal de investigación eliminar la tarea asignada a un miembro del equipo.
...
- Persona del equipo: campo obligatorio donde se debe de seleccionar uno de los miembros del equipo dados de alta en la pantalla "Equipo investigador". Se muestra un listado con el nombre y apellidos de los miembros del equipo investigador de la solicitud de evaluación.
- Memoria: campo obligatorio donde se debe de seleccionar una de las memorias dadas de alta en la pantalla "Memorias". Se muestra un listado con la referencia de las distintas memorias de la solicitud de evaluación.
- Tarea: campo obligatorio de texto libre donde se debe de introducir la descripción de la tarea que va a realizar la persona cuando la asignación de la tarea es para una memoria del comité CEI o CBE. Si la memoria es del comité CEEA el campo "Tarea" no será un campo de texto libre sino que se mostrará un desplegable con los siguientes valores donde el usuario personal de investigación debe de seleccionar uno de ellos:
- Diseño de proyecto y procedimientos
- Manipulación de animales
- Eutanasia
- Experiencia/Formación: campo obligatorio de texto libre donde se debe de introducir la experiencia que tiene la persona haciendo la tarea encomendada cuando la memoria es del comité CEI. Si la memoria es del comité CBE se debe de introducir la formación de la persona. Y si la memoria es del comité CEEA el campo "Experiencia/Formación" no será un campo de texto libre sino que se mostrará un desplegable con los siguientes valores donde el usuario personal de investigación debe de seleccionar uno de ellos desplegable con los valores:
- A: Cuidado de los animales
- B: Eutanasia de los animales
- C: Realización de los procedimientos
- D: Diseño de los proyectos y procedimientos
- E: Responsable de la supervisión «in situ» del bienestar y cuidado de los animales
- F: Veterinario designado
- G: Sin especificar
- H: No requiere
- Organismo: campo obligatorio para las tareas asignadas a memorias del comité CEEA y CBE donde se debe de introducir el organismo donde se ha formado la persona. Para las taras del comité CEI no será visible dicho campo.
- Año: campo obligatorio para las tareas asignadas a memorias del comité CEEA y CBE donde se debe de introducir el año de obtención de la formación de la persona. Para las taras del comité CEI no será visible dicho campo.
...
Al pulsar sobre el botón "Añadir" la tarea se añadirá al listado de asignación de tareas de la solicitud de evaluación mostrando el icono de la admiración en el menú de "Asignación de tareas" y el mensaje de información en la parte de abajo de la pantalla en la zona del "Área de acciones" para recordar al usuario personal de investigación que debe de pulsar el botón GUARDAR para que los cambios realizados (en este caso una nueva asignación de tarea) se consoliden.
...
Al pulsar sobre el botón "Aceptar" la tarea se modificará y los cambios se verán reflejados en el listado de asignación de tareas de la solicitud de evaluación mostrando el icono de la admiración en el menú de "Asignación de tareas" y el mensaje de información en la parte de abajo de la pantalla en la zona del "Área de acciones" para recordar al usuario personal de investigación que debe de pulsar el botón GUARDAR para que los cambios realizados (en este caso una nueva asignación de tarea) se consoliden.
...
En caso de responder afirmativamente (botón "Aceptar") la tarea desaparecerá del listado de tareas. Se muestra el icono de la admiración en el menú de "Asignación de tareas" y el mensaje de información en la parte de abajo de la pantalla en la zona del "Área de acciones" para recordar al usuario personal de investigación que debe de pulsar el botón GUARDAR para que los cambios realizados (en este caso la eliminación de una tarea) se consoliden.
...
Muestra el listado de memorias que se van a evaluar de la solicitud de evaluación. Cuando se edita la primera vez una solicitud de evaluación el listado estará vacío, en otro caso se muestra la siguiente imagen.
Desde este listado el usuario personal de investigación puede realizar las siguientes acciones:
- Añadir memoria: este botón se encuentra en la parte inferior del listado de memorias, permite al usuario personal de investigación introducir una nueva memoria para su evaluación. Provoca un cambio de contexto.
- Editar: este botón representado por el icono y situado en la última columna "Acciones" de la tabla, permite al usuario personal de investigación modificar los datos de una memoria. Provoca un cambio de contexto.
- Eliminar: este botón representado por el icono y situado en la última columna "Acciones" de la tabla, permite al usuario eliminar la memoria. Únicamente se puede eliminar una memoria si se encuentra en uno de estos estados:
- En elaboración
- Completada
- En elaboración
- Completada
- Enviar a secretaría: este botón representado por el icono y situado en la última columna "Acciones" de la tabla, permite al personal de investigación enviar su memoria a la comisión de ética para su evaluación. Una vez cumplimentado todo el formulario y documentación de la memoria el personal de investigación debe de pulsar este botón para que su memoria sea gestionada y evaluada por la comisión.
- Enviar a secretaría retrospectiva: este botón representado por el icono y situado en la última columna "Acciones" de la tabla, permite al personal de investigación enviar la retrospectiva de la memoria a la comisión de ética para su evaluación. Una vez cumplimentado todo el formulario de retrospectiva y su documentación el personal de investigación debe de pulsar este botón para que su retrospectiva de la memoria sea gestionada y evaluada por la comisión.
Las memorias por tratarse de entidades complejas y con mucha información que necesita su propio flujo de navegación, se consideran como un cambio de contexto, que le obliga al usuario personal de investigación primero a guardar la solicitud de evaluación antes de ir a realizar cualquier cambio en una memoria.
El cambio de contexto aplica cuando un usuario personal de investigación está creando o editando una entidad de contenido (Solicitud de evaluación) y requiere de la edición o creación de una entidad relacionada (Memoria), que pueda también tener una navegación interna a través de un menú secundario. En estos casos, en el momento del cambio de edición hacia la entidad relacionada (Memoria), se realizará un cambio de contexto, esto es, un cambio de entidad que recargará el espacio de trabajo con los datos y navegación de la nueva entidad (Memoria) obligando a guardar los datos de la entidad anterior si no quiere perderlos (Solicitud de evaluación).
...
- Tipo de memoria: campo obligatorio donde se debe de seleccionar uno de los tres posibles valores:
- Nueva: el usuario personal de investigación debe de cumplimentar todos los datos del formulario de memoria. Disponible si en comité se ha seleccionado CEI, CEEA o CBE
- Ratificación: únicamente se puede seleccionar una ratificación del comité CEI. Las memoria de tipo "Ratificación" para el CEI sirven para indicar el nuevo equipo de investigación de la memoria. Sólo estará activos los apartados 5.8 Documentación adicional y 5.9 Aclaraciones al comité del formulario de memoria, el resto de apartados se mostrarán en modo consulta sin que el usuario personal de investigación pueda cumplimentarlos. El apartado 2.1 Personal que llevará a cabo las tareas con seres humanos, sus muestras y/o sus datos como en cualquier otra memoria se cumplimenta a partir de los datos introducidos en la pantalla de "Asignación de tareas" de la solicitud de evaluación.
- Modificación: el usuario personal de investigación selecciona la memoria de la cual quiere hacer una modificación y se copian todos los datos introducidos en la memoria seleccionada para que en la nueva memoria ya tenga esos datos de partida y pueda realizar los cambios oportunos. Disponible si en comité se ha seleccionado CEI, CEEA o CBE
- Responsable memoria: campo opcional donde se debe de seleccionar la persona que el usuario personal de investigación quiere poner como responsable de la memoria. Dicha persona podrá modificar los datos de la solicitud de evaluación y de la memoria. Lo que no puede hacer es "Enviar a secretaría" la memoria, dicha acción sólo puede hacerla la persona que ha creado la solicitud de evaluación y la memoria.
- Memoria original: sólo es visible en el caso de que en el campo "Tipo de memoria" se escoja la opción de "Modificación". En este caso este campo es obligatorio y se debe de seleccionar una de las memorias de la solicitud de evaluación de la cual se quiere copiar todos sus apartados. Las memorias disponibles será aquellas que son del mismo comité que la memoria que se quiere crear y ya haya sido evaluada.
...
- Código órgano competente: sólo es visible en el caso de que en el campo "Comité" se escoja la opción de "CEEA". En este caso este campo es opcional donde se debe de introducir el código del órgano competente. Este dato únicamente se utiliza para mostrarlo en el informe favorable de retrospectiva. El usuario personal de investigación cuando pase el dictamen favorable de la memoria y reciba el código de autorización del órgano competente podrá introducirlo en este campo.
...
Una vez introducidos los datos que se desean modificar o añadir en cualquiera de los bloques (datos generales, formulario, documentación, seguimiento anual, seguimiento final o retrospectiva), el usuario personal de investigación podrá pulsar sobre el botón "GUARDAR" situado en la parte inferior de la pantalla en el "Área de acciones" para actualizar la memoria (sino se pulsa sobre el botón "GUARDAR" todos los cambios realizados se perderán)
...
Información específica de la solicitud de evaluación que será diferente en función del material de investigación (humanos, animales o agentes biológicos). El usuario personal de investigación debe de responder a todas las preguntas sobre su diseño cuyas respuestas permitirán la evaluación ética, metodológica y legal del proyecto.
...
- En elaboración: estado inicial de la memoria, la memoria al crearse se inicializará a este estado y permanecerá en él hasta que se cumplimente todos los apartados del formulario. Una vez completado todo el formulario se pasará al estado "Completada"
- Completada: estado al que se pasa la memoria de forma automática cuando el usuario personal de investigación rellena todos los apartados de todos los bloques del formulario de memoria. Al finalizar el último el bloque 5 de la memoria se pone a este estado.
- Favorable pendiente de modificaciones mínimas: estado al que pasa la memoria de forma automática cuando se le da un dictamen "Favorable pendiente de modificaciones mínimas" en una convocatoria de reunión del comité. Podrá modificar únicamente aquellos apartados del formulario en los que el comité le ha puesto un comentario. Se identifican porque tiene el icono
- Pendiente de correcciones: estado al que pasa la memoria de forma automática cuando se le da un dictamen "Favorable pendiente de modificaciones mínimas" en una convocatoria de reunión del comité. Podrá modificar únicamente aquellos apartados del formulario en los que el comité le ha puesto un comentario. Se identifican porque tiene el icono
...
En la siguiente imagen se puede ver que los apartados 1.1.1FIN ESPECÍFICO DEL PROYECTO y 1.2 JUSTIFICACIÓN DEL USO DE ANIMALES son apartados obligatorios que el usuario personal de investigación debe de introducir un texto para poder guardar la información. El botón "GUARDAR" no se activará hasta que se hayan introducidos todos los apartados obligatorios.
...
Cuando la memoria se encuentra en los estados "Favorable pendiente de correcciones mínimas" o "Pendiente de correcciones" únicamente se podrá modificar aquellos apartados en los que los miembros del comité evaluador han puesto comentarios indicando lo que tiene que cambiar o aportar el usuario personal de investigación para dar como válido el apartado.
En la siguiente imagen muestra apartados que no se podrán modificar porque no tienen comentarios asociados (son válidos por el comité evaluador) representados por el icono y apartados que necesitan que se modifiquen por parte del personal de investigación representados por el icono . Si se pincha sobre el apartado se muestra el detalle del comentario.
Documentación
Seguimiento anual
Seguimiento final
Evaluaciones
Versiones
Eliminar memoria
Enviar secretaría
Enviar secretaría retrospectiva
Eliminar solicitud de evaluación
Si se pulsa el botón "Eliminar" situado en la última columna "Acciones" de la tabla de resultados de la búsqueda de solicitudes de evaluación, se muestra una ventana emergente de confirmación donde se le pregunta al usuario personal de investigación si realmente desea eliminar la solicitud de evaluación.
...