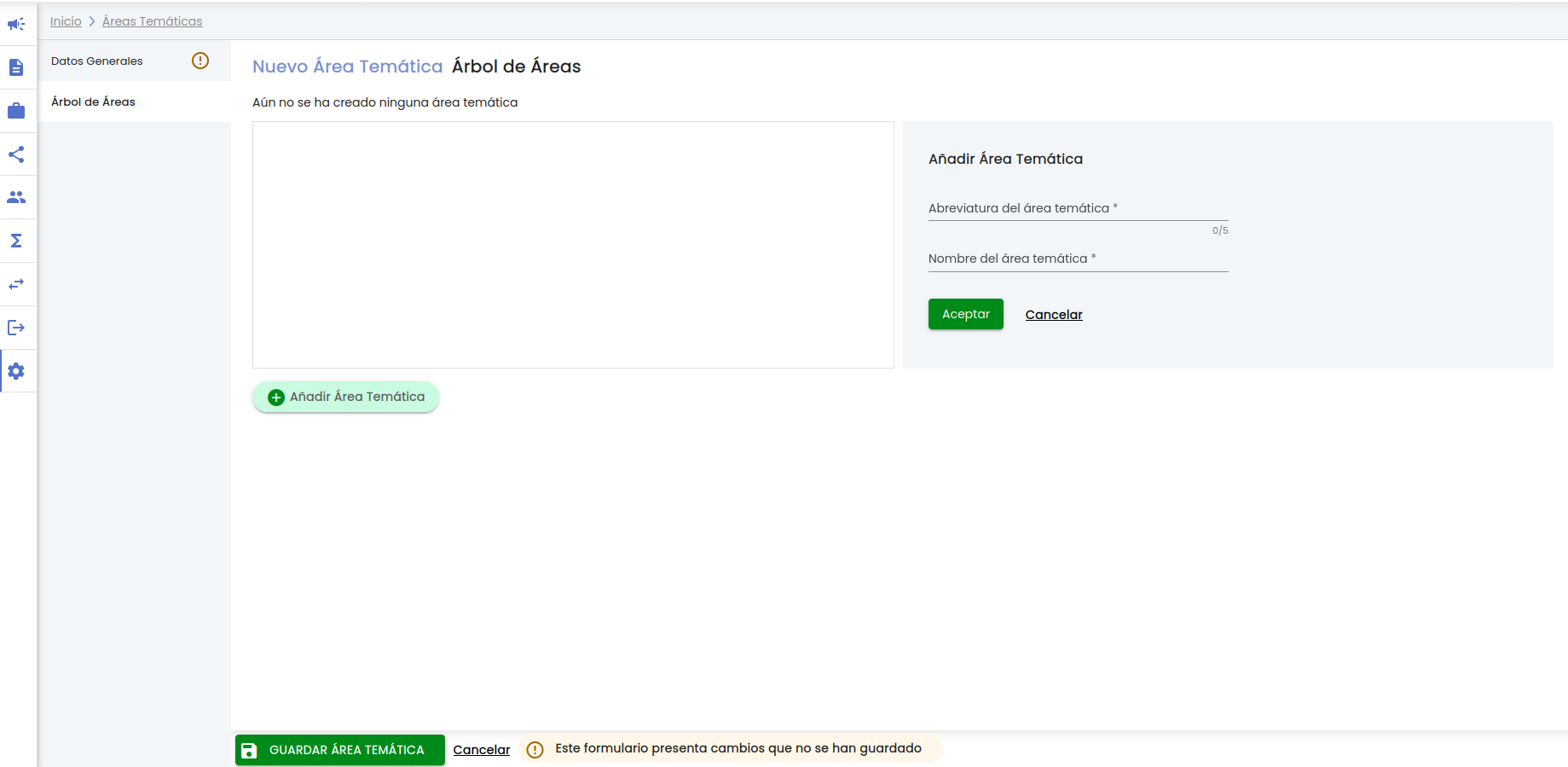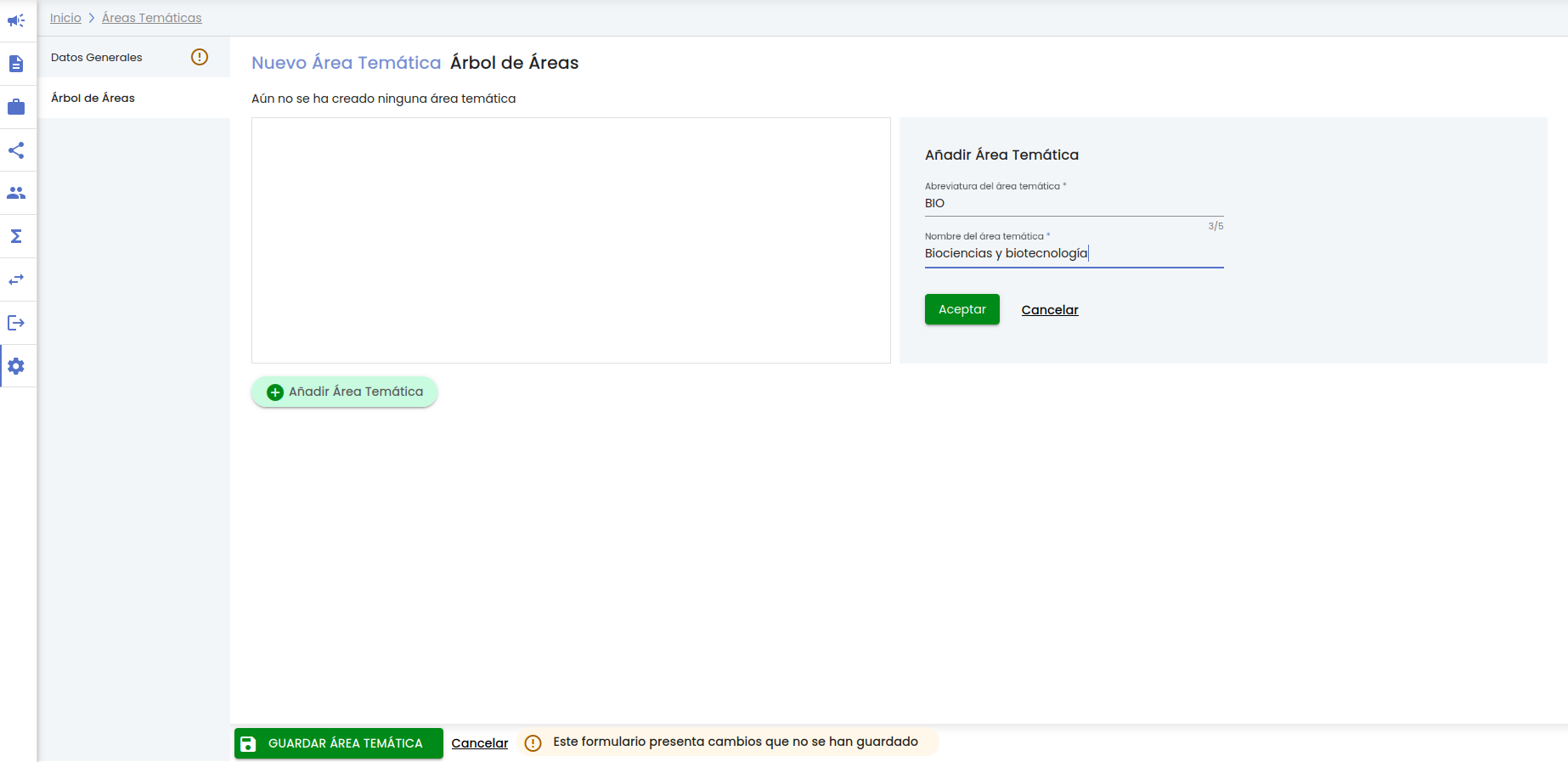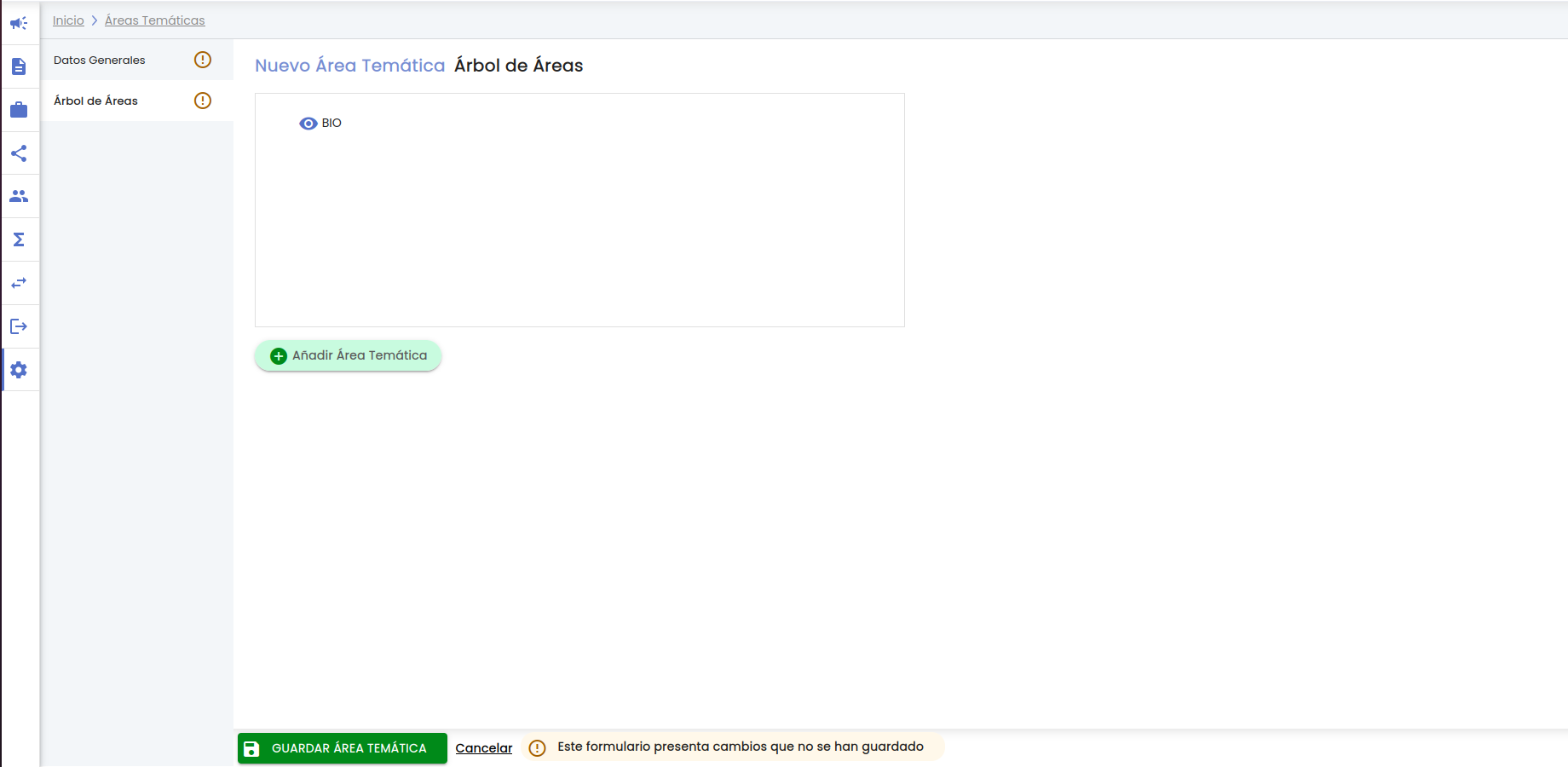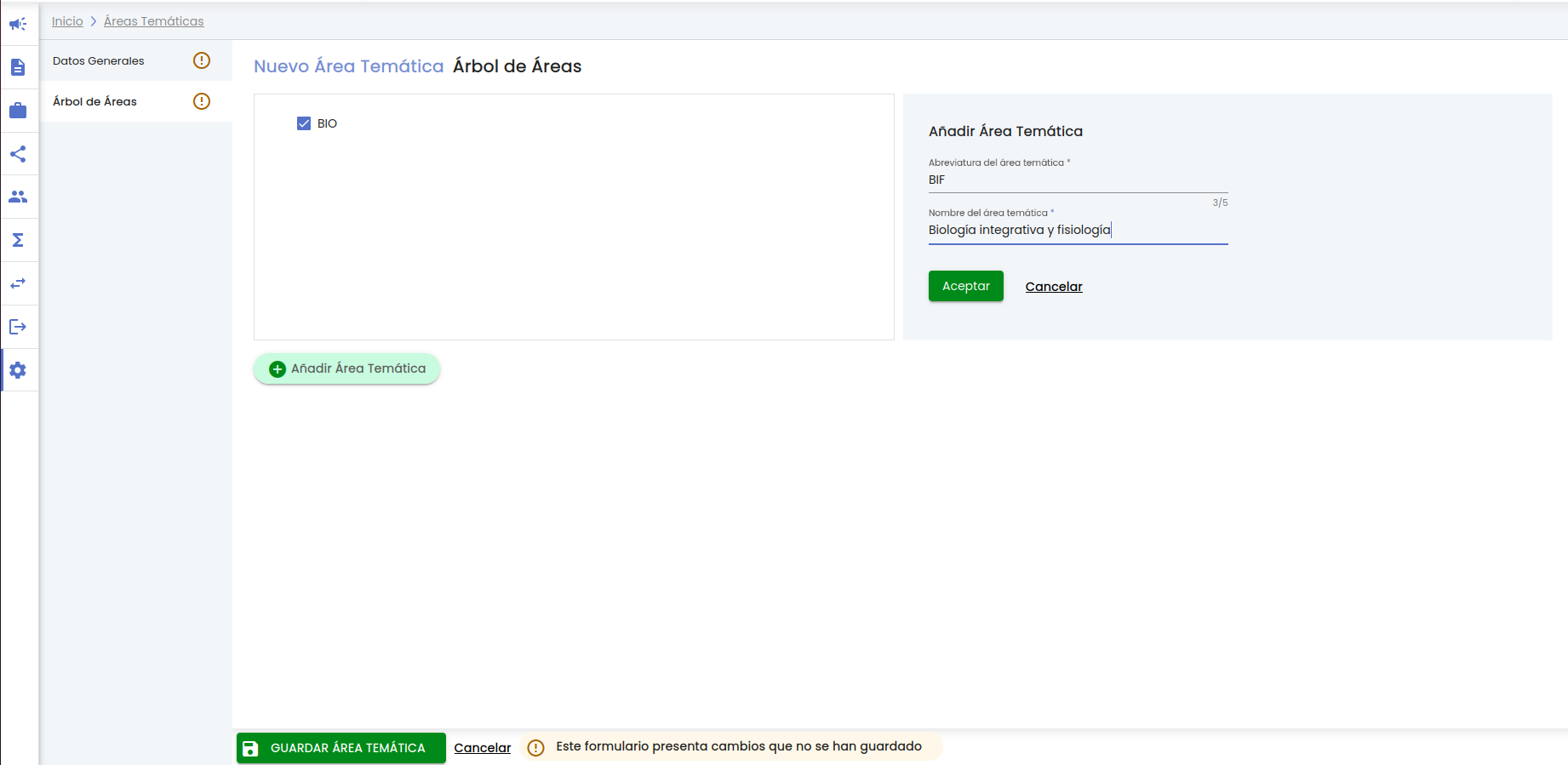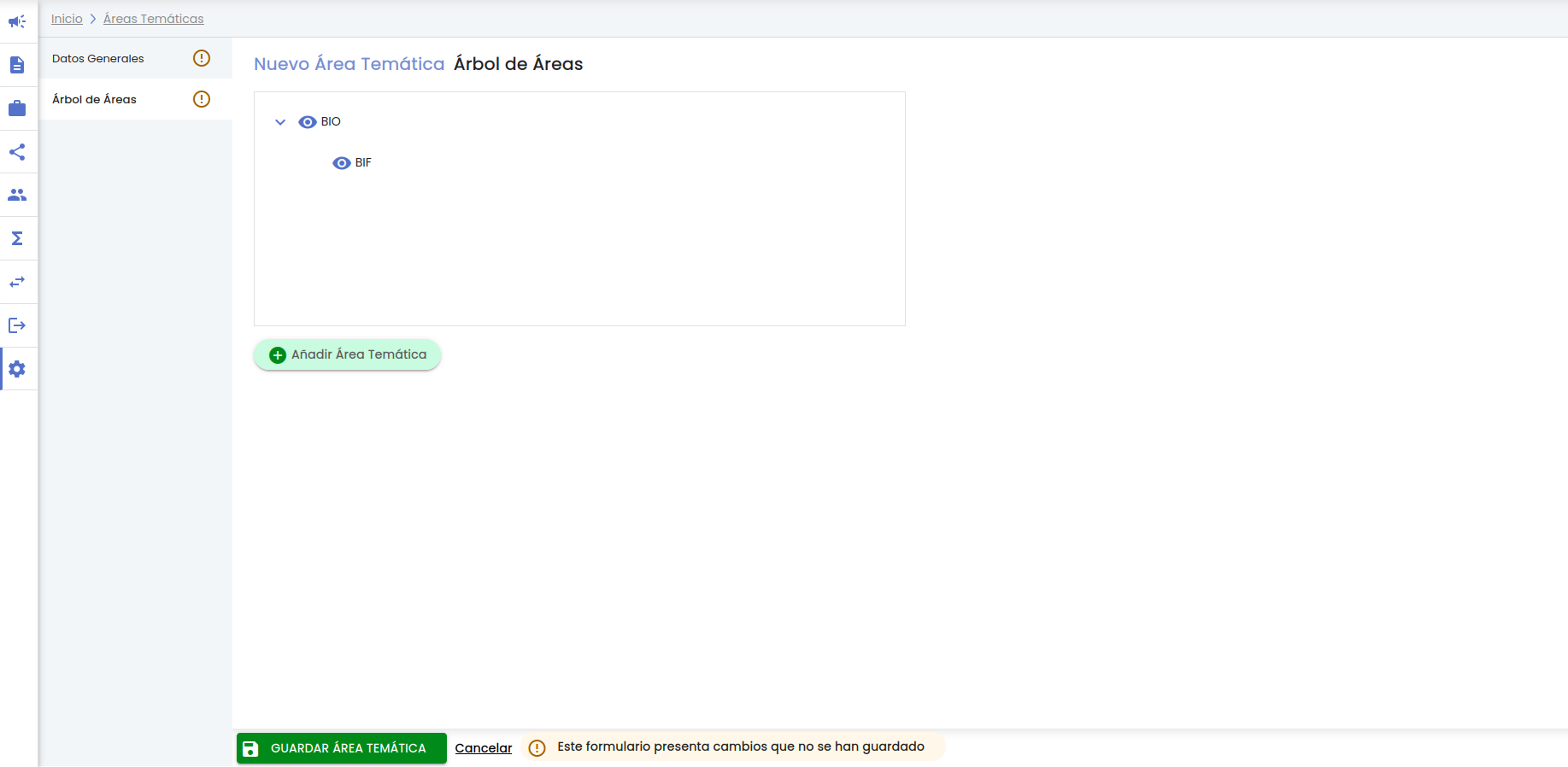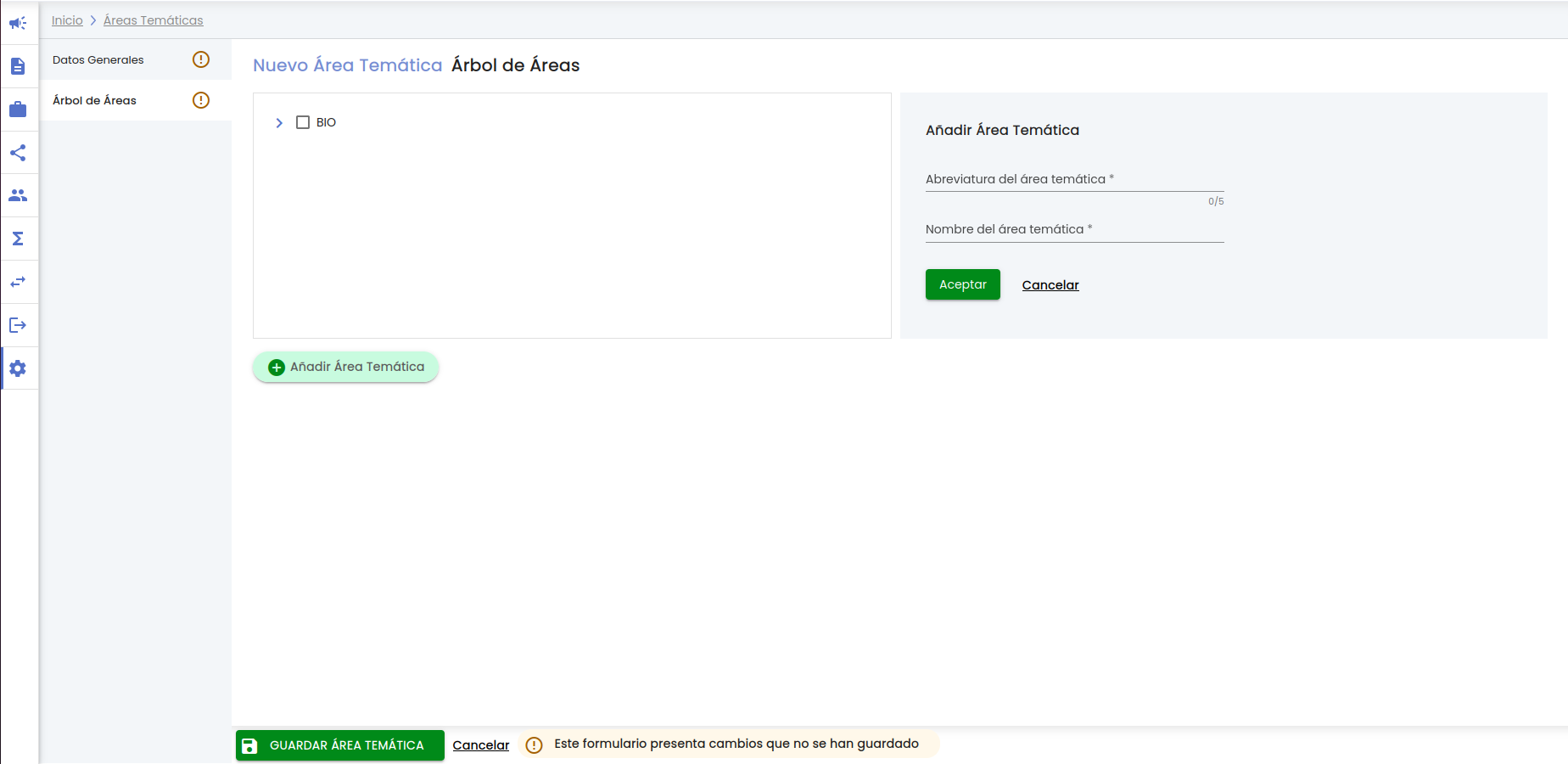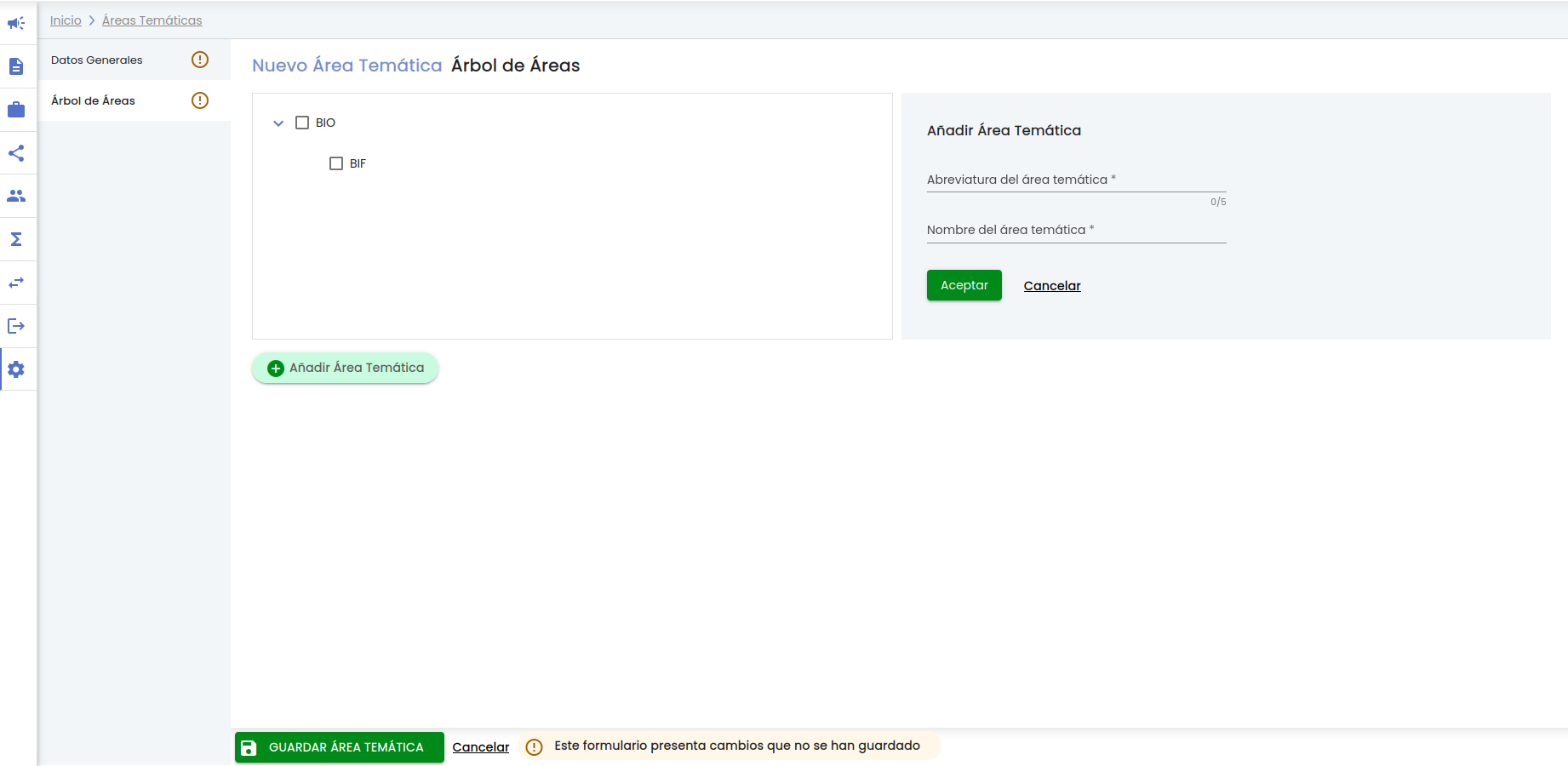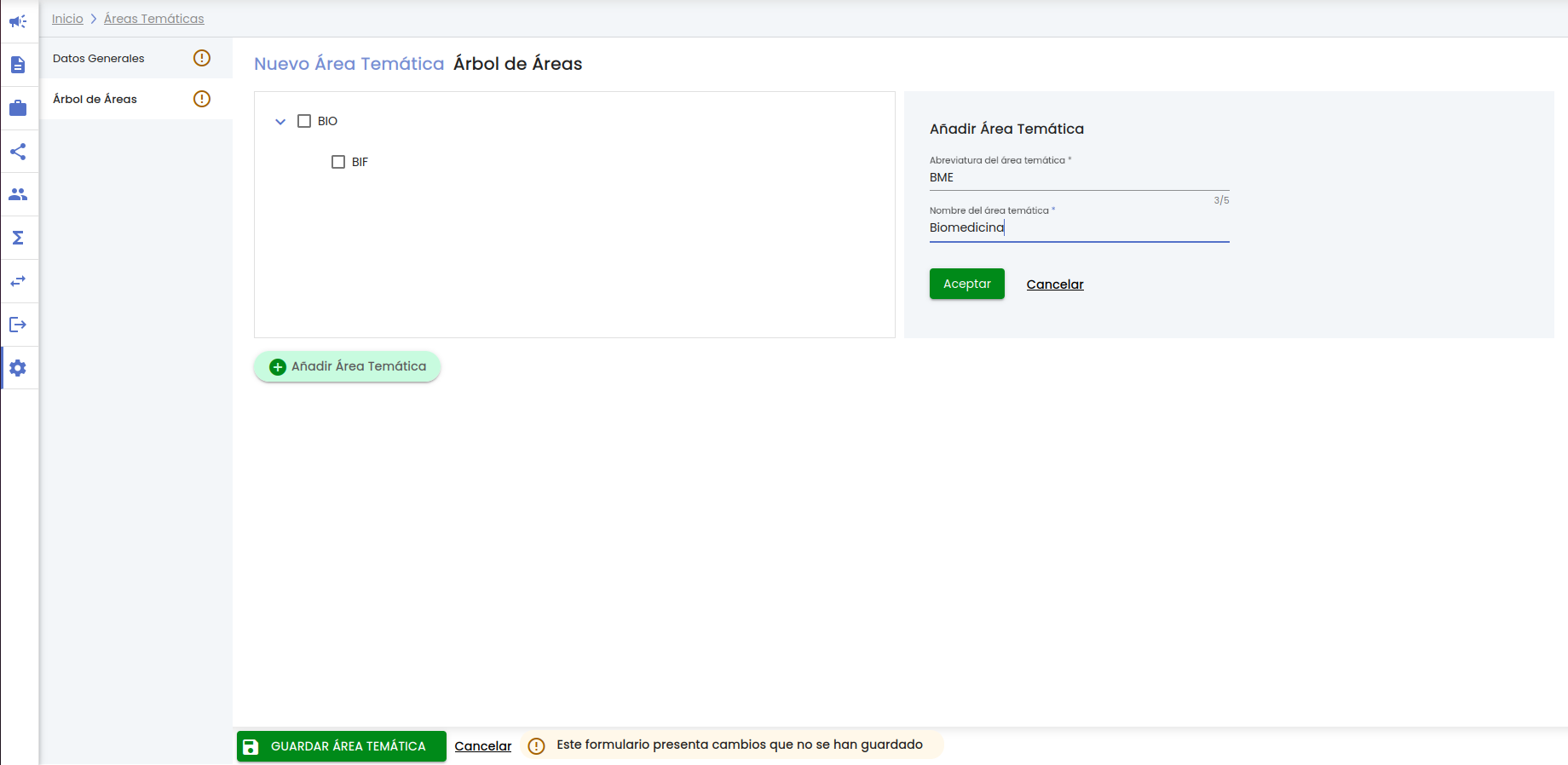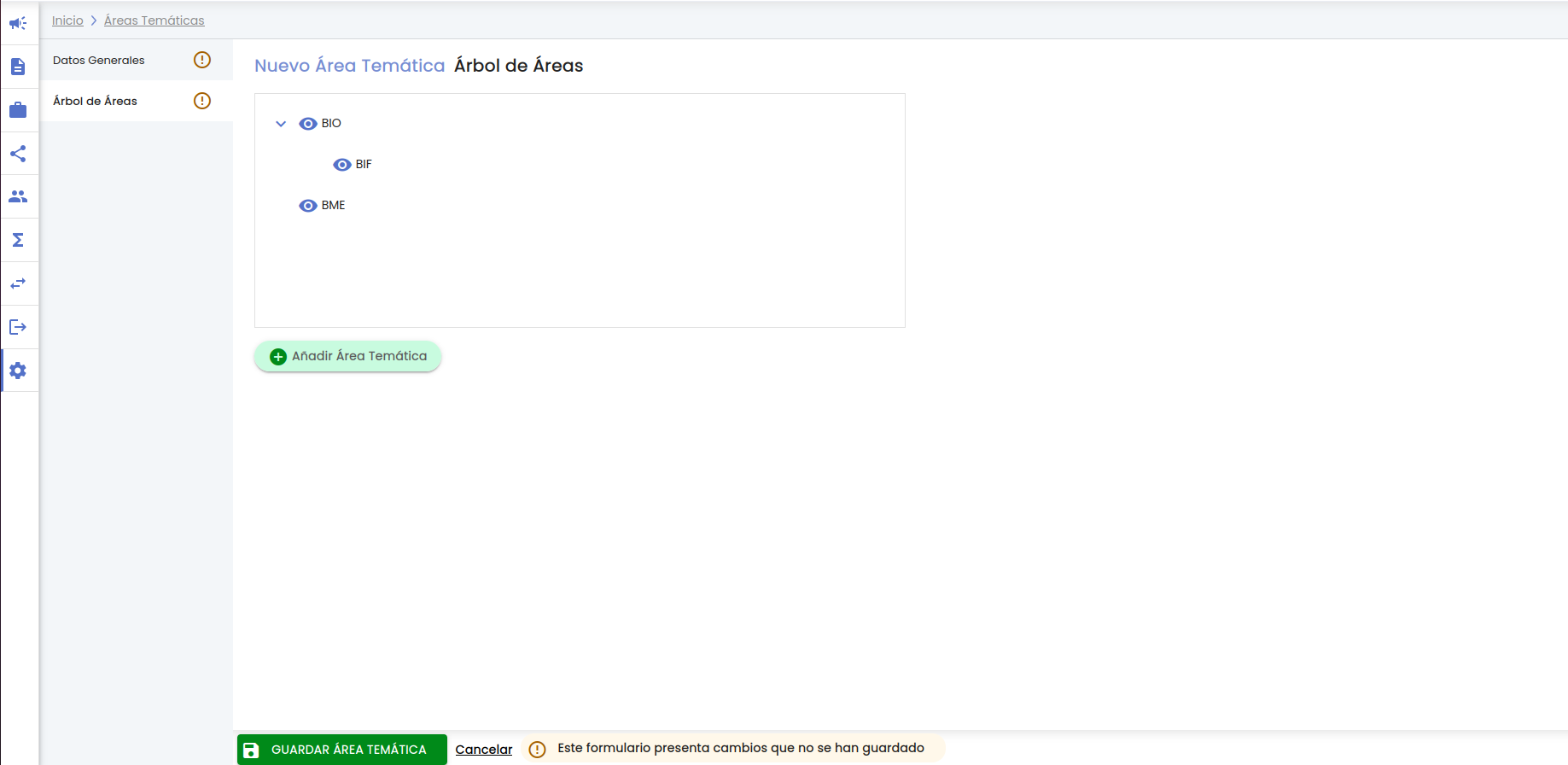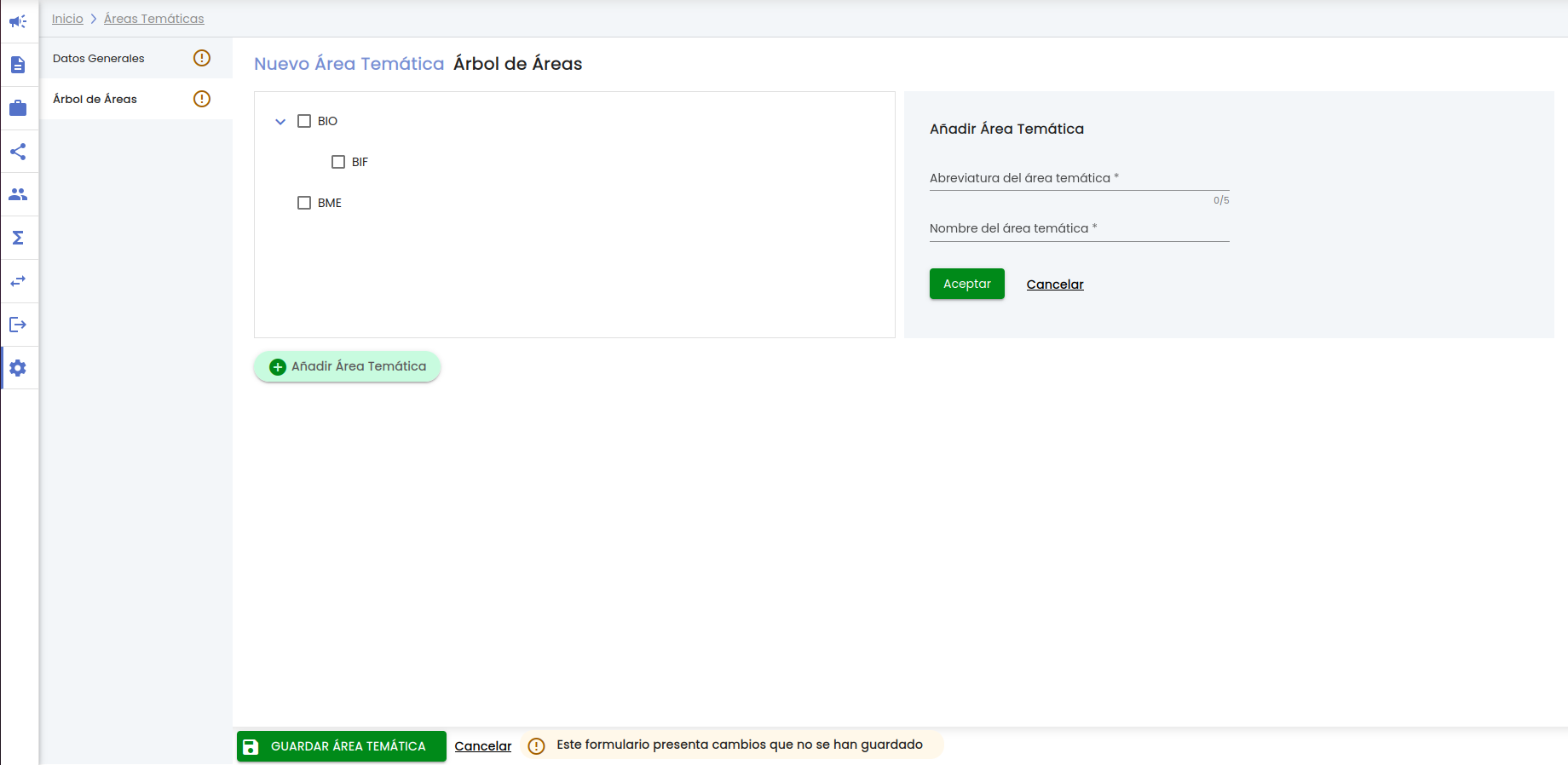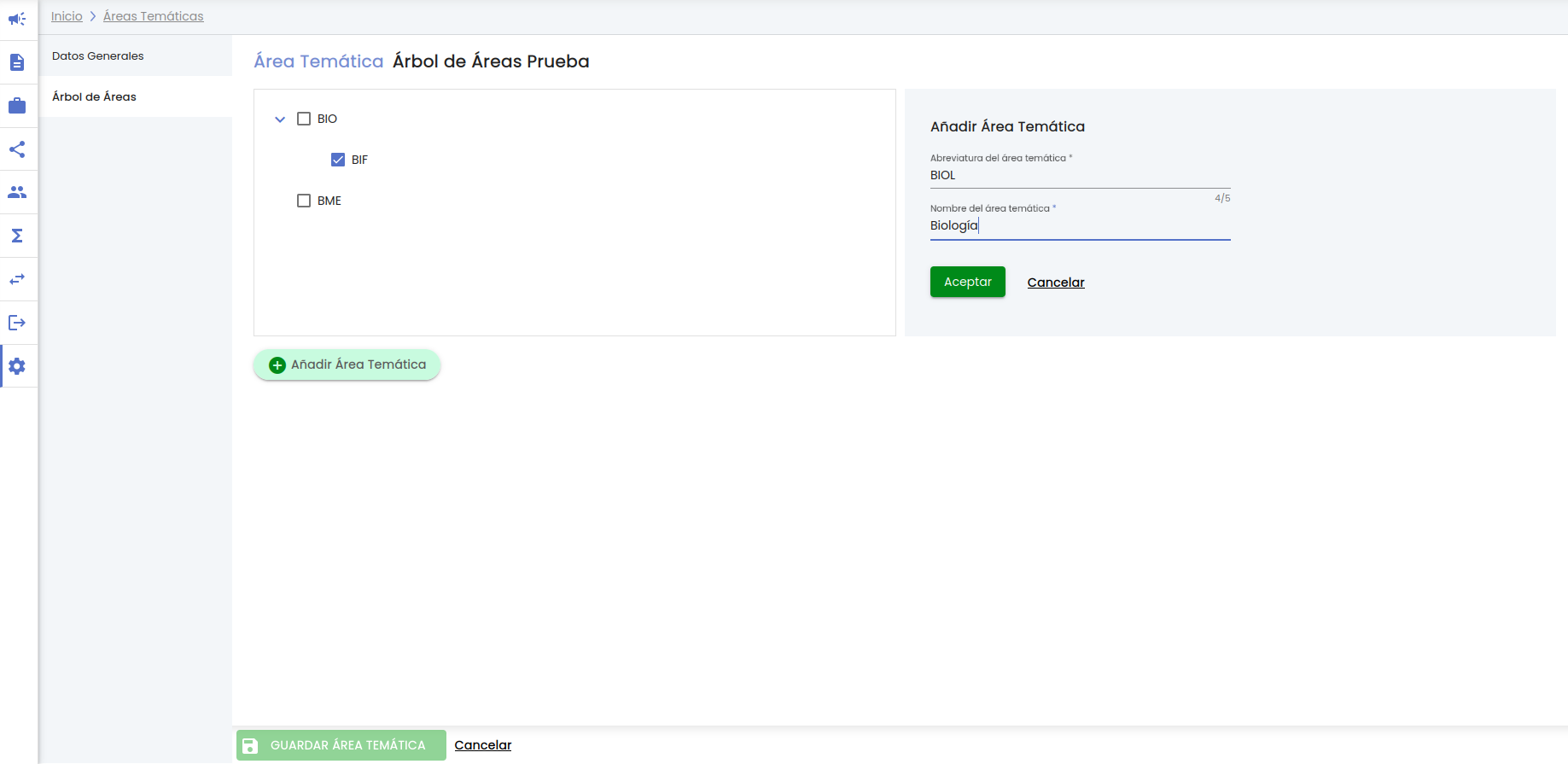...
Como en cualquier entidad compleja el botón "Guardar área temática" almacenará los cambios introducidos sobre cualquiera de los apartados "Datos generales" y "Árbol de áreas".
9.2.2 Árbol de áreas
En el apartado "Árbol de Áreas" se realizará la descomposición del listado de áreas temáticas, como en el caso de los programas de investigación, los listados de áreas temáticas tendrán una estructura jerárquica de árbol. De esta forma se podrán crear áreas y subáreas, sin ninguna limitación del número de niveles. No se definirán categorías a cada uno de los niveles del árbol. La información se presentará en formato de árbol, lo que ya permitirá conocer del nivel de la jerarquía. Esto dotará al SGI de mayor adaptabilidad a las diferentes casuísticas de las convocatorias.
Inicialmente el árbol de áreas de un nuevo listado estará vacío.
Se debe pulsar el botón "Añadir área temática" para comenzar a introducir las áreas del listado.
Tras pulsar el botón se habilitará en la zona derecha de la pantalla un espacio para introducir los datos de la área temática. Una área temática queda definida por los campos:
- Abreviatura: es un campo obligatorio
- Nombre: es un campo obligatorio
Introducidos los datos de la área temática, y siempre que se haya introducido obligatoriamente los campos "abreviatura" y "nombre" se activará el botón "Aceptar". Tras pulsar este botón se cerrará la zona de introducción de datos de la área y éste pasará a mostrarse como elemento del árbol de áreas.
Una vez que ha sido introducido algún elemento en el árbol de áreas, el comportamiento del botón "Añadir área temática" será ligeramente diferente. Tras pulsar este botón, se mostrará un casilla ("check") a la izquierda del nombre de cada área:
Si se marca el check de un elemento ya incluido en el árbol, la nueva área temática se creará como una subarea de ésta:
Tras pulsar el botón "Aceptar" la nueva área se mostrará en el árbol de áreas:
El botón "Añadir área temática" tendrá el comportamiento descrito independientemente del número de elementos que ya hubieran sido introducidos sobre el árbol de áreas. Sobre cada elemento introducido se mostrará, a su izquierda, el check que permitirá indicar el elemento bajo el que se desea crear la nueva.
Si una área ya contiene subareas se muestra el icono a través del que se desplegarán las subareas:
Si antes de añadir una nueva área no se marca el check de ninguno de los elementos existentes, la área temática se creará en el nivel inicial del árbol de áreas:
En el ejemplo anterior se introduce un nuevo elemento pero sin marcar el "check" de ninguno de los elementos ya disponibles en el árbol de áreas. En este caso al pulsar el botón "Aceptar", el nuevo elemento pasará a ser una área de primer nivel del Listado de área temáticas:
Independientemente del número de elementos de los que vaya disponiendo el árbol de áreas el comportamiento del botón "Añadir área temática" seguirá siendo el mismo
Si el nuevo elemento se marca bajo un elemento "subarea", el comportamiento será idéntico:
Tras pulsar el botón "Aceptar" el nuevo elemento se mostrará bajo el subprograma indicado:
9.3 Modificar un listado de áreas temáticas
...
11. Tipos de financiación
Los tipos de financiación del SGI se corresponden con los mecanismos a través de los que las diferentes entidades aportan la financiación al desarrollo de las actividades de investigación. Si bien los tipos de financiación comunes serán subvención, préstamo o anticipo reembosable, el SGI no se limita a un listado concreto sino que permite definir libremente este listado. La gestión de los tipos de financiación está limitada al perfil "administrador" del módulo de CSP.
Cuando se asocia una entidad financiadora a una convocatoria o proyecto se podrá indicar el tipo de financiación con el que participa. De esta forma las convocatorias y proyectos se pueden clasificar de acuerdo a los tipos de financiación definidos.
El listado de tipos de financiación es común a todas las unidades de gestión.
...
La creación de un nuevo tipo de financiación dispone de dos campos:
- Nombre. Es el nombre identificativo del tipo de financiación. Es el nombre que se mostrará en los desplegables de convocatorias y proyectos para recoger el tipo de financiación con el que cada entidad financiadora participa en la convocatoria o proyecto. Es un campo obligatorio.
- Descripción. Es un campo opcional. Permite recoger una descripción ampliada del tipo de financiación.
11.3 Modificar un tipo de financiación
...
11.5 Recuperar un tipo de financiación
12. Conceptos de gasto
El SGI permite la libre configuración de los conceptos de gasto que se utilizarán en la gestión de convocatorias y proyectos. A través de estos conceptos de gastos se podrá definir la elegibilidad de convocatorias y proyectos, realizar el desglose de presupuesto, tanto en solicitudes como en proyectos, y posterior agrupación de los gastos e ingresos. El objetivo de definir este listado en el SGI es disponer de unos conceptos de gasto/ingreso con una nomenclatura comprensible por el personal de gestión y personal de investigación, acorde a las convocatorias y abstraído de los códigos económicos/contables utilizados por el sistema de gestión económica (SGE) corporativo. Cada concepto de gasto definido en el SGI deberá tener su correspondencia con el código contable/económico correspondiente del SGE, de esta forma será posible mostrar en el SGI la clasificación de los gastos recibidos desde el SGE de acuerdo a los conceptos de gasto marcados por la convocatoria.
La gestión del listado de conceptos de gastos está disponible para los perfiles "administrador" y "gestor" del módulo de CSP. El listado de conceptos de gasto es común para todas las unidades de gestión.
...
Para crear un nuevo concepto de gasto se dispone de los siguientes campos:
- Nombre. Es un campo obligatorio. No se permite la introducción de dos conceptos de gasto con el mismo nombre. El nombre introducido será el utilizado para mostrar en el desplegable de convocatorias y proyectos.
- Descripción. Es un campo opcional. Permite dar una descripción al concepto de gasto.
- Indicador de representación de costes indirectos. Es un campo obligatorio. Deberán marcarse aquellos conceptos de gasto que serán utilizados para el control y gestión de los costes indirectos en los proyectos. Debe tenerse en cuenta que este campo no identifica si el concepto de gasto genera costes indirectos sino si el concepto de gasto se utilizará para recoger el presupuesto de costes indirectos y/o clasificar los gastos e ingresos como procedentes de costes indirectos. Los conceptos de gasto marcados con este indicador a "sí", serán los que acumulen en el importe de costes indirectos en la pantalla de presupuesto del proyecto. Se permitirá que existan varios conceptos de gasto que representen costes indirectos.
12.3 Modificar un concepto de gasto
...