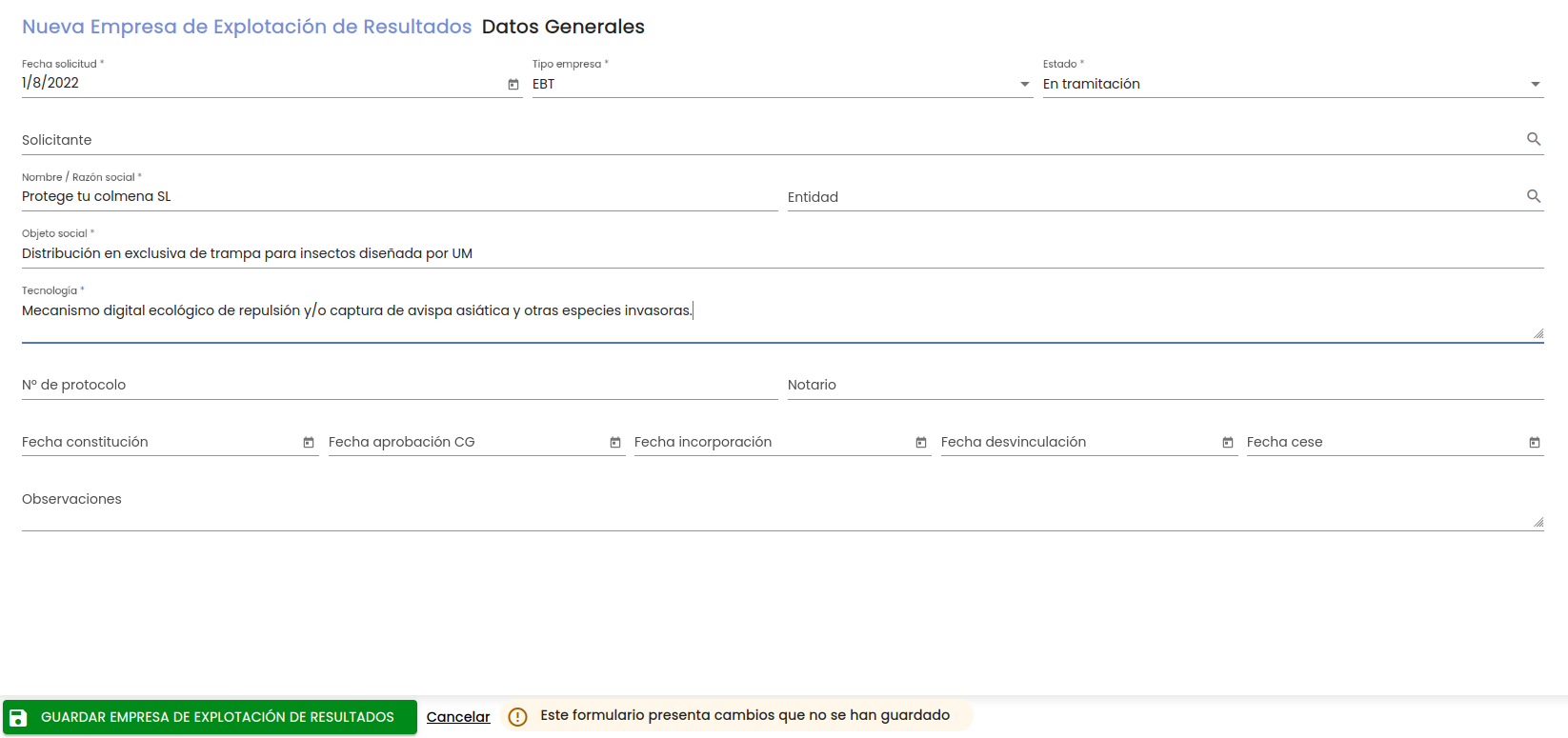| Tabla de contenidos |
|---|
Introducción
El módulo de Protección Industrial e Intelectual o PII empresas de explotación de resultados permite gestionar las invencionesempresas, sus solicitudes de protección y demás elementos de información relativos a su gestión tanto administrativa como económica tanto de base tecnológica (EBTs) como las intensivas de conocimiento no tecnológico (EINCNTs), así como la transferencia tecnológica, por parte de la OTRI.
Las invenciones, junto con las solicitudes de protección asociadas a ellas, son los elementos de información más importantes de este módulo.
Las invenciones son productos, conocimientos o técnicas, fruto de la investigación, generalmente en el ámbito de un proyecto de la Universidad, que por su carácter novedoso o sus posibles aplicaciones en la industria se considera que se han de proteger para poder ser explotados. La protección de las invenciones se gestionará a través de las solicitudes de protección, que no representan más que los distintos trámites que se van abriendo por diversas vías para gestionar esta protección e ir obteniendo diferentes licencias de uso de esa invención en unos u otros ámbitos y/o áreas geográficas.
El proceso de registro de la propiedad de una invención se inicia por los investigadores cumplimentando un formulario (oficialmente llamado "comunicación de resultados a proteger") donde se recoge una serie de información que permitirá a la OTRI, a quien se remite esta solicitud, determinar si a partir de dicha comunicación se inicia el proceso de solicitud de protección de la misma o no y, en su caso, cómo y dónde se protegerá.
Si se decide que se ha de proteger la invención, la OTRI le asignará un tipo de protección. En este punto es en el que la invención aparecerá por primera vez en el SGI, esto es, será a partir de este momento cuando el personal de la OTRI la dará de alta con los datos que se considere de interés reflejar en el sistema, uno de ellos, el propio documento de comunicación.
Una vez se decide registrar en el SGI una invención, el dato de la misma que determinará, desde un primer momento, cómo se gestionará su protección será el "Tipo de protección". Un tipo de protección tendrá siempre asignado un tipo de propiedad específico de entre dos opciones posibles, "Propiedad intelectual" o "Propiedad industrial". Este tipo de propiedad del tipo de protección, será el que determine las posibles vías de protección a través de las que se puede solicitar proteger la invención, mediante las diferentes solicitudes de protección que se vayan creando, es por ello que es el dato de mayor relevancia para esta entidad, mientras que la "Vía de protección" es el de mayor relevancia para las solicitudes de protección.
empresas de base tecnológica o EBTs, son empresas que se crean para explotar un resultado surgido de la actividad investigadora de la Universidad. Normalmente estos resultados son patentes.
Las empresas intensivas en conocimiento no tecnológico o EINCNTs son empresas que se crean para explotar el conocimiento adquirido de la activad de investigación universitaria. En este caso no se explota una patente sino un conocimiento, un know-how.
Existen otros tipos de empresa que cabe mencionar en este contexto, como son las Spin-off, que es un nombre más genérico bajo el que quedan englobadas, entre otros posibles modelos, EBT o EINCNT y las Start-up, que son empresas de marcado carácter innovador pero que, en este caso, surgen desde fuera de la Universiad. Tanto para las EBTs como en las EINCNTs y, de igual forma, también en las spin-off, la premisa de su constitución es la Transferencia de los resultados y conocimiento adquirido fruto de la actividad de investigación promovida por el personal investigador de la Universidad, es por ello que, surgen desde el seno de la Universidad e interesa registrar la información acerca de su constitución, actividad, documentación, participantes etc ... en el SGI.
El proceso de registro de una EER en el SGI puede venir por parte de un investigador, quien en primera instancia notifique su interés por constituir una EER. Para ello las Universidades suelen disponer de un formulario a tal efecto, que se podrá adjuntar como documentación de la Empresa. En otras ocasiones, podría darse el caso que fuese la OTRI la que proponga que un determinado resultado o conocimiento es candidato a ser transferido.
Una vez se dispone de toda la información necesaria, la OTRI inicia el proceso de constitución de la Empresa, prestando a su vez el servicio de acompañamiento durante todo el proceso y registrando la documentación generada en el mismo.
Una vez constituida la Empresa, se irá gestionando información acerca de la vida de la misma en el SGI, tal como documentación adicional a la de constitución, las diferentes formaciones del equipo societario, etc ... que permita gestionar el ciclo de vida de la misma.
Se contemplará también el hecho de que la Universidad entre a participar de una empresa que ya estuviese constituida de antemano, siendo en este caso el proceso más sencillo en cuanto a la gestión por parte de la OTRI. En el SGI, se podrá si así se considera registrar exactamente la misma información que para el caso de que se haya constituido en la propia Universidad.
A la gestión de todo ello se da acceso a través de la opción de menú "InvencionesEmpresas de Explotación de Resultados", la única opción del menú principal del gestor de este módulo, que da acceso al buscador y listado de invencionesempresas, a partir de las cuales se podrá llevar a cabo la gestión del resto de entidades relacionadas con ellas.
...
| Info |
|---|
En este manual se utilizará el término "empresa" para referirse a "empresa de explotación de resultados", para facilitar la lectura y comprensión del mismo. Como el concepto de Empresa se utiliza también para referirse a las entidades o empresas dentro de los sistemas de Universidad, cuando se mencionen ambas en una misma frase se aclarará de cuál se trata en cada caso. |
Detalle de una
...
empresa
Con carácter general todas las invenciones empresas tienen la posibilidad de recoger en el SGI la misma información. Esta información se presentará y gestionará agrupada en diferentes apartado apartados de la siguiente forma:
- Datos generales: serán aquellos datos mínimos básicos necesarios para dar de alta una invención empresa en el sistema y que habrán sido proporcionados en su mayoría en el documento de comunicación de invención.
Equipo inventor: lista de autores o miembros del equipo inventor de una invenciónsolicitud de constitución de la empresa. - Documentos: documentación digitalizada de diferente naturaleza (de procedimiento, corporativa, estatutos, ...) asociada a las invenciones de carácter generalempresas, como puede ser el propio documento de solicitud de "comunicación de resultados a proteger"constitución de la empresa.
- TitularidadEquipo empresarial: información relativa al equipo de personas y de las entidades titulares de la invención a lo largo del tiempo.
- Informes de patentabilidad: informes sobre los que el gestor se podrá basar para tomar las decisiones de seguir adelante o no con la protección de una invención.
- Solicitudes de protección: reflejo de los trámites que se llevan a cabo a lo largo del tiempo y, según el caso, en diferentes países para la protección de una invención. Será la única sección de información que podrá diferir en contenido entre las protecciones de tipo industrial y las de tipo intelectual. A pesar de ir asociadas a una invención, se consideran con la entidad suficiente como para ser descritas en un apartado propio.
- Ejecución económica: información sobre gastos, contratos e ingresos generados por las invenciones y sobre los procesos de reparto de los beneficios de la explotación de las mismas. A pesar de ir asociadas a una invención, se consideran con la entidad suficiente como para ser descritas en un apartado propio.
Cada uno de estos apartados constituye una pestaña o menú. Se verán con detalle en los apartados de creación y modificación de una invención.
Listado y búsqueda de invenciones
El acceso a la gestión de invenciones sigue la estructura general del SGI, tras pulsar en el menú "Invenciones" se accede a la página inicial que contiene el listado de invenciones y su buscador, que sigue las normas básicas descritas en MDU - Manual de usuario -> 3.2 Buscadores y listados.
Por defecto, se listan todas las invenciones disponibles sobre una tabla de resultados paginada, que sigue las normas básicas descritas en MDU - Manual de usuario -> 3.5 Paginación de listados. La tabla muestra una serie de campos significativos, todos ellos correspondientes a la entidad invención, que serán los siguientes:
- Nº de invención
- Fecha comunicación
- Título
- Tipo de protección
- Activo
- que de una u otra forma están relacionadas con la empresa en cuanto a su constitución, su participación en la sociedad o su administración.
Cada uno de estos apartados constituye una pestaña o menú. Se verán con detalle en los apartados de creación y modificación de una empresa.
Listado y búsqueda de empresas
El acceso a la gestión de empresas sigue la estructura general del SGI, tras pulsar en el menú "Empresas de Explotación de Resultados" se accede a la página inicial que contiene el listado de empresas y su buscador, que sigue las normas básicas descritas en MDU - Manual de usuario -> 3.2 Buscadores y listados.
CAPTURA
Por defecto, se listan todas las empresas disponibles sobre una tabla de resultados paginada, que sigue las normas básicas descritas en MDU - Manual de usuario -> 3.5 Paginación de listados. La tabla muestra una serie de campos significativos, que serán los siguientes:
- Nº de identificación fiscal: número identificación fiscal de la entidad o empresa, obtenido del Sistema de Gestión de Empresas de la Universidad, que esté asociada a la empresa en el SGI (si existe).
- Nombre / Razón social: nombre o razón social de la empresa en el SGI. Si la empresa del SGI está asociada a una entidad o empresa del SGEMP, se mostrará el nombre de la entidad en los sistemas de la Universidad en lugar del dato almacenado en el SGI.
- Objeto social: objeto social de la empresa de explotación de resultados.
- Fecha constitución: fecha de constitución de la empresa de explotación de resultados.
- Fecha incorporación: fecha de incorporación de la Universidad a la empresa de explotación de resultados.
En el listado se muestra En el listado se muestra además una columna final "Acciones" con las acciones disponibles para cada invenciónempresa, cumpliendo con lo descrito en MDU - Manual de usuario -> 3.3 Listado de entidad.
El apartado de invenciones incluye dos buscadores:
- Buscador simple
- Buscador ampliado
Por defecto, se muestra visible el buscador simple.
empresas incluye únicamente un buscador.
En el caso concreto de las empresasEn el caso concreto de las invenciones, desde este listado el gestor/a puede realizar las siguientes acciones para cada registro:
- Editar un registro
...
- Borrar un registro
Buscador simple
Es el buscador mostrado por defecto. Los campos de la búsqueda simple corresponderán todos a la entidad invenciónempresa.
Para la búsqueda simple los campos por los que se podrá filtrar serán:
- Número de invenciónempresa
Tipo de protección
Sector de aplicación
Título
- Miembro de equipo inventor
...
Al pulsar el botón "Buscador ampliado" se mostrarán todos los filtros de este buscador. Los campos de la búsqueda simple se completarán con más campos de la entidad invención empresa y con campos de la entidad solicitud de protección. El aspecto de la ventana de invenciones empresas pasa a ser:
Para la búsqueda ampliada los campos por los que se podrá filtrar serán, además de los de la búsqueda simple, los siguientes:
- Campos de invencionesempresas:
- Palabras clave
- Campos de solicitudes de protección:
- Número de solicitud
- Fecha de solicitud/prioridad (desde-hasta)
- Título
- Vía de protección
- País
Fecha fin de prioridad o de presentación a fases nacionales/regionales (desde - hasta)
- Estado
Su funcionamiento sigue las normas básicas descritas en MDU - Manual de usuario -> 3.2 Buscadores y listados.
Exportación de
...
empresas
El listado de invenciones empresas obtenido del buscador puede ser exportado siguiendo los criterios generales indicados en MDU - Exportación de listados.
Al pulsar el icono de exportación, situado a pie del listado de resultados, se mostrará una ventana emergente con las opciones de exportación propias de las invenciones:
Se debe seleccionar el formato de exportación. Los disponibles son:
- XLSX
- CSV
Hay dos bloques de información adicionales a la información propia de la invención que es posible incluir, que por defecto no se incluyen:
- Solicitudes de protección: si se selecciona, se incluirá en la exportación la información relativa a las solicitudes de protección asociadas a cada invención del informe.
- Equipo inventor: si se selecciona, se incluirá en la exportación información relativa al equipo inventor asociado a cada invención del informe.
Una vez introducidos todos los criterios de la exportación se deberá pulsar el botón "Exportar", con lo que se generará el documento asociado, en el formato seleccionado, que podrá ser nombrado y descargado a la unidad de disco deseada.
Añadir nueva invención
Desde el listado de invenciones se dispondrá del botón "Añadir invención".
Al pulsar sobre el botón "Añadir invención" se navegará a una pantalla donde se podrán completar únicamente dos de las secciones de información de invenciones, "Datos generales" y "Equipo inventor".
Para la creación de una nueva invención únicamente es necesario informar los datos de estos dos apartados, el resto de apartados se podrán informar desde la edición o modificación de la invención (ver apartado del manual Modificar una invención).
Hasta que todos los campos de ambas secciones no cumplan con las condiciones adecuadas, no se activará el botón "Guardar Invención", informándose de cuál es la causa de error en cada caso (ver apartado del manual Validaciones).
Datos Generales
Este apartado contendrá el conjunto de información general necesaria para gestionar una invención en el SGI, además de información general adicional.
...
de resultados, se mostrará una ventana emergente con las opciones de exportación propias de las empresas:
Se debe seleccionar el formato de exportación. Los disponibles son:
- XLSX
- CSV
Hay dos bloques de información adicionales a la información propia de la empresa que es posible incluir, que por defecto no se incluyen:
- Solicitudes de protección: si se selecciona, se incluirá en la exportación la información relativa a las solicitudes de protección asociadas a cada empresa del informe.
- Equipo inventor: si se selecciona, se incluirá en la exportación información relativa al equipo inventor asociado a cada empresa del informe.
Una vez introducidos todos los criterios de la exportación se deberá pulsar el botón "Exportar", con lo que se generará el documento asociado, en el formato seleccionado, que podrá ser nombrado y descargado a la unidad de disco deseada.
Añadir nueva empresa
Desde el listado de empresas se dispondrá del botón "Añadir empresa".
Al pulsar sobre el botón "Añadir empresa" se navegará a una pantalla donde se podrán completar únicamente dos de las secciones de información de empresas, "Datos generales" y "Equipo inventor".
Para la creación de una nueva empresa únicamente es necesario informar los datos de estos dos apartados, el resto de apartados se podrán informar desde la edición o modificación de la empresa (ver apartado del manual Modificar una empresa).
Hasta que todos los campos de ambas secciones no cumplan con las condiciones adecuadas, no se activará el botón "Guardar empresa", informándose de cuál es la causa de error en cada caso (ver apartado del manual Validaciones).
Datos Generales
Este apartado contendrá el conjunto de información general necesaria para gestionar una empresa en el SGI, además de información general adicional.
La información general de la que se dispondrá en el SGI relativa a las empresas es:
- Fecha de la solicitud. Campo de tipo fecha, obligatorio.
- Solicitante. Persona de la Universidad que hace la solicitud, obligatorio.
- Tipo de empresa. Desplegable obligatorio.
- EBT: empresa de base tecnológica, es una empresa que se crea para explotar un resultado surgido de la actividad investigadora de la universidad. Normalmente estos resultados son empresas de PII.
- EINCNT: empresa intensiva en conocimiento no tecnológico, es una empresa que se crea para explotar el conocimiento adquirido de la activad de investigación universitaria. En este caso no se explota una patente sino un conocimiento, un know-how. Normalmente estos resultados son empresas de PII.
- Estado. Desplegable obligatorio.
En tramitación. Cuando se empieza a tramitar el expediente pero aún no se puede considerar la empresa como tal.
No aprobada. Ha sido rechazada la solicitud por algún estamento de la Universidad.
Activa. Es cuando ya se ha producido la aprobación del Consejo de Gobierno (CG) y la firma de la escritura (bien de incorporación, bien de constitución). Para poder poner este estado, ha de tener asociada una Entidad que esté dada de alta en la Universidad.
Sin actividad. Cuando aún no se ha disuelto pero el negocio está parado, aunque podría reactivarse.
Disuelta. Con fecha de cese incluida.
- Nombre / Razón social. Nombre o razón social de la empresa que se podrá rellenar, a modo informativo, previo a su asociación con una entidad de la Universidad a través del campo Entidad, ya que, en ese caso, este dato del nombre sería el de la propia entidad (empresa) vinculada a la empresa de explotación de resultados. Obligatorio.
- Entidad. Entidad empresa creada en los sistemas de la Universidad ya con su CIF y Razón social propios y que se podrá asociar a la Empresa de Explotación de Resultados del SGI, significando esto que son la misma empresa, si bien en el SGI se gestionan datos adicionales acerca de la misma a los gestionados en la Universidad. Opcional.
- Objeto social. Campo de texto largo, obligatorio.
- Conocimiento/Tecnología. Campo de texto largo, obligatorio. Si el tipo de empresa es EBT, se hará referencia a este campo como "Tecnología" y si es de tipo EINCNT, como "Conocimiento".
- Número de protocolo. Campo de texto para el número de la notaría asociado a la constitución o a la incorporación, opcional.
- Notario. Campo de texto para los datos del notario, opcional.
- Fecha de constitución. Campo de tipo fecha, opcional.
- Fecha de aprobación en Consejo de Gobierno. Campo de tipo fecha, opcional. Es la fecha de la creación del a empresa o de la aprobación en Consejo de Gobierno de la Universidad de la incorporación de la Universidad a la misma.
- Fecha de incorporación. Fecha de firma de la escritura notarial de incorporación de la Universidad. Campo de tipo fecha, opcional.
- Fecha de desvinculación (de la Universidad). Campo de tipo fecha, opcional.
- Fecha de cese. Campo de tipo fecha, opcional.
- Título: campo de texto, a modo de breve resumen de la invenciónempresa, de forma que se identifique y diferencie respecto a otras invencionesempresas. Es obligatorio.
- Fecha de comunicación: fecha (sin hora) de la comunicación de la invenciónempresa. Por defecto, en el alta, se cargará con la fecha del momento seleccionada, pero se podrá indicar otra por parte del usuario. Es obligatoria.
- Descripción: campo de texto con información adicional que se quiera detallar acerca de la invenciónempresa. Es obligatorio.
- Tipo de protección: tipo de protección bajo el que se decide gestionar la protección de la invenciónempresa. Es obligatorio.
- Subtipo de protección: campo informativo adicional al tipo de protección para concretarlo más . Es opcional.
- Proyecto de investigación: referencia al proyecto a asociar con la invención empresa a seleccionar de entre los proyectos disponibles en el SGI. Sería el proyecto o contrato con el que se ha financiado o en el marco del cuál ha surgido la invenciónempresa. Es opcional.
- Sectores de aplicación: listado de los sectores donde aplica la invenciónempresa. Se puede asociar más de uno. Será obligatorio que exista al menos uno.
- Áreas de procedencia: listado de áreas de conocimiento de las que puede proceder o están relacionadas con la invención empresa de las configuradas en el Sistema de Gestión de la Organización de la Universidad. Se puede asociar más de una. Será obligatorio que exista al menos una.
- Documentación de comunicación de invenciónempresa: el documento de comunicación de la invención empresa hace referencia al formulario original, digitalizado, que el investigador ha entregado a la OTRI para comunicar o solicitar la protección de unos resultados de investigación en forma de invenciónempresa. Este dato solo es visible en esta sección, por agilidad, en el alta de la invenciónempresa; a partir del alta, aparecerá junto con el resto de documentos asociados a la invenciónempresa. La idea es que fuese únicamente un documento, pero no se limitará que se puedan añadir más. Será obligatorio que exista al menos uno.
- Palabras clave: lista de palabras o frases clave, a modo de etiquetas de clasificación de invenciones empresas que sirvan para la búsqueda rápida de información. Es opcional.
- Comentarios/Observaciones: campo de texto abierto. Es opcional.
...
El campo "Palabras clave" de una invención empresa es un campo con un comportamiento especial, tanto en cuanto a su visualización, como a su gestión, comportamiento que es común a todos los campos de este tipo en el SGI, y está descrito en MDU - Manual de usuario -> Palabras clave.
Tipo y Subtipo de protección
El campo de invención empresa "Tipo de protección" será de tipo desplegable y en él aparecerán cargados los valores configurados enTipos de protección, entre los que se deberá seleccionar uno.
Si el tipo de protección seleccionado tiene configurado algún subtipo, se cargarán en el campo "Subtipo de protección", que también será de tipo desplegable, los subtipos de protección configurados en Tipos de protección para el Tipo de protección seleccionado.
Cualquier cambio en el valor del Tipo de Protección, provocará el refresco o recarga de la lista de Subtipos de protección y por tanto el reseteo de su valor anterior.
...
El campo "Proyecto de Investigación" de una invención empresa será un campo de tipo buscador, esto es, compuesto por una caja de texto, sobre la que se puede escribir y un botón "Buscar".
...
Se podrá seleccionar un proyecto de investigación a asociar con la invención empresa de entre todos los existentes en el SGI dentro del módulo CSP.
...
Los sectores de aplicación se podrán asociar o desasociar a una invención empresa concreta dentro de su apartado "Datos Generales".
Añadir nuevo sector de aplicación
Al pulsar sobre el botón "Añadir Sector de Aplicación" se mostrará una ventana emergente donde se debe seleccionar un nuevo Sector de Aplicación a asociar a la invenciónempresa.
El único campo que se presentará en esta ventana será "Sector de Aplicación", que será un campo de tipo desplegable donde aparecerán cargados los valores configurados enSectores de aplicación. Es un campo obligatorio.
No se podrá asociar de nuevo a la invención empresa un sector que ya se encuentre asociado a la misma.
Hasta que todos los campos, en este caso, únicamente el campo Sector de aplicación, no cumplan con las condiciones adecuadas, no se activará el botón "Aceptar", informándose de cuál es la causa de error en cada caso.
Al pulsar el botón "Aceptar", se cerrará la ventana emergente y el nuevo sector de aplicación aparecerá en el listado de sectores asociados a la invenciónempresa.
Si en la ventana emergente se pulsase el botón "Cancelar", se cerraría la ventana emergente sin realizar ninguna otra acción.
...
Al pulsar sobre la acción "Borrar" un sector de aplicación, previa petición de confirmación de la acción, el sector se desasociará de la invención empresa y desaparecerá del listado de sectores asociados a la invenciónempresa.
Áreas de procedencia
Las áreas de procedencia se podrán asociar o desasociar a una invención empresa concreta dentro de su apartado "Datos Generales".
Las áreas de procedencia son lo mismo que las áreas de conocimiento, si bien se las denomina así dentro del ámbito de gestión de este módulo.
...
Al pulsar el botón "Añadir Área de Procedencia" desde del listado de áreas de procedencia, el comportamiento será como se describe en general para este tipo de listados en el SGI en MDU Manual de usuario -> Listado de áreas de conocimiento.
Eliminar área de procedencia
Al pulsar sobre la acción "Borrar" para un elemento del listado, previa petición de confirmación de la acción, el área de procedencia se desasociará de la invención empresa y desaparecerá del listado de áreas asociadas a la invenciónempresa.
Documentación de Comunicación de
...
empresa
La documentación de comunicación de la invención empresa se podrá gestionar desde esta sección, dentro del apartado "Datos Generales", únicamente si nos encontramos en el proceso de alta. Una vez dada de alta la invenciónempresa, esta información de documentos aparecerá en la sección específica "Documentos", junto con el resto de documentación de otra naturaleza que se vaya asociando a la invenciónempresa, y se mostrará en el apartado "Datos Generales" de la invenciónempresa.
Desde esta sección de información se podrán añadir nuevos documentos de comunicación a la invención empresa o eliminarlos de la misma.
Añadir nuevo documento de comunicación de
...
empresa
Al pulsar sobre el botón "Añadir Documentación de Comunicación de Invenciónempresa" se mostrará una ventana emergente donde se deben completar los datos de un nuevo documento a asociar a la invenciónempresa.
La información de la que se dispondrá en el SGI relativa a los documentos de una invención empresa es:
- Fecha (en la que se ha) añadido: fecha (sin hora) en la que se añadió el documento asociado a la invenciónempresa. Es obligatorio, pero será informado por el SGI sin intervención del usuario y no se visualizará en esta ventana.
- Nombre: campo de texto, a modo de nombre identificativo que se da al documento asociado a la invenciónempresa. Es obligatorio.
- Fichero: fichero físico asociado a la invención empresa como documento. Es obligatorio.
Hasta que todos los campos no cumplan con las condiciones adecuadas, no se activará el botón "Aceptar", informándose de cuál es la causa de error en cada caso.
Al pulsar el botón "Aceptar", se cerrará la ventana emergente y el nuevo documento aparecerá en el listado de documentación de comunicación de la invenciónempresa.
Si en la ventana emergente se pulsase el botón "Cancelar", se cerraría la ventana emergente sin realizar ninguna otra acción.
Eliminar documento de comunicación de
...
empresa
Al pulsar sobre la acción de "Borrar" un documento de comunicación de la invenciónempresa, previa petición de confirmación de la acción, el documento se desasociará de la invención empresa y desaparecerá del listado de documentos asociados a la invenciónempresa.
Equipo inventor
Este apartado contendrá un listado de personas, existentes en el sistema de gestión de personas de la Universidad, que representan el conjunto de autores de la invenciónempresa, y que también es necesaria para gestionar una invención empresa en el SGI.
Desde este apartado se podrá añadir nuevos miembros al equipo inventor, eliminarlos o modificar los datos de los existentes.
...
Al pulsar sobre el botón "Añadir Miembro de equipo inventor" se mostrará una ventana emergente donde se deben completar los datos de un nuevo miembro del equipo inventor a asociar ala invenciónempresa:
La información de la que se dispondrá en el SGI relativo a cada miembro del equipo inventor de una invención empresa es:
- Miembro del equipo inventor: referencia a una persona dentro del Sistema de Gestión de Personas de la Universidad. Aunque los datos de la persona serán visibles y, con los permisos adecuados, modificables, estos datos no estarán almacenados en el SGI. La persona se seleccionará mediante la función MDU Manual de Usuario -> Autocompletar, propia de este tipo de campos, o a través del MDU Manual de Usuario -> Buscador común de personas, en ambos casos con la adecuada conexión con los sistemas de la Universidad. Es obligatorio seleccionar una.
- % de Participación: porcentaje de participación de autoría en la invención empresa del miembro del equipo inventor seleccionado. Podrá tener un valor mayor que 0 y menor o igual que 100. Es obligatorio.
- Reparto Universidad: indicador de si al miembro del equipo inventor se le debe tener en cuenta para el reparto de resultados por parte de la Universidad o no. Es obligatorio.
Hasta que todos los campos no cumplan con las condiciones adecuadas, no se activará el botón "Añadir", informándose de cuál es la causa de error en cada caso.
Al pulsar el botón "Añadir", se cerrará la ventana emergente y el nuevo miembro aparecerá en el listado de miembros de equipo inventor de la invenciónempresa.
Si en la ventana emergente se pulsase el botón "Cancelar", se cerraría la ventana emergente sin realizar ninguna otra acción.
...
Al pulsar la acción "Modificar" un miembro del equipo inventor, se abrirá una ventana emergente con los datos actuales de dicho miembro, donde se podrán modificar el % de participación y el dato de si la Universidad ha de repartirle beneficios o no, aplicándose las mismas validaciones que en el caso de "Añadir" un nuevo miembro.
Al pulsar el botón "Aceptar", se cerrará la ventana emergente y el miembro aparecerá en el listado de miembros de equipo inventor de la invención empresa con los datos modificados.
Si en la ventana emergente se pulsase el botón "Cancelar", se cerraría la ventana emergente sin realizar ninguna otra acción.
...
Al pulsar sobre la acción "Borrar" un miembro del equipo inventor, previa petición de confirmación de la acción, el miembro se desasociará de la invención empresa y desaparecerá del listado de miembros de equipo inventor asociados a la invenciónempresa.
Validaciones y guardado
En el proceso de alta de una invenciónempresa, además de las validaciones ya descritas para cada sección de información particular dentro de los apartados "Datos Generales" y "Equipo inventor", se aplicarán las siguientes validaciones, algunas de las cuales se deducen de las características de cada campo descritas anteriormente:
- Datos Generales:
- Validaciones de obligatoriedad:
- Título.
- Fecha de comunicación.
- Descripción.
- Tipo de protección.
- Al menos debe haberse añadido un sector de aplicación.
- Al menos debe haberse añadido un área de procedencia.
- Al menos debe haberse añadido un documento de comunicación de invenciónempresa.
- Validaciones de obligatoriedad:
- Equipo inventor:
- Validaciones de obligatoriedad:
- Se debe haber informado el equipo inventor al completo.
- La suma de los porcentajes de participación de los miembros del equipo inventor debe ser exactamente el 100%.
- Validaciones de obligatoriedad:
Cuando se haya completado la información de "Datos Generales" y "Equipo Inventor" y ya no haya errores de validación en los formularios, se deberá pulsar sobre el botón "Guardar Invenciónempresa", global a la pantalla, para registrar todos los datos de las dos secciones y crear la invenciónempresa.
Si todo va bien, se mostrará al usuario un mensaje confirmando que la invención empresa se ha creado correctamente:
Se generará en este momento el número único e identificativo de la invenciónempresa, que se registrará en el campo "Nº de invenciónempresa", y se navegará a la pantalla de modificación de la invenciónempresa, donde ya aparecerán el resto de secciones de información de la invenciónempresa.
Al guardar la invenciónempresa, se generará además, automáticamente, la información acerca de la titularidad de la invención empresa (visible en el modo modificación de una invención empresa en la pestaña "Titularidad") SOLO en el caso de que TODOS los inventores sean personal propio y que además no tengan adscripción a ninguna otra entidad/empresa. En este caso, se generará una titularidad de forma automática donde la entidad titular sería la propia Universidad al 100%.Ancla altatitularidad altatitularidad
...
Esto sólo ocurrirá la primera vez que se "Guarden" los miembros del equipo inventor, esto es, en el momento de la creación o alta de la invenciónempresa.
El resto de secciones, se podrán completar durante el proceso de modificación de la invenciónempresa.
Modificar una
...
empresa
La modificación de los datos de una invención empresa puede realizarse a través del icono de acción "Editar" del listado de invencionesempresas.
Al pulsar sobre la acción "Editar" de una invenciónempresa, se navegará a una pantalla donde se podrán completar o modificar todas las secciones de información de invencionesempresas.
Se mostrará el detalle de la invenciónempresa, en su apartado inicial "Datos generales", donde se podrán modificar los datos de la invención empresa de este apartado.
Del mismo modo, accediendo a través del menú lateral izquierdo, se podrán completar o realizar modificaciones sobre los campos del resto de apartados.
...
El apartado de "Datos Generales" que se muestra en la modificación difiere ligeramente del presentado en el alta de invenciónempresa. En el caso de la modificación, no aparecerá el apartado "Documentación de comunicación de la invenciónempresa", sino que los documentos de comunicación, que se hubiesen podido añadir en el alta, se mostrarán en la pestaña independiente "Documentos" en la modificación.
Se podrán modificar todos los campos y secciones de este apartado, a excepción del "Nº de invenciónempresa", que no es modificable, y el funcionamiento de dichas secciones será exactamente el mismo que el descrito en el proceso de Alta de invenciónempresa.
Documentos
Al pulsar sobre la opción de menú "Documentos" se podrán completar o realizar modificaciones sobre los datos de la documentación asociada a una invenciónempresa.
Este apartado contendrá un listado con toda la documentación que se genere y se decida registrar en el SGI durante el proceso de gestión de la protección de la invenciónempresa.
La información de la que se dispondrá en el SGI relativa a los documentos de una invención empresa es la misma que la ya descrita en Documentación de comunicación de invenciónempresa.
En esta sección es en la que aparecerá la documentación adjuntada durante el proceso de alta de la invención empresa en el formulario de "Datos generales".
Desde esta sección se podrá además añadir nuevos documentos a la invenciónempresa, además de ver o modificar los datos de los existentes o de descargar el fichero asociado a cada uno.
...
El procedimiento para añadir un nuevo documento es el ya descrito en Documentación de comunicación de invenciónempresa, aplicado en este caso al apartado "Documentos".
Modificar un documento
Si se pulsa sobre la acción "Editar" de un documento, se abrirá una ventana emergente con los datos del documento seleccionado.
Se podrá modificar únicamente el campo "Nombre" del documento y, al igual que en el alta, sigue siendo un campo obligatorio.
Hasta que todos los campos no cumplan con las condiciones adecuadas, no se activará el botón "Aceptar", informándose de cuál es la causa de error en cada caso.
Al pulsar el botón "Aceptar", se cerrará la ventana emergente y el documento aparecerá en el listado de documentos de la invención empresa con los cambios realizados.
Si en la ventana emergente se pulsase el botón "Cancelar", se cerraría la ventana emergente sin realizar ninguna otra acción.
...
El procedimiento para eliminar un documento es el ya descrito en ya descrita en Documentación de comunicación de invenciónempresa.
Descargar un documento
Si se pulsa sobre la acción "Descargar" de un documento, se mostrarán al usuario las opciones para la descarga a disco del documento, al que el usuario podrá dar el nombre y ubicación que considere.
...
Al pulsar sobre la opción de menú "Equipo inventor" se podrán completar o realizar modificaciones sobre los datos de los miembros del equipo inventor de una invenciónempresa.
El apartado "Equipo inventor" tendrá el contenido y operativa ya descrita en Alta de invenciónempresa y Equipo inventor.
En la modificación, en realidad de igual forma que en el alta, únicamente se podrán eliminar los miembros del equipo inventor que no se hayan guardado ya. Al ser obligatorio informar el equipo completo en el alta, esto puede pasar inadvertido, pero en la modificación, la única opción que cabe para, una vez guardada la invención empresa con su equipo, modificar la composición del mismo, es la de reducir la participación de algún miembro para poder incorporar a otro adicional. Estos nuevos miembros añadidos durante la modificación de una invención empresa serán los que se puedan eliminar mientras no se guarden los cambios.
Titularidad
El apartado "Titularidad" aparecerá únicamente cuando se vaya a modificar una invenciónempresa, no será visible en el alta.
Al pulsar sobre la opción de menú "Titularidad" se podrá completar o realizar modificaciones sobre los datos de titularidad de la invenciónempresa.
Tal y como se describe en Alta de invención empresa - Generación de titularidad, este apartado puede tener ya información generada automáticamente durante el proceso de creación de una nueva invenciónempresa, y podrá ser modificada o, si no se ha generado ya, completada por el usuario, en el proceso de modificación de la invenciónempresa.
2 CAPTURAS, LISTA DE AUTORES TODOS DE UM Y TITULARIDAD CON DATOS GENERADOS AUTO EN EL ALTA
...
Dentro de este apartado se verán, y se podrán gestionar, los titulares (entidades) de la invención empresa y los periodos de vigencia de los mismos, definidos por una fecha de inicio y un fecha de fin.
Se mostrarán dos listados separados, pero dependientes entre sí: el listado de períodos de titularidad y el listado de titulares asociados a un período de titularidad.
Desde este apartado se podrá además añadir nuevos períodos de titularidad a la invenciónempresa, además de ver o modificar los datos de los existentes del propio período, o de los titulares asociados a los mismos, o de asociar nuevos titulares a un período.
...
Esta sección dentro del apartado "Titularidad" contendrá un listado de períodos de tiempo diferenciados y no coincidentes cuyo objeto es el de reflejar un cambio en la titularidad de la invención empresa del que se quiere dejar constancia.
Se entenderá por período vigente a aquel que no tenga una fecha de fin y por período histórico al que sí la tenga. En un momento concreto, solo podrá existir un único período vigente.
...
La información de la que se dispondrá en el SGI relativa a los períodos de titularidad de una invención empresa es:
- Fecha inicio: fecha (sin hora) de inicio del período de titularidad. Es obligatorio.
- Fecha fin: fecha (sin hora) de fin del período de titularidad. Es opcional.
Al seleccionar un período en este listado, se actualizará automáticamente el listado de titulares con los que estén asociados a ese período.
Se podrá además añadir un nuevo período de vigencia, modificar los datos de uno existente o eliminarlo de la lista.
...
Al pulsar sobre el botón "Añadir Período de Titularidad" se mostrará una ventana emergente donde se deben completar la información para crear el nuevo período a asociar a la invenciónempresa. Estos datos serán distintos en función de si previamente ya estaba creado algún período o no.
Si no había períodos de titularidad creados previamente, se mostrará la siguiente ventana:
Los datos a introducir serán únicamente la "Fecha de inicio" del período.
Si ya había períodos de titularidad creados previamente, al añadir un nuevo período de vigencia, el período inmediatamente anterior pasará a ser histórico. El usuario habrá de indicar tanto la fecha de fin del período anterior, que pasará a ser histórico, como la de inicio del nuevo período, que pasará a ser el vigente. En este caso, se mostrará la siguiente ventana:
Por tanto, los datos a introducir serán:
...
Hasta que todos los campos no cumplan con las condiciones adecuadas, no se activará el botón "Añadir", informándose de cuál es la causa de error en cada caso.
Al pulsar el botón "Añadir", se cerrará la ventana emergente y el nuevo período de titularidad aparecerá en el listado de períodos de titularidad de la invenciónempresa.
Si en la ventana emergente se pulsase el botón "Cancelar", se cerraría la ventana emergente sin realizar ninguna otra acción.
Al añadir un nuevo período se cargará el listado de titulares, por defecto, con una copia de los datos de los titulares del período anterior, para que sirva de base a las modificaciones que este nuevo período precise realizar sobre los mismos, pero el usuario podrá eliminarlos, modificar sus datos o añadir titulares nuevos.
El porcentaje de participación de una entidad como titular de la invención empresa debería ser la suma de los porcentajes de autoría de los miembros del equipo inventor vinculados a ella, pero no se validará por parte del SGI que así sea.
...
Al pulsar la acción "Modificar" de un período de titularidad, se abrirá una ventana emergente con los datos actuales de dicho período:
Si es el período vigente, únicamente se podrá modificar la fecha de inicio de la titularidad, aplicándose las mismas validaciones que en el caso de Añadir un nuevo período.
...
Hasta que todos los campos no cumplan con las condiciones adecuadas, no se activará el botón "Aceptar", informándose de cuál es la causa de error en cada caso.
Al pulsar el botón "Aceptar", se cerrará la ventana emergente y el período aparecerá en el listado de períodos de titularidad de la invención empresa con los datos modificados.
Eliminar un periodo de titularidad
...
Al pulsar sobre la acción "Borrar" un período de titularidad, previa petición de confirmación de la acción, el período se eliminará de la invención empresa correspondiente y desaparecerá del listado de períodos de titularidad asociados a la misma.
...
Titulares
Los titulares de una invención empresa serán aquellas entidades o empresas que regentan la titularidad de la misma en un período de tiempo concreto.
...
Para el primer período de vigencia, durante el alta de la invenciónempresa, podría haberse generado automáticamente la titularidad al 100% de la Universidad si todos los miembros del equipo inventor pertenecen a ella y no están vinculados a ninguna otra entidad, tal y como se describe en Alta de invención empresa - Generación de titularidad.
...
Desde el listado de titulares asociados a un período de titularidad concreto, el que esté seleccionado en el listado de períodos de titularidad, se podrán añadir nuevos titulares. Por tanto, si no hay períodos de titularidad asociados a la invenciónempresa, tampoco se podrán añadir titulares a la misma. Se podrán añadir titulares únicamente al período vigente.
...
La información de la que se dispondrá en el SGI relativa a los titulares de una invención empresa dentro de un período de titularidad es:
- Entidad (titular): referencia a la entidad titular de la invenciónempresa, en el período de titularidad seleccionado, en el Sistema de Gestión de Empresas de la Universidad. Aunque los datos de la entidad/empresa serán visibles y, con los permisos adecuados, modificables, en ambos casos con la adecuada conexión con los sistemas de la Universidad, estos datos no estarán almacenados en el SGI. La entidad se seleccionará mediante la función MDU Manual de Usuario -> Autocompletar, propia de este tipo de campos, o a través del MDU Manual de Usuario -> Buscador común de empresas, en ambos casos con la adecuada conexión con los sistemas de la Universidad. Es obligatorio seleccionar una.
- % de Participación: porcentaje de participación de la entidad en la titularidad invenciónempresa. Podrá tener un valor mayor que 0 y menor o igual que 100. Es obligatorio.
...
Al pulsar el botón "Añadir", se cerrará la ventana emergente y el nuevo titular aparecerá en el listado de titulares asociados al período de titularidad de la invención empresa seleccionado.
CAPTURA RESULTADO DE AÑADIR UN TITULAR NUEVO
...
Al pulsar sobre la acción "Borrar" un titular, previa petición de confirmación de la acción, el titular se eliminará del período de titularidad de la invención empresa correspondiente y desaparecerá del listado de titulares de dicho período.
...
Al eliminar titulares de la invenciónempresa, se deberán o bien añadir nuevos titulares o bien ajustar convenientemente los porcentajes de los restantes o ambas cosas, de forma que la suma de porcentajes total de todos los titulares siga sumando 100% al ir a guardar las modificaciones.
...
El apartado "Informes de patentabilidad" aparecerá únicamente cuando se vaya a modificar una invenciónempresa, no será visible en el alta. En él se podrán gestionar los diferentes informes que se haya solicitado realizar a entidades externas a la Universidad, asociados a una invenciónempresa, para evaluar sus opciones de patentabilidad.
Al pulsar sobre la opción de menú "Informes de patentabilidad" se mostrará un listado de los informes que ya se hubiesen asociado previamente a la invenciónempresa.
Desde esta sección se podrá además añadir nuevos informes de patentabilidad a la invenciónempresa, además de ver o modificar los datos de los existentes o de descargar el fichero asociado a cada uno.
...
Al pulsar sobre el botón "Añadir Informe de Patentabilidad" se mostrará una ventana emergente donde se deben completar los datos de un nuevo informe a asociar a la invenciónempresa.
CAPTURA VENTANA EMERGENTE
...
La información de la que se dispondrá en el SGI relativa a los informes de patentabilidad de una invención empresa es:
- Fichero adjunto: fichero físico asociado a la invención empresa como informe de patentabilidad. Es obligatorio.
- Fecha informe: fecha (sin hora) del informe de patentabilidad . Es obligatorio.
- Resultado del informe: será un campo de tipo desplegable que se cargará con los valores configurados en Resultados Informes Patentabilidad. Se deberá seleccionar uno a asociar al informe. Es obligatorio.
- Entidad creadora: referencia a la entidad creadora del informe en el Sistema de Gestión de Empresas de la Universidad. Aunque los datos de la entidad/empresa serán visibles y, con los permisos adecuados, modificables, en ambos casos con la adecuada conexión con los sistemas de la Universidad, estos datos no estarán almacenados en el SGI. La entidad se seleccionará mediante la función MDU Manual de Usuario -> Autocompletar, propia de este tipo de campos, o a través del MDU Manual de Usuario -> Buscador común de empresas, en ambos casos con la adecuada conexión con los sistemas de la Universidad. Es obligatorio seleccionar una.
- Contacto empresa creadora: campo de texto libre donde recoger los datos que el usuario considere relevantes para el contacto con la empresa creadora del informe, por ejemplo, la persona o departamento de referencia para la gestión de estos informes. Es obligatorio.
- Contacto examinador: campo de texto libre donde recoger los datos que el usuario considere relevantes para el contacto con la persona concreta que haya actuado como examinador para la generación del informe. Es obligatorio.
- Comentarios: campo de texto libre. Es opcional.
...
Al pulsar el botón "Aceptar", se cerrará la ventana emergente y el nuevo informe aparecerá en el listado de informes de patentabilidad de la invenciónempresa.
CAPTURA
Si en la ventana emergente se pulsase el botón "Cancelar", se cerraría la ventana emergente sin realizar ninguna otra acción.
...
Al pulsar el botón "Aceptar", se cerrará la ventana emergente y el informe aparecerá en el listado de informes de patentabilidad de la invención empresa con los datos modificados.
...
Al pulsar sobre la acción "Borrar" un informe de patentabilidad, previa petición de confirmación de la acción, el informe se eliminará y desaparecerá del listado de informes de patentabilidad de la invenciónempresa.
CAPTURA CONFIRMACIÓN
CAPTURA LISTADO DESPUÉS DE ELIMINAR UN INFORME PREVIAMENTE EXISTENTE
...
En el proceso de modificación de una invenciónempresa, aplicarán las validaciones ya descritas en Alta de invenciónempresa, además de las ya contempladas para cada apartado de información particular que no aparecía durante el proceso de alta.
Cuando ya no haya errores de validación en los formularios, se deberá pulsar sobre el botón "Guardar Invenciónempresa", global a la pantalla, para registrar todos los cambios en los datos de los diferentes apartados y secciones y modificar la invenciónempresa.
Si todo va bien, se mostrará al usuario un mensaje confirmando que la invención empresa se ha modificado correctamente, permaneciendo el usuario en la pestaña o apartado donde se encontrase en ese momento:
...
Al pulsar sobre la opción de menú "Solicitudes de protección" se podrán completar o realizar modificaciones sobre los datos de las solicitudes de protección de una invenciónempresa.
Este apartado contendrá un listado con las diferentes solicitudes que se vayan asociando a una invenciónempresa, para proteger o limitar su explotación o uso, a lo largo de su vida.
Las solicitudes de protección, a pesar de no constituir una entidad autónoma por sí misma, sino de depender siempre de una invención empresa concreta, tienen la suficiente cantidad de información y nivel de complejidad en cuanto a su gestión, como para tener un apartado independiente dedicado a a la misma, fuera de la gestión propia de una invenciónempresa.
Al tratarse por tanto de una entidad compleja, el acceso a su gestión sigue la estructura general de las opciones de menú del SGI, esto es, tras pulsar en el menú "Solicitudes de protección" se accede a la página inicial que contiene el listado de solicitudes y su buscador, que sigue las normas básicas descritas en MDU - Manual de usuario -> 3.2 Buscadores y listados.
...
Por defecto, se listan todas las solicitudes de protección asociadas a la invención empresa sobre una tabla de resultados paginada, que sigue las normas básicas descritas en MDU - Manual de usuario -> 3.5 Paginación de listados.
Dependiendo de si la invención empresa tiene un tipo de protección de "Propiedad industrial" o de "Propiedad intelectual" las columnas a mostrar en el resultado de la búsqueda serán diferentes, puesto que las solicitudes de protección de invenciones empresas sujetas a un tipo de protección de "Propiedad intelectual" tienen menos campos, algunos son comunes con los de las invenciones empresas de "Propiedad industrial", pero otros son distintos.
Los campos a mostrar para el caso de una invención empresa de "Propiedad industrial" serán los siguientes:
...
Los campos a mostrar para el caso de una invención empresa de "Propiedad intelectual" serán los siguientes:
...
El apartado de solicitudes de protección incluye únicamente un buscador, no dispondrá de buscador ampliado. Los campos por los que se podrá filtrar serán comunes para las invenciones empresas de los dos tipos de propiedad y son los siguientes:
...
Añadir nueva solicitud de protección
Desde el listado de invenciones empresas se dispondrá del botón "Añadir solicitud de protección".
Puesto que el proceso para añadir una nueva solicitud de protección a una invención empresa es una gestión compleja, para poder hacerla se produce para el usuario lo que se denomina un "cambio de contexto", esto es, se navegará a una pantalla específica de solicitudes de protección, desde no se tenddrá visibilidad de la gestión de la invención empresa a la que pertenece. Es por ello que se informará al usuario de que, antes de llevar a cabo esta acción, si tiene cambios sin guardar en alguna de las pestañas de la invenciónempresa, debe decidir si los descarta o, por el contrario, guardarlos antes de continuar pulsando sobre el botón "Guardar invenciónempresa".
Al pulsar sobre el botón "Añadir solicitud de protección" se navegará a una pantalla donde se podrán completar únicamente una de las secciones de información de las solicitudes de protección, "Datos generales":
...
Este apartado contendrá el conjunto de información general necesaria para gestionar una solicitud de protección asociada a una invención empresa en el SGI, además de información general adicional.
La información de la que se dispondrá en el SGI relativa a las solicitudes de protección de una invención empresa será diferente en función de si el tipo de propiedad de la invención empresa es Propiedad industrial o Propiedad intelectual, ya que, algunos campos de las solicitudes, varían entre un caso y el otro.
...
- Título: campo de texto donde recoger el título de la solicitud de protección. En el alta, se cargará automáticamente con el título de la invenciónempresa, pero el usuario podrá modificarlo. Es obligatorio.
- Fecha de solicitud: fecha (sin hora) en la que se realiza la solicitud de protección. Es obligatoria.
- Vía de protección: mecanismo a través del cuál se decide solicitar la protección de la invenciónempresa. Es obligatoria.
- Nº de solicitud: campo de texto. Número de la solicitud que es comunicada por el organismo donde se solicita. Es obligatorio.
- Comentarios: campo de texto. Comentarios a la solicitud de protección. Es opcional.
...
- Nº de registro: campo de texto. Número del registro que es comunicada por el organismo que concede la protección. Es opcional.
Para las invenciones empresas de Propiedad Industrial, la información adicional a la común será:
...
- País: referencia al país, dentro del Sistema de Gestión de la Organización de la Universidad, donde específicamente se realiza la solicitud de protección. Solo se registra cuando se ha indicado una vía de protección con el indicador de desplegable de países asociados = "Sí" (País específico p.ej.) y, en este caso, será obligatorio indicarlo.
- Listado de países validados: lista con los países para los que se ha validado el uso de la invención empresa a través de la solicitud de protección. Esta sección es opcional y solo aparece bajo ciertas condiciones, tal y como se describe en un apartado posterior.
...
El campo de solicitud de protección "Vía de protección" será de tipo desplegable y en él aparecerán cargados los valores configurados enVías de protección, entre los que se deberá seleccionar uno a asociar a la solicitud.
En el caso de las invenciones empresas de Propiedad Intelectual, independientemente del valor que se seleccione en este campo, se mostrará siempre la misma pantalla:
CAPTURA PROPIEDAD INTELECTUAL
Para el caso de las invenciones empresas de Propiedad Industrial, la combinación del valor seleccionado en este campo y el hecho de si la solicitud es la primera que se crea o no, generará diferentes escenarios y presentaciones de la pantalla de alta.
...
Este escenario es el que aplicará en el caso de que la solicitud de protección sea la primera que se crea para la invención empresa y donde además se seleccione una vía de protección que no esté configurada como extensión internacional, por ejemplo, que no sea la vía de protección "PCT" preconfigurada en el SGI.
...
Este escenario es el que aplicará en el caso de que la solicitud de protección no sea la primera que se crea para la invención empresa y donde además se seleccione una vía de protección que no esté configurada como extensión internacional, por ejemplo, que no sea la vía de protección "PCT" preconfigurada en el SGI.
...
Para las solicitudes de este tipo de vía aparecerá una sección adicional, que no existirá en el resto de casos, con la lista de países en los que se ha validado la invenciónempresa. Se denominará Países validados y su operativa se describirá en el apartado de Modificación solicitudes - Países validados.
La tramitación de la protección de las invenciones empresas por esta vía se llevará a cabo mediante la gestión de solicitudes en cada uno de estos países. El gestor será el encargado de su creación y gestión en los organismos correspondientes, en el SGI será gestionado a través de una única solicitud por esta vía.
...
- Validaciones de obligatoriedad:
- Campos comunes Propiedad industrial y Propiedad intelectual:
- Título
- Fecha de solicitud / Fecha de prioridad
- Vía de protección
- Solo para Propiedad industrial:
- País (si aplica)
- Fecha fin prioridad / Fecha fin de presentación fases nacionales/regionales
- Estado
- Campos comunes Propiedad industrial y Propiedad intelectual:
- Se ha de validar además que la invención empresa solo tenga una solicitud de protección por vía, a excepción de la vía que tenga el indicador por país = "Sí" (País específico p.ej.), en este caso, se validará que sea solamente una por cada país.
...
Cuando se haya completado la información de "Datos Generales" y ya no haya errores de validación en el formulario, se deberá pulsar sobre el botón "Guardar Solicitud de Protección", global a la pantalla, para registrar todos los datos de dicho apartado y crear la solicitud de protección asociado a la invenciónempresa.
Al crear la solicitud, el campo de fecha fin prioridad / fecha fin de presentación fases nacionales/regionales, será utilizado para generar la programación del envío de los comunicados correspondientes según lo descrito en el apartado Comunicados.
...
La modificación de los datos de una solicitud de protección asociada a una invención empresa puede realizarse a través del icono de acción "Editar" del listado de solicitudes de protección de la invenciónempresa.
Al pulsar sobre la acción "Editar" de una solicitud de protección, se navegará a una pantalla donde se podrán completar o modificar todos los apartados de información de solicitudes de protección.
...
En la sección de países validados, únicamente presente para las solicitudes que aglutinan varios países (p. ej. Europea), se mostrará un listado de países en los que se ha validado la invenciónempresa.
CAPTURA
Se podrán añadir nuevos países validados, eliminarlos o modificar los datos de los existentes.
...
Al pulsar sobre el botón "Añadir País Validado" se mostrará una ventana emergente donde se deben completar los datos de un nuevo país en el que se valida el uso de la invención empresa a través de la solicitud de protección.
...
La información que el SGI tendrá acerca de estos países donde se ha validado el uso de la invención empresa será:
- Fecha de validación: fecha (sin hora) en la que se valida la invención empresa a través de la solicitud de protección. Es obligatoria.
- País: referencia al país, dentro del Sistema de Gestión de la Organización de la Universidad, para el que se valida la invención empresa a través de la solicitud de protección. Es obligatorio.
- Código de invenciónempresa: código de la invención empresa en el país en el que se valida. Es obligatorio.
...
Al pulsar sobre la acción de "Borrar" un país validado de la solicitud de protección, previa petición de confirmación de la acción, el país se desasociará de la solicitud de protección y desaparecerá del listado de países validados asociados a la solicitud de protección de la invenciónempresa.
CAPTURA CONFIRMACIÓN
Procedimientos
...
Estará disponible para cualquier tipo de protección asociada a la invención empresa y cualquier vía de protección asociada a la solicitud.
Al pulsar sobre la opción de menú "Procedimientos" se podrán completar o realizar modificaciones sobre los datos de los diferentes procedimientos de una solicitud de protección de la invenciónempresa.
CAPTURA
Dentro de este apartado se verán, y se podrán gestionar, los procedimientos de la solicitud de protección y los documentos asociados a los mismos.
...
Desde esta sección se podrá añadir nuevos procedimientos a la solicitud de protección de la invenciónempresa, además de ver o modificar los datos de los existentes.
...
Al pulsar el botón "Añadir", se cerrará la ventana emergente y el nuevo procedimiento aparecerá en el listado de procedimientos de la solicitud de protección de la invenciónempresa.
CAPTURA
Si en la ventana emergente se pulsase el botón "Cancelar", se cerraría la ventana emergente sin realizar ninguna otra acción.
...
- Validaciones de obligatoriedad:
- Campos comunes Propiedad industrial y Propiedad intelectual:
- Título
- Fecha de solicitud / Fecha de prioridad
- Vía de protección
- Solo para Propiedad industrial:
- País (si aplica)
- Fecha fin prioridad / Fecha fin de presentación fases nacionales/regionales
- Estado
- Campos comunes Propiedad industrial y Propiedad intelectual:
- Se ha de validar que la invención empresa solo tenga una solicitud de protección por vía, a excepción de la vía que tenga el indicador por país = "Sí" (País específico p.ej.), en este caso, se validará que sea solamente una por cada país.
...
En este apartado se llevará a cabo la gestión económica de las invenciones empresas en cuanto al cálculo del reparto de regalías, ya que la gestión de ingresos o cobros y gastos o pagos, si bien se puede consultar desde estos submenús, no se puede ni registrar ni modificar desde el SGI, sino que se realiza íntegramente en el Sistema de Gestión Económica (SGE) de la Universidad.
...
Al pulsar sobre la opción de menú "Gastos" se mostrará el listado de gastos asociados a la invención empresa obtenidos del Sistema de Gestión Económica de la Universidad (SGE).
Estos gastos se contemplan en la invención empresa para poder asociarlos a una solicitud de protección (no obligatorio) y para poder controlar la parte de los mismos que está pendiente de deducir, puesto que puede que no se deduzcan completamente en una operación de reparto.
No se almacenará ninguna información relativa a los Gastos en el SGI de la que dichos gastos tienen en el SGE, pero sí que se mostrará en este listado la información que cada Universidad haya configurado que debe mostrarse para los gastos de una invenciónempresa.
CAPTURA LISTADO - INVENCIÓN empresa 266 DEMO TIENE DATOS
La información de la que se dispondrá en el SGI para los gastos de una invención empresa es la siguiente:
- Gasto: referencia al identificador del gasto en el SGE. Es obligatorio.
- Deducido: estado del gasto en cuanto al reparto de beneficios por ingresos en el SGI, esto es, indica si el gasto se ha deducido gracias a los ingresos y en qué medida. Podrá tener uno de estos valores:
- Sí: el gasto se ha deducido totalmente de los ingresos.
- Parcialmente: el gasto se ha deducido parcialmente de los ingresos.
- No: el gasto aún no se ha deducido de los ingresos.
- Solicitud de protección: solicitud de protección concreta, dentro de las solicitudes de la invenciónempresa, con la que se relaciona el gasto. Es opcional.
...
La acción de asociación una solicitud de protección de un gasto puede realizarse a través del icono de acción "Editar" del listado de gastos.
Al pulsar sobre la acción "Editar" de un gasto, se mostrará una ventana emergente con la información actual del mismo:
Se mostrarán en esta ventana:
- Los datos que vienen del SGE acerca del gasto, que, como se comentaba anteriormente, serán los qu cada Universidad haya configurado que debe mostrarse para los gastos de una invenciónempresa. No se pueden modificar.
- Indicador de si está deducido o no y en qué medida.
- La lista de documentos asociados al gasto, que también vienen del SGE de la Universidad, y que se podrán descargar pulsando sobre la acción "Descargar" de cada uno.
- Un desplegable con la lista de solicitudes de protección que están asociadas a la invenciónempresa, de la que se podrá opcionalmente seleccionar una a asociar al gasto.
...
Al pulsar el botón "Aceptar", se cerrará la ventana emergente y la solicitud de protección seleccionada aparecerá en el listado de gastos de la invención empresa asociada al gasto modificado.
...
La acción de modificar o desasociar una solicitud de protección de un gasto puede realizarse a través del icono de acción "Editar" del listado de gastos, al igual que la de asociación.
...
Al pulsar el botón "Aceptar", se cerrará la ventana emergente y la nueva solicitud de protección seleccionada o el dato en blanco aparecerá en el listado de gastos de la invención empresa asociada al gasto modificado.
...
Al pulsar sobre la opción de menú "Contratos" se mostrará el listado de contratos asociados a la invenciónempresa.
En este apartado se pueden consultar tanto los contratos de regalías asociados a la invenciónempresa, como la lista de sectores asociados a cada contrato.
CAPTURA DOS LISTADOS - INVENCIÓN empresa 271 DEMO TIENE DATOS
Al entrar en la pantalla, se mostrarán dos listados separados, pero dependientes entre sí: el listado de contratos asociados a la invención empresa y el listado de sectores asociados a cada contrato concreto, que serán aquellos en los que la invención empresa se ha licenciado de manera independiente para cada país a través de dicho contrato y, por tanto, se denomina sectores licenciados.
La asociación entre un contrato y una invención empresa se llevará a cabo en el apartado de Relaciones del contrato en el módulo de CSP.
No se podrá modificar ninguna información relativa a los contratos asociados a la invención empresa desde este módulo.
Listado de contratos
...
Al pulsar sobre el botón "Añadir Sector Licenciado" se mostrará una ventana emergente donde se debe seleccionar un nuevo Sector de Aplicación a asociar a la invenciónempresa.
La información de sectores licenciados asociados a un contrato de la que se dispondrá en el SGI será la siguiente:
- Sector: sector de aplicación para el que se licencia la invenciónempresa. Tomará uno de los valores configurados en Sectores de Aplicación. Es obligatorio.
- País: referencia al país, dentro del Sistema de Gestión de la Organización de la Universidad, para el que se licencia la invención empresa a través del contrato. Es obligatorio.
- Fecha de inicio de licencia: fecha (sin hora) de inicio de la licencia en el sector y país. Es opcional.
- Fecha de fin de licencia: fecha (sin hora) de inicio de la licencia en el sector y país. Es opcional.
- Exclusividad: indicador de si la licencia es en exclusiva o no. Tomará uno de los valores Sí o No. Es obligatorio.
...
No se podrá asociar de nuevo a la invención empresa un sector licenciado para el mismo país y sector ya asociado a la misma.
Al pulsar el botón "Aceptar", si se cumplen todas las validaciones, se cerrará la ventana emergente y el nuevo sector licenciado aparecerá en el listado de sectores asociados al contrato de la invenciónempresa.
CAPTURA
Si en la ventana emergente se pulsase el botón "Cancelar", se cerraría la ventana emergente sin realizar ninguna otra acción.
...
Al pulsar sobre la acción "Borrar" un sector licenciado, previa petición de confirmación de la acción, el sector se desasociará del contrato y desaparecerá del listado de sectores asociados al contrato de la invenciónempresa.
CAPTURA
Ingresos
Al pulsar sobre la opción de menú "Ingresos" se mostrará el listado de ingresos asociados a la invenciónempresa.
En este apartado se pueden consultar los ingresos asociados a la invención empresa o, lo que es lo mismo, a los contratos de licencia o de regalías de la misma.
Al acceder a la sección se mostrará el listado de ingresos asociados a la invención empresa obtenidos del Sistema de Gestión Económica de la Universidad (SGE).
Estos ingresos son referenciados en la invención empresa para poder controlar la parte de los mismos que está pendiente de repartir, puesto que puede que no se repartan completamente en una operación de reparto.
No se almacenará ninguna información relativa a los Ingresos en el SGI de la que dichos gastos tienen en el SGE, pero sí que se mostrará en este listado la información que cada Universidad haya configurado que debe mostrarse para los ingresos de una invenciónempresa.
CAPTURA LISTADO - INVENCIÓN empresa 266 DEMO TIENE DATOS
La información de la que se dispondrá en el SGI para los ingresos de una invención empresa es la siguiente:
- Ingreso: referencia al identificador del ingreso en el SGE. Es obligatorio.
- Repartido: estado del ingreso en cuanto al reparto de beneficios en el SGI, indica si se ha incluido en un reparto de beneficios entre el equipo inventor y la Universidad y en qué medida. Podrá tener uno de estos 3 valores:
- Sí: el ingreso se ha repartido.
- Parcialmente: el ingreso se ha repartido parcialmente.
- No: el ingreso aún no se ha repartido.
No se podrá modificar ninguna información relativa a los ingresos asociados a la invenciónempresa.
Listado y búsqueda de repartos
Al pulsar sobre la opción de menú "Repartos" se podrán completar o realizar modificaciones sobre los datos de los repartos de la invenciónempresa.
Este apartado contendrá un listado con los diferentes repartos de los beneficios/resultados de la explotación de las licencias de una invenciónempresa.
El acceso a su gestión sigue la estructura general de las opciones de menú del SGI, esto es, tras pulsar en el menú "Repartos" se accede a la página inicial que contiene el listado de repartos y su buscador, que sigue las normas básicas descritas en MDU - Manual de usuario -> 3.2 Buscadores y listados.
...
Por defecto, se listan todos los repartos asociados a la invención empresa sobre una tabla de resultados paginada, que sigue las normas básicas descritas en MDU - Manual de usuario -> 3.5 Paginación de listados.
...
El apartado de repartos incluye únicamente un buscador, no dispondrá de buscador ampliado. Los campos por los que se podrá filtrar serán comunes para las invenciones empresas de los dos tipos de propiedad y son los siguientes:
...
Desde el listado de repartos se dispondrá del botón "Añadir reparto".
Puesto que el proceso para añadir un nuevo reparto a una invención empresa es una gestión compleja, para poder hacerla se produce para el usuario lo que se denomina un "cambio de contexto", esto es, se navegará a una pantalla específica, desde no se tenddrá visibilidad de la gestión de la invención empresa a la que pertenece. Es por ello que se informará al usuario de que, antes de llevar a cabo esta acción, si tiene cambios sin guardar en alguna de las pestañas de la invenciónempresa, debe decidir si los descarta o, por el contrario, guardarlos antes de continuar pulsando sobre el botón "Guardar invenciónempresa".
CAPTURA
Al pulsar sobre el botón "Añadir reparto" se navegará a una pantalla donde se podrán completar el aparatdo "Datos generales", que aglutinará toda la información relativa a un reparto que se puede completar durante el alta del mismo.
Hasta que todos los campos no cumplan con las condiciones adecuadas, no se activará el botón "Guardar Reparto", informándose de cuál es la causa de error en cada caso (ver apartado del manual Validaciones y guardado).
Para la creación de una nueva invención empresa únicamente es necesario informar estos datos en este apartado, el resto de información del reparto se podrán informar desde la edición o modificación del mismo (ver apartado del manual Modificar una reparto).
...
Este apartado contendrá el conjunto de información general necesaria para gestionar un reparto asociado a una invención empresa en el SGI, además de información general adicional.
Este apartado contendrá dos listados, uno con el listado de gastos a deducir y otro con el listado de ingresos a repartir.
Listado de gastos a deducir
...
Se mostrará un listado de los gastos "deducibles" que obtendrán del SGE, esto es, los que pueden intervenir en un reparto y, a partir de ahí, se combinará la información obtenida del SGE con la información del importe pendiente y estado de la deducción de dichos gastos deducibles de la que disponga el SGI de repartos anteriores.
La información de la que se dispondrá en el SGI para los gastos que intervienen en un reparto de una invenciónempresa, además de la ya disponible para cualquier gasto descrita en Gastos, que se mostrará en este listado es la siguiente:
...
Para seleccionar los gastos a incluir, deberá marcar el "check" correspondiente de la fila en la que el gasto aparece en el listado o marcar el "check" en la cabecera del listado que los selecciona todos.
Según se vayan seleccionando gastos, se considerará que por defecto se quieren compensar completamente, por lo que en la columna "Importe a compensar" se mostrará el mismo valor que haya en "Importe pendiente de compensar" (ya que puede no coincidir con el valor de la columna "Importe" si el gasto ha estado en un reparto anterior) y se actualizará el Total gastos a compensar incluyendo la suma de los Importes a compensar de los gastos seleccionados, así como el valor del Resultado del reparto.
Al seleccionar un gasto, además, se activará la acción "Editar" de dicho gasto, que es la única disponible para los gastos, y permitirá desglosar el importe del gasto en el caso de que no se quiera compensar completamente.
...
Al pulsar sobre la acción "Editar" de un gasto del listado de gastos a deducir, se abrirá una ventana emergente, donde se podrá ajustar (puesto que como ya se ha indicado, por defecto, se establecerá al mismo valor que el importe pendiente de compensar) el importe del gasto a compensar en esa operación de reparto respecto del total que aún esté pendiente:
Solo se podrá modificar el importe a compensar, que deberá ser siempre inferior al pendiente.
Hasta que todos los campos no cumplan con las condiciones adecuadas, no se activará el botón "Aceptar", informándose de cuál es la causa de error en cada caso.
Al pulsar el botón "Aceptar", se cerrará la ventana emergente y el nuevo importe a compensar se actualizará en el listado de gastos a deducir para el gasto modificado y se actualizará el valor del Total gastos a compensar, recalculando la suma de los Importes a compensar de los gastos con el valor modificado.
Si en la ventana emergente se pulsase el botón "Cancelar", se cerraría la ventana emergente sin realizar ninguna otra acción.
...
Se mostrará un listado de los ingresos asociados a la invenciónempresa, a través de los diferentes contratos, que obtendrán del SGE y, a partir de ahí, se combinará la información obtenida con la información del importe pendiente y el estado de reparto de dichos ingresos a repartir de la que disponga el SGI de repartos anteriores.
La información de la que se dispondrá en el SGI para los ingresos que intervienen en un reparto de una invenciónempresa, además de la ya disponible para cualquier ingreso descrita en Ingresos, que se mostrará en este listado, es la siguiente:
...
Para seleccionar los ingresos a incluir, deberá marcar el "check" correspondiente de la fila en la que el ingreso aparece en el listado o marcar el "check" en la cabecera del listado que los selecciona todos.
Según se vayan seleccionando ingresos, se considerará que por defecto se quieren repartir completamente, por lo que en la columna "Importe a repartir" se mostrará el mismo valor que haya en "Importe pendiente de repartir" (ya que puede no coincidir con el valor de la columna "Importe" si el importe ha estado en un reparto anterior) y se actualizará el Total ingresos a repartir incluyendo la suma de los Importes a repartir de los ingresos seleccionados, así como el valor del Resultado del reparto.
Al seleccionar un ingreso, además, se activará la acción "Editar" de dicho ingreso, que es la única disponible para los ingresos, y permitirá desglosar el importe del ingreso en el caso de que no se quiera repartir completamente.
...
Al pulsar sobre la acción "Editar" de un ingreso del listado de ingresos a repartir, se abrirá una ventana emergente, donde se podrá ajustar (puesto que como ya se ha indicado, por defecto, se establecerá al mismo valor que el importe pendiente de repartir) el importe a repartir en esa operación de reparto, respecto del total que aún esté pendiente:
Solo se podrá modificar el importe a repartir, que deberá ser siempre inferior al pendiente.
Hasta que todos los campos no cumplan con las condiciones adecuadas, no se activará el botón "Aceptar", informándose de cuál es la causa de error en cada caso.
Al pulsar el botón "Aceptar", se cerrará la ventana emergente y el nuevo importe a repartir se actualizará en el listado de importes a repartir para el ingreso modificado y se actualizará el valor del Total ingresos a repartir, recalculando la suma de los Importes a repartir de los ingresos con el valor modificado.
Si en la ventana emergente se pulsase el botón "Cancelar", se cerraría la ventana emergente sin realizar ninguna otra acción.
...
- El importe a deducir de cada gasto debe ser > 0 y menor que el Importe pendiente de deducir de cada uno.
- El importe a repartir de cada ingreso debe ser > 0 y menor que el Importe pendiente de repartir de cada uno.
- El total de ingresos a repartir debe ser >= que el total de gastos a deducir y, por tanto, se validará que el resultado del reparto sea >=0. En otro caso, no se podrá dar de alta.
Si se cumplen todas las condiciones, se activará el botón "Guardar Resultado" y el resultado se creará en el estado "Pendiente de ejecutar".
...
La modificación de los datos de un reparto puede realizarse a través del icono de acción "Editar" del listado de repartos.
...
El apartado de "Datos Generales" que se muestra en la modificación difiere ligeramente del presentado en el alta de invenciónempresa.
En el caso de la modificación, el campo "Estado" será visible por pantalla y será un desplegable con dos valores posibles: Pendiente de ejecutar o Ejecutado. Un reparto únicamente se podrá modificar, incluyendo el valor del propio estado, si su estado actual es "Pendiente de ejecutar". En otro caso, todos sus datos aparecerán en modo de solo consulta.
...
- Datos generales:
- Estado: estado del reparto.
- Listado de gastos a deducir: listado de gastos seleccionados durante el alta del reparto. Se mostrarán para cada uno los mismos datos que en el Alta de reparto, pero no serán modificables ni se podrán añadir o eliminar gastos de la lista.
- Total de gastos a compensar: ya descrito en el Alta de reparto.
- Listado de ingresos a repartir: listado de ingresos seleccionados durante el alta del reparto. Se mostrarán para cada uno los mismos datos que en el Alta de reparto, pero no serán modificables ni se podrán añadir o eliminar gastos de la lista.
- Total de ingresos a repartir: ya descrito en el Alta de reparto.
- Resultado: ya descrito en el Alta de reparto.
- Reparto de resultados: esta sección solo estará visible si el resultado es positivo, para poder llevar a cabo el reparto de las cantidades entre la Universidad y los miembros del equipo inventor de la misma. Este reparto, que será en porcentajes, se configura de antemano con un valor por defecto y se hace por tramos de resultado en PII-Configuración -> Tramos de reparto, si bien se podrá modificar por el usuario. El reparto del importe correspondiente a cada uno de los miembros del equipo inventor será calculado automáticamente en función de su porcentaje de autoría, basándose en el importe correspondiente al conjunto del equipo, si bien también se podrá modificar por parte del usuario.
- Resultado a repartir: número decimal. Se calcula en base al sumatorio de ingresos a repartir - sumatorio de gastos a deducir. Se mostrará en modo solo consulta.
- Reparto de ingresos según tramo: información acerca del tramo de reparto que aplica en base al resultado y los porcentajes que corresponden para ese tramo a Universidad y equipo inventor. Se mostrará en modo solo consulta.
- Importe del reparto a la Universidad: número decimal. Calculado en base al % correspondiente a la Universidad. Se mostrará en modo solo consulta.
- Importe del reparto a equipo inventor: número decimal. Calculado en base al % correspondiente al equipo inventor. Se cargará con un valor calculado en base al Resultado a repartir y el Importe del reparto a la Universidad, pero se podrá modificar.
- Desglose de reparto a equipo inventor: listado de miembros del equipo inventor a los que la Universidad tiene obligación adquirida de hacer repartos de regalías. Para cada elemento del listado aparecerá la siguiente información:
- Datos personales del miembro del equipo inventor: se obtendrán del SGP. Se mostrará en modo solo consulta.
- Porcentaje de autoría o de participación en la invenciónempresa: número decimal. Será el configurado en la invención empresa para ese miembro del equipo en concreto. Se mostrará en modo solo consulta.
- Porcentaje que le aplica en el reparto: número decimal. Será calculado en base a su porcentaje de autoría relativo al resto de miembros del equipo inventor a los que paga la Universidad. Se mostrará en modo solo consulta.
- Desglose del reparto:
- Importe a recibir en nómina: número decimal. Es la parte del reparto correspondiente a un miembro del equipo que se quiere que reciba en nómina. Se podrá modificar.
- Importe a dedicar a un proyecto: número decimal. Es la parte del reparto correspondiente a un miembro del equipo que se quiere que vaya destinado a un proyecto concreto. Se podrá modificar.
- Importe a otros: número decimal. Es la parte del reparto correspondiente a un miembro del equipo que quiere ser distribuido por otra vía que no sea nómina ni proyecto. Se podrá modificar.
- Importe a recibir en nómina: número decimal. Es la parte del reparto correspondiente a un miembro del equipo que se quiere que reciba en nómina. Se podrá modificar.
- Importe total del reparto que corresponde al miembro del equipo inventor: número decimal. Es el importe total de reparto que le corresponde al miembro del equipo inventor, suma de los importes desglosados. Se cargará con el valor calculado por defecto, pero se podrá modificar.
- Datos personales del miembro del equipo inventor: se obtendrán del SGP. Se mostrará en modo solo consulta.
- Total importe desglose reparto a equipo inventor: número decimal. Es la suma de los Importes totales del desglose de reparto al equipo invento. Se mostrará en modo solo consulta.
- Resultado a repartir: número decimal. Se calcula en base al sumatorio de ingresos a repartir - sumatorio de gastos a deducir. Se mostrará en modo solo consulta.
Desde este apartado, se podrá modificar el "Importe del reparto al equipo inventor" y completar o modificar los desgloses de importe del reparto a cada miembro del equipo.
Al modificar el campo "Importe del reparto al equipo inventor", se recalculará automáticamente el valor de los campos "Importe del reparto a la Universidad" y del "Importe total del reparto" que corresponde a cada miembro del equipo inventor y, por tanto, también se resetearán los desgloses de reparto que se pudiesen haber informado previamente.
Desglose del reparto
Al pulsar sobre la acción "Editar" de un miembro del listado de desglose de reparto a equipo inventor, se abrirá una ventana emergente, donde se podrá establecer o modificar el desglose del importe a repartir al miembro seleccionado del total del importe que le corresponde.
La suma de los importes a nómina, a proyecto y a otros, deben ser mayores que 0 y sumar lo mismo que el importe total.
Si se indica un Importe a proyecto > 0, aparecerá un nuevo campo "Proyecto de investigación" donde indicar a qué proyecto concreto se quiere destinar dicho importe del reparto.
El campo "Proyecto de Investigación" será un campo de tipo buscador, esto es, compuesto por una caja de texto, sobre la que se puede escribir y un botón "Buscar".
...
Se podrá seleccionar un proyecto de investigación a asociar con el desglose del reparto al inventor de entre todos los existentes en el SGI dentro del módulo CSP.
También se podrá modificar el campo "Importe total", siendo necesario en ese caso ajustar el resto de importes totales de los demás miembros con los que se va a repartir para que el valor del Total importe desglose reparto a equipo inventor siga sumando el mismo valor que el Importe del reparto al equipo inventor.
Hasta que todos los campos no cumplan con las condiciones adecuadas, no se activará el botón "Aceptar", informándose de cuál es la causa de error en cada caso.
Será posible hacer un reparto 0 a un miembro del equipo, esto es, no repartirle nada del resultado, indicando un valor 0 para todos los importes en la ventana de desglose.
En este caso, será necesario ajustar adecuadamente el reparto entre el resto de miembros para que los importes sigan encajando.
Al pulsar el botón "Aceptar", se cerrará la ventana emergente y el nuevo desglose de reparto se actualizará en el listado de desgloses de reparto al equipo inventor para el miembro del equipo modificado y se actualizará el valor del "Total importe desglose reparto a equipo inventor", recalculando la suma de los Importes totales a repartir al equipo con el valor informado o modificado.
Si en la ventana emergente se pulsase el botón "Cancelar", se cerraría la ventana emergente sin realizar ninguna otra acción.
...
El estado de un reparto se podrá modificar en el apartado de "Datos Generales" y únicamente si el estado actual del reparto es "Pendiente de Ejecutar".
Una vez modificado el valor, se deberá pulsar sobre el botón "Guardar Reparto" para que los cambios se hagan efectivos. Se mantendrá la pantalla en los "Datos Generales" del reparto pero pasará a estar en modo solo consulta.
Si el reparto ya estaba de antemano en estado "Ejecutado", no se podrá volver al estado anterior y todos los datos del reparto aparecerán igualmente en modo solo consulta.
...
- Para cada miembro del equipo inventor, la suma de los importes Imp. a Nómina + Imp. a Proyecto + Imp. a Otros ha de ser igual al Imp. total a repartir al mismo.
- Para el reparto general:
- El Importe total del desglose de reparto a equipo inventor ha de ser igual al Importe del reparto a equipo inventor.
- El Importe a pagar Universidad + Importe a pagar a los Inventores ha de ser igual al Resultado a repartir.
Si se cumplen todas las condiciones, se activará el botón "Guardar Reparto".
Si todo va bien, se mostrará un mensaje informando de que la acción se ha realizado correctamente:
Una vez modificado el reparto, se cargará la pantalla de nuevo con dicho reparto en modo consulta o modificación, dependiendo de si el estado se ha modificado también al estado "Ejecutado" o no respectivamente.
...
Todos los comunicados del SGI se enviará por email.
En el módulo de invenciones empresas se contemplan 3 tipos de comunicados:
Aviso de Fecha límite de procedimiento: el que se enviará para avisar de la necesidad de realizar una acción relativa a un procedimiento de una solicitud de protección de una invenciónempresa.
- Aviso de Fin de prioridad de solicitud: el que se enviará ante la cercanía del fin de la prioridad de una solicitud de protección de una invenciónempresa. Solo aplica a las solicitudes de protección que tienen una vía de protección que NO es extensión internacional (P. ej. que NO sea PCT) y, en ese caso, solo para la primera solicitud.
- Aviso de Fin de plazo de presentación a fases nacionales/regionales: el que se enviará ante la cercanía del fin del plazo de presentación de solicitudes de protección nacionales/regionales para una invenciónempresa. Solo aplica a las solicitudes de protección que tienen una vía de protección que es extensión internacional (P. ej. que sea PCT).
...
El comunicado se enviará 3 días hábiles antes de la que el usuario haya introducido como fecha límite en la pantalla del procedimiento (Ver Procedimientos).
Fin de prioridad de solicitud
...
Se avisará de lo que queda en meses hasta el fin de prioridad, se haya añadido una segunda solicitud de protección o no, se avisará siempre.
Fin de plazo de presentación de solicitud a fases nacionales/regionales
...
Se avisará de lo que queda en meses hasta el fin del plazo de presentación a fases nacionales/regionales, se haya añadido alguna otra solicitud de protección posterior a la PCT o no, se avisará siempre.