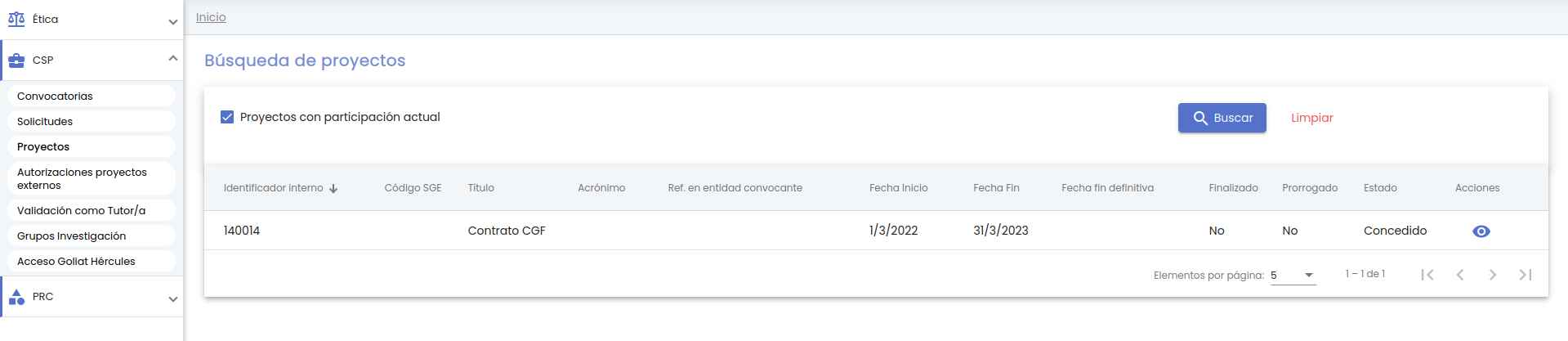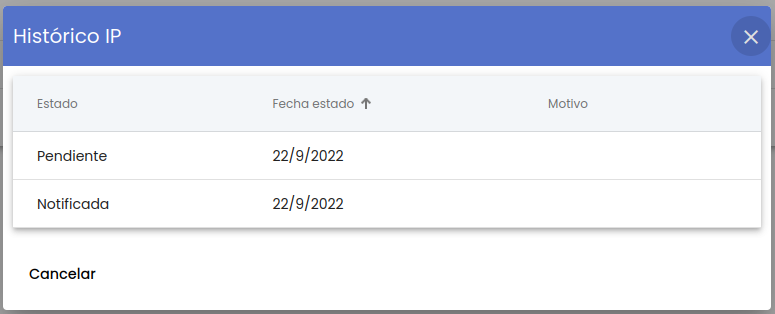...
La funcionalidad de esta acción, que se podrá realizar desde el listado de solicitudes descrito al inicio del apartado 3. Solicitudes, coincide con la descrita para el personal de gestión en el apartado CSP-Solicitudes - 6. Eliminar una solicitud, con la salvedad de que, para el caso del personal investigador, no será posible recuperar una solicitud "Eliminada" ya que el filtro del que dispone es más limitado.
4. Proyectos
Esta opción de menú permite al personal investigador consultar los proyectos en los que participa o ha participado.
Al pulsar sobre la opción de menú "Proyectos" se accederá a una pantalla con unas opciones de búsqueda y un listado de proyectos resultado de la misma:
MDU - Manual de usuario -> 3.5 Paginación de listados. La tabla muestra una serie de campos significativos:
- Identificador interno: código interno generado automáticamente al crear el proyecto. Es único y permite identificar inequívocamente al proyecto.
- Código SGE: código de identificación del proyecto económico en el Sistema de gestión Económico (SGE) con el que se vincula el proyecto SGI.
- Título: título del proyecto/contrato.
- Acrónimo: identificador corto del proyecto.
- Ref. en entidad convocante: Referencia que ha otorgado al proyecto la entidad convocante.
- Fecha inicio: fecha de inicio del proyecto.
- Fecha fin: fecha de fin del proyecto.
- Fecha fin definitiva: fecha de fin definitiva del proyecto. En caso de estar informada, prevalecerá sobre el campo "fecha fin" para tomarla como referencia de la fecha de finalización del proyecto.
- Finalizado: indica si el proyecto se encuentra finalizado. Se mostrará con los valores "Sí" o "No".
- Prorrogado: indicará si el proyecto tiene alguna prórroga. Se mostrará con los valores "Sí" o "No".
- Estado: estado actual del proyecto.
- Activo: campo que indica si el proyecto ha sido desactivado o no. Se mostrará con los valores "Sí" o "No".
- Acciones: conjunto de acciones que están disponibles sobre el proyecto. Las acciones disponibles sobre un proyecto para el personal investigador serán únicamente el Ver su detalle.
4.1 Ver detalle
Al pulsar sobre la acción "Ver detalle" desde el listado de proyectos, se accederá a una nueva ventana con los apartados dentro de los datos de un proyecto que serán visibles para el personal investigador o sobre los que podrá realizar alguna acción.
El personal investigador solo tendrá dos apartados disponibles de entre todos la de información de un proyecto:
- Ficha general: se mostrará al entrar seleccionada este apartado, y contendrá la misma información descrita para el personal gestor en CSP-Proyectos - 4.1 Datos generales - Ficha general, pero con todos los campos en modo solo lectura.
- Calendario de facturación: sólo estará disponible si el proyecto está asociado a un modelo de ejecución marcado con el atributo "contrato" y, en ese caso, mostrará la pantalla descrita para el personal gestor en CSP-Proyectos - 4.25 Configuración económica - Calendario facturación, pero con únicamente dos acciones posibles disponibles: "Validar IP" e "Histórico IP".
4.2 Validar IP
Mediante esta acción se podrá validar o rechazar el ítem de facturación.
Esta acción sólo estará visible si el campo "Validación IP" es "Notificada", esto es, si el item de facturación se ha notificado al IP.
Al pulsar sobre la acción "Validar IP" desde el listado de ítems de facturación se mostrará la siguiente ventana emergente:
El único cambio que es posible realizar sobre el ítem es informar el campo "Nuevo estado de Validación IP", indicando si el ítem o factura se valida (indicando en nuevo estado Validada) o se rechaza (indicando en nuevo estado Rechazada) y, en este último caso, será además obligatorio informar el motivo de rechazo.
Una vez informados los datos obligatorios, se activará el botón "Aceptar":
Si se pulsa el botón "Aceptar", se cerrará la ventana emergente y el ítem de facturación aparecerá en el listado del calendario de facturación en el nuevo estado indicado.
Si se pulsa el botón "Cancelar", se cerrará la ventana emergente y se volverá al calendario de facturación sin realizar ninguna acción.
Finalmente, para persistir los cambios, se debe pulsar el botón "Guardar Proyecto":
4.3 Histórico IP
5. Autorizaciones proyectos externos
...