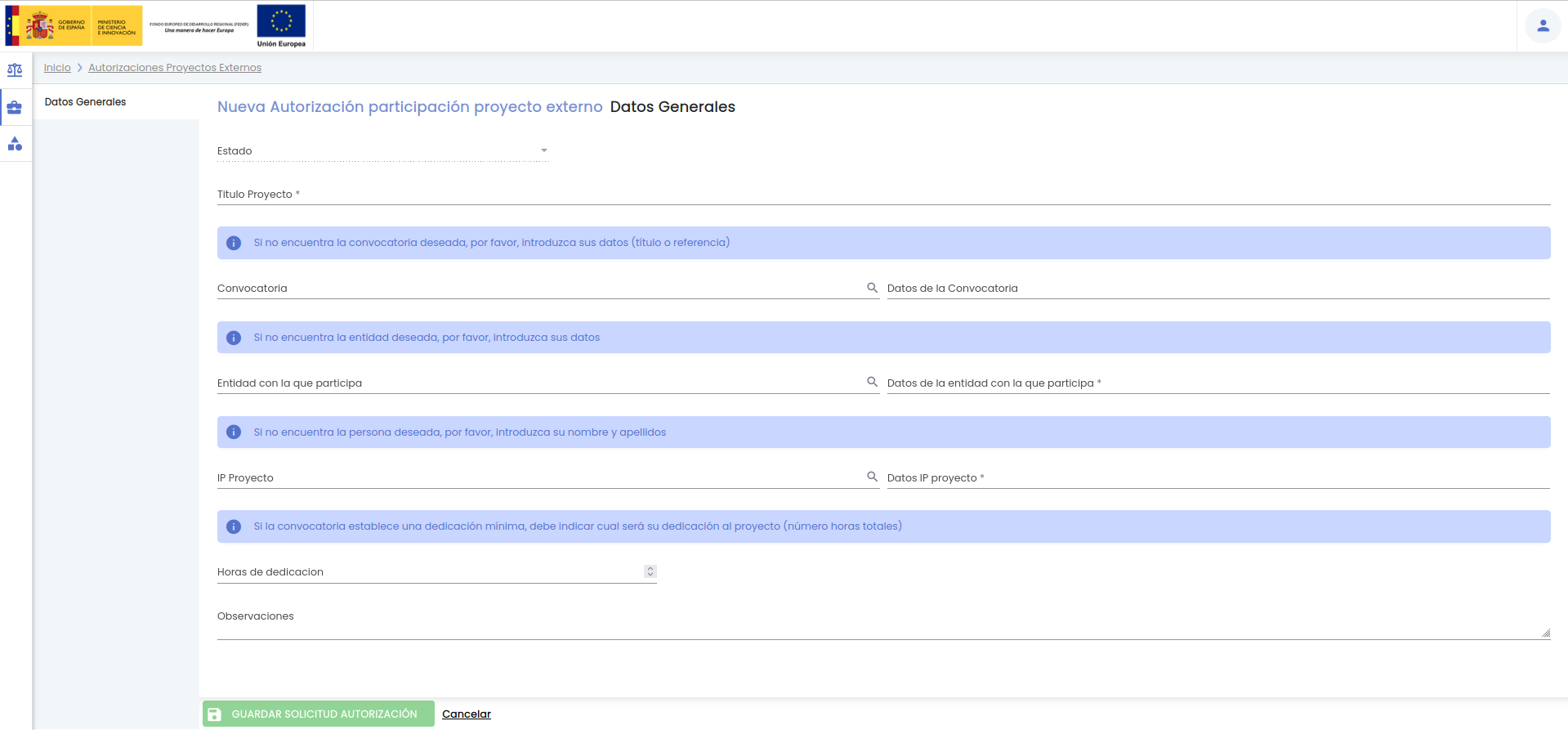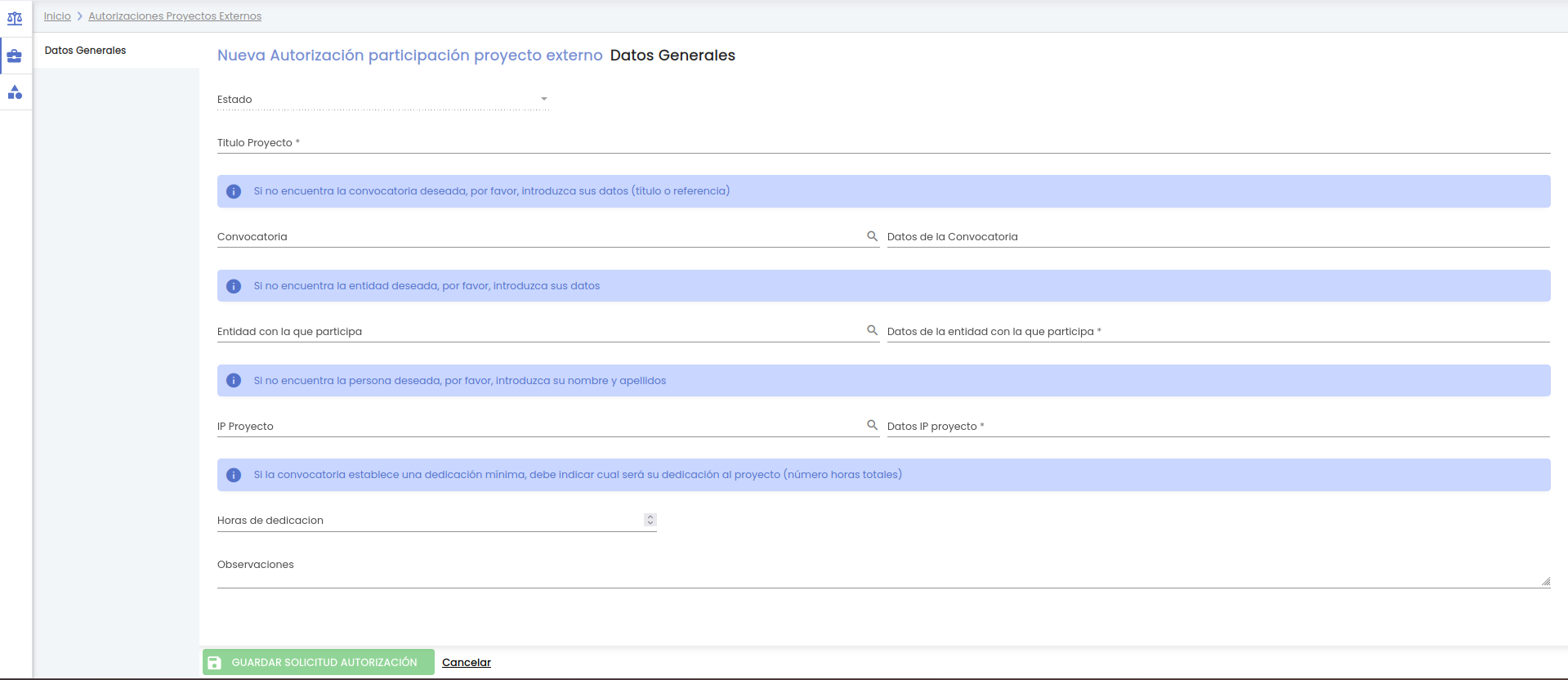...
El listado se muestra ordenado por defecto por el campo fecha solicitud, de más a menos reciente. La tabla de resultados muestra una serie de campos significativos:
- Fecha solicitud: Fecha fecha de creación de la solicitud.
- Título proyecto: Título título del proyecto indicado en la solicitud de autorización.
- Entidad participación: Entidad entidad externa con la que se realizará el proyecto externo para el que se solicita la autorización de participación.
- Estado: Estado estado actual de la solicitud de autorización.
- Fecha estado: Fecha fecha en la que la solicitud de autorización adquirió el estado actual.
- Acciones: Conjunto conjunto de acciones que están disponibles sobre el grupo de solicitudes la solicitud de autorización.
Los campos disponibles en el formulario de la búsqueda son:
...
Se puede utilizar el botón "Limpiar" para vaciar cualquier valor introducido en cualquiera de los campos. Además de vaciar los campos de búsqueda, el botón "Limpiar" vuelve a realizar la búsqueda mostrando el listado completo de solicitudes de autorización.
Desde esta pantalla, las acciones que estarán disponibles serán las de poder ver el detalle de una solicitud de autorización, modificar sus datos o descargar el certificado de participación vinculado a dicha solicitud, en caso de disponer de él.
Además, se podrá dar de alta una nueva solicitud de autorización a través del botón "Añadir solicitud autorización".
5.2
...
Añadir una nueva solicitud de autorización
Esta funcionalidad solo estará disponible para el personal de investigación.
Al pulsar el botón "Añadir solicitud de autorización" se navegará a una nueva pantalla en la que poder introducir los datos de la solicitud:
En el alta, solamente estará disponible el apartado "Datos Generales", que contendrá la información mínima para poder crearla.
Una vez introducidos los datos que se desean, el personal investigador deberá pulsar sobre el botón "Guardar solicitud autorización" situado en la parte inferior de la pantalla en el pie de página para actualizar la solicitud de autorización, si no se pulsa sobre el botón "Guardar solicitud autorización", todos los cambios realizados se perderán.
Se mostrará un mensaje informativo confirmando que la solicitud de autorización ha sido creada correctamente.
CAPTURA
5.2.1 Datos generales
Apartado con los datos de información general sobre la solicitud de autorización.
A continuación se describe cada uno de los campos mostrados en la pantalla:
- Estado: estado de la solicitud de autorización. Es un campo de información para el usuario. El personal de gestión para cambiar el estado de la solicitud debe de hacerlo a través del botón "Cambiar estado" (ver 2.6 Cambiar estado a una solicitud de autorización)
- Fecha solicitud: fecha de creación de la solicitud de autorización por el personal de investigación. Es un campo de información para el usuario, no es modificable.
- Solicitante: Nombre y apellidos del solicitantes, persona que ha solicitado la autorización de participación en un proyecto externo. Es un campo no modificable, es solo de información para el usuario.
- Título de proyecto: Campo de texto para introducir el título del proyecto externo. Será un campo que ya haya informado el personal de investigación durante la creación de la solicitud. Es un dato obligatorio.
- Convocatoria: Título de la convocatoria registrada en el SGI. Para informar del campo se usa el buscador de convocatoria del SGI (ver MDU - Manual de usuario -> Buscador de convocatorias). Es un campo opcional.
- Datos de la convocatoria: Campo de texto libre para introducir el nombre de la convocatoria no registrada en el SGI. Es un campo opcional.
- Entidad con la que participa: Nombre de la entidad con la que se participa. Para informar del campo se usa el buscador de entidades del SGI (ver ver MDU - Manual de usuario -> Búsqueda de entidades). Será obligatorio que la entidad quede recogida, bien a través del campo "Entidad con la que participa" (búsqueda de la entidad registrada en el SGI) o bien a través del campo "Datos de la entidad con la que participa" (campo para escribir directamente sus datos porque no existe registrada en el SGI).
- Datos de la entidad con la que participa: Campo de texto libre para introducir el nombre de la entidad en el caso de que la entidad no este registrada en el SGI. Será obligatorio que la entidad quede recogida, bien a través del campo "Entidad con la que participa" (búsqueda de la entidad registrada en el SGI) o bien a través del campo "Datos de la entidad con la que participa (campo para escribir directamente sus datos porque no existe registrada en el SGI).
- IP proyecto: Nombre y apellidos de la persona que será el investigador/a principal del proyecto. Para informar del campo se usa el buscador de personas del SGI (ver MDU - Manual de usuario -> Búsqueda de personas). Será obligatorio que el IP del proyecto quede recogido, bien a través del campo "IP proyecto" (búsqueda de la persona registrada en el SGI) o bien a través del campo "Datos IP proyecto" (campo para escribir directamente sus datos porque no existe registrada en el SGI).
- Datos IP proyecto: Campo de texto libre para introducir el nombre y apellidos de la persona que será el investigador/a principal del proyecto en el caso de que la persona no este registrada en el SGI. Será obligatorio que el IP del proyecto quede recogido, bien a través del campo "IP proyecto" (búsqueda de la persona registrada en el SGI) o bien a través del campo "Datos IP proyecto" (campo para escribir directamente sus datos porque no existe registrada en el SGI).
- Horas de dedicación: Campo para introducir el número total de horas de dedicación al proyecto en el caso de la convocatoria establezca una dedicación mínima. Es un campo opcional.
- Observaciones: Campo de texto libre para introducir las observaciones sobre el proyecto.
Aparte de introducir las modificaciones que estime oportunas en todos los campos, el personal de gestión debe realizar la revisión de la convocatoria, entidad e IP proyecto, puesto que el personal de investigación podría haber introducido sus datos sin haberlos hecho corresponder con una convocatoria, entidad o persona existentes en los sistemas de gestión corporativos de empresas y personas.
Si en la solicitud de autorización no viene informado el campo "Convocatoria" y sí el campo "Datos de la convocatoria indicados en la solicitud", el personal de gestión puede realizar la búsqueda a través del buscador del campo "Convocatoria", para hacer corresponder la convocatoria con una de las registradas en el SGI". No será obligatoria que la convocatoria esté cumplimentada (ya que podría tratarse de una solicitud de autorización para participación en un contrato por lo que no habría convocatoria relacionada). A continuación se explica el flujo para informar del campo "Convocatoria":
1) El personal de investigación ha informado del campo "Datos de la Convocatoria"
2) El personal de gestión irá al buscador de convocatorias a través de la lupa del campo "Convocatoria". Se abrirá la pantalla del buscador de convocatorias (ver MDU - Manual de usuario -> Buscador de convocatorias). Podrá introducir el título de la convocatoria, pulsar el botón "Buscar" y seleccionar la convocatoria adecuada.
3) Una vez seleccionada se puede ver el campo "Convocatoria" informado
Si en la solicitud de autorización no viene informado el campo "Entidad con la que participa" y sí el campo "Datos de la entidad en la que participa", el personal de gestión debe partir de los datos recogidos en este campo para realizar la búsqueda de la entidad a través del buscador proporcionado en el campo "Entidad con la que participa". Esto asegurará que la solicitud quede vinculada a una de las entidades registradas en el sistema universitario de gestión de empresas. El campo "entidad con la que participa" es un campo obligatorio para que se pueda cambiar de estado la solicitud. A continuación se explica el flujo para informar del campo "Entidad con la que participa":
1) El personal de investigación ha informado del campo "Datos de la entidad en la que participa"
2) El personal de gestión irá al buscador de entidades a través de la lupa del campo "Entidad con la que participa". Se abrirá la pantalla del buscador de entidades (ver MDU - Manual de usuario -> Búsqueda de entidades). Podrá introducir el nombre o razón social de la entidad, pulsar el botón "Buscar" y seleccionar la entidad adecuada.
3) Si la entidad deseada no se encuentra registrada aún, el personal de gestión tramitará el alta de la misma a través del botón "Solicitar alta entidad" disponible en el buscador de entidades.(ver MDU - Manual de usuario -> Alta entidad).
4) Una vez seleccionada la entidad se puede ver el campo "Entidad con la que participa" informado
Si en la solicitud de autorización no viene informado el campo "IP proyecto" y sí el campo "Datos de IP proyecto", el personal de gestión puede utilizar los datos recogidos en este campo para realizar la búsqueda de la persona a través del buscador proporcionado en el campo "IP proyecto". De esta forma la solicitud queda vinculada a una persona registrada en el sistema de personas corporativo. El campo "IP proyecto" es un campo obligatorio para que se pueda cambiar de estado la solicitud. A continuación se explica el flujo para informar del campo "IP proyecto":
1) El personal de investigación ha informado del campo "Datos IP proyecto"
2) El personal de gestión irá al buscador de personas a través de la lupa del campo "IP proyecto". Se abrirá la pantalla del buscador de personas (ver MDU - Manual de usuario -> Búsqueda de personas). Podrá introducir el nombre y apellidos de la persona, pulsar el botón "Buscar" y seleccionar la persona adecuada.
3) Si la persona deseada no se encuentra registrada aún, el personal de gestión puede tramitar el alta de la misma a través del botón "Solicitar alta persona" disponible en el buscador de personas (ver MDU - Manual de usuario -> Alta persona).
4) Una vez seleccionada la persona se puede ver el campo "IP proyecto" informado
Una vez introducidos los datos que se desean modificar, el personal de gestión deberá pulsar sobre el botón "Guardar" situado en la parte inferior de la pantalla en el pie de página para actualizar la solicitud de autorización, sino se pulsa sobre el botón "Guardar" todos los cambios realizados se perderán.
El botón "Guardar" no estará habilitado hasta que se informen todos los datos obligatorios, que son:
- Título proyecto.
- Entidad con la que participa, habiendo seleccionado una entidad registrada en el sistema de empresas a través del buscador.
- IP proyecto, bien a través del campo "IP proyecto" o bien a través del campo "Datos IP proyecto".
5.3 Modificar una solicitud de autorización
Mediante esta acción se accederá a la pantalla para modificar los datos de una solicitud de autorización. Solo estará disponible si la solicitud de autorización se encuentra en estado "Borrador".
Se podrán introducir cambios sobre los campos del apartado "Datos generales". Del mismo modo, accediendo a través del menú lateral izquierdo, se podrán realizar modificaciones sobre los campos del resto de apartados.
La edición de una solicitud de autorización esta formada por los siguientes bloques de información o apartados:
- Datos generales: Conjunto de datos de información general sobre la solicitud de autorización (ya informados durante la creación de la solicitud por el personal de investigación).
- Histórico de estados: Es un apartado únicamente de información para mostrar las fechas en las que ha cambiado de estado la solicitud de autorización.
- Certificados: Listado con los certificados de participación.
Una vez introducidos los datos que se desean modificar o añadir en cualquiera de los apartados, el personal de gestión deberá pulsar sobre el botón "Guardar" situado en la parte inferior de la pantalla en el pie de página para actualizar la solicitud de autorización, sino se pulsa sobre el botón "Guardar" todos los cambios realizados se perderán.
Se mostrará un mensaje informativo confirmando que la solicitud de autorización ha sido modificada correctamente.
5.4 Descargar certificado de participación de solicitud de autorización
6. Validación como tutor/a
...