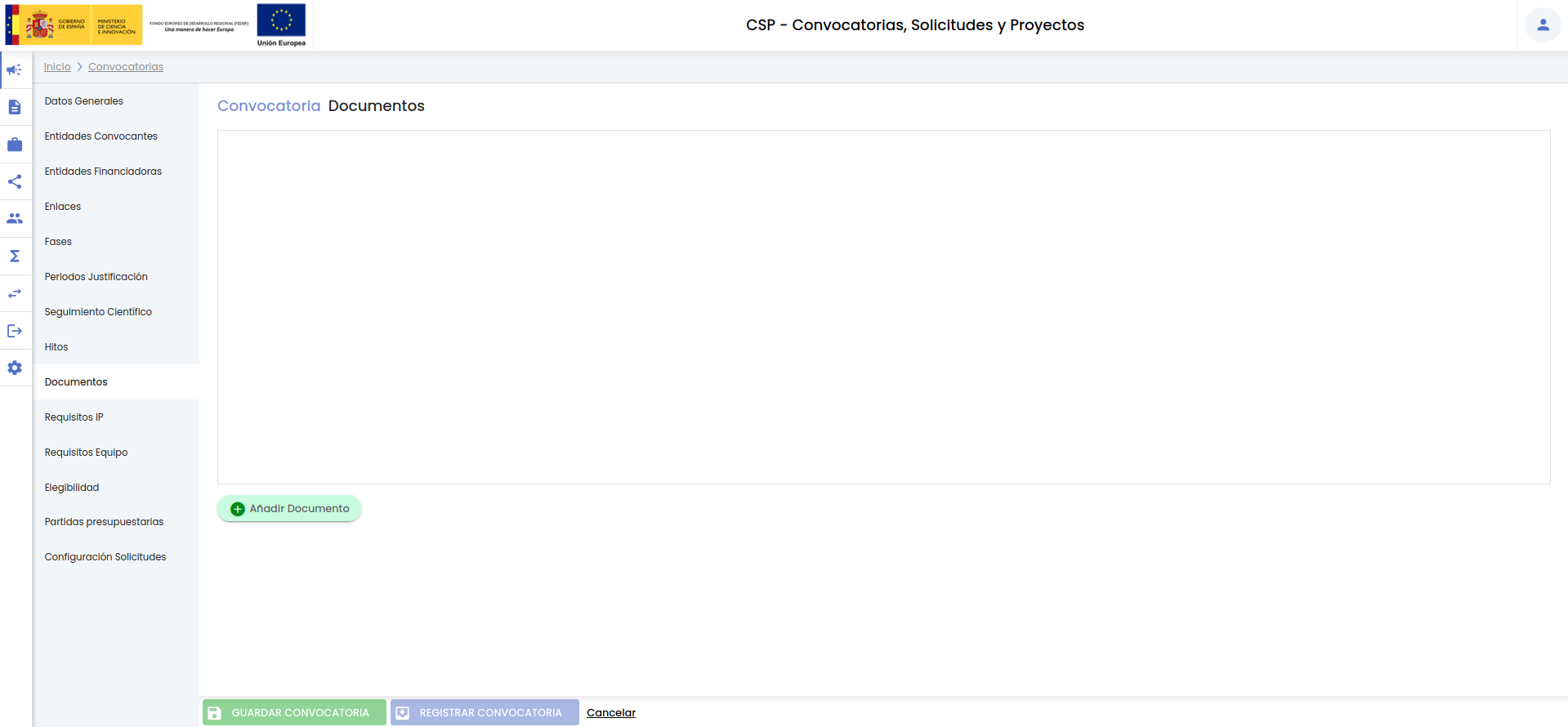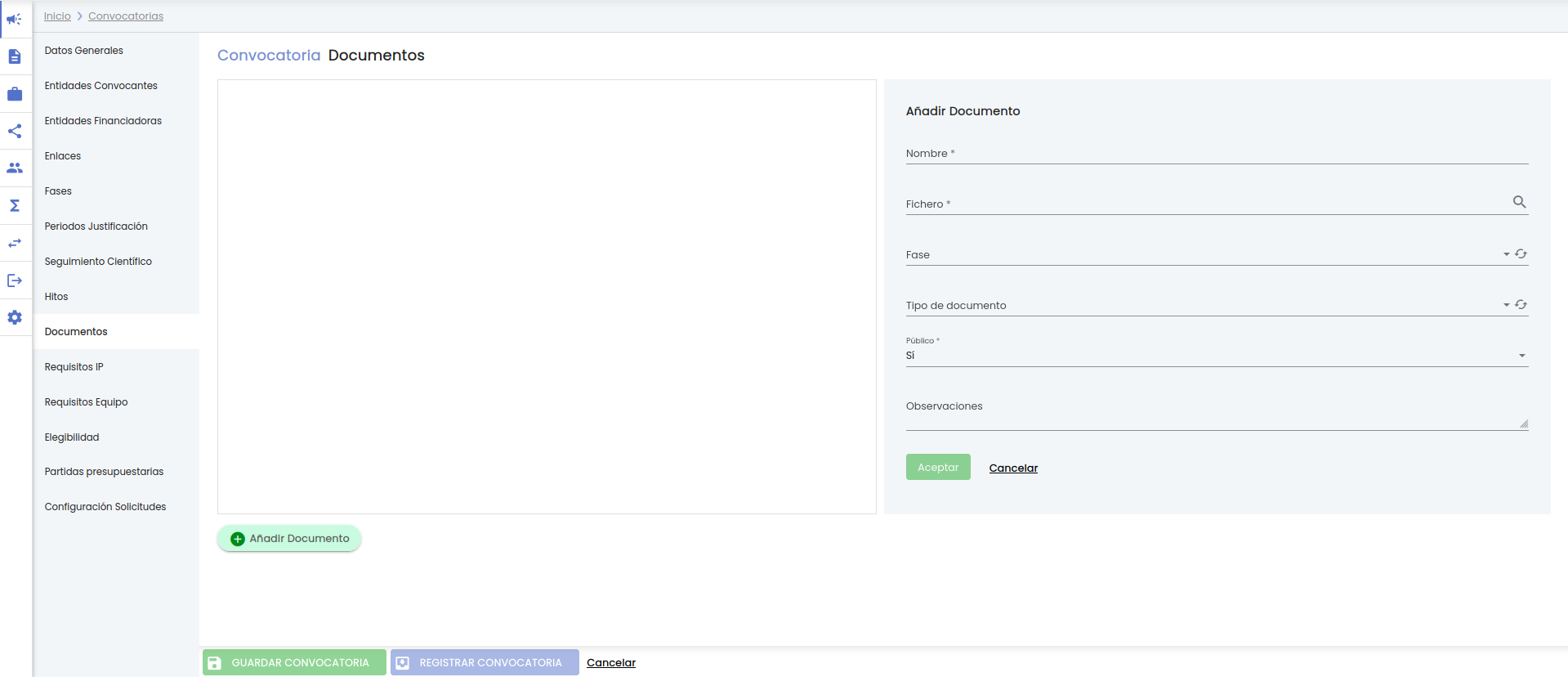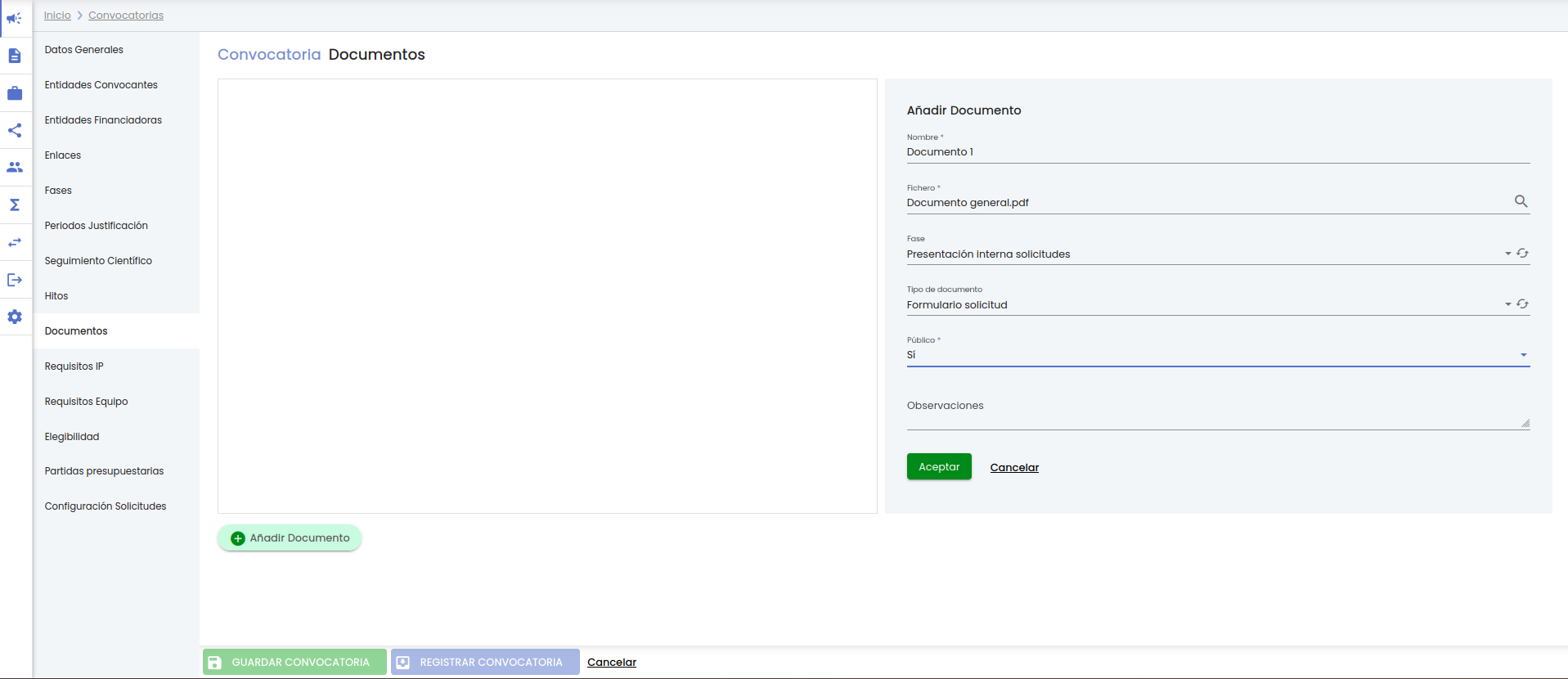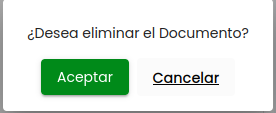...
El funcionamiento y condiciones para el caso de que se quieran generar avisos, que en el SGI denominaremos también comunicados, se describe más a detalle en el apartado Comunicados de hitos.
El hito pasará a estar disponible en el listado de hitos de la convocatoria, desde donde podrá ser modificado y/o eliminado:
...
Un ejemplo de email podría ser el siguiente:
3.9 Documentos
En este apartado se centralizan todos los documentos que sea de interés registrar en la convocatoria.
Inicialmente el apartado estará vacío, presentando el siguiente aspecto:
Conforme se vayan añadiendo documentos, éstos se presentarán en forma de árbol agrupados por el campo "Tipo de fase" y, dentro de un tipo de fase, por "Tipo de documento". Podrán existir documentos sin "Tipo de documento" que se mostrarán en el árbol de documentos bajo una rama genérica "sin tipo documento". En el apartado
No existirá limitación en el número de documentos. Los documentos quedarán registrados en el repositorio de documentos global del SGI.
3.9.1 Añadir documento
El botón "Añadir documento" permite adjuntar un documento a la convocatoria. Tras pulsar el botón, se muestra a la derecha del árbol de documentos la pantalla de introducción de datos:
Los campos de un documento son:
- Nombre. Se debe introducir obligatoriamente un nombre para el documento, que será el que se visualice en el árbol de documentos.
- Documento. Se debe introducir obligatoriamente un fichero a adjuntar como documento. A
- Fase. De manera opcional se puede indicar el tipo de fase de la convocatoria a la que se quiere vincular el documento. El tipo de fase debe seleccionarse del listado proporcionado. El listado incluirá los tipos de fase configurados en el modelo de ejecución indicado para la convocatoria en el apartado "Datos generales".
- Tipo de documento. De manera opcional se puede indicar una tipología para el documento. El tipo de documento debe seleccionarse del listado proporcionado. El listado incluirá los tipos de documento configurados para el tipo de fase seleccionado en el campo "Fase", configuración que se habrá realizado dentro del modelo de ejecución indicado para la convocatoria en el apartado "Datos generales". Ambos listados serán, por tanto, dependientes de acuerdo a la definición del modelo de ejecución, es decir, de acuerdo al tipo de fase al que se indique que pertenece el documento estarán disponibles unos tipos de documentos u otros. No se limitará el número de documentos de cada tipo de fase-tipo de documento que se puedan incluir en la convocatoria. Ambos tipos, fase y tipo de documento, se utilizarán para clasificar los documentos dentro de la convocatoria, facilitando así la organización de la información tanto al personal de gestión como al personal de investigación. Sin embargo, no será obligatorio especificar la fase y/o el tipo de documento, pudiendo asociarse a la convocatoria ficheros sin clasificación. En este caso, el documento se visualizará en el árbol bajo la rama genérica "sin tipo documento".
- Público. Es obligatorio indicar si el documento va a ser público, esto es, visible para los investigadores, o no. Este dato debe seleccionarse del listado proporcionado entre los dos valores disponibles: Sí y No.
- Observaciones. Opcionalmente se podrán informar indicaciones u observaciones sobre el documento subido.
Hasta que no se cumplimente todos los datos obligatorios no se activará el botón "Aceptar".
Al pulsar sobre el botón "Aceptar" el documento será añadido al árbol de documentos bajo el "Tipo de documento" informado, en caso de que no se haya seleccionado ningún tipo de documento colgará de la rama genérica "Sin tipo documento". Se mostrará un mensaje informativo como el siguiente:
Aunque el documento se visualice en el árbol de documentos no se guardará en el sistema documental ni será adjuntado a la solicitud hasta que el personal de gestión pulse el botón "Guardar" en la parte inferior de la pantalla en el pie de página para actualizar la solicitud, funcionamiento genérico y universal en todo el SGI, sino se pulsa sobre el botón "Guardar" todos los cambios realizados se perderán.
Se muestra el árbol de documentos agrupado por el "Tipo documento" obtenido del listado de " Documentos requeridos" definidos en el apartado "Configuración Solicitudes" de la convocatoria seguido de un "*" para indicar que el documento es obligatorio. Mientras la solicitud este en estado "borrador" no se exigirá que se adjunte, pero si el usuario desea cambiar el estado a la solicitud será cuando se compruebe que todos los documentos obligatorios estén adjuntados. La comprobación de la obligatoriedad se limitará a detectar que se ha adjuntado un documento, nunca a verificar si el contenido se corresponde con lo esperado.
Para ver los documentos de cada "Tipo documento" se tendrá que hacer click sobre el control, que desplegará los documentos de ese tipo.
En el caso que no se hayan aportado ningún documento al desplegar cada tipo de documento se mostrará vacío el contenido igual que la siguiente imagen:
En el caso que ya se haya aportado alguno de los documentos al desplegar cada tipo de documento se visualizará el nombre del documento aportado debajo del tipo de documento:
A lado de cada documento aportado aparecerá el icono de la acción Ver para ir al detalle de cada documento aportado. Desde el detalle del documento es donde se podrá eliminar el documento, modificar sus datos o bien descargar el fichero a través de los botones.
4.2.2 Modificar documento
Para poder acceder a la modificación de los datos de un documento del árbol de documentos de una solicitud, se debe de pulsar sobre el icono de la acción Ver mostrado junto con el nombre de cada uno de los documentos aportados del árbol.
Al pulsar el icono se muestra en la parte derecha del árbol de documentos el detalle del documento mostrando sus datos en modo consulta y los botones de "Descargar fichero", "Editar documento" y "Borrar documento"
Al pulsar el botón de "Editar documento" se habilitarán los campos del formulario para poder introducir los cambios deseados sobre los campos "Nombre", "Documento" y/o "Comentarios". El único dato que no se permite modificar es el campo "Tipo de documento".
Una vez introducidos los cambios se debe de pulsar el botón "Aceptar" y los cambios se verán reflejados en la propia pantalla de consulta del documento.
Para que se consoliden los datos el personal de gestión deberá pulsar sobre el botón "Guardar" situado en la parte inferior de la pantalla en el pie de página para actualizar la solicitud, sino se pulsa sobre el botón "Guardar" todos los cambios realizados se perderán.
4.2.3 Eliminar documento
Para poder eliminar un documento del árbol de documentos de una solicitud, se debe de pulsar sobre el icono de la acción Ver mostrado junto con el nombre de cada uno de los documentos aportados del árbol.
Al pulsar el icono se muestra en la parte derecha del árbol de documentos el detalle del documento mostrando sus datos en modo consulta y los botones de "Descargar fichero", "Editar documento" y "Borrar documento"
Al pulsar el botón de "Borrar documento" se mostrará un mensaje de confirmación.
Si se pulsa el botón Cancelar se cerrará la ventana del mensaje de confirmación y el documento no será borrado del árbol de documento de la solicitud.
Si se pulsa el botón Aceptar el documento desaparecerá del árbol de documento de la solicitud pero no se hará efectivo el borrado en la aplicación hasta que el personal de gestión no pulse el botón "Guardar" para que los cambios realizados (en este caso un borrado de un documento) se consoliden.
4.2.4 Descargar fichero
Para poder eliminar un documento del árbol de documentos de una solicitud, se debe de pulsar sobre el icono de la acción Ver mostrado junto con el nombre de cada uno de los documentos aportados del árbol.
Al pulsar el icono se muestra en la parte derecha del árbol de documentos el detalle del documento mostrando sus datos en modo consulta y los botones de "Descargar fichero", "Editar documento" y "Borrar documento"
Al pulsar el botón de "Descargar fichero" directamente se descargará el fichero en la Pendiente
3.10 Requisitos IP
Pendiente
...