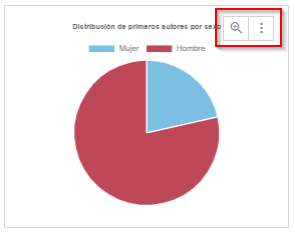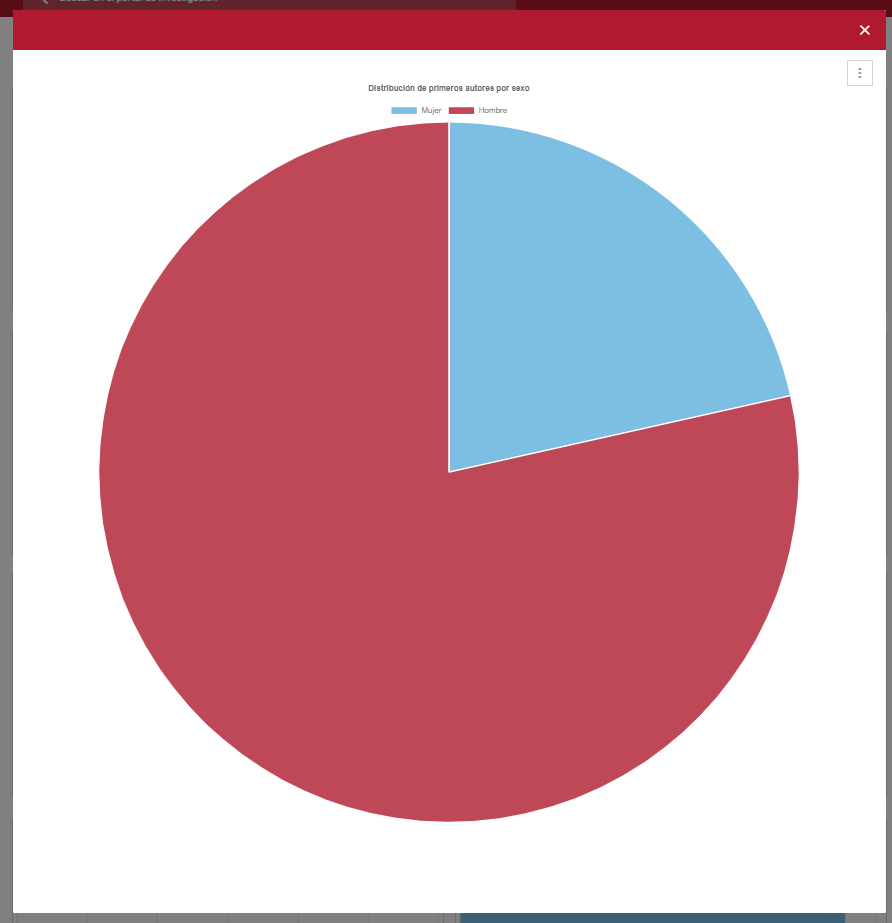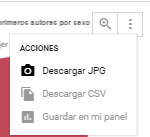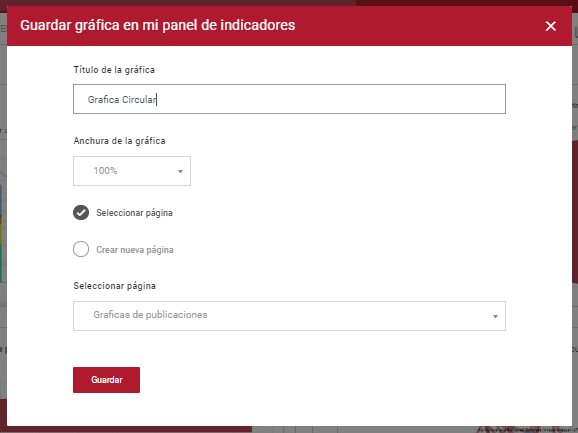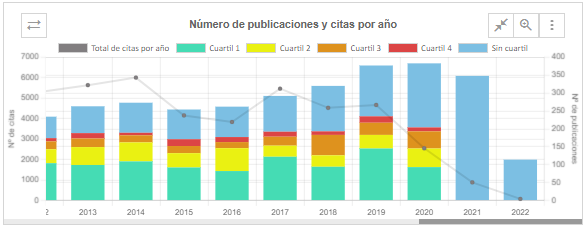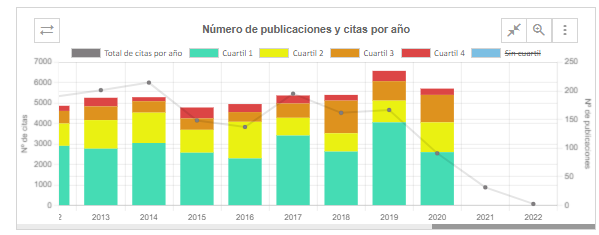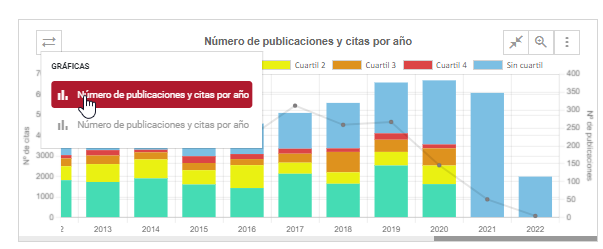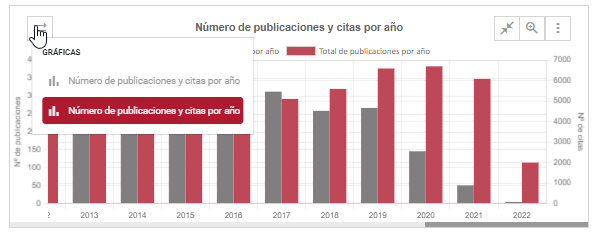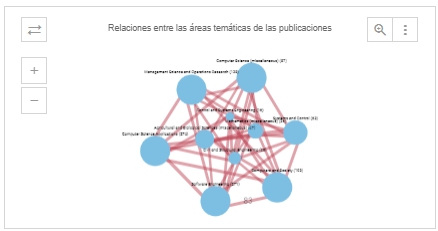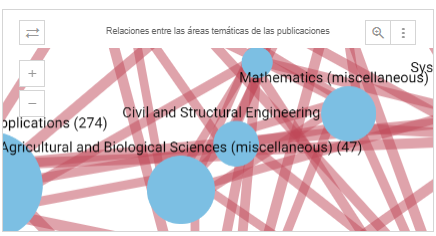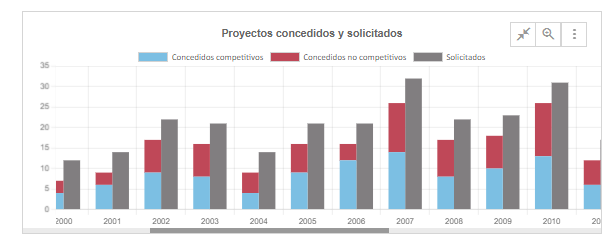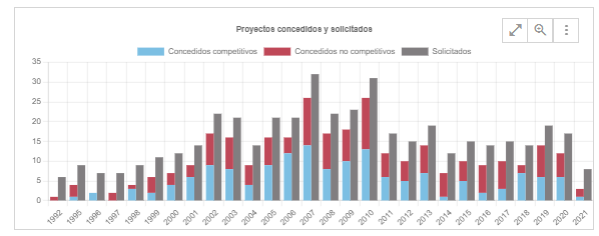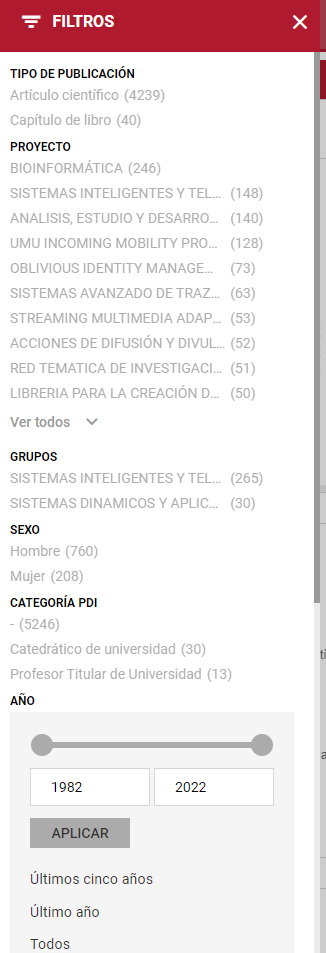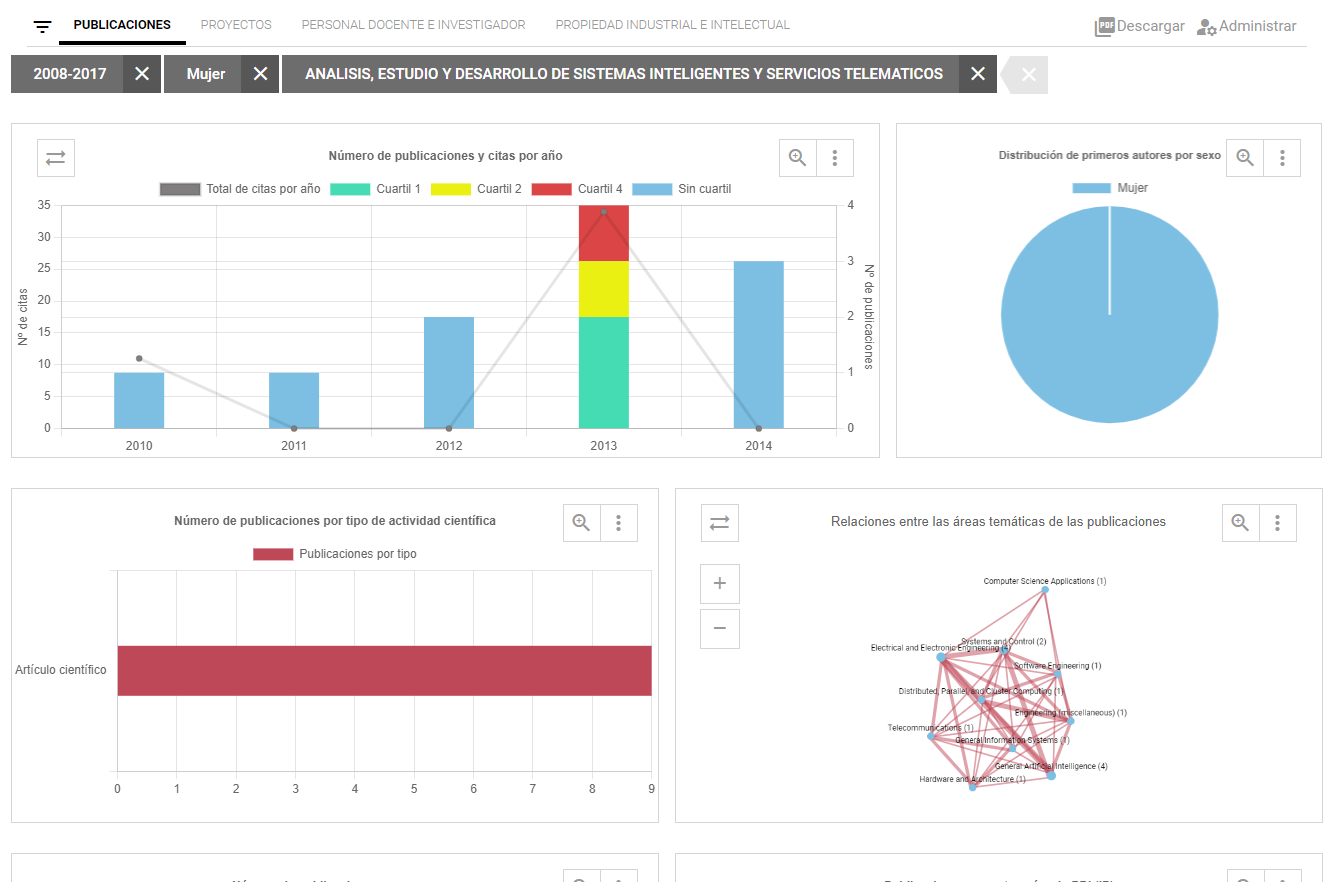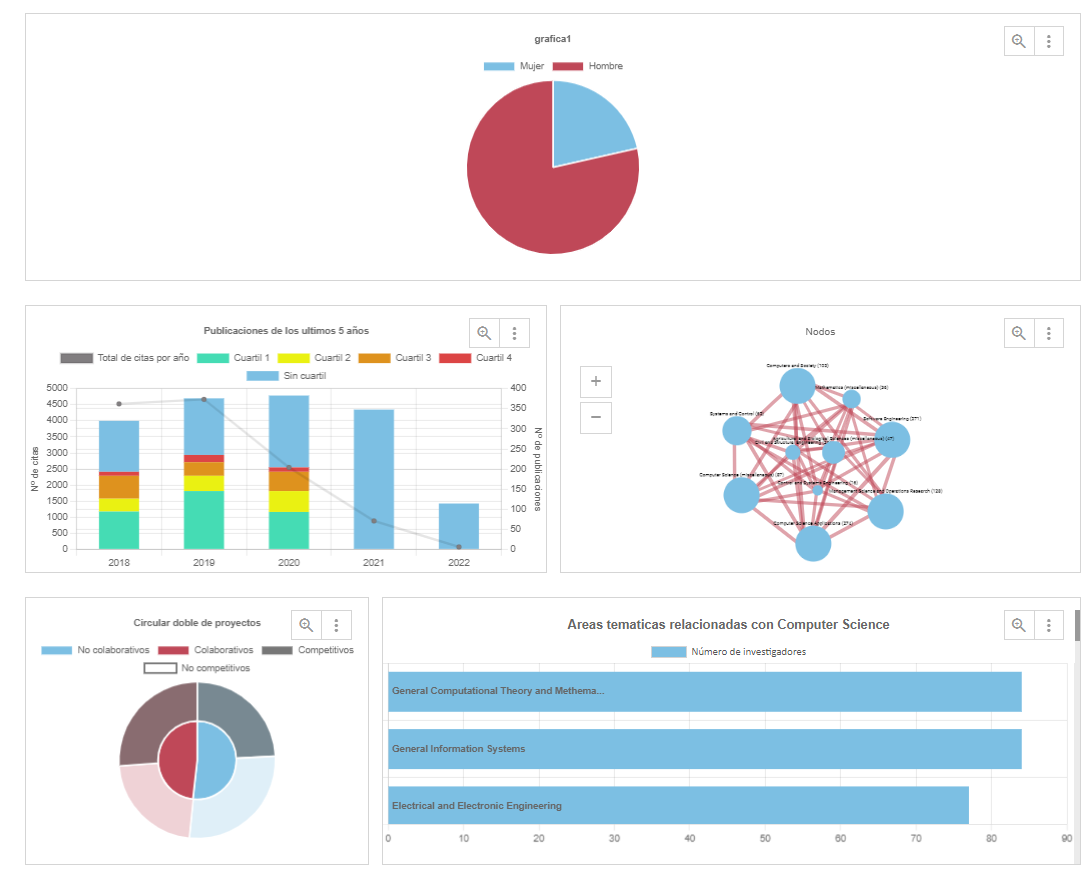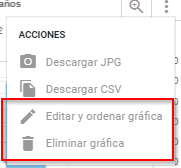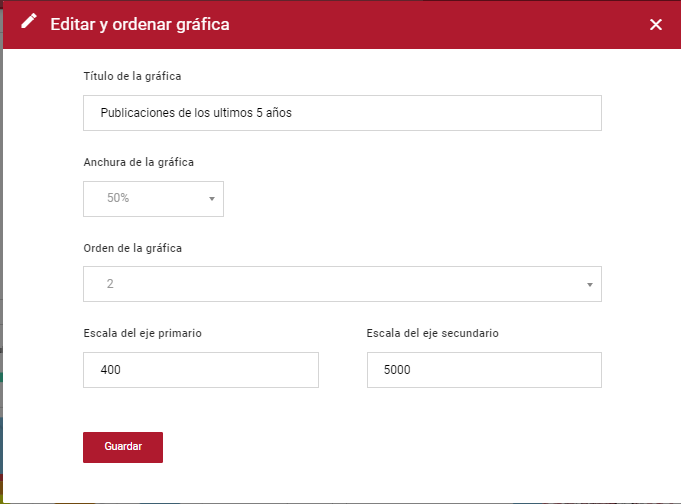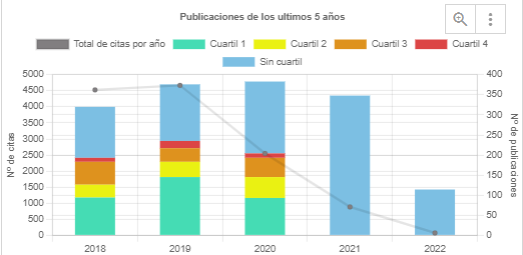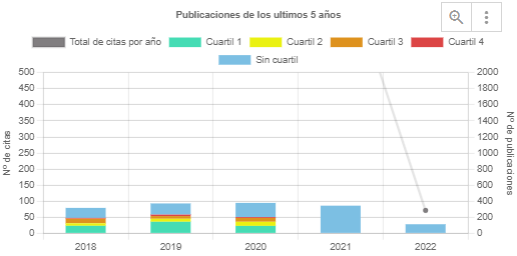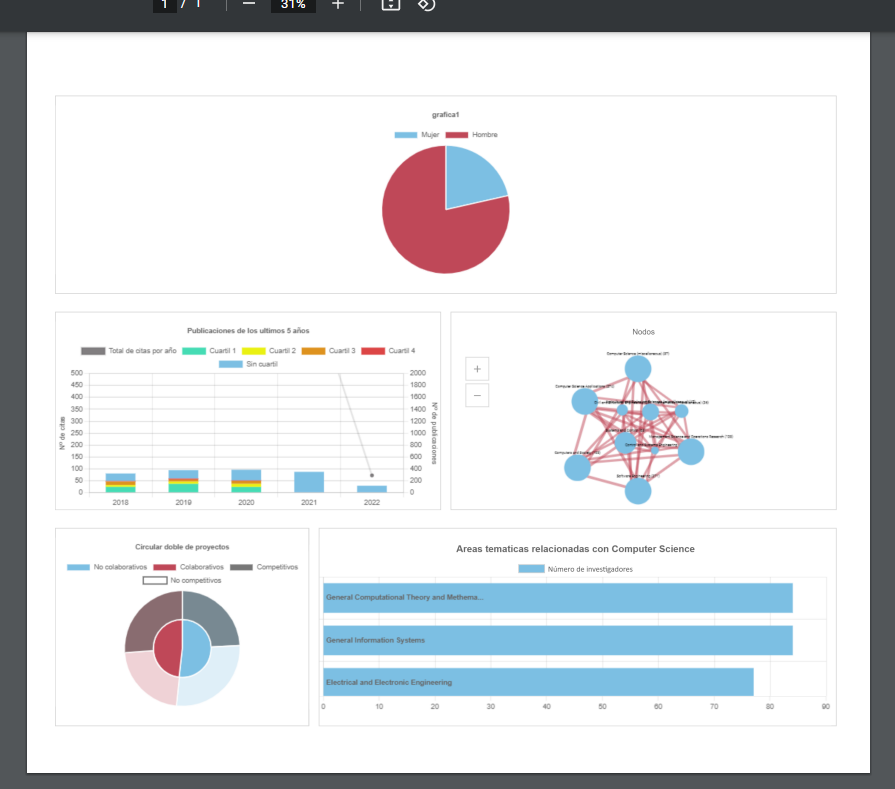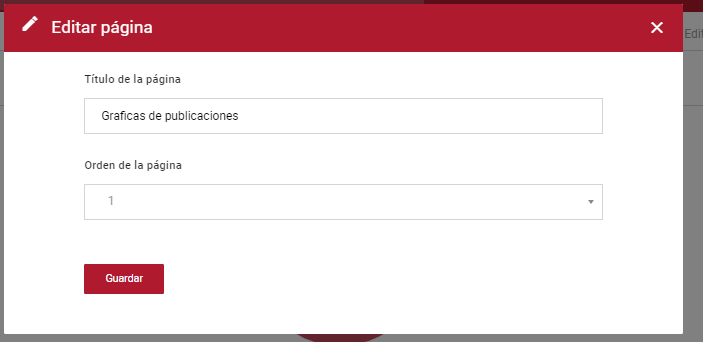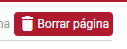...
Todas las graficas tienen estas opciones en común, arriba a la derecha aparecen.
El símbolo de la lupa abre un modal con la grafica maximizada para mejor visualización de datos
Las opciones que aparecen a la derecha de la lupa son las siguientes.
- Descargar como JPG: Descarga la grafica como imagen.
- Descargar como CSV: Descarga los datos de la grafica.
- Guardar en mi panel: Guarda la grafica en su estado actual (Incluso si tiene facetas aplicadas) en el panel personal del usuario.
El titulo de la grafica representa el titulo que la grafica mostrara en el panel de indicadores del usuario.
...
En todas las graficas excepto la de nodos aparece una leyenda encima de la grafica que representa que datos corresponden al color de las barras/líneas/secciones si haces clic en uno de los datasets de la leyenda se oculta ese dataset en la grafica:
Si vuelves a hacer clic el dataset se vuelve a mostrar.
...
Algunas de las graficas tienen este icono() arriba a la izquierda, esto indica que la grafica tiene al menos 2 formas distintas de mostrarse, normalmente suelen ser los mismos datos representados de otra forma. Si haces clic en el icono () se abre un menú que te deja seleccionar que tipo de grafica mostrar.
Grafica de Nodos
...
Esta grafica tiene 2 botones a la izquierda que sirven para ampliar o disminuir su tamaño.
Grafica Vertical
Si la grafica es demasiado grande como para que todos los datos quepan se mostrara solo una parte y aparecerá una scrollbar para poder ver el resto. Al cargar la pagina si la grafica es de tiempo, la grafica se moverá hasta el final automáticamente.
También aparecerá un botón() a la izquierda de la lupa que colapsa la grafica para que se pueda ver todos los datos de un vistazo.
Facetas
Las facetas son filtros que se les pueden aplicar a los datos de las graficas.
...
Las facetas se pueden abrir haciendo clic en este icono () que se encuentra a la izquierda de las pestañas de paginas.
Cuando aplicas una o mas facetas aparecerán debajo de las pestañas de las paginas.
Si se quiere quitar una faceta se pulsa en al equis () al lado de la faceta, si se quieren quitar todas las facetas se pulsa la equis mas a la derecha ()o se puede recargar la pagina, aunque recargar la pagina la cargara en la primera pagina.
...
Los indicadores personales permiten guardar las graficas en un estado determinado gracias a las facetas, se pueden tener varias paginas de indicadores personales, si quieres crear una en la pagina de indicadores al guardar una grafica selecciona la opción de pagina nueva e introduce el titulo de la nueva pagina.
Las graficas son mas configurables en esta pagina, en el botón de opciones de las graficas te da la opción de editarla y borrarla.
Editar y ordenar gráfica
Al pinchar en esta opción se abrirá un modal con la configuración posible.
Anchura de la grafica: Establece el ancho que ocupa la grafica.
...
Representación de escalas:
Por defecto:
Escala principal 500, escala secundaria 2000:
Opciones de la pagina
A la derecha de las pestañas de paginas aparecen 3 opciones
Descargar genera un PDF con las graficas.
Editar pagina ofrece estas opciones:
El orden de la pagina es en el contexto de las otras paginas en las pestañas de paginas.
...
Si se desea borrar una pagina se puede hacer pulsando el botón de borrar pagina.