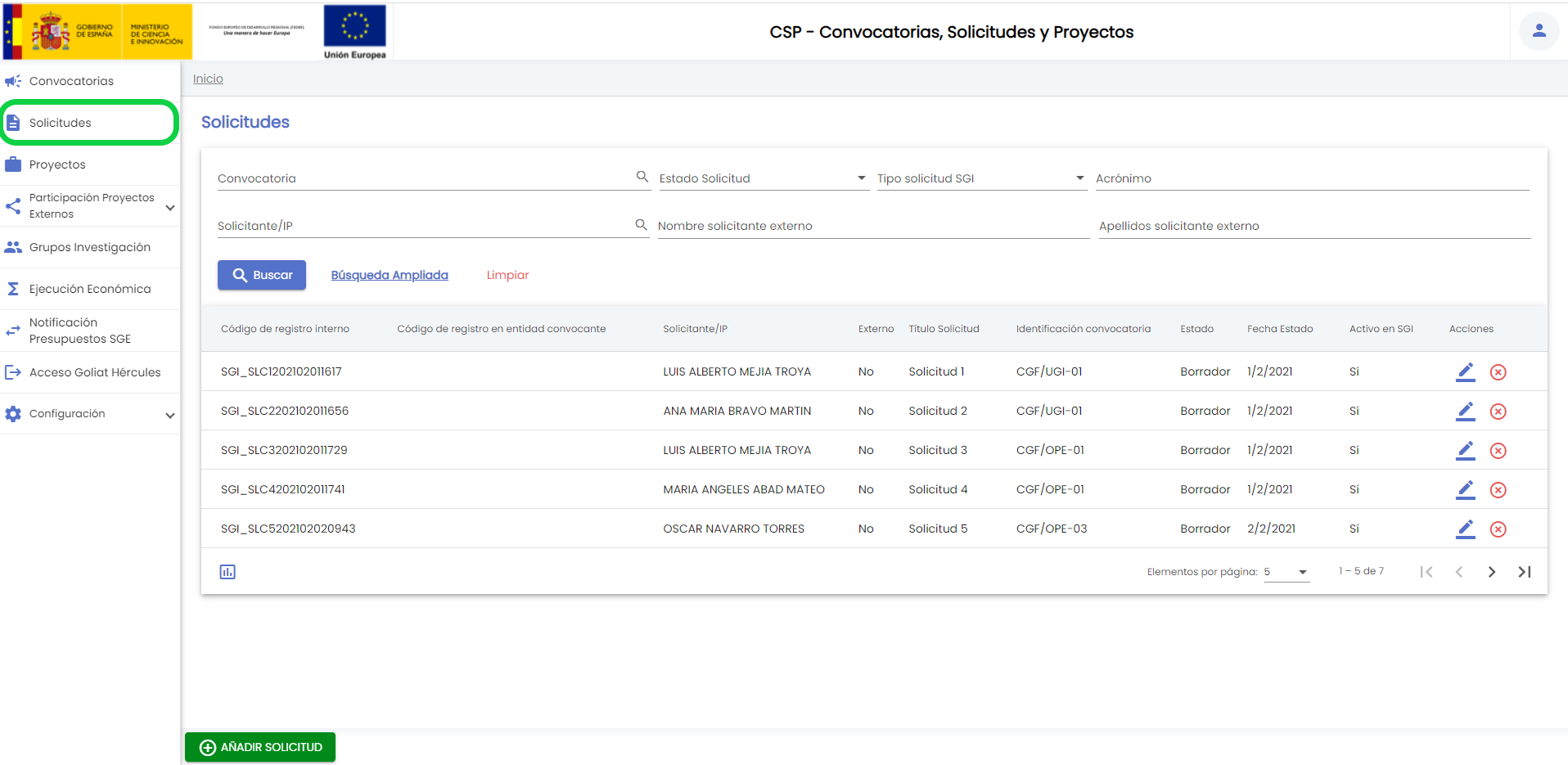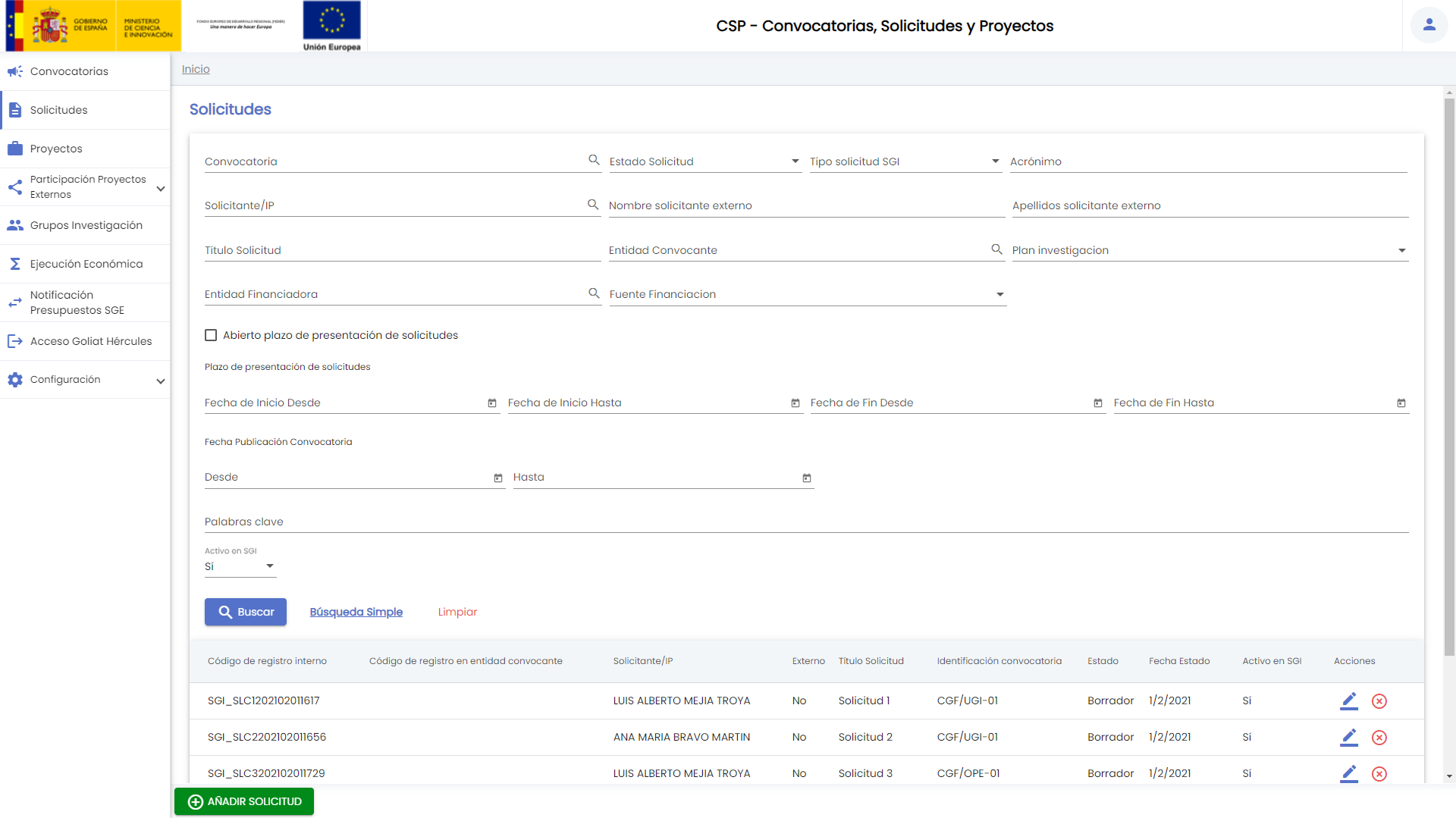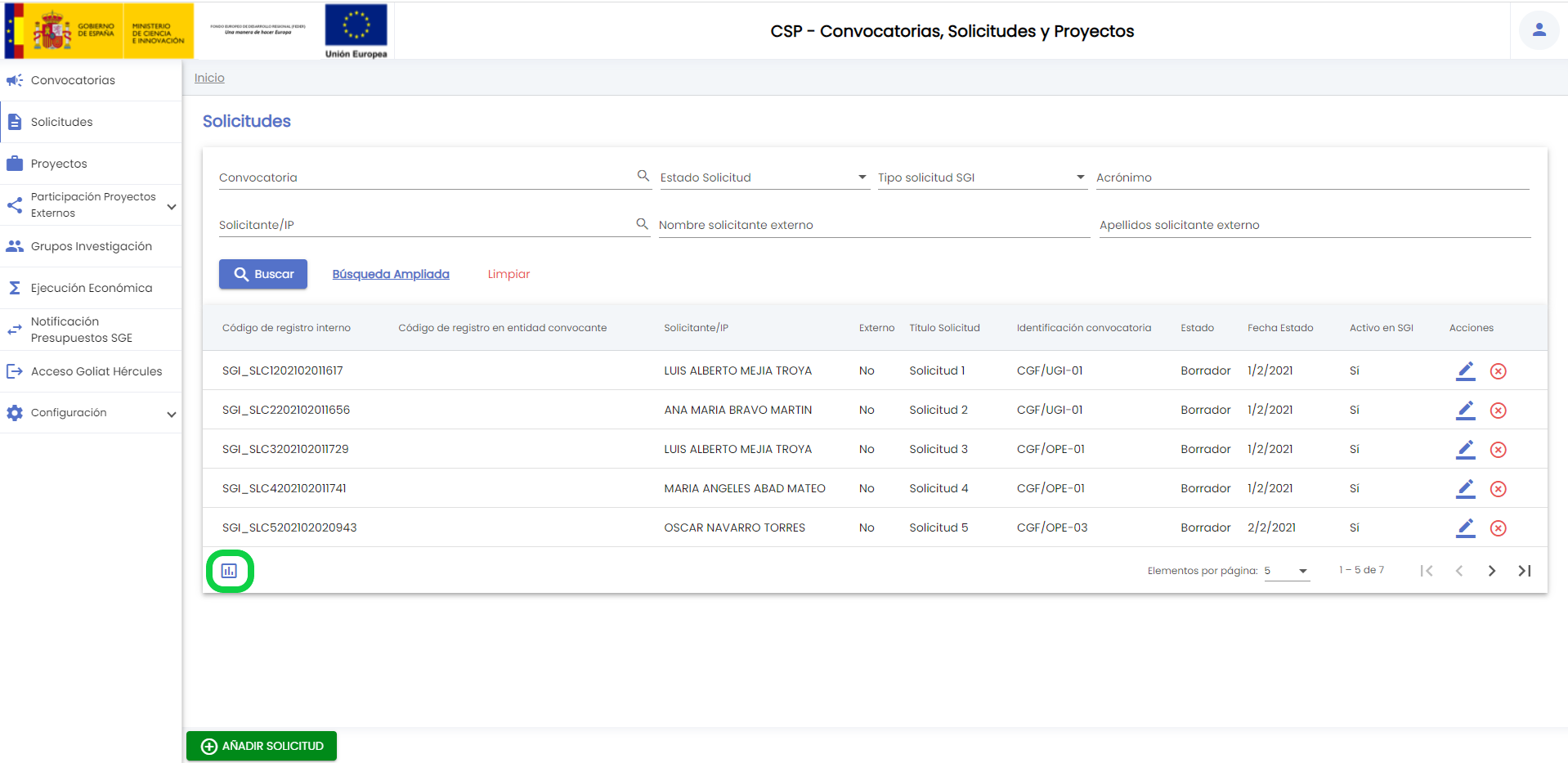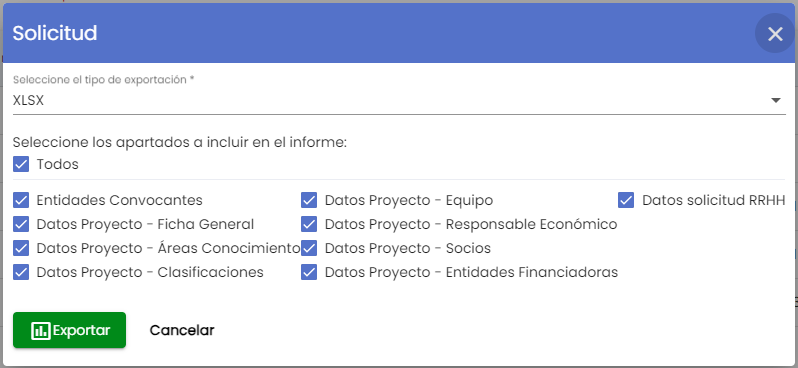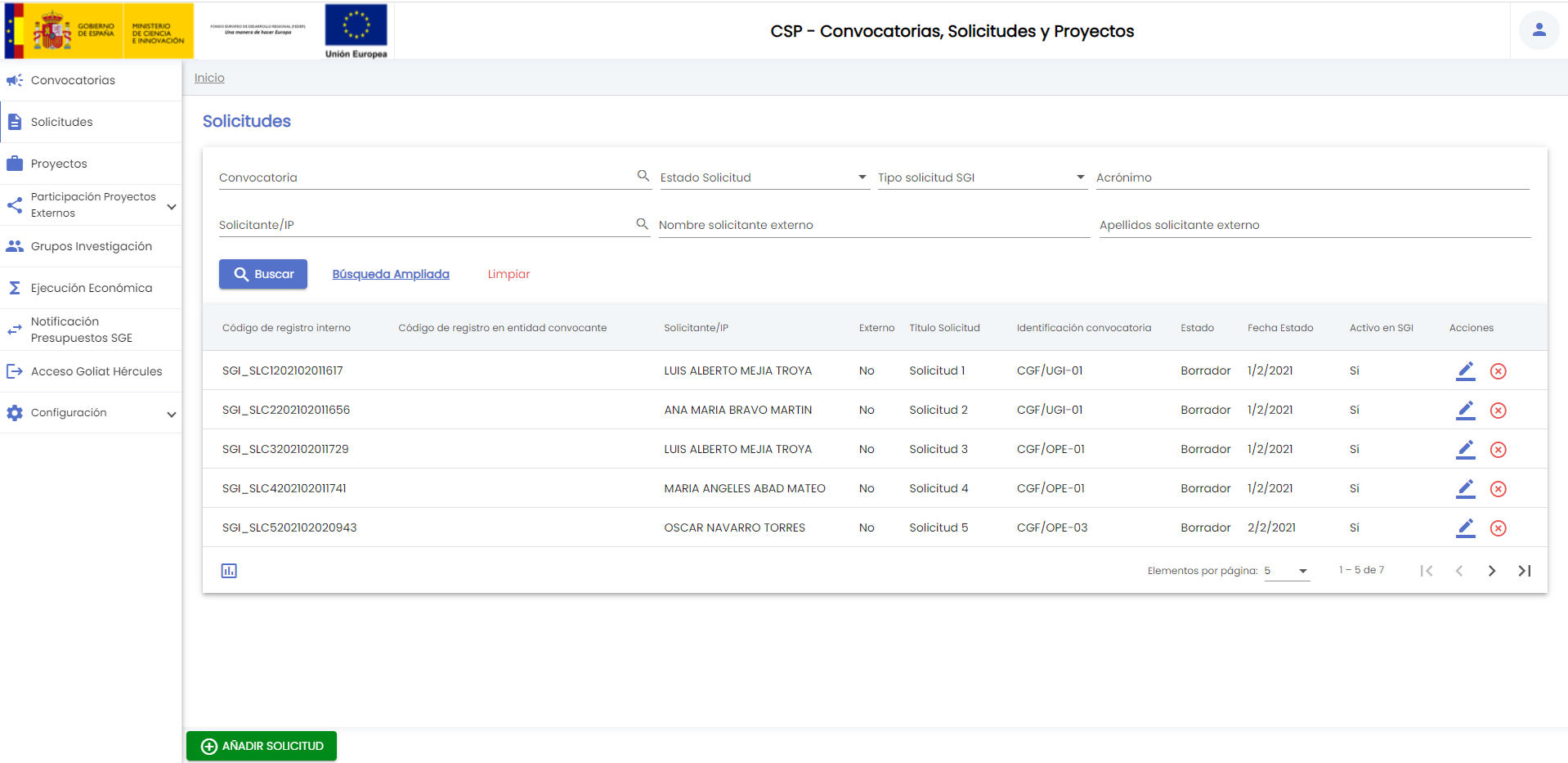...
El acceso a la gestión de solicitudes ocupa la segunda posición en el menú del módulo CSP. Siguiendo la estructura general del SGI, tras pulsar en el menú Solicitudes se accede a la página inicial que contiene el listado de solicitudes y su buscador, que sigue las normas básicas descritas en MDU-Manual de usuario - 3.2 Buscadores y listados.
Por defecto, se listan todas las solicitudes disponibles sobre una tabla de resultados paginada, MDU-Manual de usuario - 3.5 Paginación de listados. La tabla muestra una serie de campos significativos:
...
- Convocatoria: Este campo permite especificar una convocatoria. Se realizará la búsqueda de las solicitudes que pertenezcan a la convocatoria indicada. Para indicar la convocatoria se utilizará el buscador común de convocatorias MDU-Manual de usuario - 7.1 Buscador de convocatorias.
- Estado: Campo para aplicar búsquedas por el estado de la solicitud. Es un desplegable con el listado de estados posibles.
- Título: Si se introduce una cadena en este filtro, se mostrarán las solicitudes que contengan la cadena introducida en cualquier parte del campo "título".
- Acrónimo: Si se introduce una cadena en este filtro, se listarán las solicitudes de tipo proyecto que contengan la cadena introducida en cualquier parte del campo "acrónimo". Este filtro sólo aplica sobre las solicitudes de tipo proyecto ya que son las únicas que disponen del campo "acrónimo".
Una vez introducidos los filtros de búsqueda se debe pulsar el botón "Buscar". Los resultados coincidentes se mostrarán en el listado de resultados. Todos los filtros de búsqueda actuarán como una conjunción "y", es decir, las solicitudes que se muestren en el listado de resultados deberán cumplir todos los filtros especificados.
...
Al pulsar el botón "Buscador ampliado" se mostrarán todos los filtros de este buscador. El aspecto de la ventana de solicitudes pasa a ser:
El buscador ampliado contiene los siguientes campos:
- Convocatoria: Este campo permite especificar una convocatoria. Se realizará la búsqueda de las solicitudes que pertenezcan a la convocatoria indicada. Para indicar la convocatoria se utilizará el buscador común de convocatorias MDU-Manual de usuario - 7.1 Buscador de convocatorias
- Estado: Campo para aplicar búsquedas por el estado de la solicitud. Es un desplegable con el listado de estados posibles.
- Título: Si se introduce una cadena en este filtro, se mostrarán las solicitudes que contengan la cadena introducida en cualquier parte del campo "título".
- Acrónimo: Si se introduce una cadena en este filtro, se listarán las solicitudes de tipo proyecto que contengan la cadena introducida en cualquier parte del campo "acrónimo". Este filtro sólo aplica sobre las solicitudes de tipo proyecto ya que son las únicas que disponen del campo "acrónimo".
- Solicitante/IP: Este campo permite especificar una persona. Se realizará la búsqueda de las solicitudes presentadas por la persona indicada en el caso de que dicha persona exista dada de alta en el sistema corporativo de RRHH, es decir, se trate de una persona de investigación de la Universidad. Para indicar la persona se utilizará el buscador común de personas personas MDU-Manual de usuario - 8.1 Personas
...
El listado de solicitudes obtenido del buscador puede ser exportado siguiendo los criterios generales indicados en MDU - Exportación de listados.
Al pulsar el icono de exportación situado a pie del listado de resultados, se mostrarán las opciones de exportación propias de las solicitudes:
Se debe seleccionar el formato de exportación. Los disponibles son:
- XLSX
- CSV
El detalle de una solicitud se encuentra agrupado en diferentes apartados. Todos los apartados son susceptibles de ser incluidos en la exportación, sin embargo, para dar más flexibilidad a la exportación se podrá indicar qué apartados se precisa que sean incluidos. Por defecto, estarán marcados todos los apartados, pudiendo desmarcarlos y pasar a marcar únicamente aquellos que se desea incluir:
- Se se pulsa sobre la casilla "todos" estando marcada, se desmarcarán todas las casillas, pudiendo pasar a seleccionar individualmente cada una de ellas.
- Si la casilla "todos" está marcada, se podrán desmarcar una a una las casillas de aquellos apartados que no se desea incluir en la exportación.
Una vez introducidos todos los criterios de la exportación se deberá pulsar el botón "Exportar", se generará el documento asociado que podrá ser nombrado y descargado a la unidad de disco deseada.
3. Creación de una solicitud
Desde el listado de solicitudes se dispondrá del botón "Añadir solicitud".
Al pulsar este botón se mostrará la ventana de introducción de "Datos generales" de una solicitud, que presenta el siguiente aspecto:
...