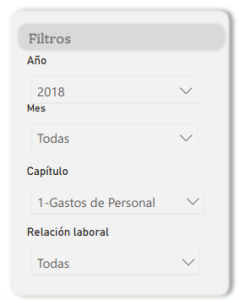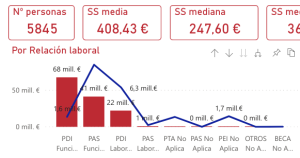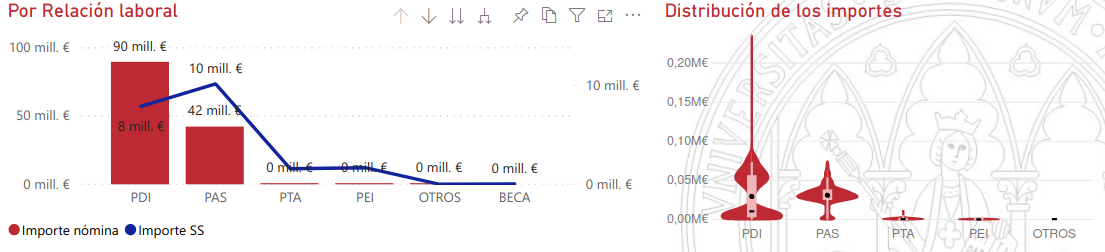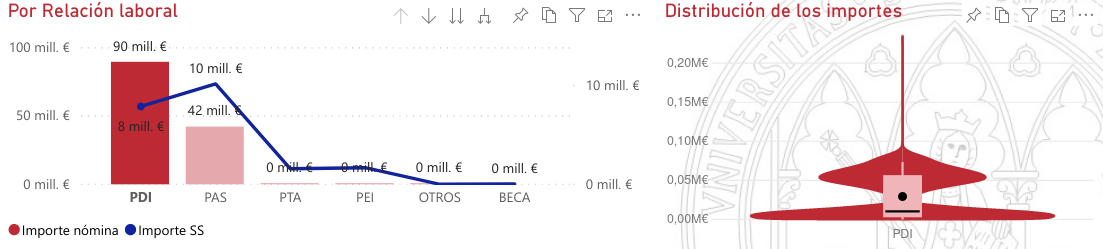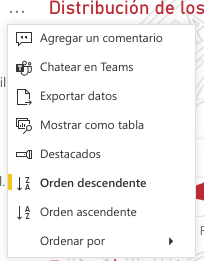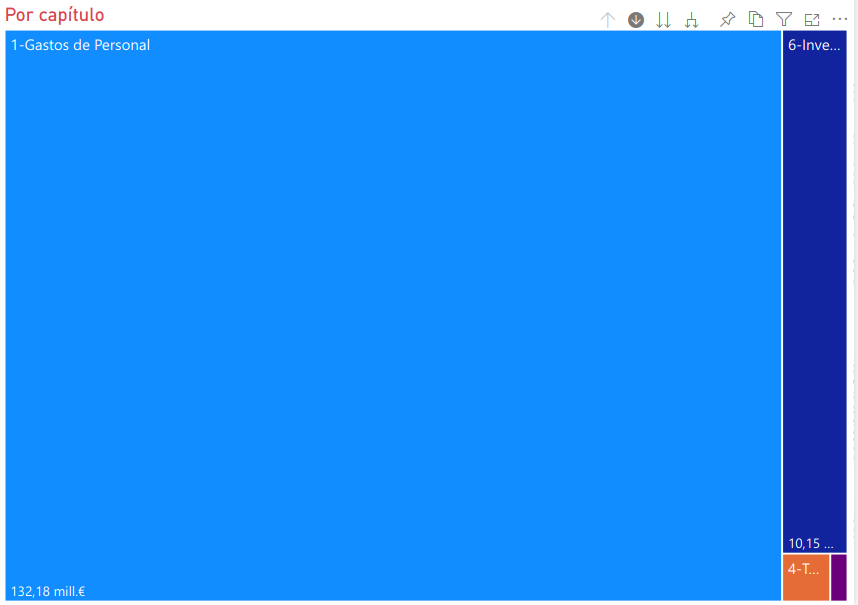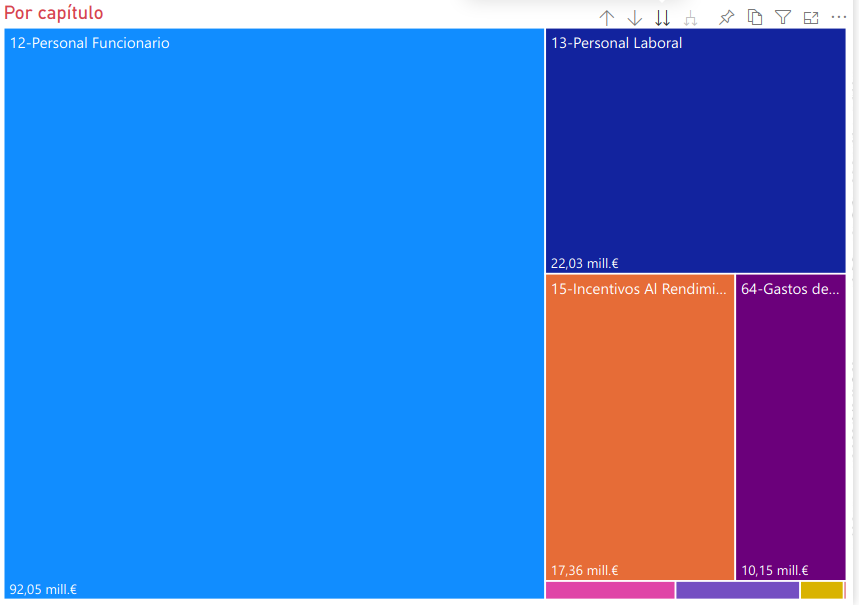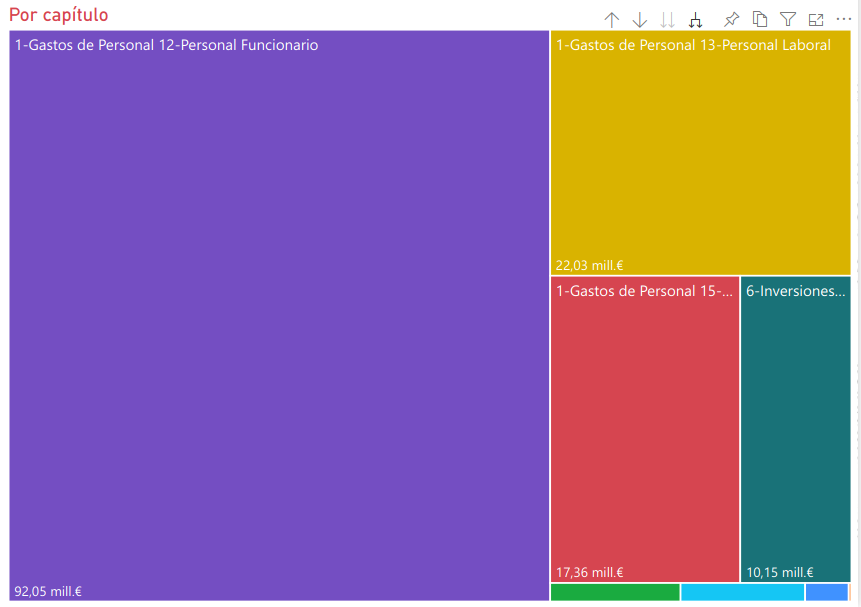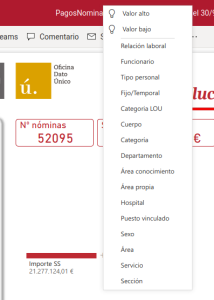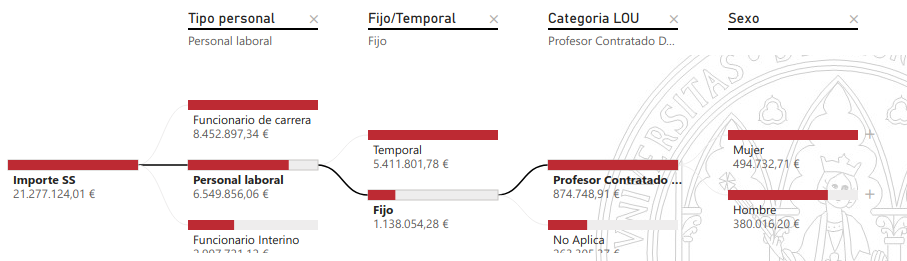...
Los cuadros de mandos son interactivos. Disponen de una serie de funcionalidades que permiten a los usuarios el interaccionar con ellos y explorar los datos subyacentes. Las principales características para manejarlos son las que se detallan a continuación:
Filtros
Casi todos los cuadros de mandos dispondrán de uno o varios filtros por pantalla. Estos filtros permiten segmentar los datos que se muestran.
Lo habitual es que varias pantallas tengan filtros comunes. En ese caso los filtros suelen estar sincronizados, aunque no siempre, de manera que cuando se asigna un determinado valor a un filtro en una pantalla este valor afecta al resto de pantallas donde está el filtro.
Visualizaciones
Los cuadros de mandos disponen de distintas visualizaciones para mostrar los datos. Las visualizaciones pueden ser tarjetas que mostrarán un valor, gráficos de distintos tipos, tablas, etc.
Interacción entre visualizaciones
Las distintas visualizaciones están relacionadas entre sí cuando se interactúa con ellas. En las siguientes imágenes se puede ver el resultado de dos visualizaciones cuando se interactúa con la primera de ellas.
En la primera figura podemos ver el importe de la nómina y la seguridad social para las diferentes relaciones laborales existentes en la Universidad de Murcia junto con un diagrama de violín en el que se vé como se distribuye dicha nómina en cada uno de los colectivos, PDI, PAS, PTA, etc.
En la segunda figura hemos seleccionado PDI de manera que en el diagrama de violín se ve únicamente la distribución de la nómina entre el PDI.
Manejando visualizaciones
Cuando se sitúa el ratón sobre una visualización aparecerá un pequeño menú formado por varios iconos que nos permiten manejar las visualizaciones.
Las distintas opciones de este menú son las siguientes:
- Anclar visualización:Permite anclar la visualización en otro panel ya existente o que se cree en este instante.
- Copiar objeto visual como imagen: Permite copiar la visualización en cualquier otro documento, un word, excel, etc.
- Filtros y segmentaciones aplicados: Permite ver los filtros y segmentaciones que hay aplicados sobre un determinado elemento.
- Ampliar enfoque: Aumenta el tamaño de la visualización ocupando toda la pantalla.
- Más opciones: Más opciones permiten entre otras cosas lo siguiente:
- Agregar un comentario. Esta opción permitirá colaborar con otros usuarios
- Chatear en Teams. Si se está utilizando esta aplicación de microsoft.
- Exportar datos. Permite exportar los datos que se utilizan para crear la visualización a Excel. Una vez en excel podremos manipular los datos subyacentes para hacer los estudios que consideremos oportunos.
- Mostrar como tabla. Muestra una tabla con los datos que se están utilizando para construir la visualización.
- Destacados. Destaca la visualización seleccionada y difumina el resto.
- Orden... : Permite ordenar la visualización por distintos campos.
Manejo de jerarquías
En algunas visualizaciones dispondremos de una jerarquía. Una jerarquía es aquella que estructura una determinada información en niveles de manera que cada nivel tiene varios subniveles hijos. Un ejemplo sencillo de jerarquía es el presupuesto que en el nivel más alto tiene los capítulos, dentro de estos los artículos, a su vez los artículos se dividen en conceptos, estos en subconceptos. El resto de los elementos que aparecen en el menú de las visualizaciones permiten navegar por las jerarquías.
Bajar al nivel inferior del elemento seleccionado
Si seleccionamos bajamos al nivel inferior del elemento en el que pinchemos con el ratón posteriormente.
En las imágenes anteriores podemos ver que en la primera está el total de gastos por capítulos. Una vez selecciono la flecha hacia abajo y pincho sobre el "1-Gastos de personal" aparecen todos los gastos del capítulo 1 por artículos. Los artículos de los capítulos restantes no están en este gráfico.
Bajar al nivel inferior de todos los elementos
Si seleccionamos bajamos al nivel inferior de todos los elementos presentes.
En las imágenes anteriores podemos ver que al pulsar las dos flechas hacia abajo se baja de nivel de la jerarquía pero de todos los elementos, podemos ver artículos del capítulo 1 y del capítulo 6.
Si bajamos de nivel utilizando el bidente el resultado es el mismo, pero las etiquetas que aparecen permiten distinguir el padre de cada elemento de la jerarquía.
Existe una diferencia sutil entre estas dos maneras de bajar en la jerarquía, y es el caso en que elementos inferiores de la jerarquía tengan el mismo valor. Un ejemplo sencillo es con la jerarquía Categorías Laborales. La jerarquía tiene los siguientes elementos (entre otros):
...
Si bajamos con la jerarquía utilizando el bidente tendré cuatro elementos en el nivel inferior
...
Sin embargo, si bajamos la jerarquía utilizando las dos flechas tendré únicamente dos elementos en el nivel inferior y el resultado será la suma
- Funcionarios = PDI-Funcionarios + PAS-Funcionarios
- Laborales = PDI-Laborales + PAS-Laborales
División de los datos
La división de los datos consiste en una visualización que permite dividir un determinado indicador o métrica entre un conjunto de dimensiones o elementos de jerarquía preseleccionados.
Por ejemplo, es posible dividir el importe de la seguridad social entre las dimensiones y elementos de jerarquía que se ven a continuación.
Una vez seleccionado un elemento de la jerarquía se mostrará como se divide este indicador o métrica entre los distintos valores del elemento. Esta operación se puede repetir varias veces.
Una vez hayamos determinado los distintos elementos en que queremos dividir el indicador podemos ir pinchando en los distintos elementos para ver cómo se dividen.
Artículos Relacionados
| Contenido por etiqueta | ||||||||||||||||||
|---|---|---|---|---|---|---|---|---|---|---|---|---|---|---|---|---|---|---|
|
...