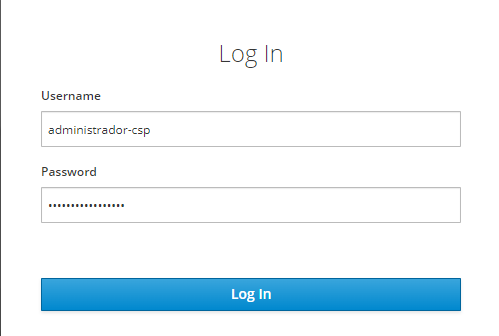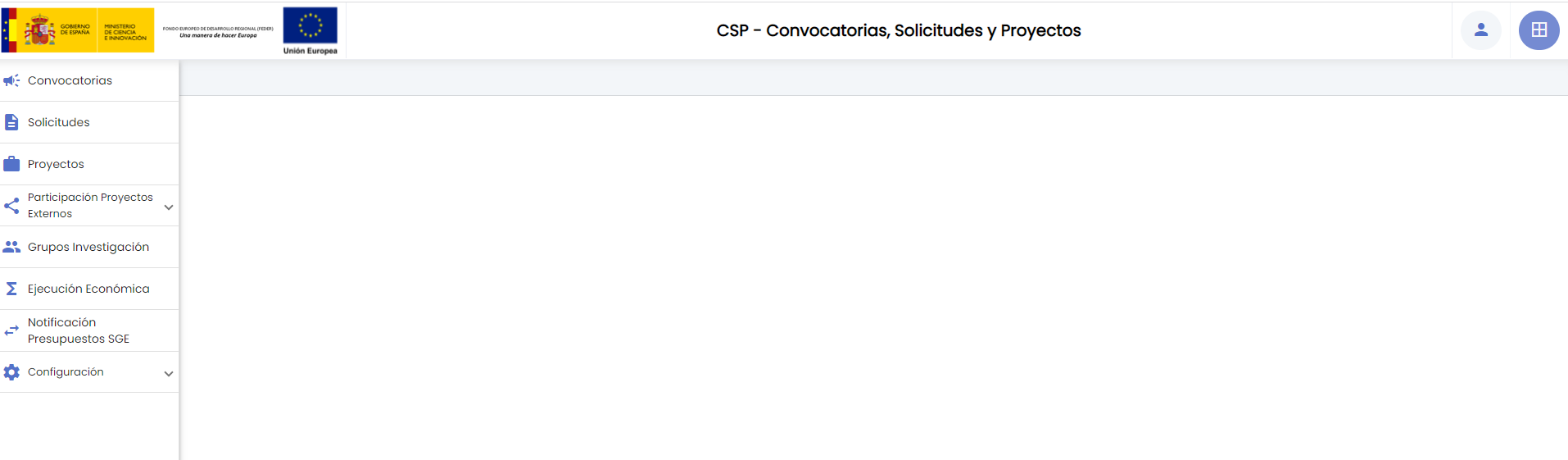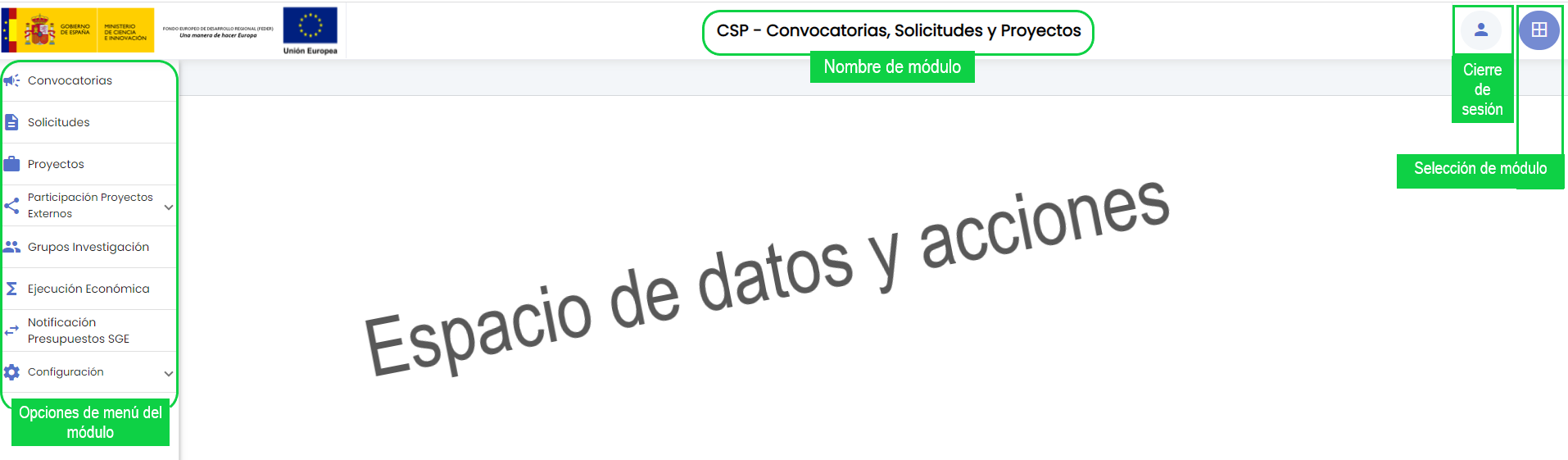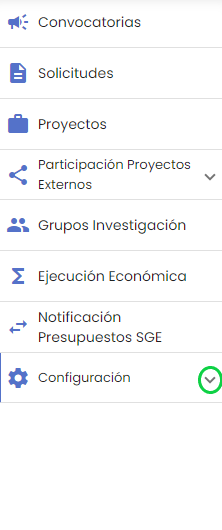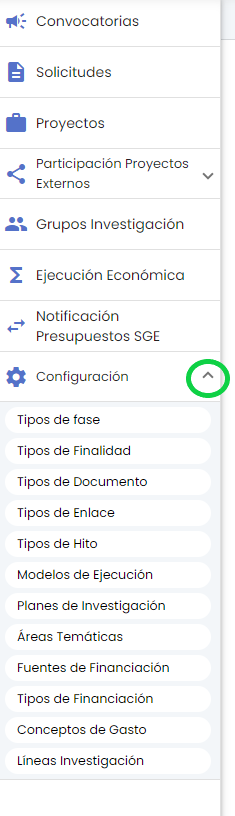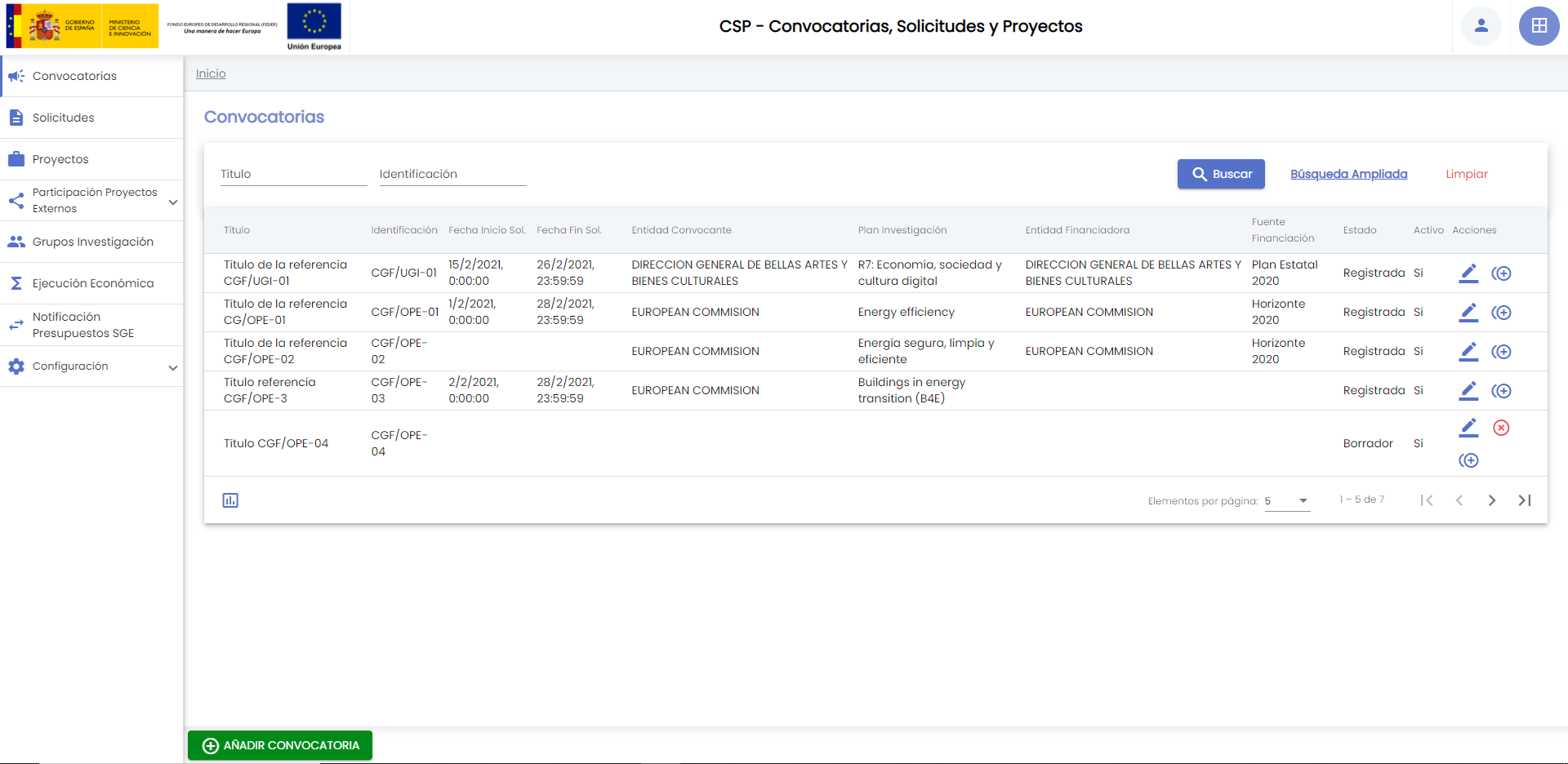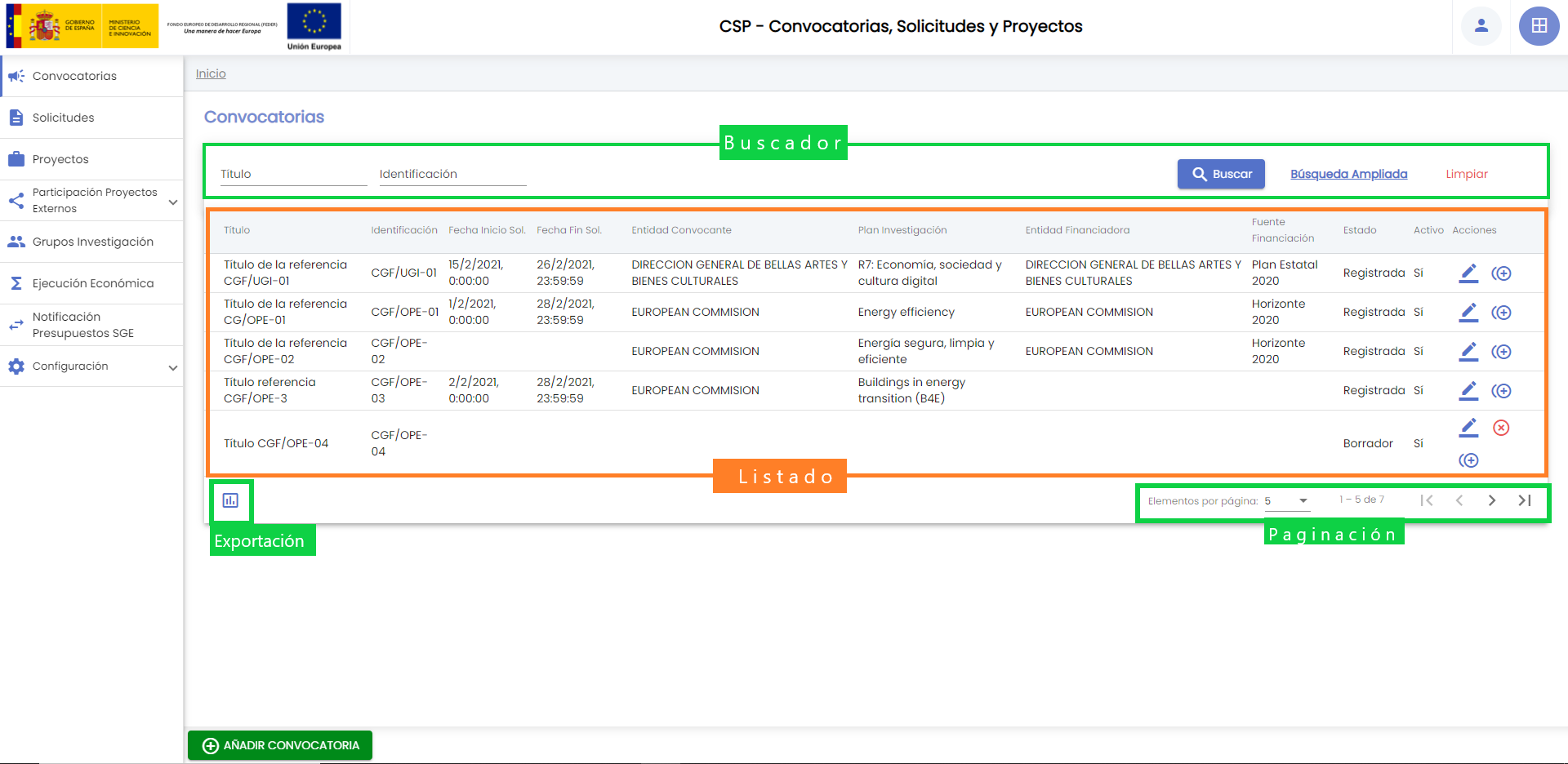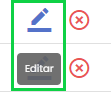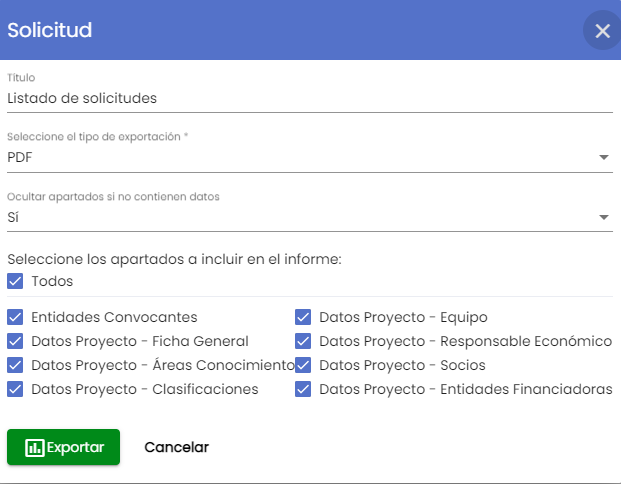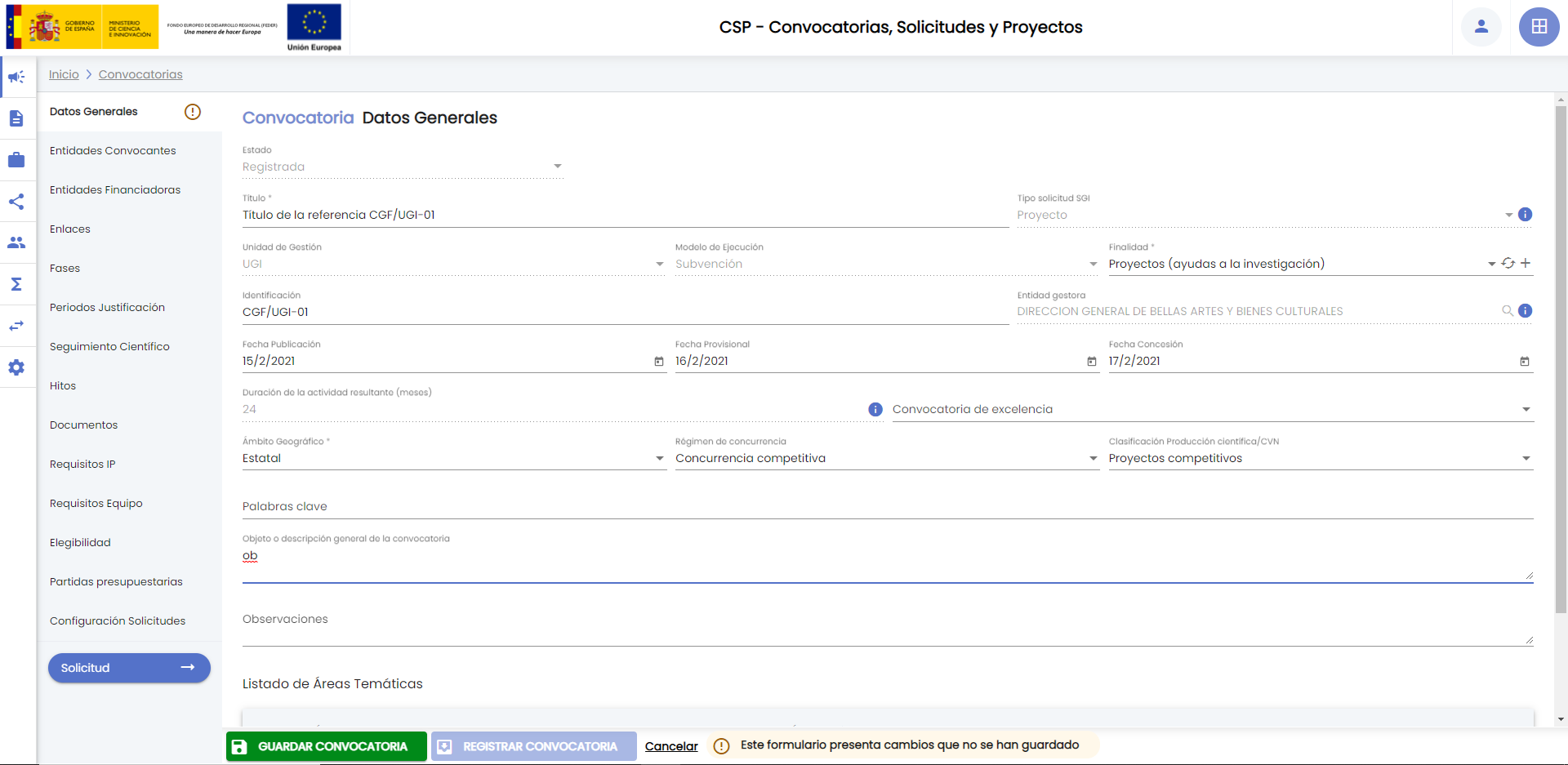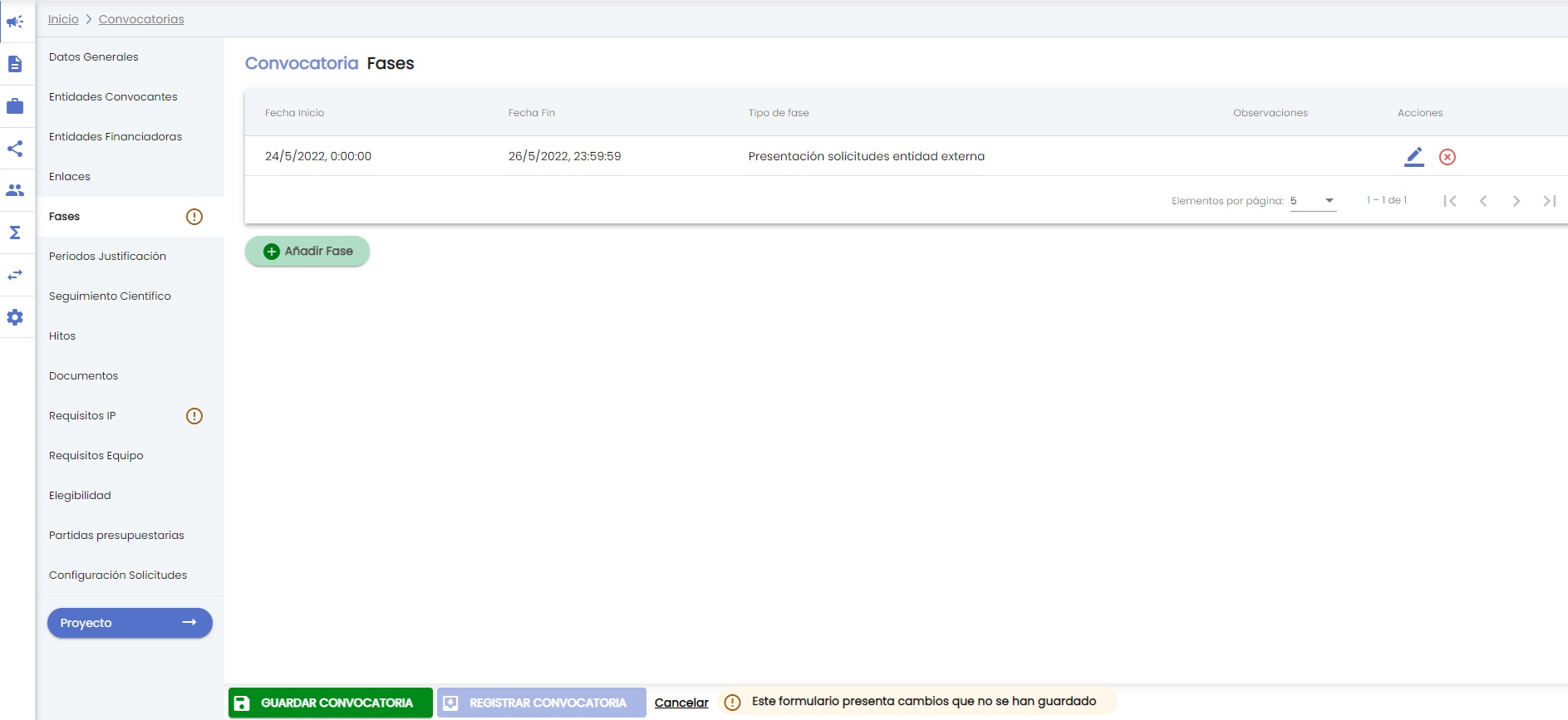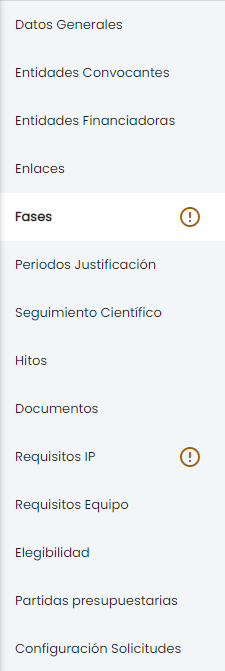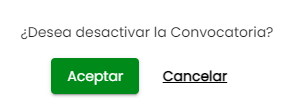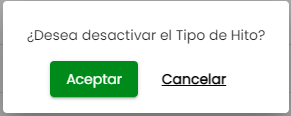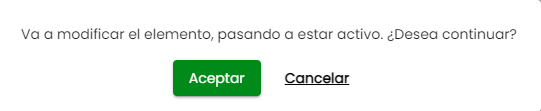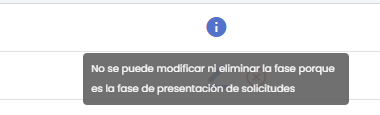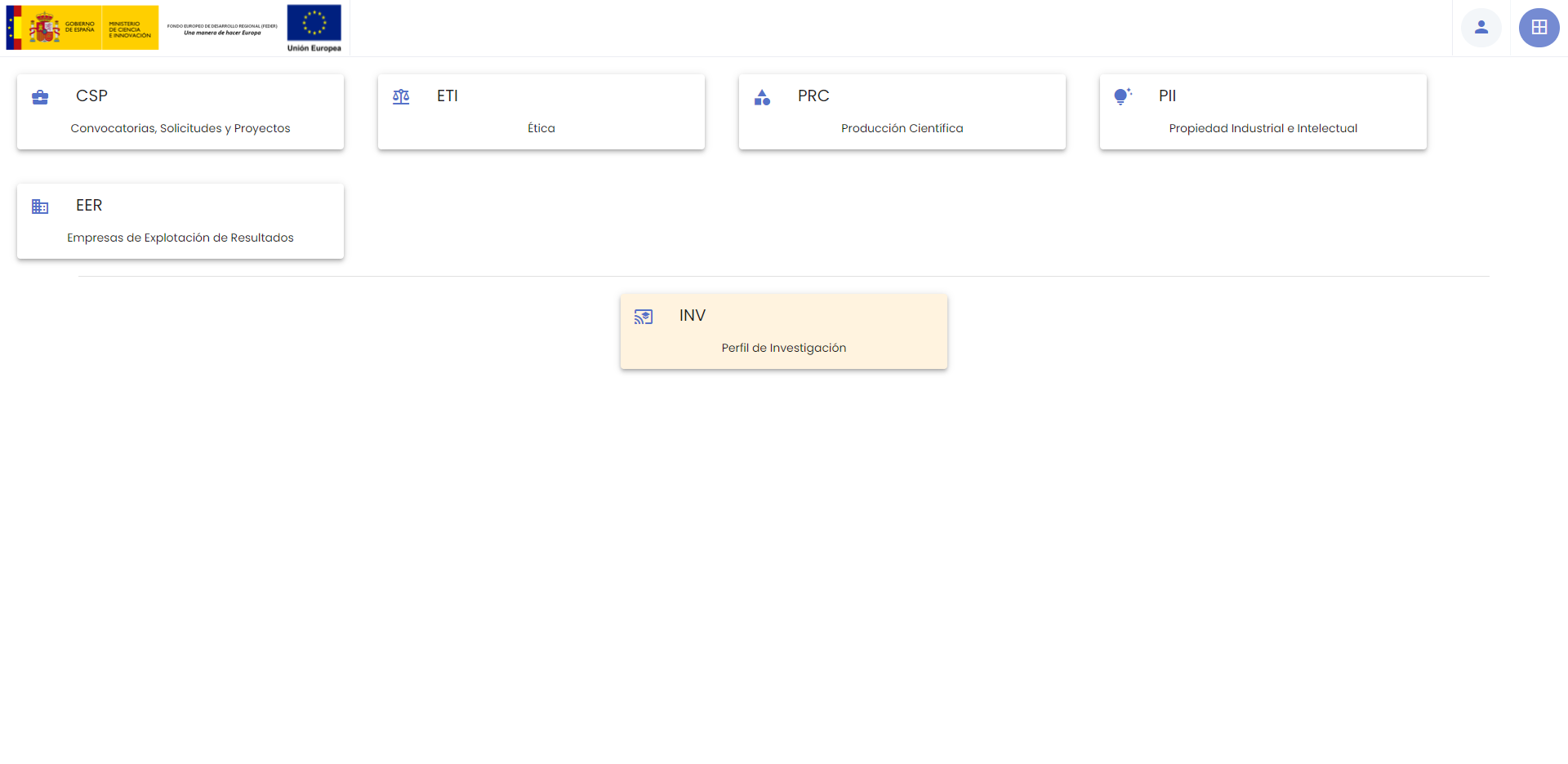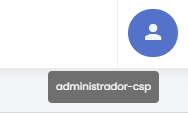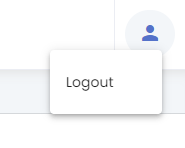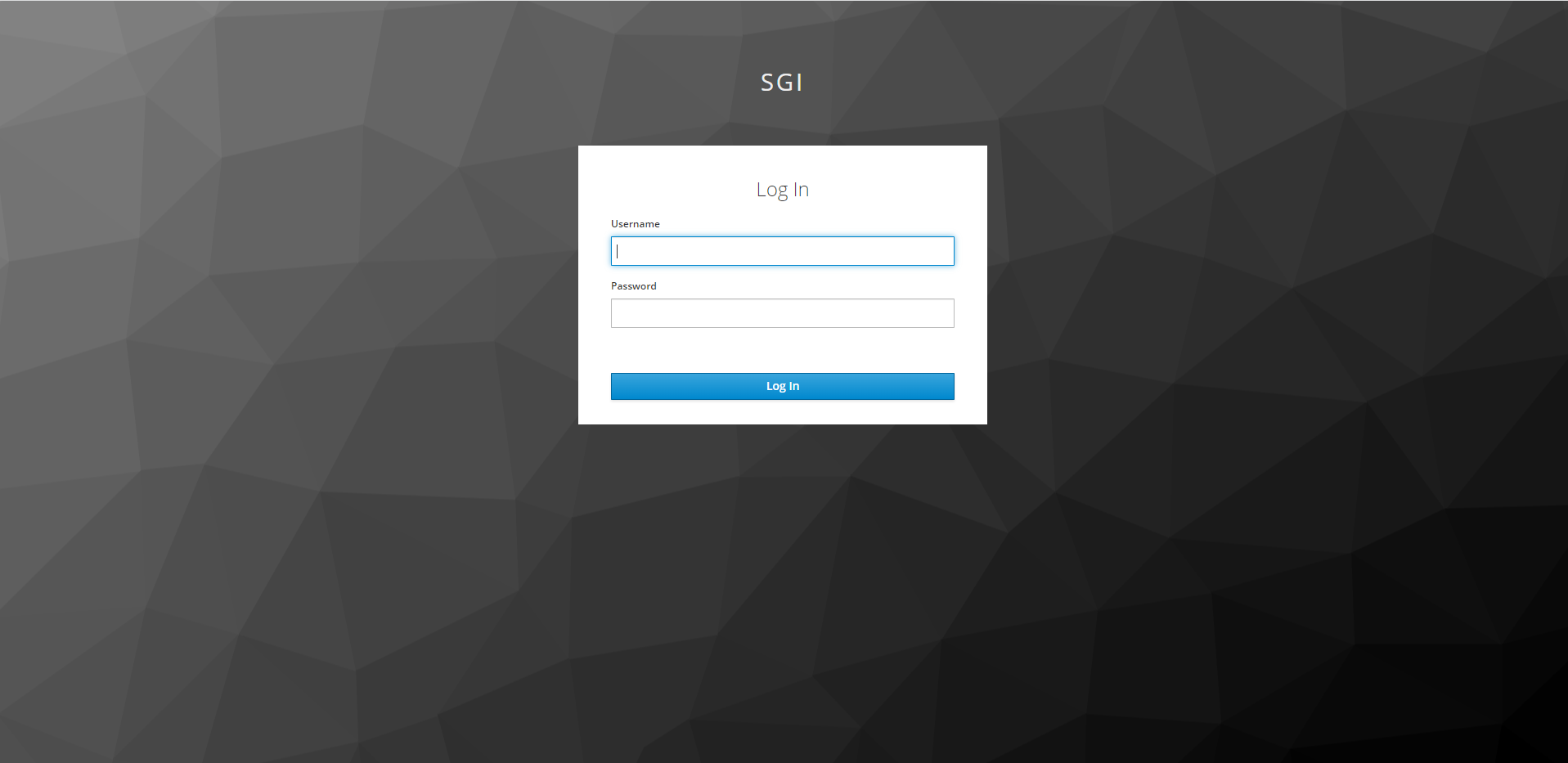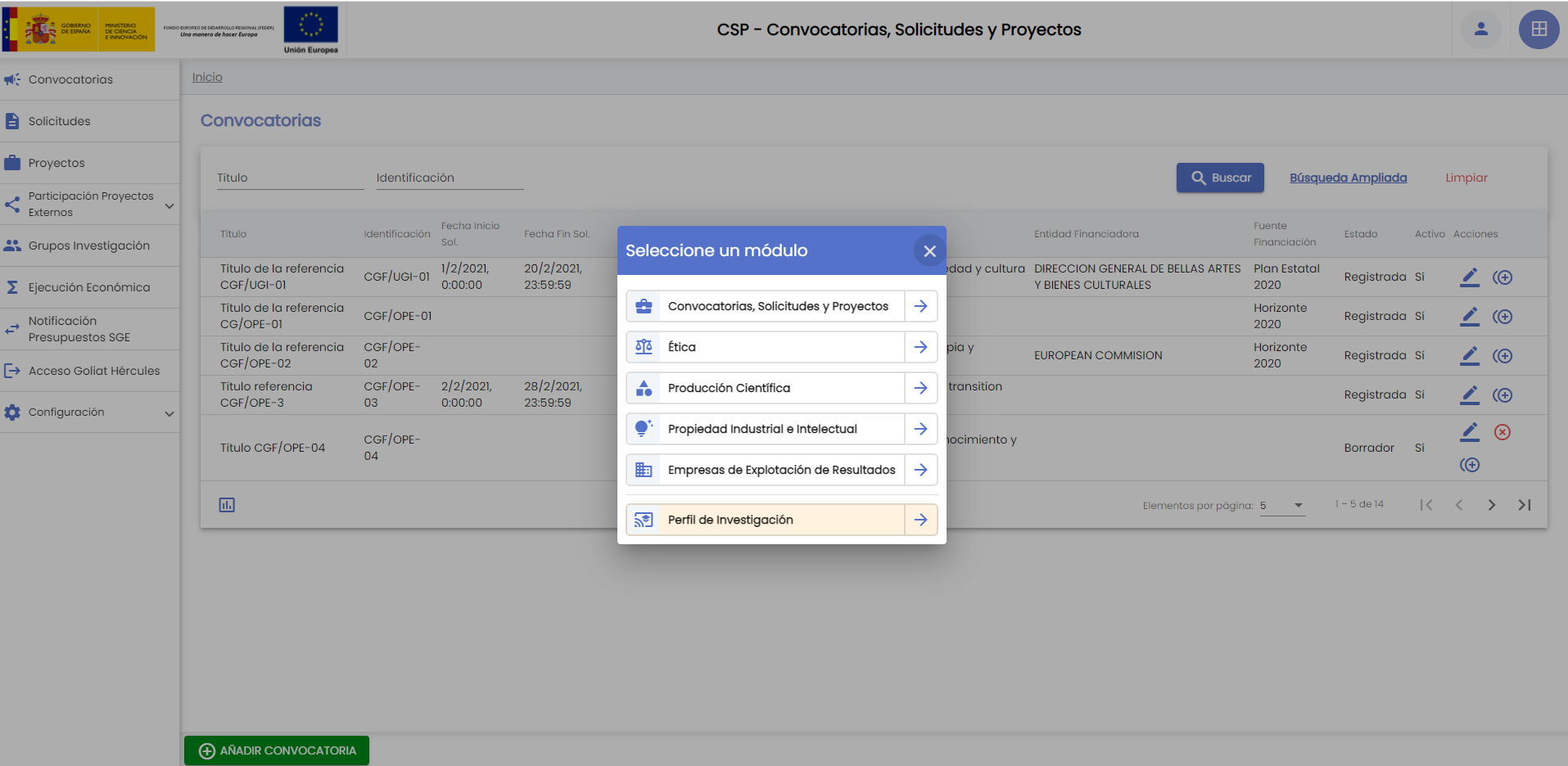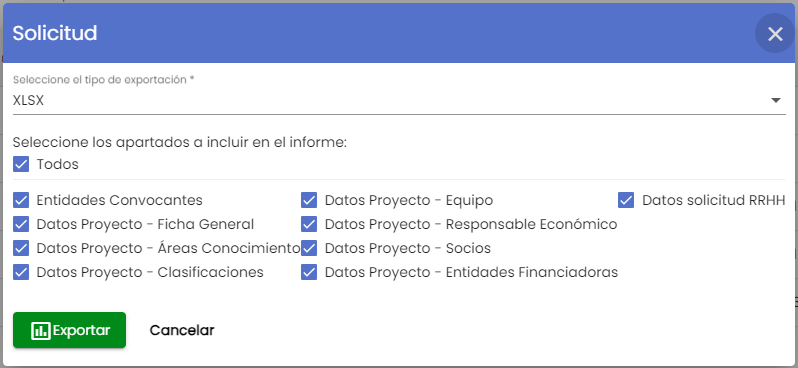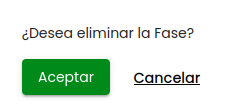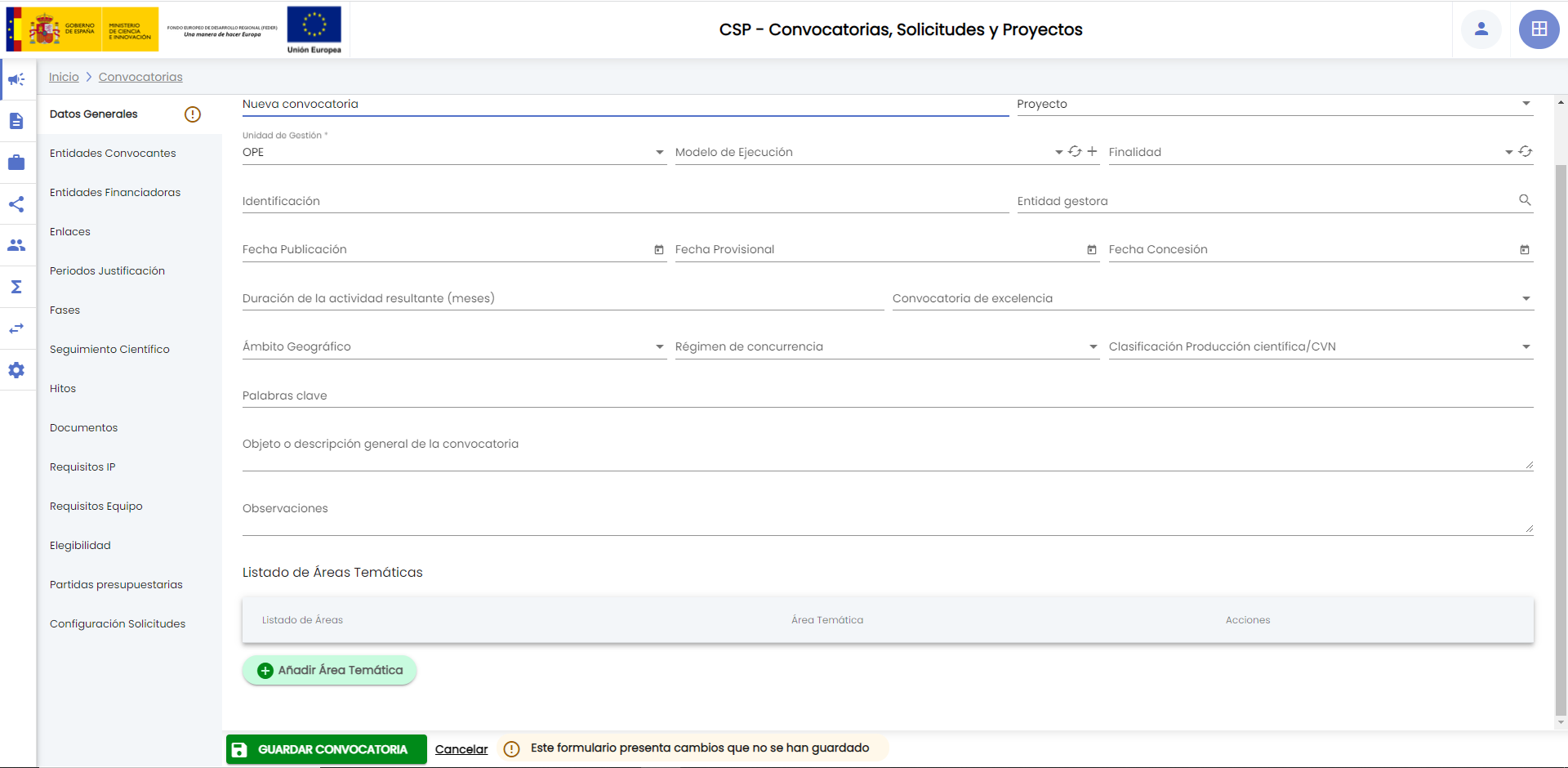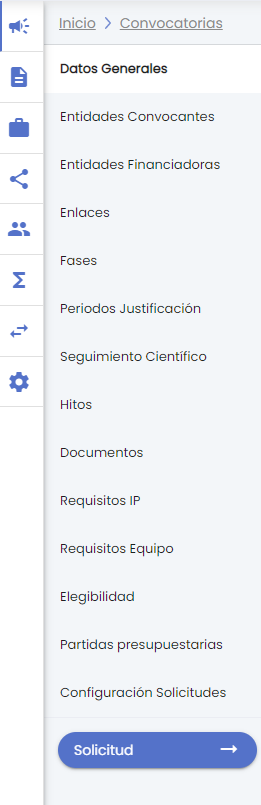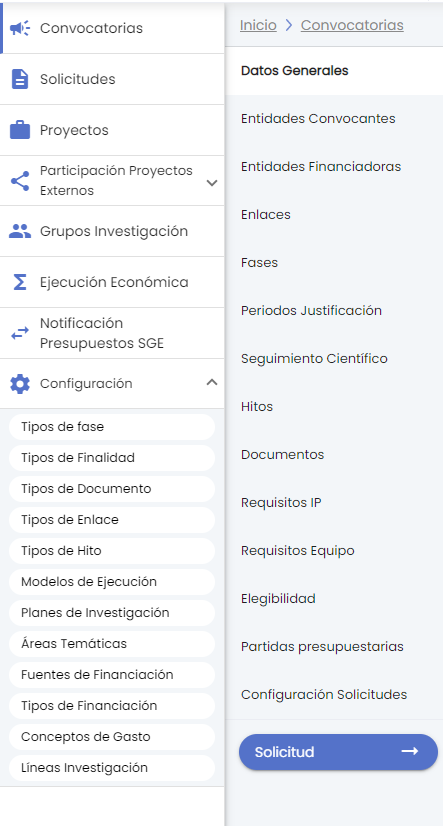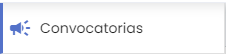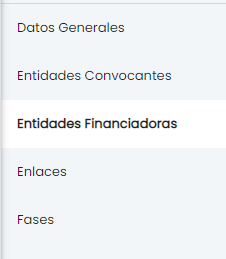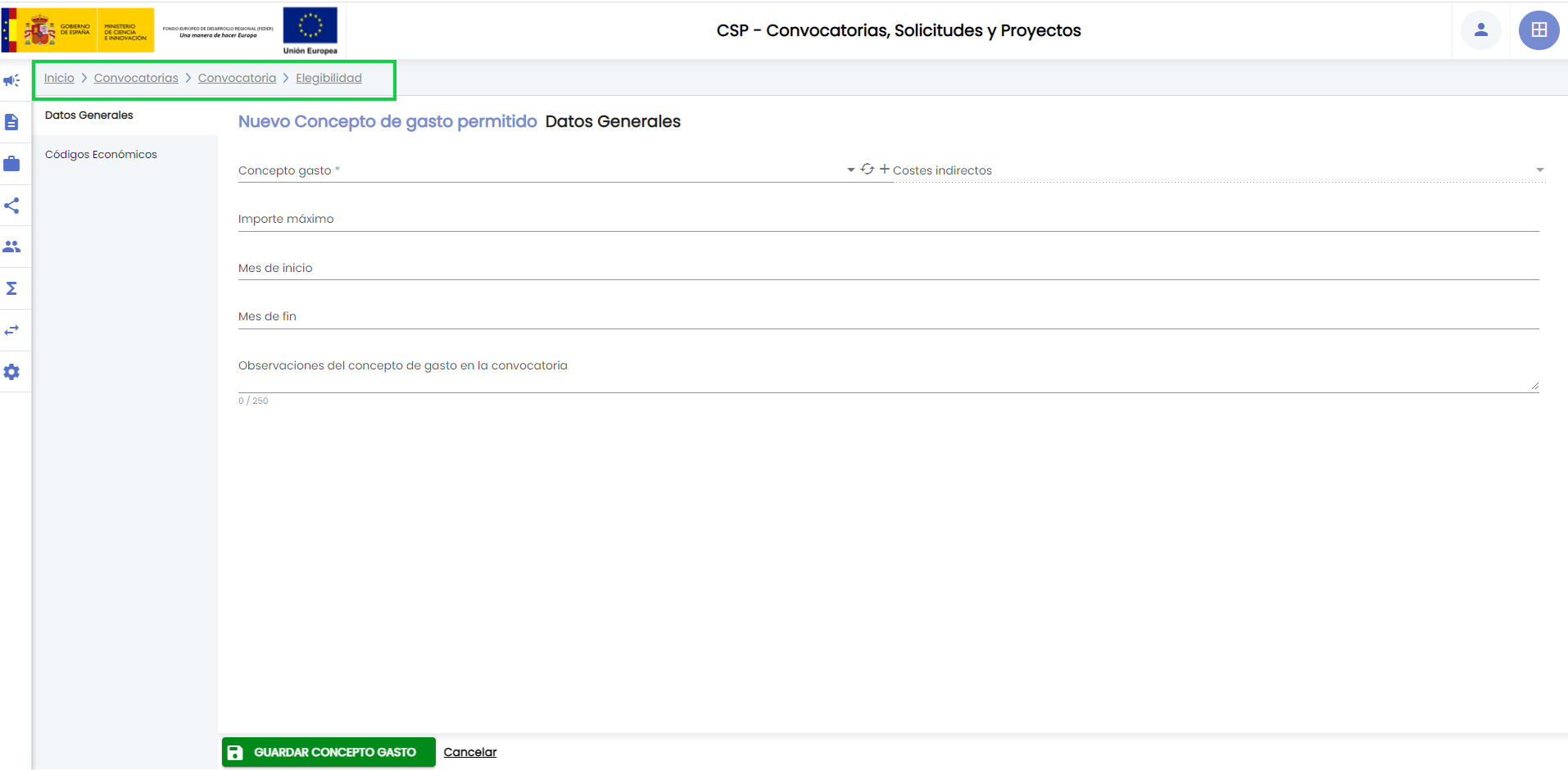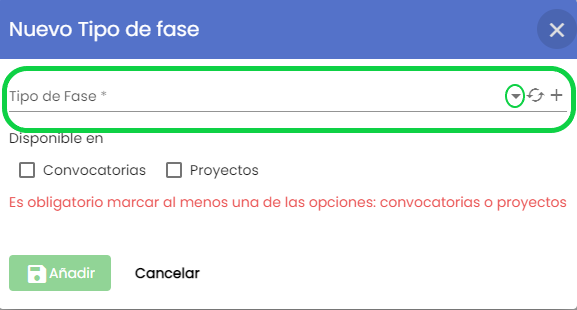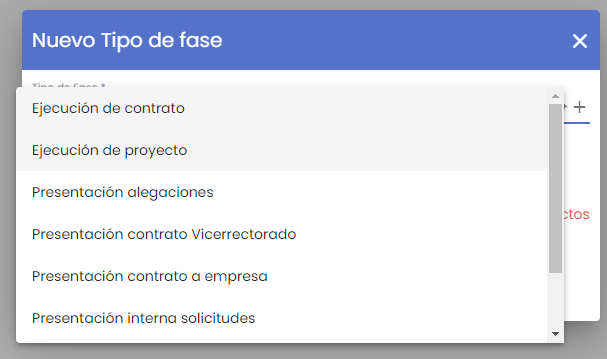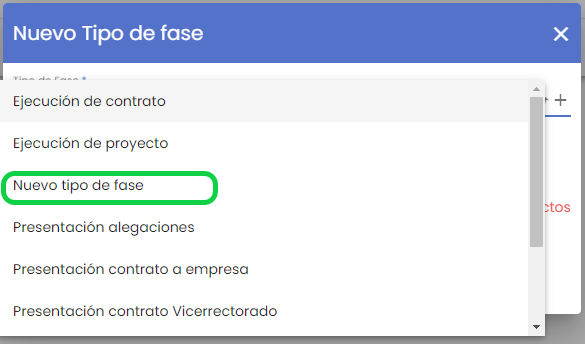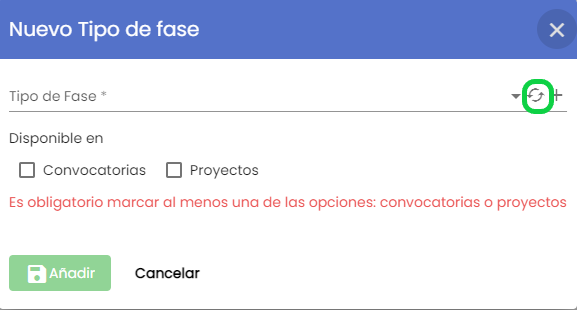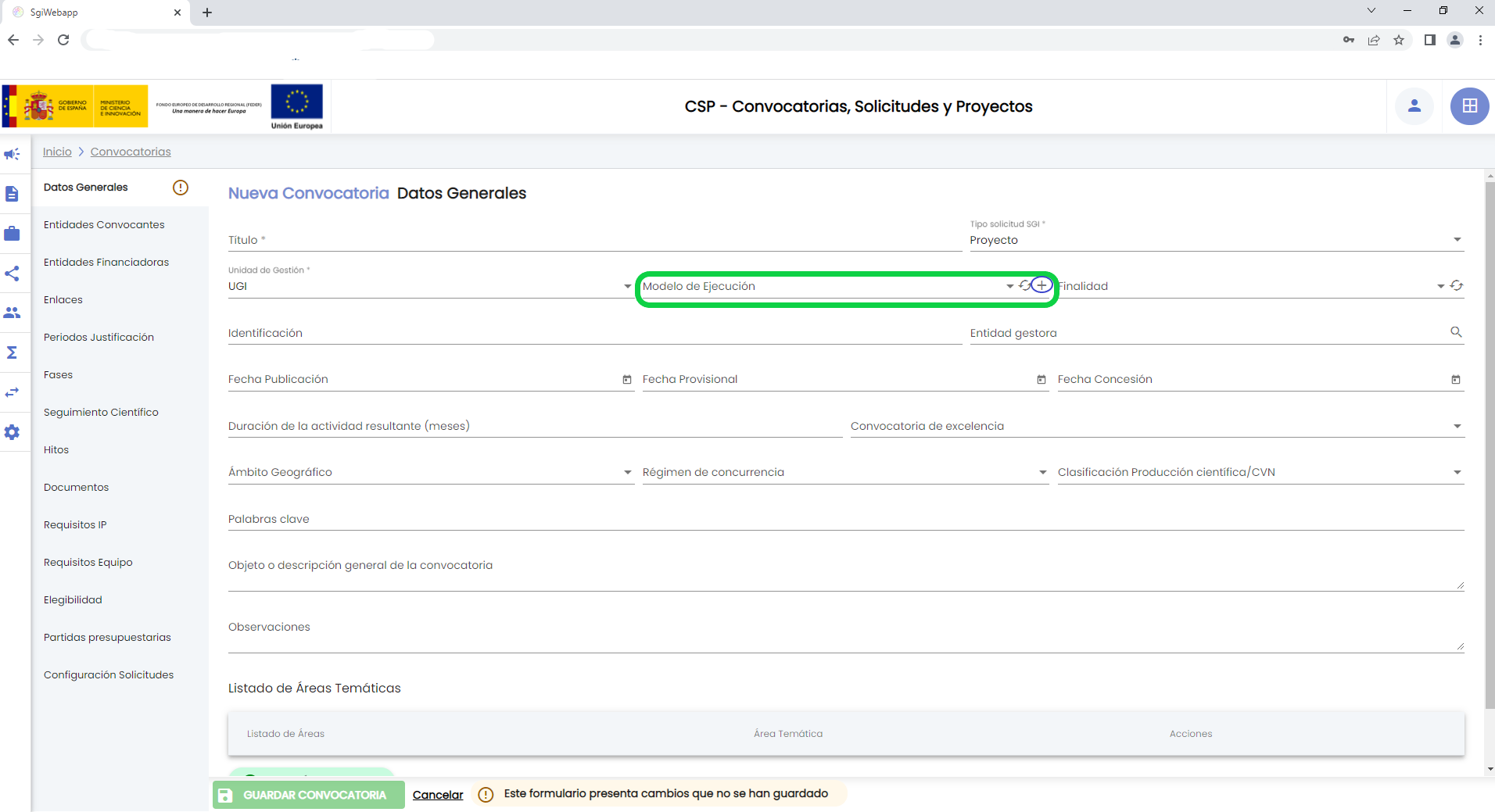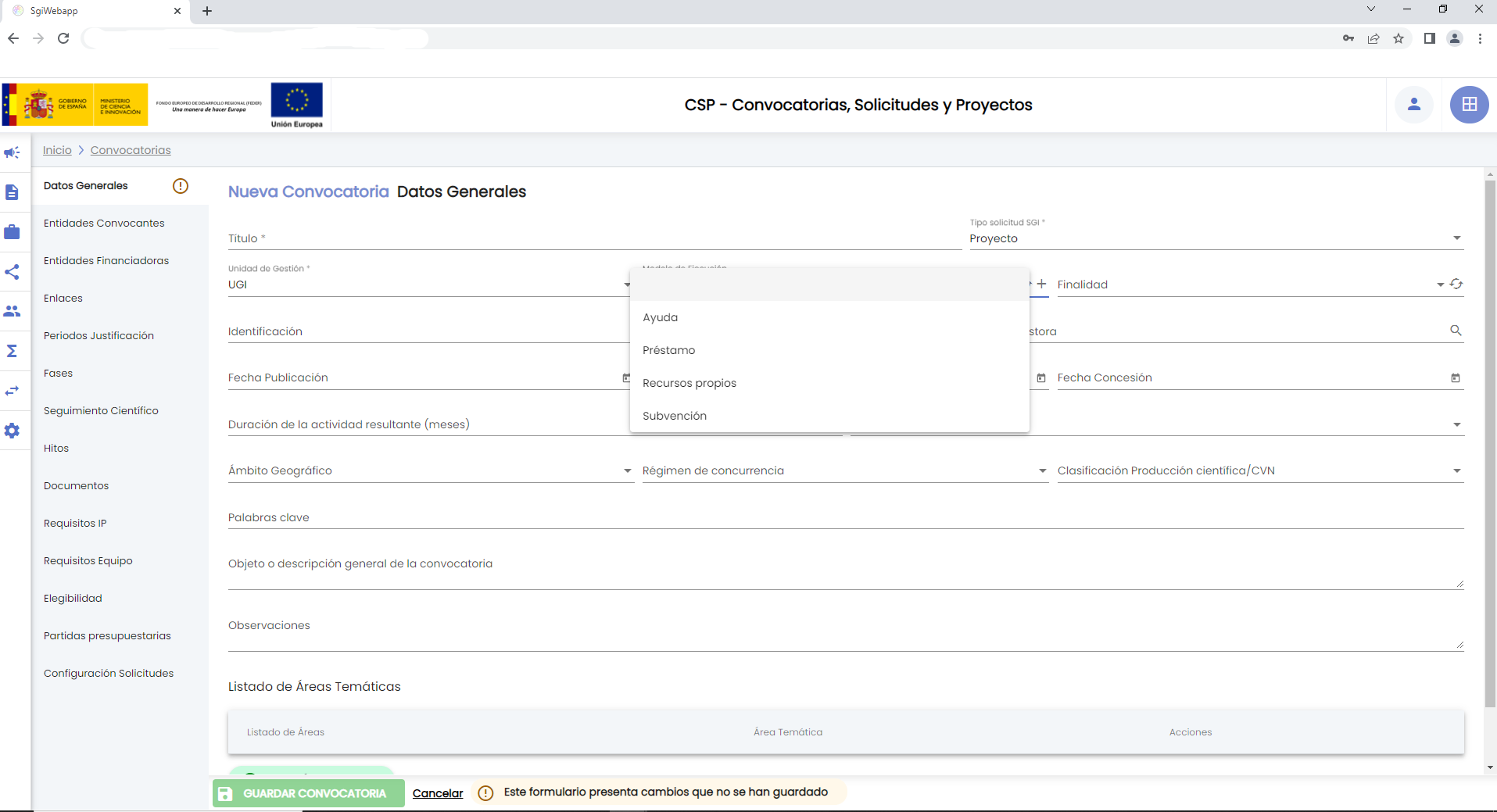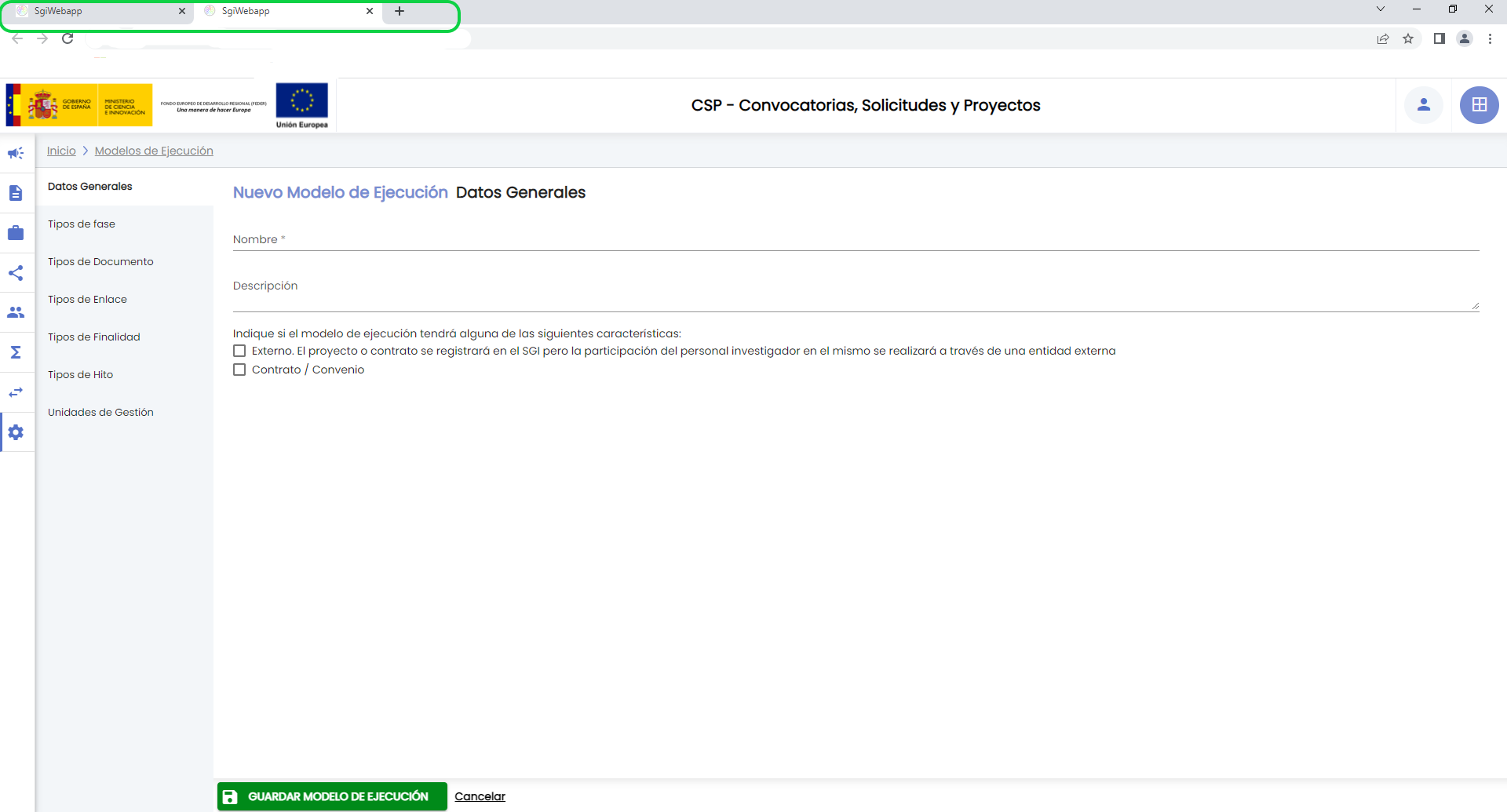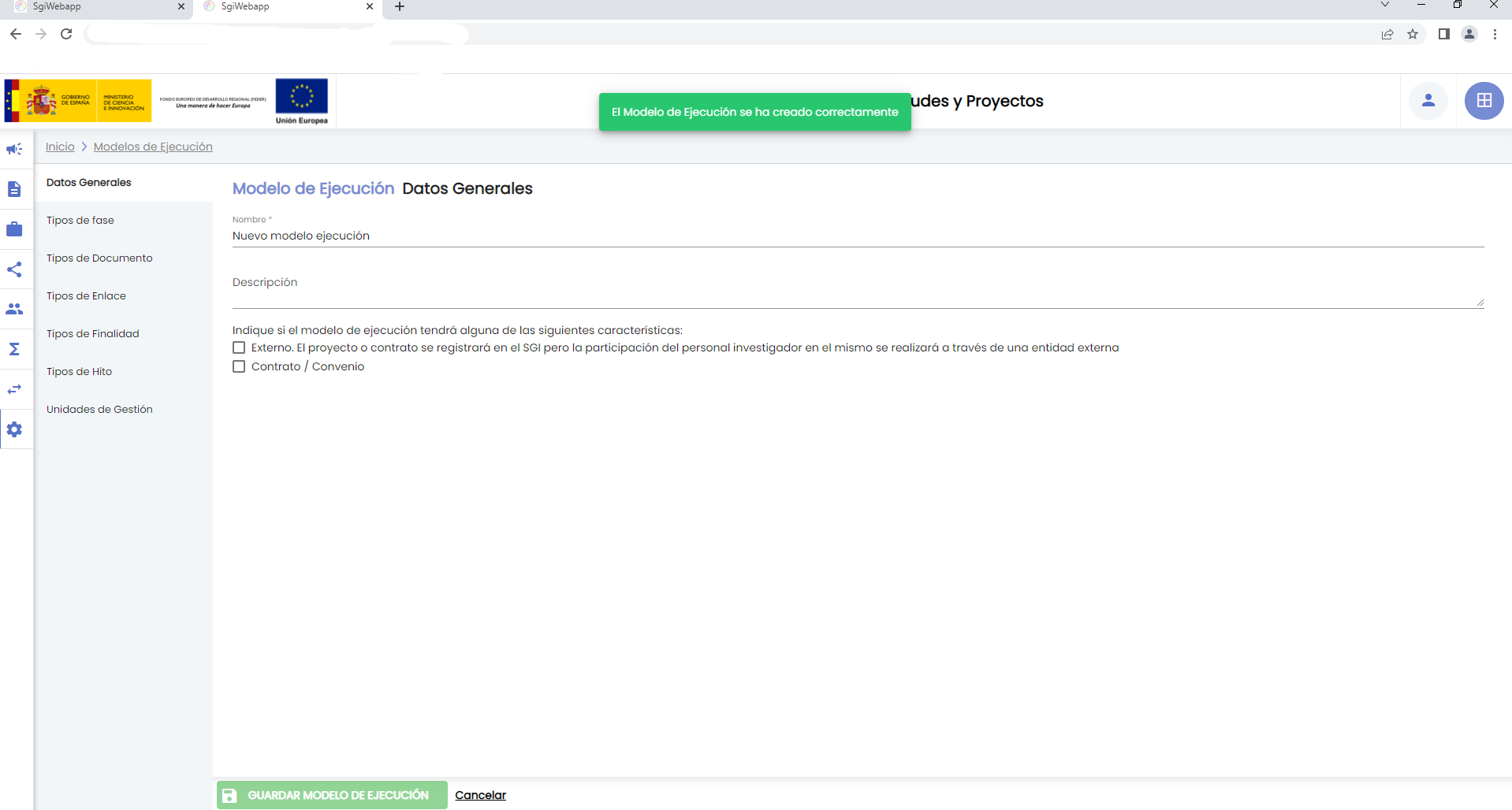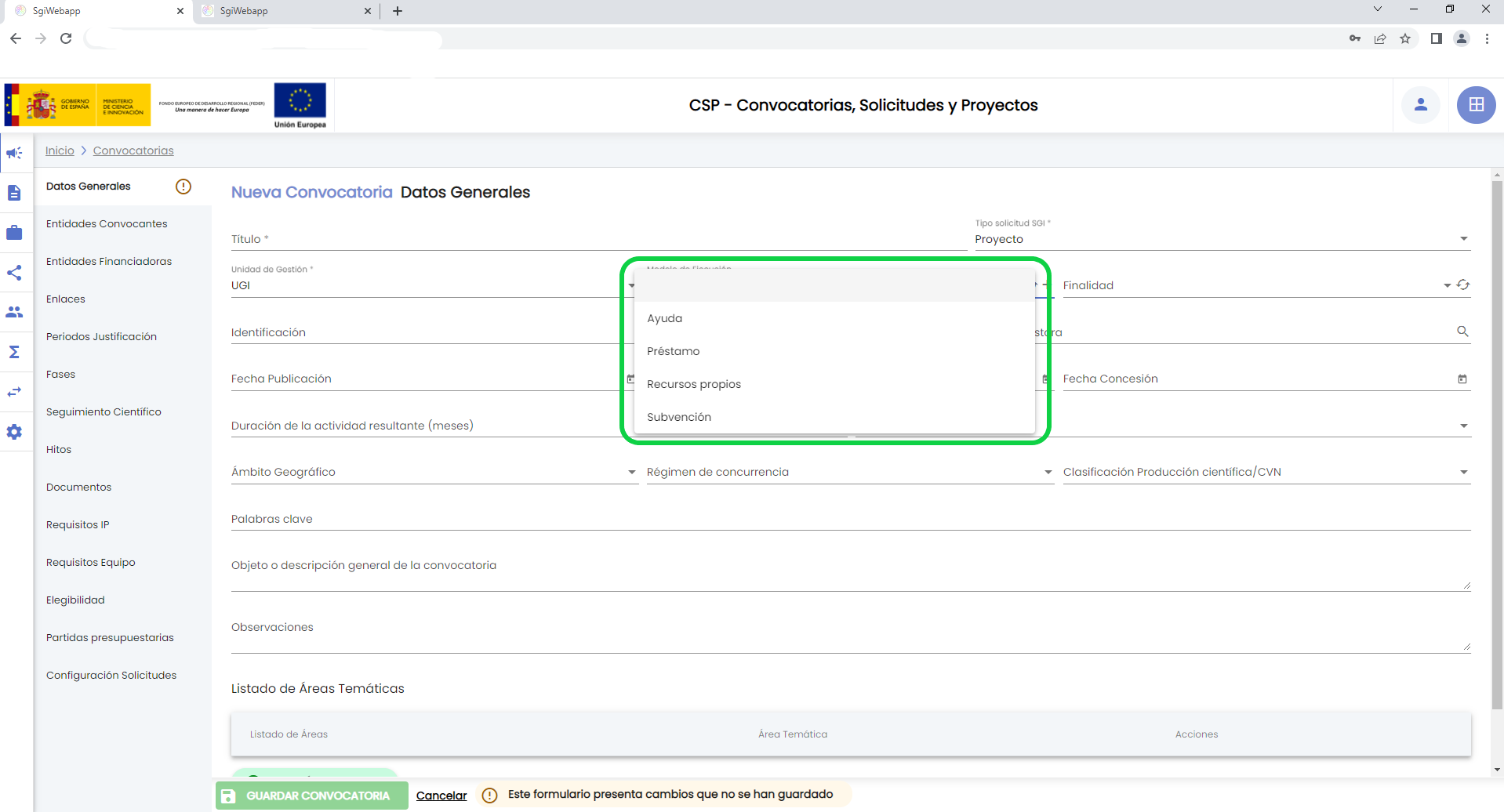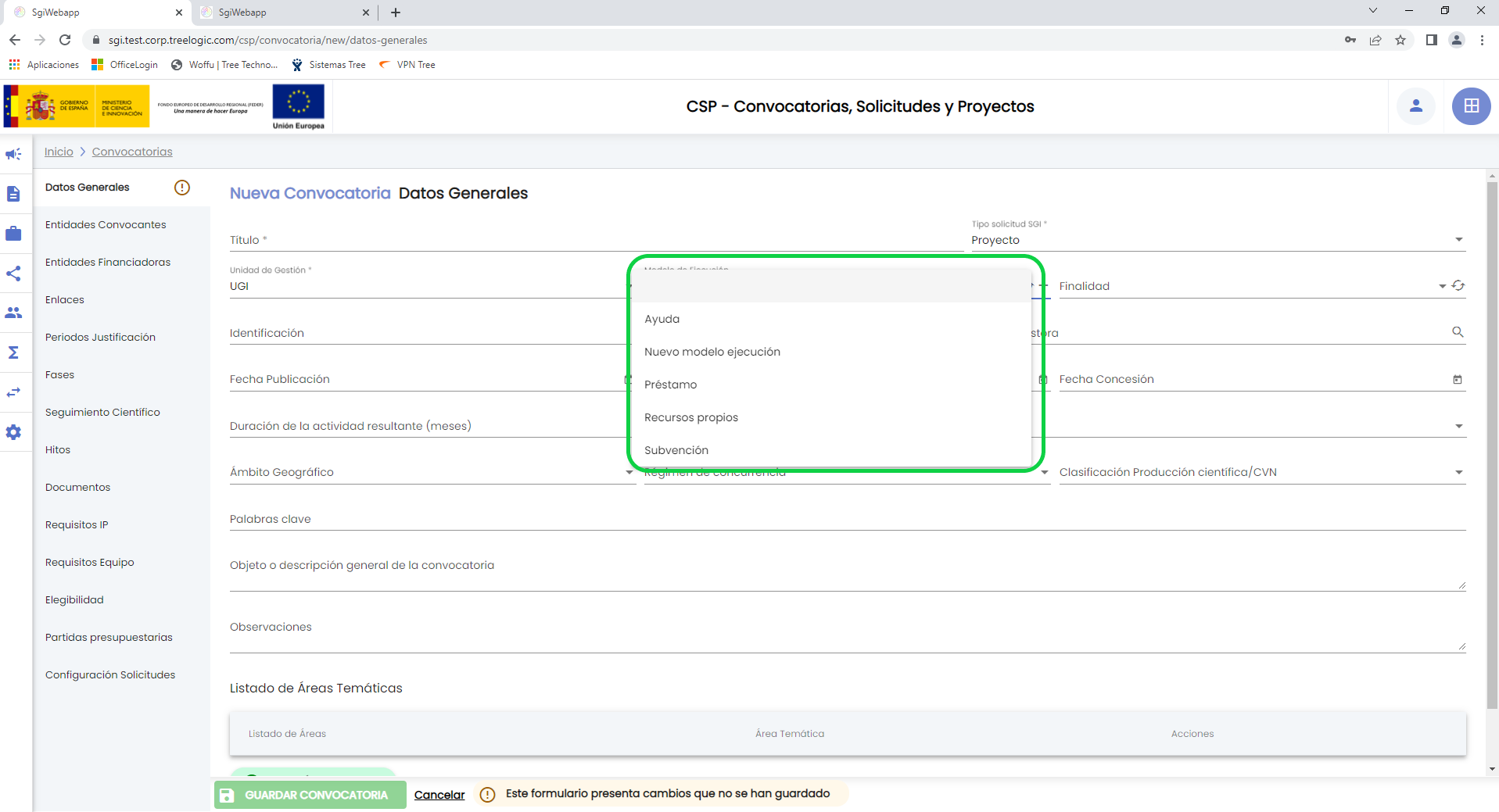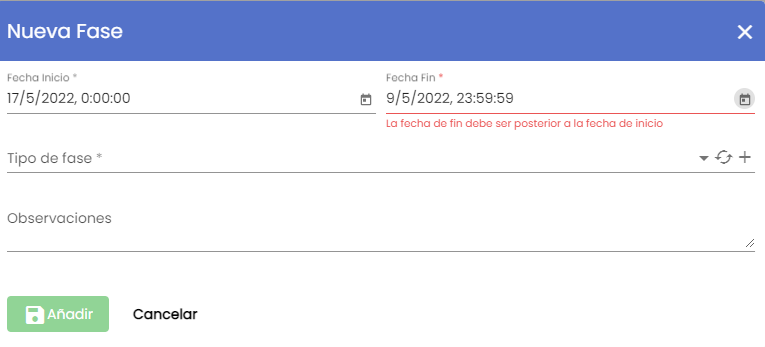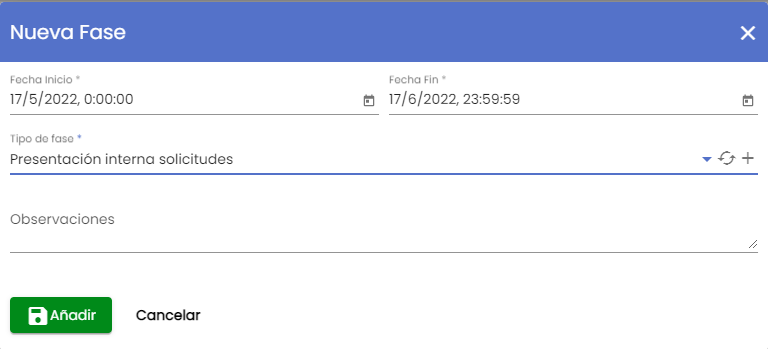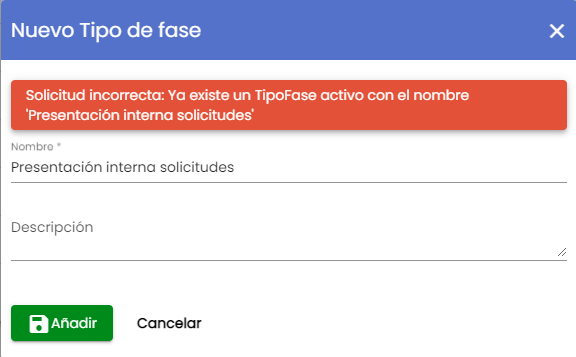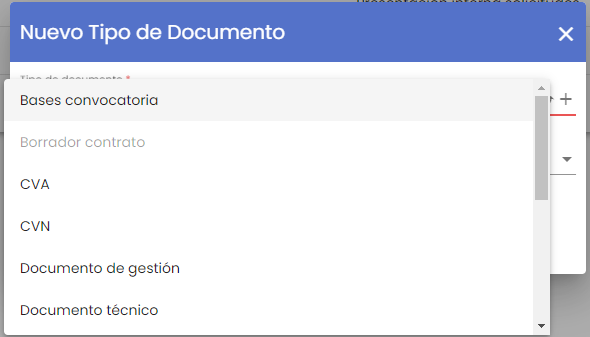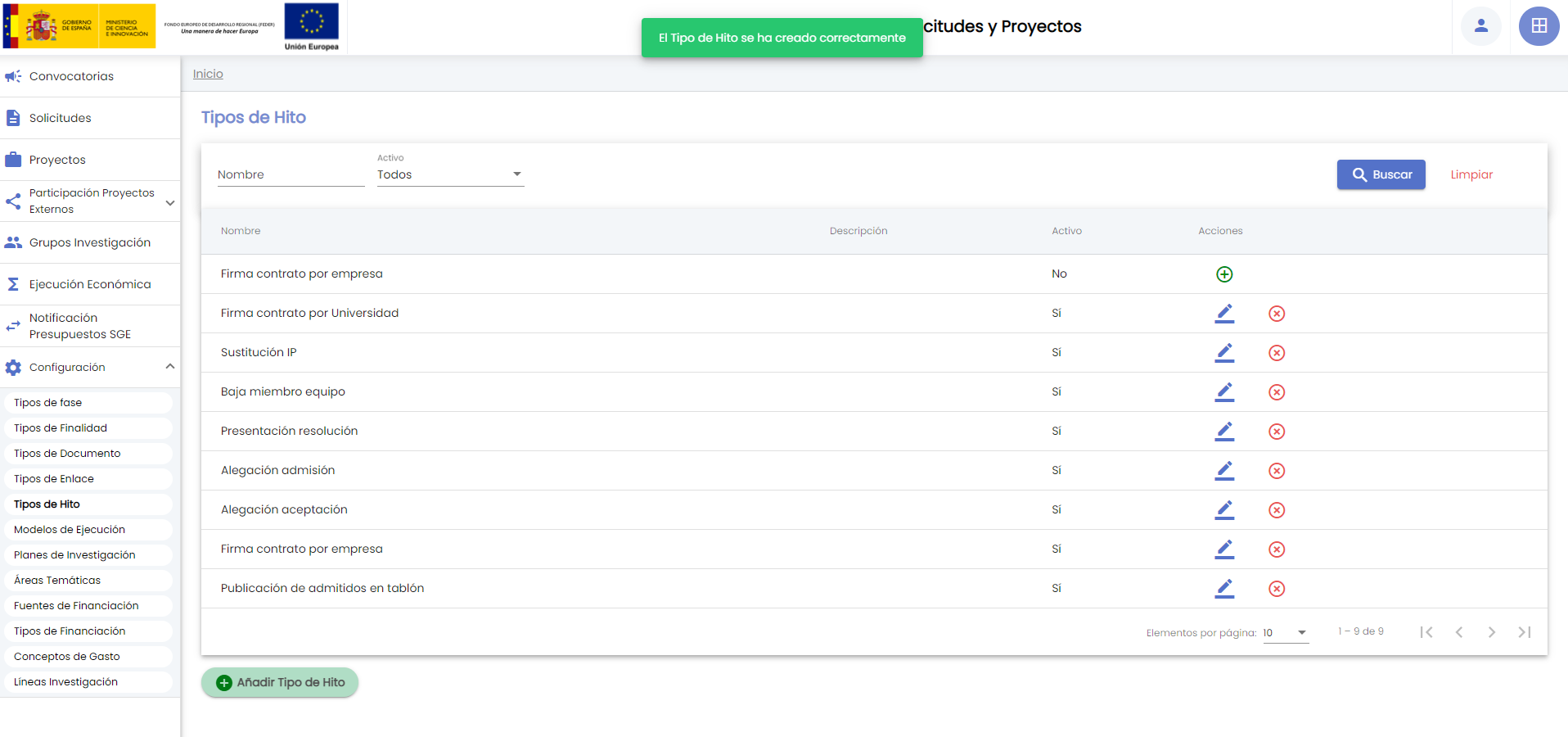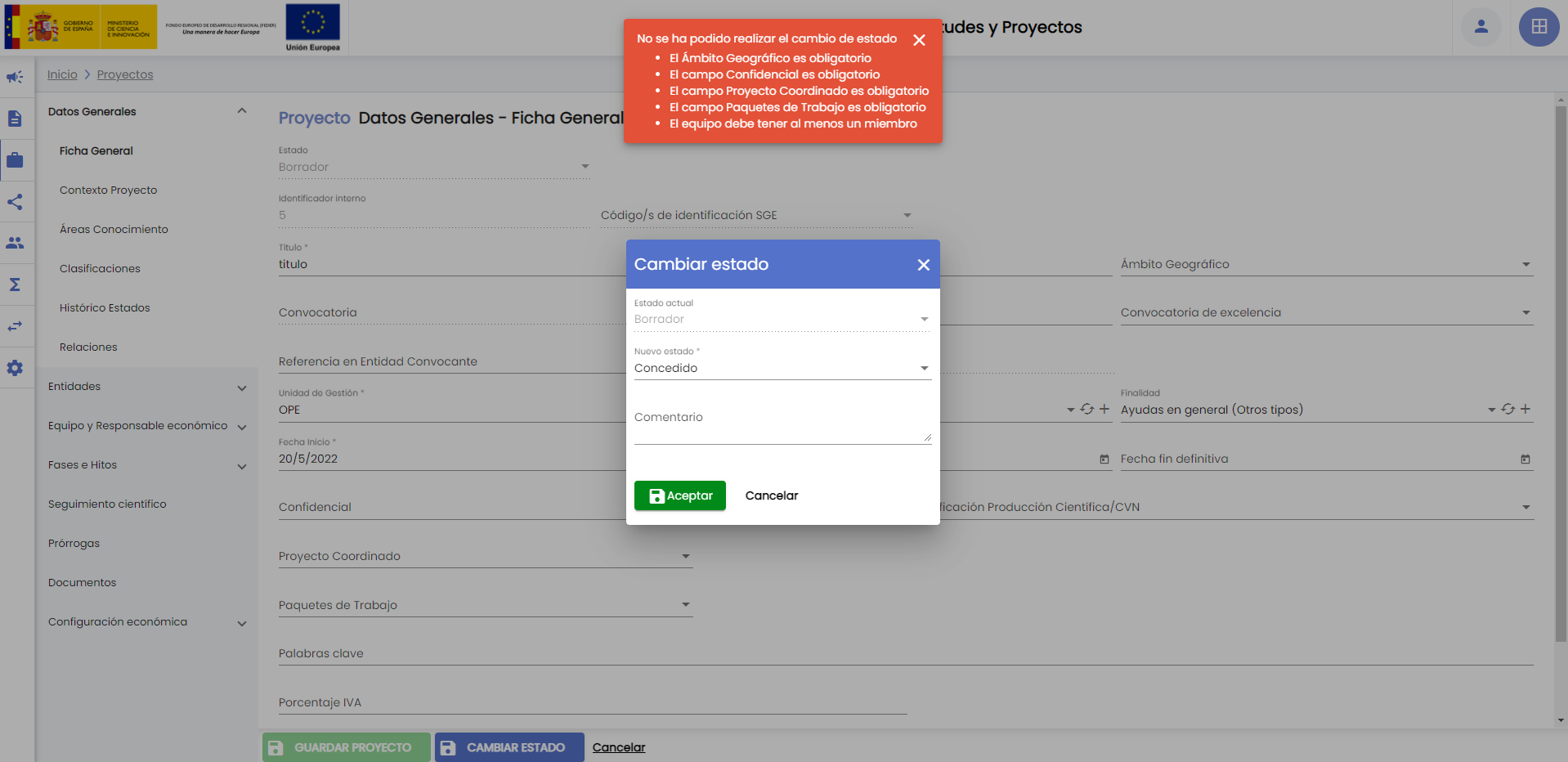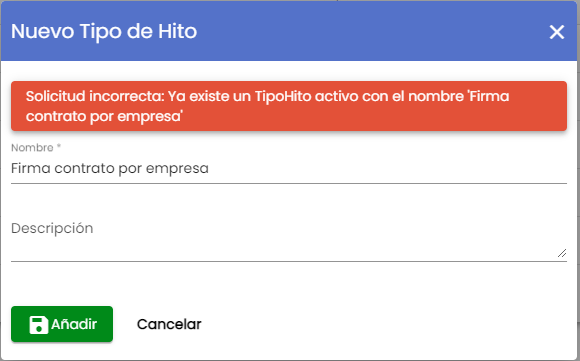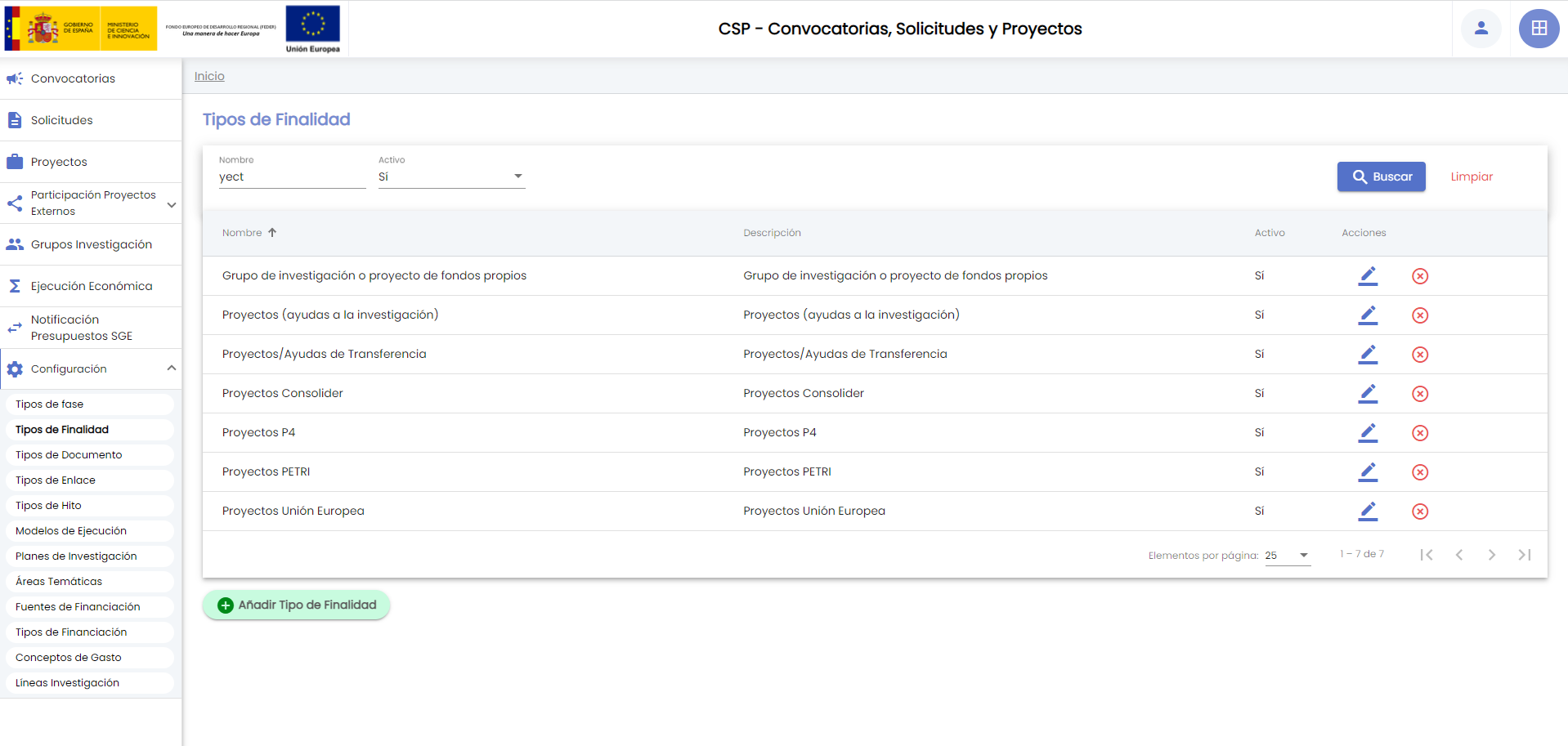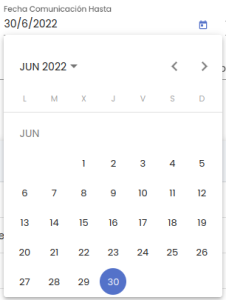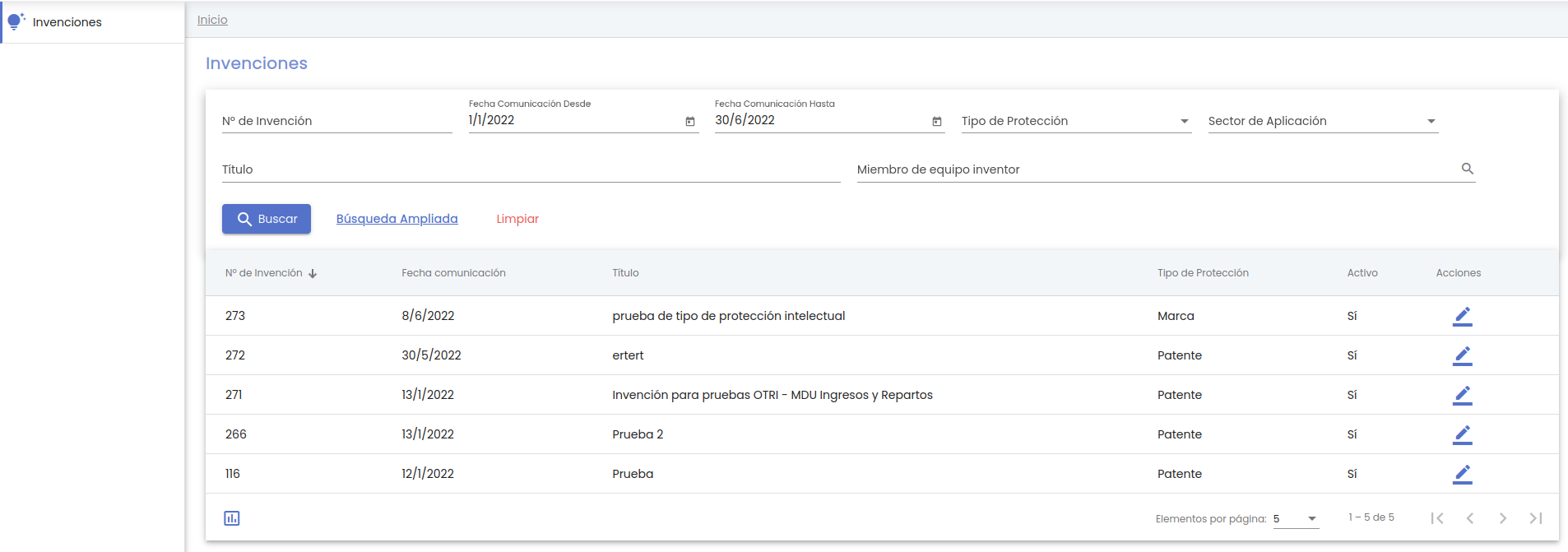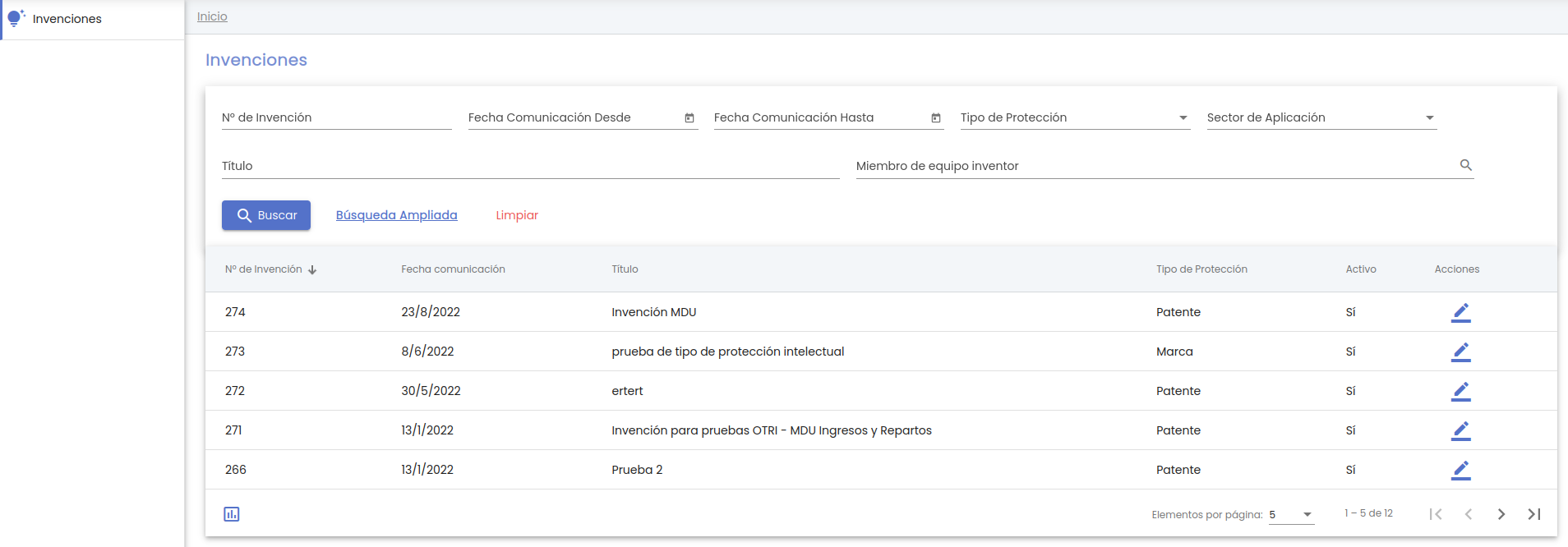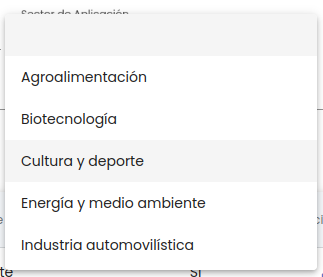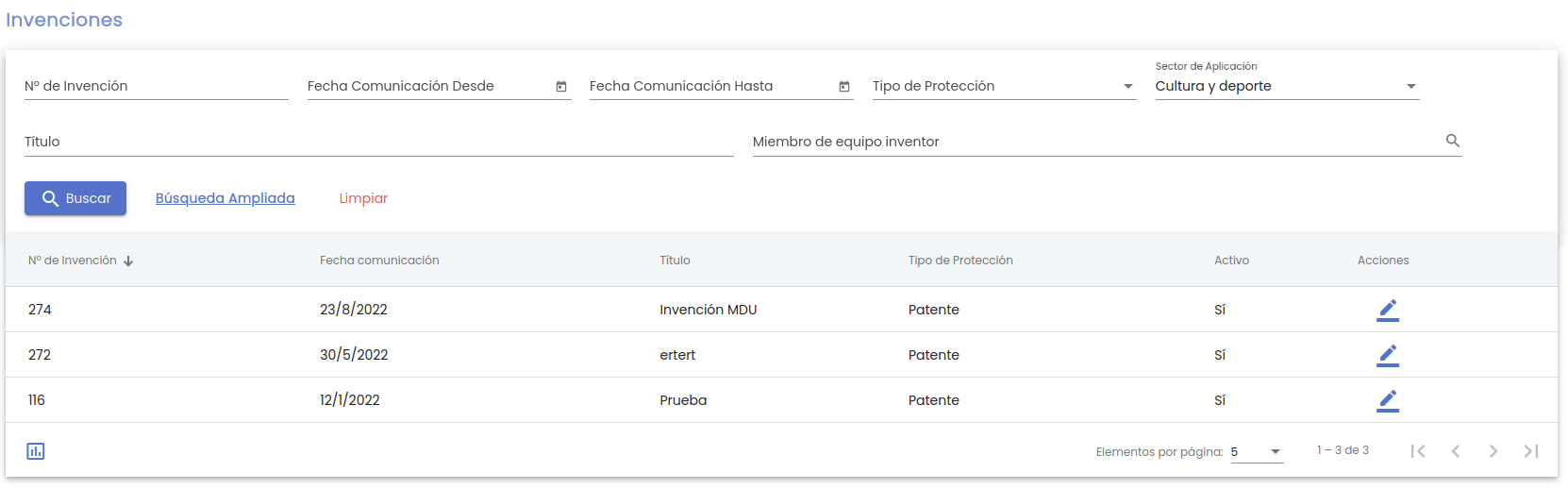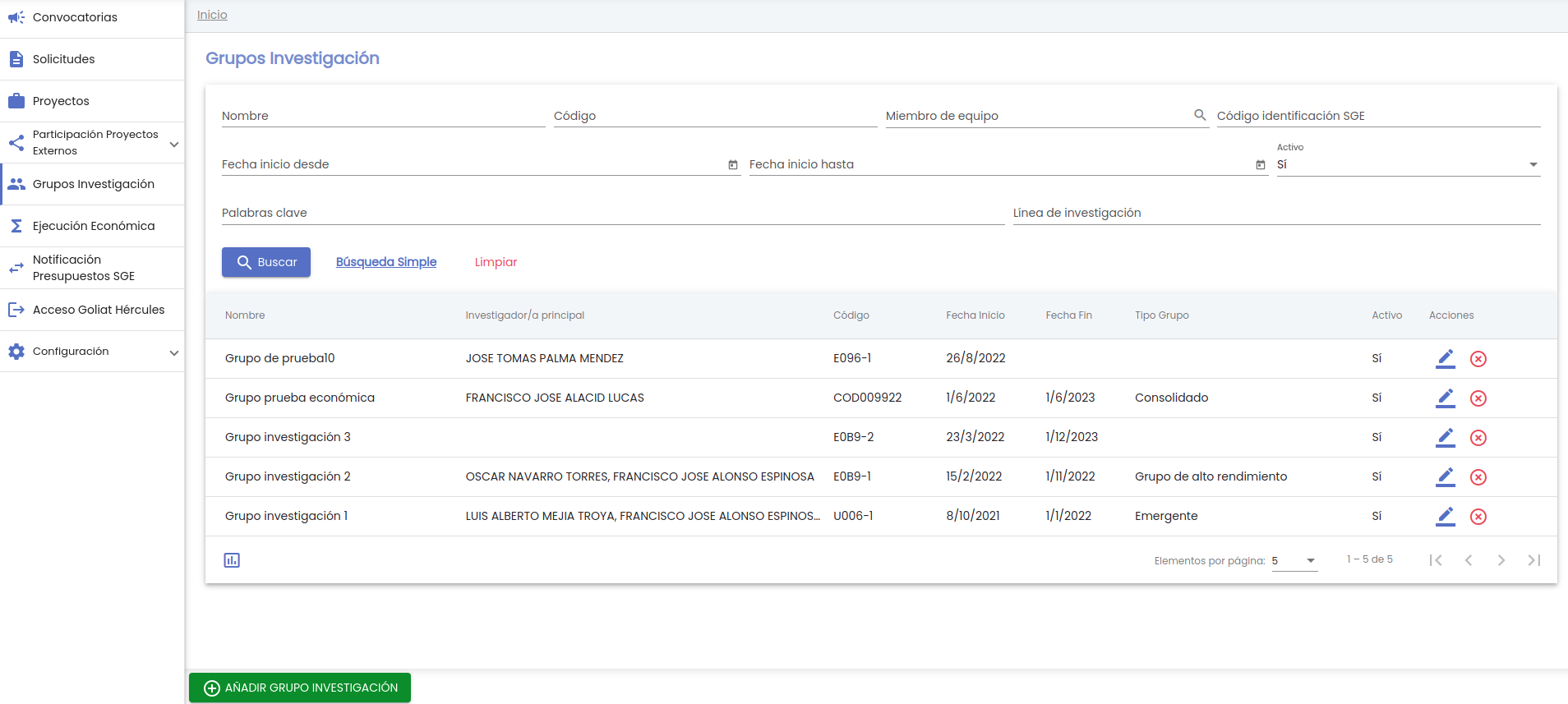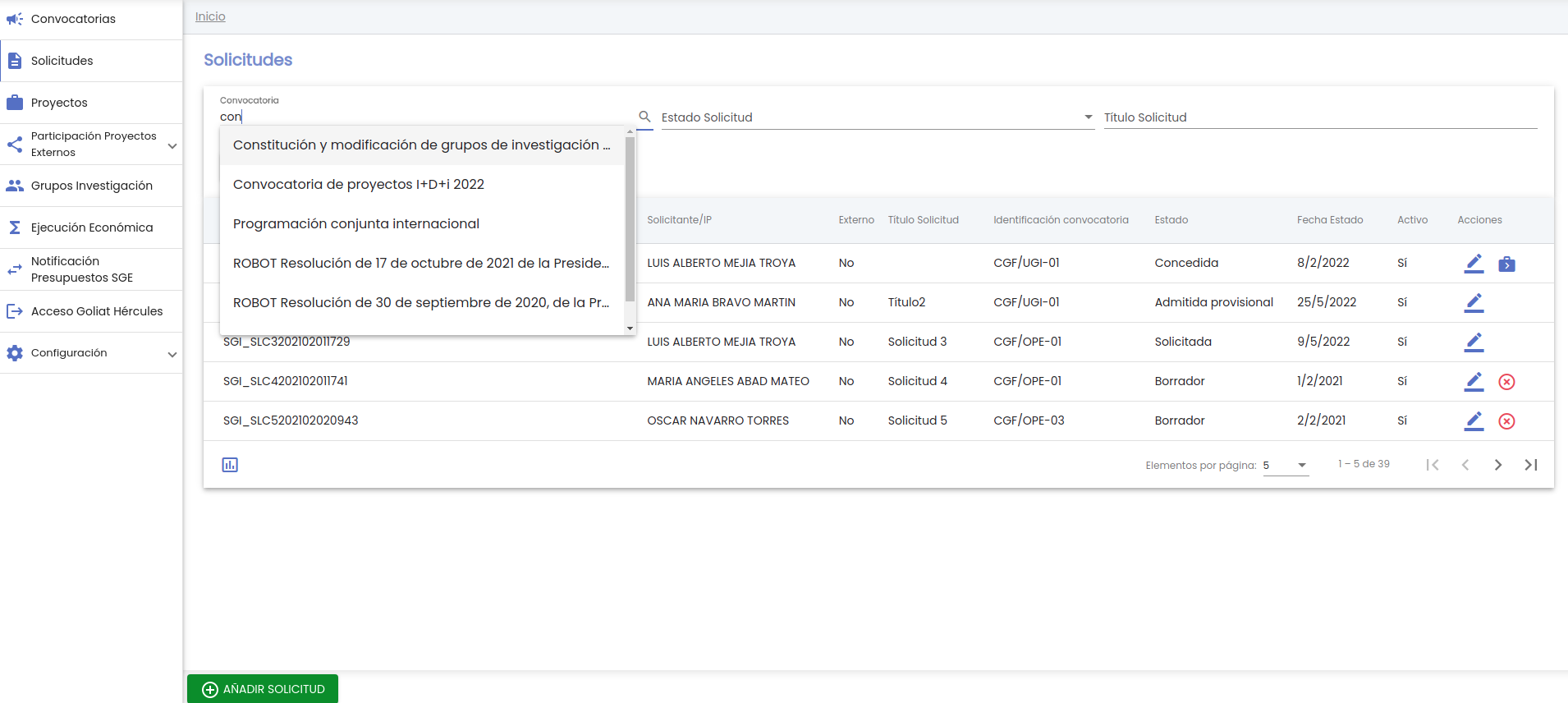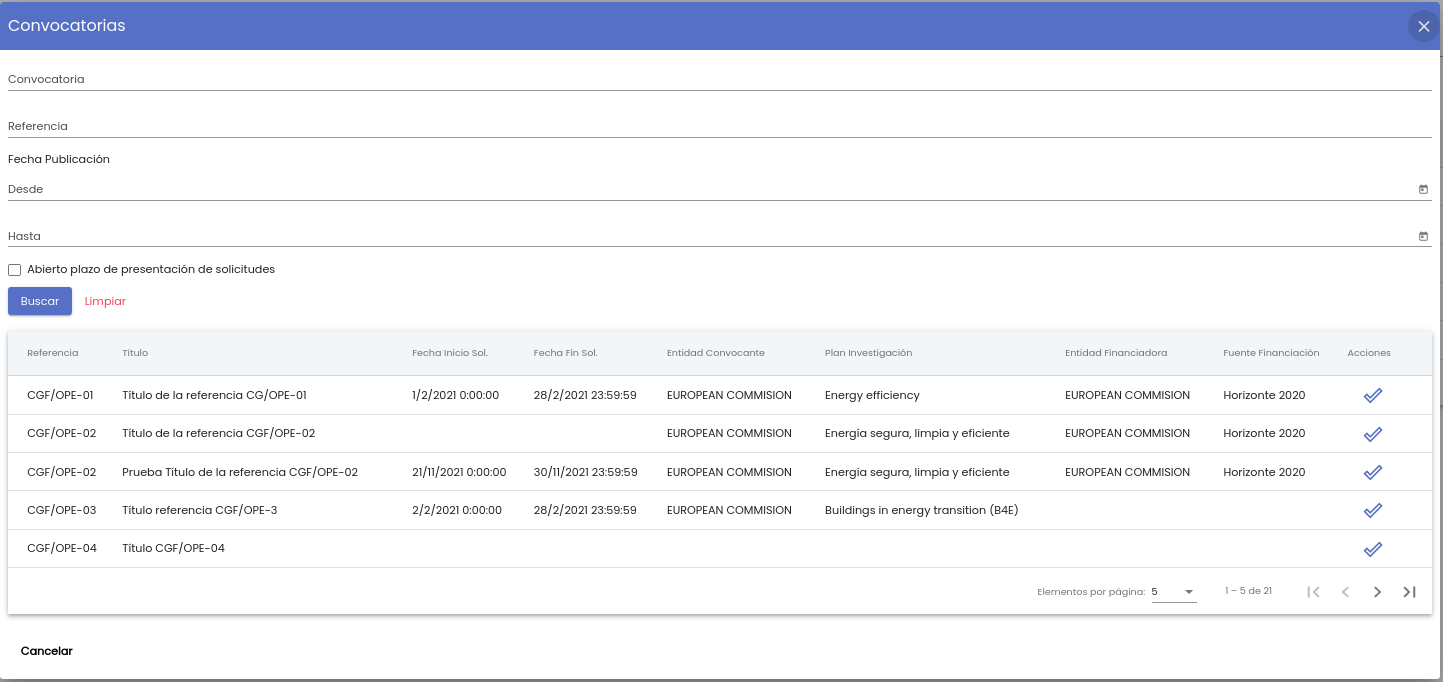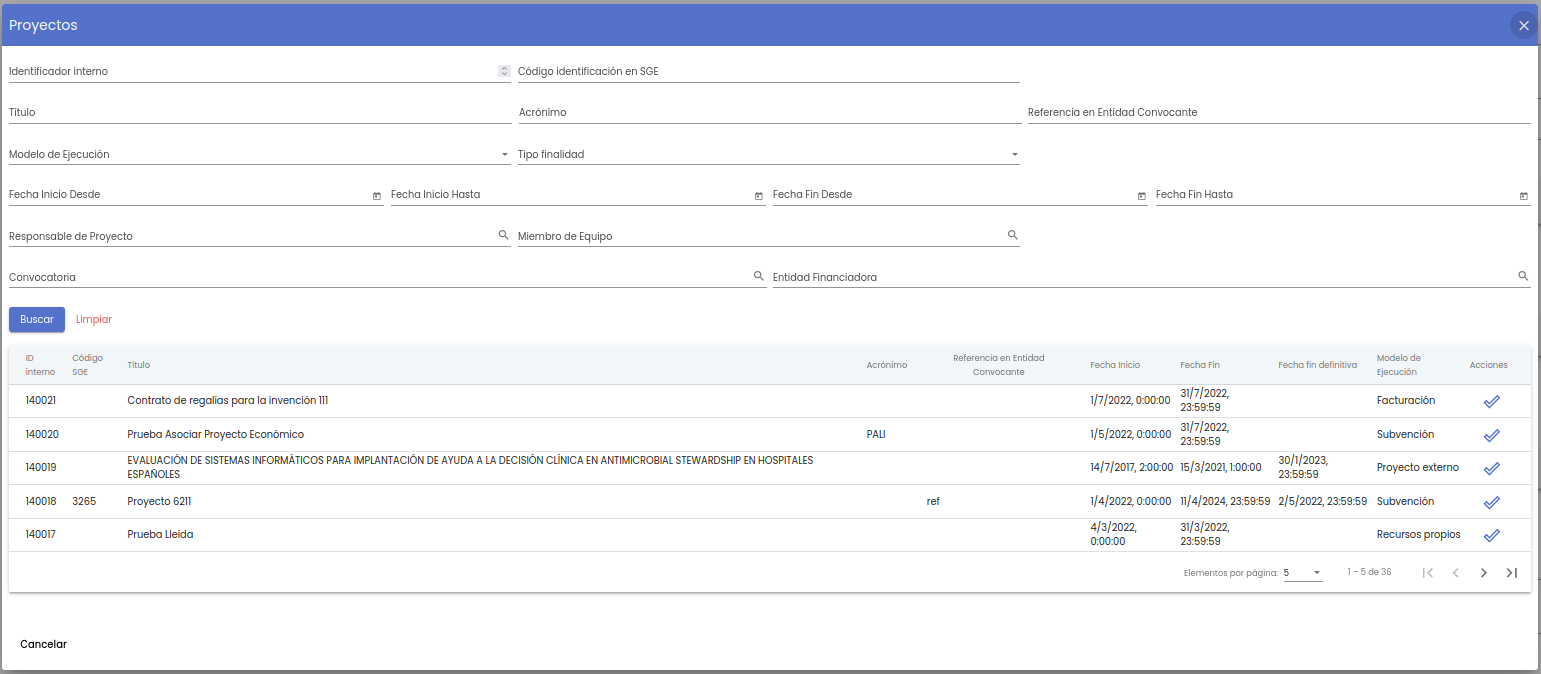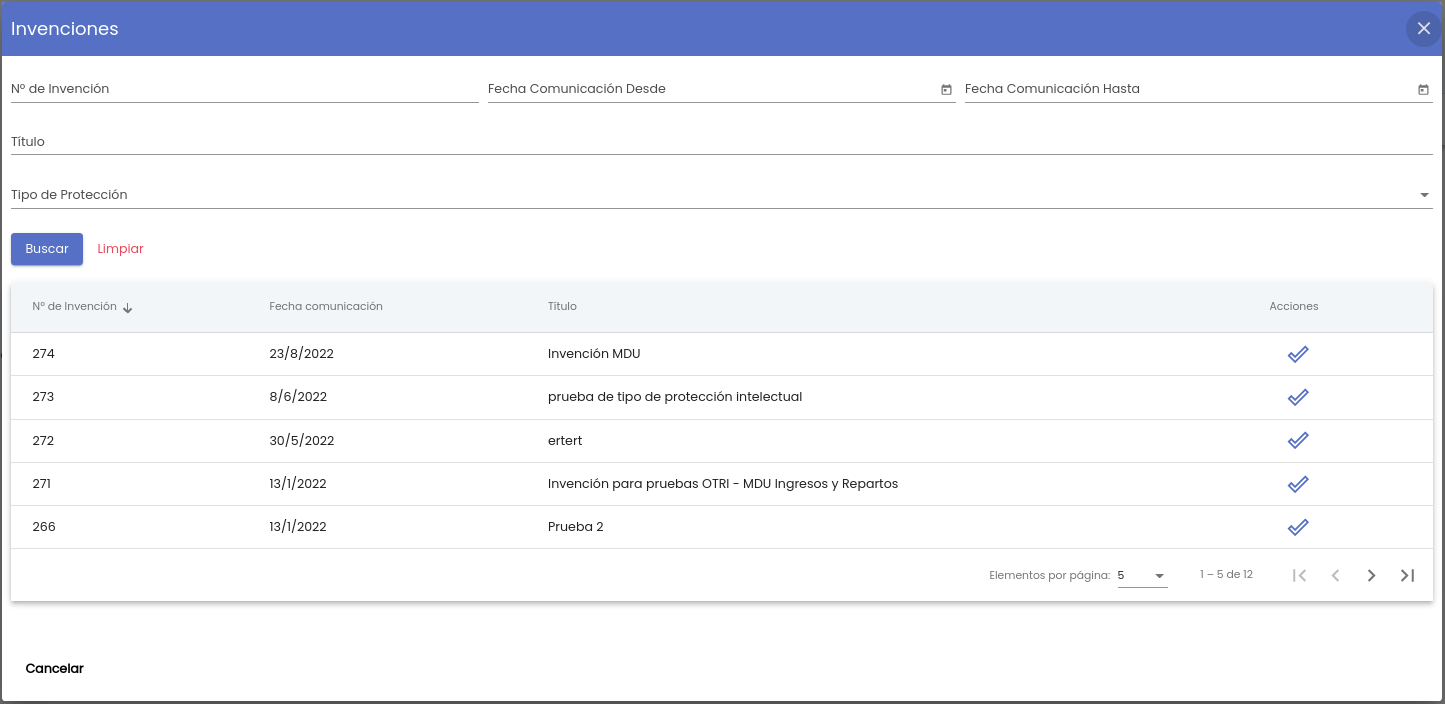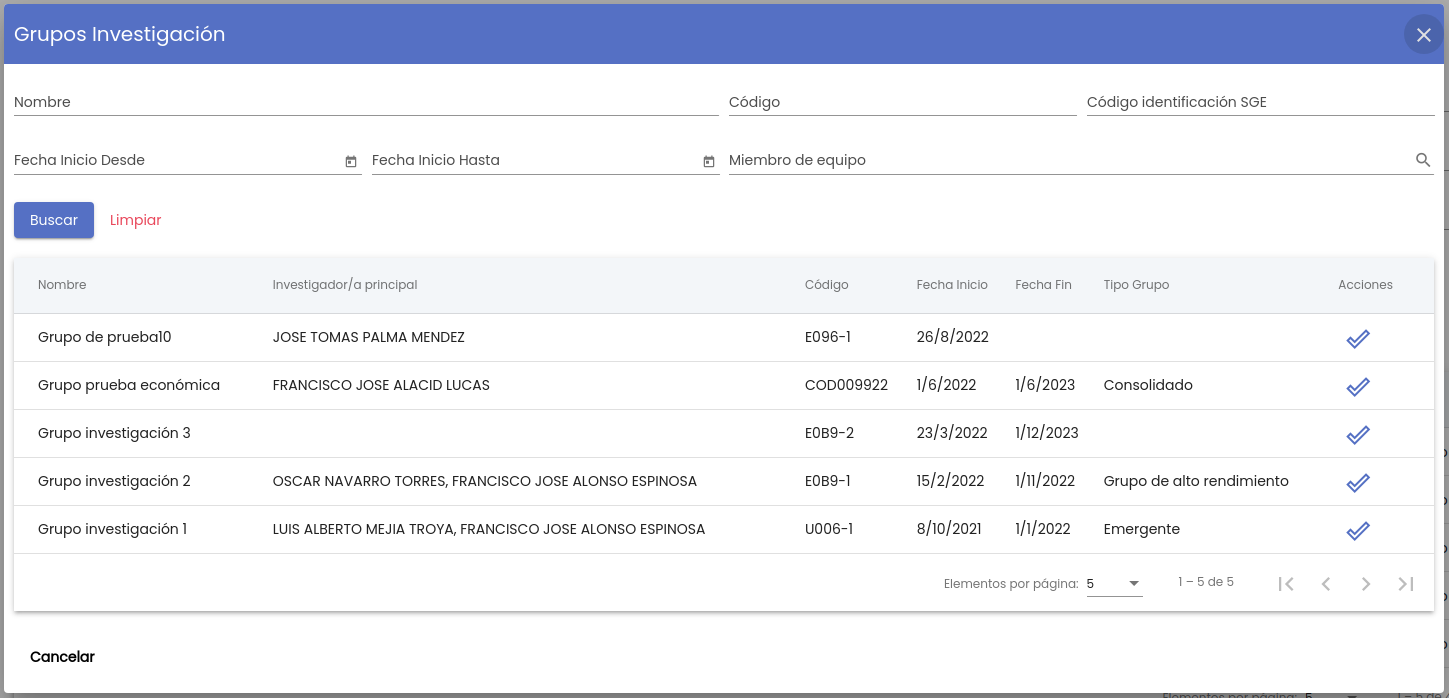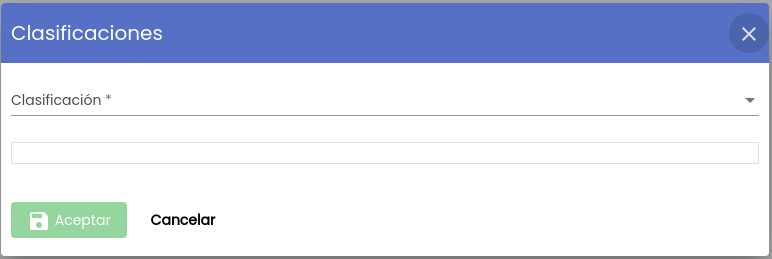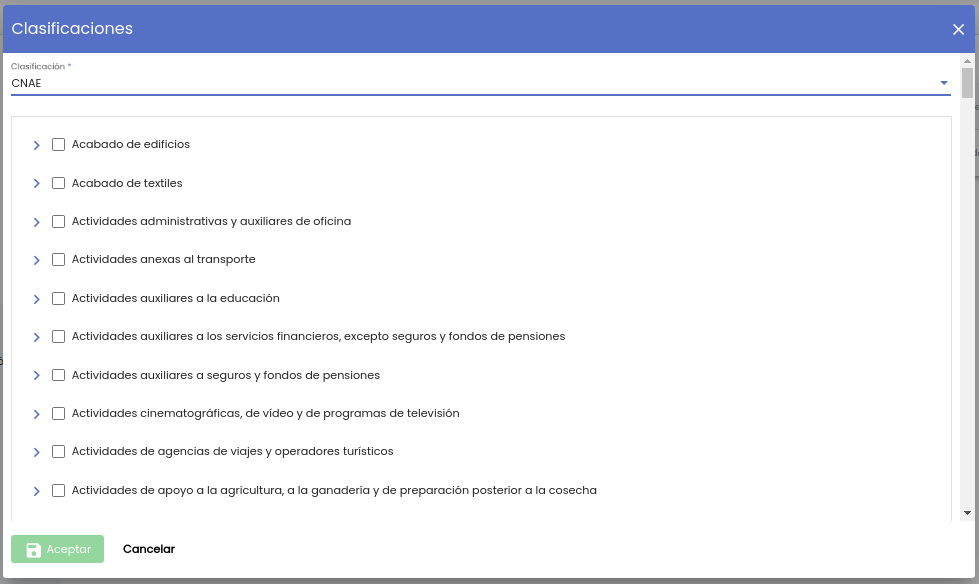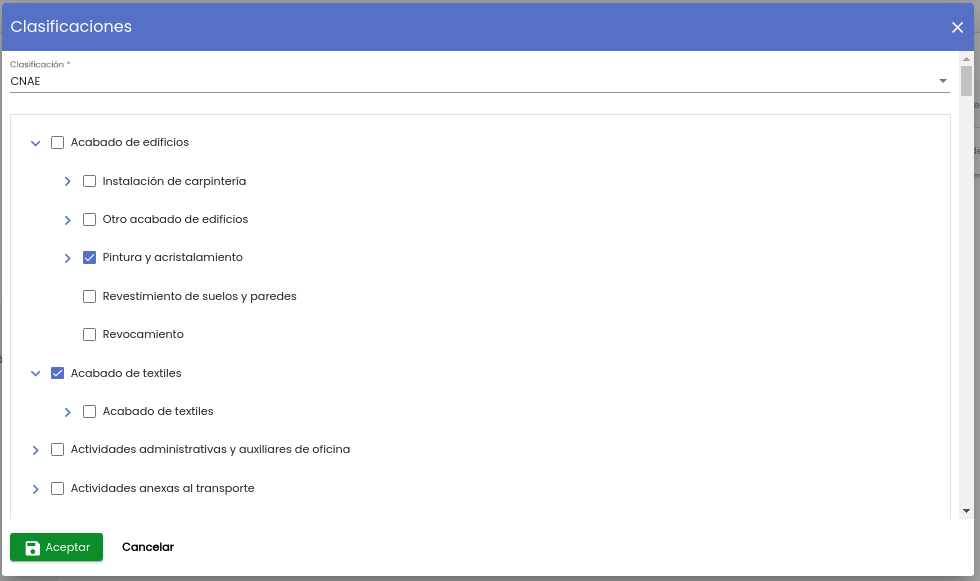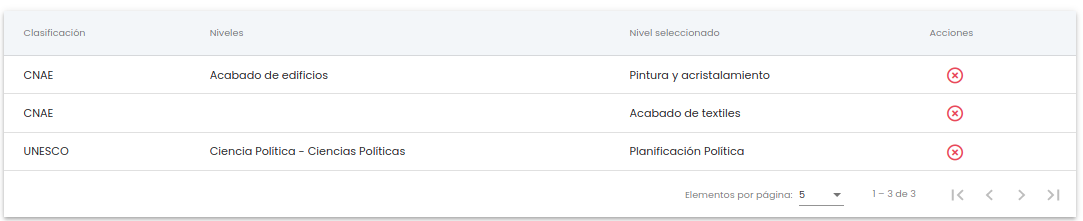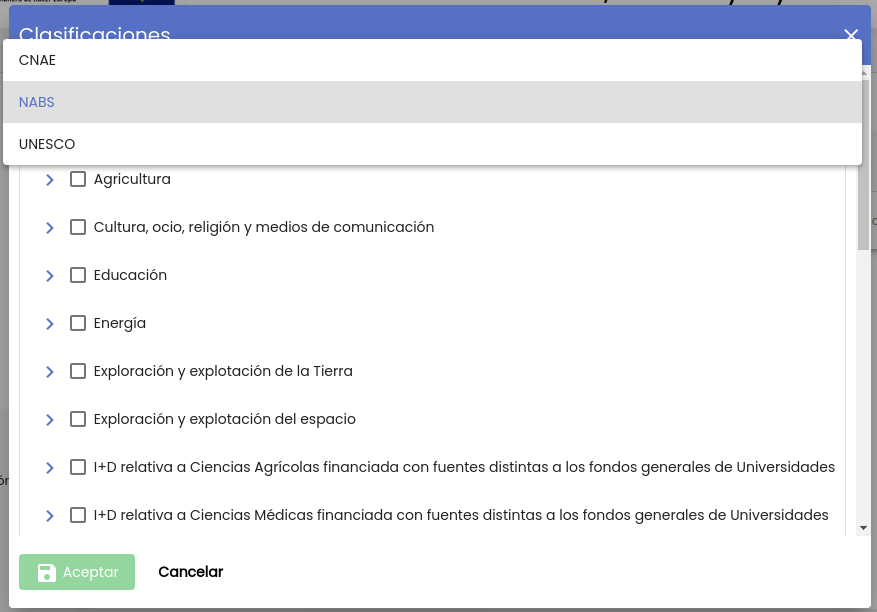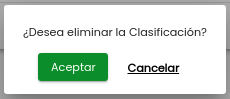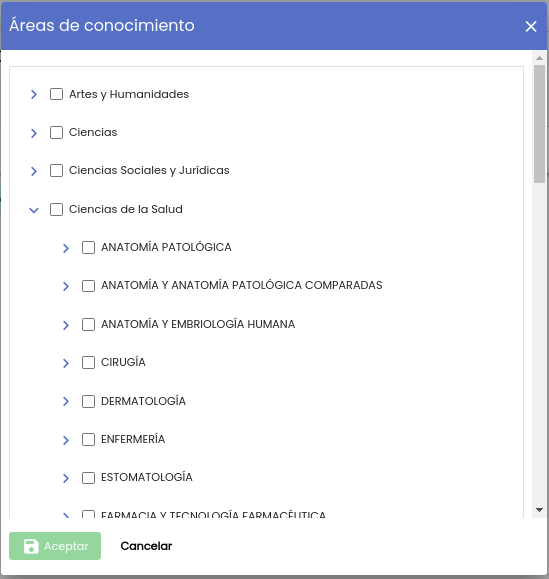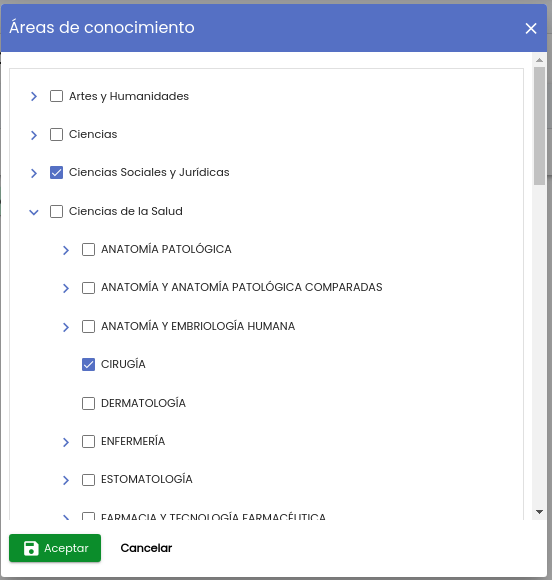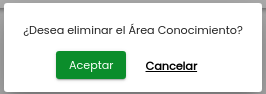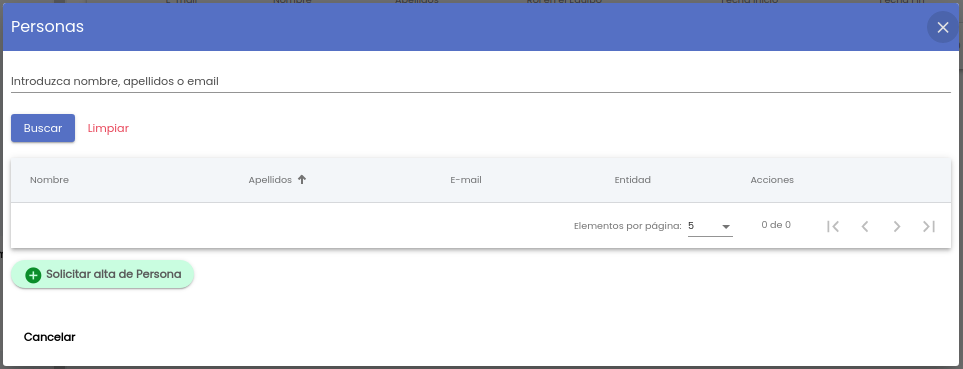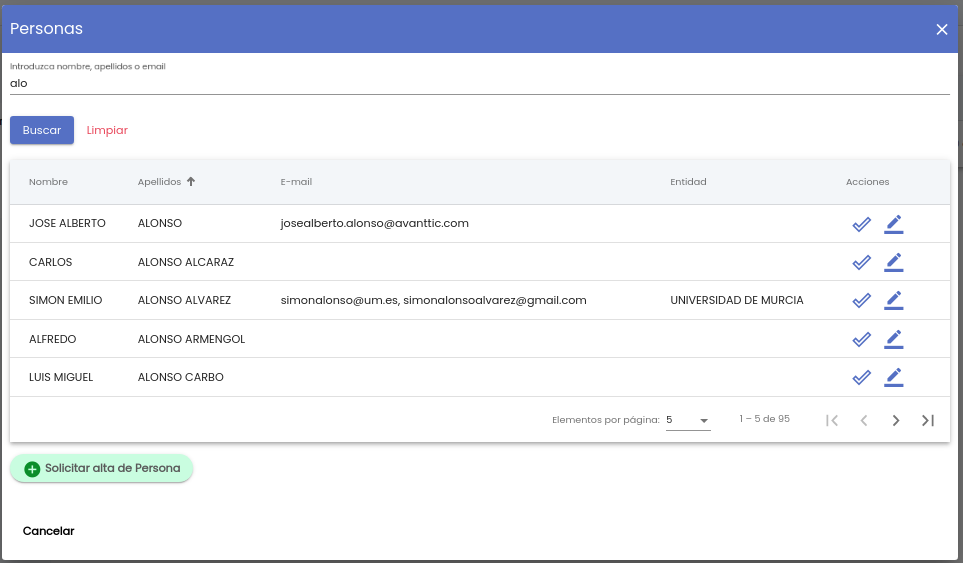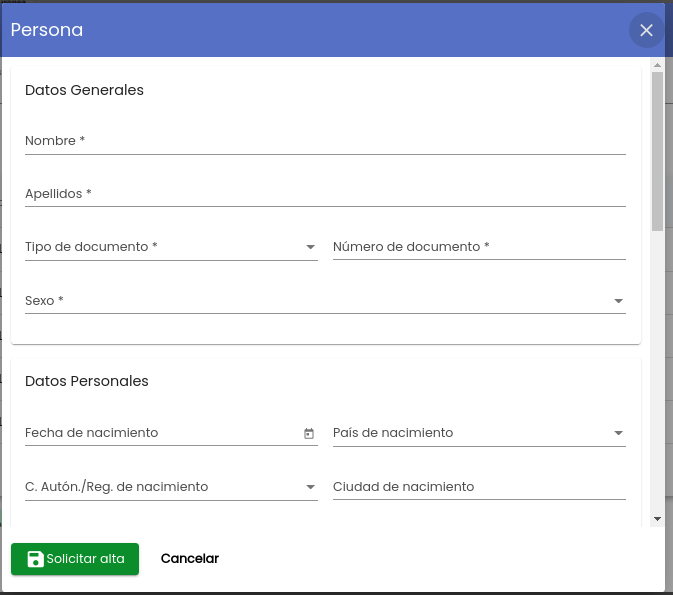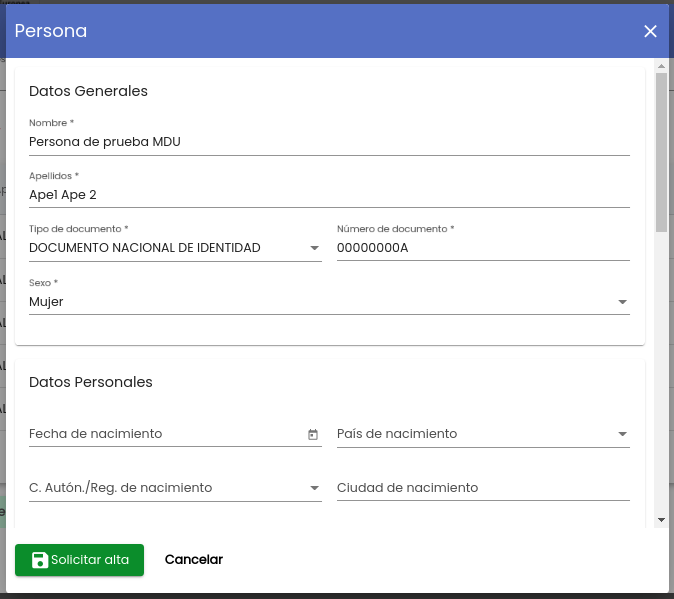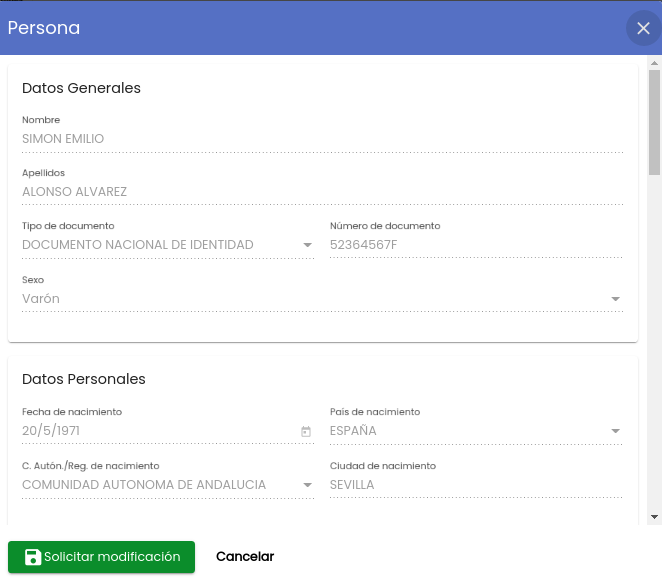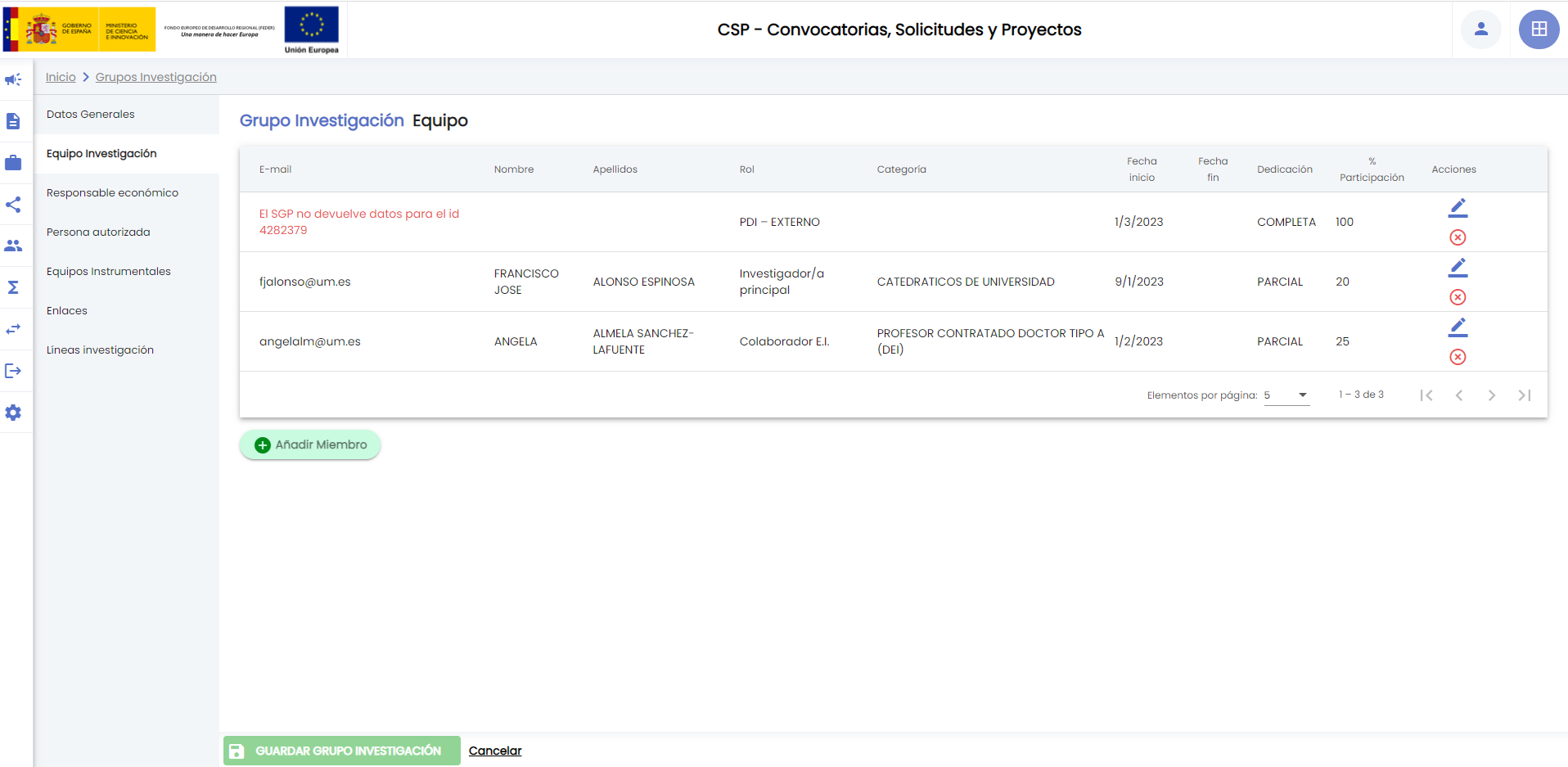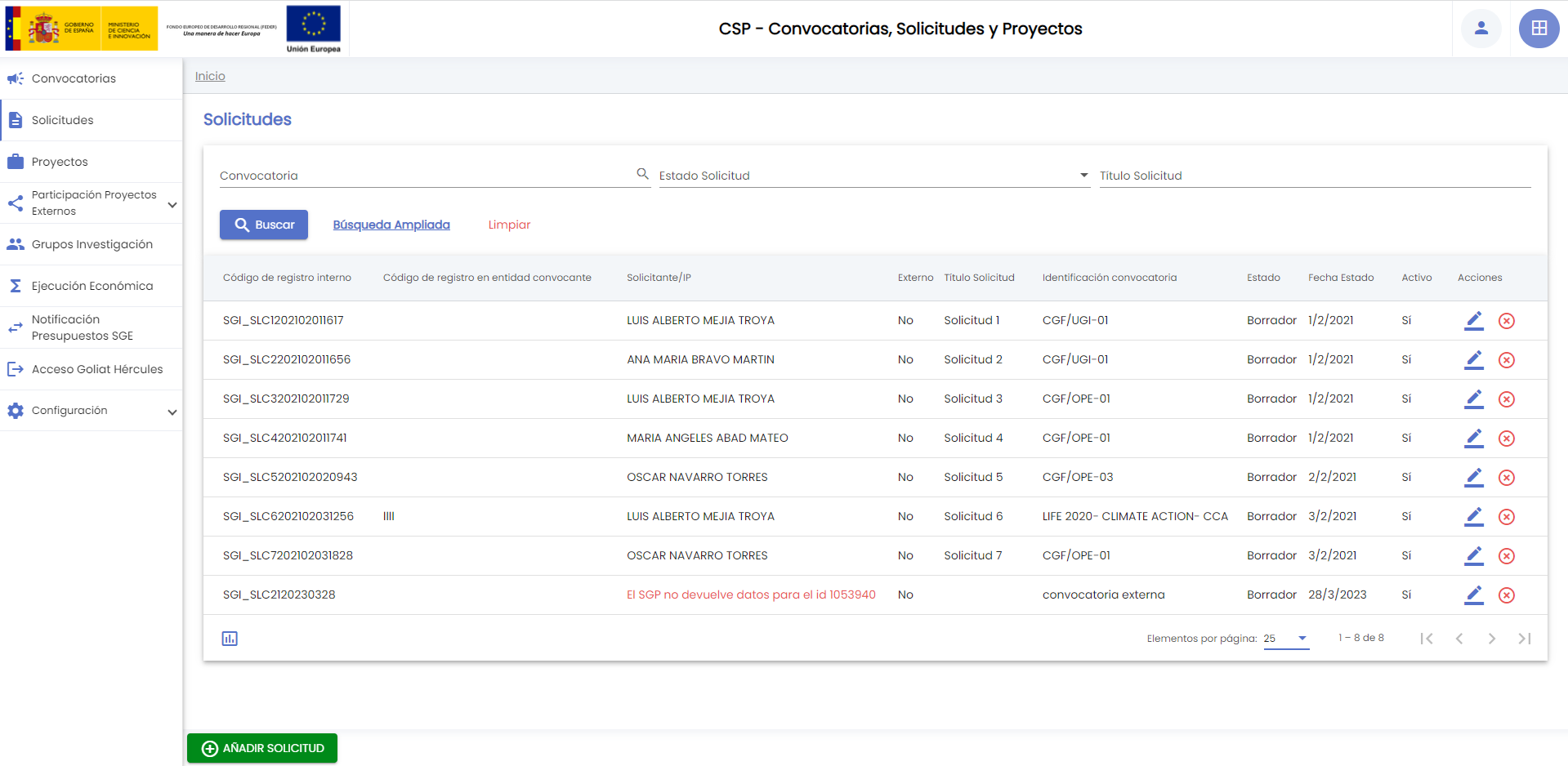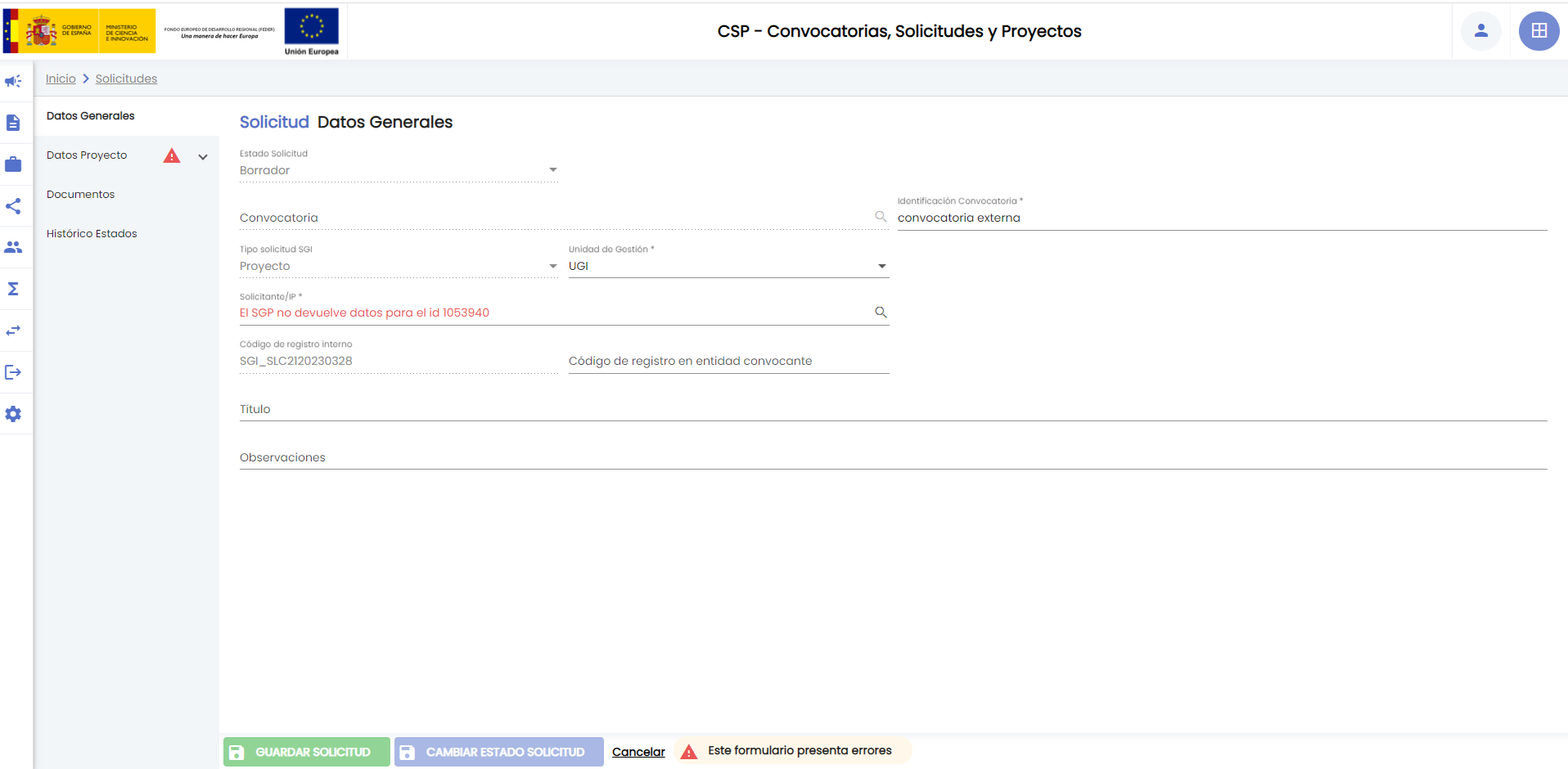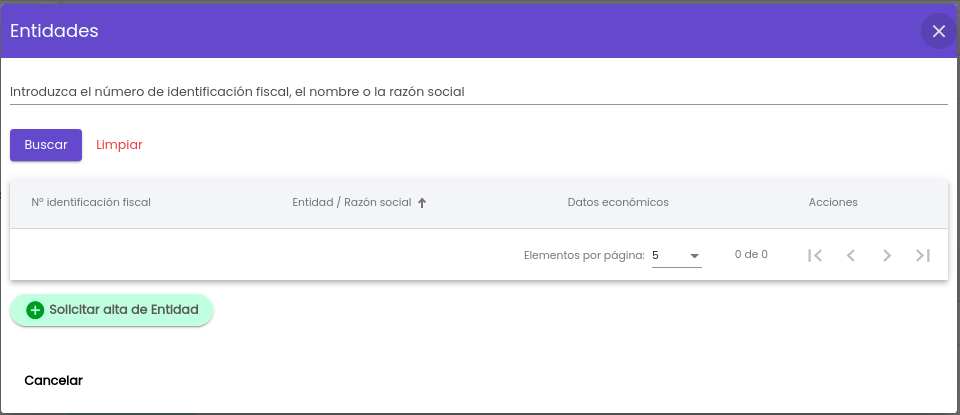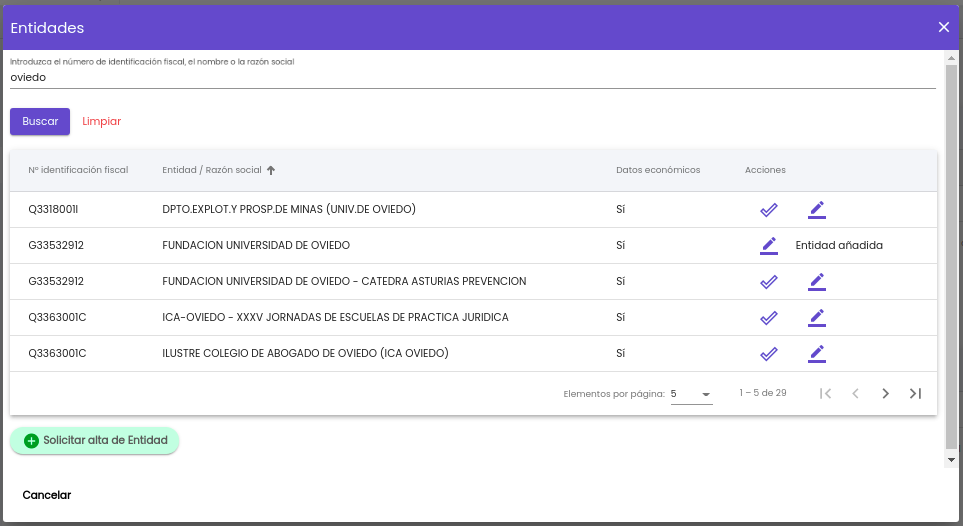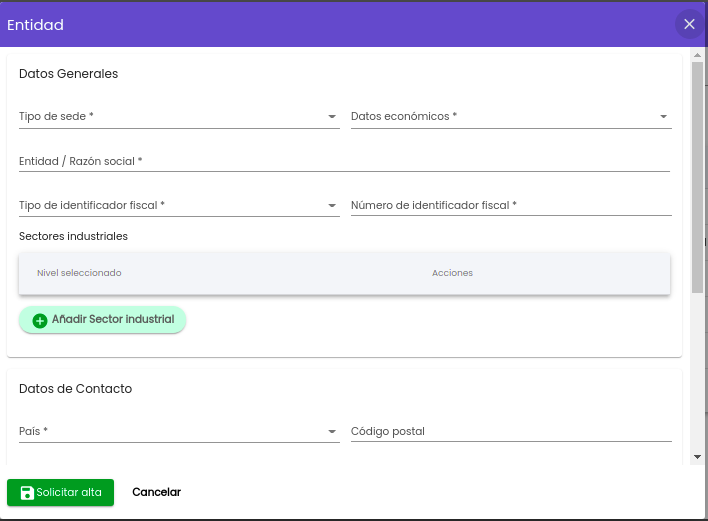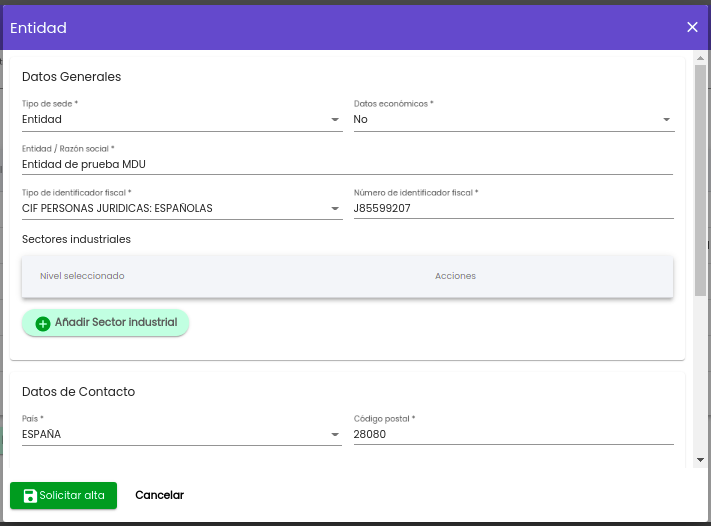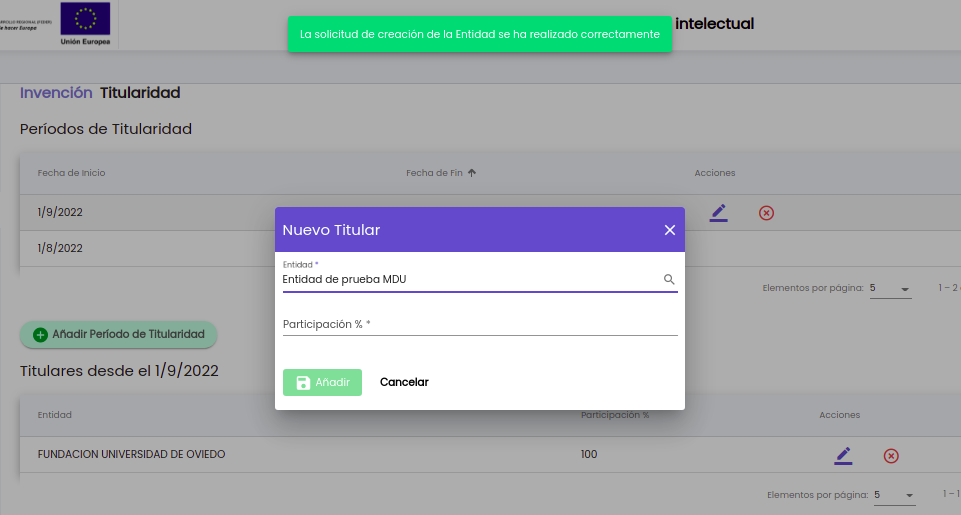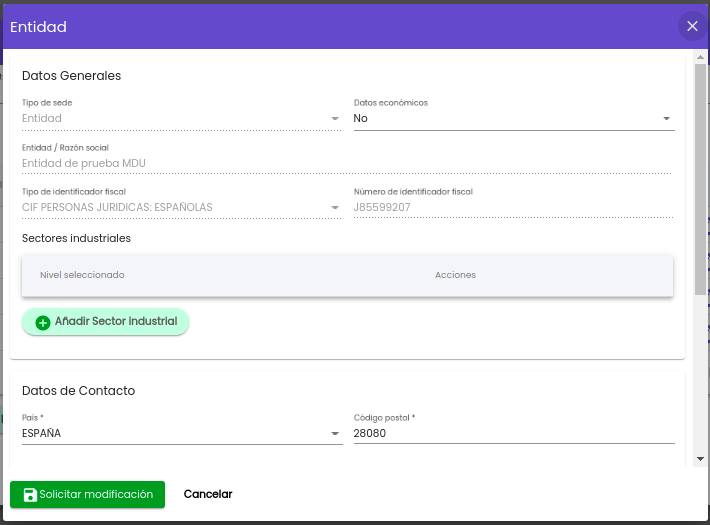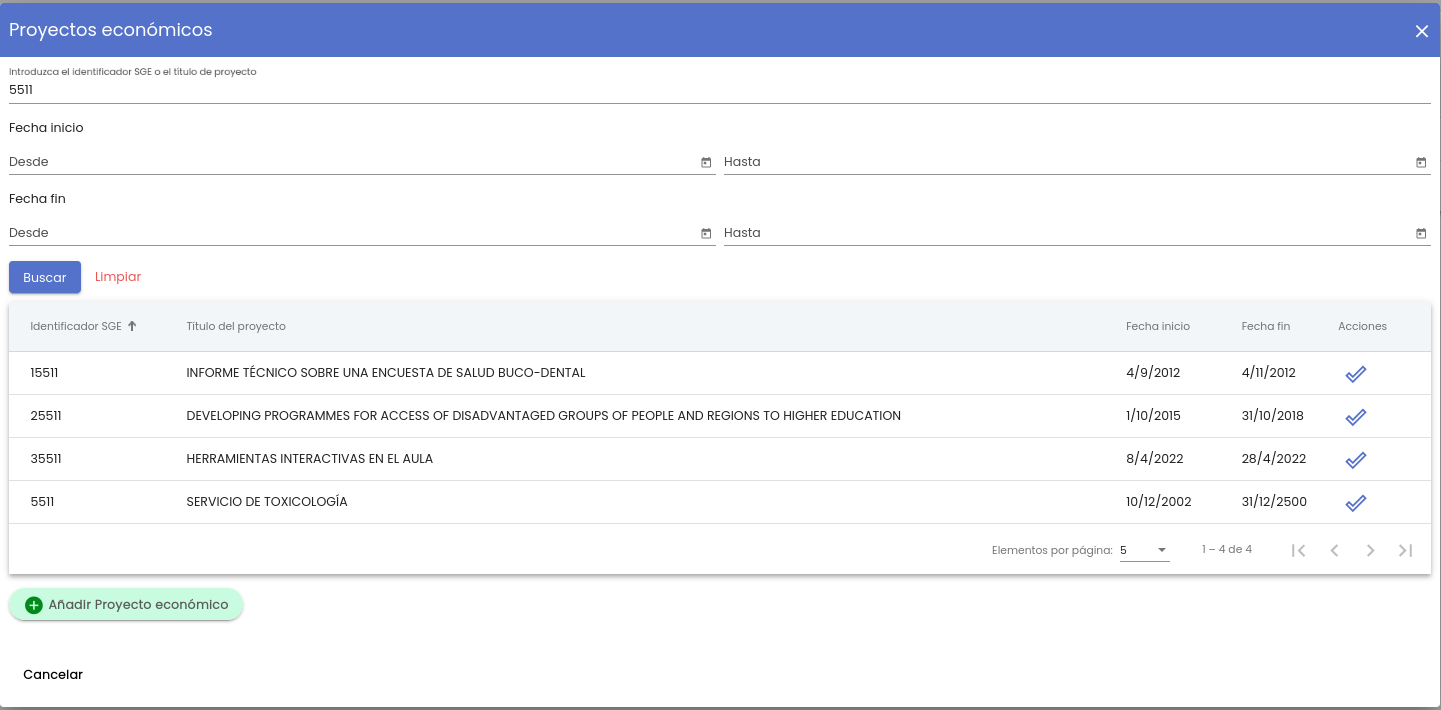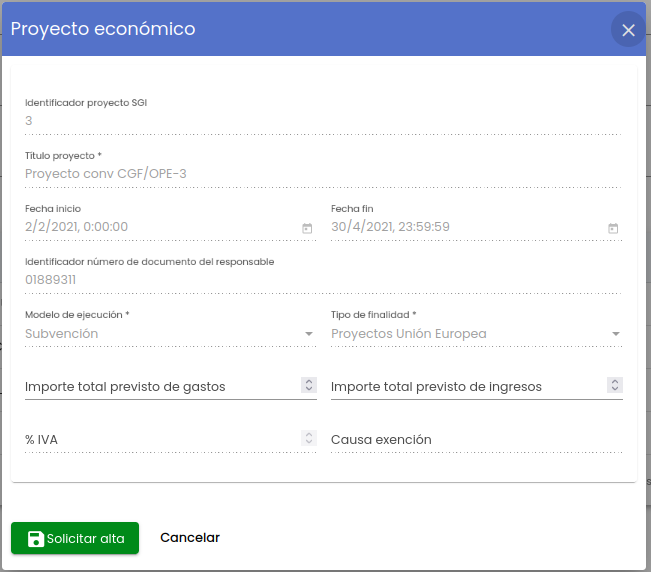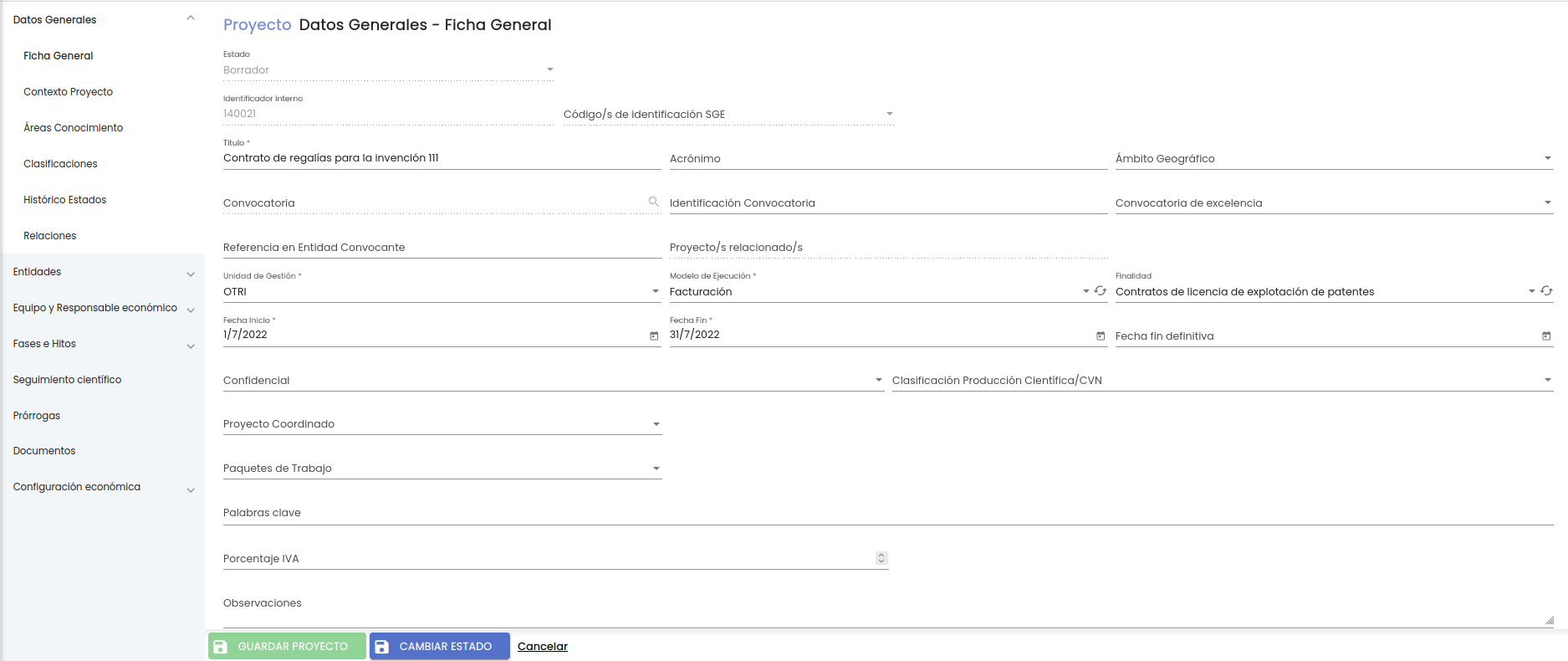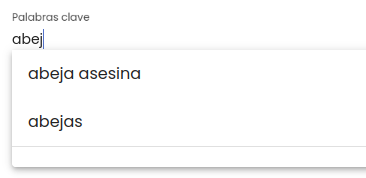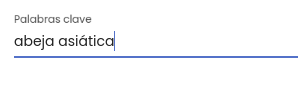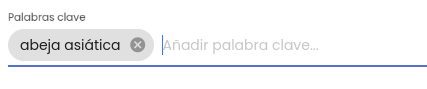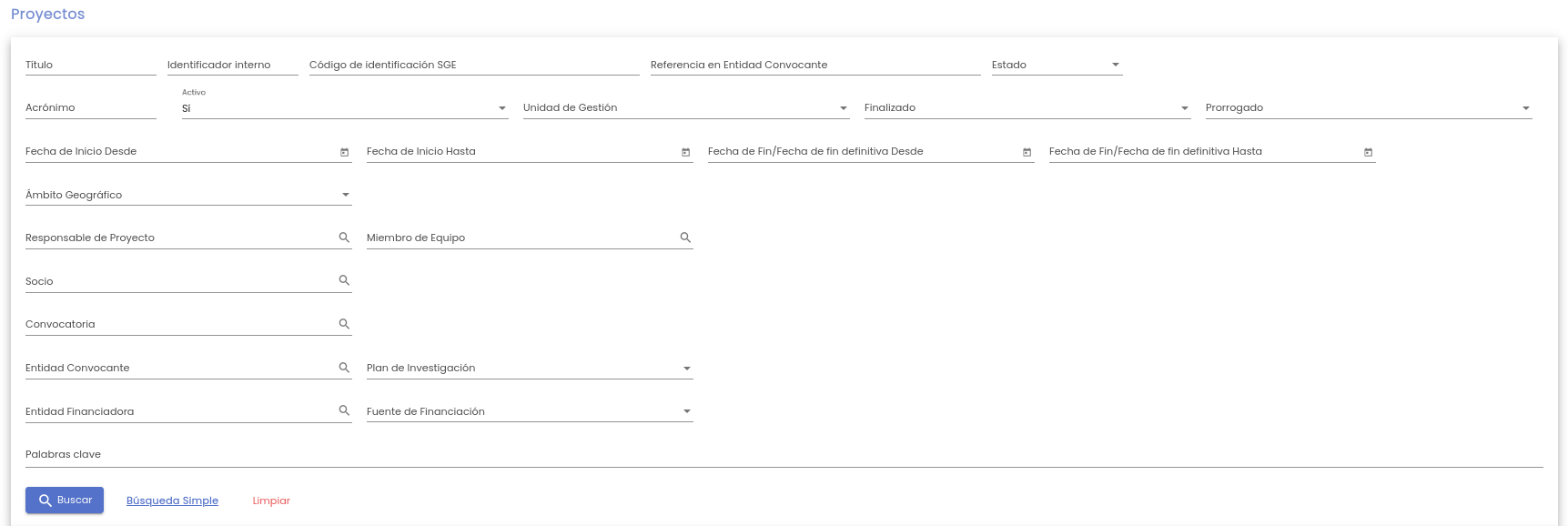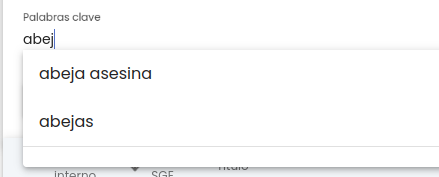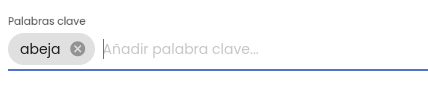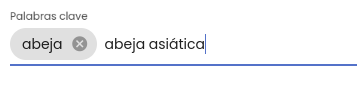...
El personal de investigación podrá tramitar las solicitudes de revisión por parte del comité de ética de las propuestas de proyecto. La unidad de gestión podrá planificar las reuniones de cada uno de los comités de ética y éstos podrán registrar las evaluaciones y emitir los informes correspondientes. El módulo también da cobertura al proceso de seguimiento y retrospectiva.
- PII: Módulo Módulo propiedad industrial e intelectual. Cubre tanto la gestión del producto en sí como de todas las solicitudes de protección realizadas sobre el mismo así como la trazabilidad con los contratos de explotación derivados y el posterior cálculo del reparto de regalías. La trazabilidad con los contratos de explotación se realizará a través del módulo CSP mientras que el cálculo del reparto solo será posible a partir de la correspondiente integración con el Sistema de gestión económica corporativos. Este módulo cuenta además con la posibilidad de configuración de las vías de protección y criterios de reparto.
- EER: Módulo de empresas de explotación de resultados. Cubre la gestión de las empresas que hayan surgido o a las que la Universidad se haya adherido con el objetivo de la explotación del resultado de una investigación, generalmente, formalizado en una invención. Contemplará el caso tanto de empresas de base tecnológica (EBTs) como el de las intensivas de conocimiento no tecnológico (EINCNTs). Se pueden gestionar todos los aspectos de la empresa durante toda la vida de la misma (documentación, equipo empresarial, ...).
Adicionalmente, el SGI cuenta con el módulo INV. El módulo INV se puede considerar un módulo particular ya que es el que centraliza la funcionalidad disponible para el personal investigador (perfil de investigación). Este módulo centraliza la funcionalidad de los módulos CSP, PRC , y ETI y PII que está habilitada para el perfil de investigación.
El manual de usuario se estructura en función de los dos principales perfiles de acceso (perfil de unidad de gestión y perfil de investigaciónpersonal investigador) y en función de los módulos funcionales CSP, PRC, ETI, PII y PIIEER.
| Presentación de hijos | ||
|---|---|---|
|
...
Introducidos "username" y "password" se pulsará el botón "Log In".
3. Navegación y elementos comunes
Una vez hecho "Log In" se mostrará la ventana principal. La ventana principal tendrá un aspecto homogéneo para cualquier usuario/a si bien las funcionalidades disponibles dependerán del rol asociado al "username".
Las zonas o elementos principales de las pantallas de la aplicación son:
3.1 Menú lateral
El menú lateral contiene las opciones disponibles que dependerán del módulo funcional en que nos encontremos y del rol de acceso. Algunas de las opciones de menú podrían contener subopciones. Se distinguen porque contienen a su derecha el botón de control que permite desplegar la opción para tener acceso a las subopciones:
...
...
Si el submenú está desplegado, el botón de control cambia su aspecto a que permitirá replegar el submenú.
3.2 Buscadores y listados
Como norma general las opciones de menú dan paso a la gestión de la entidad que representan (convocatorias, solicitudes, proyectos, etc.). Tras pulsar sobre una opción de menú se muestra en el espacio de datos y acciones el buscador y listado correspondiente a la entidad representada por el menú. Se muestra el ejemplo con el menú convocatorias:
Por defecto, se muestra el listado precargado mostrando los elementos activos de la entidad con la que se corresponde la opción de menú seleccionada, en este ejemplo "convocatorias".
En la parte superior se dispone del buscador que permitirá realizar búsquedas concretas sobre los elementos de la entidad correspondiente al menú. La mayoría de las entidades del SGI presentan dos opciones para el buscador:
- Búsqueda simple
- Búsqueda ampliada
Por defecto, al acceder a una opción de menú se muestra el buscador simple. El buscador simple ofrece filtros por los campos más importantes o comunes de la entidad, mientras que el buscador ampliado ofrece más posibilidades.
Los controles para actuar sobre el buscador son comunes, variando en función del buscador mostrado:
...
...
- Botón buscar: Pulsando este botón se realiza la búsqueda considerando los valores introducidos en los diferentes campos de filtrado.
- Acción para cambiar el tipo de buscador: Permitirá el intercambio entre el buscador ampliado o simple.
- Acción limpiar. Eliminará el contenido introducido en todos los campos de filtrado que hubiesen sido cumplimentados.
3.3 Listado de entidad
Los listados se muestran en formato de tabla paginada. Cada fila del listado representa un registro de la entidad correspondiente. En el listado se muestran las columnas más representativas de la entidad. La cabecera del listado contiene el título de las columnas que se muestran. La columna del extremo derecho recibe el nombre de "Acciones" y sobre ella se representan las acciones que pueden ser realizadas sobre cada uno de los registros incluidos en el listado. Las acciones se representarán mediante iconos y contendrán una descripción en modo texto que se mostrarán al pasar el ratón sobre el icono (formato tooltip).
3.4 Ordenación de los listados
Algunas de las columnas del listado permitirán la ordenación del mismo. Las columnas sobre las que se permite ordenación contienen el control a su derecha . Este control se mostrará al pasar el ratón sobre el título de la columna.
El sentido del control, arriba o abajo, representará el orden mostrado:
- Flecha hacia arriba, el orden mostrado es de menor a mayor.
- Fecha hacia abajo, el orden mostrado es de mayor a menor.
Pulsando sobre el control flecha se alterna entre un orden y el otro.
3.5 Paginación de listados
Los listados se muestran en formato de tabla paginada. Por defecto, se muestran cinco elementos por pantalla. A pie de página se muestra el total de elementos listados, y el número de elementos que están siendo mostrados en la página actual.
El número de elementos a mostrar en cada página, por defecto cinco, puede ser modificado. Para ello, se pulsará sobre el desplegable disponible a la derecha de "Elementos por página":
Las opciones permitidas son 5, 10, 25 y 100 elementos:
El avance y retroceso por las páginas de los listados se realiza a través de los controles situados a pie de tabla que permiten, en orden: acceder a la primera página del listado, avanzar a la página anterior del listado, acceder a la siguiente página del listado, acceder a la última página del listado.
En función de la página actual y del total de elementos, alguno de los controles podría mostrarse desactivado.
3.6 Exportación de listados
Sobre algunos listados se incluye la opción de exportación. Esta posibilidad se identifica por la inclusión del control de exportación en el pie izquierdo del listado. La exportación generará un fichero que contendrá el mismo número de registros (filas) que los incluidos en el listado (de acuerdo a los filtros aplicados en el buscador), pero qué podrá contener más columnas que las mostradas en pantalla.
Al pulsar el botón de exportación se muestra la ventana con las opciones de exportación. Se muestra el caso concreto de la exportación de la entidad "solicitud":
- Título: Se muestra por defecto un título. "Listado de" + nombre de la entidad correspondiente. Este valor puede ser modificado. El valor introducido solo actúa sobre las opciones de exportación PDF y RTF y se mostrará como título principal del informe generado.
- Tipo de exportación: Se debe seleccionar el tipo de exportación a generar. Los tipos de exportación permitidos en la mayoría de las entidades son:
- RTF (formato compatible con MS Word)
- XLSX
- CSV
- Ocultar apartados. Desplegable con los valores Sí/No. Aplica sobre los formatos PDF y RTF y permite ocultar la cabecera de los apartados que no contengan datos.
- Apartados a incluir. Sobre algunas entidades se permite la selección de los apartados de datos a incluir en el fichero de exportación. Cada apartado se acompaña con una casilla de check a su izquierda. Si la casilla está marcada el apartado se incluirá en el fichero de exportación. Existe una opción general "todos" que permite marcar/desmarcar todos los apartados simultáneamente. Si se desmarcan todos los apartados, el fichero de exportación solamente contendrán los datos principales de la entidad.
- Botón Exportar. Tras indicar las opciones previas se debe pulsar este botón para proceder a la obtención del fichero de exportación. Al pulsar este botón se mostrarán una ventana propia del sistema operativo, que permitirá indicar la unidad de disco y nombre del fichero con el que se guardará la exportación generada. La generación del fichero de exportación tardará un tiempo que será variable en función de la cantidad de datos que contenga el listado y el número de apartados a incluir.
- Botón Cancelar. Con este botón se cierra la ventana de exportación sin generar el fichero.
3.7 Acciones
La columna "acciones" ocupa la última posición a la derecha. Las acciones mostradas dependerán del rol con el que se haya accedido al SGI y de las acciones permitidas de acuerdo al estado del registro concreto. Si bien dependiendo de la entidad pudiera haber acciones propias, las acciones más comunes son:
- Editar o modificar. Representada por el icono
- Ver . Representada por el icono
- Eliminar. Representada por el icono
Otras acciones cuya aparición se restringe a determinadas entidades, pero que siguen una operativa común en todas aquellas en las que aparecen son:
- Recuperar. Representada por el icono
- Clonar. Representada por el icono
- Información. Representada por el icono
3.8 Editar o Modificar elemento
Al pulsar sobre su icono de acción se mostrará la página de detalle del registro, cuyo contenido dependerá de cada entidad particular. Para que esta acción esté disponible es necesario tener los permisos adecuados y que la entidad esté en un estado que admita modificaciones.
Al acceder al detalle de una entidad desde la acción "modificar" se podrán aplicar las modificaciones correspondientes. El número de campos cuya modificación estará permitida dependerá del estado concreto de cada entidad particular.
Cuando se introducen cambios se activará el botón Guardar de la entidad, situado a pie de página. Se adjunta ejemplo para la entidad "convocatoria":
Hasta que no haya cambios pendientes, el botón "Guardar" no estará habilitado:
Tras introducir algún cambio:
- Se habilitará el botón "Guardar"
- Se mostrará la advertencia de que se han realizado cambios que están pendientes de guardar
Para que los cambios introducidos sean almacenados es necesario pulsar el botón "Guardar". La acción guardar actuará sobre todos los cambios introducidos en cualquier apartado de la entidad. Además de la alerta a pie de formulario, cada apartado que presente cambios pendientes de guardar será señalizado convenientemente:
El aviso de advertencia se mostrará sobre el menú lateral, a la derecha del nombre de cada apartado que presente cambios.
Si se abandona la página de detalle de la entidad, navegando por el menú de la aplicación, sin haber pulsado el botón Guardar se mostrará el siguiente mensaje de confirmación:
3.9 Ver elemento
Al pulsar sobre su icono de acción se mostrará página de detalle del registro, cuyo contenido dependerá de cada entidad particular. Al acceder al detalle de una entidad en modo "ver" no se podrá aplicar ninguna modificación sobre ningún campo.
3.10 Eliminar elemento
La acción eliminar no estará disponible para todos los registros de un listados. La disponibilidad o no de la misma dependerá del estado en el que se encuentre el registro o de la cantidad de información que ya tenga relacionada.
La acción eliminar podrá tener dos comportamientos en función de que la entidad admita o no recuperación. Solo las entidades principales admiten recuperación.
Tras pulsar la acción eliminar sobre un elemento se mostrará siempre un mensaje que pedirá confirmar la eliminación. Es con este mensaje con el que se puede identificar si la entidad admitirá o no recuperación. Los dos mensajes tipo que se mostrarán son:
...
...
En el caso de la Convocatoria será una de las entidades que admiten recuperación, por eso el mensaje de confirmación hace referencia a la desactivación (el campo "Activo" del registro tomará el valor "no" y a efectos prácticos el registro no estará disponible, salvo que se fuerce su recuperación). El segundo caso se trata de la eliminación de una fase dentro de una convocatoria, que no admite recuperación, por eso el mensaje de confirmación hace referencia a la eliminación.
El detalle del comportamiento de la acción eliminar para cada una de las entidades del SGI será proporcionado en el apartado del manual de uso específico para cada entidad.
3.11 Recuperar elemento
La acción recuperar solo estará disponible para las acciones que admitan desactivación y no eliminación fija. La acción recuperar solo estará disponible para usuarios con rol administrador. Tras pulsar la opción "recuperar" se mostrará un mensaje de confirmación, tal que:
Si se pulsa "aceptar" sobre el mensaje de confirmación, el registro volverá a estar "activo" y pasará a estar disponible para su utilización en las pantallas correspondientes.
Las entidades que admitan recuperación serán identificadas en el apartado del manual de uso específico.
3.12 Información
En el listado de algunas entidades se podrá mostrar el icono de acción "información". A través de este icono se informa de alguna particularidad que pudiera darse sobre el mismo. La información se muestra en formato "tooltip", es decir, es un mensaje de texto que se muestra al pasar el ratón sobre el icono de información. Ejemplo:
3.13 Añadir nuevo elemento
La acción de añadir nuevo elemento se proporciona en forma de botón a pie de página o del listado correspondiente, en función de si se trata de una entidad principal o de un apartado de relación dentro de una entidad principal. El aspecto de los dos botones es tal que
...
...
Si se han introducido unas credenciales incorrectas, se mostrará un mensaje de error, y no se podrá acceder al SGI.
Si las credenciales introducidas son correctas, el SGI continuará con el proceso de autenticación. En este proceso el SGI identifica el perfil o rol configurados para el nombre de usuario/a introducido. En función de este rol se delimitará la visibilidad de unos u otros módulos, así como los permisos con los que se puede acceder a la información de cada uno estos módulos. En el caso de tener permisos sobre un único módulo, tras pulsar el botón "Log In", se mostrará la ventana principal del módulo concreto. En caso de tener permisos sobre varios módulos se mostrará la página de selección de módulo que tiene el siguiente aspecto:
En esta página de selección de módulo se incluirá un botón por cada uno de los módulos a los que se tenga acceso. Se distinguirá de manera particular el botón de acceso al módulo INV (perfil de investigación). Aunque lo más habitual será que el personal investigador solamente tenga acceso a este módulo (por lo que accedería directamente a la ventana principal del mismo), se podrán dar casos de personas que tengan un perfil combinado, de forma que, además de tener acceso al perfil de investigación, tengan acceso a uno o varias módulos con perfil de gestión.
3. Navegación y elementos comunes
Una vez que se ha entrado en un módulo concreto, se mostrará la ventana principal del mismo. La ventana principal de cualquier módulo tendrá un aspecto homogéneo para cualquier usuario/a si bien las funcionalidades disponibles dependerán del rol asociado al "username".
Las zonas o elementos principales de las pantallas de la aplicación son:
3.1 Información de usuario y cierre de sesión
Al pasar el ratón sobre el icono , disponible en la esquina superior derecha de todas las ventanas, se mostrará el nombre de usuario/a con el que se ha establecido la conexión.
Si se pulsa sobre el icono , se mostrará la opción que permite salir de la aplicación
Si se pulsa sobre la opción "Logout" se dará por finalizada la sesión sobre el SGI, mostrando de nuevo la página de inicio de sesión.
3.2 Selección de módulo
Si se pulsa sobre el icono , disponible en la esquina superior derecha, se mostrará una ventana en la que se listarán los módulos que están disponibles, de acuerdo a los permisos configurados para la persona usuaria conectada. El icono de selección de módulos, , solamente estará disponible cuando la persona conectada tenga configurados permisos de acceso sobre más de un módulo (el módulo INV que da cobertura al acceso al Perfil de investigación, se considera un módulo más).
Esta ventana contendrá un botón de acceso para cada uno de los módulos sobre los que se disponga de acceso. Se distinguirá de manera particular el botón de acceso al módulo INV (perfil de investigación). Aunque lo más habitual será que el personal investigador solamente tenga acceso a este módulo (por lo que accedería directamente a la ventana principal del mismo), se podrán dar casos de personas que tengan un perfil combinado, de forma que, además de tener acceso al perfil de investigación, tengan acceso a uno o varias módulos con perfil de gestión.
Al pulsar sobre el botón de acceso de un módulo, se mostrará la ventana principal del mismo.
3.3 Menú lateral
El menú lateral contiene las opciones disponibles que dependerán del módulo funcional en que nos encontremos y del rol de acceso. Algunas de las opciones de menú podrían contener subopciones. Se distinguen porque contienen a su derecha el botón de control que permite desplegar la opción para tener acceso a las subopciones:
Si el submenú está desplegado, el botón de control cambia su aspecto a que permitirá replegar el submenú.
3.4 Buscadores y listados
Como norma general las opciones de menú dan paso a la gestión de la entidad que representan (convocatorias, solicitudes, proyectos, etc.). Tras pulsar sobre una opción de menú se muestra en el espacio de datos y acciones el buscador y listado correspondiente a la entidad representada por el menú. Se muestra el ejemplo con el menú convocatorias:
Por defecto, se muestra el listado precargado mostrando los elementos activos de la entidad con la que se corresponde la opción de menú seleccionada, en este ejemplo "convocatorias".
En la parte superior se dispone del buscador que permitirá realizar búsquedas concretas sobre los elementos de la entidad correspondiente al menú. La mayoría de las entidades del SGI presentan dos opciones para el buscador:
- Búsqueda simple
- Búsqueda ampliada
Por defecto, al acceder a una opción de menú se muestra el buscador simple. El buscador simple ofrece filtros por los campos más importantes o comunes de la entidad, mientras que el buscador ampliado ofrece más posibilidades.
Los controles para actuar sobre el buscador son comunes, variando en función del buscador mostrado:
- Botón buscar: Pulsando este botón se realiza la búsqueda considerando los valores introducidos en los diferentes campos de filtrado.
- Acción para cambiar el tipo de buscador: Permitirá el intercambio entre el buscador ampliado o simple.
- Acción limpiar. Eliminará el contenido introducido en todos los campos de filtrado que hubiesen sido cumplimentados.
Habrá excepciones a esta norma general, para los que se describirá su comportamiento especial en el apartado en el que se haga referencia a las entidades o pantallas que la tengan.
3.5 Listado de entidad
Los listados se muestran en formato de tabla paginada. Cada fila del listado representa un registro de la entidad correspondiente. En el listado se muestran las columnas más representativas de la entidad. La cabecera del listado contiene el título de las columnas que se muestran. La columna del extremo derecho recibe el nombre de "Acciones" y sobre ella se representan las acciones que pueden ser realizadas sobre cada uno de los registros incluidos en el listado. Las acciones se representarán mediante iconos y contendrán una descripción en modo texto que se mostrarán al pasar el ratón sobre el icono (formato tooltip).
3.6 Ordenación de los listados
Algunas de las columnas del listado permitirán la ordenación del mismo. Las columnas sobre las que se permite ordenación contienen el control a su derecha . Este control se mostrará al pasar el ratón sobre el título de la columna.
El sentido del control, arriba o abajo, representará el orden mostrado:
- Flecha hacia arriba, el orden mostrado es de menor a mayor.
- Fecha hacia abajo, el orden mostrado es de mayor a menor.
Pulsando sobre el control flecha se alterna entre un orden y el otro.
3.7 Paginación de listados
Los listados se muestran en formato de tabla paginada. Por defecto, se muestran cinco elementos por pantalla. A pie de página se muestra el total de elementos listados, y el número de elementos que están siendo mostrados en la página actual.
El número de elementos a mostrar en cada página, por defecto cinco, puede ser modificado. Para ello, se pulsará sobre el desplegable disponible a la derecha de "Elementos por página":
Las opciones permitidas son 5, 10, 25 y 100 elementos:
El avance y retroceso por las páginas de los listados se realiza a través de los controles situados a pie de tabla que permiten, en orden: acceder a la primera página del listado, avanzar a la página anterior del listado, acceder a la siguiente página del listado, acceder a la última página del listado.
En función de la página actual y del total de elementos, alguno de los controles podría mostrarse desactivado.
3.8 Exportación de listados
Sobre algunos listados se incluye la opción de exportación. Esta posibilidad se identifica por la inclusión del control de exportación en el pie izquierdo del listado. La exportación generará un fichero que contendrá el mismo número de registros (filas) que los incluidos en el listado (de acuerdo a los filtros aplicados en el buscador), pero qué podrá contener más columnas que las mostradas en pantalla.
Al pulsar el botón de exportación se muestra la ventana con las opciones de exportación. Se muestra el caso concreto de la exportación de la entidad "solicitud":
- Tipo de exportación: Se debe seleccionar el tipo de exportación a generar. Los tipos de exportación permitidos en la mayoría de las entidades son:
- XLSX. Cada elemento se incluye en una fila del fichero, y cada columna representa un campo. El fichero xlsx generado no contendrá celdas combinadas. Si el elemento tiene relaciones con varios elementos (por ejemplo, una convocatoria podría tener varias entidades convocantes), se repetirán tantos bloques de columnas como sean necesarios para mostrar la información de todas las entidades convocantes.
- CSV. Cada elemento se incluye en una fila del fichero, y cada columna representa un campo. Si el elemento tiene relaciones con varios elementos (por ejemplo, una convocatoria podría tener varias entidades convocantes), se repetirán tantos bloques de columnas como sean necesarios para mostrar la información de todas las entidades convocantes.
- Apartados a incluir. Sobre algunas entidades se permite la selección de los apartados de datos a incluir en el fichero de exportación. Cada apartado se acompaña con una casilla de check a su izquierda. Si la casilla está marcada el apartado se incluirá en el fichero de exportación. Existe una opción general "todos" que permite marcar/desmarcar todos los apartados simultáneamente. Si se desmarcan todos los apartados, el fichero de exportación solamente contendrán los datos principales de la entidad.
- Botón Exportar. Tras indicar las opciones previas se debe pulsar este botón para proceder a la obtención del fichero de exportación. Al pulsar este botón se mostrarán una ventana propia del sistema operativo, que permitirá indicar la unidad de disco y nombre del fichero con el que se guardará la exportación generada. La generación del fichero de exportación tardará un tiempo que será variable en función de la cantidad de datos que contenga el listado y el número de apartados a incluir.
- Botón Cancelar. Con este botón se cierra la ventana de exportación sin generar el fichero.
Existen una serie de variables de configuración que permiten limitar el número de registros a exportar. El SGI permite la configuración de un límite general, que afecta a todas las exportaciones de listadospero también se permite la configuración individual de cada uno de los listados MDU - Perfil de Administración del sistema:
- Listados del módulo CSP MDU-Perfil Administración del sistema - Configuración CSP
- Listados del módulo de Ética MDU-Perfil Administración del sistema - Configuración ETI
- Listados del módulo PII MDU-Perfil Administración del sistema - Configuración PII
3.9 Acciones
La columna "acciones" ocupa la última posición a la derecha. Las acciones mostradas dependerán del rol con el que se haya accedido al SGI y de las acciones permitidas de acuerdo al estado del registro concreto. Si bien dependiendo de la entidad pudiera haber acciones propias, las acciones más comunes son:
- Editar o modificar. Representada por el icono
- Ver . Representada por el icono
- Eliminar. Representada por el icono
Otras acciones cuya aparición se restringe a determinadas entidades, pero que siguen una operativa común en todas aquellas en las que aparecen son:
- Recuperar. Representada por el icono
- Clonar. Representada por el icono
- Información. Representada por el icono
3.10 Editar o Modificar elemento
Al pulsar sobre su icono de acción se mostrará la página de detalle del registro, cuyo contenido dependerá de cada entidad particular. Para que esta acción esté disponible es necesario tener los permisos adecuados y que la entidad esté en un estado que admita modificaciones.
Al acceder al detalle de una entidad desde la acción "modificar" se podrán aplicar las modificaciones correspondientes. El número de campos cuya modificación estará permitida dependerá del estado concreto de cada entidad particular.
Cuando se introducen cambios se activará el botón Guardar de la entidad, situado a pie de página. Se adjunta ejemplo para la entidad "convocatoria":
Hasta que no haya cambios pendientes, el botón "Guardar" no estará habilitado:
Tras introducir algún cambio:
- Se habilitará el botón "Guardar"
- Se mostrará la advertencia de que se han realizado cambios que están pendientes de guardar
Para que los cambios introducidos sean almacenados es necesario pulsar el botón "Guardar". La acción guardar actuará sobre todos los cambios introducidos en cualquier apartado de la entidad. Además de la alerta a pie de formulario, cada apartado que presente cambios pendientes de guardar será señalizado convenientemente:
El aviso de advertencia se mostrará sobre el menú lateral, a la derecha del nombre de cada apartado que presente cambios.
Si se abandona la página de detalle de la entidad, navegando por el menú de la aplicación, sin haber pulsado el botón Guardar se mostrará el siguiente mensaje de confirmación:
3.11 Ver elemento
Al pulsar sobre su icono de acción se mostrará página de detalle del registro, cuyo contenido dependerá de cada entidad particular. Al acceder al detalle de una entidad en modo "ver" no se podrá aplicar ninguna modificación sobre ningún campo.
3.12 Eliminar elemento
La acción eliminar podría no estará disponible para todos los registros de un listado. La disponibilidad o no de la misma dependerá del estado en el que se encuentre el registro o de la cantidad de información que ya tenga relacionada.
La acción eliminar podrá tener dos comportamientos en función de que la entidad admita o no recuperación.
Cuando la entidad admite recuperación, al pulsar sobre el icono "Eliminar" para un elemento de la lista, se desactiva el registro seleccionado del listado, pero no desaparece del sistema. La eliminación supone una "desactivación" de dicha entidad, de forma que este ya no será visible en los desplegables, listados o pantallas en las que aparezca. Las entidades relacionadas con esta entidad seguirán sin alteraciones, permitiendo así mantener la trazabilidad de las asociaciones.
Solo ciertas entidades admiten recuperación, generalmente, las principales y los maestros.
La acción de eliminación con "desactivación", solo estará disponible para los registros que se encuentren activos en ese momento.
Tras pulsar la acción eliminar sobre un elemento se mostrará siempre un mensaje que pedirá confirmar la eliminación. Es con este mensaje con el que se puede identificar si la entidad admitirá o no recuperación. Los dos mensajes tipo que se mostrarán son:
|
En el caso de la Convocatoria será una de las entidades que admiten recuperación, por eso el mensaje de confirmación hace referencia a la desactivación (el campo "Activo" del registro tomará el valor "no" y a efectos prácticos el registro no estará disponible, salvo que se fuerce su recuperación). El segundo caso se trata de la eliminación de una fase dentro de una convocatoria, que no admite recuperación, por eso el mensaje de confirmación hace referencia a la eliminación.
El detalle del comportamiento de la acción eliminar para cada una de las entidades del SGI será proporcionado en el apartado del manual de uso específico para cada entidad.
3.13 Recuperar elemento
La acción recuperar solo estará disponible para los registros que admitan desactivación y no eliminación definitiva y que además se encuentren desactivados. La acción recuperar solo estará disponible para usuarios con los permisos adecuados. Tras pulsar la opción "recuperar" se mostrará un mensaje de confirmación, tal que:
Si se pulsa "aceptar" sobre el mensaje de confirmación, el registro volverá a estar "activo" y pasará a estar disponible para su utilización en las pantallas correspondientes. Las entidades relacionadas con este registro seguirán sin alteraciones.
Las entidades que admitan recuperación serán identificadas en el apartado del manual de uso específico.
3.14 Información
En el listado de algunas entidades se podrá mostrar el icono de acción "información". A través de este icono se informa de alguna particularidad que pudiera darse sobre el mismo. La información se muestra en formato "tooltip", es decir, es un mensaje de texto que se muestra al pasar el ratón sobre el icono de información. Ejemplo:
3.15 Añadir nuevo elemento
La acción de añadir nuevo elemento se proporciona en forma de botón a pie de página o del listado correspondiente, en función de si se trata de una entidad principal o de un apartado de relación dentro de una entidad principal. El aspecto de los dos botones es tal que
| Nueva entidad principal | Nueva relación |
|---|---|
Al pulsar sobre el botón añadir se mostrará la ventana de detalle correspondiente. En el caso de una entidad principal o compleja, por ejemplo "convocatoria", con toda probabilidad será una ventana con varios apartados que compondrán un menú de segundo nivel. En el caso de una relación, el detalle podrá mostrarse en una ventana emergente a través de la que se introducirán los campos necesarios para añadir el nuevo elemento.
En el caso de las entidades principales o complejas se realizará un cambio de contexto, mostrándose una ventana nueva completa nueva con todos los apartados, a modo de submenú, en los que se desglose la entidad. Se indica como ejemplo la ventana de creación de la entidad convocatoria
Hasta que no se introduzcan todos los campos obligatorios no se activará el botón "Guardar" de la entidad correspondiente, en este ejemplo "Guardar convocatoria"
Para que los cambios introducidos sean almacenados es necesario pulsar el botón "Guardar". La acción guardar actuará sobre todos los cambios introducidos en cualquier apartado de la entidad. No es necesario pulsar el botón "Guardar" con cada cambios, pueden aplicarse los cambios en los diferentes apartados de la entidad y pulsar el botón "Guardar" cuando se hayan cumplimentado todos los campos necesarios en los diferentes apartados. Además de la alerta a pie de formulario, cada apartado que presente cambios pendientes de guardar será señalizado convenientemente. El aviso de advertencia se mostrará sobre el menú lateral, a la derecha del nombre de cada apartado que presente cambios.
Si se abandona la página de detalle de la entidad, navegando por el menú de la aplicación o pulsando el botón "Cancelar", sin haber pulsado el botón Guardar se mostrará el siguiente mensaje de confirmación:
| Ancla | ||||
|---|---|---|---|---|
|
Tras acceder al detalle de una entidad, bien desde la acción de Añadir nuevo elemento bien desde la acción de Modificar elemento, y en función de la envergadura de la misma, se mostrará un menú de segundo nivel. Las opciones de este menú de segundo nivel representan bloques o apartados de datos de la entidad.
Se muestra el ejemplo del menú que contiene los apartados en los que se desglosa el detalle de la entidad "convocatoria" que es junto con "proyecto" una de las entidades más importantes y representativa del SGI.
El menú de primer nivel se muestra plegado, distinguiendo la opción actual por ser la resaltada con una línea vertical azul . El primer nivel se pliega y repliega con solo pasare el ratón por encima. A continuación se muestra el mismo ejemplo, opciones del menú de detalle de una convocatoria, con el menú de primer nivel desplegado:
Elemento de menú de primer nivel seleccionado, plegado y desplegado:
Elemento de menú de primer nivel no seleccionado, plegado y desplegado:
Las opciones del menú de segundo nivel, representan apartados o bloques de datos de la entidad, podrían entenderse como pestañas de datos. La opción seleccionada se muestra con fondo blanco y etiqueta de texto resaltada en letra negrita, tal que:
3.17 Nivel de navegación o miga de pan
En la cabecera de las ventanas de navegación se va mostrando la profundidad del nivel de navegación, a modo de "miga de pan".
Esto permite mantener en todo momento la referencia de los datos mostrados en pantalla.
Así, en el ejemplo anterior:
Se interpreta que se ha accedido al listado de convocatorias, al detalle de una convocatoria particular y dentro de ésta a su apartado de elegibilidad.
Los elementos de la miga de pan son "pulsables", son accesos directos al punto de partida. Así al pulsar sobre Convocatorias se accederá al listado de convocatorias, al pulsar sobre Convocatoria, al primer apartado del detalle de la convocatoria particular (en el caso de convocatoria al apartado "datos generales") y al pulsar sobre elegibilidad se accederá al apartado "elegibilidad" de la convocatoria actual.
3.18 Apertura de ventana en nueva pestaña
Existen algunos elementos de navegación, como son las opciones de menú de primer nivel, los elementos de la miga de pan y el acceso a la gestión de apartados complejos dentro del detalle de una entidad, que permiten su apertura sobre una pestaña de navegador nueva, para ello se deberá acceder a los mismos haciendo uso de cualquiera de los mecanismos estándar:
- Pulsando sobre ellos con el uso simultaneo de la tecla Ctrl y el botón izquierdo de ratón "ctrl+click".
- Haciendo click sobre ellos con el botón derecho de ratón y seleccionando la opción "Abrir en pestaña nueva".
- Haciendo click con el botón medio del ratón
3.19 Controles sobre campos desplegables o selectores
Los campos de tipo selector o desplegables, cuyos elementos proceden de entidades configurables en el propio SGI presentan, un aspecto común:
Al control que realiza el despliegue para mostrar el listado disponible ,, le acompañan otros dos controles adicionales:
- Control de nuevo elemento. Abre la pantalla para la creación de un nuevo elemento sobre la entidad con la que se corresponden los elementos listados en el desplegable. Actúa como un acceso directo a la ventana de creación de la entidad correspondiente. Para que este control esté disponible es necesario disponer del permiso de creación sobre la entidad con la que se corresponda el desplegable.
- Control de recarga . Permite recargar el listado tras haber realizado la creación de un nuevo elemento sobre la entidad correspondiente al listado.
El comportamiento del control depende de la complejidad de la entidad. Si se trata de una entidad "simple" cuya creación se realiza sobre una única ventana, ésta se mostrará directamente. Si se trata de una entidad "compleja", que contengan varios apartados de detalle, la ventana de creación de la misma se mostrará sobre una pestaña de navegador nueva. Se acompañan ejemplos:
3.19.1 Acceso directo a la creación de entidades simples
Se define entidad "simple" como aquella que tiene un número reducido de campos y cuyo detalle se puede mostrar en una ventana emergente. Se utiliza como ejemplo la creación de un tipo de fase dentro del listado de fases de un modelo de ejecución:
Si en el listado proporcionado por el desplegable se detecta que no existe la opción deseada:
Se utilizará el control , que mostrará la ventana de creación de la entidad, en este caso tipo de fase:
Tras pulsar el botón "Añadir", el nuevo elemento quedará añadido a la entidad correspondiente, y pasará a estar disponible en el listado del partida:
En caso que el nuevo elemento recién añadido no se muestre en el listado directamente, se deberá pulsar el control refrescar disponible sobre el desplegable, y a continuación volver a desplegar el listado. Este caso se daría cuando la creación del nuevo elemento de la entidad (en este caso el nuevo tipo de fase) hubiera sido realizado por otra persona (con rol administrador) en este mismo periodo de tiempo.
3.19.2 Acceso directo a la creación de entidades complejas
Se define como entidad "compleja" como aquella que tiene un número alto de campos que deben ser presentados en diferentes apartados o pestañas. El detalle de este tipo de entidades se muestra en una ventana completa y dispondrá de un menú que permita acceder a cada uno de sus apartados de datos (ver Detalle de elemento, menú de entidad o de segundo nivel), ejemplos de entidades complejas son convocatorias, proyectos o modelos de ejecución.
En este caso al pulsar el control sobre un desplegable asociado a un listado de una entidad compleja, se abrirá una nueva pestaña del navegador web con la ventana de creación de la entidad compleja.
Se muestra como ejemplo el desplegable asociado al modelo de ejecución en el detalle de una convocatoria
Si al mostrar el listado del desplegable se detecta que no se dispone del elemento deseado, se podrá utilizar el control contenido en el propio desplegable.
Se abrirá una nueva pestaña del navegador web con la ventana de creación de la entidad compleja, en este caso del modelo de ejecución:
Se creará el nuevo elemento sobre esta nueva pestaña
Para proseguir con la creación del elemento de la entidad de partida, en este caso "convocatoria", se deberá volver a la pestaña de navegador inicial. De manera inmediata el nuevo elemento creado aún no estará disponible sobre el listado
Es necesario pulsar el control refrescar disponible en el propio campo y volver a desplegar el listado. El nuevo elemento (en este caso modelo de ejecución) estará disponible:
3.20 Componente texto enriquecido
El SGI incorpora sobre algunos campos de texto un componente que permite introducir texto enriquecido con formato. El aspecto de este componente es el siguiente:
Con este componente se permite la introducción de formato al texto como:
- fuente negrita, cursiva, subrayado
- tamaño y fuente en color
- viñetas y numeraciones
- justificación del texto
- tablas
- enlaces
4. Validaciones y mensajes sobre campos
| Ancla | ||||
|---|---|---|---|---|
|
4.1 Campos obligatorios
Los campos obligatorios se identifican con el símbolo *.
4.2 Activación de botones Guardar o Añadir
En las ventanas de creación o modificación, el SGI mantiene la norma general de no habilitar los botones asociados a las acciones de "guardar" o "añadir" hasta que no se hayan cumplimentado todos los campos obligatorios y/o no existan errores de validación.
En líneas generales, el SGI mostrará deshabilitados todos los botones/acciones mientras no se den las condiciones adecuadas para ello.
4.3 Errores de validación de formato
Los errores de formato u obligatoriedad se mostrarán sobre los propios campos afectados, resaltando éstos en rojo y mostrando el resumen del error. Ejemplos:
Los campos de tipo numérico no admiten directamente la introducción de valores de texto.
4.4 Errores de validación en rangos de fechas
Los errores de validación sobre rangos básicos de fechas, se mostrarán sobre el propio campo.
4.5 Errores de datos
Los errores que requieren comprobaciones más complejas que no pueden ser realizadas directamente sobre el valor introducido, se mostrarán en la cabecera de las ventanas afectadas. Ejemplo:
4.6 Información sobre campos
Existen campos sobre los que se muestra determinada información. Esta información se señaliza con el icono y el contenido de la ayuda se muestra en formato tooltip, al pasar el ratón sobre el icono de información.
4.6.1 Formato
Sobre lo campos que requieren un formato específico se muestra el icono de información, mostrando el formato esperado.
4.6.2 Campos no modificables
Sobre aquellos campos que no admiten modificación porque existen dependencias se muestra el icono informativo con el tooltip explicativo.
4.6.3 Longitud de campos de texto
Para los campos de texto cuya longitud está limitada se muestra a pie de campo el número de caracteres utilizados frente al permitido.
4.6.4 Valores no seleccionables en listados de desplegables
En algunos desplegables existirá la posibilidad de que algunos de sus elementos no sean seleccionables. En este caso los elementos se representarán en tono gris claro y no se podrán seleccionar con el ratón. Sirva como ejemplo el tipo de documento "borrador contrato" de la imagen adjunta. Que un elemento de un desplegable no sea seleccionable dependerá de la funcionalidad concreta, puede ser porque el elemento no esté activo o puede ser porque el elemento no pueda ser utilizado porque no cumple las condiciones necesarias para ser incluido en la entidad que corresponda.
5. Mensajes de confirmación, informativos y de error
5.1 Mensajes de confirmación
Algunas operaciones, como la eliminación o recuperación de registros, requerirán confirmación. Para ello, tras pulsar el botón o el icono que desencadena la acción correspondiente, se mostrará un mensaje, tal que:
El botón "Aceptar" confirmará la acción pasando a realizarse y cerrándose automáticamente la ventana de confirmación.
El botón "Cancelar" cerrará la ventana de confirmación descartando la operación.
5.2 Mensajes informativos
Como resultado de las acciones se mostrarán mensajes que informan de la finalización de la operación. Estos mensajes se muestran sobre fondo verde en la parte superior de la ventana principal.
No es necesario forzar el cierre de estos mensajes sino que estos desaparecerán de la pantalla tras unos segundos.
5.3 Mensajes de error
Cuando alguna acción no pueda realizarse porque no se cumplan las condiciones necesarias sobre los datos o surja algún error inesperado, se mostrará el correspondiente mensaje de error. Los mensajes de error se mostrarán sobre fondo rojo, y se podrán mostrar sobre la ventana principal o sobre la ventana secundaria en la que se desarrolle la operación (es el caso, por ejemplo, de las ventanas de creación de entidades con pocos campos).
Ejemplo de mensaje de error mostrado sobre la ventana principal:
El mensaje de error permanecerá visible hasta que se fuerce su cierre con el aspa que autoincluye en su parte superior derecha o hasta que se ejecute otra acción que suponga otro mensaje en la misma zona. Se podrá seguir navegando por la aplicación con el mensaje visible, de forma que se podrán introducir las correcciones sobre los datos y volver a forzar la acción correspondiente.
En el caso representado en la imagen se podría:
- Cerrar la ventana de la acción que desencadena el error: "cambiar estado", con el botón "Cancelar" o su aspa.
- Introducir los cambios necesarios sobre los campos del proyecto, distribuidos por los diferentes apartados.
- Guardar los datos del proyecto. La acción "guardar proyecto" desencadenará la visualización de otros mensajes que provocarán el cierre automático del mensaje de error previo.
Ejemplo de mensaje de error incluido en la ventana secundaria:
En este caso el mensaje permanecerá hasta que se cierre la ventana (con el aspa o con el botón "Cancelar") o bien se vuelva a forzar la acción (botón "Añadir" en el ejemplo anterior) corrigiendo previamente los errores sobre los datos.
Además de estos mensajes de error, también existe la modalidad de errores sobre el formato de los campos ya comentados en apartado previo. Ver Validaciones.
6. Comportamiento de buscadores
6.1 Filtros sobre campos de texto
Los filtros de búsqueda sobre campos de texto siguen un comportamiento homogéneo en el SGI. No es necesario especificar la cadena de texto completa a buscar sino que puede introducirse un fragmento de la misma. La búsqueda devolverá cualquier elemento que contenta el fragmento de la cadena de texto introducida en el campo sobre el que se establece el filtro, sin importar si el fragmento de texto se encuentra al principio, al final o en medio. No se distinguirá entre una misma cadena escrita en mayúsculas y una en minúsculas, esto es, a efectos de la búsqueda, ser considerarán iguales.
Ejemplo:
6.2 Filtros sobre campos fecha
Los filtros de búsqueda sobre campos de tipo fecha siguen un comportamiento homogéneo en el SGI. Se utilizarán para filtrar por aquellos campos de tipo fecha donde no se registra la hora. Se aplican siempre en formato rango, esto es, se utilizarán dos campos de fecha, "fecha desde" y "fecha hasta", entre los cuales encajar la fecha por la que se quiere buscar. Si se introduce la "fecha desde" se buscarán los registros donde la fecha sea mayor o igual que la fecha indicada. Si se introduce la "fecha hasta" se buscarán los registros donde la fecha sea menor o igual que la fecha indicada. Si se introducen ambas fechas, se buscarán los registros cuya fecha esté entre las fechas indicadas o sea igual a una de ellas. No es obligatorio introducir ninguno de los dos extremos del rango al haber introducido uno u otro.
Ejemplo:
Filtro para encontrar proyectos Vigentes:
Conclusión búsqueda fechas para proyectos vigentes:
Para hacer la búsqueda de proyectos vigentes se rellena la fecha de inicio hasta con la fecha de fin de vigencia y la fecha de fin desde, con la fecha de inicio de vigencia y recupera los proyectos vigentes en esas fechas.
6.3 Filtros sobre campos desplegables
Los filtros de búsqueda sobre campos de tipo desplegable o lista de valores siguen un comportamiento homogéneo en el SGI. Se utilizarán para acotar la búsqueda al valor seleccionado en el desplegable para el campo concreto del que se trate.
Si se comienza a introducir una cadena de texto en estos campos, aunque la misma no será visible por pantalla, sí que se marcará en el desplegable la primera opción cuyo comienzo encaje con dicha cadena de texto.
Por ejemplo, si en el campo "Sector de Aplicación" del buscador de Invenciones se empieza a escribir la cadena "cul" se marcará como seleccionado el valor "Cultura y deporte".
6.4 Filtros por defecto
En algunos buscadores se establecen filtros por defecto, pudiendo ser de dos tipos, explícitos o implícitos, esto es, aquellos donde el campo de búsqueda con el valor por defecto del filtro es visible y modificable por parte del usuario o bien aquellos no visibles y no modificables por el mismo.
En el caso de los filtros explícitos, el objetivo es el de reducir el número de pasos a realizar por el usuario y que se le presente ya en el momento de acceder a la pantalla un listado de resultados, prefiltrados por ciertos criterios de búsqueda establecidos, por el hecho de que será lo que con más frecuencia vaya a necesitar. Estos filtros los podrá limpiar o modificar a posteriori a su conveniencia y lanzar una nueva búsqueda.
Este tipo de búsqueda se ha implementado por ejemplo en los buscadores de entidades que tienen el campo "activo", de forma que, al entrar en la pantalla de Listado y búsqueda de una de esas entidades, por defecto se habrá establecido el filtro "Activo" a "Sí" y lanzado la búsqueda con este valor para dicho filtro, ya que es lo que habitualmente necesitará, las entidades que se encuentran activas. El usuario podrá de todas formas modificar ese valor para lanzar una nueva búsqueda si lo necesita.
Ejemplo:
Los filtros implícitos se establecen en aquellos casos donde no hay un filtro explícito para el criterio de búsqueda pero aún así se deben mostrar solo el listado de resultados que encajen con dicho filtro, por ejemplo, el campo "Unidad de Gestión" para buscar convocatorias que un gestor perteneciente a una unidad de gestión pueda tramitar o el campo "Solicitante" para que un investigador pueda ver únicamente sus solicitudes.
6.5 Buscadores con campos "autocomplete"
Hay algunos campos de texto para los que se ha implementado una funcionalidad de búsqueda para mejorar la experiencia de usuario, que consiste en lanzar la búsqueda, de manera automática, al detectarse la introducción de texto por parte del usuario en dicho campo, esto es, lo que habitualmente se conoce como "autocompletado". La búsqueda se lanza automáticamente a partir de un cierto número de caracteres y el resultado de la misma se presenta para que se pueda elegir alguna de las opciones propuestas o bien dejar el texto introducido y lanzar la búsqueda manualmente con el botón "Buscar".
Este tipo de búsqueda se ha implementado en los siguientes casos:
- Campos de búsqueda de personas
- Campos de búsqueda de empresas
- Campos de búsqueda de convocatorias
- Campos de búsqueda de proyectos
Ejemplo:
7. Buscadores y selectores de entidades comunes
Hay algunas entidades del SGI que es necesario relacionar con otras, tanto dentro del mismo módulo funcional, como entre distintos módulos. Para poder relacionar estas entidades, existen, según el caso, buscadores y/o selectores de dichas entidades, comunes a toda la aplicación, de forma que, se utilicen desde el punto que se utilicen la presentación al usuario y el comportamiento de dicho buscador o listado sea el mismo, o muy similar.
Estos buscadores tienen un comportamiento común entre sí:
- Se muestran en una ventana emergente o popup, que se abrirá desde la ventana donde esté el campo que se quiere rellenar con una de estas entidades (ventana llamante), pulsando sobre un botón "Buscar", "Seleccionar" o "Añadir", según el caso concreto que aplique.
- Dentro de la ventana emergente, el buscador seguirá la línea general del comportamiento de los buscadores del SGI descrita en el apartado Buscadores y listados, con la particularidad de que en este caso aparecerá la nueva acción "Seleccionar", no disponible en los buscadores accesible desde las opciones de menú, y que servirá para indicar con qué entidad rellenar el campo de la ventana llamante desde donde se solicitó la búsqueda o selección.
- Una vez se realice la búsqueda y/o selección de la entidad concreta a rellenar en dicho campo, la ventana emergente se cerrará y la entidad seleccionada se cargará en el campo de la ventana llamante desde donde se solicitó la búsqueda o selección.
A continuación se describe el contenido y funcionamiento de cada uno de estos buscadores.
| Info |
|---|
| Existe un grupo de buscadores comunes que se forman parte del conjunto de funcionalidades donde el SGI se comunica con sistemas externos a él que se implementan en cada Universidad. Estos buscadores son descritos en otro apartado posterior (enlace). |
7.1 Buscador de convocatorias
Para buscar convocatorias desde el buscador común del SGI se podrán utilizar como filtros los siguientes campos:
- Convocatoria: título de la convocatoria.
- Referencia: identificación de la convocatoria.
- Rango de fechas de publicación (desde - hasta).
- Indicador de si se quieren buscar solo convocatorias que tengan abierto el plazo de presentación de solicitudes, esto es, aquellas donde la fecha en el momento de la búsqueda está entre la fecha de inicio y la fecha de fin de la fase de presentación de solicitudes de la misma.
En el momento de abrirse, este buscador realiza una búsqueda por defecto filtrando de manera implícita, si es necesario, por la unidad de gestión.
Los campos que se mostrarán en el listado de resultados una vez realizada la búsqueda serán:
- Convocatoria: título de la convocatoria.
- Referencia: identificación de la convocatoria.
- Fecha de inicio del plazo de presentación de solicitudes.
- Fecha de fin del plazo de presentación de solicitudes.
- Entidad convocante.
- Plan de investigación.
- Entidad financiadora.
- Fuente de financiación.
7.2 Buscador de proyectos
Para buscar proyectos desde el buscador común del SGI se podrán utilizar como filtros los siguientes campos:
- Identificador interno: número de identificación del proyecto interno al SGI.
- Código identificación en SGE: número de identificación del proyecto en el SGE de la Universidad.
- Titulo: título del proyecto.
- Acrónimo: identificador corto del proyecto.
- Referencia en entidad convocante: código o referencia con el que se identifica el proyecto en la entidad convocante externa (en caso de existir).
- Modelo de ejecución: desplegable con los posibles modelos de ejecución activos para la Unidad de Gestión del usuario.
- Tipo de finalidad: desplegable con los posibles tipos de finalidad activos para la Unidad de Gestión del usuario.
- Rango de fechas de inicio (desde - hasta)
- Rango de fechas de fin (desde - hasta)
- Responsable de proyecto: campo de búsqueda de personas en el SGP de la Universidad.
- Miembro de equipo: campo de búsqueda de personas en el la Universidad.
- Convocatoria: buscador común de convocatorias del SGI.
- Entidad financiadora: buscador común de entidades o empresas en el SGEMP de la Universidad.
En el momento de abrirse, este buscador realiza una búsqueda por defecto filtrando de manera implícita, si es necesario, por la unidad de gestión.
Los campos que se mostrarán en el listado de resultados una vez realizada la búsqueda serán:
- ID interno: número único de identificación del proyecto interno al SGI.
- Código SGE: número de identificación del proyecto en el SGE de la Universidad.
- Titulo: título del proyecto.
- Acrónimo: identificador corto del proyecto.
- Referencia en entidad convocante: código o referencia con el que se identifica el proyecto en la entidad convocante externa (en caso de existir).
- Fecha inicio: fecha de inicio del proyecto.
- Fecha fin: fecha de fin del proyecto.
- Fecha fin definitiva: fecha de fin definitiva del proyecto.
- Modelo de ejecución: desplegable con los posibles modelos de ejecución activos para la Unidad de Gestión del usuario.
7.3 Buscador de invenciones
Para buscar invenciones desde el buscador común del SGI se podrán utilizar como filtros los siguientes campos:
- Nº de invención: número de identificación único de la invención interno al SGI.
- Rango de fechas de comunicación (desde - hasta)
- Rango de fechas de fin (desde - hasta)
- Título: título de la invención.
- Tipo de protección: desplegable con los posibles tipos de protección configurados.
En el momento de abrirse, este buscador realiza una búsqueda por defecto filtrando de manera implícita de todas las invenciones existentes en el SGI.
Los campos que se mostrarán en el listado de resultados una vez realizada la búsqueda serán:
- Nº de invención: número de identificación único de la invención interno al SGI.
- Fecha comunicación: fecha de comunicación de la invención.
- Título: título de la invención.
7.4 Buscador de grupos
Para buscar grupos desde el buscador común del SGI se podrán utilizar como filtros los siguientes campos:
- Nombre: nombre del grupo de investigación.
- Código: código alfanumérico del grupo.
- Código identificación SGE: código de identificación del proyecto económico del SGE con el que se vincula el grupo de investigación SGI.
- Rango de fechas de inicio (desde - hasta)
- Miembro de equipo: campo de búsqueda de personas en el la Universidad.
En el momento de abrirse, este buscador realiza una búsqueda por defecto filtrando de manera implícita de todos los grupos activos existentes en el SGI.
Los campos que se mostrarán en el listado de resultados una vez realizada la búsqueda serán:
- Nombre: nombre del grupo de investigación.
- Investigador/a principal: nombre y apellidos del investigador/a principal obtenidos del SGP de la Universidad.
- Código: código alfanumérico del grupo.
- Fechas de inicio: fecha de inicio del grupo.
- Fechas de fin: fecha de fin del grupo.
- Tipo Grupo: nombre del tipo de grupo.
7.5 Selector de clasificaciones
Para seleccionar clasificaciones desde el selector común del SGI, en primer lugar se deberá seleccionar de qué tipo de clasificación se trata de las que se encuentran cargadas por defecto en el SGI.
En el momento de abrirse, no habrá ningún tipo de clasificación seleccionado por defecto, por lo que no se mostrarán datos de ninguna clasificación.
Una vez el usuario selecciona un tipo de clasificación en el desplegable "Clasificación", se cargará automáticamente una estructura de árbol con los diferentes niveles de clasificación que corresponden al mismo:
Dentro de este árbol, según la gestión concreta de que se trate, se podrán elegir uno o varios elementos marcando sobre el check correspondiente.
Pulsando sobre el icono de desplegar rama se irán mostrando más niveles de profundidad dentro de la clasificación, en caso de que existan.
Se podrán elegir elementos de cualquier nivel de clasificación.
Una vez seleccionados los elementos que se considere, al pulsar sobre el botón "Aceptar", se cerrará la ventana emergente y dichos elementos aparecerán en una sección, similar a la siguiente, dentro de alguno de los apartados de información de la entidad a la que se están asociando.
Se mostrará en general la siguiente información:
- Clasificación: nombre de la Clasificación padre o tipo de clasificación del elemento que se ha asociado.
- Niveles: nombre de los diferentes niveles dentro del árbol previos al nivel de clasificación que se ha seleccionado. Si son varios, se mostrarán separados por el carácter "-".
- Nivel seleccionado: nombre del nivel seleccionado dentro de la clasificación.
Se podrán, según la gestión concreta, añadir clasificaciones de uno o de varios de las disponibles en el SGI siguiendo este mismo proceso.
Si en el selector de clasificaciones se modifica el tipo de clasificación en el campo "Clasificación", se refrescará el árbol con la estructura de la nueva clasificación seleccionada, perdiéndose los datos previamente seleccionados en caso de que no estuviesen ya guardados.
Una vez se han añadido clasificaciones a una entidad, se pueden eliminar de la misma, previa petición de confirmación al usuario, a través de la acción "Borrar" dentro del listado de clasificaciones asociadas a la entidad.
7.6 Selector de áreas de conocimiento
En el momento de abrirse el selector de áreas de conocimiento, aparecerán cargadas automáticamente la lista de áreas de conocimiento dentro del SGO de la Universidad.
Se cargará automáticamente una estructura de árbol con los diferentes niveles de organización de las áreas:
Dentro de este árbol, según la gestión concreta de que se trate, se podrán elegir uno o varios elementos marcando sobre el check correspondiente.
Pulsando sobre el icono de desplegar rama se irán mostrando más niveles de profundidad dentro de la jerarquía de áreas, en caso de que existan.
Se podrán elegir elementos de cualquier nivel de la jerarquía.
Una vez seleccionados los elementos que se considere, al pulsar sobre el botón "Aceptar", se cerrará la ventana emergente y dichos elementos aparecerán en una sección, similar a la siguiente, dentro de alguno de los apartados de información de la entidad a la que se están asociando.
Se mostrará en general la siguiente información:
- Niveles: nombre de los diferentes niveles dentro del árbol previos al nivel del área que se ha seleccionado. Si son varios, se mostrarán separados por el carácter "-".
- Nivel seleccionado: nombre del nivel seleccionado dentro de la jerarquía de áreas.
Se podrán, según la gestión concreta, añadir más áreas de conocimiento a la entidad correspondiente siguiendo este mismo proceso.
Una vez se han añadido áreas de conocimiento a una entidad, se pueden eliminar de la misma, previa petición de confirmación al usuario, a través de la acción "Borrar" dentro del listado de áreas asociadas a la entidad.
7.7 Selector de plan/programa de investigación
Para seleccionar un programa de investigación desde el selector común del SGI, en primer lugar se deberá seleccionar el plan de investigación del que se trate de los que se encuentran cargados en el SGI.
En el momento de abrirse, no habrá ningún tipo de plan de investigación seleccionado por defecto, por lo que no se mostrará ningún árbol de programas de investigación.
Una vez el usuario selecciona un plan de investigación en el desplegable "Plan de investigación", se cargará automáticamente una estructura de árbol con los diferentes niveles de programas de investigación que corresponden al mismo:
Dentro de este árbol se podrá elegir un elemento marcando sobre el check correspondiente.
Pulsando sobre el icono de desplegar rama se irán mostrando más niveles de profundidad dentro del plan de investigación, en caso de que existan.
Se podrá elegir un elemento de cualquier nivel del árbol o bien dejar seleccionado únicamente el plan de investigación.
Una vez seleccionado el elemento, al pulsar sobre el botón "Seleccionar", se cerrará la ventana emergente y se añade el plan/programa seleccionado al buscador de entidades del que se llamo.
8. Comunicación con sistemas corporativos: personas, entidades o empresas y proyectos del sistema de gestión económica
El SGI se integra con los sistemas corporativos de la Universidad en la que se implanta para la gestión de personas, entidades o empresas y proyectos del sistema de gestión económica, ya que no se almacenará la información de ninguna de estas entidades dentro del propio SGI.
Hay diferentes necesidades en distintos puntos del SGI, por lo que de igual modo es posible realizar distintas operaciones con los datos de esas entidades ajenas.
Las operaciones a las que se da acceso desde el SGI sobre cada una de estas entidades, y sus particularidades según la entidad de que se trate, se describen a continuación.
8.1 Personas
Las personas representan los sujetos que intervienen como miembros de equipo de proyectos, grupos, invenciones, como responsables de diferentes actividades a realizar sobre las entidades, etc.
El SGI no realiza la gestión de personas sino que se comunica con el sistema o sistemas de gestión corporativos en los que se almacenan y mantienen de manera centralizada los datos de las personas. En el contexto del SGI, este sistema corporativo recibe de manera genérica el nombre de Sistema de gestión de personas (SGP). En tiempo de implantación del SGI se han realizado los trabajos técnicos necesarios para que se establezca la comunicación entre SGI y SGP. De esta forma, el SGI puede mostrar los datos referidos a las personas así como realizar las búsquedas necesarias para vincular las personas con los elementos de gestión propios del SGI (proyectos, grupos, etc.). Esta comunicación entre ambos sistemas también permitirá realizar desde el SGI la solicitud de creación de una nueva persona o la modificación de los datos de una persona. Es importante reflejar que la creación de personas no se realizará en el SGI sino que el SGI simplemente realiza la solicitud de la creación al SGP, siendo en este sistema donde se almacenarán de manera centralizada los datos de la nueva persona. Los datos de las personas que pueden ser modificados desde el SGI estarán limitados a los datos que sean visibles desde el SGI. De la misma forma que en el caso de la creación, eEl SGI realizará la solicitud de modificación al SGP y será en este sistema donde se actualice la información.
Existe un buscador de personas que es común a todo el SGI. Es un buscador genérico que, a priori, no podría ser particularizado para una Universidad determinada. El buscador de personas sigue las mismas normas básicas que los buscadores comunes, según se describe en Buscadores y selectores de entidades comunes, y además se añade funcionalidad extra:
- Una vez realizada la búsqueda además de permitirse la selección de un elemento, se da acceso a una ventana para la modificación de la entidad.
- Desde la propia ventana del buscador, se da acceso para solicitar el alta de una nueva entidad.
En el caso del alta y la modificación, dado que el conjunto total de información que en las Universidades se maneja sobre esta entidad puede ser muy amplia, además de muy diversa entre una y otra, las pantallas para realizar ambas operaciones son adaptables, y podrán ser configuradas a medida para cada Universidad. Las acciones de alta y modificación de personas podrán ser habilitadas o deshabilitadas desde el módulo de administración. Si la acción de alta y/o modificación está deshabilitada el botón de "Solicitar alta" o "Solicitar modificación" de los formularios respectivamente estarán desactivados.
A continuación se describen más a detalle estas operaciones.
8.1.1 Buscar personas
En el momento de abrirse el buscador de personas, se mostrará un único campo para filtrar, donde se podrá introducir nombre, apellidos o email de la persona.
Al lanzar la búsqueda, dentro de los sistemas de la Universidad, que son los que realizan realmente la búsqueda, se filtrará por esos campos de la entidad Persona, aplicando para cada uno de ellos el criterio de búsqueda introducido. Si en alguno de esos datos una persona coincide con el criterio de búsqueda introducido, esa persona se devolverá en el resultado.
Los campos que se mostrarán en el listado de resultados una vez realizada la búsqueda serán:
- Nombre: nombre propio de la persona.
- Apellidos: apellidos de la persona.
- E-mail: emails de la persona. Si tiene varios, se mostrarán separados por comas.
- Entidad: entidad o empresa con la que se encuentra vinculada la persona.
Existe un límite máximo de resultados a partir del cuál no se devolverán las personas, sino un mensaje informando de este hecho. Este límite máximo se establecerá para evitar consultas que tarden demasiado tiempo y que puedan llegar a saturar los servicios de la Universidad o dejar el SGI sin posibilidad de interacción por parte del usuario que la lanza durante un tiempo de espera elevado. Cada Universidad será la que decida qué límite es el que establece como máximo en sus servicios de consulta.
Desde este listado se podrá acceder a la ver el detalle o modificar los datos de una persona o solicitar dar de alta una persona nueva.
8.1.2 Solicitar dar de alta nueva persona
El botón "Solicitar alta de Persona" estará activo únicamente si la variable de configuración del módulo de administración "Alta de persona" tiene el valor "Sí". Al pulsar el botón "Solicitar alta de Persona" se abrirá una ventana emergente con el formulario específico de alta de personas de la Universidad que se trate, un ejemplo podría ser este:
Habrá una serie de datos obligatorios, otros opcionales, diferentes tipologías de campos, etc ... al igual que en el resto de formularios del SGI, y que seguirán las mismas normas generales que las descritas en los apartados anteriores de este manual.
Una vez se completen los datos necesarios para el alta de la persona, se debe pulsar el botón "Solicitar alta" que será el que en última instancia se comunique con los sistemas de la Universidad para hacer la petición de alta de esa nueva persona.
Según la implementación que la Universidad haga de esta acción, la petición del alta de la persona podrá tener dos comportamientos distintos:
- La solicitud de alta se materializa como un nuevo alta de persona de manera directa en los sistemas de la Universidad. En este caso, la respuesta de la Universidad al SGI llevará el identificador de la persona recién creada. En el SGI se cerrará la ventana de solicitud de alta y la de búsqueda, apareciendo esa persona automáticamente seleccionada en el campo de búsqueda que originó la llamada al buscador en primer término.
- La solicitud de alta se materializa como una petición de nuevo alta de persona, pero la persona no se da de alta de manera directa en los sistemas de la Universidad. En este caso, la respuesta de la Universidad al SGI será simplemente que la solicitud se ha recibido. En el SGI se mantendrán abiertas tanto la ventana de solicitud de alta, como la de búsqueda, que el usuario podrá cerrar, y deberá esperar a que la persona que necesita asociar a alguna entidad sea dada de alta finalmente. Esta operación, dependiendo de la la Universidad que se trate, podrá llevar más o menos tiempo, pero el SGI será ajeno al momento en el que se ha completado la misma, será el usuario el que deberá consultar, cuando considere o cuando se le notifique por otros medios, si la nueva persona ya aparece en el buscador de personas.
8.1.3 Solicitar modificar una persona
Al pulsar sobre la acción "Editar" de un elemento de la lista de resultados de búsqueda de personas, se abrirá una ventana emergente con el formulario específico de modificación de personas de la Universidad que se trate, un ejemplo podría ser este:
Este formulario no tiene por qué coincidir en contenido, condiciones de modificación o de obligatoriedad con el formulario de alta pero, al igual que en el formulario de alta, en él habrá una serie de datos obligatorios, otros opcionales, diferentes tipologías de campos, etc ... al igual que en el resto de formularios del SGI, y, por tanto, sus campos también seguirán las mismas normas generales que las descritas en los apartados anteriores de este manual.
Una vez se modifiquen los datos necesarios, se debe pulsar el botón "Solicitar modificación" que será el que en última instancia se comunique con los sistemas de la Universidad para hacer la petición de modificación de los datos de esa persona. Este botón estará activo únicamente si la variable de configuración del módulo de administración "Modificación de personas" tiene el valor "Sí".
Según la implementación que la Universidad haga de esta acción, la petición de la modificación de la persona podrá tener dos comportamientos distintos:
- La solicitud de modificación se materializa como una modificación de la persona de manera directa en los sistemas de la Universidad. En este caso, se cerrará la ventana emergente de solicitud de modificación de la persona, y el usuario podrá ver los datos actualizados en el SGI nada más recibir el mensaje de confirmación de que ésta se ha realizado correctamente.
- La solicitud de modificación se materializa como una petición de modificación de los datos de la persona, pero los datos de la persona no se modifican de manera directa en los sistemas de la Universidad. En este caso, la respuesta de la Universidad al SGI será simplemente que la solicitud se ha recibido, y deberá esperar a que la persona que necesita asociar a alguna entidad se modifique finalmente. En este caso, en el SGI se mantendrán abiertas tanto la ventana de solicitud de modificación, como la de búsqueda, que el usuario podrá cerrar. Esta operación, dependiendo de la la Universidad que se trate, podrá llevar más o menos tiempo, pero el SGI será ajeno al momento en el que se ha completado la misma, será el usuario el que deberá consultar, cuando considere o cuando se le notifique por otros medios, si los datos de la persona ya se han modificado y puede verlos actualizados desde el SGI.
En ambos casos, el mensaje que recibirá tras la operación será similar al siguiente:
8.1.4 Visualización de datos relacionados con personas eliminadas en el sistema corporativo
Como ya se ha indicado, el SGI no almacena los datos propiamente dicho de las personas sino solamente las relaciones de estas personas con elementos propios del SGI. Estas relaciones se establecen a través de un código o referencia que permite identificar de forma única a cada persona dentro del SGP corporativo. De manera extraordinaria pudiera darse el caso que una persona con la que el SGI tenga relaciones establecidas sea eliminada del SGP. Esto impediría que los datos de esa persona pudieran ser mostrados en el SGI.
En estos escenarios se mostrará un mensaje genérico sobre el campo de la pantalla en el que debieran estar apareciendo los datos de la persona. El mensaje pretende advertir que el SGI no está recibiendo del SGP los datos de la persona.
Sirva como ejemplo el caso de un miembro de un Grupo de investigación que, por las razones que fueran, sus datos personales han sido eliminados en el SGP. El SGI seguirá manteniendo la relación con el código o referencia de la persona, pero no podrá mostrar los datos asociados, ya que éstos fueron eliminados en el SGP.
La siguiente imagen muestra un escenario similar, en este caso en el listado de solicitudes.
Este mensaje también podrá aparecer incrustado en un campo en el que debieran estar mostrándose datos de la persona. Sirva como ejemplo la pantalla de datos generales de una solicitud para los que no pueden obtenerse los datos personales de su solicitante.
8.2 Entidades o empresas
Las entidades o empresas representan las organizaciones, públicas o privadas, sociedades, etc ... que intervienen como socios en los proyectos, titulares en las invenciones, vinculados a las personas por tener una relación contractual con ellas, etc ..., son, como su nombre indica, entidades o empresas que existen en los sistemas de la Universidad y que en algún punto de la gestión dentro del SGI es necesario que se relacionen con alguna de sus entidades.
También puede ser que desde el SGI se quiera dar de alta alguna entidad nueva, si no se ha creado todavía en la Universidad o que se quieran modificar los datos de alguna otra, si se detecta algún error o se quieren completar con más información.
La operación de búsqueda se considera que es algo bastante común y que generalmente todas las empresas en todas o la mayoría de las Universidades dispondrán de la misma información básica para realizarla, así como de un conjunto de campos mínimos básicos comunes para presentar en el listado de resultados. Es por ello que la pantalla que realiza esta operación será general y no tendrá posibilidad de adaptación por Universidad.
El buscador de entidades o empresas sigue las mismas normas básicas que los buscadores comunes, según se describe en Buscadores y selectores de entidades comunes, y además se añade funcionalidad extra:
- Una vez realizada la búsqueda además de permitirse la selección de un elemento, se da acceso a una ventana para la modificación de la entidad.
- Desde la propia ventana del buscador, se da acceso para solicitar el alta de una nueva entidad.
En el caso del alta y la modificación, dado que el conjunto total de información que en las Universidades se maneja sobre esta entidad puede ser muy amplia, además de muy diversa entre una y otra, las pantallas para realizar ambas operaciones son adaptables, y podrán ser configuradas a medida para cada Universidad. Las acciones de alta y modificación de entidades o empresas podrán ser habilitadas o deshabilitadas desde el módulo de administración. Si la acción de alta y/o modificación está deshabilitada el botón de "Solicitar alta" o "Solicitar modificación" de los formularios respectivamente estarán desactivados.
A continuación se describen más a detalle estas operaciones.
8.2.1 Buscar entidades o empresas
En el momento de abrirse el buscador de entidades o empresas, se mostrará un único campo para filtrar, donde se podrá introducir el número de identificación fiscal, el nombre o la razón social de la entidad.
Al lanzar la búsqueda, dentro de los sistemas de la Universidad, que son los que realizan realmente la búsqueda, se filtrará por esos campos de la entidad Empresa, aplicando para cada uno de ellos el criterio de búsqueda introducido. Si en alguno de esos datos una entidad o empresa coincide con el criterio de búsqueda introducido, esa entidad o empresa se devolverá en el resultado.
Los campos que se mostrarán en el listado de resultados una vez realizada la búsqueda serán:
- Nº identificación fiscal: número de identificación fiscal de la entidad o empresa.
- Entidad / Razón social: nombre o razón social de la entidad o empresa. En cada Universidad tendrán que decidir qué dato informar en este caso o si informa ambos separados mediante algún carácter.
- Datos económicos: indicador de si la Universidad dispone de los datos económicos de esa entidad o empresa o no. Tomará uno de los valores "Sí" o "No".
Se mostrará además, al igual que en el resto de buscadores comunes, una última columna "Acciones" con las acciones que es posible realizar sobre cada entidad o empresa, si bien tendrá un comportamiento especial adicional, si alguna de las entidades o empresas resultado de la búsqueda ya está asociada a la entidad del SGI en el campo desde donde se ha lanzado la búsqueda se mostrará, en lugar de la acción "Seleccionar" el texto "Entidad añadida".
Desde este listado se podrá acceder a la ver el detalle o modificar los datos de una entidad o empresa o solicitar dar de alta una entidad o empresa nueva.
8.2.2 Solicitar dar de alta entidades o empresas
El botón "Solicitar alta de Entidad" estará activo únicamente si la variable de configuración del módulo de administración "Alta de empresas" tiene el valor "Sí". Al pulsar el botón "Solicitar alta de Entidad" se abrirá una ventana emergente con el formulario específico de alta de entidades de la Universidad que se trate, un ejemplo podría ser este:
Habrá una serie de datos obligatorios, otros opcionales, diferentes tipologías de campos, etc ... al igual que en el resto de formularios del SGI, y que seguirán las mismas normas generales que las descritas en los apartados anteriores de este manual.
Una vez se completen los datos necesarios para el alta de la entidad, se debe pulsar el botón "Solicitar alta" que será el que en última instancia se comunique con los sistemas de la Universidad para hacer la petición de alta de esa nueva entidad o empresa.
Según la implementación que la Universidad haga de esta acción, la petición del alta de la entidad o empresa podrá tener dos comportamientos distintos:
- La solicitud de alta se materializa como un nuevo alta de entidad o empresa de manera directa en los sistemas de la Universidad. En este caso, la respuesta de la Universidad al SGI llevará el identificador de la entidad o empresa recién creada. En el SGI se cerrará la ventana de solicitud de alta y la de búsqueda, apareciendo esa entidad automáticamente seleccionada en el campo de búsqueda que originó la llamada al buscador en primer término.
- La solicitud de alta se materializa como una petición de nuevo alta de entidad o empresa, pero la entidad o empresa no se da de alta de manera directa en los sistemas de la Universidad. En este caso, la respuesta de la Universidad al SGI será simplemente que la solicitud se ha recibido. En el SGI se mantendrán abiertas tanto la ventana de solicitud de alta, como la de búsqueda, que el usuario podrá cerrar, y deberá esperar a que la entidad o empresa que necesita asociar a alguna otra entidad del SGI sea dada de alta finalmente. Esta operación, dependiendo de la la Universidad que se trate, podrá llevar más o menos tiempo, pero el SGI será ajeno al momento en el que se ha completado la misma, será el usuario el que deberá consultar, cuando considere o cuando se le notifique por otros medios, si la nueva entidad o empresa ya aparece en el buscador de entidades o empresas.
Ejemplo del primer comportamiento:
8.2.3 Modificar una entidad o empresa
Al pulsar sobre la acción "Editar" de un elemento de la lista de resultados de búsqueda de entidades o empresas, se abrirá una ventana emergente con el formulario específico de modificación de entidades o empresas de la Universidad que se trate, un ejemplo podría ser este:
Este formulario no tiene por qué coincidir en contenido, condiciones de modificación o de obligatoriedad con el formulario de alta pero, al igual que en el formulario de alta, en él habrá una serie de datos obligatorios, otros opcionales, diferentes tipologías de campos, etc ... al igual que en el resto de formularios del SGI, y, por tanto, sus campos también seguirán las mismas normas generales que las descritas en los apartados anteriores de este manual.
Una vez se modifiquen los datos necesarios, se debe pulsar el botón "Solicitar modificación" que será el que en última instancia se comunique con los sistemas de la Universidad para hacer la petición de modificación de los datos de esa entidad o empresa. Este botón estará activo únicamente si la variable de configuración del módulo de administración "Modificación de empresas" tiene el valor "Sí".
Según la implementación que la Universidad haga de esta acción, la petición de la modificación de la entidad o empresa podrá tener dos comportamientos distintos:
- La solicitud de modificación se materializa como una modificación de la entidad o empresa de manera directa en los sistemas de la Universidad. En este caso, se cerrará la ventana emergente de solicitud de modificación de la entidad o empresa, y el usuario podrá ver los datos actualizados en el SGI nada más recibir el mensaje de confirmación de que ésta se ha realizado correctamente.
- La solicitud de modificación se materializa como una petición de modificación de los datos de la persona, pero los datos de la persona no se modifican de manera directa en los sistemas de la Universidad. En este caso, la respuesta de la Universidad al SGI será simplemente que la solicitud se ha recibido, y deberá esperar a que la persona que necesita asociar a alguna entidad se modifique finalmente. En este caso, en el SGI se mantendrán abiertas tanto la ventana de solicitud de modificación, como la de búsqueda, que el usuario podrá cerrar. Esta operación, dependiendo de la la Universidad que se trate, podrá llevar más o menos tiempo, pero el SGI será ajeno al momento en el que se ha completado la misma, será el usuario el que deberá consultar, cuando considere o cuando se le notifique por otros medios, si los datos de la persona ya se han modificado y puede verlos actualizados desde el SGI.
En ambos casos, el mensaje que recibirá tras la operación será similar al siguiente:
8.3 Identificador de proyecto del sistema de gestión económica
Desde el punto de vista del SGI un proyecto del Sistema de gestión económica (SGE) será un identificador (numérico o alfanumérico, dependiendo del SGE de cada Universidad) a través del que se obtendrá el detalle del estado económico de un proyecto/contrato/grupo del SGI. En función del SGE corporativo de cada universidad este identificador podrá ser conocido como número de proyecto, orgánica, expediente, centro de coste, etc. A lo largo de este manual de usuario se hará uso del término "identificador del proyecto económico" para hacer referencia de forma genérica a los nombres particulares de los diferentes SGE.
Para que desde el SGI se pueda conocer el estado económico de un proyecto/contrato o grupo es necesario vincular éstos con un identificador del SGE. Para ello, el SGI dispone de un buscador a través del que se establece la comunicación con el SGE corporativo. Es condición indispensable para su funcionamiento que se hubiera realizado la integración técnica correspondiente entre ambos sistemas (SGI y SGE) durante la fase de implantación del SGE. A través de este buscador se podrá realizar la búsqueda de un identificador SGE existente y podrá vincularse al proyecto/contrato/grupo del SGI, quedando así establecida la relación entre ambos sistemas. En función del nivel de integración realizado, y de los procedimientos establecidos entre los Servicios de Investigación y Gestión económica, este buscador también posibilitará la creación en el SGE de un nuevo identificador económico.
El buscador de proyectos del SGE sigue las normas básicas de los buscadores comunes, según se describe en Buscadores y selectores de entidades comunes, pero tiene alguna otra particularidad quee describe a continuación.
8.3.1 Buscar proyecto económico del SGE
Al abrir el buscador de proyectos económicos se mostrarán los siguientes campos para filtrar:
- Un único campo que permite buscar por el identificador SGE o el título del proyecto
- Rango de fechas de inicio (desde-hasta)
- Rango de fechas de fin (desde-hasta)
Al pulsar el botón "Buscar" se remitirá la búsqueda al SGE enviando todos los criterios introducidos en el formulario previo. Es una búsqueda ajena al SGI, que habrá sido desarrollada sobre el SGE correspondiente y es, por tanto, este sistema quien devolverá al SGI los proyectos económicos que coincidan con los criterios de búsqueda introducidos.
Los campos que se mostrarán en el listado de resultados una vez realizada la búsqueda serán:
- Identificador SGE: número de identificación del proyecto en el Sistema de Gestión Económica de la Universidad.
- Titulo del proyecto: título del proyecto en el Sistema de Gestión Económica de la Universidad.
- Fecha Inicio: fecha de inicio del proyecto en el Sistema de Gestión Económica de la Universidad.
- Fecha Fin: fecha de fin del proyecto en el Sistema de Gestión Económica de la Universidad.
Se mostrará además, al igual que en el resto de buscadores comunes, una última columna "Acciones" con las acciones que es posible realizar sobre cada proyecto del SGE, si bien tendrá un comportamiento especial adicional, si alguna de los proyectos resultado de la búsqueda ya está asociado a la entidad del SGI en el listado desde donde se ha lanzado la búsqueda se mostrará, la acción "Seleccionar" aparecerá desactivada y sobre ella se mostrará el texto "Proyecto añadido".
8.3.2 Solicitar dar de alta nuevo proyecto económico
Si la opción de crear un nuevo proyecto económico en el SGE está habilitada, porque así lo permitan tanto los procedimientos establecidos entre las Servicios de Investigación y Gestión económica como los servicios de integración disponibles por el SGE, se mostrará el botón "Añadir proyecto económico". Al pulsar el botón "Añadir Proyecto Económico" se abrirá una ventana emergente con el formulario específico de alta de proyectos del SGE de la Universidad que se trate, un ejemplo podría ser este:
Al igual que en el resto de formularios del SGI, habrá una serie de datos obligatorios, otros opcionales, diferentes tipologías de campos, etc. y que seguirán las mismas normas generales que las descritas en los apartados anteriores de este manual.
Una vez se completen los datos necesarios para el alta del proyecto económico, se debe pulsar el botón "Solicitar alta" que será el que en última instancia se comunique con los sistemas de la Universidad para hacer la petición de alta de ese nuevo proyecto en el SGE.
Según la implementación que la Universidad haga de esta acción, la solicitud de creación del proyecto económico en el SGE podrá tener dos comportamientos distintos:
- La solicitud de alta se realiza de manera directa en los sistemas de la Universidad. En este caso, la respuesta de la Universidad al SGI llevará el identificador del proyecto recién creado. En el SGI se cerrará la ventana de solicitud de alta y la de búsqueda, apareciendo ese proyecto automáticamente añadido al listado de proyectos del SGE en la pantalla que originó la llamada al buscador en primer término.
- La solicitud de alta se materializa como una petición de nuevo alta de proyecto en el SGE, pero el proyecto económico no se da de alta de manera directa en los sistemas de la Universidad. En este caso, la respuesta de la Universidad al SGI será simplemente que la solicitud se ha recibido. En el SGI se mantendrán abiertas tanto la ventana de solicitud de alta, como la de búsqueda, que el usuario podrá cerrar, y deberá esperar a que el proyecto del SGE que necesita asociar a alguna otra entidad del SGI sea creado finalmente. Esta operación, dependiendo de la la Universidad que se trate, podrá llevar más o menos tiempo, pero el SGI será ajeno al momento en el que se ha completado la misma, será el usuario el que deberá consultar, cuando considere o cuando se le notifique por otros medios, si el nuevo proyecto económico ya está disponible a través del buscador de proyectos del SGE.
8.3.3 Solicitar relacionar proyecto SGI con proyecto económico
Al pulsar el botón de "Seleccionar" un proyecto SGE a vincular con la entidad del SGI que corresponda, se abrirá una ventana emergente donde se cargarán los datos actuales de la entidad del SGI y, además, se podrán informar campos adicionales a comunicar al SGE. Un ejemplo podría ser este:
Al igual que en el resto de formularios del SGI, habrá una serie de datos obligatorios, otros opcionales, diferentes tipologías de campos, etc. y que seguirán las mismas normas generales que las descritas en los apartados anteriores de este manual.
Una vez se completen los datos necesarios para relacionar la entidad del SGI con el proyecto del SGE, se debe pulsar el botón "Solicitar relación proyecto económico" que será el que en última instancia se comunique con los sistemas de la Universidad para hacer la petición de relacionar la entidad del SGI con ese proyecto en el SGE.
Según la implementación que la Universidad haga de esta acción, la petición de relación con el proyecto en el SGE podrá tener dos comportamientos distintos:
- La solicitud de relación se materializa de manera directa en los sistemas de la Universidad. En este caso, la respuesta de la Universidad al SGI llevará el identificador del proyecto del SGE recién relacionado con la entidad del SGI. En el SGI se cerrará la ventana de solicitud de relación y la de búsqueda, apareciendo ese proyecto automáticamente añadido al listado de proyectos del SGE en la pantalla que originó la llamada al buscador en primer término.
- La solicitud de relación se materializa como una petición de nueva relación entre una entidad del SGI y un proyecto del SGE, pero la relación no se registra de manera directa en los sistemas de la Universidad. En este caso, la respuesta de la Universidad al SGI será simplemente que la solicitud se ha recibido. En el SGI se mantendrán abiertas tanto la ventana de solicitud de relación, como la de búsqueda, que el usuario podrá cerrar, y deberá esperar a que el proyecto del SGE que necesita asociar a alguna otra entidad del SGI sea relacionada finalmente. Esta operación, dependiendo de la la Universidad que se trate, podrá llevar más o menos tiempo, pero el SGI será ajeno al momento en el que se ha completado la misma, será el usuario el que deberá consultar, cuando considere o cuando se le notifique por otros medios, si la entidad del SGI ya se ha vinculado al proyecto del SGE en los sistemas de la Universidad.
9. Palabras clave
Las palabras clave son cadenas de texto que se podrán utilizar para etiquetar en algún modo entidades del SGI, son como "claves de búsqueda" que pueden utilizarse para localizar dichas entidades de una forma rápida en el SGI o buscar entidades con etiquetas en común, por ejemplo. El uso final y enfoque que se les de a las palabras clave será decisión última de los propios usuarios del SGI.
El componente y la gestión de palabras clave es común al SGI. Son varias las entidades sobre las que se pueden indicar palabras clave, entre ellas, convocatorias, proyectos, grupos de investigación e invenciones, por ejemplo.
La gestión de las palabras clave de una entidad se llevará a cabo de forma que "palabras clave" sea un campo de dicha entidad.
Como campo a informar o modificar de la entidad, aparecerá en general en la pestaña de datos generales y en la posición que según el caso se considere que debe aparecer.
Como campo de búsqueda, aparecerá en general en los buscadores ampliados y en la posición que según el caso se considere que debe aparecer.
Este campo tendrá un tratamiento especial tal y como se describe a continuación.
9.1 Gestionar palabras clave
A modo de ejemplo de gestión, se presenta la pantalla de modificación de un proyecto del módulo CSP, pero la filosofía sería la misma para el resto de entidades que dispongan de esta funcionalidad.
Toda la gestión de las palabras clave asociada a un registro de una entidad concreta (en el ejemplo, a un proyecto) se realizará en esta pantalla.
A las entidades del SGI que dispongan de este campo se les podrá añadir una nueva palabra clave, eliminar una palabra clave (desasociársela) y buscar por el campo palabra clave.
9.1.1 Añadir nueva palabra clave
A la hora de añadir una nueva palabra clave, al comenzar a escribir en la caja de texto correspondiente los primeros caracteres, se sugerirán palabras ya existentes en el diccionario general del SGI para poder seleccionar una. Si la palabra que se quiere asociar a la entidad no existe en el diccionario general del SGI, se añadirá la nueva palabra clave al mismo, quedando además asociada directamente a la entidad (en este ejemplo, al proyecto que se esté gestionando).
Si se decide seleccionar una palabra del diccionario, por ejemplo, "insectos", se deberá elegir esta palabra en el desplegable y pulsar la tecla "enter", con lo que se añadiría la palabra clave a la lista de palabras clave de la entidad.
Si se quiere añadir a la entidad una palabra que, en este caso, no existe en el diccionario, como por ejemplo, "abeja asiática", la palabra se ha de introducir completa manualmente.
Una vez escrita, se debe pulsar la tecla "enter", con lo que se añadiría la palabra clave "abeja asiática" a la lista de palabras clave de la entidad (además de al diccionario común del SGI), una vez se guarden los cambios.
Se podrá repetir este proceso para todas las palabras clave que se quieran añadir a la entidad.
Cuando se complete el proceso, para que los cambios sean efectivos, se debe guardar la entidad correspondiente a la que pertenece este campo.
9.1.1 Desasociar una palabra clave
Al pulsar sobre el aspa situada al lado de cada palabra clave, se desasociará dicha palabra de la entidad correspondiente.
9.2 Filtro por palabras clave en buscadores
A modo de ejemplo de presentación del campo palabras clave en los buscadores, se presenta la pantalla de búsqueda ampliada de un proyecto del módulo CSP, pero la filosofía sería la misma para el resto de entidades que dispongan de esta funcionalidad.
A la hora de buscar una entidad filtrando por una palabra clave, por ejemplo, "abeja", al comenzar a escribir los primeros caracteres se sugerirán palabras ya existentes en el diccionario general del SGI para, si se quiere, poder seleccionar una.
Si se decide seleccionar una palabra del diccionario, la elegimos del desplegable y pulsamos la tecla "enter" y se añadiría la palabra clave a la lista de palabras clave por las que filtrar la entidad. En el ejemplo, la palabra clave "abeja" aparece en la lista de palabras por las que filtrar los proyectos.
Podemos además combinar filtros. Se puede filtrar por una palabra que, como en el ejemplo a continuación, no existe en el diccionario y por tanto, se introduce completa manualmente, como es "abeja asiática". Una vez escrita la segunda palabra a usar como filtro, "abeja asiática", se debe pulsar la tecla "enter" y se añadiría la palabra clave a la lista de palabras clave por las que filtrar los proyectos.
Si se pulsa a continuación el botón "Buscar", se lanzará la búsqueda de entidades, en este caso, proyectos, asociados a las palabras clave introducidas. La búsqueda que se realizará será la de que la entidad esté asociada con la palabra clave "abeja" O con la palabra "abeja asiática", esto es, con que cumpla una de las dos condiciones, la entidad saldrá en el listado resultado de la búsqueda. La búsqueda no se exacta sino que será un "contiene", para permitir mayor flexibilidad, esto es, si la entidad tiene asociada una palabra clave, por ejemplo, "abeja asesina", y se busca por las palabras "abeja" o "asesina", dicha entidad, aparecerá en el resultado de la búsqueda.
Al pulsar sobre el aspa situada al lado de cada palabra clave, se eliminará dicha palabra como filtro para la búsqueda sobre la entidad correspondiente.
Al pulsar sobre el botón añadir se mostrará la ventana de detalle correspondiente. En el caso de una entidad principal, por ejemplo "convocatoria", con toda probabilidad será una ventana con varios apartados que compondrán un menú de segundo nivel. En el caso de una relación el detalle podrá mostrarse en una ventana emergente a través de la que se introducirán los campos necesarios para añadir el nuevo elemento.
3.14 Detalle de elemento, menú de entidad o de segundo nivel
Tras acceder al detalle de una entidad, bien desde la acción de Añadir nuevo elemento bien desde la acción de Modificar elemento, y en función de la envergadura de la misma, se mostrará un menú de segundo nivel. Las opciones de este menú de segundo nivel representan bloques o apartados de datos de la entidad.
Se muestra el ejemplo del menú que contiene los apartados en los que se desglosa el detalle de la entidad "convocatoria" que es junto con "proyecto" una de las entidades más importantes y representativa del SGI.
El menú de primer nivel se muestra plegado, distinguiendo la opción actual por ser la resaltada con una línea vertical azul . El primer nivel se pliega y repliega con solo pasare el ratón por encima. A continuación se muestra el mismo ejemplo, opciones del menú de detalle de una convocatoria, con el menú de primer nivel desplegado:
Elemento de menú de primer nivel seleccionado, plegado y desplegado:
...
...
Elemento de menú de primer nivel no seleccionado, plegado y desplegado:
...
...
Las opciones del menú de segundo nivel, representan apartados o bloques de datos de la entidad, podrían entenderse como pestañas de datos. La opción seleccionada se muestra con fondo blanco y etiqueta de texto resaltada en letra negrita, tal que:
3.15 Nivel de navegación o miga de pan
En la cabecera de las ventanas de navegación se va mostrando la profundidad del nivel de navegación, a modo de "miga de pan".
Esto permite mantener en todo momento la referencia de los datos mostrados en pantalla.
Así, en el ejemplo anterior:
Se interpreta que se ha accedido al listado de convocatorias, al detalle de una convocatoria particular y dentro de ésta a su apartado de elegibilidad.
Los elementos de la miga de pan son "pulsables", son accesos directos al punto de partida. Así al pulsar sobre Convocatorias se accederá al listado de convocatorias, al pulsar sobre Convocatoria, al primer apartado del detalle de la convocatoria particular (en el caso de convocatoria al apartado "datos generales") y al pulsar sobre elegibilidad se accederá al apartado "elegibilidad" de la convocatoria actual.
3.16 Apertura de ventana en nueva pestaña
Existen algunos elementos de navegación, como son las opciones de menú de primer nivel, los elementos de la miga de pan y el acceso a la gestión de apartados complejos dentro del detalle de una entidad, que permiten su apertura sobre una pestaña de navegador nueva, para ello se deberá acceder a los mismos haciendo uso de cualquiera de los mecanismos estándar:
- Pulsando sobre ellos con el uso simultaneo de la tecla Ctrl y el botón izquierdo de ratón "ctrl+click".
- Haciendo click sobre ellos con el botón derecho de ratón y seleccionando la opción "Abrir en pestaña nueva".
- Haciendo click con el botón medio del ratón
Controles sobre campos desplegables o selectores
Los campos de tipo selector o desplegables cuyos elementos proceden de entidades configurables en el propio SGI presentan un aspecto común:
Al control que realiza el despliegue para mostrar el listado disponible , le acompañan otros dos controles adicionales:
- Control de nuevo elemento. Abre la pantalla para la creación de un nuevo elemento sobre la entidad con la que se corresponden los elementos listados en el desplegable.
- Control de recarga . Permite recargar el listado tras haber realizado la creación de un nuevo elemento sobre la entidad correspondiente al listado.
4. Validaciones y mensajes de error
4.1 Campos obligatorios
Los campos obligatorios se identifican con el símbolo *.
4.2 Activación de botones Guardar o Añadir
En las ventanas de creación o modificación, el SGI mantiene la norma general de no habilitar los botones asociados a las acciones de "guardar" o "añadir" hasta que no se hayan cumplimentado todos los campos obligatorios y/o no existan errores de validación.
En líneas generales, el SGI mostrará deshabilitados todos los botones/acciones mientras no se den las condiciones adecuadas para ello.
4.3 Errores de validación de formato
Los errores de formato u obligatoriedad se mostrarán sobre los propios campos afectados, resaltando éstos en rojo y mostrando el resumen del error. Ejemplos:
Los campos de tipo numérico no admiten directamente la introducción de valores de texto.
4.4 Errores de validación en rangos de fechas
Los errores de validación sobre rangos básicos de fechas, se mostrarán sobre el propio campo.
4.5 Errores de datos
Los errores que requieren comprobaciones más complejas que no pueden ser realizadas directamente sobre el valor introducido, se mostrarán en la cabecera de las ventanas afectadas. Ejemplo:
4.6 Información sobre campos
Existen campos sobre los que se muestra determinada información. Esta información se señaliza con el icono y el contenido de la ayuda se muestra en formato tooltip, al pasar el ratón sobre el icono de información.
4.6.1 Formato
Sobre lo campos que requieren un formato específico se muestra el icono de información, mostrando el formato esperado.
4.6.2 Campos no modificables
Sobre aquellos campos que no admiten modificación porque existen dependencias se muestra el icono informativo con el tooltip explicativo.
4.6.3 Longitud de campos de texto
Para los campos de texto cuya longitud está limitada se muestra a pie de campo el número de caracteres utilizados frente al permitido.