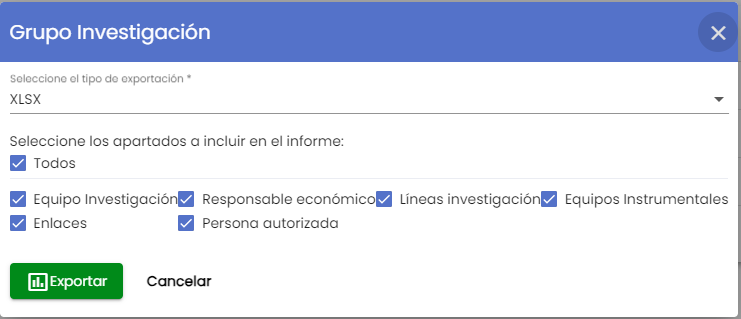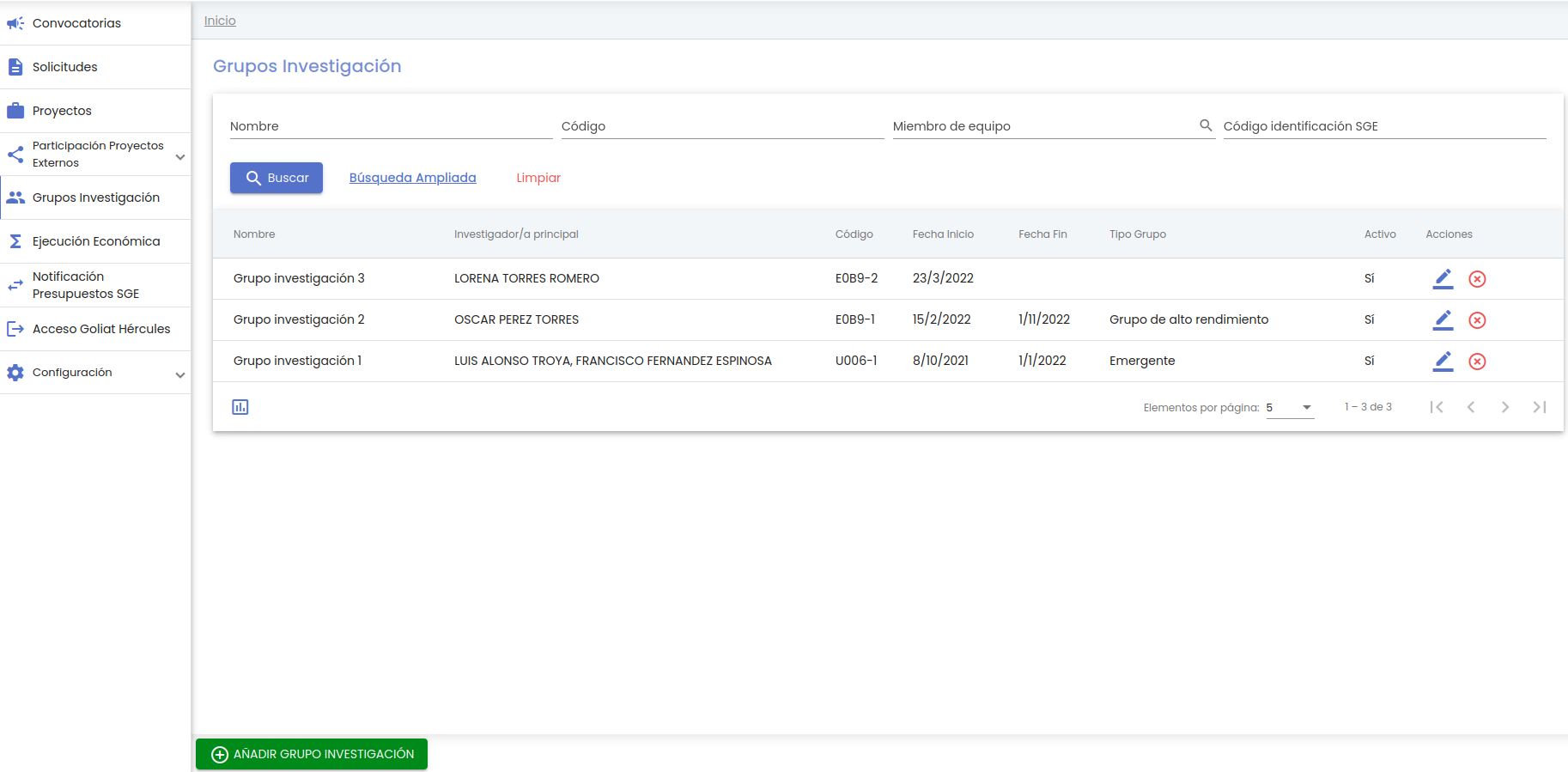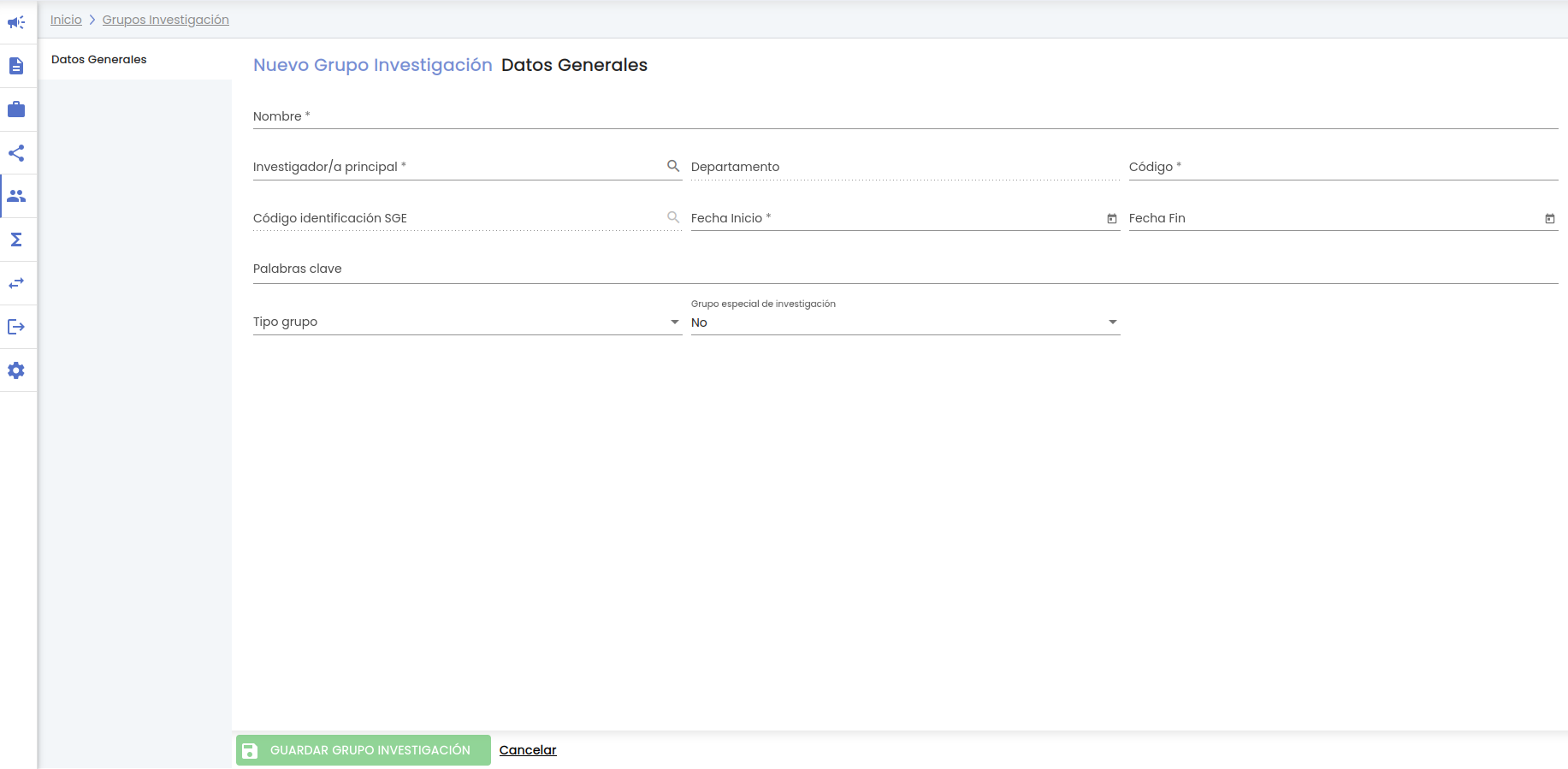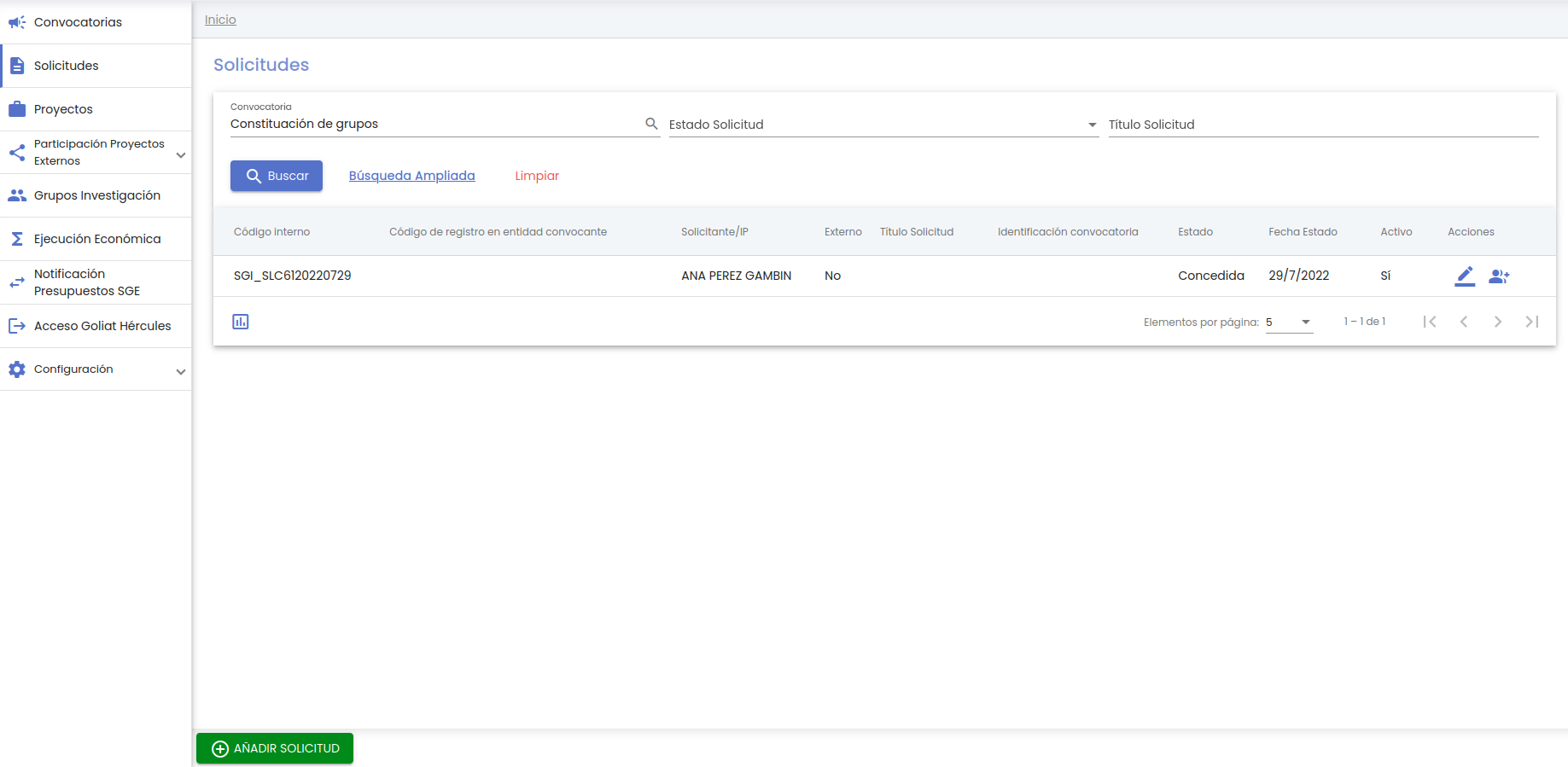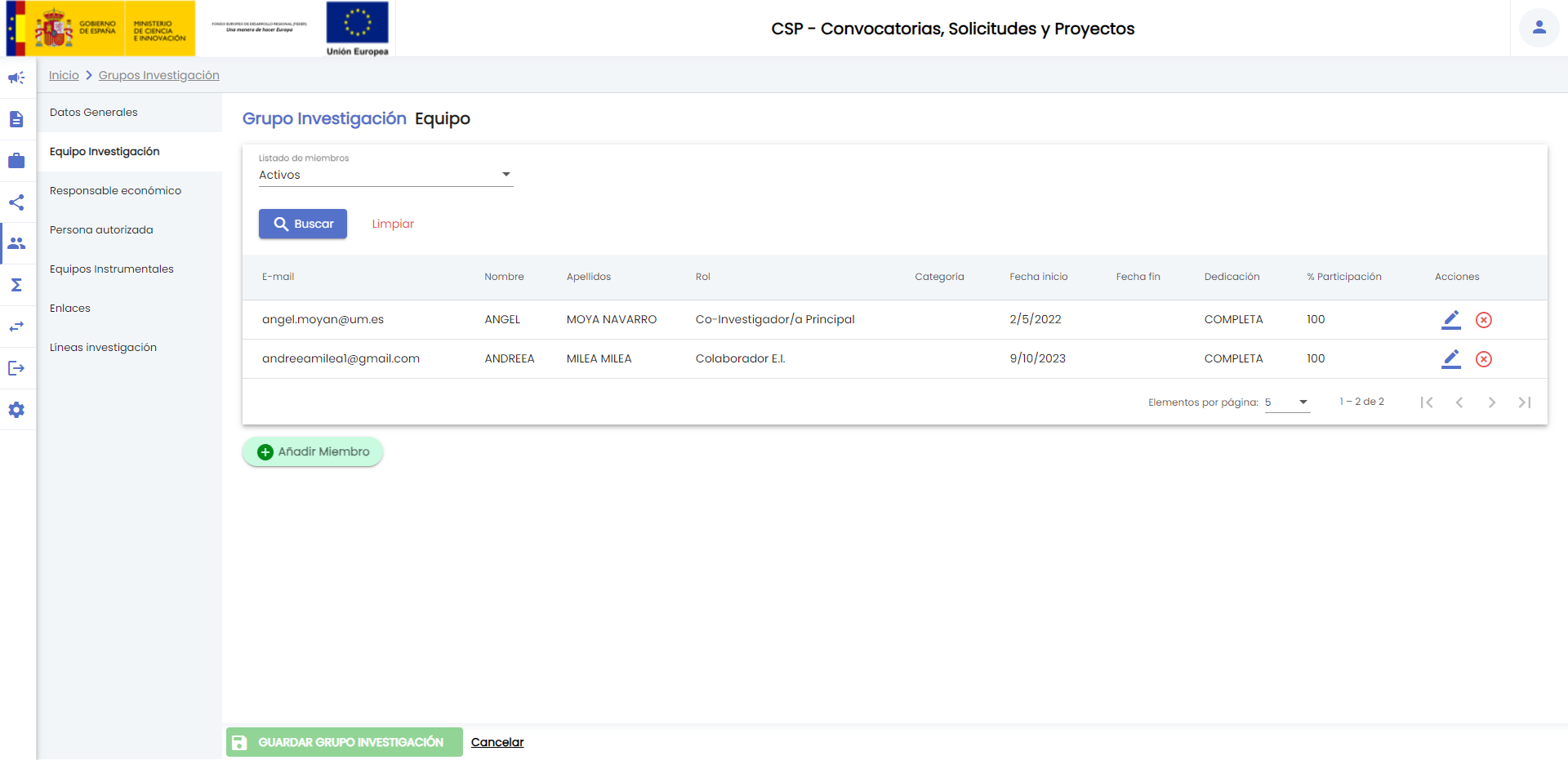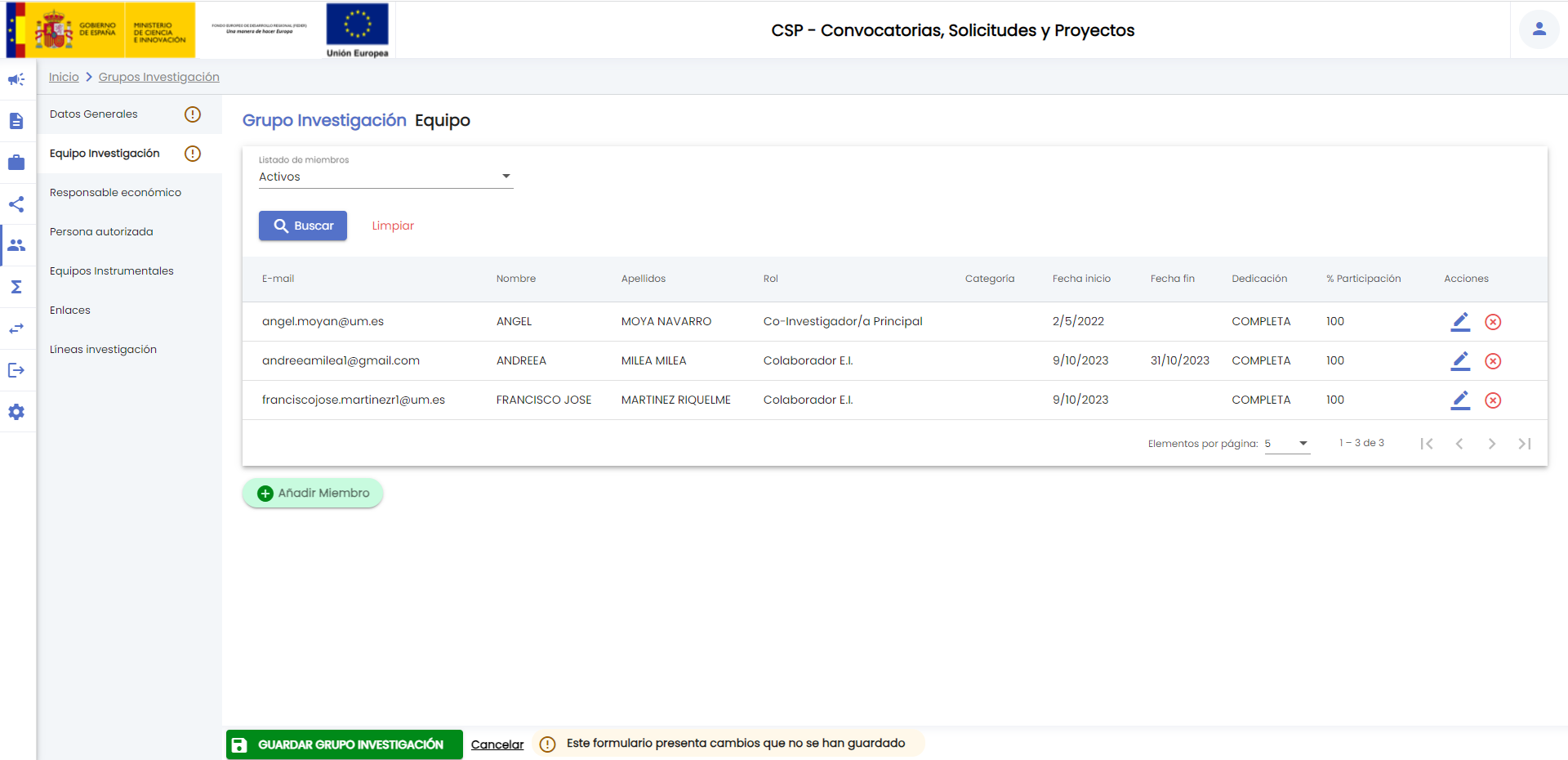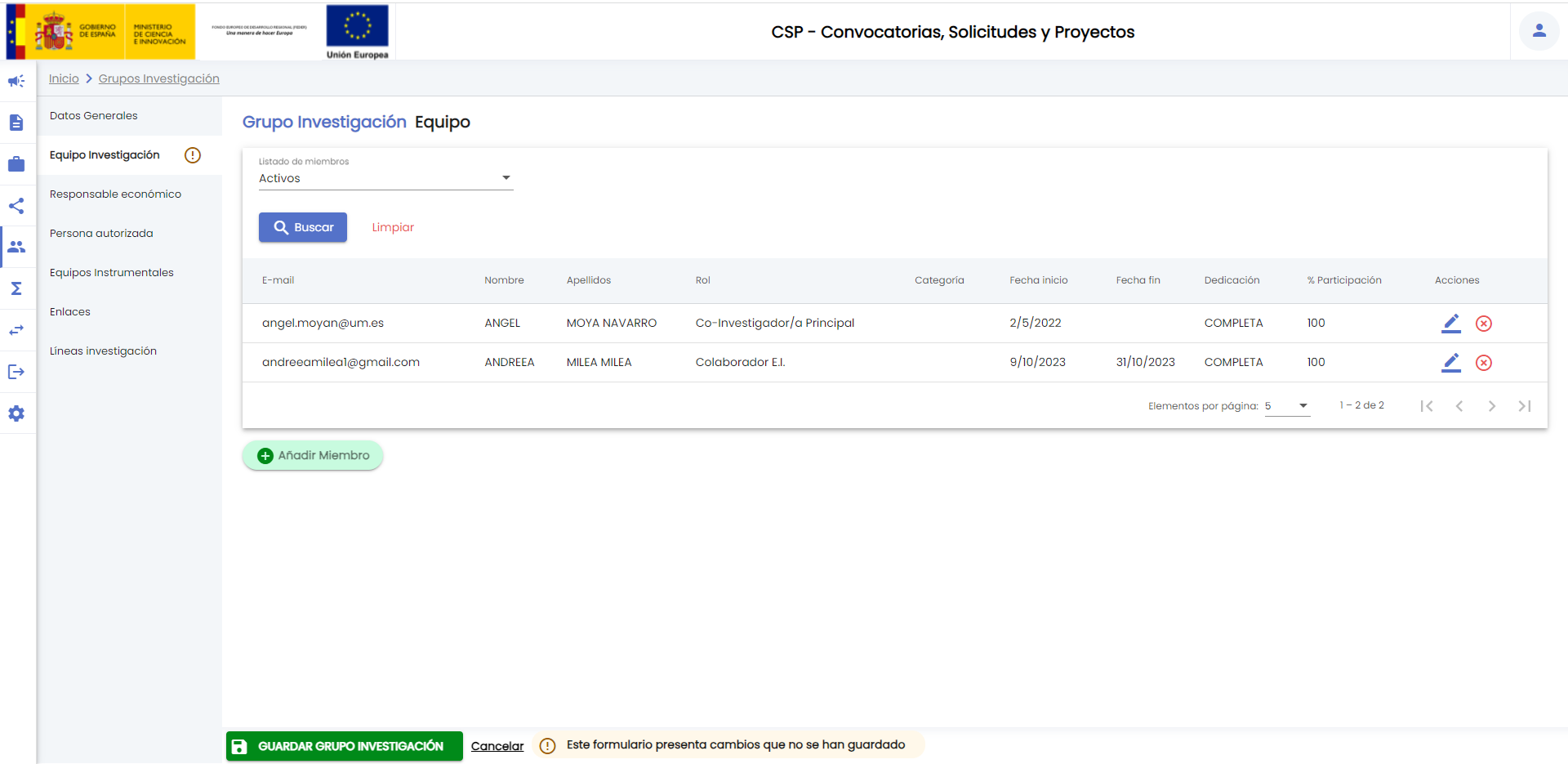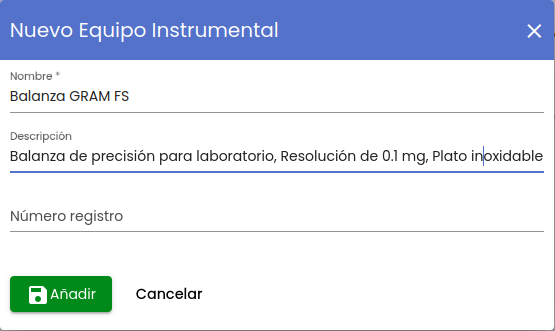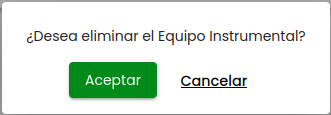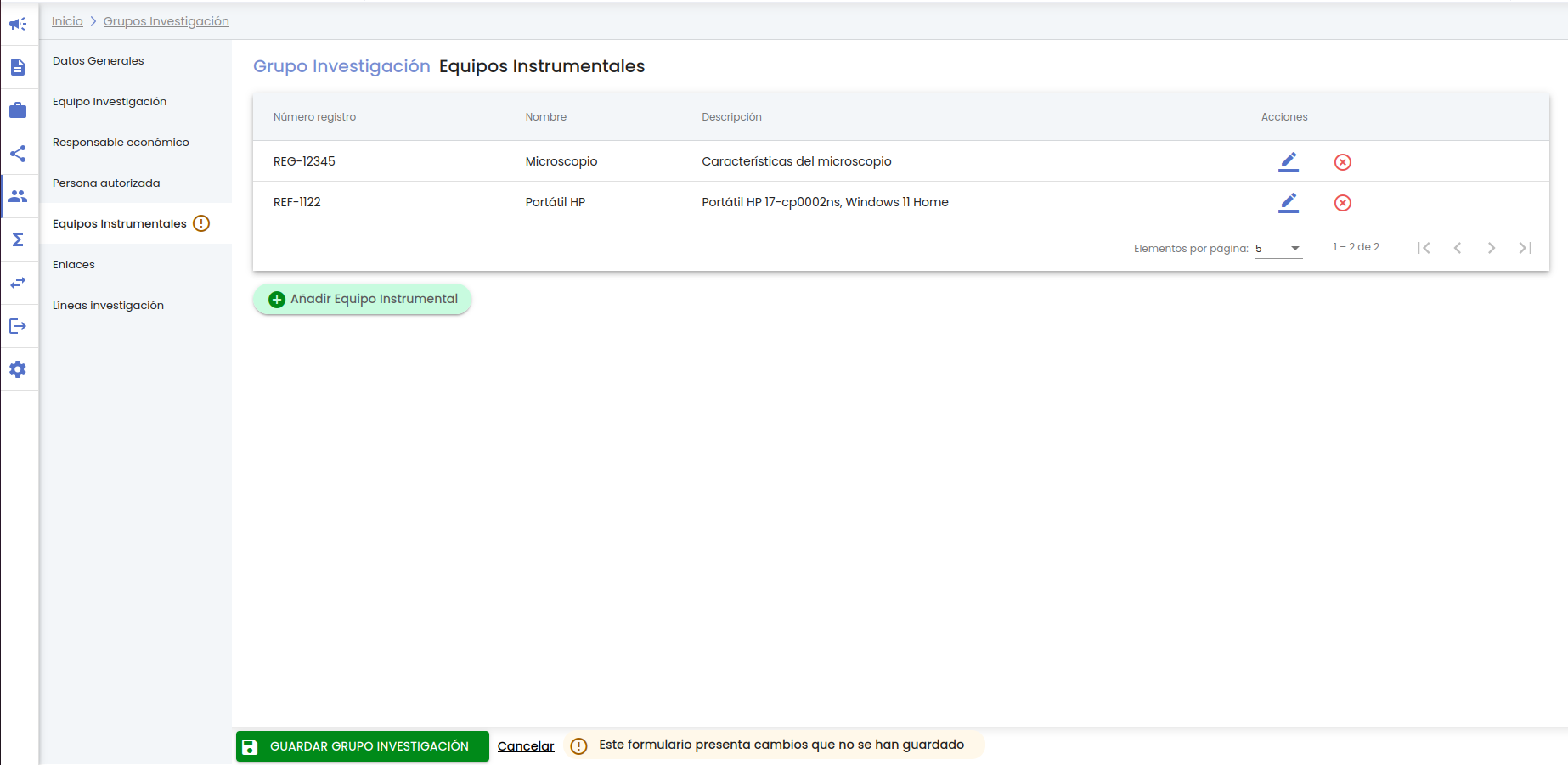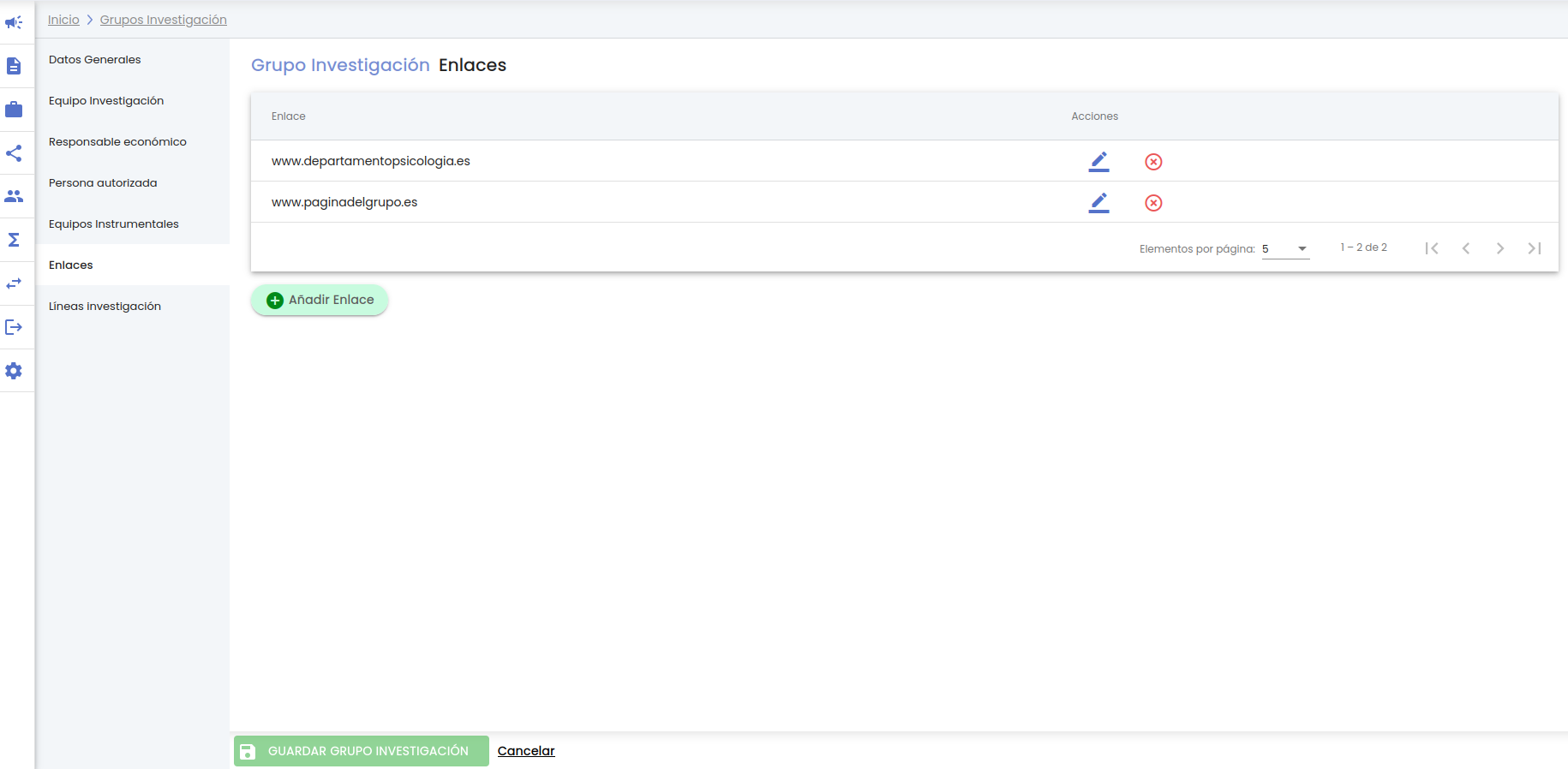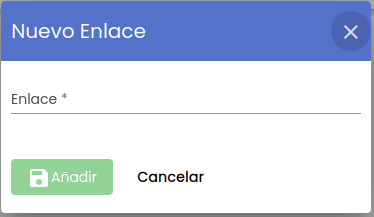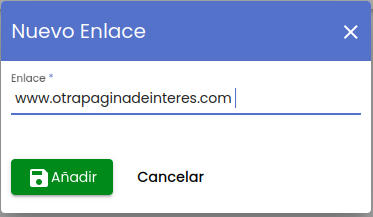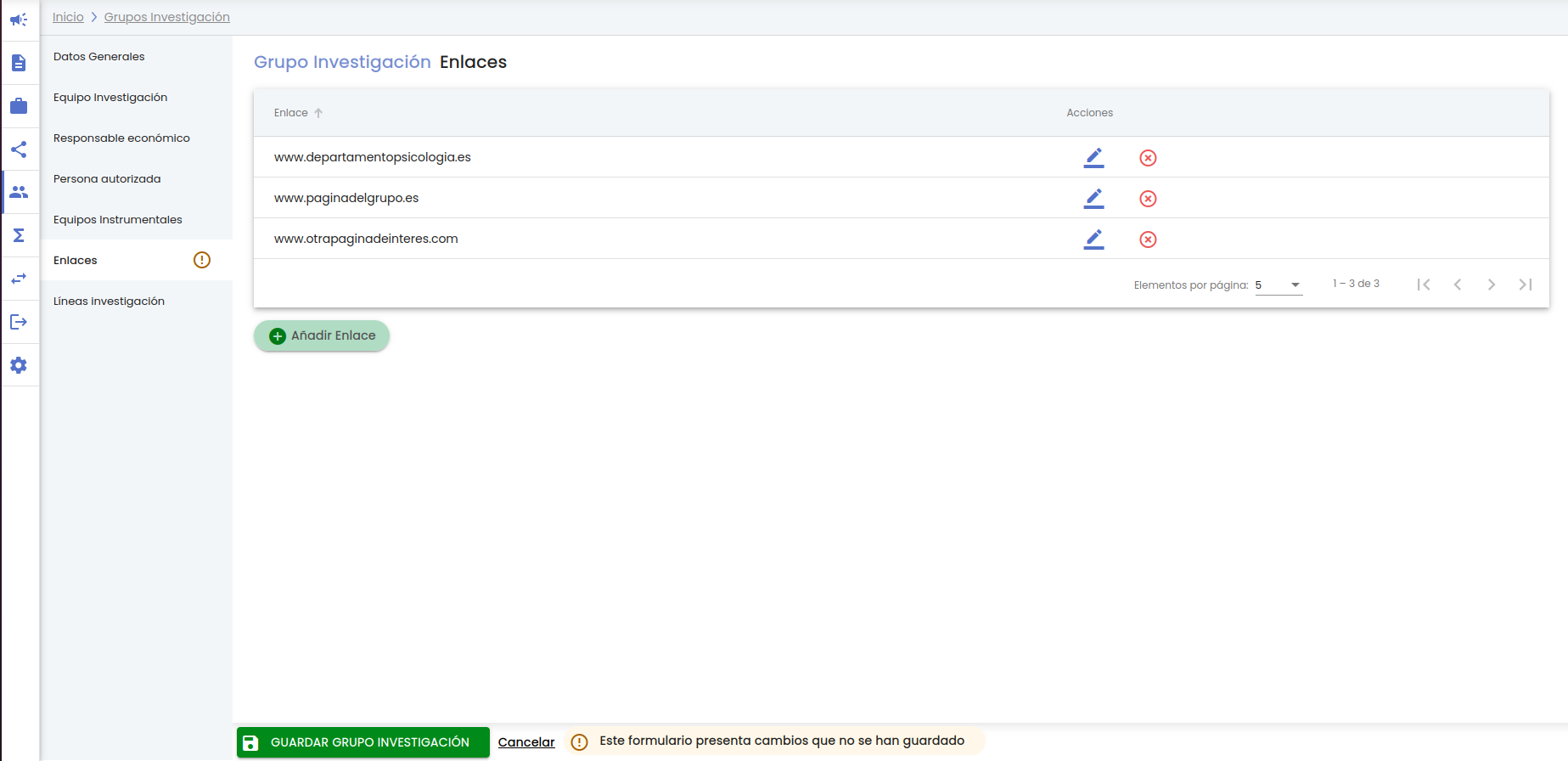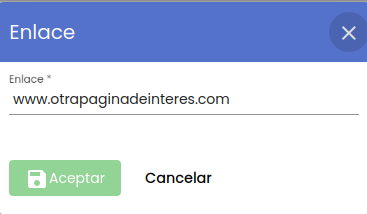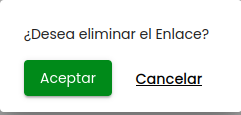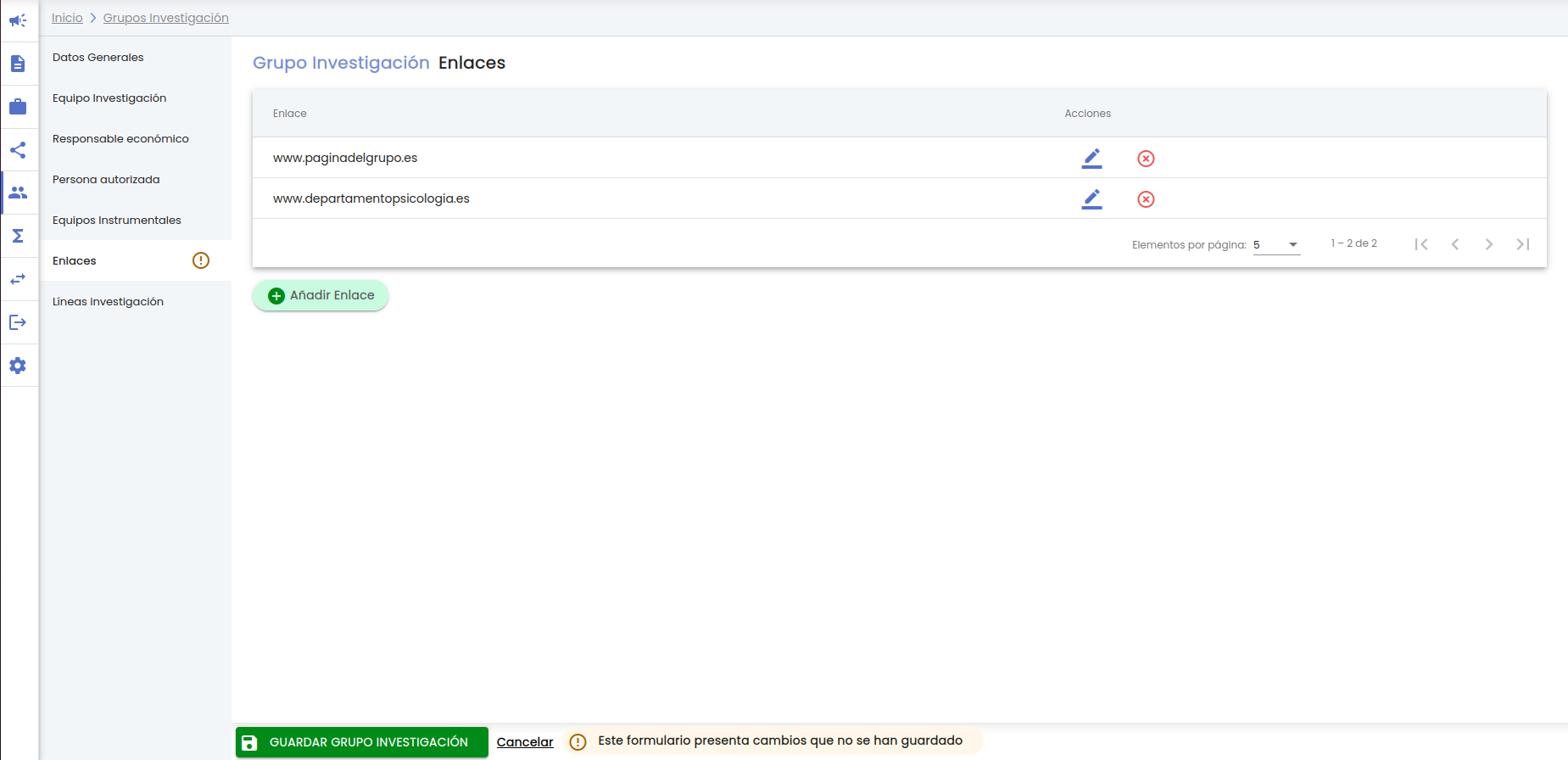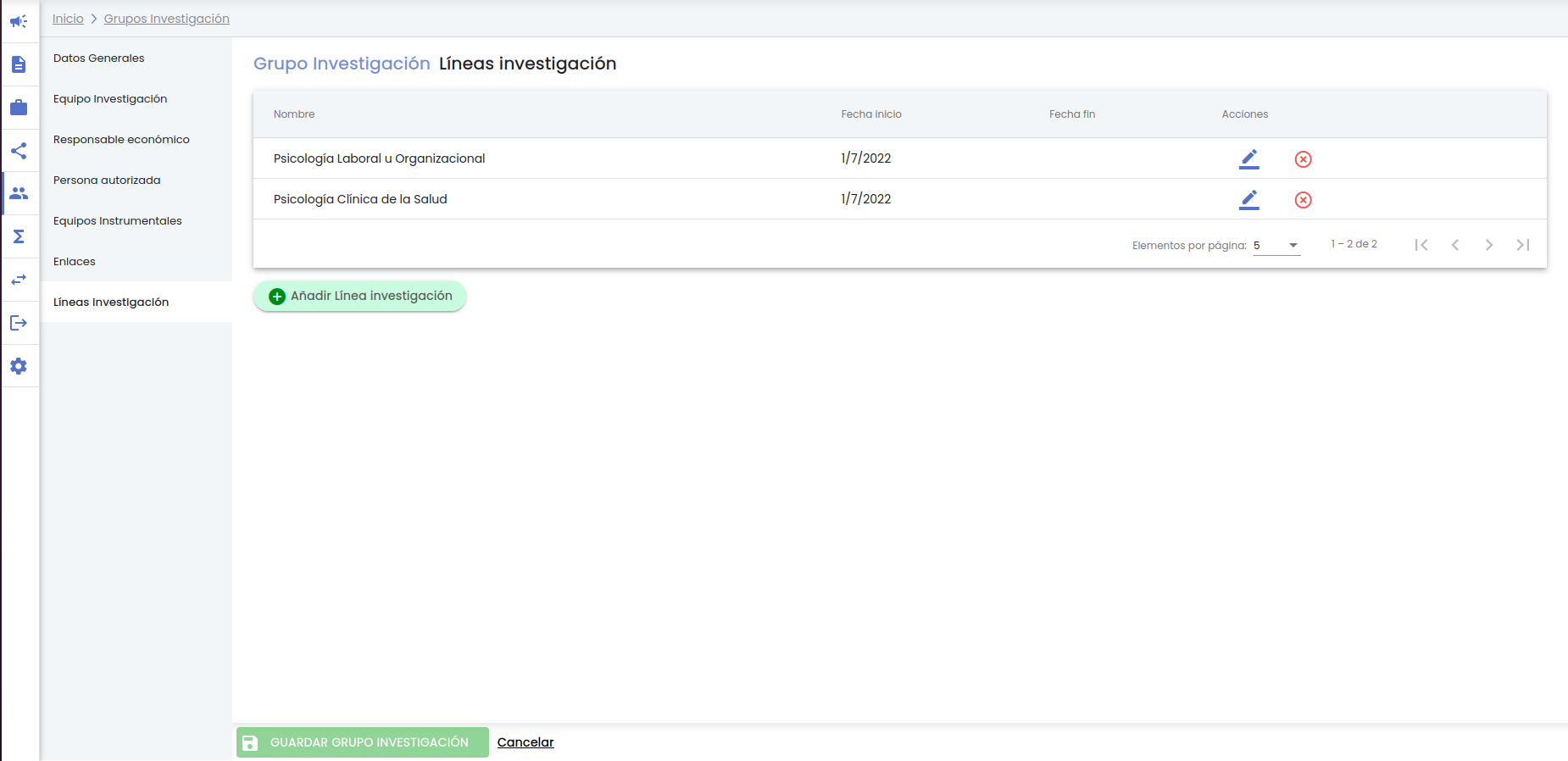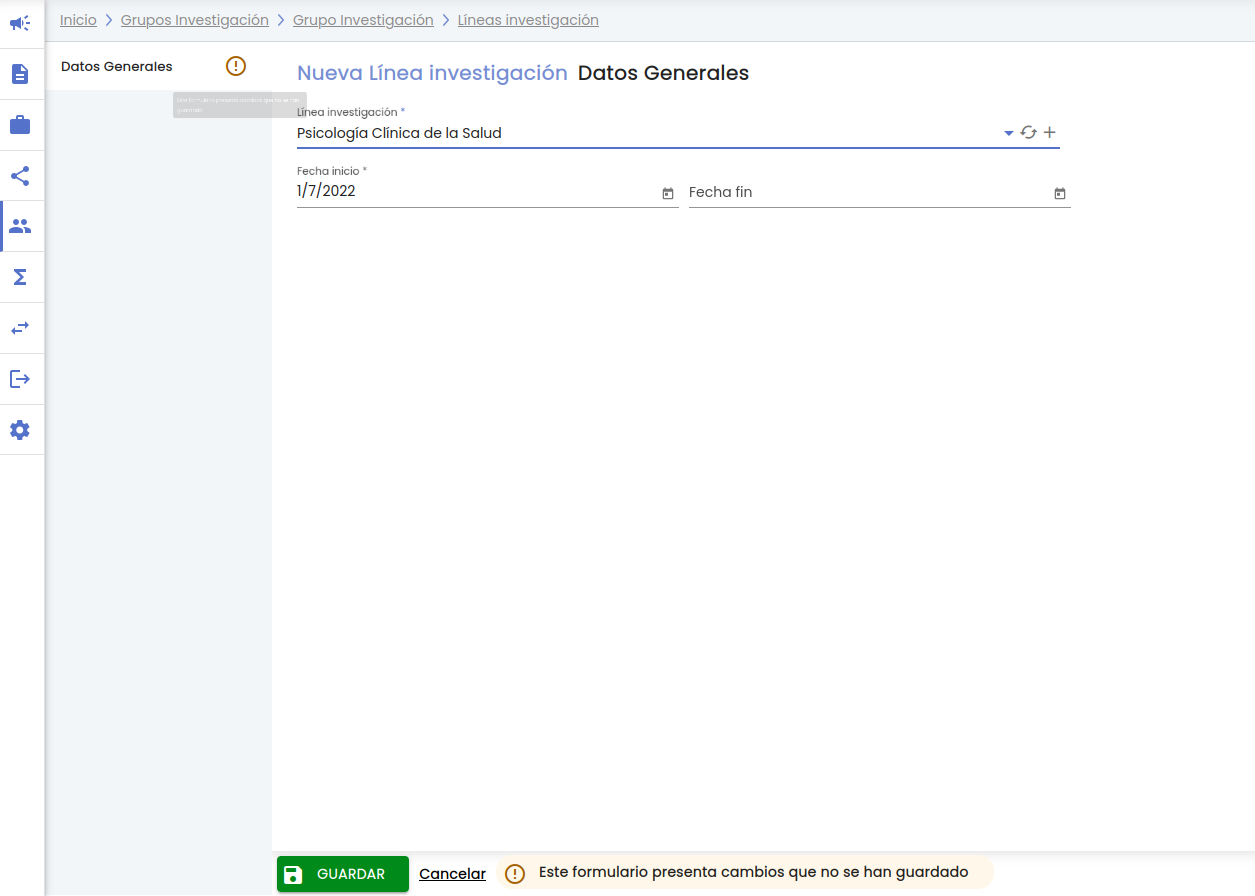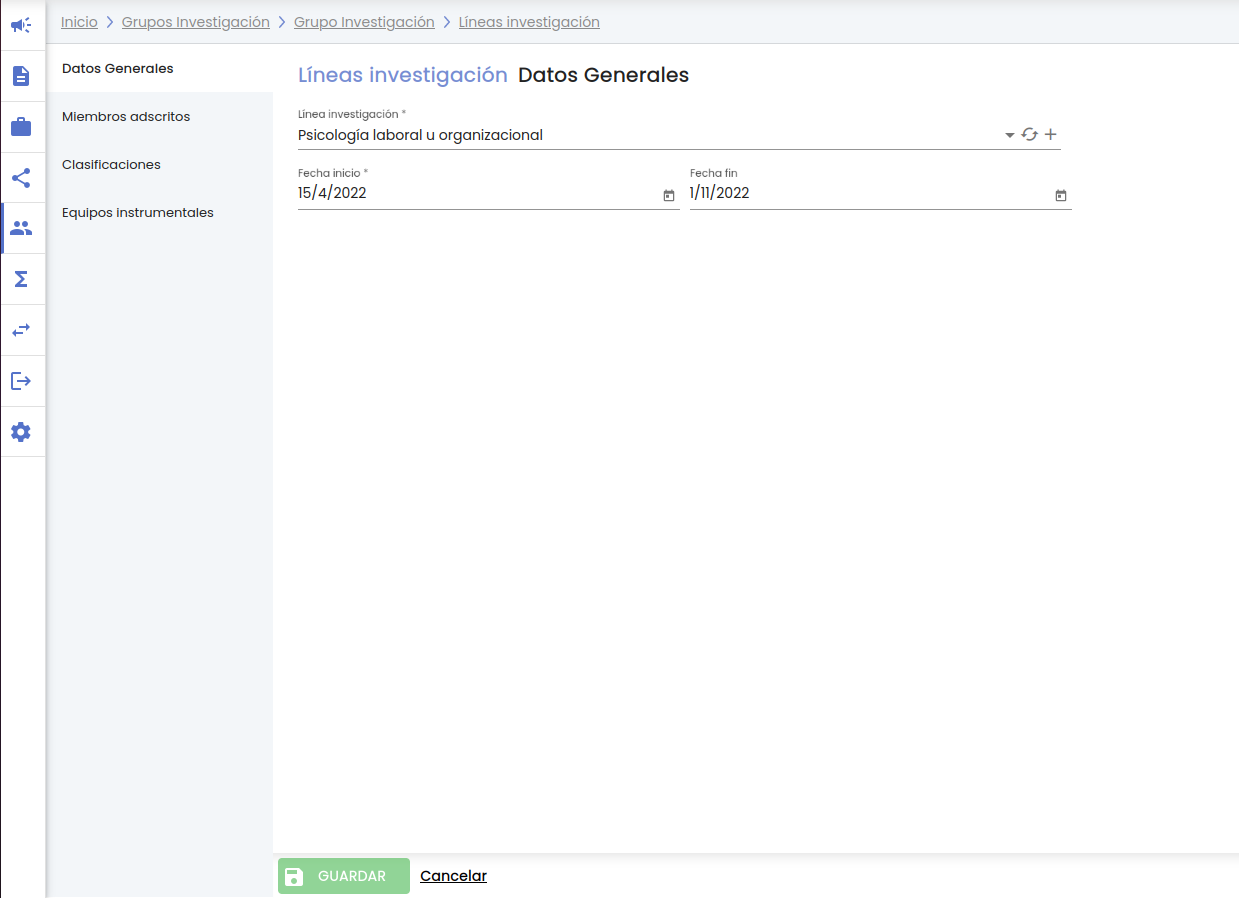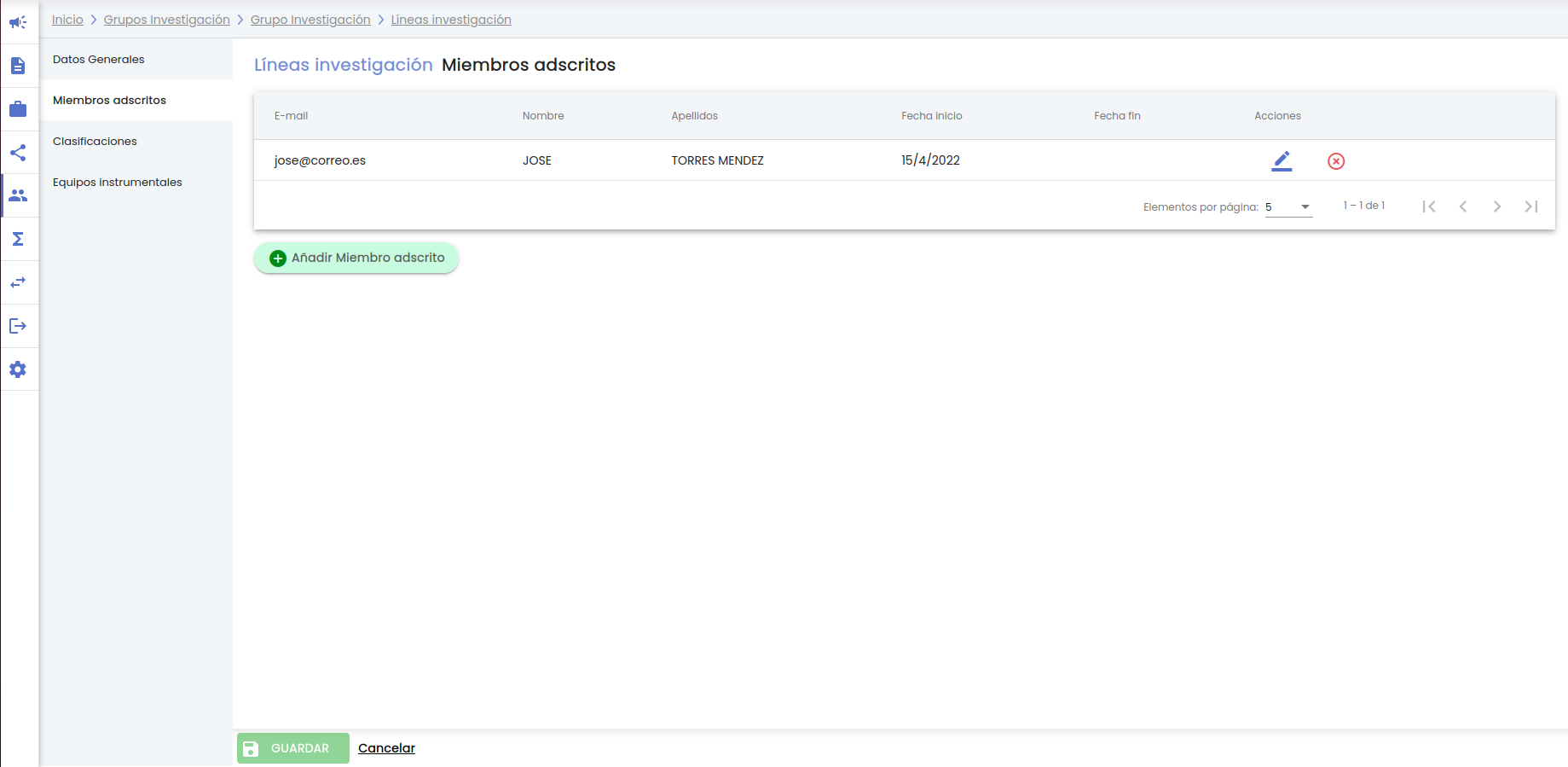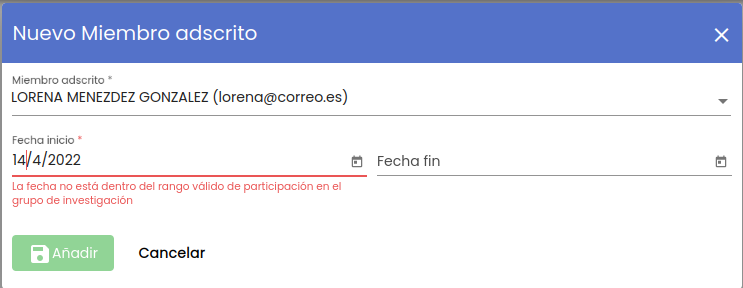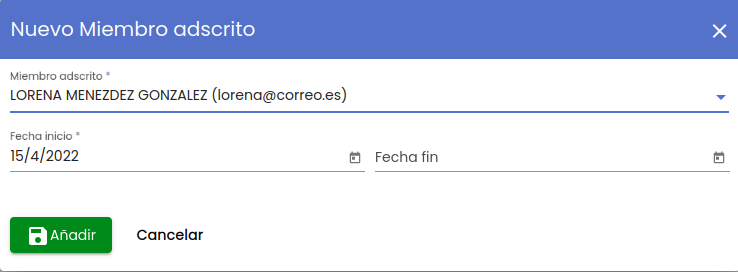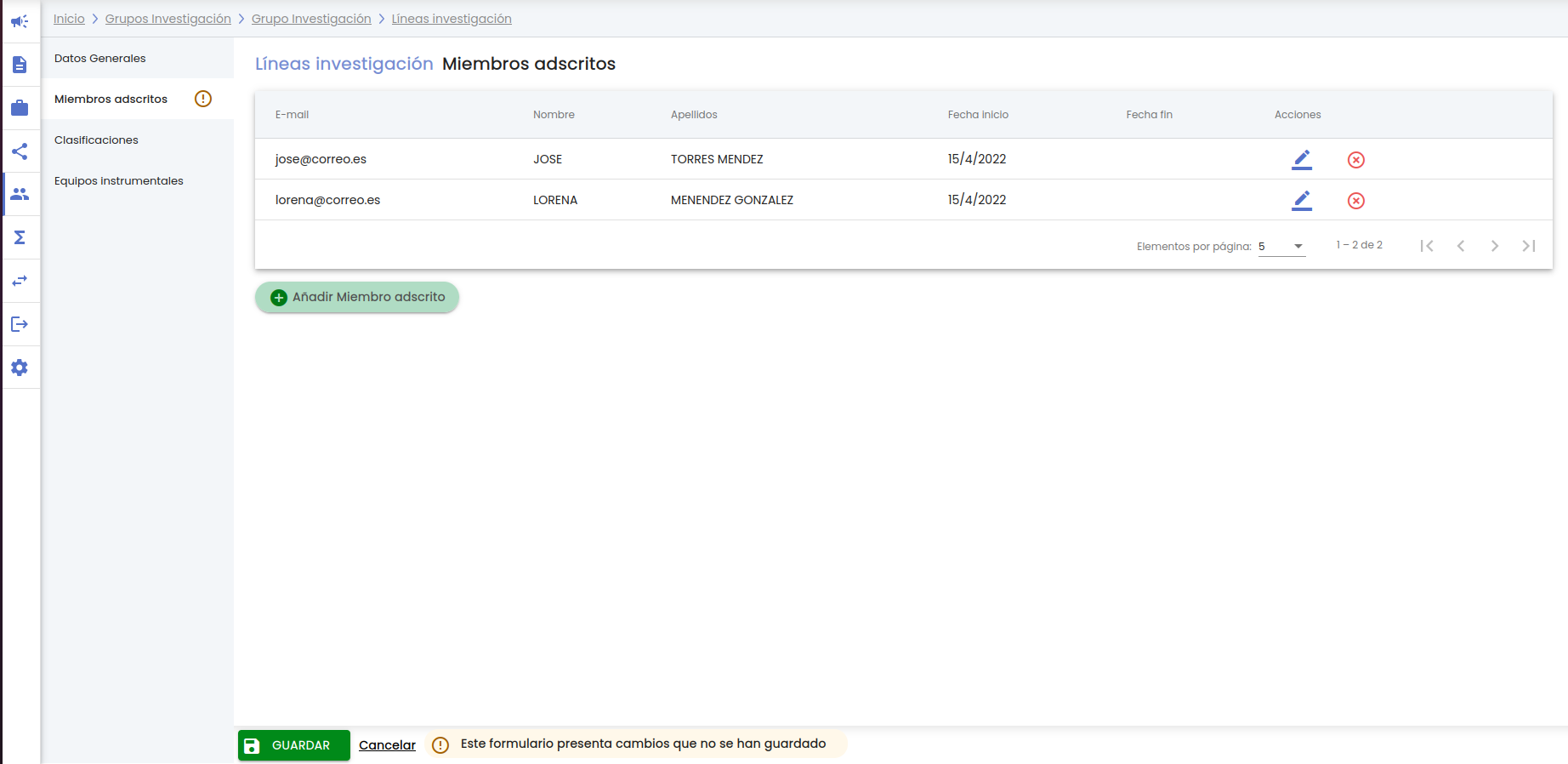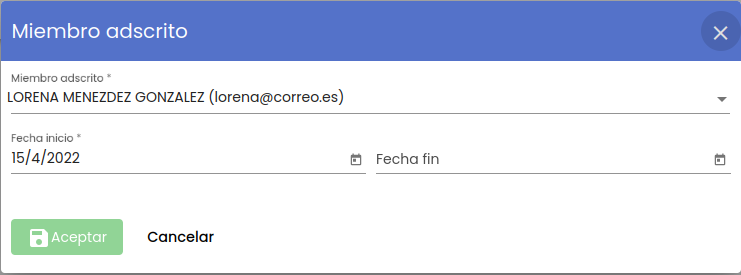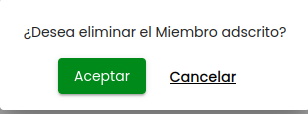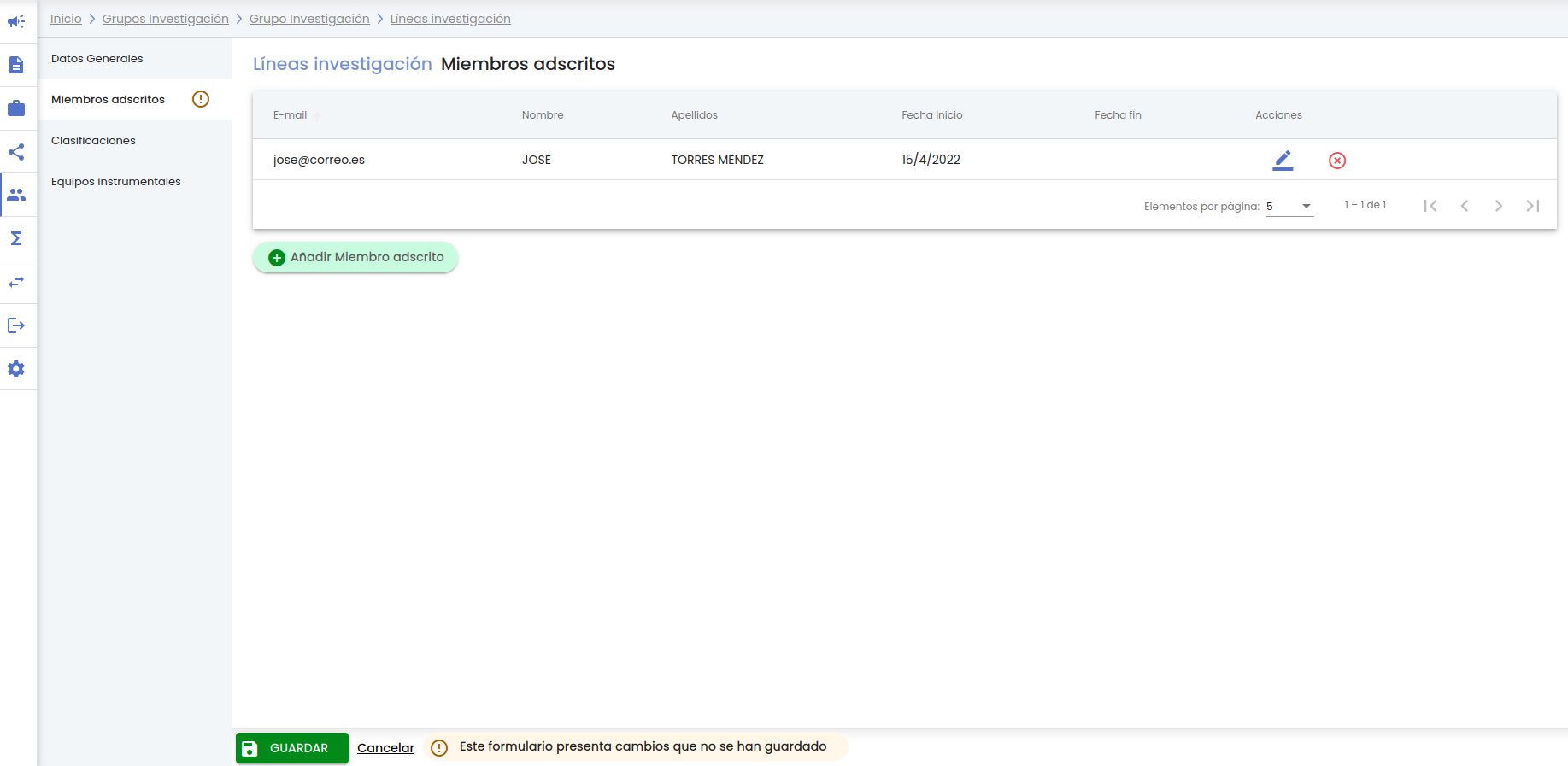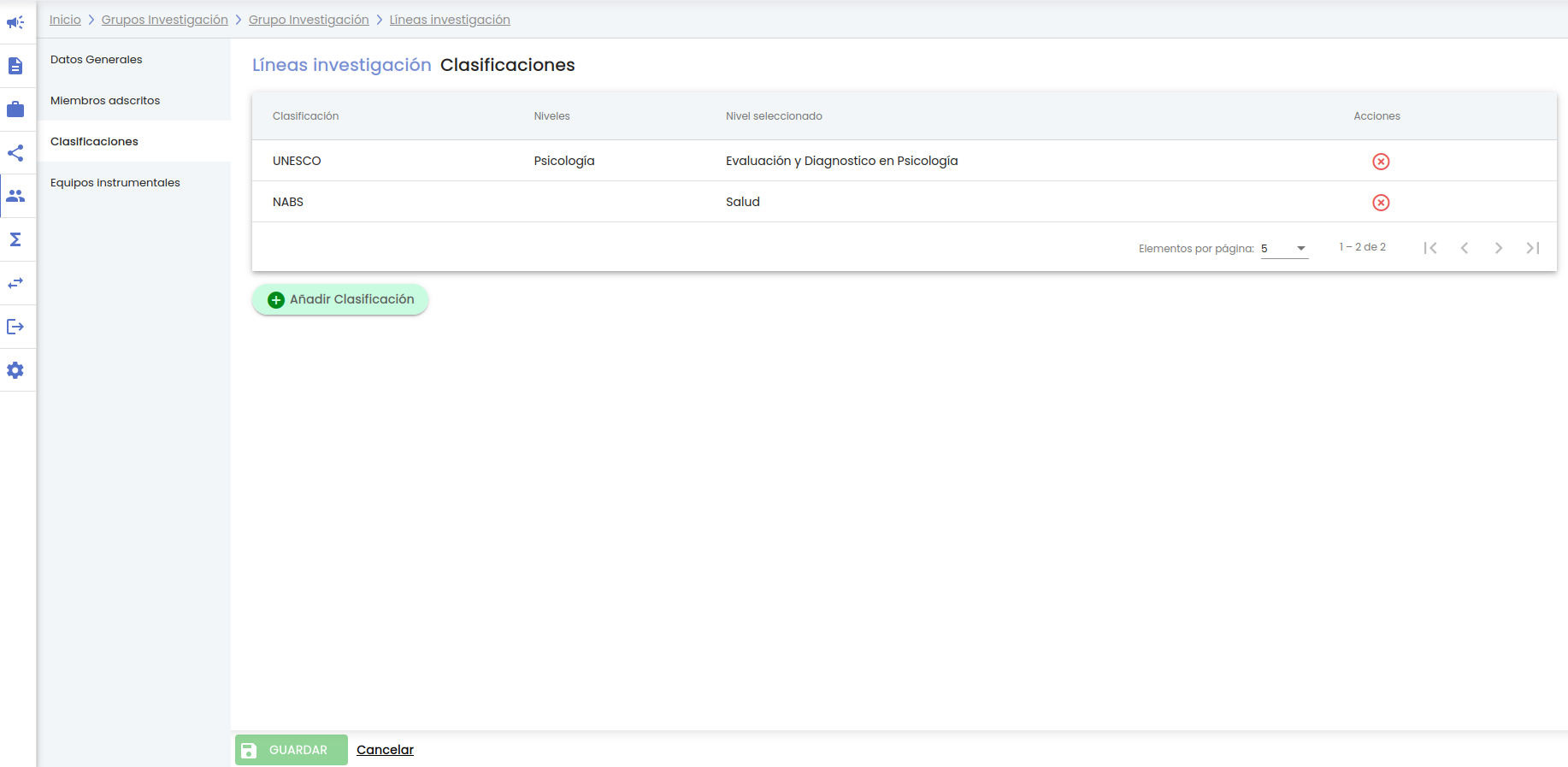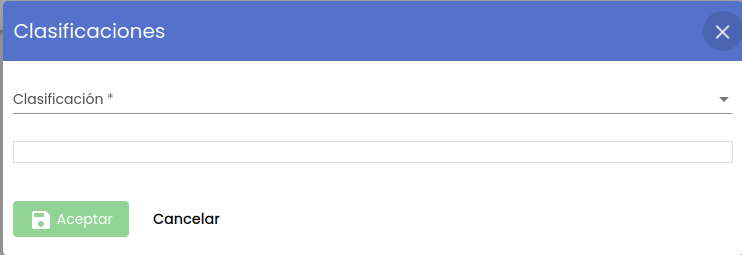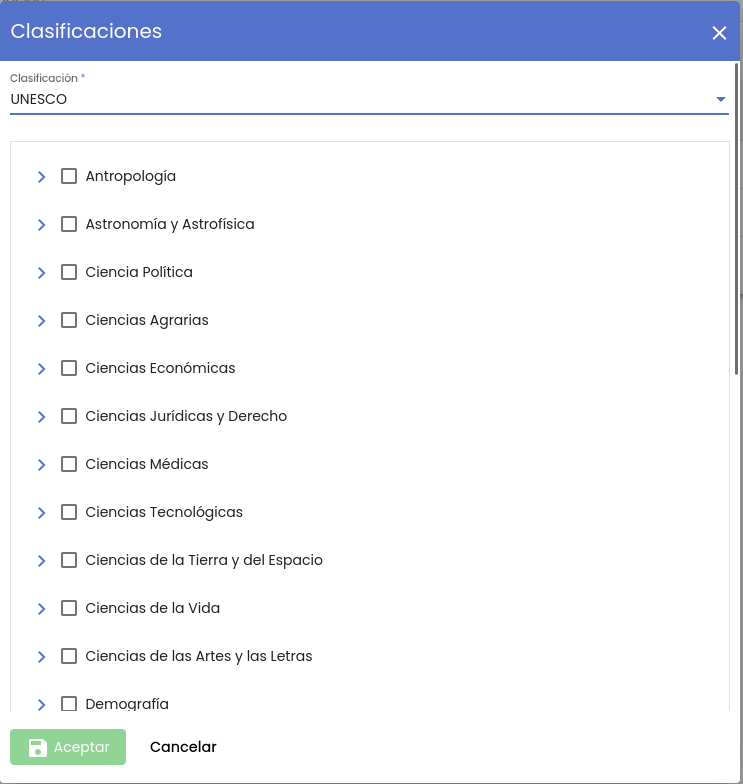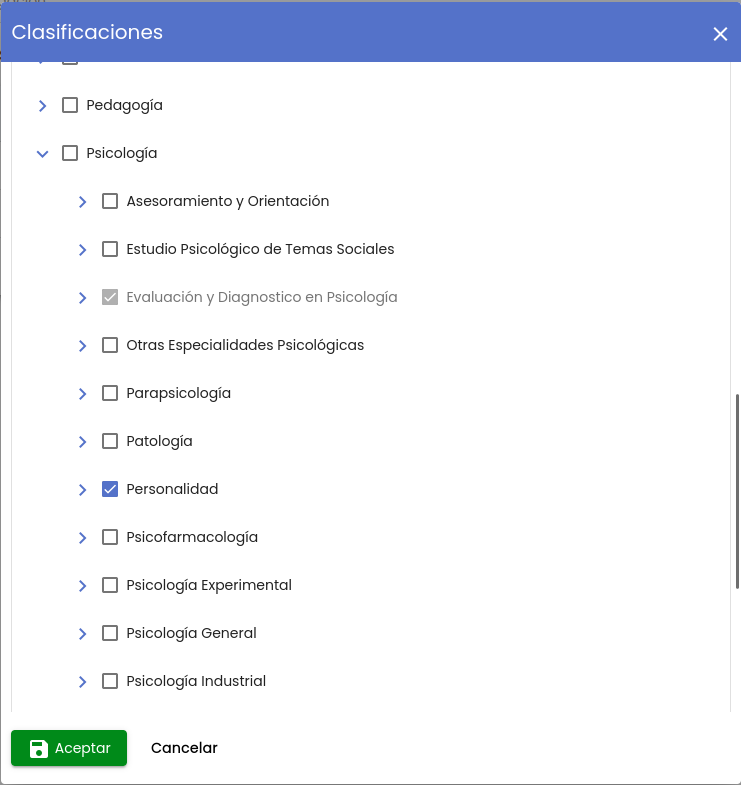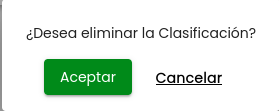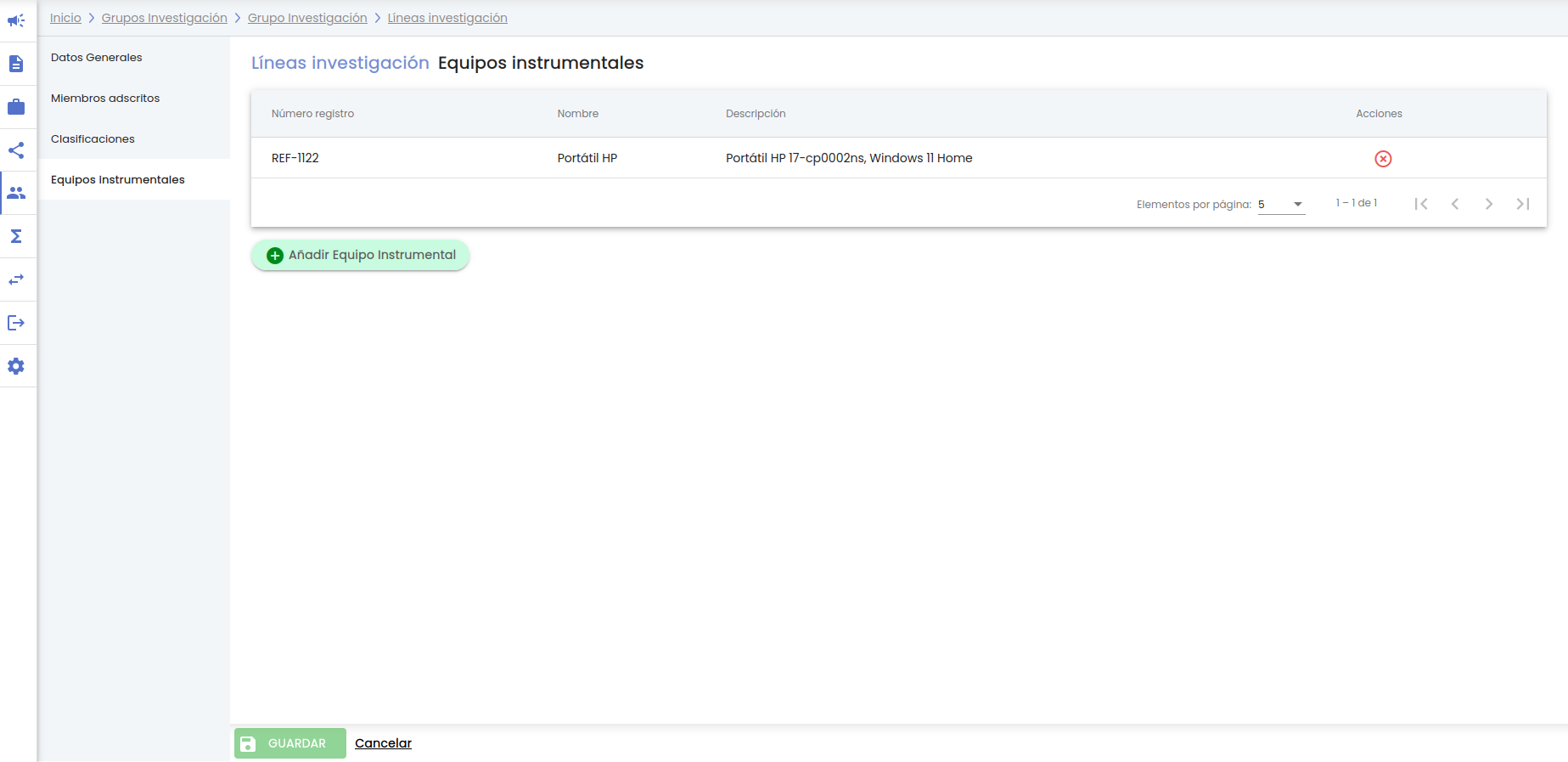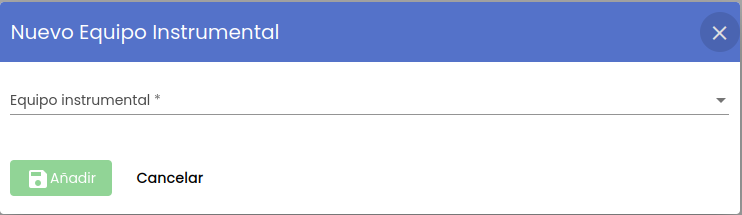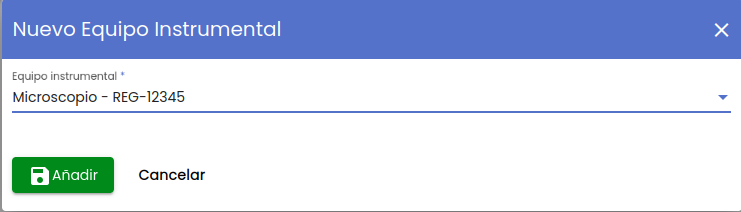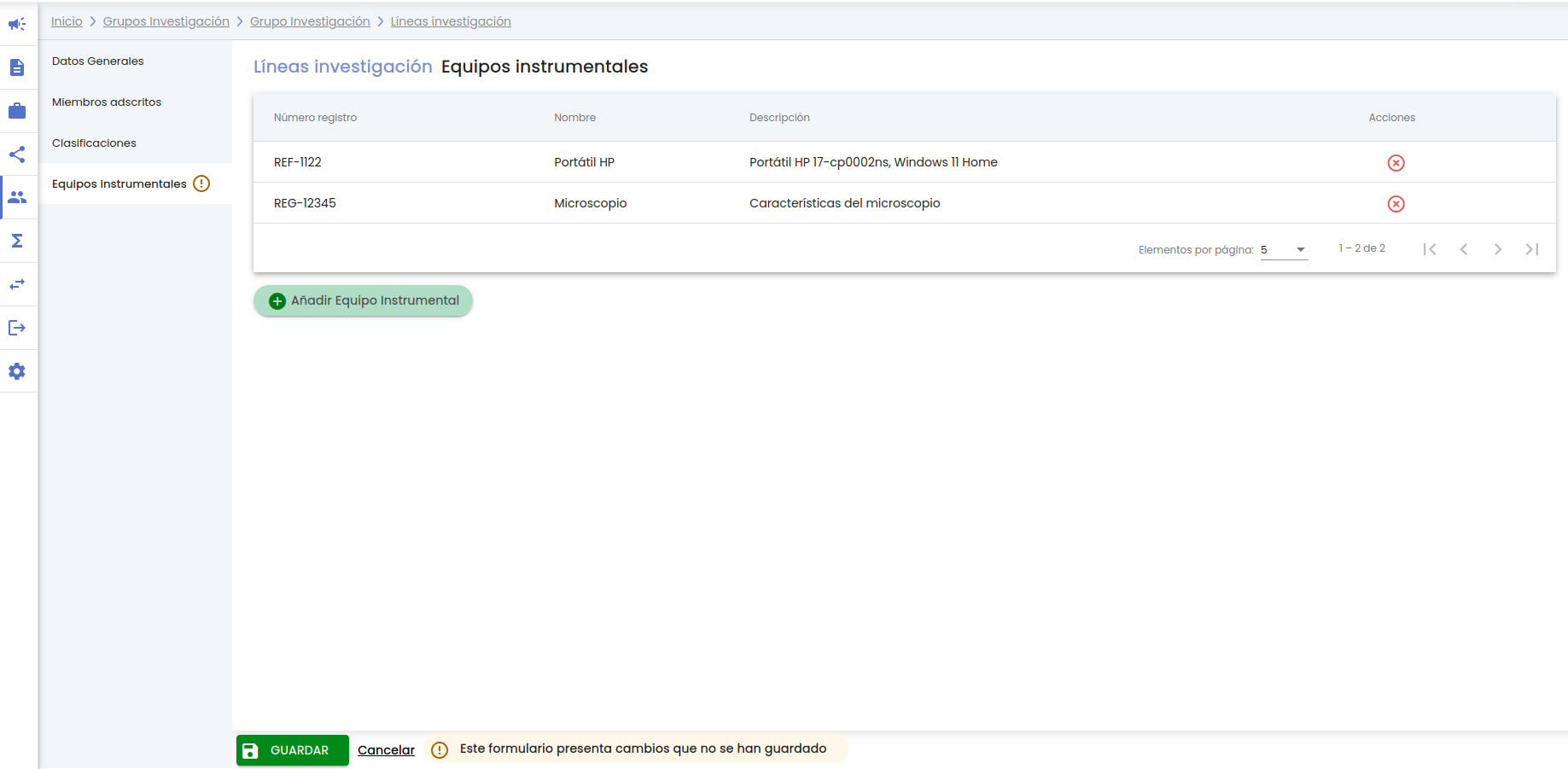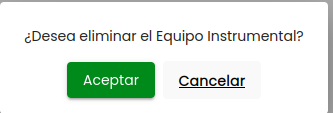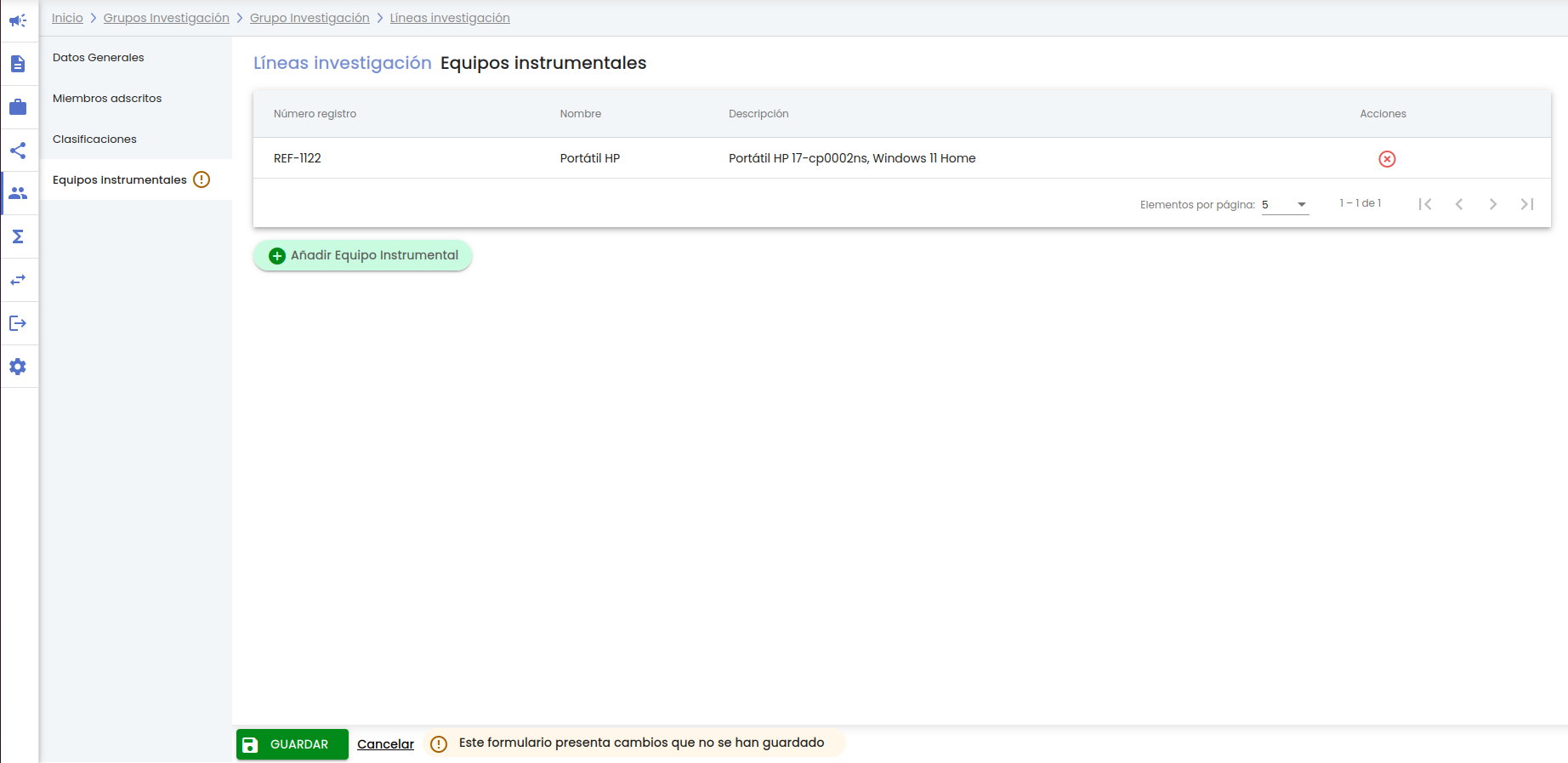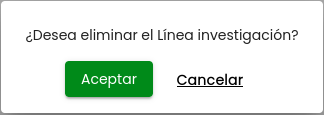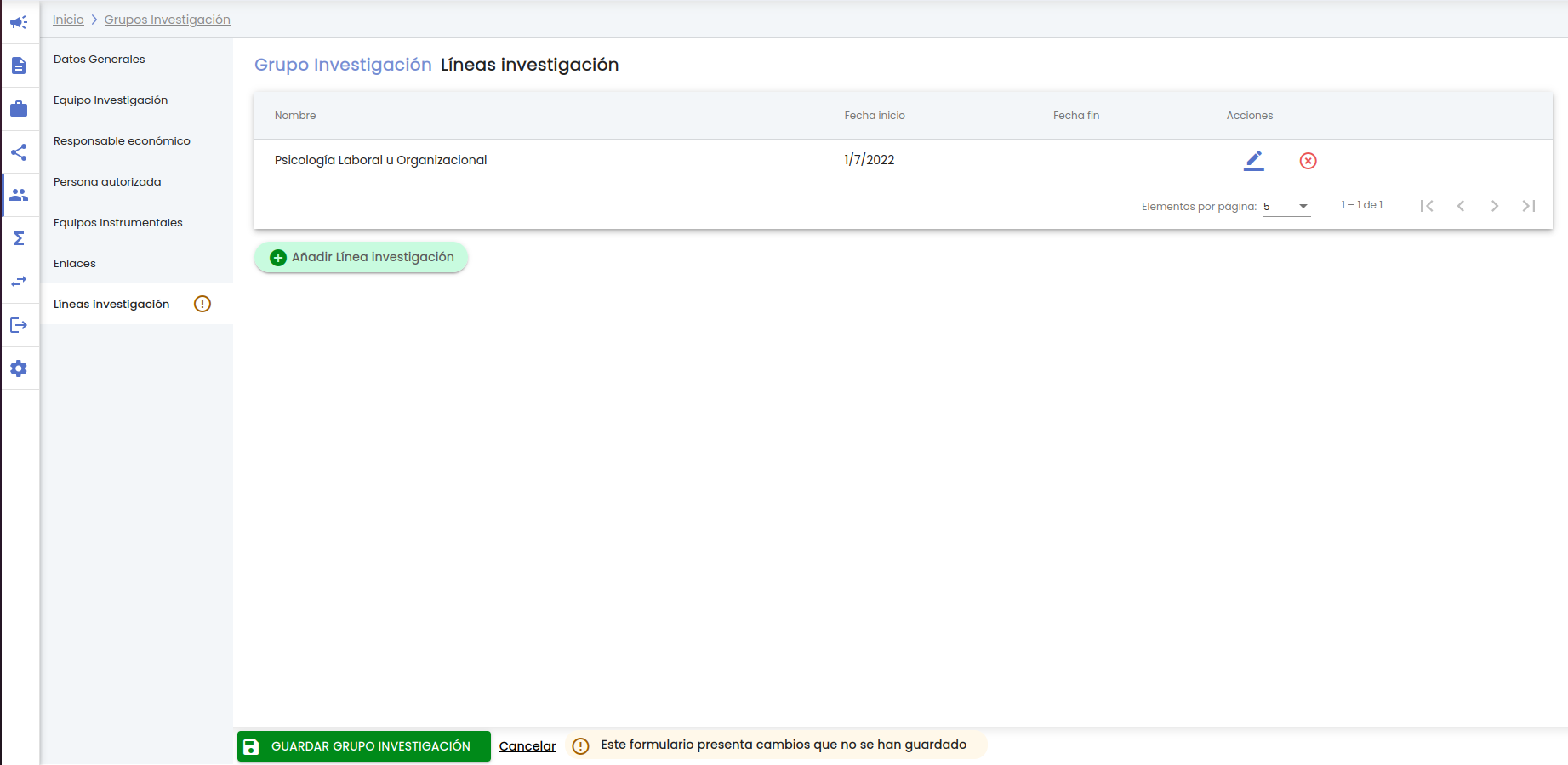...
El/la investigador/a principal del grupo de investigación realizará la solicitud de constitución a través de la funcionalidad de "Solicitudes" del módulo de CSP. (Ver ENLACE MANUAL DE SOLICITUDES CSP-Solicitudes). Deberá de adjuntar en la pantalla de "Documentos" el formulario de constitución del grupo con toda la información requerida.
...
Una vez creado el grupo de investigación el/la investigador/a principal o la persona autorizada podrá solicitar una modificación del mismo bien porque se ha añadido un nuevo miembro al grupo o una nueva línea de investigación o cualquier otra modificación que sea necesaria registrar en el SGI. Para ello deberá crear una solicitud de modificación de grupo a través de la funcionalidad de "Solicitudes" del módulo de CSP. (Ver ENLACE MANUAL DE SOLICITUDES CSP-Solicitudes).
La solicitud de modificación seguirá su curso al igual que cualquier otra solicitud y el personal de gestión irá cambiando al estado o estados correspondientes. Una vez que la solicitud esté en estado "Concedida", el personal de gestión dispondrá de la opción que permita acceder a la pantalla de edición del grupo desde el listado de solicitudes. El personal de gestión tendrá acceso a la modificación de los datos del grupo desde el listado de solicitudes (siempre que esté en estado concedida) o desde la opción de menú de "Grupos de investigación". Solamente el personal de gestión podrá introducir cambios en los datos del grupo de investigación a partir de la información aportada por el investigador/a principal o la persona autorizada en el documento de formulario adjuntado en la solicitud de modificación de grupo.
...
El acceso a la gestión de grupos de investigación ocupa la quinta posición en el menú del módulo CSP. Siguiendo la estructura general del SGI, tras pulsar en el menú "Grupos Investigación" se accede a la página inicial que contiene el listado de grupos de investigación y su buscador, que sigue las normas básicas descritas en MDU-Manual de usuario - > 3.2 Buscadores y listados.
...
Por defecto, se listan todos los grupos de investigación disponibles sobre una tabla de resultados paginada, MDU-Manual de usuario - > 3.5 Paginación de listados. La tabla muestra una serie de campos significativos:
...
- Nombre: Si se introduce una cadena en este filtro, se mostrarán los grupos de investigación que contengan la cadena introducida en cualquier parte del campo "nombre".
- Código. Si se introduce una cadena en este filtro, se mostrarán los grupos de investigación que contengan la cadena introducida en cualquier parte del campo "código".
- Miembro del equipo: Este campo permite especificar una persona. Se realizará la búsqueda de los grupos de investigación que contengan a la persona indicada como miembro del equipo de investigación. Para indicar la persona se utilizará el buscador común de personas MDU-Manual de usuario - > 8.1Personas1 Personas
- Código identificación SGE: Si se introduce una cadena en este filtro, se mostrarán los grupos de investigación que contengan la cadena introducida en cualquier parte del campo "código identificación SGE". Este campo sólo se mostrará si la variable de configuración de CSP "Ejecución económica de Grupos de investigación" tiene el valor "Sí".
Una vez introducidos los filtros de búsqueda se debe pulsar el botón "Buscar". Los resultados coincidentes se mostrarán en el listado de resultados. Todos los filtros de búsqueda actuarán como una conjunción "y", es decir, los grupos de investigación que se muestren en el listado de resultados deberán cumplir todos los filtros especificados.
...
- Nombre: Si se introduce una cadena en este filtro, se mostrarán los grupos de investigación que contengan la cadena introducida en cualquier parte del campo "nombre".
- Código. Si se introduce una cadena en este filtro, se mostrarán los grupos de investigación que contengan la cadena introducida en cualquier parte del campo "código".
- Miembro del equipo: Este campo permite especificar una persona. Se realizará la búsqueda de los grupos de investigación que contengan a la persona indicada como miembro del equipo de investigación. Para indicar la persona se utilizará el buscador común de personas MDU-Manual de usuario - > 8.1Personas1 Personas
- Código identificación SGE: Si se introduce una cadena en este filtro, se mostrarán los grupos de investigación que contengan la cadena introducida en cualquier parte del campo "código identificación SGE". Este campo sólo se mostrará si la variable de configuración de CSP "Ejecución económica de Grupos de investigación" tiene el valor "Sí".
- Fecha inicio desde - hasta: Con los campos "desde" y "hasta", ambos del tipo fecha, se puede establecer un periodo que permitirá buscar los grupos de investigación cuya fecha de inicio esté comprendida en el mismo. Ambos campos disponen de un control calendario a través del que se podrá seleccionar la fecha deseada.
- Activo: Es un desplegable con los valores "sí", "no", "todos". La entidad "grupo investigación" admite eliminación con recuperación (MDU-Manual de usuario - > 3.10 Eliminar elemento), con el campo "activo" se permite realizar búsquedas sobre los grupos de investigación que hubieran sido eliminados. Por defecto el filtro está precargado con el valor "sí", para que de partida solo se muestren los grupos de investigación activos. Para mostrar los grupos de investigación que hubieran sido eliminados se debe establecer el valor de este filtro a:
- "No": se muestran solo los grupos de investigación que hubieran sido desactivados (eliminados).
- "Todas": se muestran todos los grupos de investigación, tanto los activos como los desactivados (eliminados).
- Palabras clave: Este filtro actúa sobre las palabras clave del grupo de investigación. Se pueden incluir una o varias palabras. Este campo sigue el comportamiento general descrito en MDU-Manual de usuario - > 9 . Palabras clave
- Líneas investigación: Con este filtro se limita la búsqueda de los grupos de investigación que trabajen en una determinada línea de investigación. La línea de investigación deberá seleccionarse a partir del desplegable disponible en este campo, que contendrá todas las líneas de investigación configuradas en el SGI. Para más información sobre la configuración de las líneas de investigación se puede consultar CSP-Configuración - > 13 Líneas de investigación.
Una vez introducidos los filtros de búsqueda se debe pulsar el botón "Buscar". Los resultados coincidentes se mostrarán en el listado de resultados. Todos los filtros de búsqueda actuarán como una conjunción "y", es decir, los grupos de investigación que se muestren en el listado de resultados deberán cumplir todos los filtros especificados.
...
El listado de grupos de investigación obtenido del buscador puede ser exportado siguiendo los criterios generales indicados en MDU-Manual de usuario - > 3.6 Exportación de listados
...
Al pulsar el icono de exportación situado a pie del listado de resultados, se mostrarán las opciones de exportación propias de los grupos de investigación:
Se debe seleccionar el formato de exportación. Los disponibles son:
- RTF
- XLSX
- CSV
El campo "Título" se muestra cumplimentado por defecto al valor "Listado de grupos", pero podría ser modificado. Este campo solo es de utilidad en el caso de la exportación a los formatos PDF y RTF, incluyéndose como Título en la primera página del informe generado.
Con el campo "Ocultar apartados si no contienen datos" se permite aligerar el documento de exportación (PDF y RTF). Si se indica el valor "Sí" en este campo (valor precargado por defecto) no se incluirán, en cada grupo de investigación, aquellos apartados sobre los que no se haya cumplimentado su detalle. Si se indica el valor "No" en este campo, se incluirán todos los apartados sobre todos los grupos de investigación, contengan o no datos.
El detalle de un grupo de investigación se encuentra agrupado en diferentes apartados. Todos los apartados son susceptibles de ser incluidos en la exportación, sin embargo, para dar más flexibilidad a la exportación se podrá indicar qué apartados se precisa que sean incluidos. Por defecto, estarán marcados todos los apartados, pudiendo desmarcarlos y pasar a marcar únicamente aquellos que se desea incluir:
- Se se pulsa sobre la casilla "todos" estando marcada, se desmarcarán todas las casillas, pudiendo pasar a seleccionar individualmente cada una de ellas.
- Si la casilla "todos" está marcada, se podrán desmarcar una a una las casillas de aquellos apartados que no se desea incluir en la exportación.
Una vez introducidos todos los criterios de la exportación se deberá pulsar el botón "Exportar", se generará el documento asociado que podrá ser nombrado y descargado a la unidad de disco deseada.
3. Añadir nuevo grupo de investigación
Desde el listado de grupos de investigación se dispondrá del botón "Añadir grupo de investigación".
Al pulsar este botón se mostrará la ventana de introducción de "Datos generales" de un grupo de investigación, que presenta el siguiente aspecto:
Para la creación de un nuevo grupo de investigación únicamente es necesario informar los datos del apartado de "Datos generales", el resto de apartados se podrán informar desde la edición o modificación del grupo (ver apartado del manual 4.Modificar un grupo de investigación).
A continuación se describe cada uno de los campos solicitados en este formulario o pantalla:
detalle de un grupo de investigación se encuentra agrupado en diferentes apartados. Todos los apartados son susceptibles de ser incluidos en la exportación, sin embargo, para dar más flexibilidad a la exportación se podrá indicar qué apartados se precisa que sean incluidos. Por defecto, estarán marcados todos los apartados, pudiendo desmarcarlos y pasar a marcar únicamente aquellos que se desea incluir:
- Se se pulsa sobre la casilla "todos" estando marcada, se desmarcarán todas las casillas, pudiendo pasar a seleccionar individualmente cada una de ellas.
- Si la casilla "todos" está marcada, se podrán desmarcar una a una las casillas de aquellos apartados que no se desea incluir en la exportación.
Una vez introducidos todos los criterios de la exportación se deberá pulsar el botón "Exportar", se generará el documento asociado que podrá ser nombrado y descargado a la unidad de disco deseada.
3. Añadir nuevo grupo de investigación
Desde el listado de grupos de investigación se dispondrá del botón "Añadir grupo de investigación".
Al pulsar este botón se mostrará la ventana de introducción de "Datos generales" de un grupo de investigación, que presenta el siguiente aspecto:
Para la creación de un nuevo grupo de investigación únicamente es necesario informar los datos del apartado de "Datos generales", el resto de apartados se podrán informar desde la edición o modificación del grupo (ver apartado del manual Modificar un grupo de investigación).
A continuación se describe cada uno de los campos solicitados en este formulario o pantalla:
- Nombre: Campo de texto para introducir el nombre por el que se conoce al grupo de investigación. Es un campo obligatorio.
- Investigador/a principal: Campo para buscar a la persona que es el investigador/a principal del nuevo grupo de investigación que se quiere constituir. Para indicar la persona se utiliza el buscador común de personas MDU-Manual de usuario - 8.1 Personas. Es un campo obligatorio.
- Departamento: Es un campo de información para el usuario. Se muestra el nombre del departamento al que esta adscrito la persona seleccionada en el campo "Investigador/a principal".
- Código: Código automático, que incluye el código del departamento al que esta adscrito el investigador/a principal y un secuencial por departamento. Este código es único por grupo de investigación y podrá ser utilizado posteriormente en listados con fines identificativos del grupo. Es un campo obligatorio y puede ser modificado por el personal de gestión en caso necesario, siempre y cuando siga siendo único, es decir, no pueden existir dos grupos de investigación activos con el mismo código.
- Código de identificación SGE: Campo de texto para introducir el código con el que se identifica el grupo de investigación en el SGE (Sistema de gestión económico). Para su introducción se hará uso del buscador común de proyectos económicos (Ver MDU-Manual de usuario - 8.3.1 Buscar proyecto económico del SGE). Es un campo opcional. Este campo sólo se mostrará si la variable de configuración de CSP "Ejecución económica de Grupos de investigación" tiene el valor "Sí".
- Fecha inicio: Campo de tipo fecha para introducir la fecha de inicio del grupo de investigación. Se puede introducir la fecha de forma manual o con la ayuda del calendario. Es un campo obligatorio.
- Fecha fin
- Nombre: Campo de texto para introducir el nombre por el que se conoce al grupo de investigación. Es un campo obligatorio.
- Investigador/a principal: Campo para buscar a la persona que es el investigador/a principal del nuevo grupo de investigación que se quiere constituir. Para indicar la persona se utiliza el buscador común de personas MDU - Manual de usuario -> 8.1Personas. Es un campo obligatorio.
- Departamento: Es un campo de información para el usuario. Se muestra el nombre del departamento al que esta adscrito la persona seleccionada en el campo "Investigador/a principal".
- Código: Código automático, que incluye el código del departamento al que esta adscrito el investigador/a principal y un secuencial por departamento. Este código es único por grupo de investigación y podrá ser utilizado posteriormente en listados con fines identificativos del grupo. Es un campo obligatorio y puede ser modificado por el personal de gestión en caso necesario, siempre y cuando siga siendo único, es decir, no pueden existir dos grupos de investigación activos con el mismo código.
- Código de identificación SGE: Campo de texto para introducir el código con el que se identifica el grupo de investigación en el SGE (Sistema de gestión económico). Es un campo opcional.
- Fecha inicio: Campo de tipo fecha para introducir la fecha de inicio fin del grupo de investigación. Se puede introducir la fecha de forma manual o con la ayuda del calendario. Es un campo obligatorioopcional.Fecha fin
- Palabras clave: Campo de tipo fecha para introducir la fecha de fin del grupo de investigación. Se puede introducir la fecha de forma manual o con la ayuda del calendario. Es un campo opcional.Palabras clave: Campo de texto para ir introduciendo el listado de palabras clave. Una palabra clave es una texto para ir introduciendo el listado de palabras clave. Una palabra clave es una cadena de texto, formada por una una o varias palabras. Una vez introducida una palabra clave se debe pulsar la tecla "enter" del teclado para añadirla a la lista de palabras clave. Se pueden añadir todas las palabras clave deseadas. (Ver funcionalidad de creación de palabras clave en MDU-Manual de usuario - > Introducción de palabras 9.1.1 Añadir nueva palabra clave)
- Tipo grupo: Campo de tipo desplegable que indica el grado de madurez del grupo de investigación. Se guardará el histórico con la fechas en las que se realiza un cambio del campo. Es un campo opcional. Puede tomar los valores:
- Emergente,
- Consolidado
- Precompetitivo
- Grupo de alto rendimiento.
- Grupo especial de investigación: Campo de tipo desplegable que indica si el grupo de investigación en un "Grupo especial de investigación" o no. Podrá tomar valor afirmativo o negativo, se tomará como valor por defecto el valor "No" por lo que estará inicializado a dicho valor. Se guardará el histórico con la fechas en las que se realiza un cambio del campo. Si el campo es afirmativo no se tendrá en cuenta en la baremación de ese año. Es un campo opcional.
...
...
- Una vez creado el grupo de investigación desde el botón "Nuevo grupo de investigación" (ver apartado del manual Añadir nuevo grupo de investigación)
- Desde el icono de acción de "crear grupo de investigación" en el listado de solicitudes, cuando la solicitud esta en estado "concedida". (ver apartado del manual PENDIENTE CSP-Solicitudes - 9 Crear grupo de investigación desde solicitud concedida)
- Desde el icono de acción "editar" del listado de grupos de investigación.
...
Este apartado muestra en una tabla paginada los miembros del grupo de investigación.
...
- Rol de Participación: Campo de tipo desplegable que indica el rol con el que participará el miembro en el equipo de grupo. Los roles disponibles en el desplegable serán los definidos durante la implantación de la aplicación en la Universidad. Es un campo obligatorio.
- Miembro: Campo para buscar a la persona que se quiere añadir al grupo. Para indicar la persona se utiliza el buscador común de personas MDU-Manual de usuario - > 8.1Personas1 Personas. Es un campo obligatorio.
- Periodo de participación - Fecha inicio: Campo de tipo fecha para introducir la fecha de inicio del miembro en el grupo de investigación con el rol especificado en el campo "Rol". Se puede introducir la fecha de forma manual o con la ayuda del calendario. Es un campo obligatorio.
- Periodo de participación - Fecha fin: Campo de tipo fecha para introducir la fecha de finalización del miembro en el grupo de investigación con el rol especificado en el campo "Rol". Se puede introducir la fecha de forma manual o con la ayuda del calendario. Es un campo opcional.
- Dedicación: Campo de tipo desplegable que indica el tiempo de dedicación del miembro en el grupo. Lo valores disponibles son:
- Completa
- Parcial
- % Participación: Campo de tipo numérico que indica el porcentaje de dedicación del miembro en el equipo. Si en el campo "Dedicación" se ha seleccionado "Completa", deberá de ser el 100% (se pondrá el valor 100 y no se podrá modificar), sino un valor inferior al 100%.. Si en el campo "Dedicación" se ha seleccionado "Parcial", se deberá de comprobar que el número introducido en este campo sea mayor o igual a la dedicación mínima configurada en el campo "dedicación mínima grupo" en la implantación del aplicativo en la Universidad y menor que 100. En caso de que el campo "dedicación mínima grupo" sea 0, se comprobará que sea mayor a 0 y menor de 100.
Adicionalmente a Adicionalmente a las validaciones de la obligatoriedad se aplican las siguientes validaciones:
- Periodo de participación - Fecha inicio y Periodo de participación - Fecha Fin deben de estar dentro del rango de duración del grupo de investigación, es decir, entre las fecha inicio y fin del grupo.
- La misma persona no puede estar dos veces en el mismo grupo en las mismas fechas, si puede estar en rangos de fechas distintas, no se pueden solapar las fechas.
- El % Participación no puede ser superior a 100.
- Si en un periodo solo se define la fecha inicio se considerará que la vigencia, desde esa fecha inicial, es permanente. La persona no podrá figurar dos veces en el equipo con una fecha inicio determinada salvo que exista otro registro con una fecha fin inferior a esa fecha inicio.
- Una misma persona no puede superar el 100% de participación entre los distintos grupos al que pertenece.
El error de validación se mostrará debajo del campo en color rojo. En la siguiente imagen se muestra alguno de los errores:
...
Al pulsar sobre el botón "Añadir" la persona se añadirá al equipo mostrando en la tabla de miembros del equipo de investigación del grupo un fila mas que representa a la persona que se acaba de añadir.
Para que se consoliden los datos el personal de gestión deberá pulsar sobre el botón "Guardar" situado en la parte inferior de la pantalla en el pie de página para actualizar el grupo de investigación, sino se pulsa sobre el botón "Guardar" todos los cambios realizados se perderán.
...
El icono "modificar miembro" permite modificar los datos de uno de los miembros del equipo investigador del grupo de investigación. Tras pulsar el botón se muestra la ventana para la modificación de datos, la pantalla es idéntica a la utilizada durante el alta, dejando la posibilidad de modificar cualquiera de los campos del formulario (ver funcionalidad descrita en el apartado 4.2.1Añadir Añadir un nuevo miembro para mas detalle).
...
Si se pulsa el botón Aceptar el miembro del equipo desaparecerá de la tabla de miembros del equipo de investigación del grupo como se puede ver en la siguiente imagen mostrando el icono de la admiración en el menú de "Equipo investigación" y el mensaje de información en la parte de abajo de la pantalla en el pie de página para recordar al personal de gestión que debe de pulsar el botón "Guardar" para que los cambios realizados (en este caso un borrado de un miembro del equipo) se consoliden.
4.3 Responsable económico
...
- Responsable económico: Campo para buscar a la persona que se quiere añadir al grupo como responsable económico. Para indicar la persona se utiliza el buscador común de personas MDU-Manual de usuario - > 8.1Personas1 Personas. Es un campo obligatorio.
- Fecha inicio: Campo de tipo fecha para introducir la fecha de inicio del responsable económico en el grupo. Se puede introducir la fecha de forma manual o con la ayuda del calendario. Es un campo obligatorio.
- Fecha fin: Campo de tipo fecha para introducir la fecha de finalización de la persona como responsable económica del grupo de investigación. Se puede introducir la fecha de forma manual o con la ayuda del calendario. Es un campo opcional.
...
El icono "modificar responsable económico" permite modificar los datos de uno de los responsables económicos del grupo de investigación. Tras pulsar el botón se muestra la ventana para la modificación de datos, la pantalla es idéntica a la utilizada durante el alta, dejando la posibilidad de modificar cualquiera de los campos del formulario (ver funcionalidad descrita en el apartado 4.3.1Añadir Añadir un responsable económico para mas detalle).
...
- Persona autorizada: Campo para buscar a la persona que se quiere añadir al grupo como persona autorizada. Para indicar la persona se utiliza el buscador común de personas MDU-Manual de usuario - > 8.1Personas1 Personas. Es un campo obligatorio.
- Fecha inicio: Campo de tipo fecha para introducir la fecha de inicio de la persona autorizada en el grupo. Se puede introducir la fecha de forma manual o con la ayuda del calendario. Es un campo obligatorio.
- Fecha fin: Campo de tipo fecha para introducir la fecha de finalización de la persona autorizada del grupo de investigación. Se puede introducir la fecha de forma manual o con la ayuda del calendario. Es un campo opcional.
...
El icono "modificar persona autorizada" permite modificar los datos de una de las personas autorizadas del grupo de investigación. Tras pulsar el botón se muestra la ventana para la modificación de datos, la pantalla es idéntica a la utilizada durante el alta, dejando la posibilidad de modificar cualquiera de los campos del formulario (ver funcionalidad descrita en el apartado 4.4.1 Añadir una persona autorizada para mas detalle).
...
- Nombre: Campo de texto libre para especificar el nombre por el que se le conoce al equipo instrumental que va a utilizar el grupo de investigación para sus investigaciones. Es un campo obligatorio.
- Descripción: Campo de texto libre para describir las características o las observaciones que se quieran dejar reflejadas del equipo instrumental. Es un campo opcional.
- Número registro: Campo de texto libre para especificar el número de registro o el código identificativo del equipo instrumental en la Universidad. Es un campo opcional.el código identificativo del equipo instrumental en la Universidad. Es un campo opcional.
Hasta que no se cumplimente todos los datos obligatorios no se activará el botón "Añadir".
Al pulsar sobre el botón "Añadir" el equipo instrumental se añadirá en la tabla de equipos instrumentales del grupo un fila mas que representa al equipo instrumental que se acaba de añadir.
Para que se consoliden los datos el personal de gestión deberá pulsar sobre el botón "Guardar" situado en la parte inferior de la pantalla en el pie de página para actualizar el grupo de investigación, sino se pulsa sobre el botón "Guardar" todos los cambios realizados se perderán.
4.5.2 Modificar equipo instrumental
El icono "modificar equipo instrumental" permite modificar los datos de uno de los equipos instrumentales del grupo de investigación. Tras pulsar el botón se muestra la ventana para la modificación de datos, la pantalla es idéntica a la utilizada durante el alta, dejando la posibilidad de modificar cualquiera de los campos del formulario (ver funcionalidad descrita en el apartado Añadir un nuevo equipo instrumental para mas detalle).
En la siguiente imagen se muestra la pantalla de edición de un equipo instrumental de un grupo:
El botón "Aceptar" no se habilitará hasta que se introduzca algún cambio en uno de los datos de la pantalla. Se realizarán las misma validaciones que en la creación de un nuevo equipo instrumental.
Al pulsar sobre el botón "Aceptar" el equipo instrumental se modificará y los cambios se verán reflejados en la tabla de equipos instrumentales del grupo mostrando el icono de la admiración en el menú de "Equipos instrumentales" y el mensaje de información en la parte de abajo de la pantalla en el pie de página para recordar al personal de gestión que debe de pulsar el botón "Guardar" para que los cambios realizados (en este caso un cambio de un equipo instrumental) se consoliden.
4.5.3 Eliminar equipo instrumental
Tras pulsar el icono eliminar se mostrará un mensaje de confirmación.
Si se pulsa el botón Cancelar se cerrará la ventana del mensaje de confirmación y el equipo instrumental no será borrado.
Si se pulsa el botón Aceptar el equipo instrumental desaparecerá de la tabla de equipos instrumentales del grupo como se puede ver en la siguiente imagen mostrando el icono de la admiración en el menú de "Equipos instrumentales" y el mensaje de información en la parte de abajo de la pantalla en el pie de página para recordar al personal de gestión que debe de pulsar el botón "Guardar" para que los cambios realizados (en este caso un borrado de un equipo instrumental) se consoliden.
4.6 Enlaces
Este apartado muestra en una tabla paginada los enlaces o direcciones web que se consideran útil o necesario recoger para el grupo de investigación.
- Enlace: Dirección web o url del enlace que se considera útil para el grupo de investigación.
Desde este listado el personal de gestión puede realizar las siguientes acciones:
- Añadir un nuevo enlace al grupo
- Editar o modificar los datos de uno de los enlaces
- Eliminar a un enlace del grupo
4.6.1 Añadir un nuevo enlace
El botón "añadir enlace" permite dar de alta a un nuevo enlace de interés para el grupo de investigación. Tras pulsar el botón se muestra la ventana para la introducción de datos:
El único campo para dar de alta un enlace es la propia dirección web del enlace. Es un campo obligatorio y no se valida el formato de la dirección web, es decir, es un campo de texto libre donde se puede introducir cualquier cadena, sin comprobar que la dirección existe o que sea correcta.
Hasta que no se cumplimente el enlace no se activará el botón "Añadir"
Al pulsar sobre el botón "Añadir" el enlace se añadirá en la tabla de enlaces del grupo un fila mas que representa al enlace que se acaba de añadir.
Para que se consoliden los datos el personal de gestión deberá pulsar sobre el botón "Guardar" situado en la parte inferior de la pantalla en el pie de página para actualizar el grupo de investigación, sino se pulsa sobre el botón "Guardar" todos los cambios realizados se perderán.
4.6.2 Modificar enlace
El icono "modificar enlace" permite modificar los datos de uno de los enlaces del grupo de investigación. Tras pulsar el botón se muestra la ventana para la modificación de datos, la pantalla es idéntica a la utilizada durante el alta, dejando la posibilidad de modificar el único campo del formulario (ver funcionalidad descrita en el apartado Añadir un nuevo enlace para mas detalle).
En la siguiente imagen se muestra la pantalla de edición de un enlace de un grupo:
El botón "Aceptar" no se habilitará hasta que se introduzca algún cambio en el enlace.
Al pulsar sobre el botón "Aceptar" el enlace se modificará y los cambios se verán reflejados en la tabla de enlaces del grupo mostrando el icono de la admiración en el menú de "Enlaces" y el mensaje de información en la parte de abajo de la pantalla en el pie de página para recordar al personal de gestión que debe de pulsar el botón "Guardar" para que los cambios realizados (en este caso un cambio de un enlace) se consoliden.
4.6.3 Eliminar enlace
Tras pulsar el icono eliminar se mostrará un mensaje de confirmación.
Si se pulsa el botón Cancelar se cerrará la ventana del mensaje de confirmación y el enlace no será borrado.
Si se pulsa el botón Aceptar el enlace desaparecerá de la tabla de enlaces del grupo como se puede ver en la siguiente imagen mostrando el icono de la admiración en el menú de "Enlaces" y el mensaje de información en la parte de abajo de la pantalla en el pie de página para recordar al personal de gestión que debe de pulsar el botón "Guardar" para que los cambios realizados (en este caso un borrado de un enlace) se consoliden.
4.7 Líneas investigación
Este apartado muestra en una tabla paginada las líneas de investigación en las que trabaja o se desarrolla el grupo de investigación.
Desde este listado el personal de gestión puede realizar las siguientes acciones:
- Añadir un nueva línea de investigación al grupo
- Editar o modificar los datos de una línea de investigación del grupo
- Eliminar la asignación de una línea de investigación al grupo
La línea de investigación se considera una entidad "compleja", debido a su número alto de campos y de diferente tipología que se tienen de presentar en diferentes apartados o pestañas necesitando su propio flujo de navegación, lo que obliga al personal de gestión primero guardar los datos del grupo de investigación antes de ir a realizar cualquier cambio en una línea de investigación.
4.7.1 Añadir una nueva línea de investigación
El botón "añadir línea investigación" permite asignar una nueva línea de investigación al grupo de investigación.
Tras pulsar el botón se produce un cambio de contexto. El cambio de contexto aplica cuando el personal de gestión está creando o editando una entidad de contenido (en este caso el "Grupo de investigación") y requiere de la edición o creación de una entidad relacionada (en este caso la "Línea de investigación"), que pueda también tener una navegación interna a través de un menú secundario. En estos casos, en el momento del cambio de edición hacia la entidad relacionada ("Línea de investigación"), se realizará un cambio de contexto, esto es, un cambio de entidad que recargará el espacio de trabajo con los datos y navegación de la nueva entidad ("Línea de investigación") obligando a guardar los datos de la entidad anterior si no quiere perderlos ("Grupo de investigación").
Al ir a la creación de una línea de investigación si hay datos sin guardar del resto de apartados del grupo de investigación (datos generales, equipo investigación, responsable económico, persona autorizada, equipos instrumentales o enlaces) se muestra el siguiente mensaje de confirmación:
Si se pulsa el botón "Cancelar" se cerrará la ventana del mensaje de confirmación y se mantiene en la propia pantalla (sin ir a la creación de la línea de investigación) para que el personal de gestión pueda pulsar el botón "Guardar" antes de ir a la línea de investigación y así no perder los datos.
Si se pulsa el botón "Continuar y perder los datos" no se guardarán los cambios pendiente de almacenar y se irá a la pantalla de "Datos generales" de la línea de investigación.
Para la creación de una nueva línea de investigación de un grupo únicamente es necesario informar los datos del apartado de "Datos generales", el resto de apartados se podrán informar desde la edición o modificación de la línea de investigación (ver apartado del manual Modificar línea de investigación).
A continuación se describe cada uno de los campos solicitados en este formulario o pantalla:
- Línea investigación: Campo de tipo desplegable que indica la línea de investigación sobre la que trabaja el grupo de investigación. La línea de investigación deberá seleccionarse a partir del desplegable disponible en este campo, que contendrá todas las líneas de investigación configuradas en el SGI. Para más información sobre este componente se puede consultar MDU-Manual de usuario - 3.17 Controles sobre campos desplegables o selectores donde se explica como crear una nueva línea de investigación para ser utilizada por el grupo en caso de que no exista en el desplegable.
- Fecha inicio: Campo de tipo fecha para introducir la fecha de inicio de actuación de la línea de investigación en el grupo. Se puede introducir la fecha de forma manual o con la ayuda del calendario. Por defecto, en la creación, se inicializa al valor de la fecha de inicio del grupo. Se comprobará que sea una fecha mayor o igual a la fecha de inicio del grupo. Es un campo obligatorio.
- Fecha fin: Campo de tipo fecha para introducir la fecha de fin de actuación de la línea de investigación en el grupo. Se puede introducir la fecha de forma manual o con la ayuda del calendario. Se comprobará que sea una fecha menor o igual a la fecha de fin del grupo en caso de estar informada. Es un campo opcional.
Una vez introducidos todos los campos obligatorios del formulario de "Datos generales" se activa el botón "Guardar" y se muestra el icono del signo de admiración en los "Datos generales" y en el pie de página a lado del botón "Guardar". Este icono indica que se han introducido cambios en el formulario (se han informado los campos) pero no se ha dado a "Guardar".
Si se pulsa el botón "Guardar" se vincula la línea de investigación al grupo de investigación en las fechas indicadas.
Se muestra un mensaje de que la línea de investigación se ha creado correctamente en el grupo igual que el de la siguiente imagen.
4.7.2 Modificar línea de investigación
La modificación de los datos de una línea de investigación vinculada a un grupo puede realizarse a través del icono de acción editar del listado de líneas de investigación del grupo.
Tras pulsar el botón se produce un cambio de contexto. El cambio de contexto aplica cuando el personal de gestión está creando o editando una entidad de contenido (en este caso el "Grupo de investigación") y requiere de la edición o creación de una entidad relacionada (en este caso la "Línea de investigación"), que pueda también tener una navegación interna a través de un menú secundario. En estos casos, en el momento del cambio de edición hacia la entidad relacionada ("Línea de investigación"), se realizará un cambio de contexto, esto es, un cambio de entidad que recargará el espacio de trabajo con los datos y navegación de la nueva entidad ("Línea de investigación") obligando a guardar los datos de la entidad anterior si no quiere perderlos ("Grupo de investigación").
Al ir a la edición de una línea de investigación si hay datos sin guardar del resto de apartados del grupo de investigación (datos generales, equipo investigación, responsable económico, persona autorizada, equipos instrumentales o enlaces) se muestra el siguiente mensaje de confirmación:
Si se pulsa el botón "Cancelar" se cerrará la ventana del mensaje de confirmación y se mantiene en la propia pantalla (sin ir a la edición de la línea de investigación) para que el personal de gestión pueda pulsar el botón "Guardar" antes de ir a la línea de investigación y así no perder los datos.
Si se pulsa el botón "Continuar y perder los datos" no se guardarán los cambios pendiente de almacenar y se irá a la pantalla de "datos generales" de la línea de investigación. Se podrán introducir cambios sobre los campos del apartado "datos generales". Del mismo modo, accediendo a través del menú lateral izquierdo, se podrán realizar modificaciones sobre los campos del resto de apartados.
La edición de una línea de investigación vinculada a un grupo de investigación esta formada por los siguientes bloques de información o apartados:
- Datos generales: Conjunto de datos de información general la línea de investigación (ya informados durante la creación o vinculación de la línea de investigación al grupo ).
- Miembros adscritos: Listado con los Investigadores/as que forman parte del grupo de investigación adscritos a una o varias líneas de investigación del grupo.
- Clasificaciones: Listado con las distintas clasificaciones con las que se identifica la línea de investigación vinculada al grupo.
- Equipos instrumentales: Listado con los equipos instrumentales definidos en el grupo de investigación y que van a ser utilizado por la línea de investigación.
Una vez introducidos los datos que se desean modificar o añadir en cualquiera de los apartados, el personal de gestión deberá pulsar sobre el botón "Guardar" situado en la parte inferior de la pantalla en el pie de página para actualizar la línea de investigación, sino se pulsa sobre el botón "Guardar" todos los cambios realizados se perderán.
Se mostrará un mensaje informativo confirmando que la línea de investigación ha sido modificado correctamente.
4.7.2.1 Datos generales
Apartado con los datos de información básica o general de una línea de investigación vinculada a un grupo de investigación.
En el apartado del manual Añadir una nueva línea de investigación se puede ver la descripción detallada de cada campo.
4.7.2.2 Miembros adscritos
Este apartado muestra en una tabla paginada con los Investigadores/as que forman parte del grupo de investigación adscritos a una o varias líneas de investigación del grupo.
Desde este listado el personal de gestión puede realizar las siguientes acciones:
- Añadir un nuevo miembro adscrito
- Editar o modificar los datos de uno de los miembros adscrito
- Eliminar a un miembro adscrito a una línea
4.7.2.2.1 Añadir un miembro adscrito
El botón "añadir miembro adscrito" permite asociar un miembro del equipo investigador del grupo de investigación a una línea de investigación. Tras pulsar el botón se muestra la ventana para la introducción de datos:
Los campos de un miembro adscrito son:
- Miembro adscrito: Campo de tipo desplegable con los miembros del equipo del grupo de investigación. Es un campo obligatorio.
Adicionalmente a las validaciones de la obligatoriedad se aplican las siguientes validaciones:
- Fecha inicio y fecha fin deben estar dentro del rango de duración de la línea de investigación.
- Una misma persona podrá estar adscrita más de una vez a la línea si lo hace en periodos diferentes (fecha inicio y fecha fin ).
- Si en un periodo solo se define la fecha inicio se considerará que la vigencia, desde esa fecha inicial, es permanente. La persona no podrá figurar dos veces en la línea con una fecha inicio determinada salvo que exista otro registro con una fecha fin inferior a esa fecha inicio).
- Fecha de fin debe de ser mayor a la fecha de inicio.
El error de validación se mostrará debajo del campo en color rojo. En la siguiente imagen se muestra alguno de los errores:
Hasta que no se cumplimente todos los datos obligatorios y no existan errores de validación no se activará el botón "Añadir".
Al pulsar sobre el botón "Añadir" el equipo instrumental la persona se añadirá como miembro adscrito a la línea de investigación mostrando en la tabla de equipos instrumentales del grupo de miembros adscritos a la línea de investigación un fila mas que representa al equipo instrumental a la persona que se acaba de añadir.
Para que se consoliden los datos el personal de gestión deberá pulsar sobre el botón "Guardar" situado en la parte inferior de la pantalla en el pie de página para actualizar el grupo la línea de investigación, sino se pulsa sobre el botón "Guardar" todos los cambios realizados se perderán.
4.7.
...
2.2.2 Modificar
...
un miembro adscrito
El icono "modificar equipo instrumentalmiembro adscrito" permite modificar los datos de uno de los equipos instrumentales del grupo miembros adscritos a una línea de investigación. Tras pulsar el botón se muestra la ventana para la modificación de datos, la pantalla es idéntica a la utilizada durante el alta, dejando la posibilidad de modificar cualquiera de los campos del formulario (ver funcionalidad descrita en el apartado 4.5.1 Añadir un nuevo equipo instrumental apartado para mas detalle).
En la siguiente imagen se muestra la pantalla de edición de un equipo instrumental de un grupomiembro adscrito a una línea de investigación:
El botón "Aceptar" no se habilitará hasta que se introduzca algún cambio en uno de los datos de la pantalla. Se realizarán las misma validaciones que en la creación de un nuevo equipo instrumentalmiembro adscrito.
Al pulsar sobre el botón "Aceptar" el equipo instrumental miembro adscrito a la línea de investigación se modificará y los cambios se verán reflejados en la tabla de equipos instrumentales del grupo miembros adscritos a una línea de investigación mostrando el icono de la admiración en el menú de "Equipos instrumentalesMiembros adscritos" y el mensaje de información en la parte de abajo de la pantalla en el pie de página para recordar al personal de gestión que debe de pulsar el botón "Guardar" para que los cambios realizados (en este caso un cambio de un equipo instrumentalmiembro adscrito a la línea de investigación) se consoliden.
4.7.2.
...
2.3 Eliminar
...
un miembro adscrito
Tras pulsar el icono eliminar se mostrará un mensaje de confirmación.
Si se pulsa el botón Cancelar se cerrará la ventana del mensaje de confirmación y el equipo instrumental miembro adscrito a la línea de investigación no será borrado.
Si se pulsa el botón Aceptar el equipo instrumental miembro adscrito a la línea de investigación desaparecerá de la tabla de equipos instrumentales del grupo de miembros miembros adscritos a una línea de investigación como se puede ver en la siguiente imagen mostrando el icono de la admiración en el menú de "Equipos instrumentalesMiembros adscritos" y el mensaje de información en la parte de abajo de la pantalla en el pie de página para recordar al personal de gestión que debe de pulsar el botón "Guardar" para que los cambios realizados (en este caso un borrado de un equipo instrumental) se consoliden.
4.6 Enlaces
Este apartado muestra en una tabla paginada los enlaces o direcciones web que se consideran útil o necesario recoger para el grupo de investigación.
- Enlace: Dirección web o url del enlace que se considera útil para el grupo de investigación.
Desde este listado el personal de gestión puede realizar las siguientes acciones:
- Añadir un nuevo enlace al grupo
- Editar o modificar los datos de uno de los enlaces
- Eliminar a un enlace del grupo
4.6.1 Añadir un nuevo enlace
El botón "añadir enlace" permite dar de alta a un nuevo enlace de interés para el grupo de investigación. Tras pulsar el botón se muestra la ventana para la introducción de datos:
El único campo para dar de alta un enlace es la propia dirección web del enlace. Es un campo obligatorio y no se valida el formato de la dirección web, es decir, es un campo de texto libre donde se puede introducir cualquier cadena, sin comprobar que la dirección existe o que sea correcta.
Hasta que no se cumplimente el enlace no se activará el botón "Añadir"
Al pulsar sobre el botón "Añadir" el enlace se añadirá en la tabla de enlaces del grupo un fila mas que representa al enlace que se acaba de añadir.
Para que se consoliden los datos el personal de gestión deberá pulsar sobre el botón "Guardar" situado en la parte inferior de la pantalla en el pie de página para actualizar el grupo de investigación, sino se pulsa sobre el botón "Guardar" todos los cambios realizados se perderán.
4.6.2 Modificar enlace
El icono "modificar enlace" permite modificar los datos de uno de los enlaces del grupo de investigación. Tras pulsar el botón se muestra la ventana para la modificación de datos, la pantalla es idéntica a la utilizada durante el alta, dejando la posibilidad de modificar el único campo del formulario (ver funcionalidad descrita en el apartado 4.6.1 Añadir un nuevo enlace para mas detalle).
En la siguiente imagen se muestra la pantalla de edición de un enlace de un grupo:
caso un borrado de un miembro adscrito a la línea de investigación) se consoliden.
4.7.2.3 Clasificaciones
Este apartado muestra en una tabla paginada las distintas clasificaciones con las que se identifica la línea de investigación vinculada al grupo.
- Es el nombre de la raíz del árbol de la que cuelga el elemento final, esto es, el nivel seleccionado, al que pertenece el elemento de clasificación al que se vincula la línea de investigación.
- la línea de investigación.
Desde este listado el personal de gestión puede realizar las siguientes acciones:
- Añadir una nueva clasificación
- Eliminar una clasificación de la línea de investigación
4.7.2.3.1 Añadir una clasificación
El botón "añadir clasificación" permite clasificar a una línea de investigación dentro de una tipología.
El botón "Aceptar" no se habilitará hasta que se introduzca algún cambio en el enlace.
Al pulsar sobre el botón "Aceptar" la clasificación se añadirá como clasificación vinculada a la línea de investigación mostrando en la tabla de clasificaciones de la línea de investigación un fila mas que representa a la clasificación que se acaba de añadir.
Para que se consoliden los datos el personal de gestión deberá pulsar sobre el botón "Guardar" situado en la parte inferior de el enlace se modificará y los cambios se verán reflejados en la tabla de enlaces del grupo mostrando el icono de la admiración en el menú de "Enlaces" y el mensaje de información en la parte de abajo de la pantalla en el pie de página para recordar al personal de gestión que debe de pulsar actualizar la línea de investigación, sino se pulsa sobre el botón "Guardar" para que todos los cambios realizados (en este caso un cambio de un enlace) se consolidense perderán.
4.
...
7.2.3.2 Eliminar
...
una clasificación
Tras pulsar el icono eliminar se mostrará un mensaje de confirmación.
Si se pulsa el botón Cancelar se cerrará la ventana del mensaje de confirmación y el enlace la clasificación vinculada a la línea de investigación no será borradoborrada.
Si se pulsa el botón Aceptar el enlace la clasificación vinculada a la línea de investigación desaparecerá de la tabla de enlaces del grupo clasificaciones de la línea de investigación como se puede ver en la siguiente imagen mostrando el icono de la admiración en el menú de "Clasificaciones" y el mensaje de información en la parte de abajo de la pantalla en el pie de página para recordar al personal de gestión que debe de pulsar el botón "Enlaces" y el mensaje de información en la parte de abajo de la pantalla en el pie de página para recordar al personal de gestión que debe de pulsar el botón "Guardar" para que los cambios realizados (en este caso un borrado de un enlace) se consoliden.
4.7 Líneas investigación
Este apartado muestra en una tabla paginada las líneas de investigación en las que trabaja o se desarrolla el grupo de investigación.
...
Guardar" para que los cambios realizados (en este caso un borrado de una clasificación de la línea de investigación) se consoliden.
4.7.2.4 Equipos instrumentales
Este apartado muestra en una tabla paginada con los equipos instrumentales definidos en el grupo de investigación y que van a ser utilizados por la línea de investigación.
Desde este listado el personal de gestión puede realizar las siguientes acciones:
- Añadir un nuevo equipo instrumental asociado a la línea de investigación
- Eliminar la vinculación del equipo instrumental con la línea de investigación
4.7.2.4.1 Añadir un equipo instrumental
El botón "añadir equipo instrumental" permite vincular un equipos instrumental del grupo de investigación a una línea de investigación. Tras pulsar el botón se muestra la ventana para la introducción de datos:
El único campo que se debe de introducir de forma obligatoria es el equipo instrumental. Para ello se muestra un campo de tipo desplegable con los equipos instrumentales definidos en el grupo de investigación al que pertenece la línea de investigación.
Hasta que no se cumplimente el campo no se activará el botón "Añadir".
Al pulsar sobre el botón "Añadir" el equipo instrumental se vincula a la línea de investigación mostrando en la tabla de equipos instrumentales de la línea de investigación un fila mas que representa al equipo instrumental que se acaba de añadir.
Para que se consoliden los datos el personal de gestión deberá pulsar sobre el botón "Guardar" situado en la parte inferior de la pantalla en el pie de página para actualizar la línea de investigación, sino se pulsa sobre el botón "Guardar" todos los cambios realizados se perderán.
4.7.2.4.2 Eliminar un equipo instrumental
Tras pulsar el icono eliminar se mostrará un mensaje de confirmación.
Si se pulsa el botón Cancelar se cerrará la ventana del mensaje de confirmación y el equipo instrumental vinculado a la línea de investigación no será borrado.
Si se pulsa el botón Aceptar el equipo instrumental vinculado a la línea de investigación desaparecerá de la tabla de equipos instrumentales de la línea de investigación como se puede ver en la siguiente imagen mostrando el icono de la admiración en el menú de "Equipos instrumentales" y el mensaje de información en la parte de abajo de la pantalla en el pie de página para recordar al personal de gestión que debe de pulsar el botón "Guardar" para que los cambios realizados (en este caso un borrado de un equipo instrumental vinculado a la línea de investigación) se consoliden.
4.7.3 Eliminar línea de investigación
La eliminación de los datos de una línea de investigación vinculada a un grupo de investigación puede realizarse a través del icono de acción eliminar del listado de líneas de investigación.
Tras pulsar el icono eliminar se mostrará un mensaje de confirmación.
Si se pulsa el botón Cancelar se cerrará la ventana del mensaje de confirmación y la línea de investigación vinculada al grupo de investigación no será borrada.
Si se pulsa el botón Aceptar línea de investigación vinculada al grupo de investigación desaparecerá de la tabla de líneas de investigación como se puede ver en la siguiente imagen mostrando el icono de la admiración en el menú de "Líneas investigación" y el mensaje de información en la parte de abajo de la pantalla en el pie de página para recordar al personal de gestión que debe de pulsar el botón "Guardar" para que los cambios realizados (en este caso un borrado de una línea de investigación vinculada al grupo de investigación) se consoliden.
Desde este listado el personal de gestión puede realizar las siguientes acciones:
- Añadir un nueva línea de investigación al grupo
- Editar o modificar los datos de una línea de investigación del grupo
- Eliminar la asignación de una línea de investigación al grupo
La línea de investigación se considera una entidad "compleja", debido a que tiene un número alto de campos y de diferente tipología y que se deben de presentar en diferentes apartados o pestañas necesitando su propio flujo de navegación, lo que obliga al personal de gestión primero guardar los datos del grupo de investigación antes de ir a realizar cualquier cambio en una línea de investigación.
El cambio de contexto aplica cuando el personal de gestión está creando o editando una entidad de contenido (en este caso el "Grupo de investigación") y requiere de la edición o creación de una entidad relacionada (en este caso la "Línea de investigación"), que pueda también tener una navegación interna a través de un menú secundario. En estos casos, en el momento del cambio de edición hacia la entidad relacionada ("Línea de investigación"), se realizará un cambio de contexto, esto es, un cambio de entidad que recargará el espacio de trabajo con los datos y navegación de la nueva entidad ("Línea de investigación") obligando a guardar los datos de la entidad anterior si no quiere perderlos ("Grupo de investigación").
Al ir a la creación o edición de una línea de investigación si hay datos sin guardar del resto de apartados del grupo de investigación (datos generales, equipo investigación, responsable económico, persona autorizada, equipos instrumentales o enlaces) se muestra el siguiente mensaje de confirmación:
Si se pulsa el botón "Cancelar" se cerrará la ventana del mensaje de confirmación y se permanece en la propia pantalla (sin ir a la creación o edición de la línea de investigación) para que el personal de gestión pueda pulsar el botón "Guardar" antes de ir a la línea de investigación y así no perder los datos.
Si se pulsa el botón "Continuar y perder los datos" no se guardarán los cambios pendiente de almacenar y se irá a la pantalla de "Datos generales" de la línea de investigación.
4.7.1 Añadir una nueva línea de investigación
4.7.1 Modificar línea de investigación
...
5. Eliminar un grupo de investigación
...