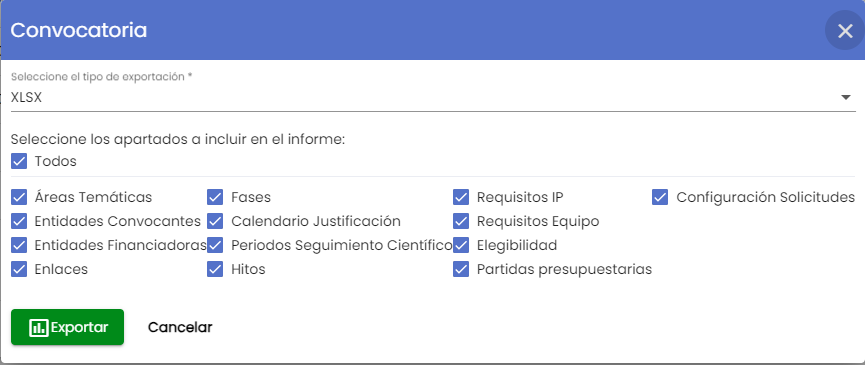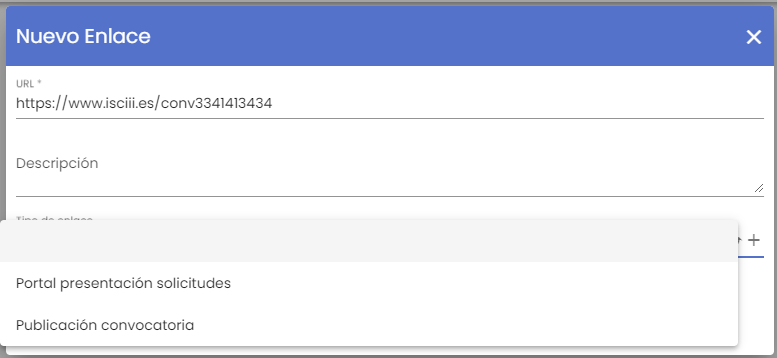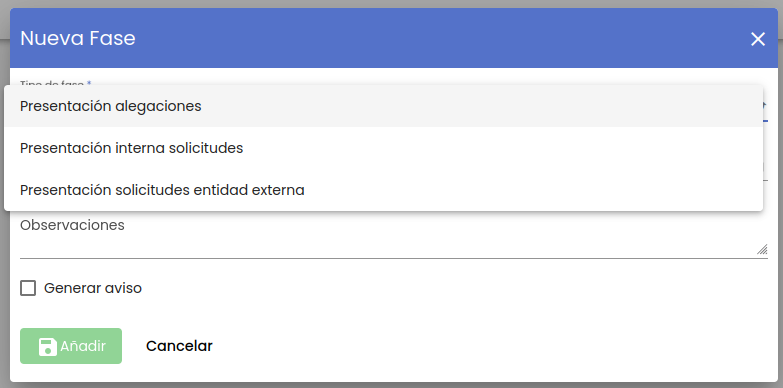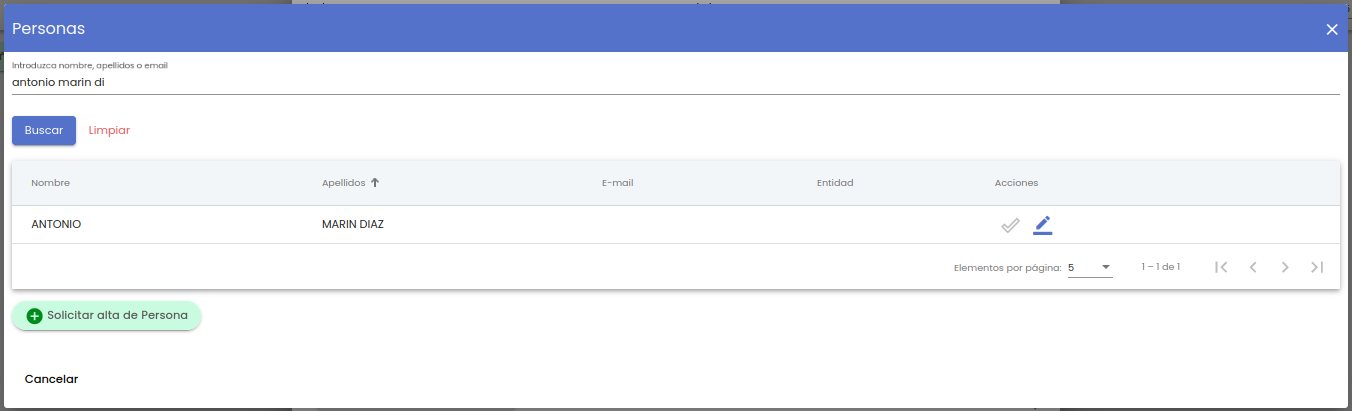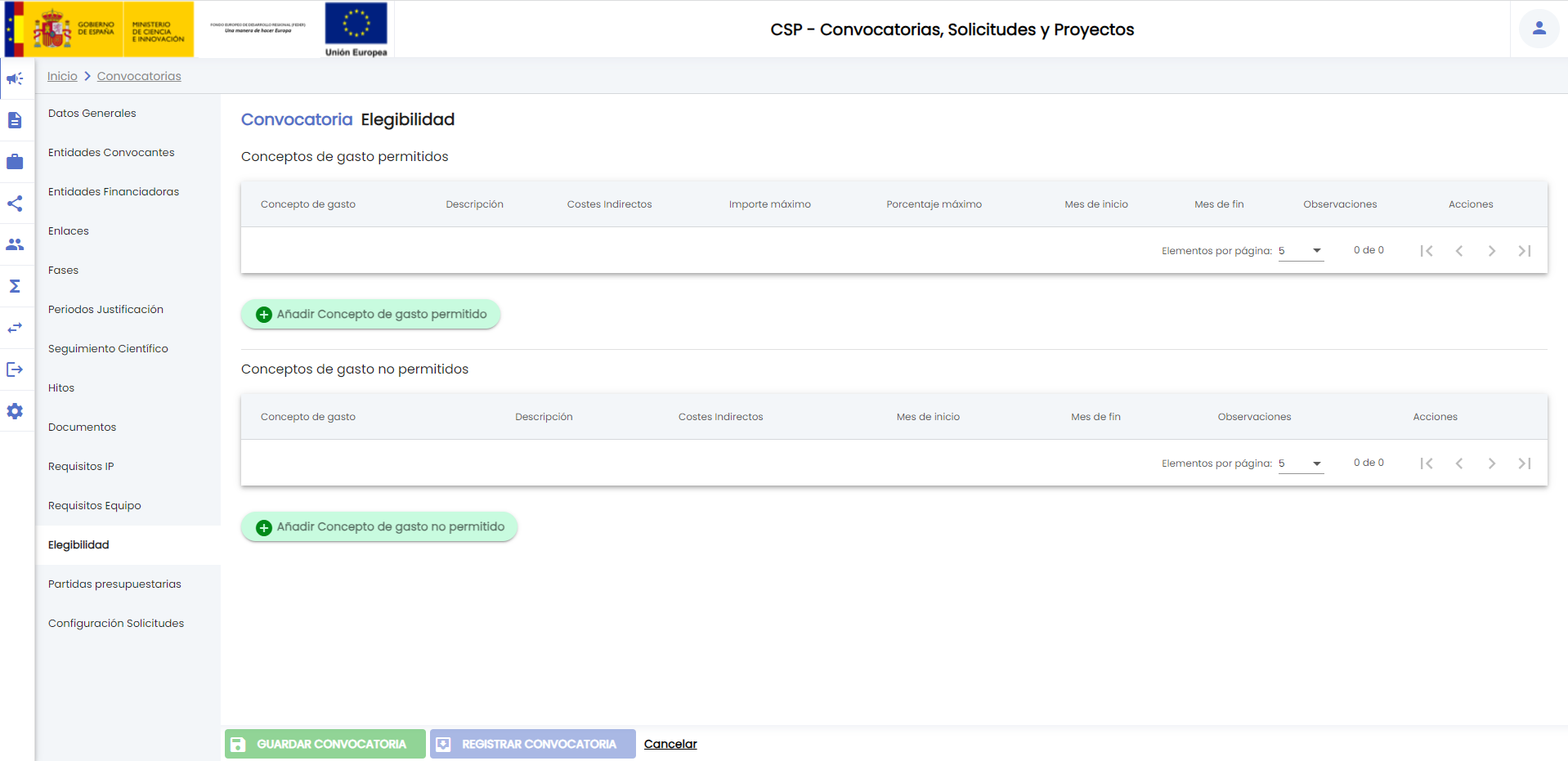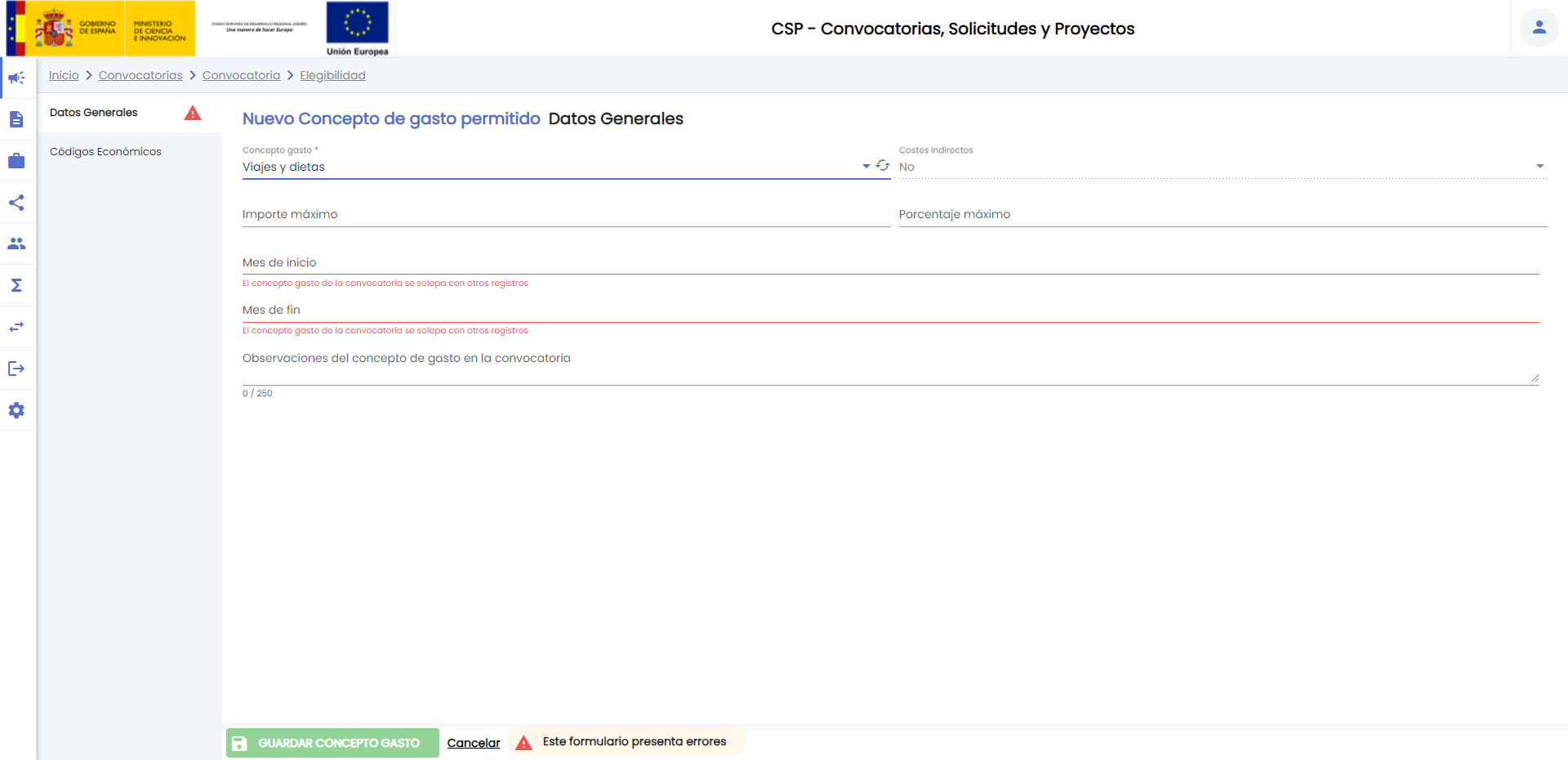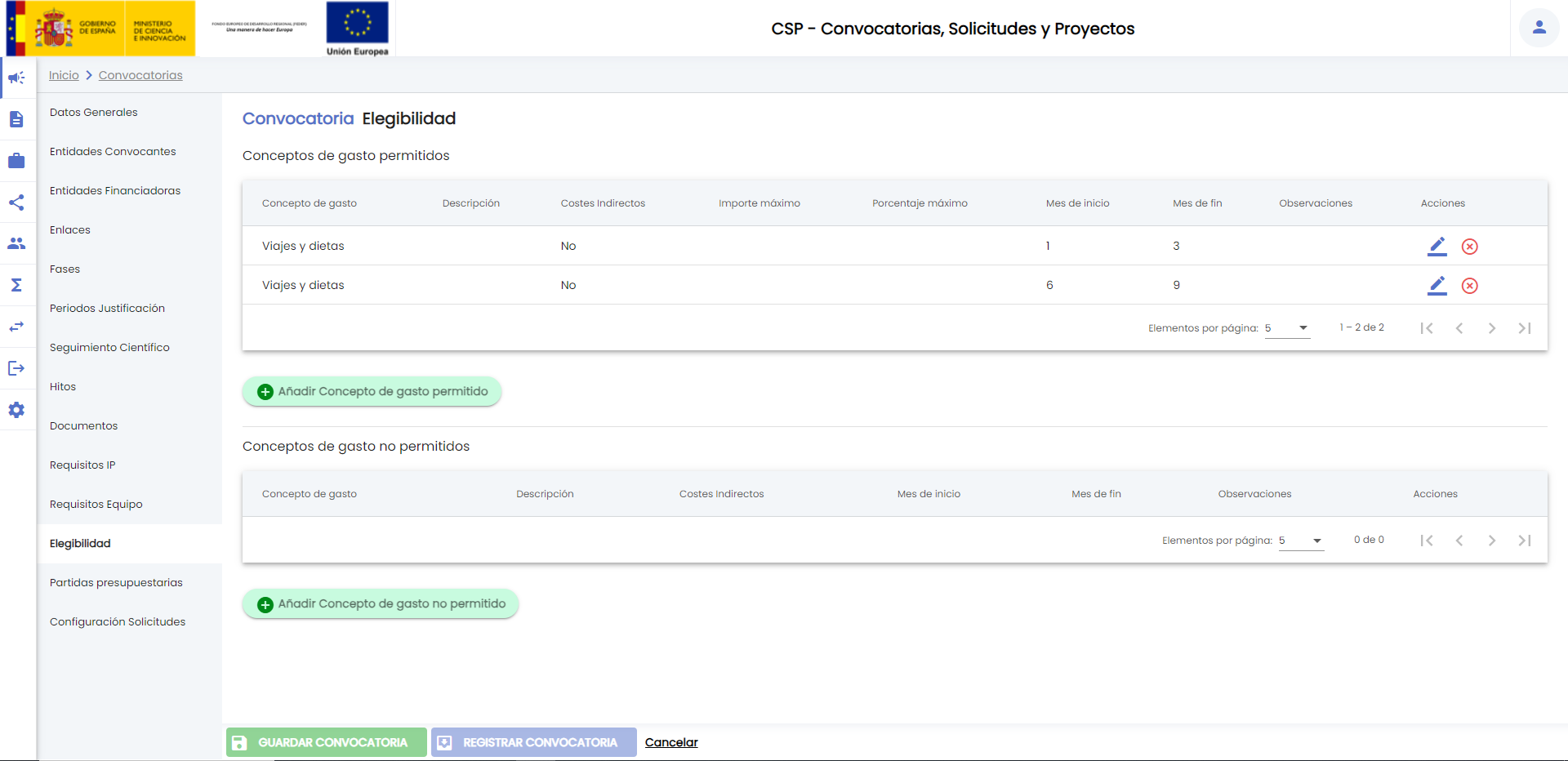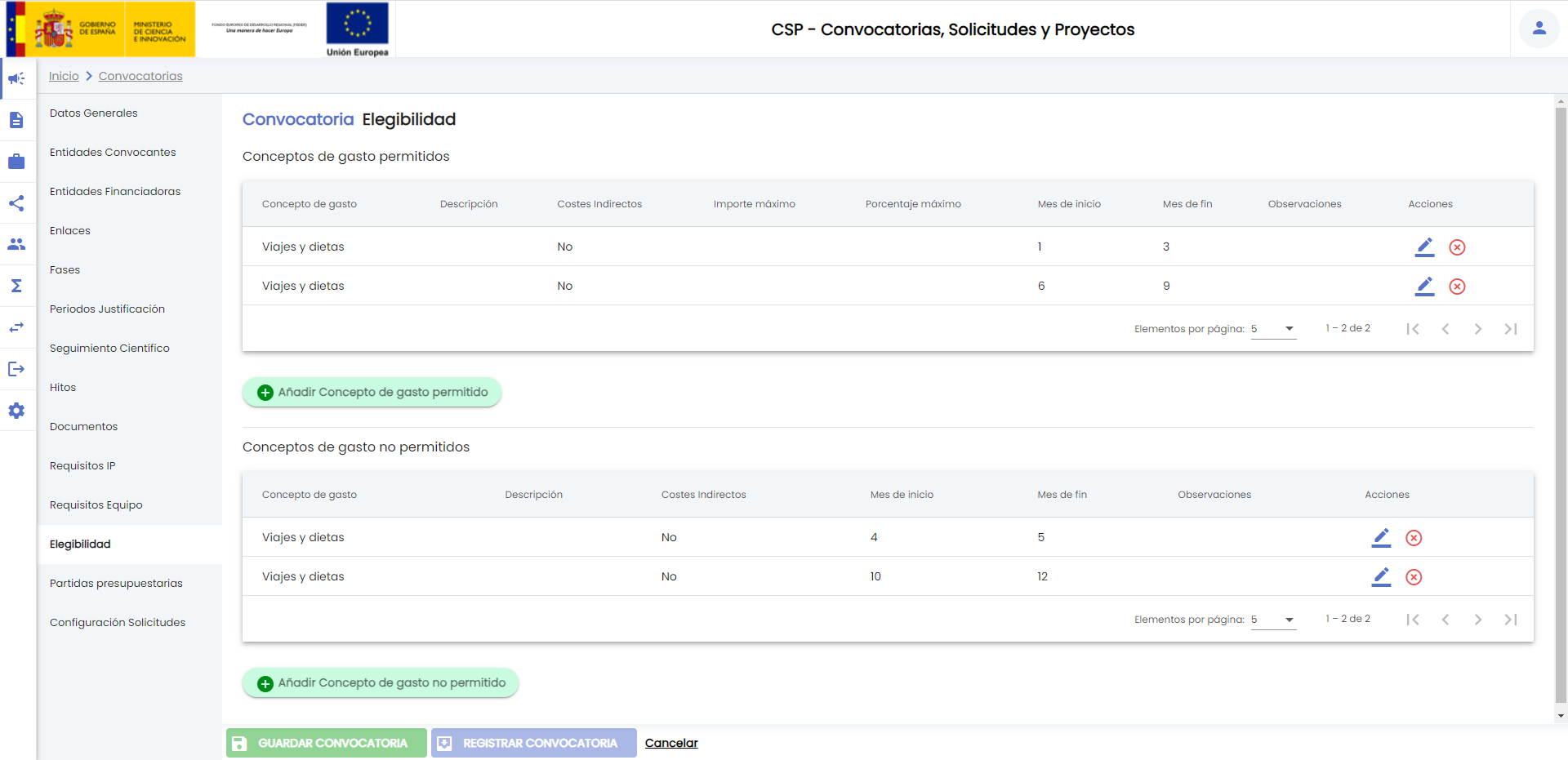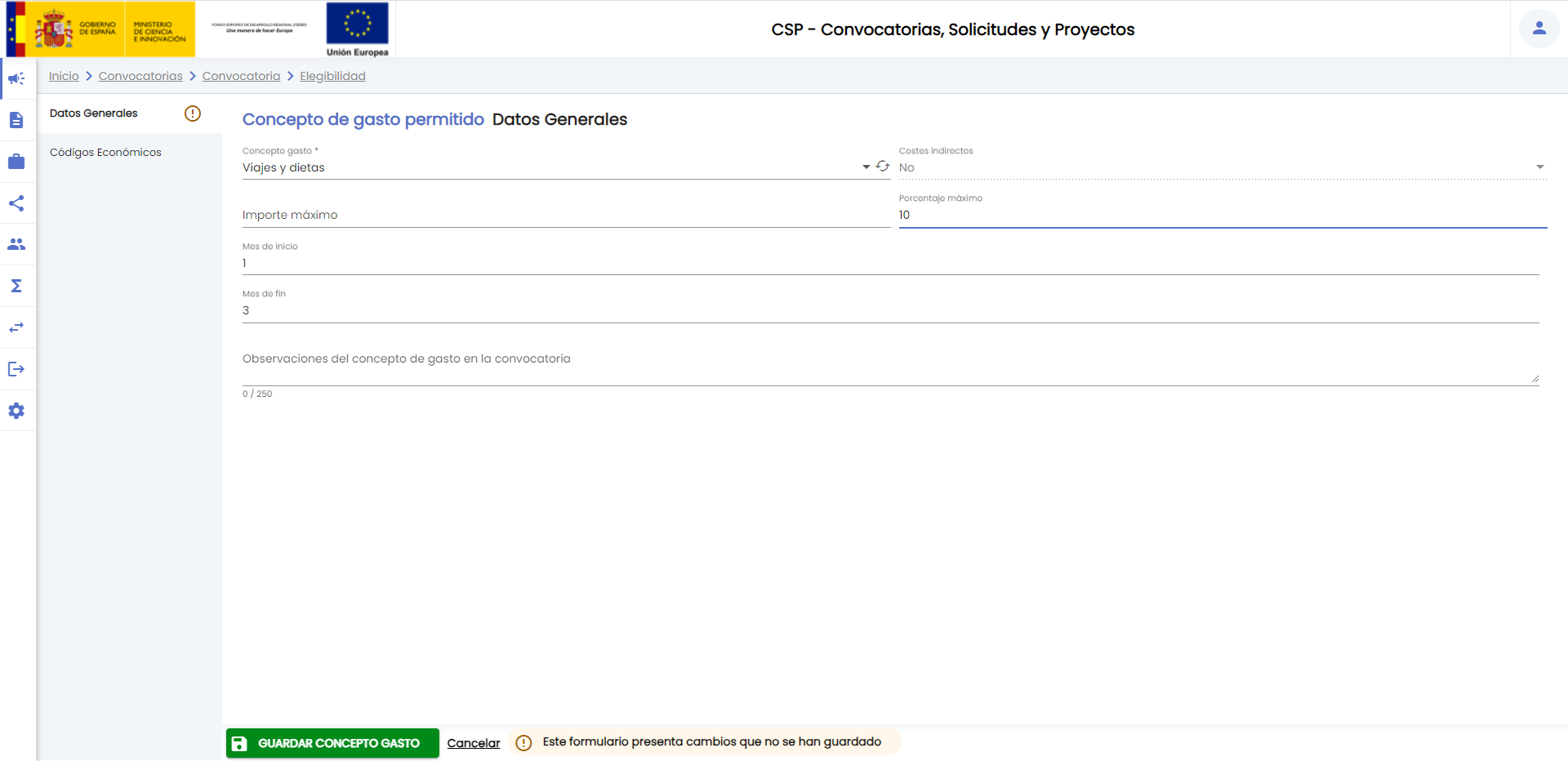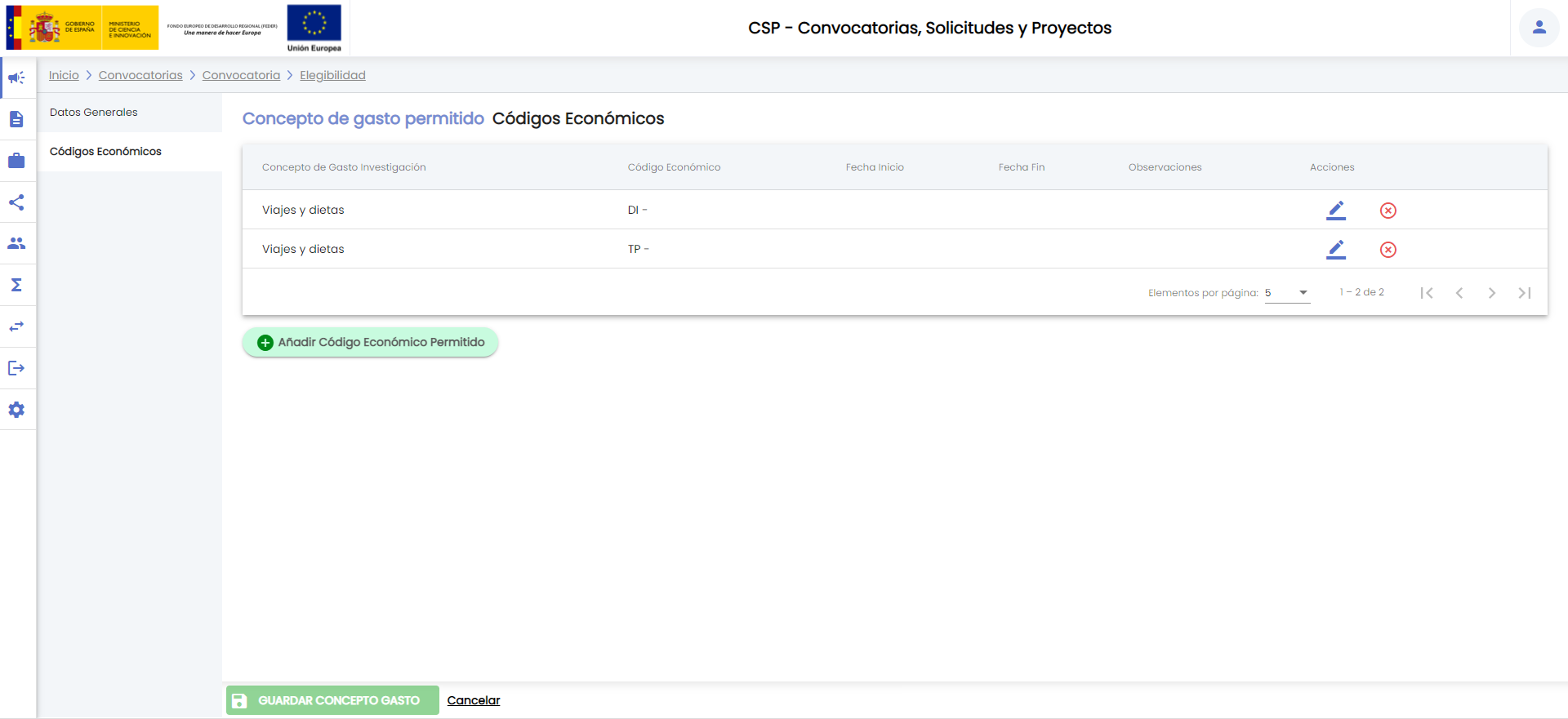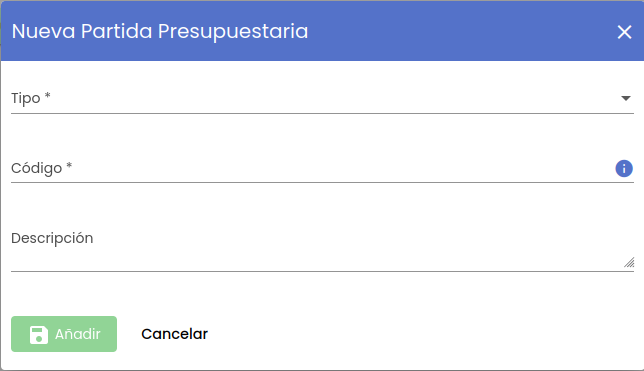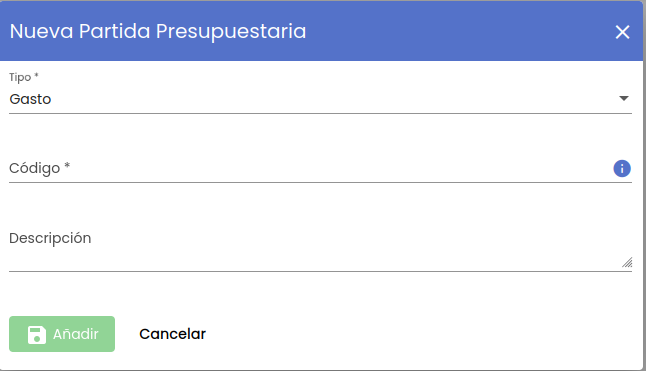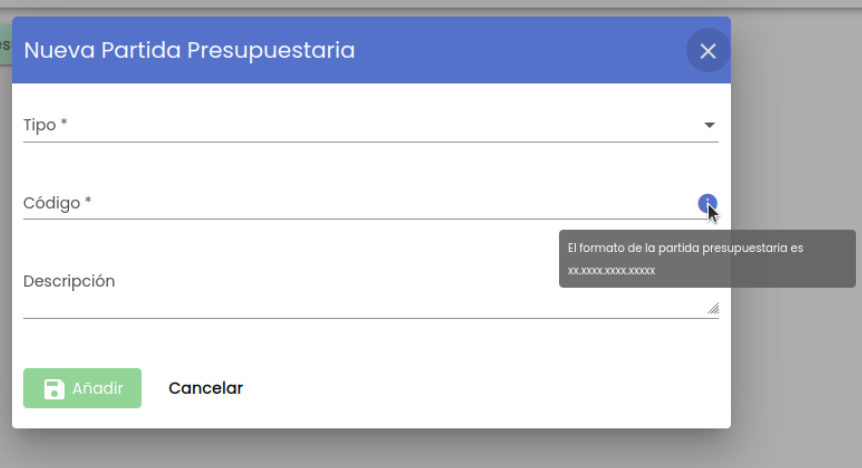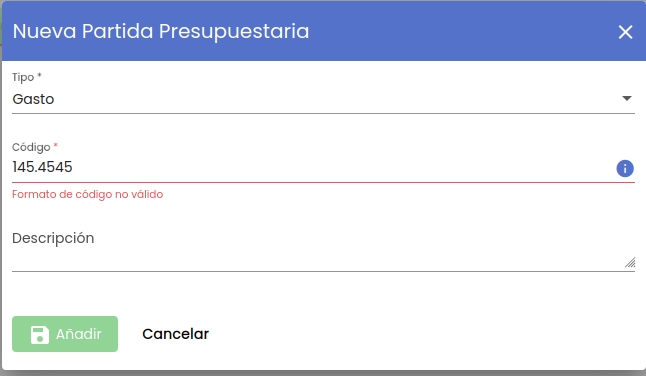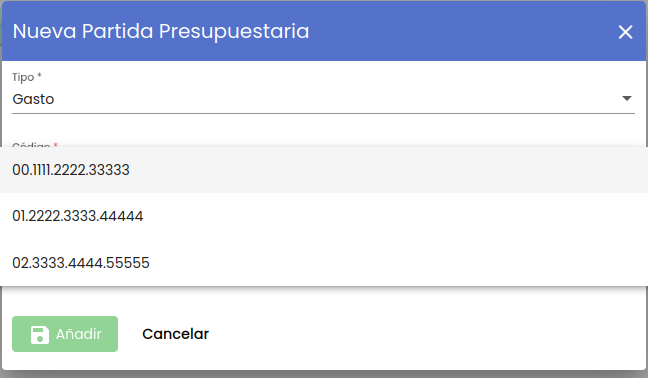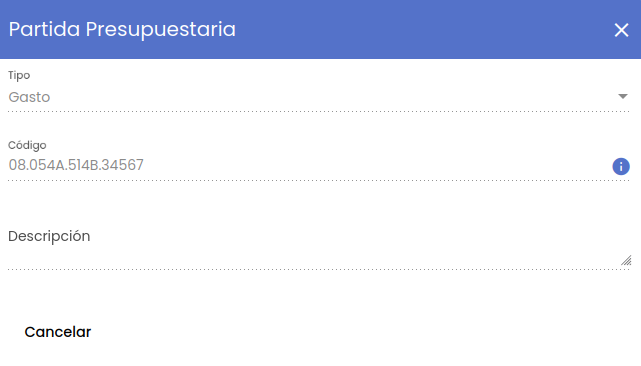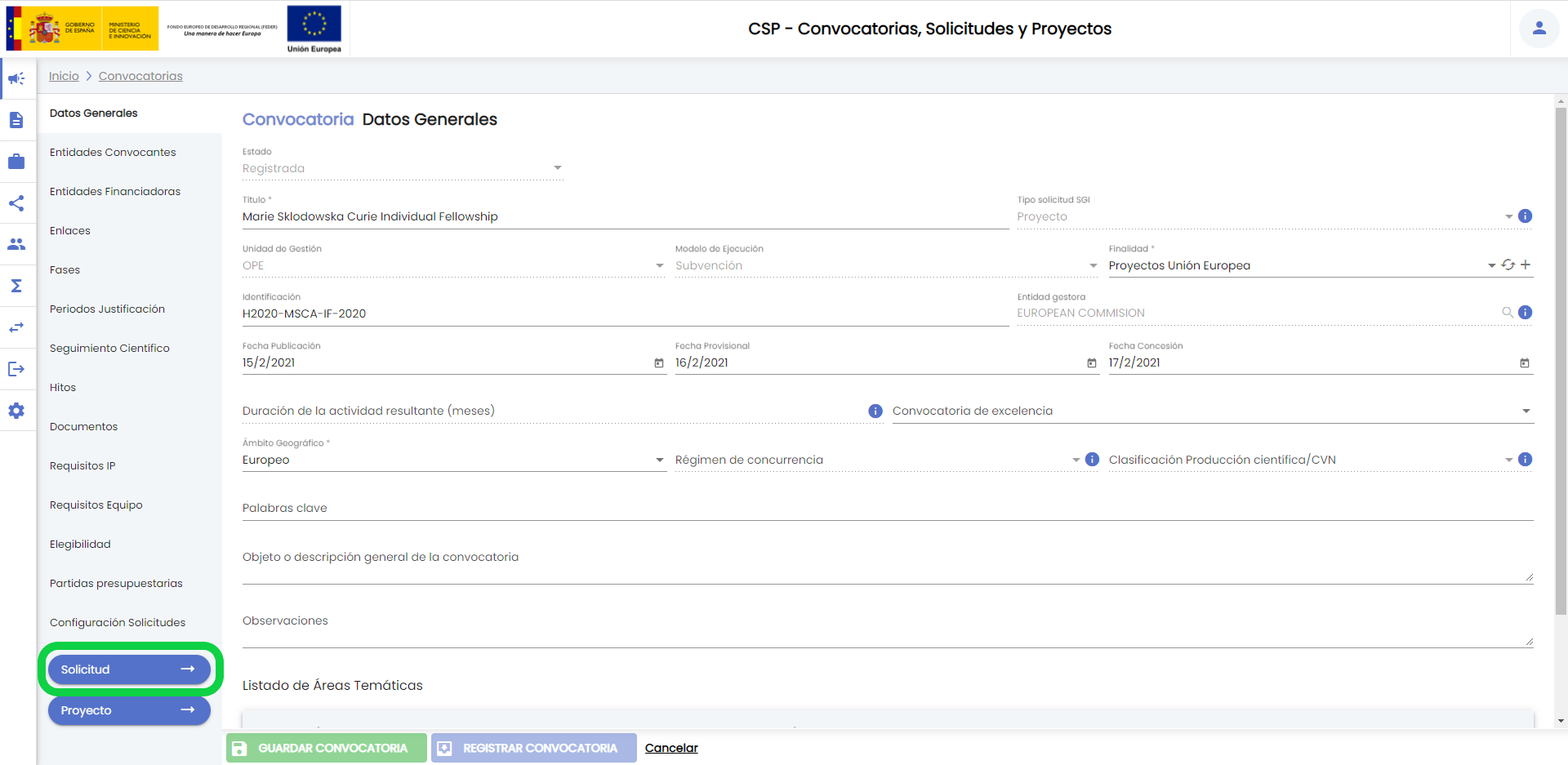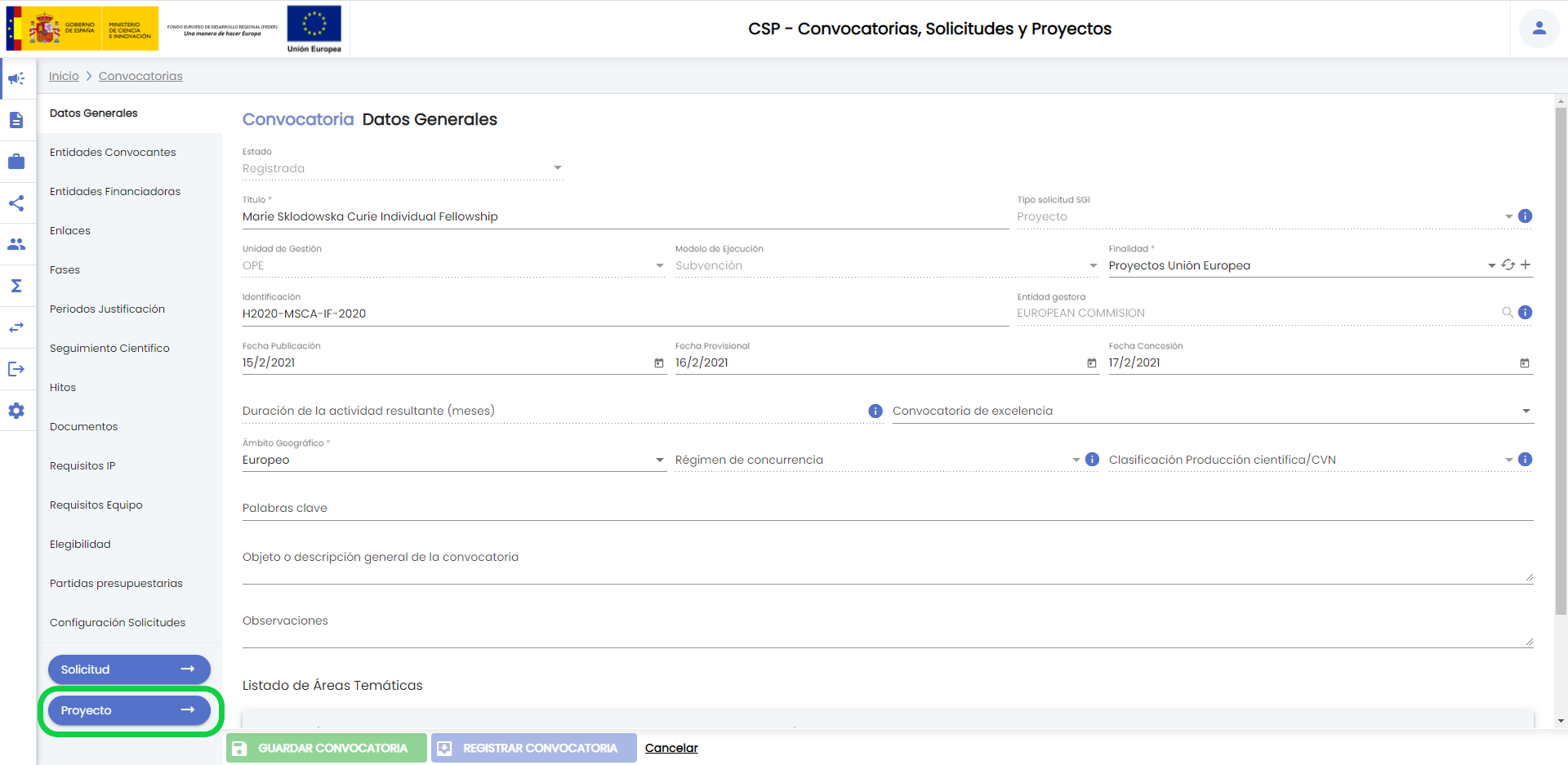...
Las convocatorias creadas en el SGI podrán ser visibles para el personal investigador, a través de su acceso al SGI (MDU - Perfil personal investigadorde investigación). La información que tendrán disponible será la que haya sido transcrita al SGI por la unidad de gestión, que podrá incluir los enlaces web y/o la documentación facilitada por el organismo convocante/financiador, pero el ciclo de vida de la convocatoria en el SGI será independiente del proceso que siga la misma en el organismo correspondiente.
...
- Título: Si se introduce una cadena en este filtro, se mostrarán las convocatorias que contengan la cadena introducida en cualquier parte del campo "título".
- Identificación: Si se introduce una cadena en este filtro, se mostrarán las convocatorias que contengan la cadena introducida en cualquier parte del campo "identificación" (referencia).
- Estado: Campo para aplicar búsquedas por el estado de la convocatoria. Es un desplegable con el listado de estados posible (borrador y registrada).
- Activo. Es un desplegable con los valores "sí", "no", "todos". La entidad "convocatoria" admite eliminación con recuperación (Eliminar ElementoMDU-Manual de usuario - 3.10 Eliminar elemento), con el campo "activo" se permite realizar búsquedas sobre las convocatorias que hubieran sido eliminadas. Por defecto el filtro está precargado con el valor "sí", para que de partida solo se muestren las convocatorias activas. Para mostrar las convocatorias que hubieran sido eliminadas se debe establecer el valor de este filtro a:
- "No": se muestran solo las convocatorias que hubieran sido desactivadas (eliminadas).
- "Todas": se muestran todas las convocatorias, tanto las activas como las desactivadas (eliminadas).
- Unidad de gestión. Permite limitar la búsqueda a las convocatorias de una unidad de gestión. La unidad de gestión se indicará mediante un desplegable. En el desplegable de unidades de gestión no estarán incluidas todas las unidades configuradas en el SGI sino solamente las que cada persona tenga habilitadas en la configuración de acceso al SGI.
- Modelo de ejecución. Permite limitar la búsqueda de convocatorias a las de un modelo de ejecución. Los modelos de ejecución por los que se aplica la búsqueda se mostrarán en un desplegable. Este desplegable contendrá solamente los modelos de ejecución que estén asociados a las unidades de gestión que la persona tenga habilitadas en la configuración de acceso al SGI. Para ampliar información sobre los modelos de ejecución, consultar CSP-Configuración - 7 Modelos de ejecución. Para poder aplicar este filtro se debe haber seleccionado previamente una unidad de gestión en el filtro previo.
- Finalidad. Permite aplicar búsquedas sobre las convocatorias de un determinado tipo de finalidad. Los tipos de finalidad se listarán a través de un desplegable. Se listarán los tipos de finalidad vinculados al modelo de ejecución seleccionado en el filtro previo, por lo que para poder aplicar este filtro es necesario haber establecido un valor sobre modelo de ejecución. Para ampliar información sobre los tipo de finalidad, se puede consultar CSP-Configuración - 3 Tipos de finalidad y CSP-Configuración - 7 Modelos de ejecución.
- Fecha publicación, desde - hasta: Con los campos "desde" y "hasta", ambos del tipo fecha, se puede establecer un periodo que permitirá buscar las convocatorias cuya fecha de publicación esté comprendida en el mismo. Ambos campos disponen de un control calendario a través del que se podrá seleccionar la fecha deseada.
- Abierto plazo de presentación de solicitudes. Este filtro permite buscar las convocatorias cuyo plazo de presentación de solicitudes se encuentre vigente al momento actual. El plazo de presentación de solicitudes no es un campo específico de la convocatoria sino que debe haber sido configurado como tal (apartados "configuración solicitudes" y "fases").
- Entidad convocante. Este campo permite especificar una entidad. Se realizará la búsqueda de las convocatorias que contengan a la entidad indicada como una de sus entidades convocantes. Para indicar la entidad convocante se utilizará el buscador común de empresas MDU-Manual de usuario - 8.2 Entidades o empresas
- .
- Entidad financiadora. Este campo permite especificar una entidad. Se realizará la búsqueda de las convocatorias que contengan a la entidad indicada como una de sus entidades financiadoras. Para indicar la entidad financiadora se utilizará el buscador común de empresas MDU-Manual de usuario - 8.2 Entidades o empresas.
- Fuente de financiación. Permite acotar la búsqueda a las convocatorias sobre las que participe una entidad financiadora a través de la fuente de financiación especificada. La fuente de financiación por la que se buscará deberá ser seleccionada del listado. Se listarán todas las fuentes de financiación disponibles en el SGI. Para más información se puede consultar CSP-Configuración - 10 Fuentes de financiación.
- Ámbito geográfico. Permite realizar búsquedas teniendo en cuenta el ámbito geográfico de la convocatoria. El ámbito geográfico deberá ser seleccionado a través del listado ofrecido en este campo. El listado de ámbitos geográficos es definido en tiempo del implantación del SGI.
- Listado de áreas temáticas. Con este filtro se limita la búsqueda de las convocatorias que utilicen un determinado listado de áreas temáticas. El listado de áreas temáticas deberá seleccionarse a partir del desplegable disponible en este campo, que contendrá todos los listados de áreas temáticas configurados en el SGI. Para más información sobre la configuración de los listados de áreas temáticas se puede consultar CSP-Configuración - 9 Listados de áreas temáticas.
- Palabras clave. Este filtro actúa sobre las palabras clave de la convocatoria. Se pueden incluir una o varias palabras. Este campo sigue el comportamiento general descrito en MDU-Manual de usuario - 9 Palabras clave.
Una vez introducidos los filtros de búsqueda se debe pulsar el botón "Buscar". Los resultados coincidentes se mostrarán en el listado de resultados. Todos los filtros de búsqueda actuarán como una conjunción "y", es decir, las convocatorias que se muestren en el listado de resultados deberán cumplir todos los filtros especificados.
...
Al pulsar el icono de exportación situado a pie del listado de resultados, se mostrarán las opciones de exportación propias de las convocatorias:
Se debe seleccionar el formato de exportación. Los disponibles son:
...
- XLSX
- CSV
El campo "Título" se muestra cumplimentado por defecto al valor "Listado de convocatorias", pero podría ser modificado. Este campo solo es de utilidad en el caso de la exportación a los formatos PDF y RTF, incluyéndose como Título en la primera página del informe generado.
Con el campo "Ocultar apartados si no contienen datos" se permite aligerar el documento de exportación (PDF y RTF). Si se indica el valor "Sí" en este campo (valor precargado por defecto) no se incluirán, en cada convocatoria, aquellos apartados sobre los que no se haya cumplimentado su detalle. Si se indica el valor "No" en este campo, se incluirán todos los apartados sobre todas las convocatorias, contengan o no datos.
El detalle de una convocatoria se encuentra agrupado en diferentes apartados. Todos los apartados detalle de una convocatoria se encuentra agrupado en diferentes apartados. Todos los apartados son susceptibles de ser incluidos en la exportación, sin embargo, para dar más flexibilidad a la exportación se podrá indicar qué apartados se precisa que sean incluidos. Por defecto, estarán marcados todos los apartados, pudiendo desmarcarlos y pasar a marcar únicamente aquellos que se desea incluir:
...
- Título: Campo de texto para introducir el título de la convocatoria. Es un campo obligatorio. (Ver Datos obligatorios para crear convocatoria)
- Tipo solicitud SGI. Sobre las convocatorias creadas en el SGI se podrán crear solicitudes vinculadas. El SGI cubre tres tipos de solicitudes: de proyectos, de RRHH y de grupos. En este campo se debe indicar el tipo de solicitudes al que dará lugar la convocatoria. Es un desplegable del que se debe elegir obligatoriamente un valor. (Ver Datos obligatorios para crear convocatoria). Por defecto, se muestra siempre precargado con el valor "proyecto", por ser el valor más común.
- Unidad de gestión. Se debe de indicar la unidad de gestión responsable de la convocatoria. Es un dato obligatorio (Ver Datos obligatorios para crear convocatoria). Se debe elegir un valor de los listados en el desplegable. Las unidades de gestión disponibles en el desplegables será aquellas que tenga configuradas cada persona en su perfil de acceso al SGI. Cuando una convocatoria se vincula a una unidad de gestión solo será visible para las personas que tengan configurada esa unidad de gestión en el SGI. Es decir, las convocatorias solo serán visibles para las personas con permiso sobre la unidad de gestión a la que se asocie la convocatoria.
- Modelo de ejecución. La convocatoria debe de estar asociada a un modelo de ejecución para que quede clasificada y tenga disponible la configuración de documentos, enlaces, fases e hitos del modelo (ampliar información en CSP-Configuración - Modelos de ejecución). El modelo de ejecución debe de ser elegido del listado que se incluye en el desplegable. Los modelos de ejecución disponibles en el listado serán los asociados a la unidad de gestión indicada en el campo anterior. Hasta que no se seleccione una unidad de gestión no estará disponible el listado de modelos de ejecución. Si bien no es obligatorio indicar un modelo de ejecución para guardar una convocatoria en estado "borrador", si lo será para pasar la convocatoria a estado "registrada" (ver Datos obligatorios para "registrar" una convocatoria). El componente disponible para seleccionar el modelo de ejecución es un desplegable con acceso directo a la gestión de modelos de ejecución, siguiendo lo descrito en MDU-Manual de usuario - 3.17 Controles sobre campos desplegables o selectores.
- Finalidad. En este campo se indicará la finalidad o tipo de la actividad que se financia con la convocatoria. El valor deberá ser seleccionado del listado ofrecido en el desplegable, que se corresponderá con los tipos de finalidad configurados sobre el modelo de ejecución seleccionado en el campo previo. Hasta que no se seleccione un modelo de ejecución no estará disponible el listado de finalidades. Puede consultarse CSP-Configuración - Modelos de ejecución y CSP-Configuración - Tipos de finalidad para ampliar más información sobre el origen de este campo. No es obligatorio indicar un tipo de finalidad para crear una convocatoria en estado borrador pero sí para marcar la convocatoria con estado "registrada", ver Datos obligatorios para crear convocatoria.
- Identificación. Es un campo de texto en el que se puede introducir una cadena alfanumérica a modo de identificador o referencia de la convocatoria. Puede ser utilizado a criterio de la unidad de gestión, por ejemplo para recoger un acrónimo interno de la convocatoria o el identificador público externo de la misma (como podría ser el identificador de la convocatoria en la Base de datos nacional de subvenciones, código BDNS). El SGI no realiza ningún tipo de operación con este campo, es un campo meramente informativo.
- Entidad gestora. Entidad que actúa como gestora de la convocatoria. Debe de ser seleccionada a través del buscador común de empresas MDU-Manual de usuario - 8.2 Entidades o empresas. Es un campo opcional. Además de la entidad gestora se podrán indicar las entidades convocantes y entidades financiadoras de la convocatoria.
- Fecha de publicación. Fecha de publicación de la convocatoria. Se puede seleccionar a través del componente calendario ofrecido sobre el campo. Es un campo opcional.
- Fecha provisional. Fecha de resolución provisional de la convocatoria (resolución provisional de las solicitudes presentadas a la convocatoria). Se puede seleccionar a través del componente calendario ofrecido sobre el campo. Es un campo opcional.
- Fecha de concesión. Fecha de concesión de la convocatoria (resolución provisiona de las solicitudes presentadas a la convocatoria). Se puede seleccionar a través del componente calendario ofrecido sobre el campo. Es un campo opcional.
- Duración de la actividad resultante. Es un valor numérico que permite indicar la duración en meses que se prevé que tenga la actividad investigadora resultante de la convocatoria (proyecto de investigación, ayuda de rrhh, etc.). Es un campo opcional.
- Convocatoria de excelencia. A través de este campo, que puede tomar los valores "sí" o "no", se indicará si la convocatoria está catalogada como una convocatoria de excelencia (dato que podrá ser tenido posteriormente en cuenta en alguno de los baremos de la producción científica). Es un campo opcional.
- Ámbito geográfico. Permite clasificar la convocatoria en cuanto a su ámbito geográfico. El valor debe ser seleccionado del listado ofrecido en el desplegable. El listado tiene unos valores fijos que habrán sido determinados durante la fase de implantación del sistema SGI (CSP- Configuración - Introducción). No es obligatorio indicar un ámbito geográfico para crear una convocatoria en estado borrador pero sí para marcar la convocatoria con estado "registrada", ver Datos obligatorios para crear convocatoria.
- Régimen de concurrencia. Permite clasificar la convocatoria en función del tipo de régimen de concurrencia. Se debe seleccionar un valor de los incluidos en el listado. El listado tiene unos valores fijos que habrán sido determinados durante la fase de implantación del sistema SGI (CSP- Configuración - Introducción).
- Clasificación producción científica/CVN. Permite clasificar la convocatoria en función del apartado CVN (norma FECYT) en el que se debe de incluir la actividad de investigación que resulte de la convocatoria. Se debe seleccionar un valor del desplegable. Es un campo opcional. El listado incluido en el desplegable tiene unos valores fijos:
- Ayudas y becas. Actividades a incluir en el apartado 060.030.010.000 de CVN.
- Proyectos competitivos. Actividades a incluir en el apartado 050.020.010.000 de CVN.
- Convenios, contratos y proyectos no competitivos. Actividades a incluir en el apartado 050.020.020.000 de CVN.
- Proyectos institucionales. Ayudas y becas. Actividades que se consideran ayudas y becas pero que no figurarán en el CVN por ser proyectos institucionales.
- Proyectos institucionales. Proyectos competitivos. Actividades que se consideran proyectos competitivos pero que no figurarán en el CVN por ser proyectos institucionales.
- Proyectos institucionales. Convenios, contratos y proyectos no competitivos. Actividades que se consideran proyectos no competitivos pero que no figurarán en el CVN por ser proyectos institucionales.
...
Una convocatoria puede contener una o más palabras clave, si bien no es obligatorio la introducción de palabras clave. La selección de las palabras clave representativas de la convocatoria será realizada libremente por la unidad de gestión. La introducción de palabras clave en las convocatorias sigue el comportamiento general descrito en Palabras MDU-Manual de usuario - 9 Palabras clave, permitiendo el uso de palabras clave ya existente o la introducción de nuevas palabras clave.
...
- Descripción. De forma opcional se puede incluir una descripción de la información recogida en la URL indicada.
- Tipo de enlace. De forma opcional se puede indicar la tipología del enlace. El tipo de enlace debe seleccionarse del listado proporcionado. El listado incluirá los tipos de enlace configurados en el modelo de ejecución indicado para la convocatoria en el apartado "Datos generales".
Se recuerda que el tipo de enlace no es más que una clasificación que permite categorizar la información contenida en la URL.
...
- Tipo de fase. Es obligatorio indicar una tipología para la fase. El tipo de fase debe seleccionarse del listado proporcionado. El listado incluirá los tipos de fase configurados en el modelo de ejecución indicado para la convocatoria en el apartado "Datos generales".
- Fecha inicio. Es obligatorio indicar una fecha de inicio para la fase. Tendrá un formato fecha y hora y se establecerán las 00:00:00 como hora por defecto, si bien el usuario podrá modificarla.
- Fecha fin. Es obligatorio indicar una fecha de fin para la fase. Tendrá un formato fecha y hora y se establecerán las 23:59:59 como hora por defecto, si bien el usuario podrá modificarla. Podrá darse el caso de que una fase pueda recogerse en una sola fecha, en este caso se indicaría el mismo valor tanto en "fecha inicio" como en "fecha fin". Se comprobará que las fecha de fin sea siempre mayor o igual que la fecha de inicio.
- Observaciones. De forma opcional se pueden incluir una observaciones de la información recogida en la fase de la convocatoria.
- Generar aviso. De forma opcional, se puede indicar si para la fase se han de generar avisos, que no son más que emails con información acerca de la fase, marcando este indicador, o bien dejarlo desmarcado si no se considera necesario generarlos.
...
Si se quiere que el aviso llegue, además de a los destinatarios por defecto, a un nuevo destinatario, se debe añadir este nuevo destinatario éste al conjunto de destinatarios.
...
- Que el destinatario adicional se encuentre en los sistemas de gestión de personas de la Universidad. En este caso, hay 2 formas posibles de añadir destinatarios al comunicado:
- Utilizando la función de autocompletar, con la operativa descrita en MDU-Manual de usuario - > 6.5 Buscadores con campos autocomplete.
...
- Utilizando el texto introducido + el botón buscar para abrir el buscador de personas con el resultado de la búsqueda por dicho texto ya cargada, con la operativa descrita en MDU-Manual de usuario - > 8.1.1 Buscar personas.
2. Que el destinatario adicional NO se encuentre en los sistemas de gestión de personas de la Universidad, bien porque no exista ninguna relación registrada con él en dichos sistemas bien porque el destinatario a añadir sea una lista de distribución o un email genérico y no propio de o asociado a una persona en concreto.
...
Se muestra a continuación
...
un ejemplo en el que ya existe un destinatario por defecto
...
y
...
se procede a añadir a uno nuevo.
En primer lugar,
...
se añade un destinatario que está ya en los sistemas de la Universidad. Esta sería la secuencia de acciones a realizar:
- Tecleamos
- Teclear parte de un dato (nombre, apellidos o email) por el que filtrar la persona a añadir en el componente "Destinatarios" en la zona donde aparece el texto "Añadir destinatario ...", por ejemplo, "antonio mar":
- Si se encuentra la persona entre las sugerencias del autocompletar, para completar la operación de añadir el destinatario, se debe seleccionar una persona y a continuación pulsar "click" con el ratón o bien pulsar la tecla "enter", con lo que la persona se añadirá a la lista de destinatarios.
3 3. Si en los 10 primeros resultados propuestos por el autocompletar no aparece la persona buscada, se deberán introducir más caracteres para refinar la búsqueda o bien se podrá pulsar sobre el botón "Buscar", que abrirá el buscador de personas lanzando por defecto la búsqueda con el texto que el usuario haya introducido en el cajetín de "Destinatario".
...
En el caso de que un destinatario de este tipo no disponga de email principal, no se podrá seleccionar ni desde el buscador, donde la acción "Seleccionar" se presenta desactivada, ni desde el componente autocompletar, presentándose al usuario como "Nombre Apellidos ()" en este último caso, reflejando así el que no tiene un email al que poder enviar los comunicados.
A continuación, vamos se muestra un ejemplo de cómo a añadir un destinatario que o bien no está relacionado en forma alguna con la Universidad, y por tanto no se encuentra registrado en sus sistemas, o bien que figura en el sistema de gestión de personas o bien es una lista de correo o similar. En este caso, esta sería la secuencia de acciones a realizar:
- Tecleamos Se tecleará el email completo en el componente "Destinatarios" en la zona donde aparece el texto "Añadir destinatario ...", por ejemplo, "jimancas.lopez@educastur.org":
...
- Tipo de hito. Es obligatorio indicar una tipología para el hito. El tipo de hito debe seleccionarse del listado proporcionado. El listado incluirá los tipos de hito configurados en el modelo de ejecución indicado para la convocatoria en el apartado "Datos generales".
- Fecha y hora. Es obligatorio indicar la fecha y hora a la que se vincula el hito, es la fecha en la que ha ocurrido u ocurrirá.
- Observaciones. De forma opcional se pueden incluir una observaciones de la información recogida en el hito de la convocatoria.
- Generar aviso. De forma opcional, se puede indicar si para el hito se ha de generar un aviso, que no es más que un email con información acerca del mismo, marcando este indicador, o bien dejarlo desmarcado si no se considera necesario generarlo.
...
En el momento inicial de creación de una convocatoria este apartado no dispondrá de ningún dato, presentando el siguiente aspecto:
No es obligatorio indicar la elegibilidad de una convocatoria pero hacerlo será de ayuda en el posterior desglose de presupuesto que puede realizarse en las solicitudes y proyectos creados sobre la convocatoria, así como en la validación de gastos del proyecto (en caso que ésta se encuentre habilitada en el SGI). La elegibilidad de una convocatoria se expresará en base a los conceptos de gasto configurados en el SGI.
...
Será obligatorio indicar un concepto de gasto, que deberá ser seleccionado del listado proporcionado. Los conceptos de gasto listados serán todos los conceptos de gasto activos configurados en el SGI desde la opción CSP-Configuración - 12 Conceptos de gasto. El desplegable concepto de gasto incluye los controles y , siguiendo el comportamiento descrito en controles MDU-Manual de usuario - 3.17 Controles sobre campos desplegables.
...
- Importe máximo. Se puede utilizar este campo para recoger el importe máximo que establece la convocatoria sobre el concepto de gasto.
- Porcentaje máximo. Se puede utilizar esta campo para indicar el porcentaje respecto al importe total de la convocatoria con el que ésta limita el gasto sobre el concepto de gasto.
- Mes de inicio y mes de fin. Ambos son campos opcionales que permitirán establecer el periodo durante el que la convocatoria permite el concepto de gasto. Este periodo se establece sin fechas concretas, puesto que en el momento de creación de la convocatoria, aún no se han iniciado los proyectos y, por tanto, los periodos se expresan de forma relativa a la futura duración de los proyectos (que sí ya tendrán una fecha de inicio concreta). Si no se informa ninguno de los dos campos "mes de inicio" y "mes de fin" se entiende que el concepto de gasto está permitido durante toda la duración de los proyectos resultantes de la convocatoria. Si se informa el mes de inicio pero no se informa del mes de fin, se entiende que el concepto de gasto está permitido desde el mes de inicio indicado hasta la fecha de fin de los proyectos resultantes de la convocatoria.
- Observaciones. Campo de texto libre que permite recoger cualquier observación que aplique sobre el uso del concepto de gasto en la convocatoria.
...
Podrán añadirse tantos conceptos de gasto permitidos como requiera la convocatoria. El mismo concepto de gasto no podrá solaparse como permitido en el mismo periodo de tiempo. Así, con el ejemplo anterior, si se intenta añadir de nuevo el concepto de gasto "viajes y dietas" se mostrará un mensaje de error, advirtiendo que se solapa la configuración del concepto de gasto permitido:
Para establecer configuraciones diferentes para el mismo concepto de gasto permitido deben utilizarse los campos "mes de inicio" y "mes de fin". Así una configuración válida podría ser:
El mismo concepto de gasto "viajes y dietas" podría estar permitido entre los meses 1 y 3, y entre los meses 6 y 9.
...
Aunque no sea lo habitual, sería válida una configuración tal que:
La correspondencia entre un mismo concepto de gasto y un mismo código económico no puede solaparse en el mismo rango de meses (independientemente que el concepto de gasto sea permitido o no permitido). Debe tenerse en cuenta que el solapamiento de la correspondencia se calcula considerando el "mes de inicio" y "mes de fin" de los conceptos de gasto. Si en la configuración de un concepto de gasto no se informa ninguno de los dos campos "mes de inicio" y "mes de fin", se entiende que la configuración del concepto de gasto abarca toda la duración de los proyectos resultantes de la convocatoria (por lo que no se permitiría que los mismos códigos económicos de ese concepto de gasto figurasen en otro/s concepto/s de gasto). Si se informa el mes de inicio pero no se informa del mes de fin, se entiende que la configuración del concepto de gasto abarca desde el mes de inicio hasta el fin (por lo que no admitiría que los códigos económicos de este concepto de gasto figurasen en otro/s concepto/s de gasto a partir del mes de inicio indicado).
...
Una vez incluidos, los conceptos de gasto permitidos y no permitidos pueden ser modificados y/o eliminados. También pueden añadirse nuevos conceptos de gasto tanto permitidos como no permitidos con posterioridad a que la convocatoria haya pasado a estado "registrada" y aunque ya hayan sido creados proyectos o solicitudes sobre la misma.
Desde la modificación de un concepto de gasto permitido y no permitido, se podrán modificar sus datos principales (importe y rango de meses), además de añadir, modificar o eliminar los códigos económicos asociados.
| Ancla | ||||
|---|---|---|---|---|
|
...
Para añadir una partida presupuestaria se deberá pulsar el botón "Añadir partida presupuestaria". Se mostrará una ventana con el siguiente aspecto:
Se deben introducir obligatoriamente el código de la partida y el tipo de la misma.
- Tipo: El tipo de la partida hace referencia a la naturaleza contable de la misma. Es un campo obligatorio, debiendo seleccionar uno de los dos valores disponibles: "gasto" o "ingreso".
Se debe seleccionar uno de los dos valores.
- Código. Dependiendo del tipo de configuración establecida en la implantación del SGI las partidas presupuestarias se pueden dar de alta en el propio SGI o bien se tienen que recuperar del Sistema de gestión económica.
- En el caso de que la variable de configuración "Obtener partidas del SGE" tenga valor "No" se debe de introducir el
- código de la partida presupuestaria, es un campo obligatorio. El formato de la partida presupuestaria deberá ser acorde al Sistema de gestión económica. Durante la fase de implantación del SGI deberá quedar definido este formato. El campo "código" realizará una validación del texto introducido para que se respete el formato. Este formato puede consultarse al pasar el ratón sobre el icono de aviso informativo situado sobre el mismo campo.
- Tipo. El tipo de la partida hace referencia a la naturaleza contable de la misma. Es un campo obligatorio, debiendo seleccionar uno de los dos valores disponibles: "gasto" o "ingreso".
...
Tras introducir un valor en el campo "código" se validará que se cumpla el formato predefinido. De no ser así se mostrará un mensaje de error y el valor introducido no será aceptado:
Si el código introducido cumple el formato, se continuará introduciendo el resto de campos:
- En el caso de que la variable de configuración "Obtener partidas del SGE" tenga valor "Sí" se debe de seleccionar una de las partidas presupuestarias mostradas en el selector.
- Descripción: Se permite introducir una descripción libre sobre la partida (definición, cuando utilizarla, etc.). Es un campo opcional.
...
Debe recordarse que los documentos requeridos que pueden ser seleccionados son aquellos que estén asociados a la fase indicada en el campo "plazo de presentación de solicitudes". A su vez los tipos documentos asociados a una determinada fase deben configurarse en el modelo CSP-Configuración - 7.2.3 Modelo de ejecución - Tipos de documento. El modelo de ejecución que se toma como referencia es el indicado para la convocatoria en el apartado "Datos generales".
...
Finalmente, y siendo un campo opcional, se puede indicar el importe que se concederá en cada solicitud.
| Ancla | ||||
|---|---|---|---|---|
|
...
15 Datos obligatorios para crear una convocatoria
Los campos cuya cumplimentación es obligatoria para crear en estado "borrador" una convocatoria son:
...
Si se pulsa la acción "ver detalle" , se mostrará el detalle de la partida presupuestaria, en modo consulta, sin que sea posible incorporar ningún cambio:
Con el botón "Cancelar" se cerrará la ventana de detalle de la partida.
...
9. Creación de solicitudes y proyectos asociados a la convocatoria
9.1 Campos de la convocatoria que se copian a la solicitud
9.2 Campos de la convocatoria que se copian al proyecto
...
Como ya se ha indicado el SGI implementa el flujo de convocatorias, solicitudes y proyectos permitiendo enlazar las solicitudes y proyectos derivados de una convocatoria. Cuando una solicitud o proyecto derivan de una convocatoria, existen una serie de campos y/o apartados que tomarán automáticamente el mismo valor que la convocatoria. Aunque en los manuales de usuario propios de la gestión de solicitudes y de la gestión de proyectos se recoge la particularidad de cada campo/apartado procedente de la convocatoria, se enumeran aquí todos los campos o apartados de convocatoria que heredarán las solicitudes y proyectos.
9.1 Campos de la convocatoria que se copian a la solicitud
Cuando se crea una solicitud vinculada a una convocatoria se copiarán los siguientes datos:
- Tipo de formulario de la solicitud: proyecto, grupo o rrhh.
- Unidad de gestión
- Entidades convocantes con sus respectivos planes de investigación
- Para las solicitudes de tipo "proyecto", se copiarán además:
- Entidad gestora
- Entidades financiadoras
9.2 Campos de la convocatoria que se copian al proyecto
Cuando se crea un proyecto vinculado a una convocatoria se copiarán los siguientes datos:
- Unidad de gestión
- Modelo de ejecución
- Tipo de finalidad
- Entidad gestora
- Entidades convocantes
- Entidades financiadoras
- Periodos de seguimiento científico, para los que se calcularán sus fechas de inicio y fin de ejecución, a partir de la fecha de inicio del proyecto y la duración de los periodos recogida en meses en la convocatoria.
- Elegibilidad, calculando las fechas de inicio y fin de las posibles restricciones que apliquen para cada concepto de gasto a partir de la fecha de inicio del proyecto y las restricciones, expresadas en meses, recogidas en la convocatoria.
- Partidas presupuestarias
- Periodos de justificación económica, , para los que se calcularán sus fechas de inicio y fin de ejecución, a partir de la fecha de inicio del proyecto y la duración de los periodos recogida en meses en la convocatoria.
9.3 Navegación a las solicitudes y proyectos de una convocatoria
Cuando se crean solicitudes vinculadas a la convocatoria se mostrará un enlace en el menú izquierdo que permitirá navegar de manera directa al listado de solicitudes asociadas a la convocatoria.
Al pulsar sobre el enlaces "Solicitudes" se mostrará el listado de solicitudes vinculadas a la convocatoria. Desde este listado se podrá acceder al detalle de cualquiera de ellas.
Si se pulsa sobre el enlace "Solicitudes" con la combinación de la teclas "Ctrl" + "click botón izquierdo de ratón" el listado de solicitudes se abrirá sobre una pestaña de navegador nueva, lo que permitirá seguir teniendo visible en la pestaña inicial los datos de la convocatoria.
Del mismo modo, cuando se crean proyectos vinculados a la convocatoria se mostrará un enlace en el menú izquierdo que permitirá navegar de manera directa al listado de proyectos asociados a la convocatoria.
Al pulsar sobre el enlaces "Proyectos" se mostrará el listado de proyectos vinculados a la convocatoria. Desde este listado se podrá acceder al detalle de cualquiera de ellos.
Si se pulsa sobre el enlace "Proyectos" con la combinación de la teclas "Ctrl" + "click botón izquierdo de ratón" el listado de proyectos se abrirá sobre una pestaña de navegador nueva, lo que permitirá seguir teniendo visible en la pestaña inicial los datos de la convocatoria.