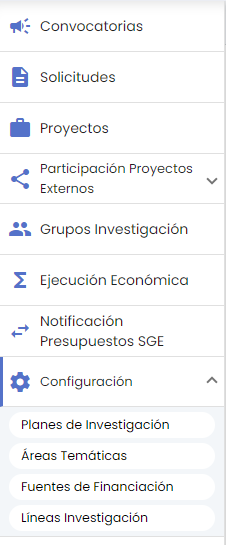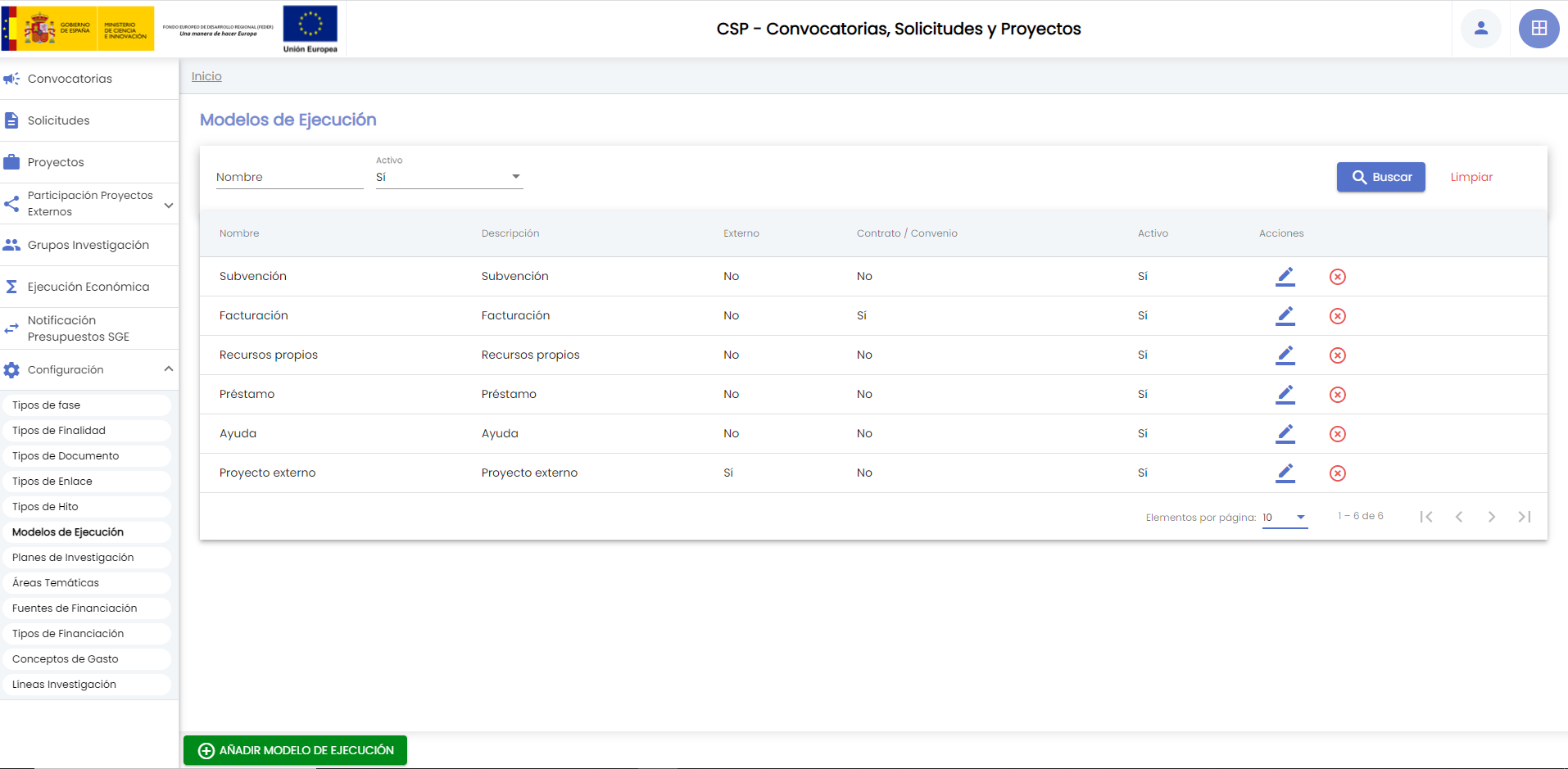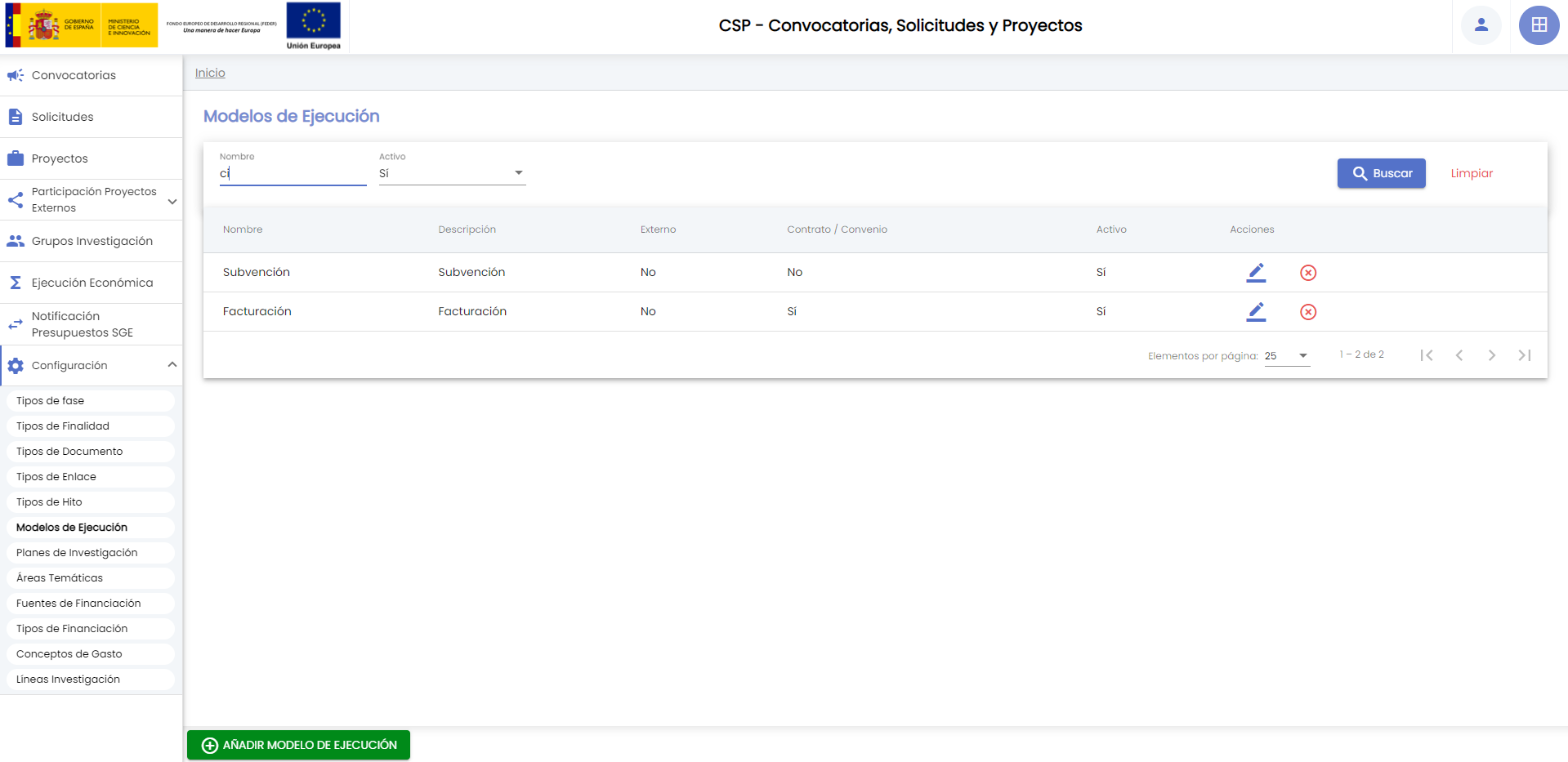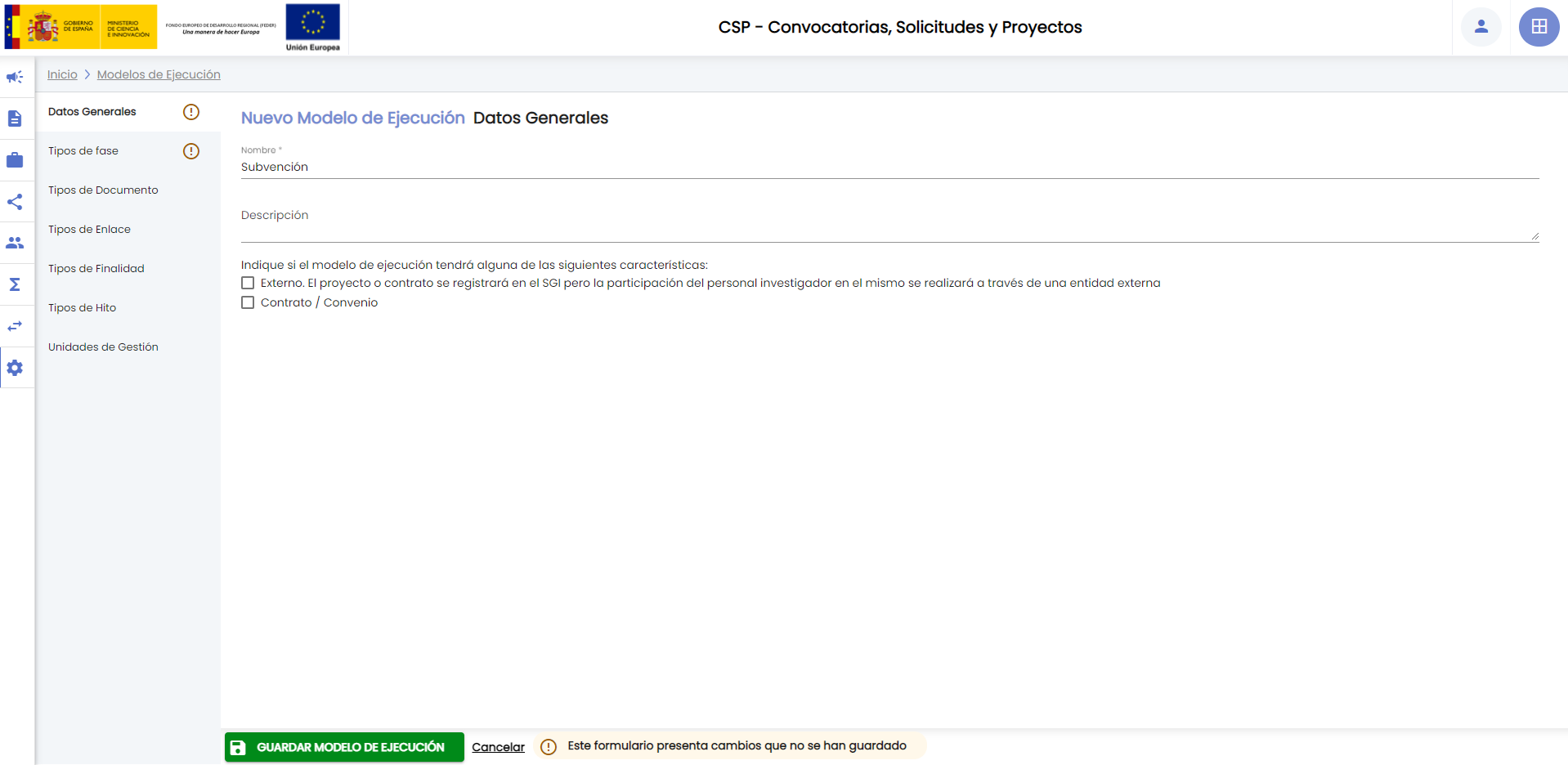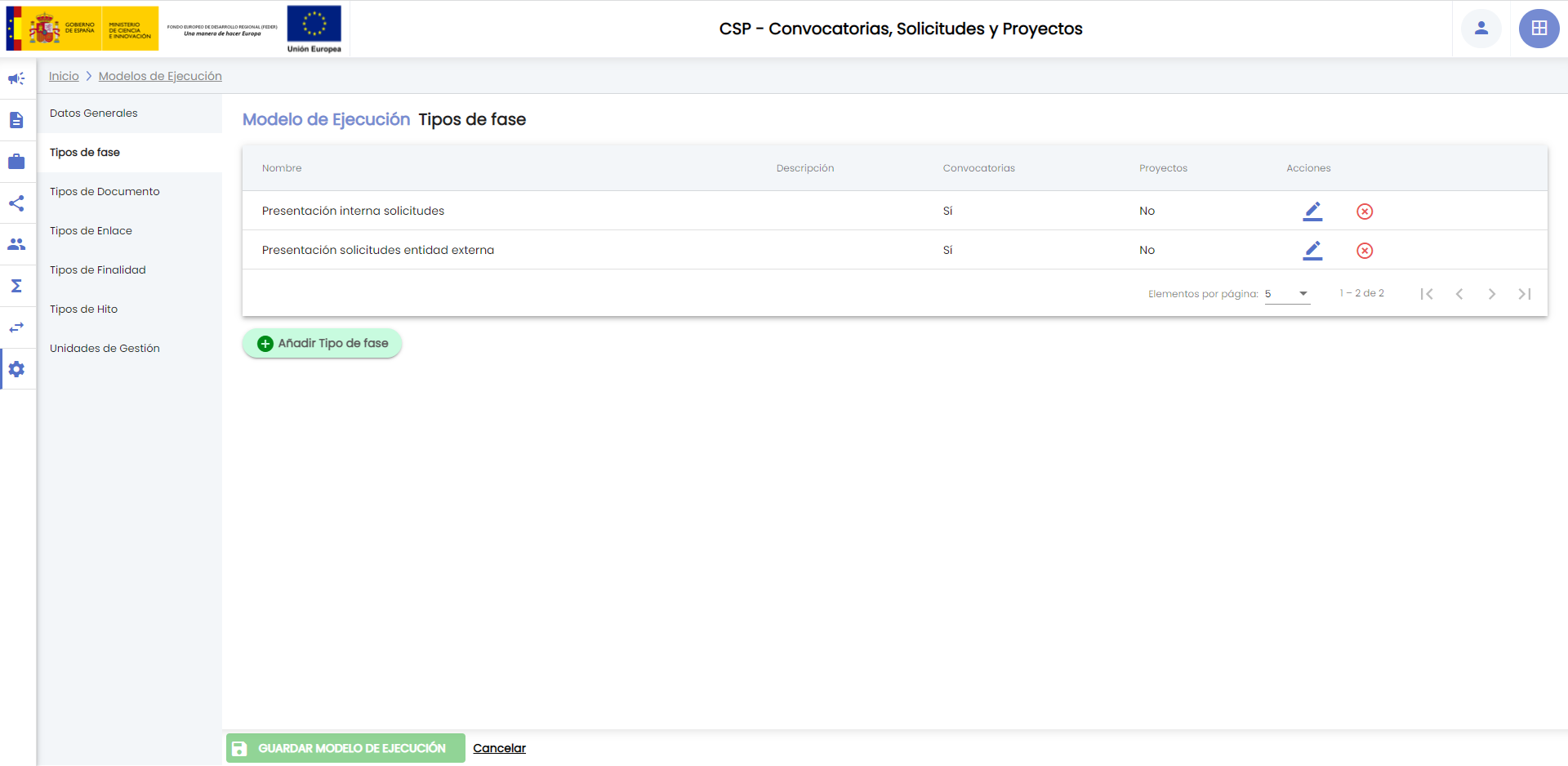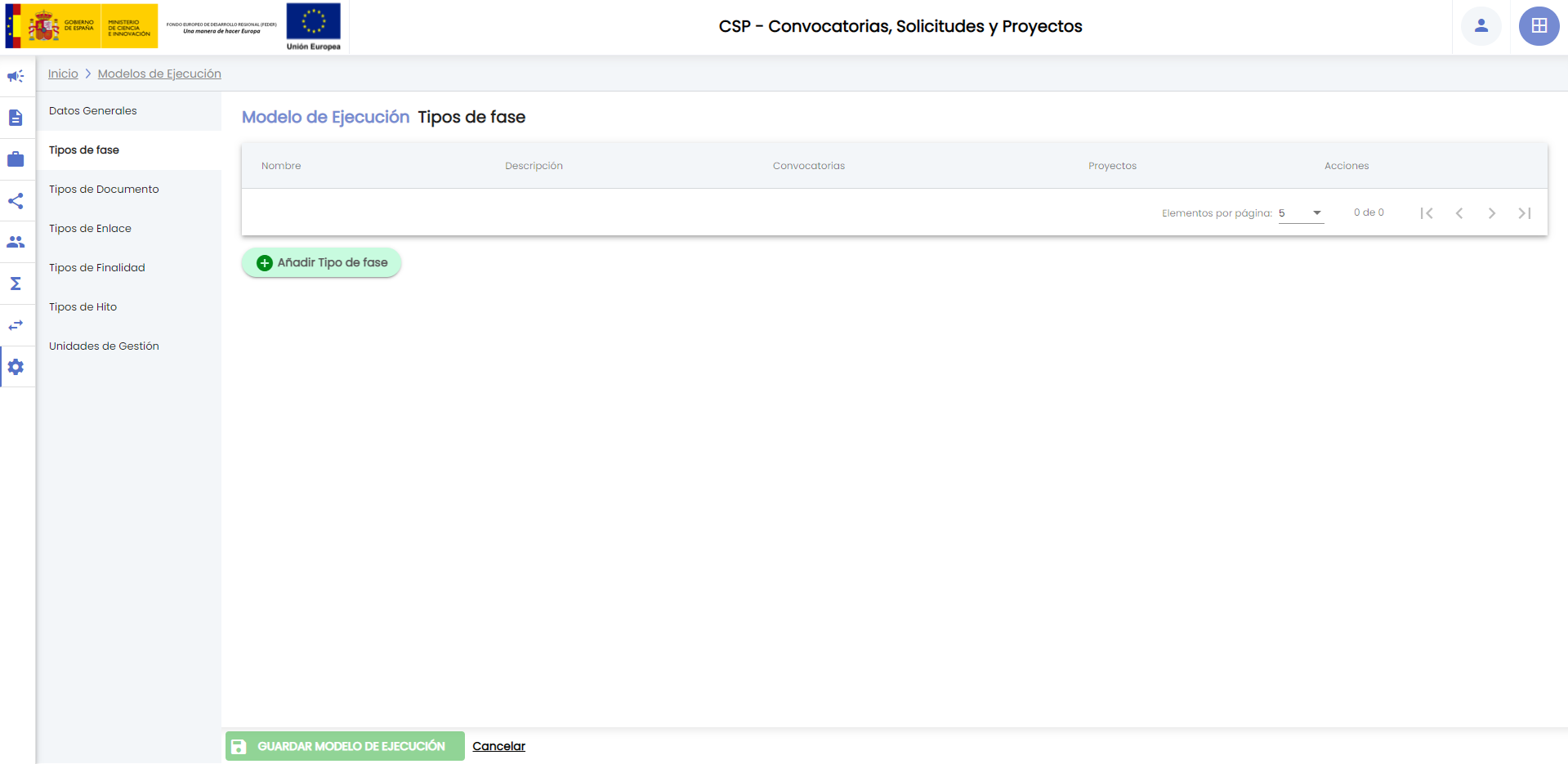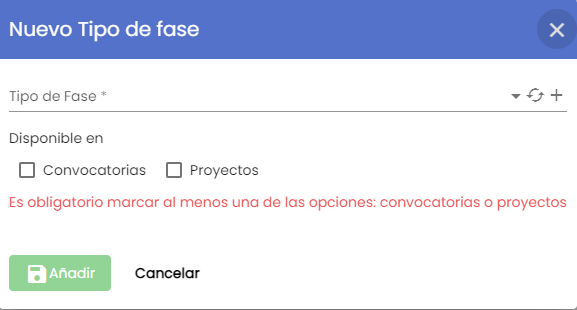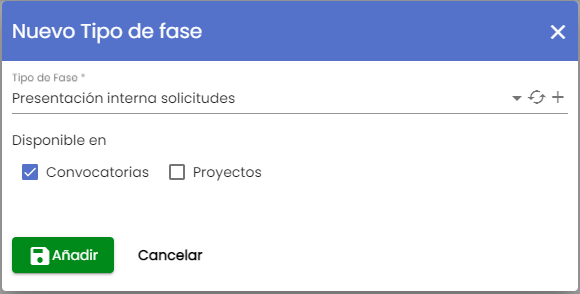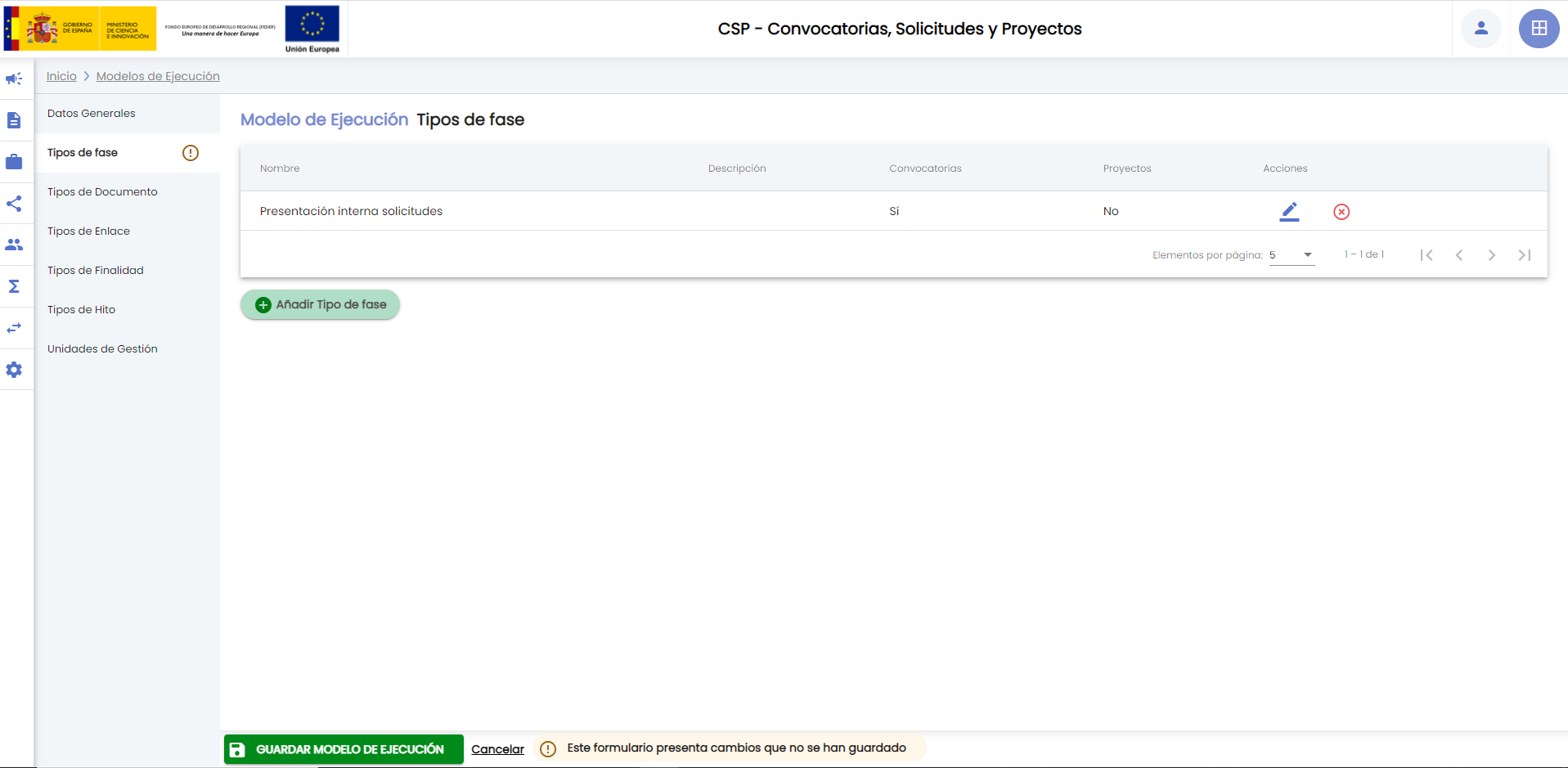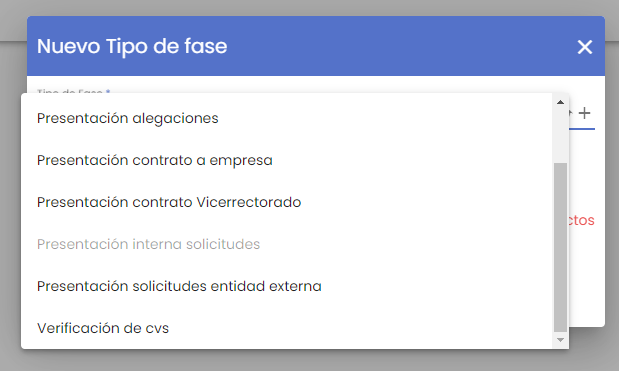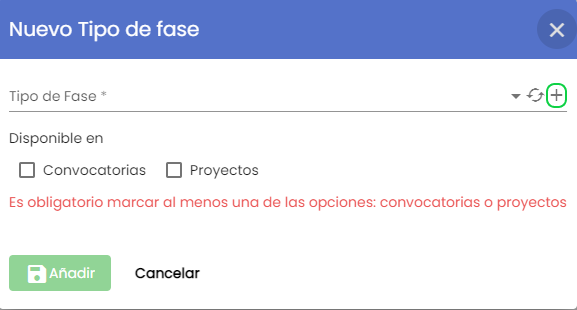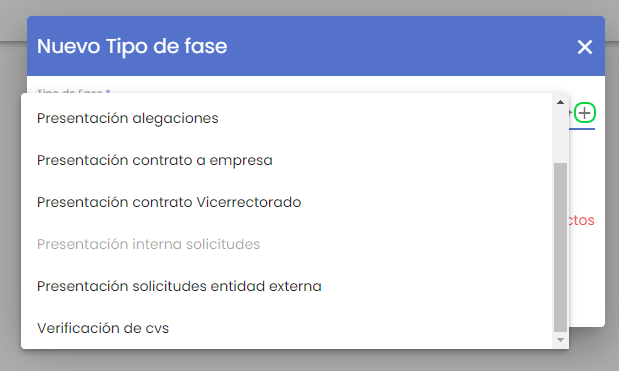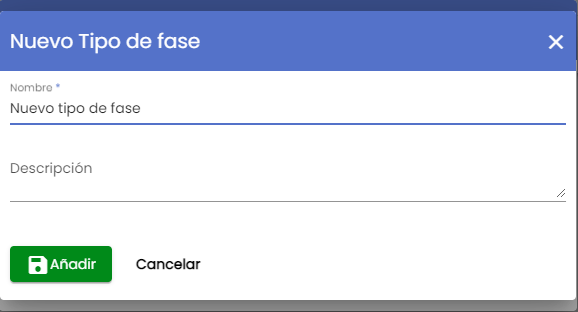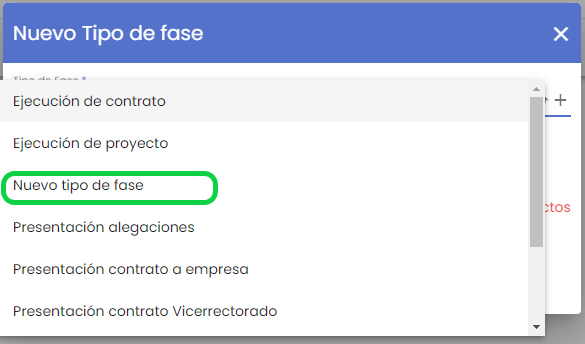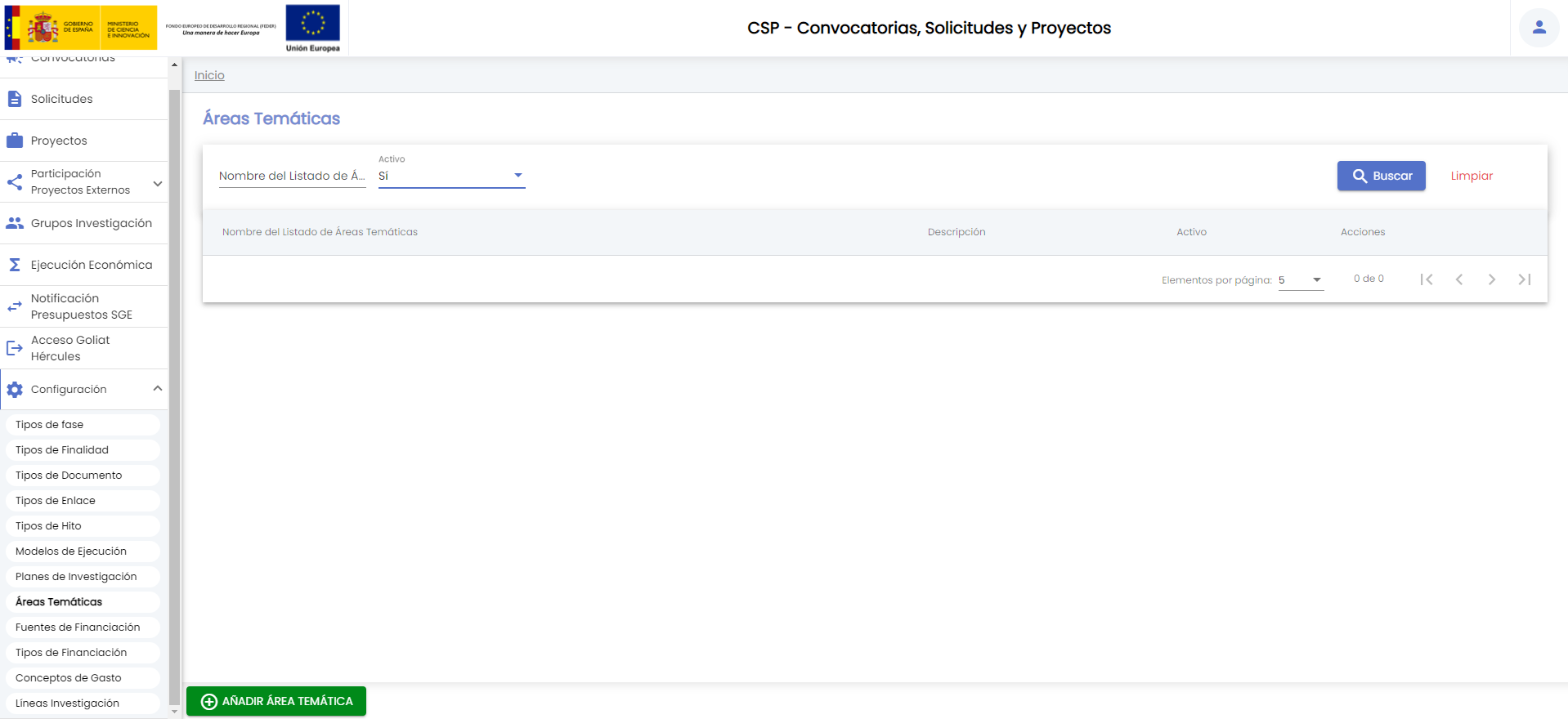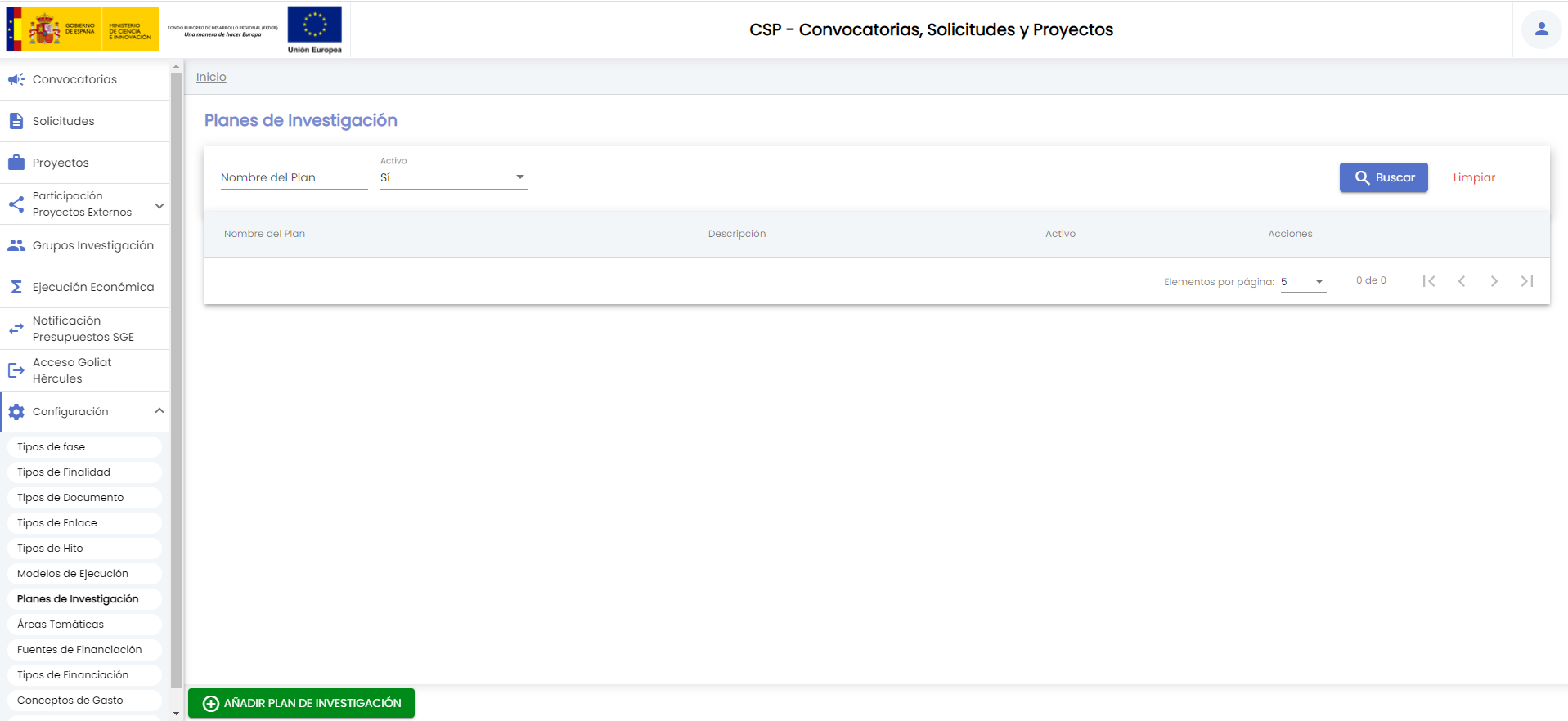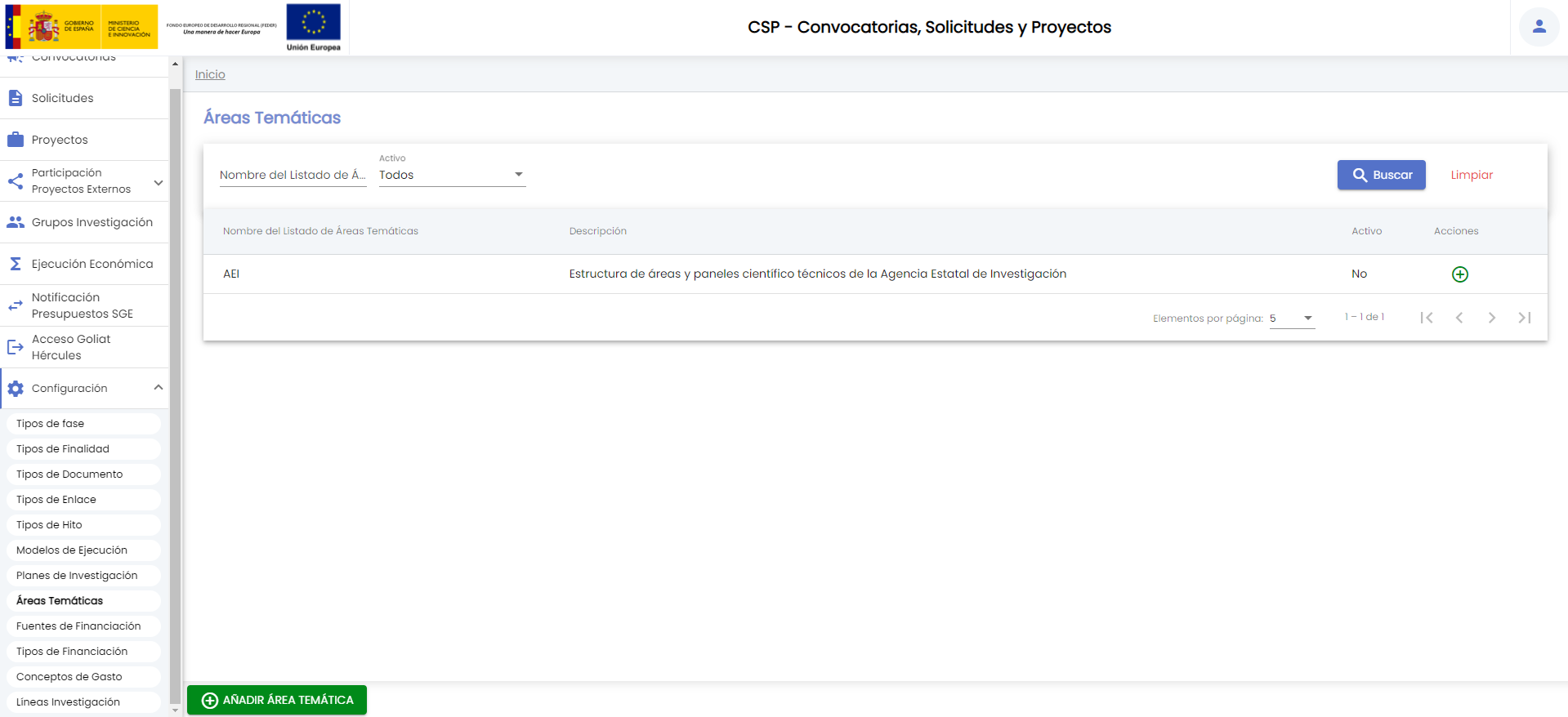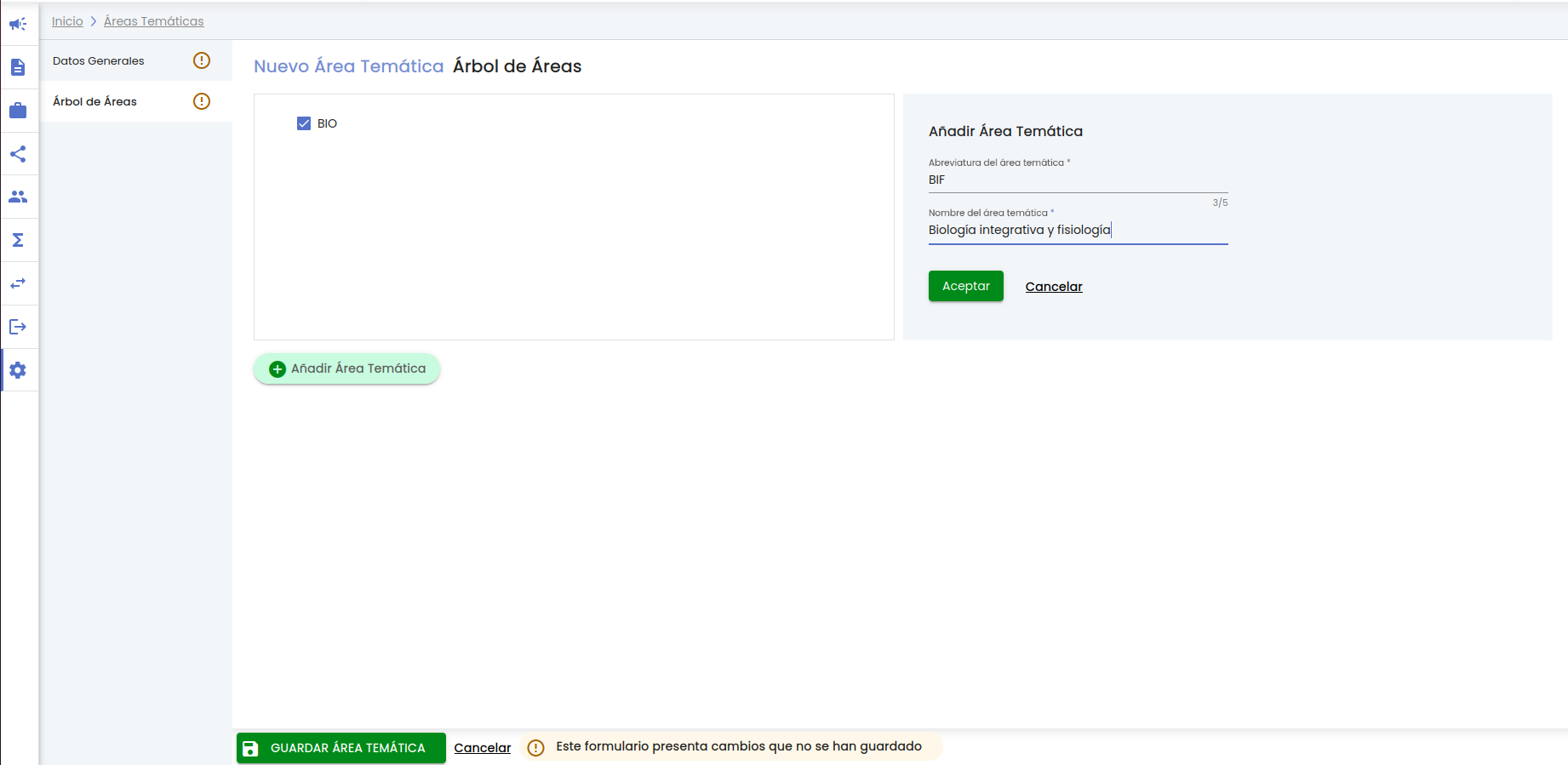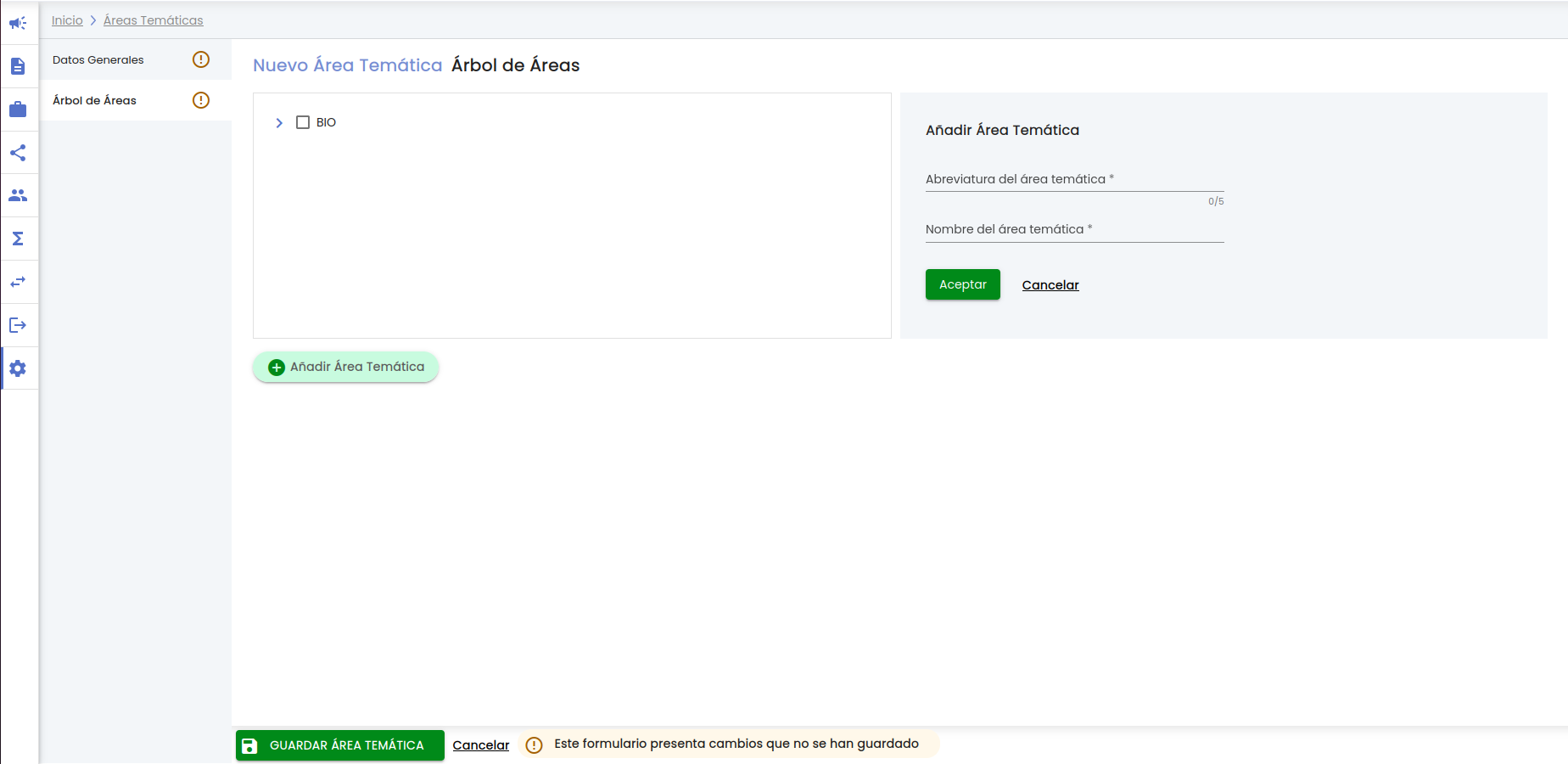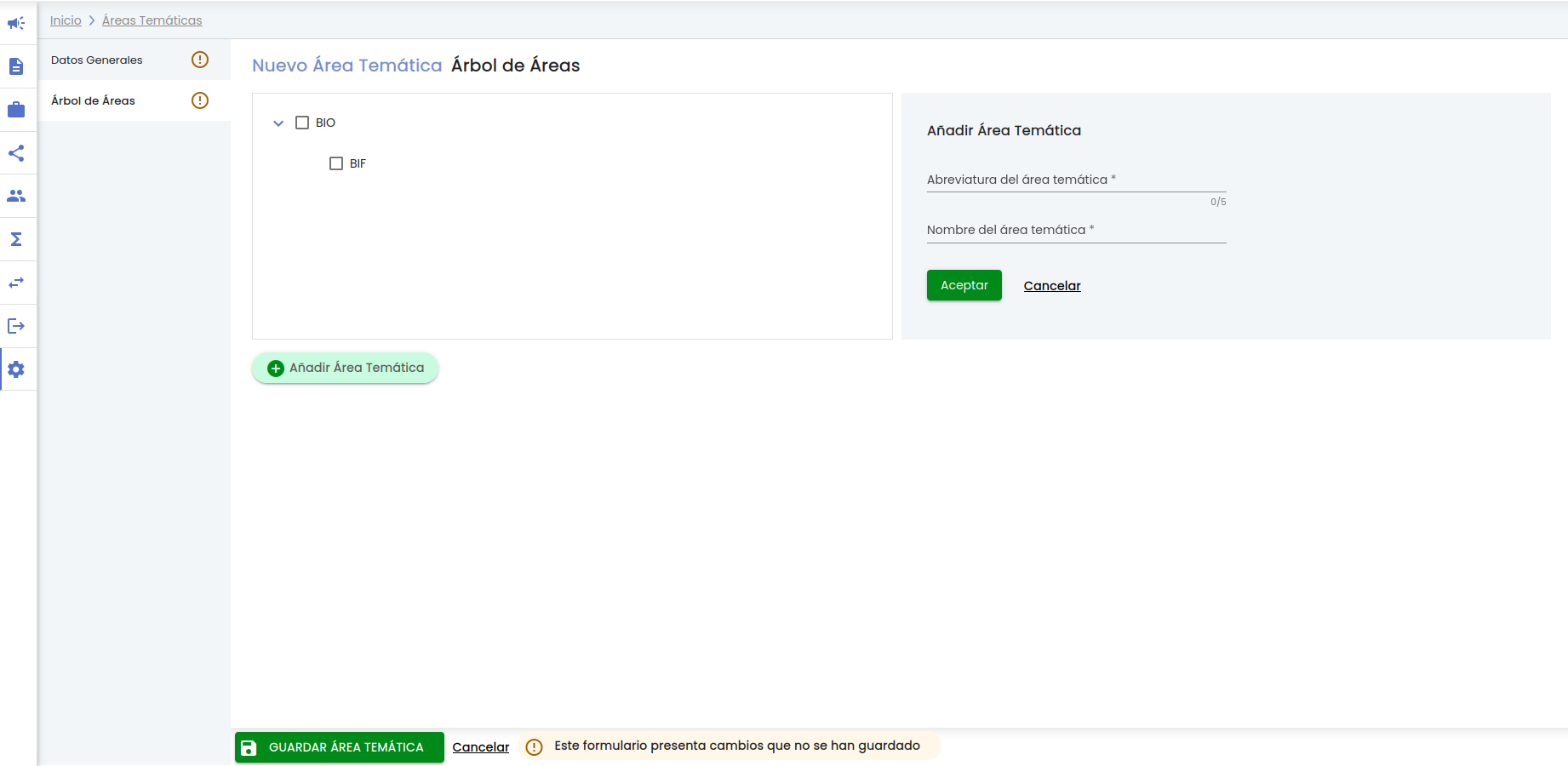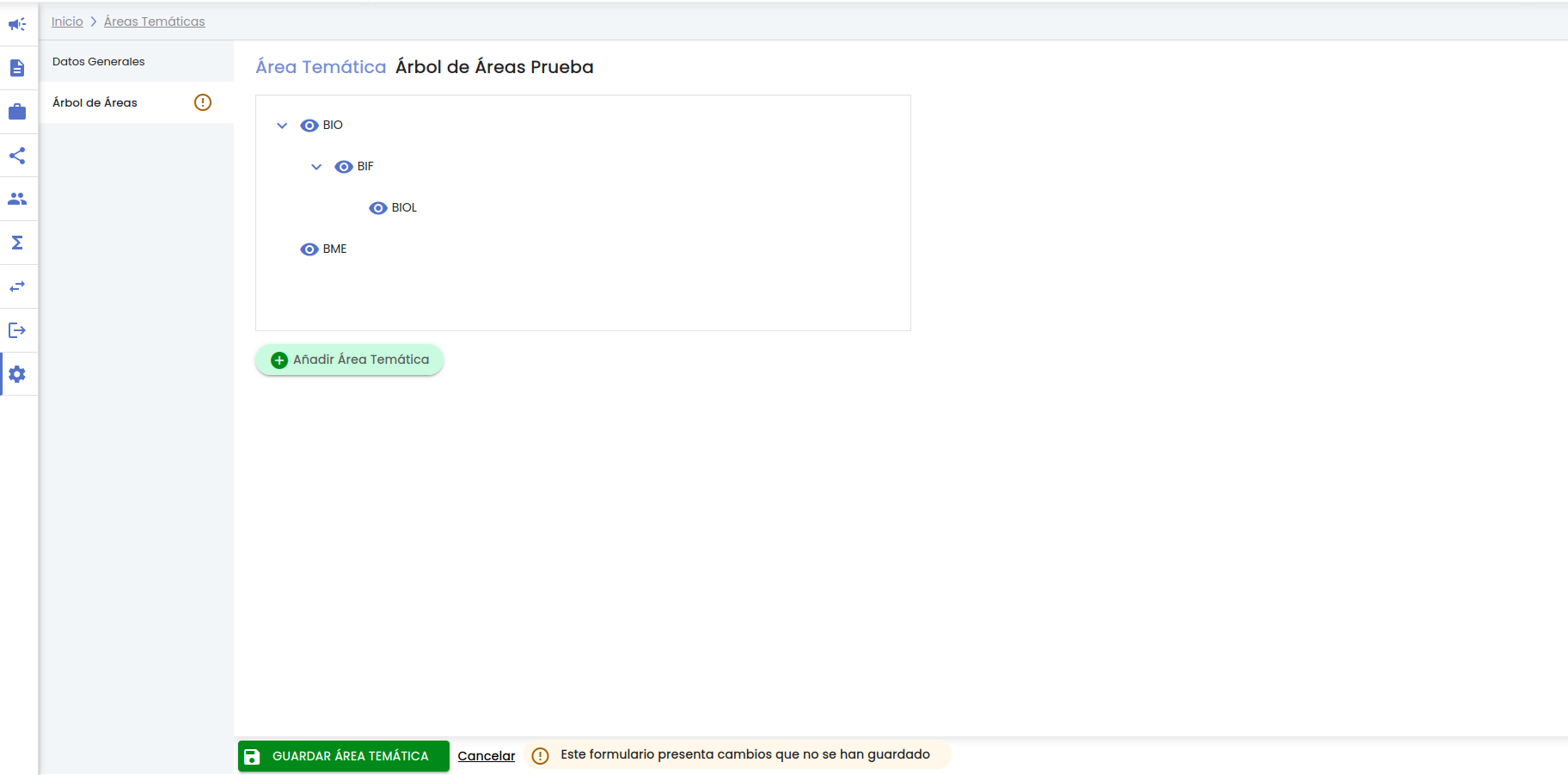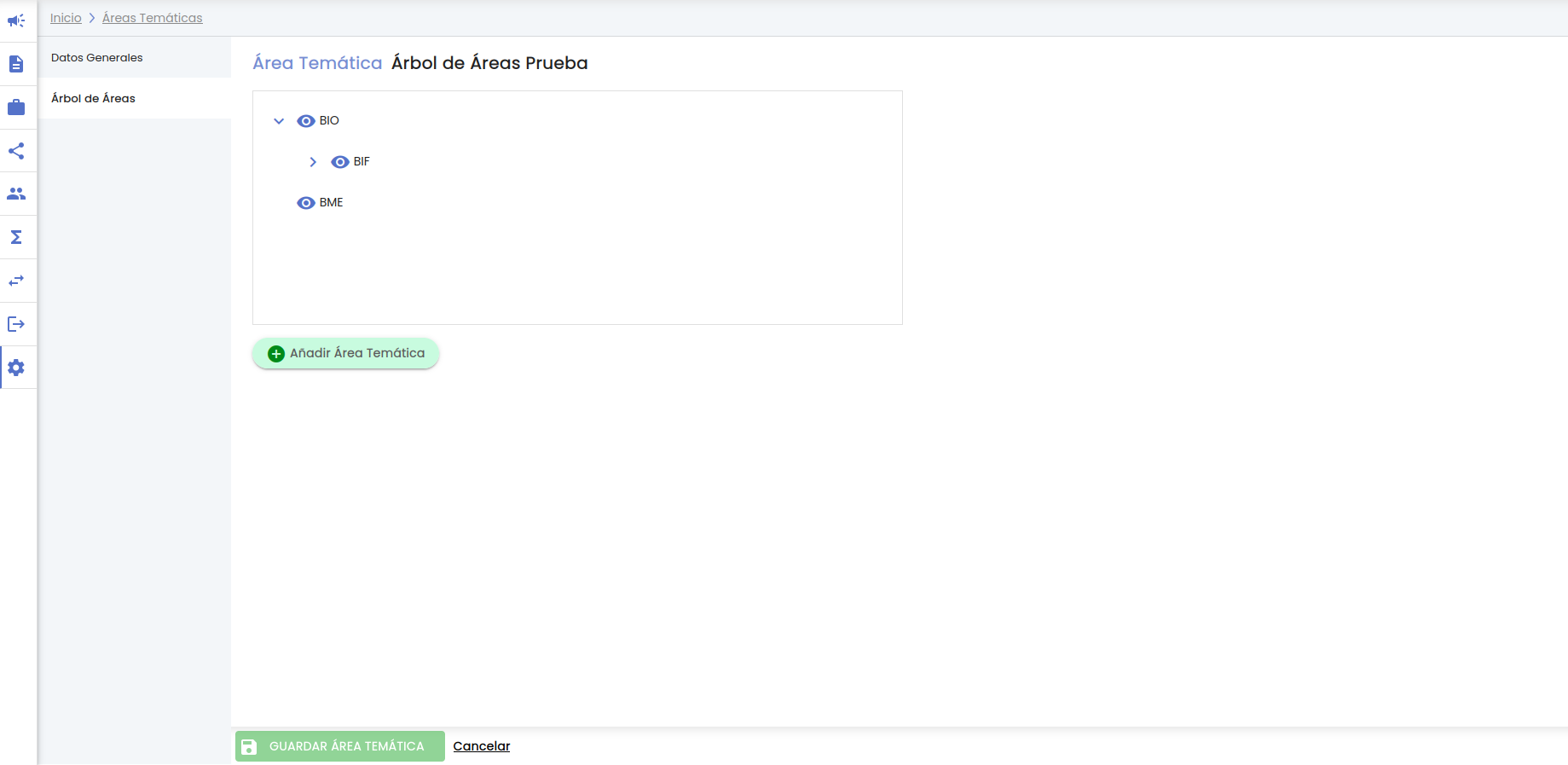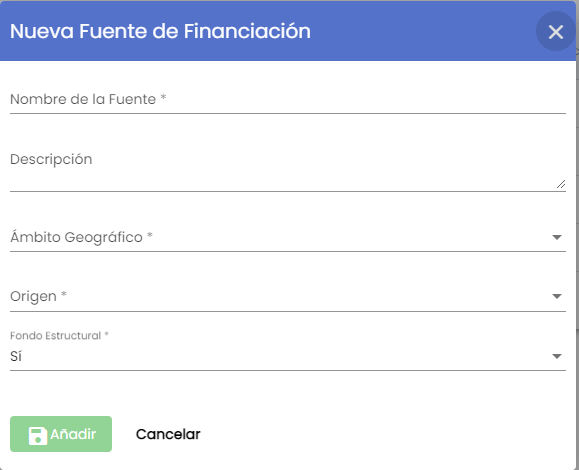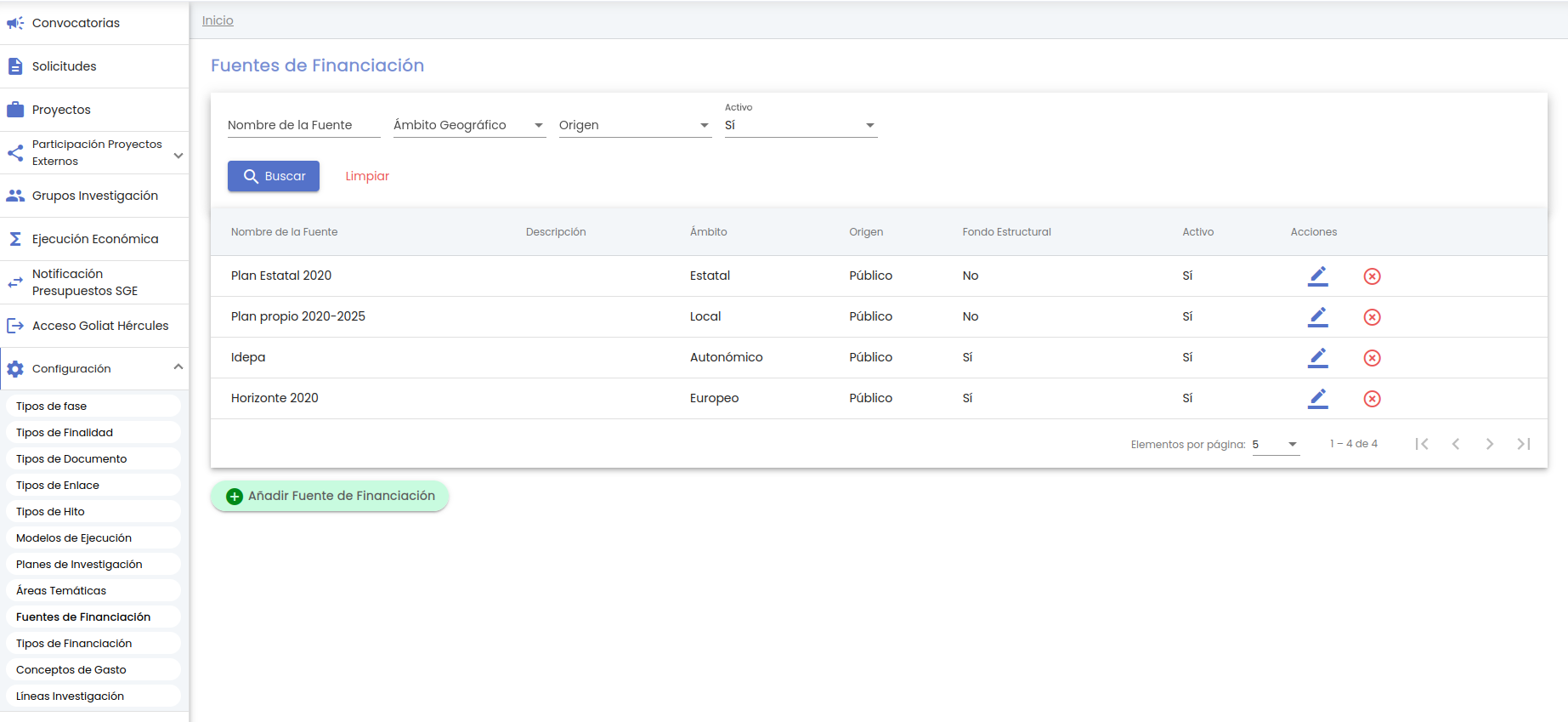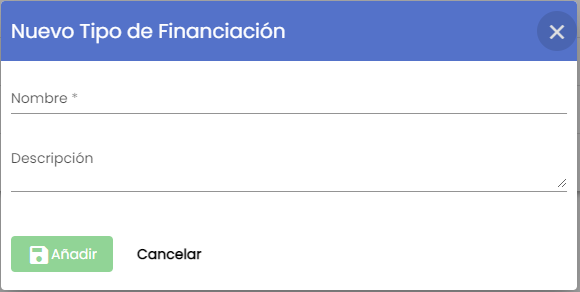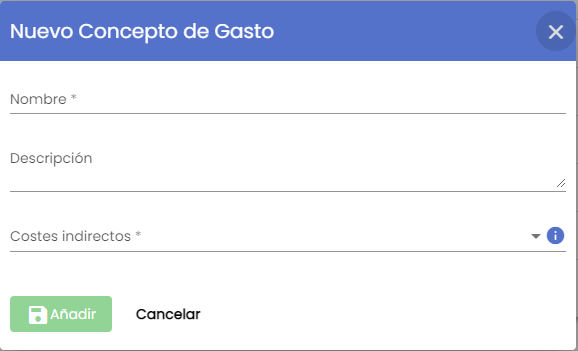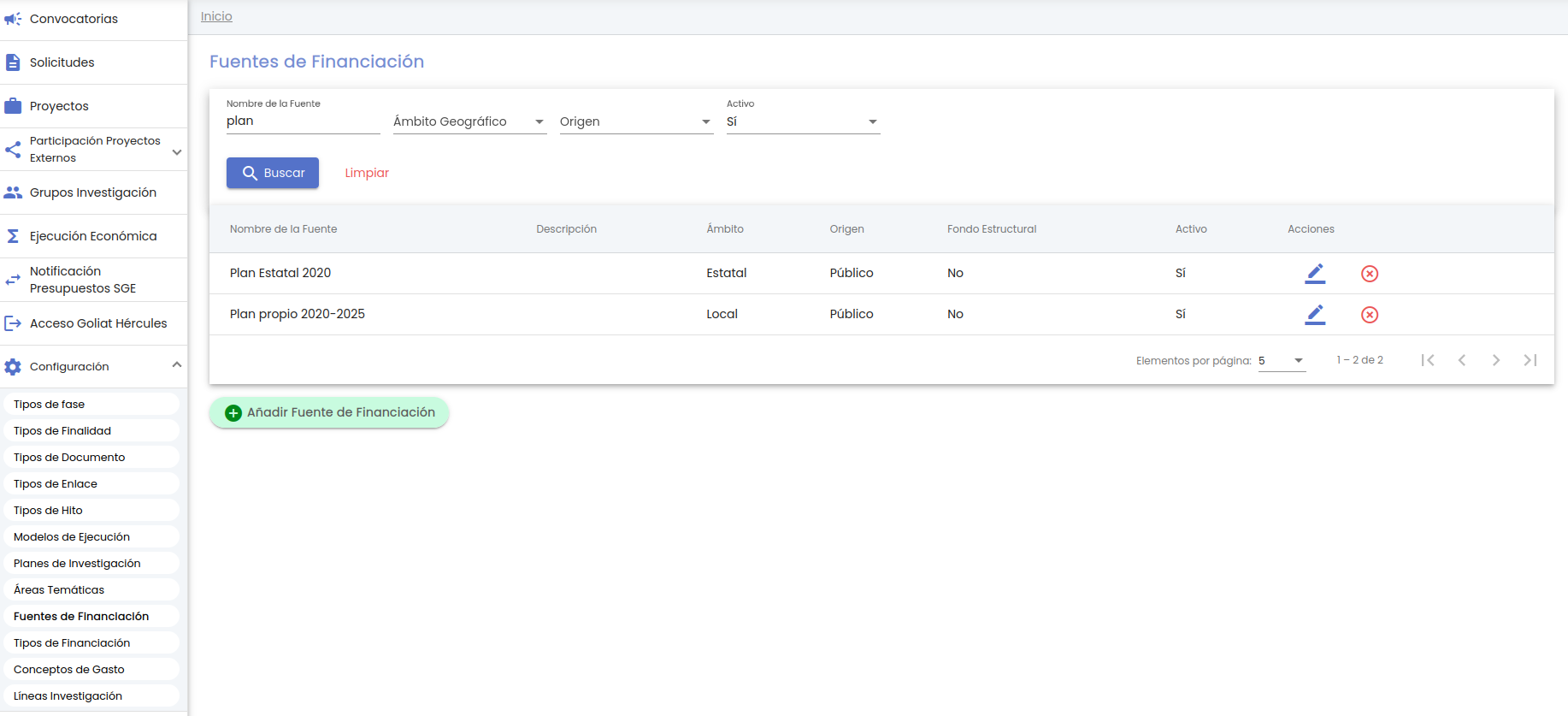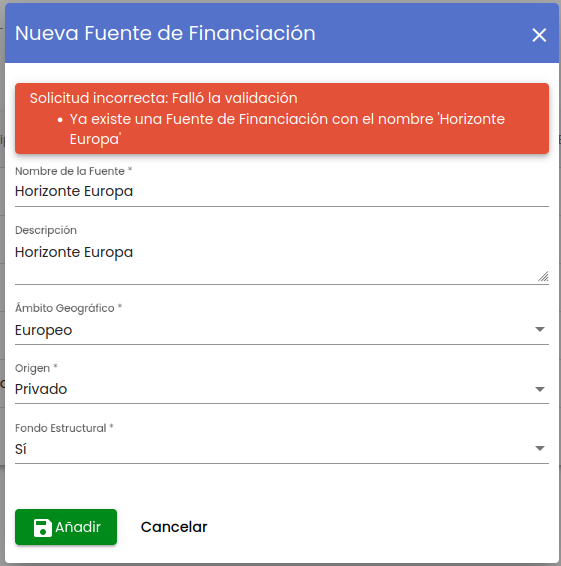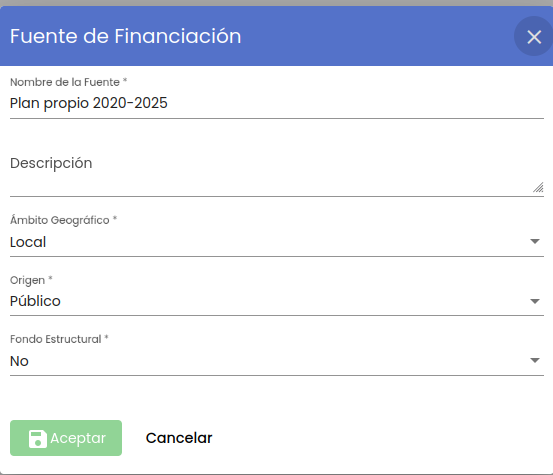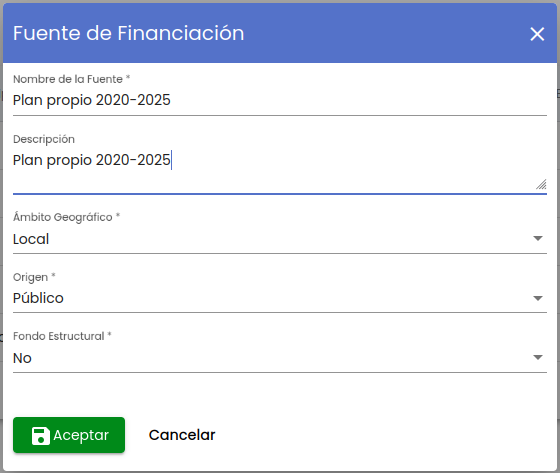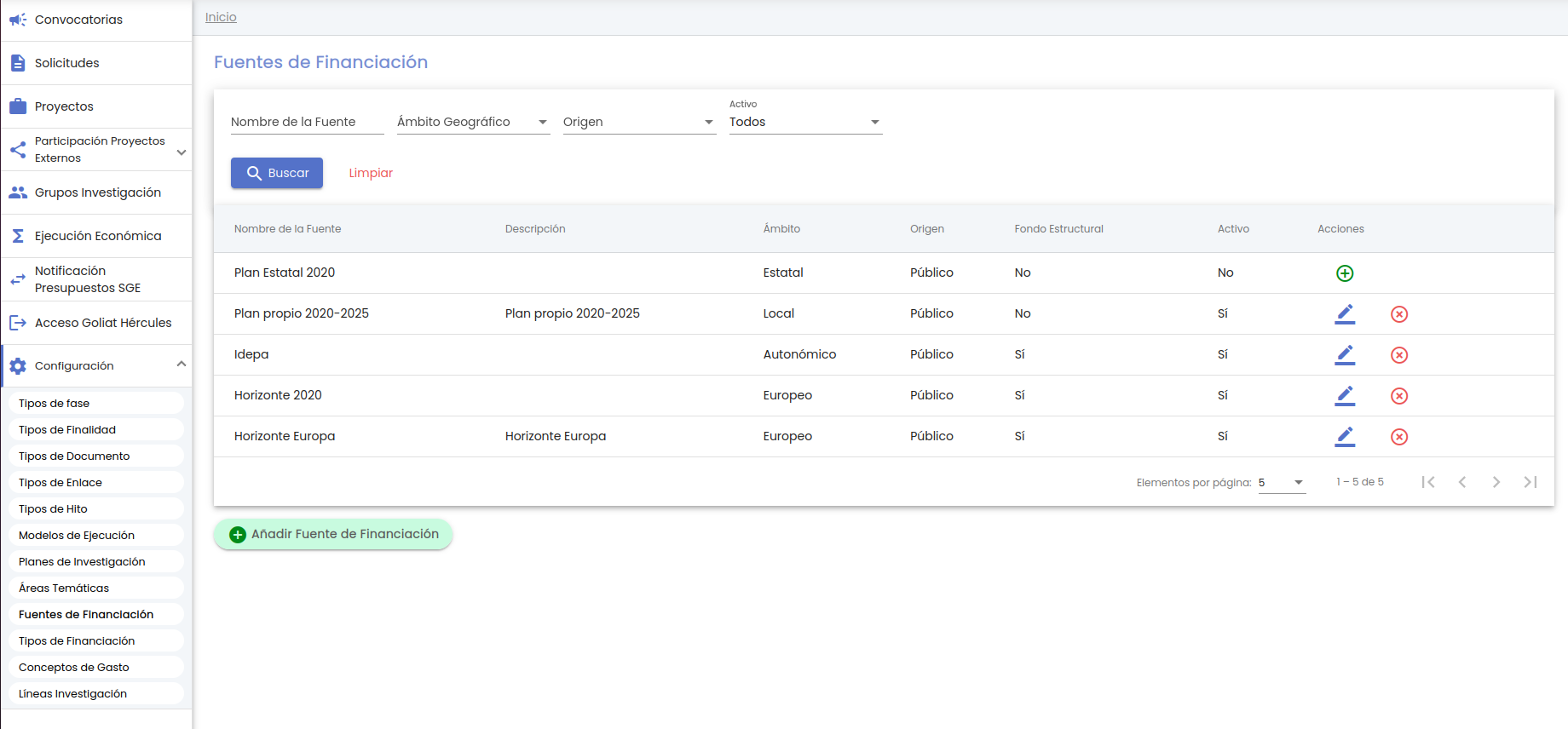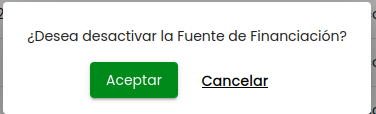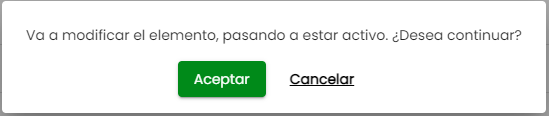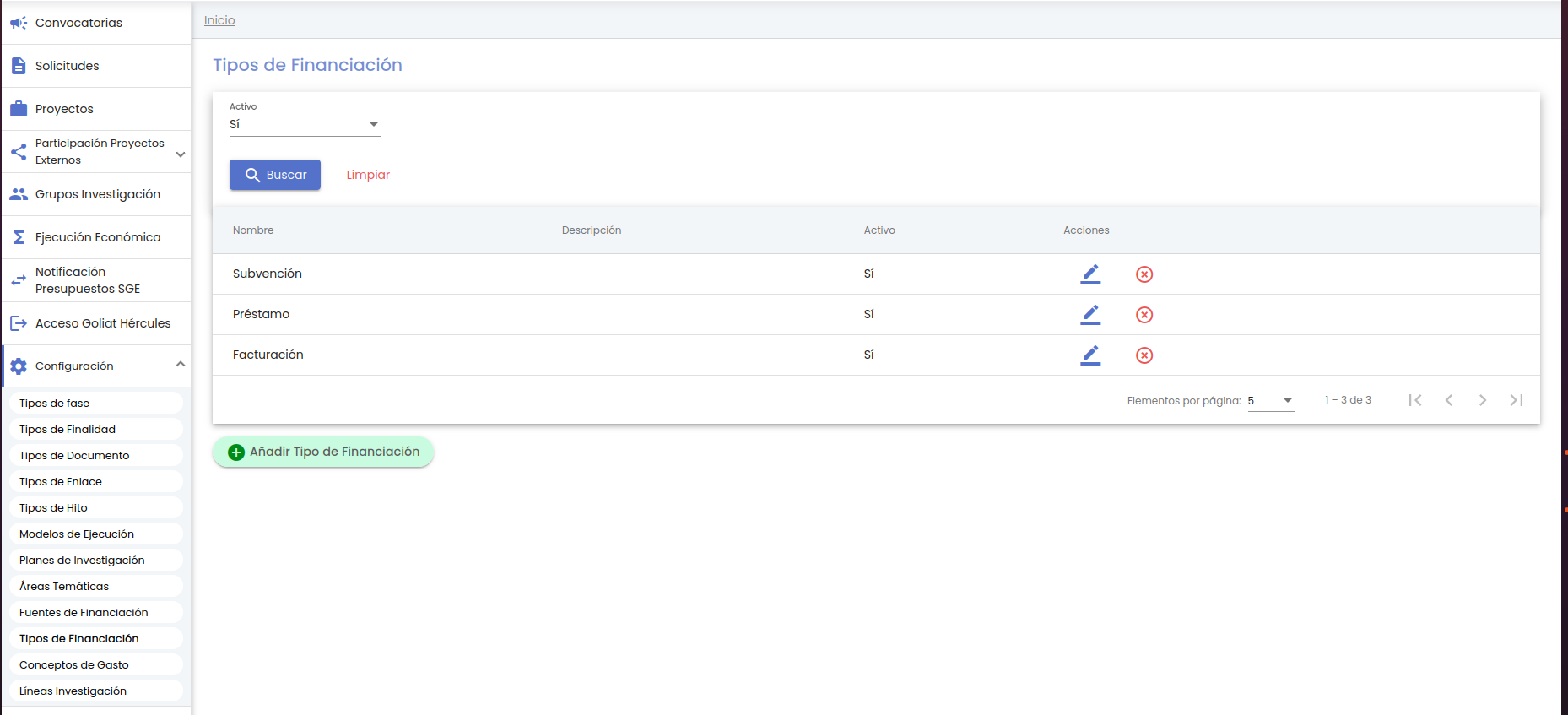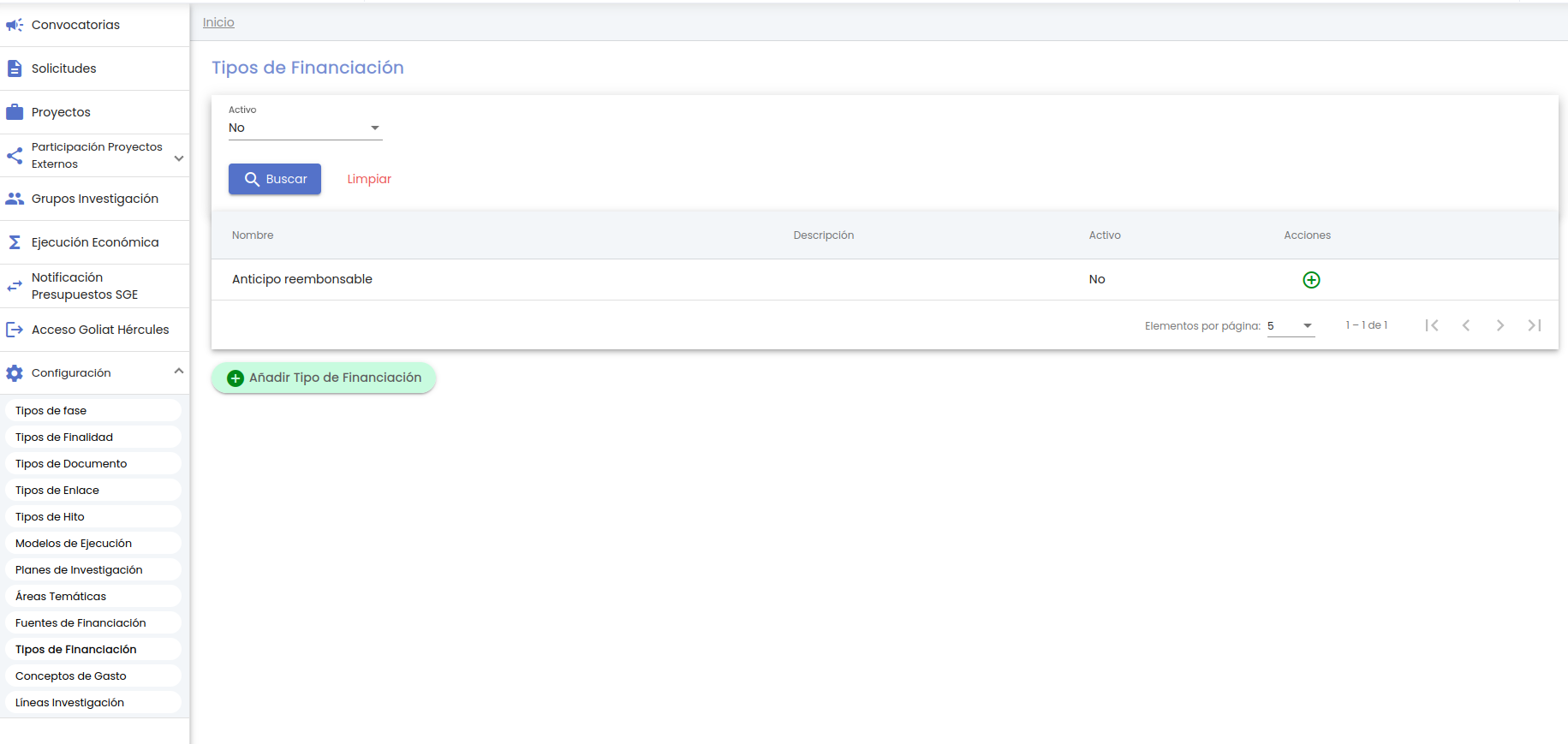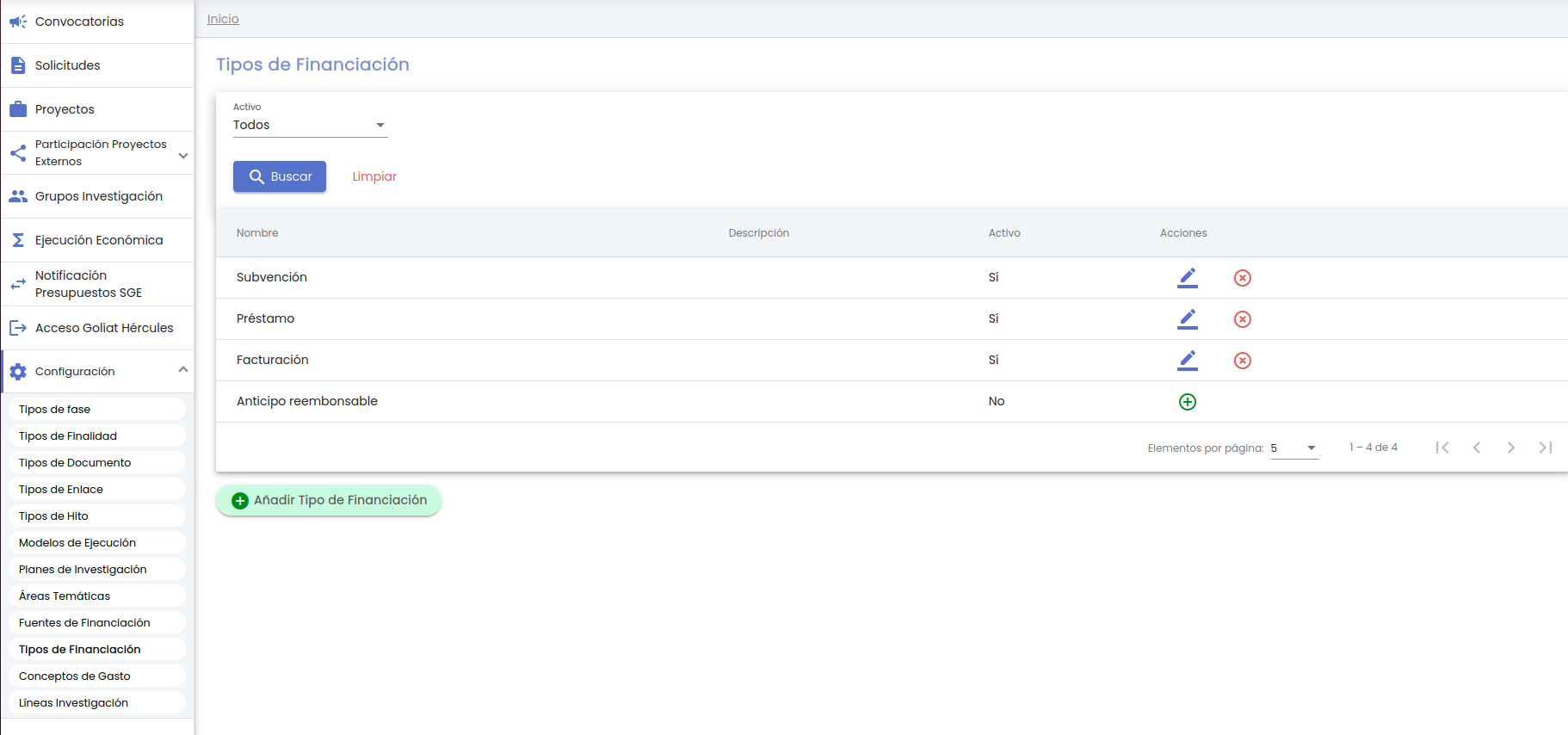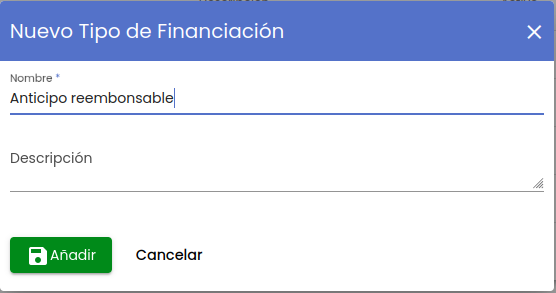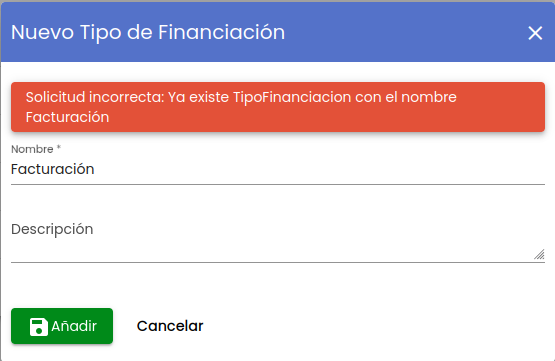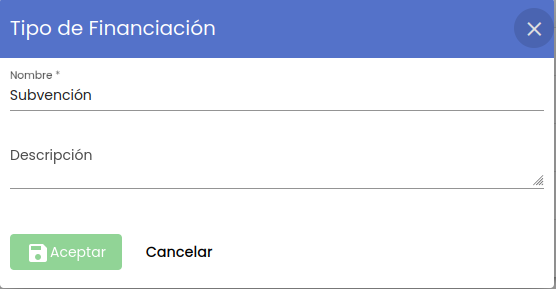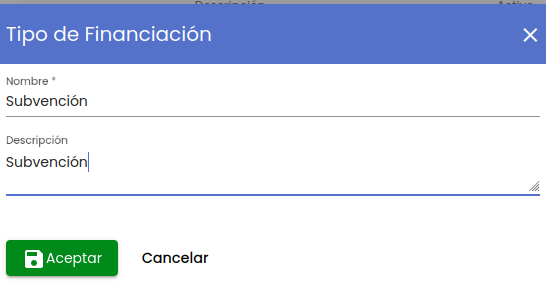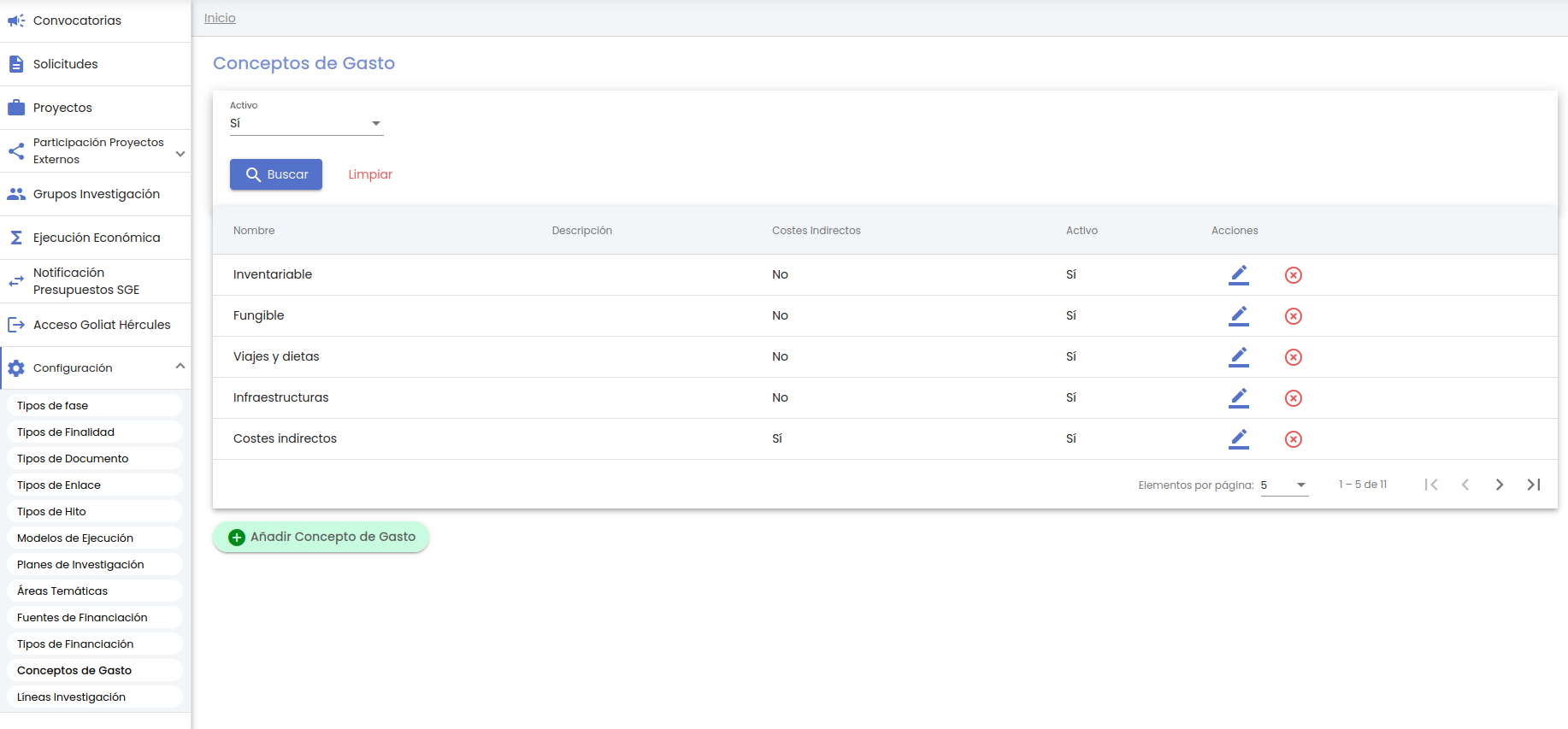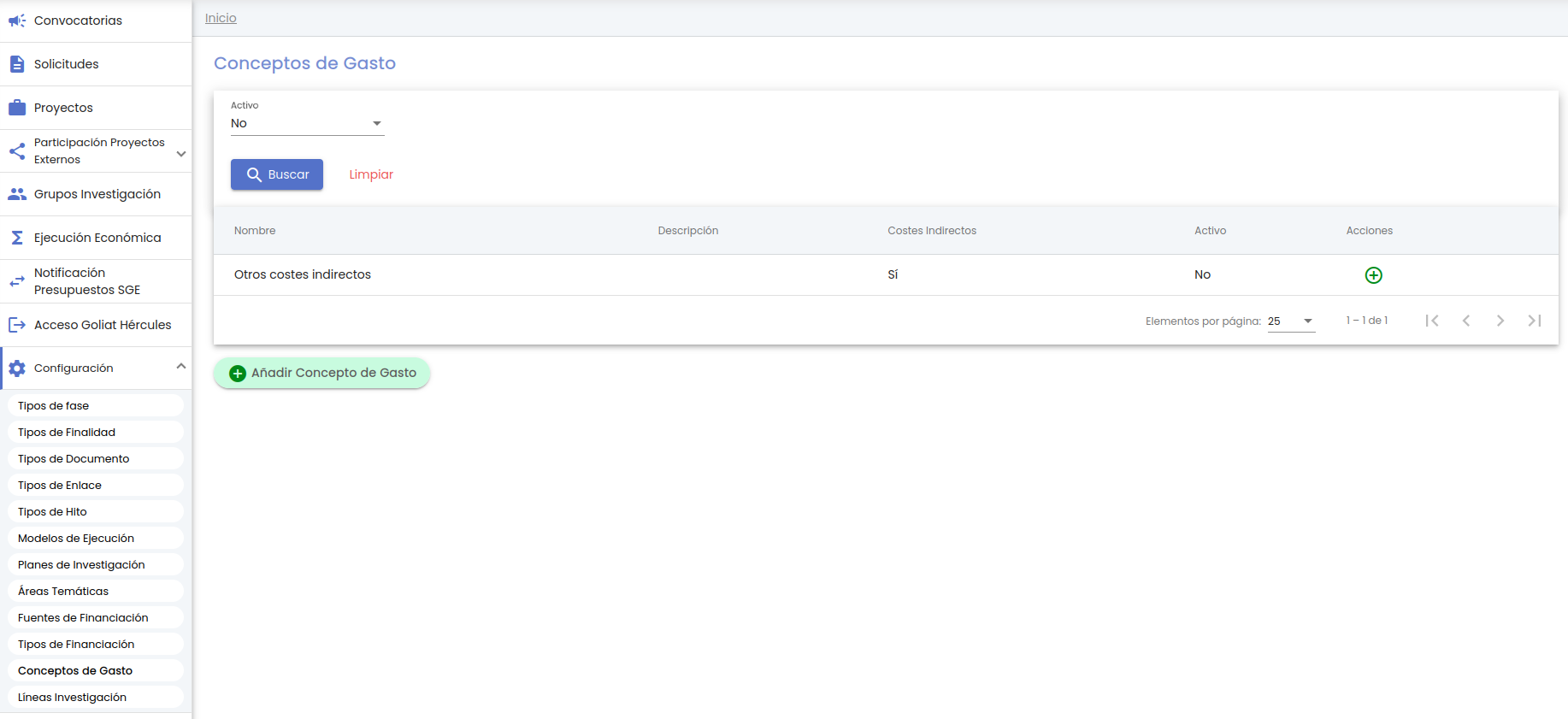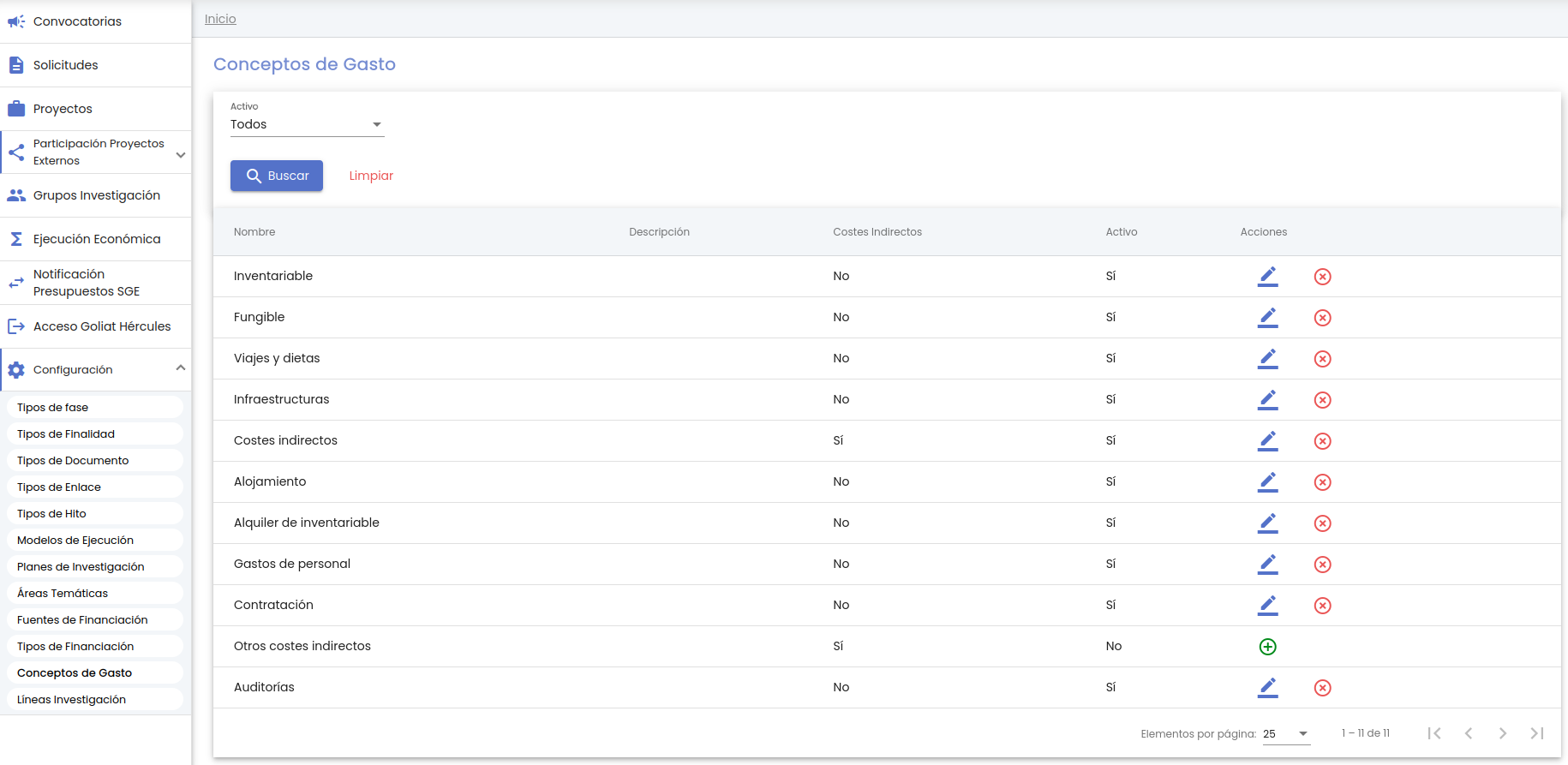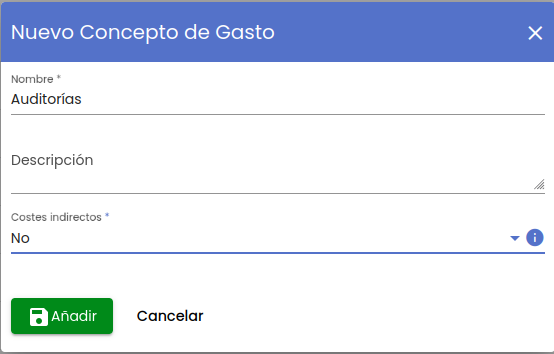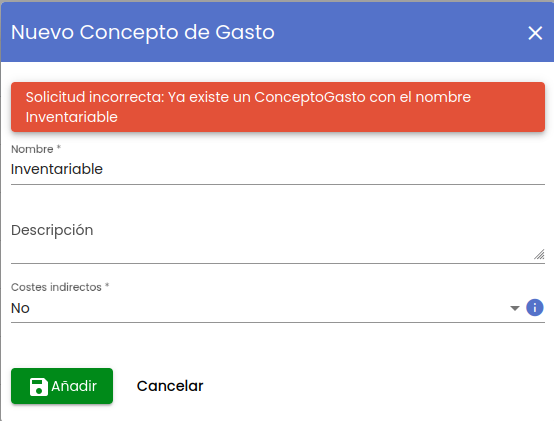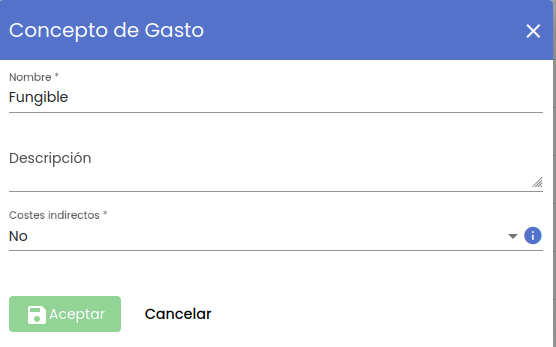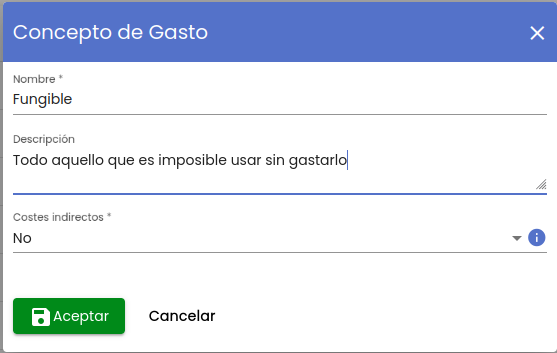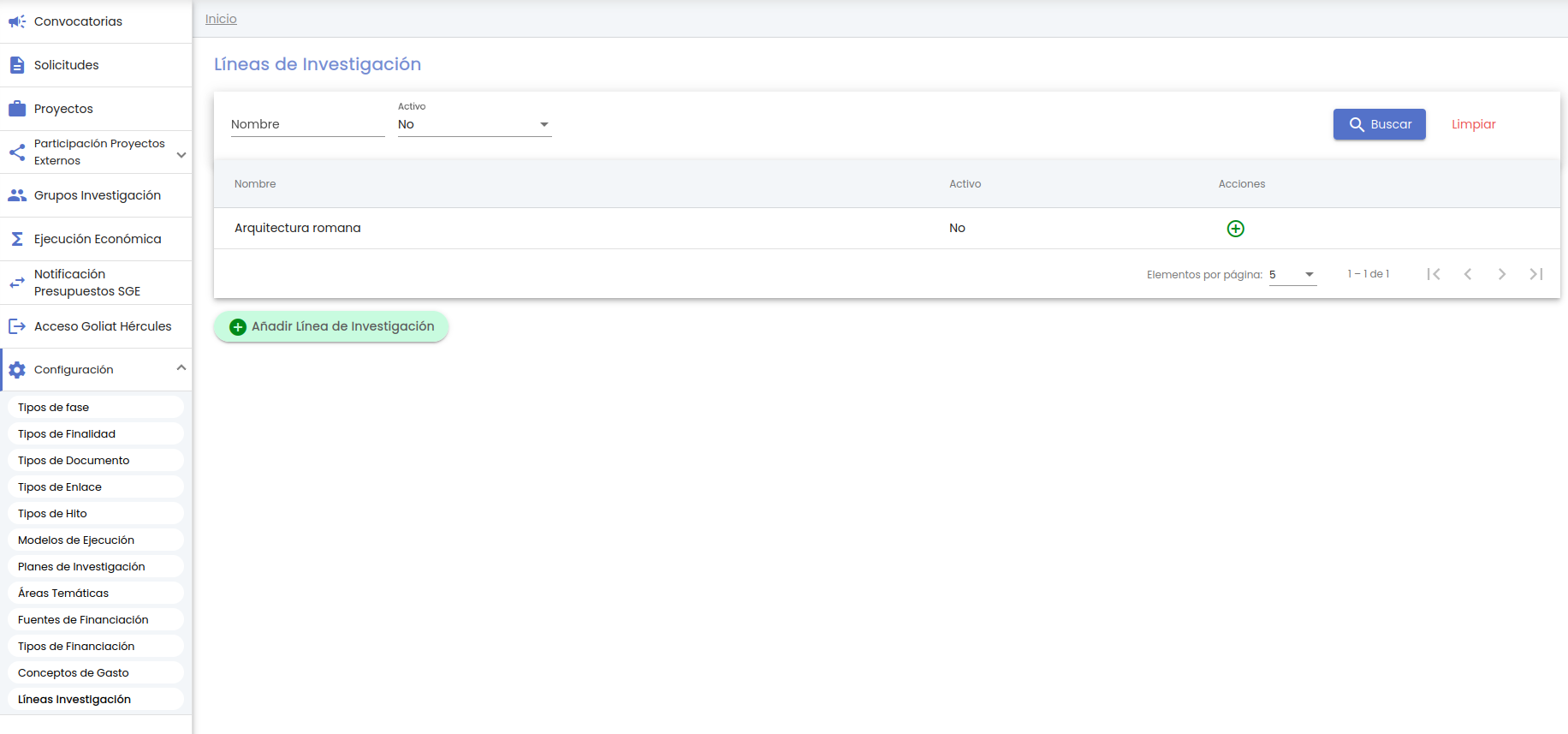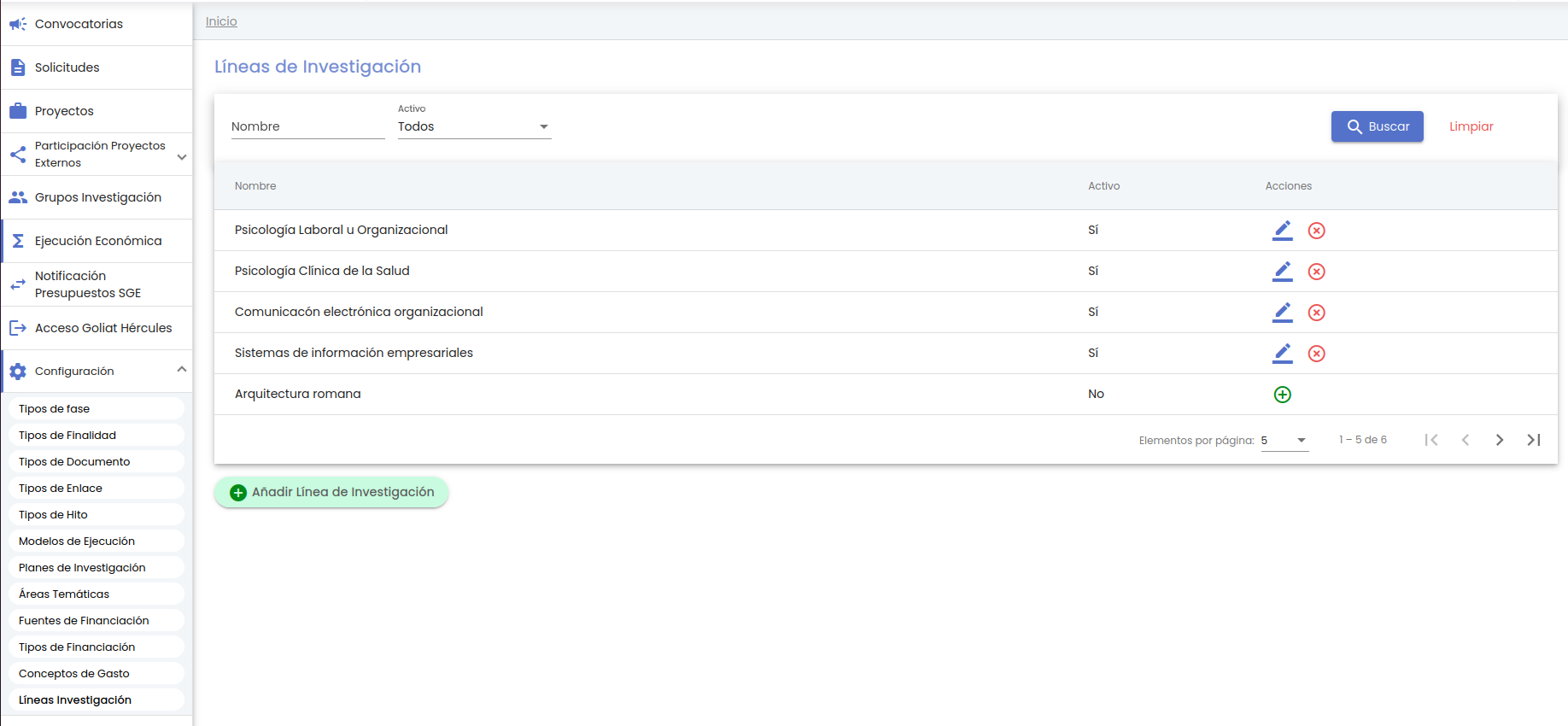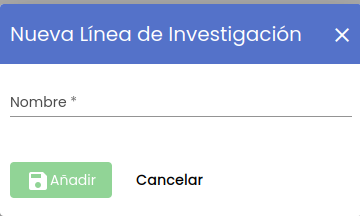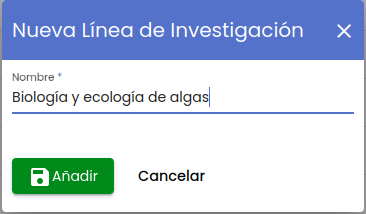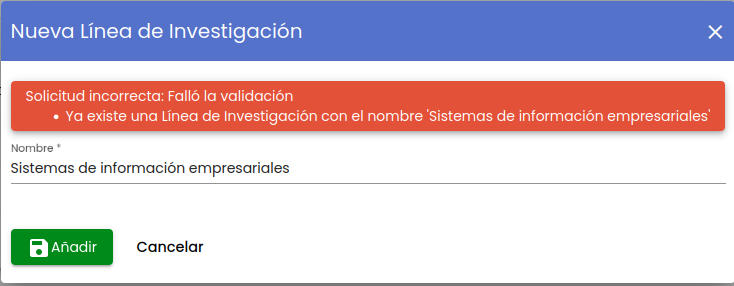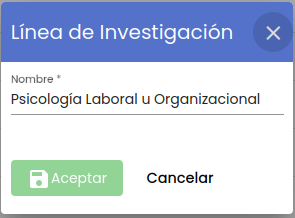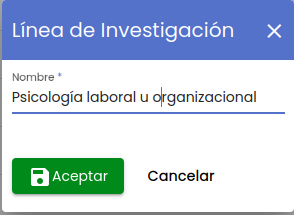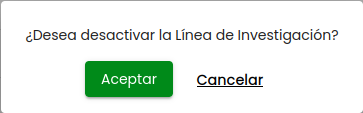...
Vista general del menú Configuración para un rol "gestor":
Existen una serie de listados cuya configuración debe ser realizada por el personal técnico durante el proceso de implantación del SGI y que solo podrán ser modificados por el personal técnico. Estos listados, que son utilizados en diferentes apartados del módulo CSP, son:
- Unidades de gestión
- Ámbito geográfico
- Régimen de concurrencia
- Origen de fuente de financiación
- Roles de los equipos de proyecto
- Roles de los socios de proyecto
| Ancla | ||||
|---|---|---|---|---|
|
...
En caso que el tipo de hito a recuperar tuviera un nombre que ya estuviese siendo utilizado por un tipos de hito activo, no podrá ser recuperado y se mostrará un mensaje de error:
7. Modelos de ejecución
Un modelo de ejecución es un concepto interno del SGI. En primaria instancia A efectos prácticos los modelos de ejecución son una clasificación o tipificación para las convocatorias y proyectos/contratos pero, a su vez, los modelos de ejecución permite adaptar los listados de tipos en base a los que se recoge la información de una serie de apartados de actividades de investigación en concreto para las convocatorias, solicitudes y proyectos/contratos .
Los modelos de ejecución permiten:
- Clasificar las convocatorias y proyectos/contratos.
- Homogeneizar la introducción de información en convocatorias, solicitudes y proyectos/contratos.
- Particularizar determinados apartados de información de las convocatorias, solicitudes y proyectos/contratos en función de su naturaleza y/o de los procedimientos internos que el Servicio de Investigación o Unidades de gestión establezcan para realizar la gestión.
que se registran en el SGI. Es una clasificación puede ser creada libremente por el personal de gestión y que se puedes ir adaptando en base a las necesidades cambiantes que exigen los mecanismos de financiación y gestión de la investigación.
Los A efectos prácticos los modelos de ejecución son una clasificación para las actividades de investigación que se registran en el SGI. El SGI no impone los criterios en base a los que se debe definir esta clasificación, cada Universidad puede definir los modelos de ejecución que mejor se adapten a sus necesidades.
La configuración de los modelos de ejecución está restringida para el rol "administrador" del módulo CSP.
Un modelo de ejecución no es más que una agrupación de:
- Listado de tipos de fases
- Listado de tipos de hitos
- Listado de tipos de documentos
- Listado de tipos de enlaces
- Listado de tipos de finalidad
Los modelos de ejecución son comunes para todas las unidades de gestión, de esta forma se evita la repetición y se consigue un tratamiento homogéneo de la información, sin embargo, cada modelo de ejecución estará habilitados para una o varias unidades de gestión. Es decir, se puede limitar la disponibilidad de los modelos de ejecución para las diferentes unidad de gestión.
Para crear una convocatoria o proyecto/contrato será obligatorio que se indique el modelo de ejecución. Los modelos de ejecución disponibles dependerán de la unidad o unidades de gestión a las que esté vinculada la persona que está creando la convocatoria o el proyecto/contrato. Una vez asignado el modelo de ejecución estarán disponibles sus tipos de fase, hitos, documentos, enlaces y finalidades en los apartados que correspondan.
7.1 Modelos de ejecución - Listado y buscador
Al acceder a la opción Modelos de Ejecución, se listarán los modelos que se encuentren activos. Ejemplo:
En el momento de la configuración inicial del SGI el listado estará vacío.
El listado cuenta con un buscador que permite aplicar filtros sobre el mismo. Este buscador cuenta con filtros por los campos "nombre" y "activo". Por defecto, el filtro "activo" estará establecido al valor "sí" para que solo se muestren los elementos vigentes. Puede modificarse el valor de este filtro a "no" o a "todos", así como especificar una cadena de texto en el filtro "nombre". Indicados los valores de los filtros se debe pulsar el botón "Buscar" para que se realice la búsqueda. Se actualizará el listado de modelos de ejecución mostrando aquellos que cumplen los criterios establecidos.
Siguiendo el comportamiento general de los filtros sobre los campos de texto, para realizar búsquedas por el campo "nombre" no será necesario especificar un nombre completo, podrá introducirse una parte de cadena de texto. La búsqueda devolverá cualquier modelo de ejecución que contenga la cadena introducida. Ejemplo:
7.2 Añadir modelo de ejecución
Para crear un nuevo modelo de ejecución se debe de pulsar el botón "Añadir modelo de ejecución". La entidad "modelo de ejecución" es una entidad compleja que tiene unos datos generales y una serie de relaciones con otras entidades del SGI por lo que el botón "Añadir modelo de ejecución" supondrá un cambio de contexto, pasando a mostrar el detalle del modelo de ejecución, que estará estructurado en varias pestañas o apartados de información:
- Datos generales
- Tipos de fase
- Tipos de documento
- Tipos de enlace
- Tipos de finalidad
- Tipos de hito
- Unidades de gestión
7.2.1 Modelo de ejecución - Datos generales
Es la pantalla inicial de un modelo de ejecución, en ella se recogen los siguientes campos:
- Nombre
- Descripción
- Indicador de si el modelo de ejecución se utilizará para representar contratos del artículo 83 o convenios.
- Indicador de si el modelo de ejecución se utilizará para representar proyectos externos. Son proyectos en los que participa personal de investigación de la Universidad pero que se desarrollan bajo la titularidad de otra Universidad o entidad externa.
El único campo obligatorios para crear un modelo de ejecución será el campo "Nombre".
Si los indicadores "externo" y "contrato" no se marcan, se sobreentiende que el modelo de ejecución a crear no se utilizará prear representar proyectos externos ni contratos/convenios.
El campo "nombre" ha de ser único entre los modelos de ejecución que se encuentren activos. En caso de introducir un nombre que ya está en uso se mostrará un mensaje de error tras pulsar el botón "Guardar modelo de ejecución".
Al tratarse de una entidad compleja, el botón "Guardar modelo de ejecución" afectará a todas las pestañas, guardando simultáneamente todos los datos introducidos en cualquiera de ellas. Cada vez que se añada algún dato en cualquiera de los apartados se mostrará el mensaje de advertencia mientras no se pulse el botón "Guardar modelo de ejecución".
...
pero además tienen la particularidad de disponer de una serie de listados asociados. Cuando se construyó el SGI se identificó que la heterogeneidad de convocatorias y proyectos podría hacer necesario que algunos de sus apartados de datos no fuesen fijos sino que pudiesen ser configurables. Así, en algunos tipos de convocatorias o proyectos podría ser necesario, por ejemplo, registrar unas fechas o tipos de documentos que no significasen nada en otros tipos de proyectos o convocatorias. En base a esto se introducen en el SGI una serie de listados, que también serán configurables. Estos listados son:
- Tipos de fases
- Tipos de finalidad
- Tipos de documentos
- Tipos de enlaces
- Tipos de hitos
Y forman parte de los modelos de ejecución.
Por tanto, se puede decir que los modelos de ejecución son una clasificación para ser utilizada en las convocatorias, solicitudes y proyectos que agrupa, a su vez, una serie de listados que estarán disponibles en las convocatorias, solicitudes y proyectos de acuerdo al modelo de ejecución al que se asocien éstos. Con esto, aunque en primaria instancia los modelos de ejecución son una clasificación o tipificación para las convocatorias y proyectos/contratos van a permitir adaptar la forma en que se recogen los datos de unos determinados apartados de las convocatorias, solicitudes y proyectos/contratos, de forma que los listados que estarán disponibles en estos apartados van a variar de una convocatoria, solicitud o proyecto a otro en función del modelo de ejecución al que se vinculen.
Los modelos de ejecución permiten:
- Clasificar las convocatorias y proyectos/contratos.
- Homogeneizar la introducción de información en convocatorias, solicitudes y proyectos/contratos, porque aunque se adapten los listados en base a la que se recogen los datos, siempre se recogerán con una estructura común.
- Particularizar determinados apartados de información de las convocatorias, solicitudes y proyectos/contratos en función de su naturaleza y/o de los procedimientos internos que el Servicio de Investigación o Unidades de gestión establezcan para realizar la gestión.
El SGI no impone los criterios en base a los que se debe definir esta clasificación, cada Universidad puede definir los modelos de ejecución que mejor se adapten a sus necesidades.
La configuración de los modelos de ejecución está restringida para el rol "administrador" del módulo CSP.
Los modelos de ejecución son comunes para todas las unidades de gestión, de esta forma se evita la repetición y se consigue un tratamiento homogéneo de la información, sin embargo, cada modelo de ejecución estará habilitados para una o varias unidades de gestión. Es decir, se puede limitar la disponibilidad de los modelos de ejecución para las diferentes unidad de gestión.
Para crear una convocatoria o proyecto/contrato será obligatorio que se indique el modelo de ejecución. Los modelos de ejecución disponibles dependerán de la unidad o unidades de gestión a las que esté vinculada la persona que está creando la convocatoria o el proyecto/contrato. Una vez asignado el modelo de ejecución estarán disponibles sus tipos de fase, hitos, documentos, enlaces y finalidades en los apartados que correspondan.
7.1 Modelos de ejecución - Listado y buscador
Al acceder a la opción Modelos de Ejecución, se listarán los modelos que se encuentren activos. Ejemplo:
En el momento de la configuración inicial del SGI el listado estará vacío.
El listado cuenta con un buscador que permite aplicar filtros sobre el mismo. Este buscador cuenta con filtros por los campos "nombre" y "activo". Por defecto, el filtro "activo" estará establecido al valor "sí" para que solo se muestren los elementos vigentes. Puede modificarse el valor de este filtro a "no" o a "todos", así como especificar una cadena de texto en el filtro "nombre". Indicados los valores de los filtros se debe pulsar el botón "Buscar" para que se realice la búsqueda. Se actualizará el listado de modelos de ejecución mostrando aquellos que cumplen los criterios establecidos.
Siguiendo el comportamiento general de los filtros sobre los campos de texto, para realizar búsquedas por el campo "nombre" no será necesario especificar un nombre completo, podrá introducirse una parte de cadena de texto. La búsqueda devolverá cualquier modelo de ejecución que contenga la cadena introducida. Ejemplo:
7.2 Añadir modelo de ejecución
Para crear un nuevo modelo de ejecución se debe de pulsar el botón "Añadir modelo de ejecución". La entidad "modelo de ejecución" es una entidad compleja que tiene unos datos generales y una serie de relaciones con otras entidades del SGI por lo que el botón "Añadir modelo de ejecución" supondrá un cambio de contexto, pasando a mostrar el detalle del modelo de ejecución, que estará estructurado en varias pestañas o apartados de información:
- Datos generales
- Tipos de fase
- Tipos de documento
- Tipos de enlace
- Tipos de finalidad
- Tipos de hito
- Unidades de gestión
7.2.1 Modelo de ejecución - Datos generales
Es la pantalla inicial de un modelo de ejecución, en ella se recogen los siguientes campos:
- Nombre
- Descripción
- Indicador de si el modelo de ejecución se utilizará para representar contratos del artículo 83 o convenios.
- Indicador de si el modelo de ejecución se utilizará para representar proyectos externos. Son proyectos en los que participa personal de investigación de la Universidad pero que se desarrollan bajo la titularidad de otra Universidad o entidad externa.
El único campo obligatorios para crear un modelo de ejecución será el campo "Nombre".
Si los indicadores "externo" y "contrato" no se marcan, se sobreentiende que el modelo de ejecución a crear no se utilizará prear representar proyectos externos ni contratos/convenios.
El campo "nombre" ha de ser único entre los modelos de ejecución que se encuentren activos. En caso de introducir un nombre que ya está en uso se mostrará un mensaje de error tras pulsar el botón "Guardar modelo de ejecución".
Al tratarse de una entidad compleja, el botón "Guardar modelo de ejecución" afectará a todas las pestañas, guardando simultáneamente todos los datos introducidos en cualquiera de ellas. Cada vez que se añada algún dato en cualquiera de los apartados se mostrará el mensaje de advertencia mientras no se pulse el botón "Guardar modelo de ejecución".
| Ancla | ||||
|---|---|---|---|---|
|
En este apartado se configurarán los tipos de fase que se añaden al modelo de ejecución. Los tipos de fase que están disponibles para ser añadidos a un modelo de ejecución deben haber sido configurados previamente a través de la opción de menú Configuración - Tipo de fase. No es obligatorio que un modelo de ejecución tenga tipos de fase, pero deben de añadirse en caso de que se pretenda recoger datos en los apartados de fases de las convocatorias y proyectos/contratos asociados al modelo de ejecución que se está configurando.
7.2.2.1 Listar tipos de fase de un modelo de ejecución
Al acceder al menú o pestaña "Tipos de fase" de un modelo de ejecución, se listarán los tipos de fase añadidos al mismo.
Inicialmente el modelo no tendrá ningún tipo de fase:
7.2.2.2 Añadir tipo de fase a un modelo de ejecución
Para añadir un tipo de fase se debe de pulsar el botón "Añadir tipo de fase", se mostrará una ventana emergente:
En esta ventana se deberá indicar:
- Tipo de fase. Es un campo obligatorio. Se debe seleccionar un tipo de fase disponible en el listado que se mostrará al pulsar en el control .
- La entidad o entidades en las que se va a utilizar el tipo de fase: convocatorias o proyectos. Se ha de indicar al menos una pero se podrían indicar las dos. Es decir, un tipo de fase puede ser utilizado tanto en convocatorias como en proyectos.
Hasta que no se seleccione un tipo de fase y se marque al menos uno de los check "convocatorias" o "proyectos", no se habilitará el botón "Añadir".
Si se pulsa el botón "Cancelar" se cerrará la ventana sin añadir el tipo de fase al modelo de ejecución.
Si se pulsa el botón "Añadir" se añadirá el tipo de fase al listado de fases del modelo de ejecución:
El tipo de fase añadido se mostrará en listado del apartado Tipos de fase del modelo de ejecución, pero aún deberá realizarse el guardado del modelo de ejecución, a través del botón "Guardar modelo de ejecución". No es necesario realizar el guardado del modelo de ejecución cada vez que se añada un tipo de fase, pueden seguir añadiéndose nuevos tipos de fase o cualquier cambio en el resto de pestañas del modelo de ejecución, y pulsar el botón "Guardar modelo de ejecución" cuando hayan sido introducidos todos los cambios. Se mostrará el mensaje de advertencia sobre el apartado "Tipos de fase" recordando que existen cambios sin guardar. Como en todas las entidades complejas aplica lo recogido de forma general en MDU - Manual de usuario - 3.13 Añadir nuevo elemento.
No se permite añadir el mismo tipo de fase dos veces sobre el mismo modelo de ejecución. Una vez que un tipo de fase ha sido añadido al modelo de ejecución, éste se mostrará en tono gris en el desplegable disponible en la ventana para añadir un nuevo tipo de fase (puede apreciarse en la siguiente imagen para el tipo de fase "Presentación interna de solicitudes"):
Si lo que se quiere hacer es modificar la configuración sobre el modelo de ejecución de ese tipo de fase ya añadido (por ejemplo para cambiarle la configuración para habilitarlo sobre convocatorias y/o proyectos), se debe acceder a su modificación desde el listado de tipos de fase del modelo de ejecución (Ver Modificar tipo de fase de un modelo de ejecución).
Crear un nuevo tipo de fase
Si al desplegar los tipos de fase disponibles para añadir un tipo de fase al modelo de ejecución se detecta que aún no ha sido creado el tipo de fase que se desea añadir, se podrá utilizar el control disponible en el propio desplegable. El control es un acceso directo a la creación de un nuevo tipo de fase (Ver Añadir nuevo tipo de fase) disponible en el menú Configuración - Tipos de fase. Este control solo estará disponible si se dispone de permisos de "administrador csp".
...
En este apartado se configurarán los tipos de fase que se añaden al modelo de ejecución. Los tipos de fase que están disponibles para ser añadidos a un modelo de ejecución deben haber sido configurados previamente a través de la opción de menú Configuración - Tipo de fase. No es obligatorio que un modelo de ejecución tenga tipos de fase, pero deben de añadirse en caso de que se pretenda recoger datos en los apartados de fases de las convocatorias y proyectos/contratos asociados al modelo de ejecución que se está configurando.
7.2.2.1 Listar tipos de fase de un modelo de ejecución
Al acceder al menú o pestaña "Tipos de fase" de un modelo de ejecución, se listarán los tipos de fase añadidos al mismo.
Inicialmente el modelo no tendrá ningún tipo de fase:
7.2.2.2 Añadir tipo de fase a un modelo de ejecución
Para añadir un tipo de fase se debe de pulsar el botón "Añadir tipo de fase", se mostrará una ventana emergente:
En esta ventana se deberá indicar:
- Tipo de fase. Es un campo obligatorio. Se debe seleccionar un tipo de fase disponible en el listado que se mostrará al pulsar en el control .
- La entidad o entidades en las que se va a utilizar el tipo de fase: convocatorias o proyectos. Se ha de indicar al menos una pero se podrían indicar las dos. Es decir, un tipo de fase puede ser utilizado tanto en convocatorias como en proyectos.
Hasta que no se seleccione un tipo de fase y se marque al menos uno de los check "convocatorias" o "proyectos", no se habilitará el botón "Añadir".
Si se pulsa el botón "Cancelar" se cerrará la ventana sin añadir el tipo de fase al modelo de ejecución.
Si se pulsa el botón "Añadir" se añadirá el tipo de fase al listado de fases del modelo de ejecución:
El tipo de fase añadido se mostrará en listado del apartado Tipos de fase del modelo de ejecución, pero aún deberá realizarse el guardado del modelo de ejecución, a través del botón "Guardar modelo de ejecución". No es necesario realizar el guardado del modelo de ejecución cada vez que se añada un tipo de fase, pueden seguir añadiéndose nuevos tipos de fase o cualquier cambio en el resto de pestañas del modelo de ejecución, y pulsar el botón "Guardar modelo de ejecución" cuando hayan sido introducidos todos los cambios. Se mostrará el mensaje de advertencia sobre el apartado "Tipos de fase" recordando que existen cambios sin guardar. Como en todas las entidades complejas aplica lo recogido de forma general en MDU - Manual de usuario - 3.13 Añadir nuevo elemento.
No se permite añadir el mismo tipo de fase dos veces sobre el mismo modelo de ejecución. Una vez que un tipo de fase ha sido añadido al modelo de ejecución, éste se mostrará en tono gris en el desplegable disponible en la ventana para añadir un nuevo tipo de fase (puede apreciarse en la siguiente imagen para el tipo de fase "Presentación interna de solicitudes"):
Si lo que se quiere hacer es modificar la configuración sobre el modelo de ejecución de ese tipo de fase ya añadido (por ejemplo para cambiarle la configuración para habilitarlo sobre convocatorias y/o proyectos), se debe acceder a su modificación desde el listado de tipos de fase del modelo de ejecución (Ver Modificar tipo de fase de un modelo de ejecución).
Crear un nuevo tipo de fase
Si al desplegar los tipos de fase disponibles para añadir un tipo de fase al modelo de ejecución se detecta que aún no ha sido creado el tipo de fase que se desea añadir, se podrá utilizar el control disponible en el propio desplegable. El control es un acceso directo a la creación de un nuevo tipo de fase (Ver Añadir nuevo tipo de fase) disponible en el menú Configuración - Tipos de fase. Este control solo estará disponible si se dispone de permisos de "administrador csp". Este control sigue el comportamiento general descrito en MDU - Manual de usuario - 3.17 - Controles sobre campos desplegables o selectores.
...
...
...
Una vez creado el nuevo tipo de fase, se deberá volver a desplegar el listado Tipo de fase de la ventana inicial:
El nuevo tipo de fase aparecerá ya incluido en el listado de opciones disponibles.
Refrescar tipos de fase
En caso que el nuevo tipo de fase recién añadido no se muestre en el listado directamente, se deberá pulsar el control refrescar disponible sobre el desplegable, y a continuación volver a desplegar el listado. Este caso se daría cuando la creación del tipo de fase hubiera sido realizado por otra persona (con rol administrador) en este mismo periodo de tiempo. Este control sigue el comportamiento general descrito en MDU - Manual de usuario - 3.17 - Controles sobre campos desplegables o selectores.
Una vez creado el nuevo tipo de fase, se deberá volver a desplegar el listado Tipo de fase de la ventana inicial:
El nuevo tipo de fase aparecerá ya incluido en el listado de opciones disponibles.
Refrescar tipos de fase
En caso que el nuevo tipo de fase recién añadido no se muestre en el listado directamente, se deberá pulsar el control refrescar disponible sobre el desplegable, y a continuación volver a desplegar el listado. Este caso se daría cuando la creación del tipo de fase hubiera sido realizado por otra persona (con rol administrador) en este mismo periodo de tiempo. Este control sigue el comportamiento general descrito en MDU - Manual de usuario - 3.17 - Controles sobre campos desplegables o selectores.
| Ancla | ||||
|---|---|---|---|---|
|
...
El campo tipo de fase es opcional. En caso de no cumplimentarse supondrá que el tipo de documento no pertenecerá a una fase concreta que, a efectos prácticos, supondrá que carezca de esa clasificación de primer nivel al ser mostrado en el árbol de documentos de convocatorias, solicitudes y proyectos. Poner aquí enlace a la página del manual cuando se describa para ilustrarloPara más detalle, consultar por ejemplo el apartado CSP-Proyectos- 4.16 Documentos.
Los tipos de fase disponibles para añadir un tipo de documento al modelo de ejecución, serán los tipos de fase que previamente se hubieran configurado al modelo de ejecución en el apartado Modelo de ejecución - Tipo de fase. Como no es obligatorio asociar el tipo de documento a un tipo de fase concreta se dispone de una opción "sin valor".
...
La entidad modelo de ejecución es una de las que admite reactivación, por lo que se regirá por la operativa común descrita en MDU - Manual de usuario#3.10Eliminarelementousuario - 3.10 Eliminar elemento y MDU - Manual de usuario#3.11Recuperarelementousuario - 3.11 Recuperar elemento, de acuerdo a esto tras pulsar el icono de acción "eliminar" se mostrará el mensaje de confirmación:
...
Siguiendo la operativa común MDU - Manual de usuario#3.11Recuperarelementousuario - 3.11 Recuperar elemento, tras pulsar el icono de acción "recuperar", se mostrará un mensaje de confirmación.
...
En el momento inicial de la implantación del SGI el listado estará vacío
El buscador de Planes de investigación dispone de los filtros "Nombre" y "Activo". Por defecto, el filtro "activo" está precargado con el valor "sí", de forma que los planes de investigación que se muestran son solamente aquellos que se encuentran "activos". Tras pulsar el botón "buscar" se muestra el listado con los planes que cumplen la búsqueda.
Si el filtro "activo" se establece al valor "no" se mostrarán los planes de investigación que hayan sido eliminados ("desactivados").
Si el filtro "activo" se establece al valor "todos" se muestran todos los planes de investigación, activos y no activos (o eliminados).
...
Para añadir un nuevo plan de investigación se pulsará el botón "Añadir plan de investigación" situado en el pie de página de la pantalla inicial del buscador y listado de planes de investigación.
Al pulsar este botón se mostrará la pantalla de detalle de un Plan de investigación. La entidad Plan de investigación es una entidad que dispone de dos apartados:
...
- Nombre del listado de áreas temáticas.
- Activo. Por defecto este filtro está establecido al valor "sí" de forma que se listan solamente los listados de áreas temáticas activos.
...
Si se marca el check de un elemento ya incluido en el árbol, la nueva área temática se creará como una subarea subárea de ésta:
Tras pulsar el botón "Aceptar" la nueva , el área recién creada se mostrará en el árbol de áreas:
...
El botón "Añadir área temática" tendrá el comportamiento descrito independientemente del número de elementos que ya hubieran sido introducidos sobre el árbol de áreas. Sobre cada elemento introducido se mostrará, a su izquierda, el check que permitirá indicar el elemento bajo el que se desea crear la nuevael nuevo área.
Si una área ya contiene subareas subáreas se muestra el icono a través del que se desplegarán las subareassubáreas:
Si antes de añadir una nueva un nuevo área no se marca el check de ninguno de los elementos existentes, la el área temática se creará en el nivel inicial del árbol de áreas:
...
En el ejemplo anterior se introduce un nuevo elemento pero sin marcar el "check" de ninguno de los elementos ya disponibles en el árbol de áreas. En este caso al pulsar el botón "Aceptar", el nuevo elemento pasará a ser una un área de primer nivel del Listado de área temáticas:
...
Si el nuevo elemento se marca bajo un elemento "subareasubárea", el comportamiento será idéntico:
...
Tras pulsar el botón "Aceptar" el nuevo elemento se mostrará bajo el subarea subárea indicada:
Y así, de forma anidada, se irá construyendo el árbol de áreas de un Listado de áreas temáticas, con el número de elementos y profundidad que la unidad de gestión estime oportuno en cada caso particular.
...
La precedencia del icono en el nombre de una un área es indicativo de que ésta se descompone en subareassubáreas. Al pulsar sobre este icono se desplegarán los elementos de la del área:
Cuando un elemento está desplegado, le precede el icono . Si se pulsa sobre él se replegará el elemento:
...
Como en el caso de la creación de una nueva un nuevo área temática:
- Abreviatura: es un campo obligatorio y se comprobará su unicidad dentro del listado de áreas temáticas (entre los registros activos). No podrán existir dos áreas temáticas con la misma abreviatura y siendo activas las dos dentro del mismo árbol de áreas temáticas.
- Nombre: es un campo obligatorio y se comprobará su unicidad dentro del listado de áreas temáticas (entre los registros activos). No podrán existir dos áreas temáticas con el mismo nombre y siendo activas las dos dentro del mismo árbol de áreas temáticas.
...
El SGI permite la configuración libre de fuentes de financiación. Las fuentes de financiación estarán asociadas a las convocatorias y proyectos a través de las entidades financiadoras. A través de las fuentes de financiación, las convocatorias y proyectos podrán ser tipificados de acuerdo a la procedencia de los fondos. La disponibilidad de una opción configuración para las mismas permite a las unidades de gestión ser autónomas en la introducción de nuevas fuentes sin necesidad de requerir adaptaciones o intervenciones de personal técnico sobre el SGI.
La gestión de las fuentes de financiación está disponible para los perfiles "administrador" y "gestor" del módulo de CSP.
...
10.1 Listado y buscador de fuentes de financiación
10.2 Añadir una fuente de financiación
Tras pulsar el botón "Añadir fuente de financiación" se mostrará una ventana con el siguiente aspecto:
Una fuente de financiación queda definida por:
Al acceder a la opción Fuentes de financiación, se listarán las fuentes de financiación que se encuentren activas. Ejemplo:
En el momento de la configuración inicial del SGI el listado estará vacío.
El buscador de Fuentes de financiación dispone de los filtros:
- Nombre de la fuente: campo de texto libre
- Ámbito Geográfico: listado de ámbitos geográficos
- Nombre. Es un campo obligatorio. Es el nombre que identificará a la fuente y que se mostrará en los desplegables de las pantallas de convocatorias y proyectos.
- Descripción. Texto descriptivo de la fuente de financiación. Es un campo opcional.
- Ámbito geográfico. Es un campo obligatorio. Recoge el ámbito territorial de la fuente de financiación. El listado de ámbitos geográficos estará predefinido en tiempo de implantación.
- Origen. Es un campo obligatorio. El : listado del origen de la fuente de financiación hará referencia al carácter público o privado de la mismas, si bien es un listado que puede ser definido predefinido en tiempo de implantación, por lo que cada Universidad podrá definir la naturaleza de esta clasificación.
- Fondo estructural. Es un campo obligatorio. El campo fondo estructural tomará los valores "sí" o "no", permitiendo distinguir aquellas fuentes de financiación que provienen de fondos estructurales y de inversión europeos.
10.3 Modificar una fuente de financiación
10.4 Eliminar una fuente de financiación
La entidad fuente de financiación admite desactivación y recuperación.
10.5 Recuperar una fuente de financiación
11. Tipos de financiación
Los tipos de financiación del SGI se corresponden con los mecanismos a través de los que las diferentes entidades aportan la financiación al desarrollo de las actividades de investigación. Si bien los tipos de financiación comunes serán subvención, préstamo o anticipo reembosable, el SGI no se limita a un listado concreto sino que permite definir libremente este listado. La gestión de los tipos de financiación está limitada al perfil "administrador" del módulo de CSP.
Cuando se asocia una entidad financiadora a una convocatoria o proyecto se podrá indicar el tipo de financiación con el que participa. De esta forma las convocatorias y proyectos se pueden clasificar de acuerdo a los tipos de financiación definidos.
El listado de tipos de financiación es común a todas las unidades de gestión.
11.1 Listado y buscador de tipos de financiación
11.2 Añadir un tipo de financiación
La creación de un nuevo tipo de financiación dispone de dos campos:
- Nombre. Es el nombre identificativo del tipo de financiación. Es el nombre que se mostrará en los desplegables de convocatorias y proyectos para recoger el tipo de financiación con el que cada entidad financiadora participa en la convocatoria o proyecto. Es un campo obligatorio.
- Descripción. Es un campo opcional. Permite recoger una descripción ampliada del tipo de financiación.
11.3 Modificar un tipo de financiación
11.4 Eliminar un tipo de financiación
La entidad fuente de financiación admite desactivación y recuperación.
11.5 Recuperar un tipo de financiación
12. Conceptos de gasto
El SGI permite la libre configuración de los conceptos de gasto que se utilizarán en la gestión de convocatorias y proyectos. A través de estos conceptos de gastos se podrá definir la elegibilidad de convocatorias y proyectos, realizar el desglose de presupuesto, tanto en solicitudes como en proyectos, y posterior agrupación de los gastos e ingresos. El objetivo de definir este listado en el SGI es disponer de unos conceptos de gasto/ingreso con una nomenclatura comprensible por el personal de gestión y personal de investigación, acorde a las convocatorias y abstraído de los códigos económicos/contables utilizados por el sistema de gestión económica (SGE) corporativo. Cada concepto de gasto definido en el SGI deberá tener su correspondencia con el código contable/económico correspondiente del SGE, de esta forma será posible mostrar en el SGI la clasificación de los gastos recibidos desde el SGE de acuerdo a los conceptos de gasto marcados por la convocatoria.
La gestión del listado de conceptos de gastos está disponible para los perfiles "administrador" y "gestor" del módulo de CSP. El listado de conceptos de gasto es común para todas las unidades de gestión.
12.1 Listado y buscador de conceptos de gasto
12.2 Añadir un concepto de gasto
Tras pulsar el botón "Añadir concepto de gasto" se mostrará una ventana con el siguiente aspecto:
Para crear un nuevo concepto de gasto se dispone de los siguientes campos:
- Nombre. Es un campo obligatorio. No se permite la introducción de dos conceptos de gasto con el mismo nombre. El nombre introducido será el utilizado para mostrar en el desplegable de convocatorias y proyectos.
- Descripción. Es un campo opcional. Permite dar una descripción al concepto de gasto.
- Indicador de representación de costes indirectos. Es un campo obligatorio. Deberán marcarse aquellos conceptos de gasto que serán utilizados para el control y gestión de los costes indirectos en los proyectos. Debe tenerse en cuenta que este campo no identifica si el concepto de gasto genera costes indirectos sino si el concepto de gasto se utilizará para recoger el presupuesto de costes indirectos y/o clasificar los gastos e ingresos como procedentes de costes indirectos. Los conceptos de gasto marcados con este indicador a "sí", serán los que acumulen en el importe de costes indirectos en la pantalla de presupuesto del proyecto. Se permitirá que existan varios conceptos de gasto que representen costes indirectos.
12.3 Modificar un concepto de gasto
12.4 Eliminar un concepto de gasto
12.5 Recuperar un concepto de gasto
13. Líneas de investigación
El SGI permite la creación del listado de líneas de investigación que se utilizará para la gestión y clasificación de los grupos de investigación.
- .
- Activo: por defecto, el filtro "activo" está precargado con el valor "sí", de forma que las fuentes de financiación que se muestran son solamente aquellas que se encuentran "activas". Si el filtro "activo" se establece al valor "no" se mostrarán las fuentes de financiación que hayan sido eliminados ("desactivados"). Si el filtro "activo" se establece al valor "todos" se mostrarán tanto las fuentes de financiación "activas" como los "no activas" (eliminadas)
Tras pulsar el botón "buscar" se muestra el listado con los tipos de fase que cumplen la búsqueda.
Siguiendo el comportamiento general de los filtros sobre los campos de texto, para realizar búsquedas por el campo "nombre de la fuente" no será necesario especificar un nombre completo, podrá introducirse una parte de cadena de texto. La búsqueda devolverá cualquier fuente de financiación que contenga la cadena introducida. Ejemplo:
El listado de fuentes de financiación puede ser ordenado por las seis columnas: "nombre", "descripción", "ámbito", "origen" y "activo". Para ello basta pulsar sobre el título de la columna.
10.2 Añadir una fuente de financiación
Tras pulsar el botón "Añadir fuente de financiación" se mostrará una ventana con el siguiente aspecto:
Una fuente de financiación queda definida por:
- Nombre. Es un campo obligatorio. Es el nombre que identificará a la fuente y que se mostrará en los desplegables de las pantallas de convocatorias y proyectos. No se permite la introducción de dos fuentes de financiación con el mismo nombre.
- Descripción. Texto descriptivo de la fuente de financiación. Es un campo opcional.
- Ámbito geográfico. Es un campo obligatorio. Recoge el ámbito territorial de la fuente de financiación. El listado de ámbitos geográficos estará predefinido en tiempo de implantación.
- Origen. Es un campo obligatorio. El origen de la fuente de financiación hará referencia al carácter público o privado de la mismas, si bien es un listado que puede ser definido en tiempo de implantación, por lo que cada Universidad podrá definir la naturaleza de esta clasificación.
- Fondo estructural. Es un campo obligatorio. El campo fondo estructural tomará los valores "sí" o "no", permitiendo distinguir aquellas fuentes de financiación que provienen de fondos estructurales y de inversión europeos.
Hasta que no se cumplimenten todos los campos obligatorios (todos los campos excepto el campo "descripción") no se activará el botón "Añadir".
Introducidos todos los campos obligatorios se deberá pulsar el botón "Añadir" para que la fuente de financiación pase a formar parte del listado. Se mostrará un mensaje informativo
Si se pulsa el botón "Cancelar" se cerrará la ventana y se descartará la creación de la nueva fuente de financiación.
En caso que el nombre introducido ya esté en uso sobre una fuente de financiación activa, se mostrará un mensaje de error y el nuevo elemento no será creado.
10.3 Modificar una fuente de financiación
A través del icono de la acción modificar disponible en el listado de fuentes de financiación, se mostrará la ventana que permitirá modificar una fuente de financiación:
Se podrá modificar el valor de cualquiera de los campos. Hasta que no se introduzcan cambios en alguno de los campos no se activará el botón "Aceptar".
Para que los cambios sean almacenados se debe de pulsar el botón "Aceptar". Se mostrará un mensaje informativo:
Si se pulsa el botón "Cancelar" se cerrará la ventana de modificación y los cambios no serán considerados.
10.4 Eliminar una fuente de financiación
La entidad fuente de financiación admite desactivación y recuperación. La eliminación es realmente una "desactivación", si bien a efectos prácticos la acción eliminar supone que la fuente de financiación dejará de estar disponible para su utilización sobre las entidades financiadores de convocatorias y proyectos.
La acción eliminar estará disponible en el listado de fuentes de financiación, sobre aquellas que se encuentren activas.
Al pulsar el icono de la acción eliminar se mostrará un mensaje de confirmación:
Si se pulsa el botón "Aceptar" se efectuará la desactivación de la fuente de financiación, dejando de estar disponible para su uso en las entidades financiadoras de las convocatorias y proyectos. Se mostrará un mensaje informativo.
Si se pulsa el botón "Cancelar" no se realizará la desactivación y la fuente de financiación seguirá estando disponible.
10.5 Recuperar una fuente de financiación
Para recuperar una fuente de financiación previamente eliminada se debe realizar la búsqueda utilizando el campo "Activo" del filtro de búsqueda, especificando el valor "no" o "todos".
La única opción disponible sobre una fuente de financiación eliminada será la acción de recuperar. Al pulsar el icono "recuperar" se mostrará un mensaje de confirmación:
Si se pulsa el botón "Aceptar" se confirmará la acción y la fuente de financiación volverá a estar disponible. Se mostrará un mensaje informativo:
Si se pulsa el botón "Cancelar" se cerrará la ventana de confirmación y la fuente de financiación no será recuperada, seguirá sin estar disponible para ser utilizada en las entidades financiadores de convocatorias y proyectos.
En caso que la fuente de financiación a recuperar tuviera un nombre que ya estuviese siendo utilizado por una fuente de financiación activa, no podrá ser recuperada y se mostrará un mensaje de error:
11. Tipos de financiación
Los tipos de financiación del SGI se corresponden con los mecanismos a través de los que las diferentes entidades aportan la financiación al desarrollo de las actividades de investigación. Si bien los tipos de financiación comunes serán subvención, préstamo o anticipo reembolsable, el SGI no se limita a un listado concreto sino que permite definir libremente este listado. La gestión de los tipos de financiación está limitada al perfil "administrador" del módulo de CSP.
Cuando se asocia una entidad financiadora a una convocatoria o proyecto se podrá indicar el tipo de financiación con el que participa. De esta forma las convocatorias y proyectos se pueden clasificar de acuerdo a los tipos de financiación definidos.
El listado de tipos de financiación es común a todas las unidades de gestión.
11.1 Listado y buscador de tipos de financiación
Al acceder a la opción Tipos de financiación, se listarán los tipos de financiación que se encuentren activos. Ejemplo:
En el momento de configuración inicial del SGI este listado estará vacío.
El buscador de Tipos de financiación es un buscador muy sencillo, tan solo dispone del filtro "Activo". Por defecto, el filtro "activo" está precargado con el valor "sí", de forma que los tipos de financiación que se muestran son solamente aquellos que se encuentran "activos". Tras pulsar el botón "buscar" se muestra el listado con los tipos de financiación que cumplen la búsqueda.
Si el filtro "activo" se establece al valor "no" se mostrarán los tipos de financiación que hayan sido eliminados ("desactivados").
Si el filtro "activo" se establece al valor "todos" se muestran todos los tipos de financiación, activos y no activos (o eliminados).
El listado de tipos de financiación puede ser ordenado por las tres columnas: "nombre", "descripción" y "activo". Para ello basta pulsar sobre el título de la columna.
11.2 Añadir un tipo de financiación
El botón "añadir tipo de financiación" permite crear un nuevo tipo de financiación, para ello se muestra una ventana donde deben ser introducidos los datos del tipo de financiación:
La creación de un nuevo tipo de financiación dispone de dos campos:
- Nombre. Es el nombre identificativo del tipo de financiación. No se permite la introducción de dos tipos de financiación con el mismo nombre. Es el nombre que se mostrará en los desplegables de convocatorias y proyectos para recoger el tipo de financiación con el que cada entidad financiadora participa en la convocatoria o proyecto. Es un campo obligatorio.
- Descripción. Es un campo opcional. Permite recoger una descripción ampliada del tipo de financiación.
El botón "Añadir" no se habilitará hasta que se haya introducido algún valor en el campo "nombre".
Introducido el valor sobre el campo "nombre" se deberá pulsar el botón "Añadir" para que el tipo de financiación pase a formar parte del listado. Se mostrará un mensaje informativo
Si se pulsa el botón "Cancelar" se cerrará la ventana y se descartará la creación del nuevo tipo de financiación.
En caso que el nombre introducido ya esté en uso sobre un tipo de financiación activo, se mostrará un mensaje de error y el nuevo elemento no será creado.
11.3 Modificar un tipo de financiación
La modificación de un tipo de financiación se realizará a través del icono correspondiente a la acción modificar disponible en el listado de tipos de financiación. Se mostrará la ventana de modificación, que contendrá precargados los datos actuales del tipo de financiación seleccionado:
Hasta que no se introduzcan cambios en alguno de los campos no se activará el botón "Aceptar". En la modificación aplicará la misma restricción que impide que existan dos tipos de financiación activos con el mismo nombre.
11.4 Eliminar un tipo de financiación
La entidad tipo de financiación admite desactivación y recuperación. La eliminación es realmente una "desactivación", si bien a efectos prácticos la acción eliminar supone que el tipo de financiación dejará de estar disponible para su utilización sobre las entidades financiadores de convocatorias y proyectos.
La acción eliminar estará disponible en el listado de tipos de financiación, sobre aquellos que se encuentren activos.
Al pulsar el icono de la acción eliminar se mostrará un mensaje de confirmación:
Si se pulsa el botón "Aceptar" se efectuará la desactivación del tipo de financiación, dejando de estar disponible para su uso en las entidades financiadoras de las convocatorias y proyectos. Se mostrará un mensaje informativo.
Si se pulsa el botón "Cancelar" no se realizará la desactivación y el tipo de financiación seguirá estando disponible.
11.5 Recuperar un tipo de financiación
Para recuperar un tipo de financiación previamente eliminado se debe realizar la búsqueda utilizando el campo "Activo" del filtro de búsqueda, especificando el valor "no" o "todos".
La única opción disponible sobre un tipo de financiación eliminado será la acción de recuperar. Al pulsar el icono "recuperar" se mostrará un mensaje de confirmación:
Si se pulsa el botón "Aceptar" se confirmará la acción y el tipo de financiación volverá a estar disponible. Se mostrará un mensaje informativo:
Si se pulsa el botón "Cancelar" se cerrará la ventana de confirmación y el tipo de financiación no será recuperado, seguirá sin estar disponible para ser utilizado en las entidades financiadores de convocatorias y proyectos.
En caso que el tipo de financiación a recuperar tuviera un nombre que ya estuviese siendo utilizado por un tipo de financiación activo, no podrá ser recuperado y se mostrará un mensaje de error:
12. Conceptos de gasto
El SGI permite la libre configuración de los conceptos de gasto que se utilizarán en la gestión de convocatorias y proyectos. A través de estos conceptos de gastos se podrá definir la elegibilidad de convocatorias y proyectos, realizar el desglose de presupuesto, tanto en solicitudes como en proyectos, y posterior agrupación de los gastos e ingresos. El objetivo de definir este listado en el SGI es disponer de unos conceptos de gasto/ingreso con una nomenclatura comprensible por el personal de gestión y personal de investigación, acorde a las convocatorias y abstraído de los códigos económicos/contables utilizados por el sistema de gestión económica (SGE) corporativo. Cada concepto de gasto definido en el SGI deberá tener su correspondencia con el código contable/económico correspondiente del SGE, de esta forma será posible mostrar en el SGI la clasificación de los gastos recibidos desde el SGE de acuerdo a los conceptos de gasto marcados por la convocatoria.
La gestión del listado de conceptos de gastos está disponible para los perfiles "administrador" y "gestor" del módulo de CSP. El listado de conceptos de gasto es común para todas las unidades de gestión.
12.1 Listado y buscador de conceptos de gasto
Al acceder a la opción Conceptos de gasto, se listarán los conceptos de gasto que se encuentren activos. Ejemplo:
En el momento de configuración inicial del SGI este listado estará vacío.
El buscador de Conceptos de gasto es un buscador muy sencillo, tan solo dispone del filtro "Activo". Por defecto, el filtro "activo" está precargado con el valor "sí", de forma que los conceptos de gasto que se muestran son solamente aquellos que se encuentran "activos". Tras pulsar el botón "buscar" se muestra el listado con los conceptos de gasto que cumplen la búsqueda.
Si el filtro "activo" se establece al valor "no" se mostrarán los conceptos de gasto que hayan sido eliminados ("desactivados").
Si el filtro "activo" se establece al valor "todos" se muestran todos los conceptos de gasto, activos y no activos (o eliminados).
El listado de conceptos de gasto puede ser ordenado por las cuatro columnas: "nombre", "descripción", "costes indirectos" y "activo". Para ello basta pulsar sobre el título de la columna.
12.2 Añadir un concepto de gasto
Tras pulsar el botón "Añadir concepto de gasto" se mostrará una ventana con el siguiente aspecto:
Para crear un nuevo concepto de gasto se dispone de los siguientes campos:
- Nombre. Es un campo obligatorio. No se permite la introducción de dos conceptos de gasto con el mismo nombre. El nombre introducido será el utilizado para mostrar en el desplegable de convocatorias y proyectos.
- Descripción. Es un campo opcional. Permite dar una descripción al concepto de gasto.
- Indicador de representación de costes indirectos. Es un campo obligatorio. Deberán marcarse aquellos conceptos de gasto que serán utilizados para el control y gestión de los costes indirectos en los proyectos. Debe tenerse en cuenta que este campo no identifica si el concepto de gasto genera costes indirectos sino si el concepto de gasto se utilizará para recoger el presupuesto de costes indirectos y/o clasificar los gastos e ingresos como procedentes de costes indirectos. Los conceptos de gasto marcados con este indicador a "sí", serán los que acumulen en el importe de costes indirectos en la pantalla de presupuesto del proyecto. Se permitirá que existan varios conceptos de gasto que representen costes indirectos.
El botón "Añadir" no se habilitará hasta que se haya introducido algún valor en el campo "nombre" y "costes indirectos".
Introducido el valor sobre el campo "nombre" y "costes indirectos" se deberá pulsar el botón "Añadir" para que el concepto de gasto pase a formar parte del listado. Se mostrará un mensaje informativo:
Si se pulsa el botón "Cancelar" se cerrará la ventana y se descartará la creación del nuevo concepto de gasto.
En caso que el nombre introducido ya esté en uso sobre un concepto de gasto activo, se mostrará un mensaje de error y el nuevo elemento no será creado.
12.3 Modificar un concepto de gasto
La modificación de un concepto de gasto se realizará a través del icono correspondiente a la acción modificar disponible en el listado de conceptos de gasto. Se mostrará la ventana de modificación, que contendrá precargados los datos actuales del concepto de gasto seleccionado:
Hasta que no se introduzcan cambios en alguno de los campos no se activará el botón "Aceptar". En la modificación aplicará la misma restricción que impide que existan dos conceptos de gasto activos con el mismo nombre.
12.4 Eliminar un concepto de gasto
La entidad concepto de gasto admite desactivación y recuperación. La eliminación es realmente una "desactivación", si bien a efectos prácticos la acción eliminar supone que el concepto de gasto dejará de estar disponible para su utilización sobre convocatorias, solicitudes y proyectos.
La acción eliminar estará disponible en el listado de conceptos de gasto, sobre aquellos que se encuentren activos.
12.5 Recuperar un concepto de gasto
Para recuperar un previamente eliminado se debe realizar la búsqueda utilizando el campo "Activo" del filtro de búsqueda, especificando el valor "no" o "todos".
La única opción disponible sobre un eliminado será la acción de recuperar. Al pulsar el icono "recuperar" se mostrará un mensaje de confirmación:
Si se pulsa el botón "Aceptar" se confirmará la acción y el volverá a estar disponible. Se mostrará un mensaje informativo:
Si se pulsa el botón "Cancelar" se cerrará la ventana de confirmación y el no será recuperado, seguirá sin estar disponible para ser utilizado en las convocatorias, solicitudes y proyectos.
En caso que el a recuperar tuviera un nombre que ya estuviese siendo utilizado por un activo, no podrá ser recuperado y se mostrará un mensaje de error:
13. Líneas de investigación
El SGI permite la creación del listado de líneas de investigación que se utilizará para la gestión y clasificación de los grupos de investigación.
La gestión de las líneas de investigación está disponible para los perfiles "administrador" y "gestor" del módulo de CSP. Las líneas de investigación son comunes a todas las unidades de gestión.
13.1 Listado y buscador de líneas de investigación
Al acceder a la opción Líneas de investigación, se listarán las líneas de investigación que se encuentren activas. Ejemplo:
En el momento de configuración inicial del SGI este listado estará vacío.
El buscador de Líneas de investigación es un buscador muy sencillo, tan solo dispone de los filtros nombre" y "activo". Por defecto, el filtro "activo" está precargado con el valor "sí", de forma que las líneas de investigación que se muestran son solamente aquellas que se encuentran "activas". Tras pulsar el botón "buscar" se muestra el listado con las líneas de investigación que cumplen la búsqueda.
Si el filtro "activo" se establece al valor "no" se mostrarán las líneas de investigación que hayan sido eliminadas ("desactivadas").
Si el filtro "activo" se establece al valor "todos" se muestran todas las líneas de investigación, activas y no activas (o eliminadas).
El listado de líneas de investigación puede ser ordenado por las dos columnas: "nombre" y "activo". Para ello basta pulsar sobre el título de la columna.
13.2 Añadir una línea de investigación
El botón "añadir línea de investigación" permite crear una nueva línea de investigación para ello se muestra una ventana donde deben ser introducidos los datos de la línea de investigación
La creación de una nueva línea de investigación únicamente dispone del campo "nombre" que es el nombre identificativo de la línea de investigación. Es un dato obligatorio y no se permite la introducción de dos líneas de investigación con el mismo nombre. Es el nombre que se mostrará en el desplegable de grupos de investigación para recoger la línea con la que se relaciona el grupo.
El botón "Añadir" no se habilitará hasta que se haya introducido algún valor en el campo "nombre".
Introducido el valor sobre el campo "nombre" se deberá pulsar el botón "Añadir" para que la línea de investigación pase a formar parte del listado. Se mostrará un mensaje informativo
Si se pulsa el botón "Cancelar" se cerrará la ventana y se descartará la creación de la nueva línea de investigación.
En caso que el nombre introducido ya esté en uso sobre una línea de investigación activa, se mostrará un mensaje de error y el nuevo elemento no será creado.
13.3 Modificar una línea de investigación
A través del icono de la acción modificar disponible en el listado de líneas de investigación, se mostrará la ventana que permitirá modificar una línea de investigación:
Se podrá modificar el valor de del campo "nombre". Hasta que no se introduzcan cambios en el campo "nombre" no se activará el botón "Aceptar".
Para que los cambios sean almacenados se debe de pulsar el botón "Aceptar". Se mostrará un mensaje informativo:
Si se pulsa el botón "Cancelar" se cerrará la ventana de modificación y los cambios no serán considerados.
13.4 Eliminar una línea de investigación
La entidad línea de investigación admite desactivación y recuperación. La eliminación es realmente una "desactivación", si bien a efectos prácticos la acción eliminar supone que la línea de investigación dejará de estar disponible para su utilización sobre los grupos de investigación.
La acción eliminar estará disponible en el listado de líneas de investigación, sobre aquellas que se encuentren activas.
Al pulsar el icono de la acción eliminar se mostrará un mensaje de confirmación:
Si se pulsa el botón "Aceptar" se efectuará la desactivación de la línea de investigación, dejando de estar disponible para su uso en los grupos de investigación. Se mostrará un mensaje informativo.
Si se pulsa el botón "Cancelar" no se realizará la desactivación y la línea de investigación seguirá estando disponible.
13.5 Recuperar una línea de investigación
Para recuperar una línea de investigación previamente eliminada se debe realizar la búsqueda utilizando el campo "Activo" del filtro de búsqueda, especificando el valor "no" o "todos".
La única opción disponible sobre una línea de investigación eliminada será la acción de recuperar. Al pulsar el icono "recuperar" se mostrará un mensaje de confirmación:
Si se pulsa el botón "Aceptar" se confirmará la acción y la línea de investigación volverá a estar disponible. Se mostrará un mensaje informativo:
Si se pulsa el botón "Cancelar" se cerrará la ventana de confirmación y la línea de investigación no será recuperada, seguirá sin estar disponible para ser utilizada en los grupos de investigación.
En caso que la línea de investigación a recuperar tuviera un nombre que ya estuviese siendo utilizado por una línea de investigación activa, no podrá ser recuperada y se mostrará un mensaje de error:
La gestión de las líneas de investigación está disponible para los perfiles "administrador" y "gestor" del módulo de CSP. Las líneas de investigación son comunes a todas las unidades de gestión.