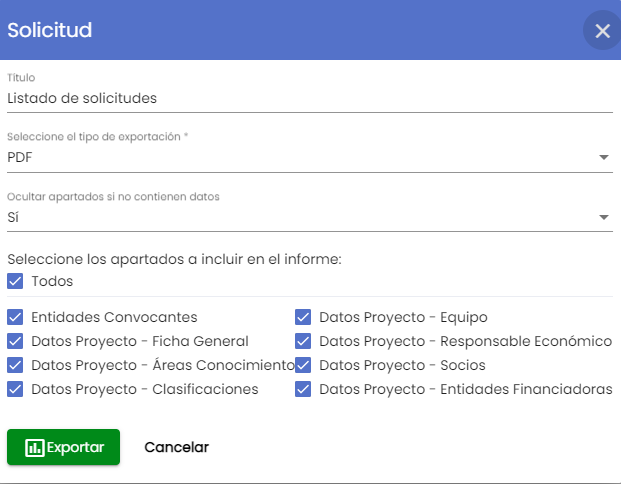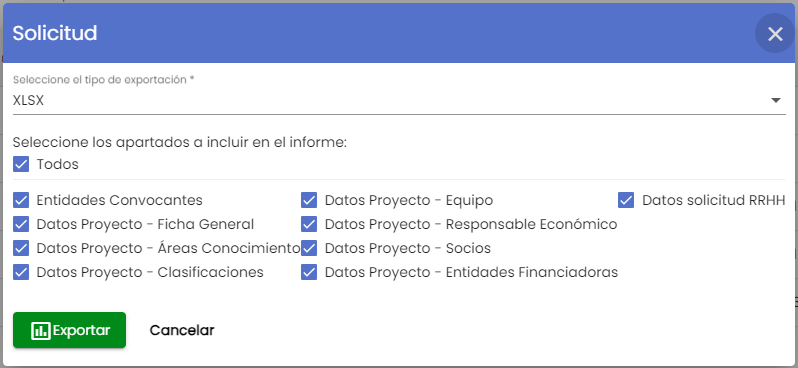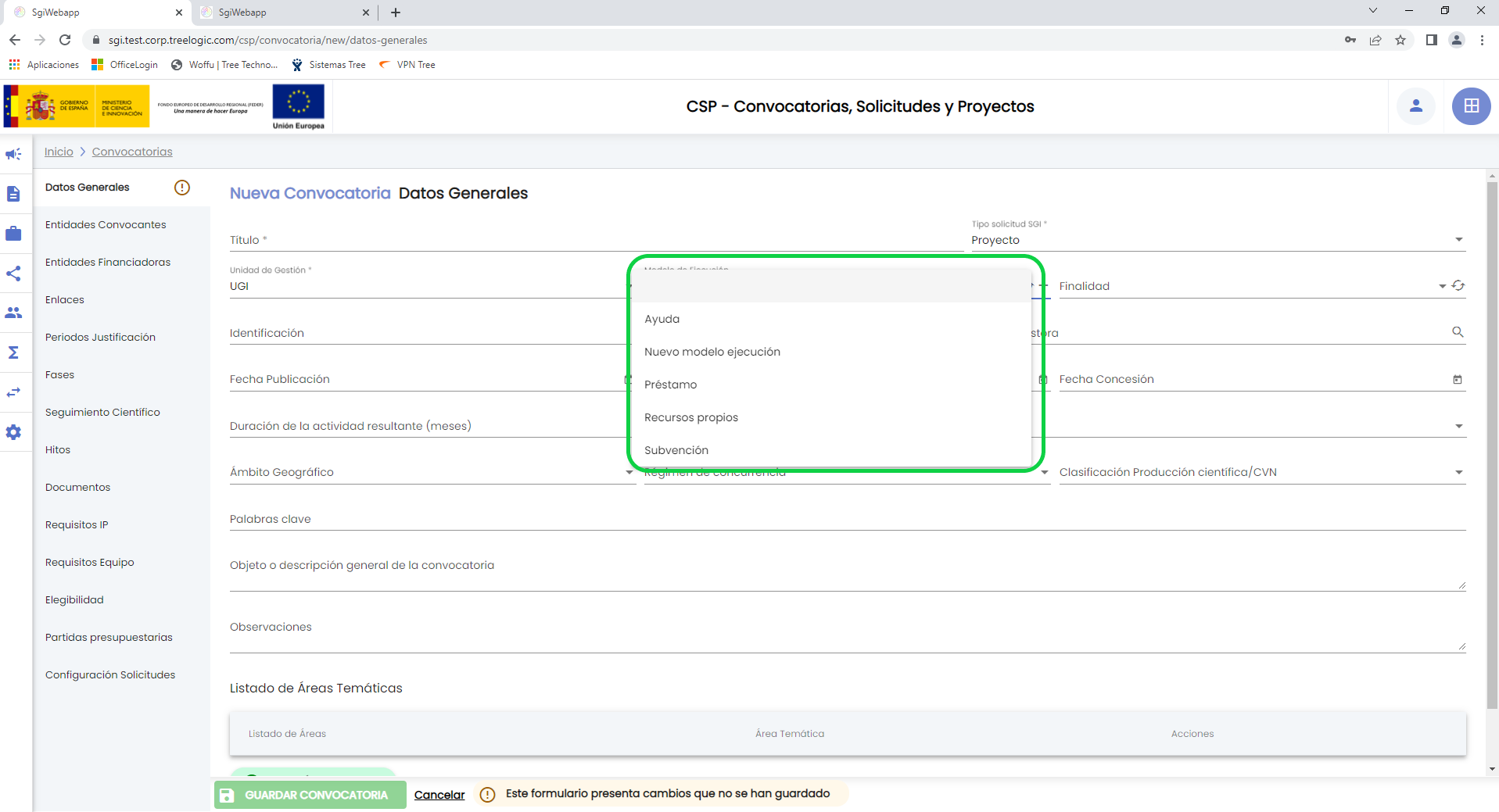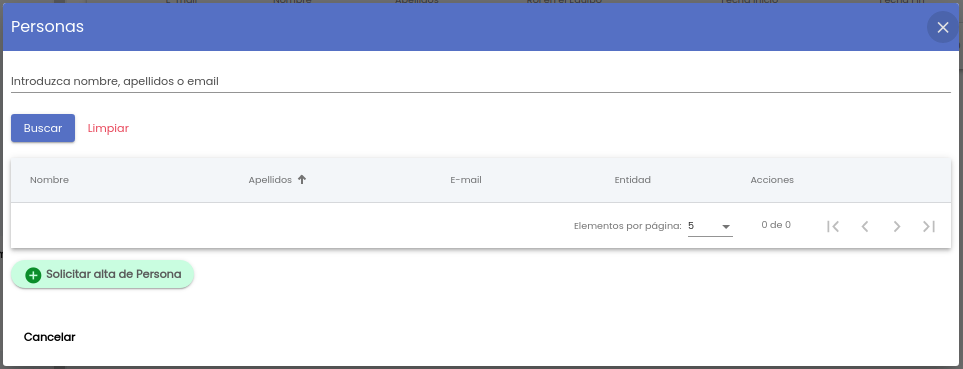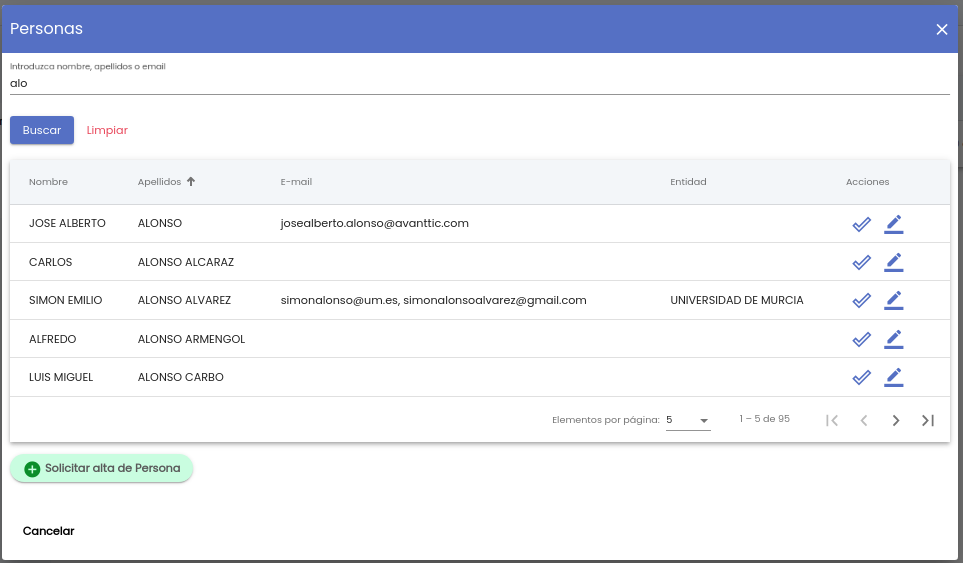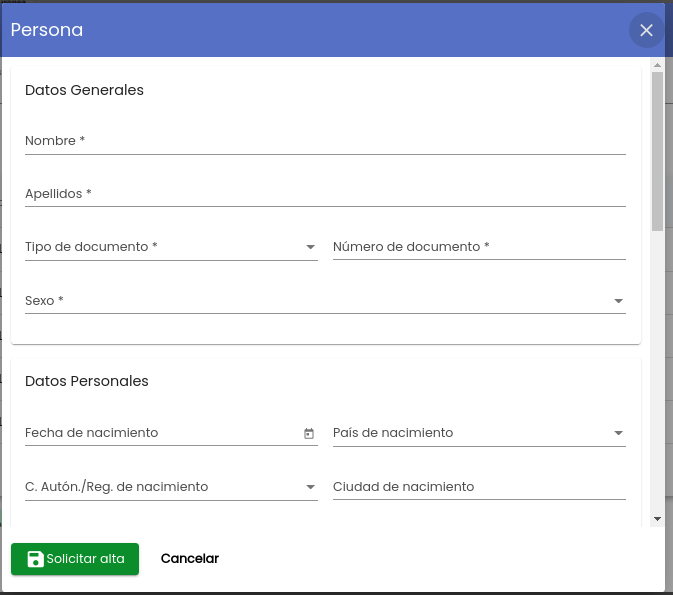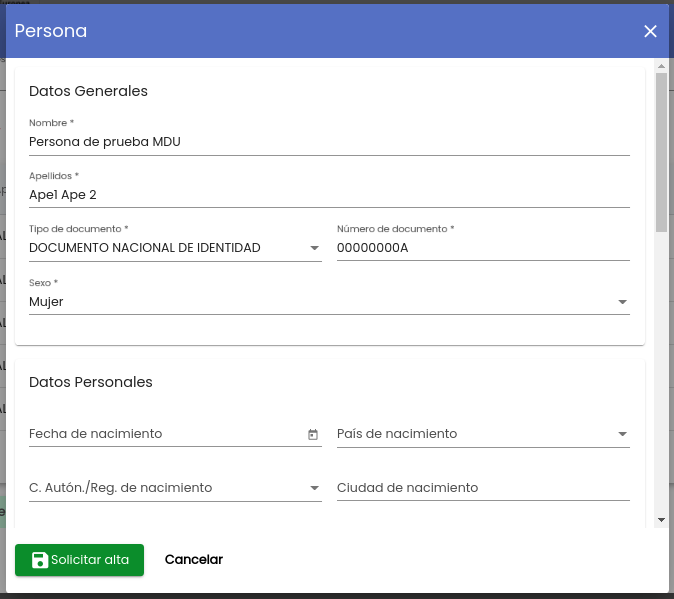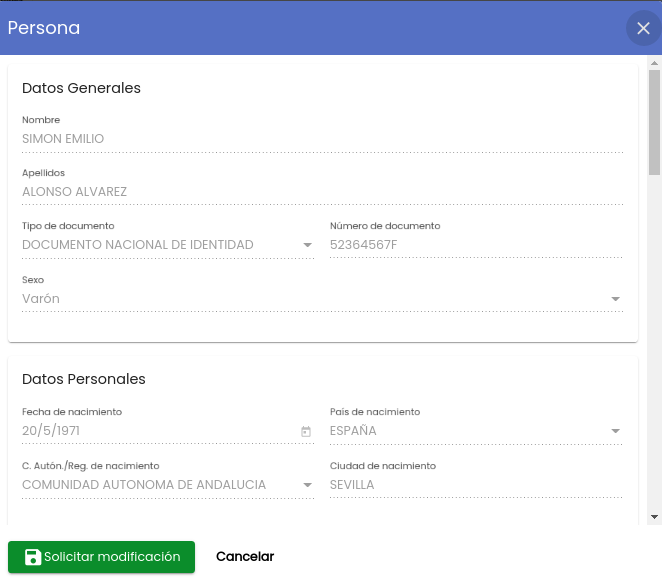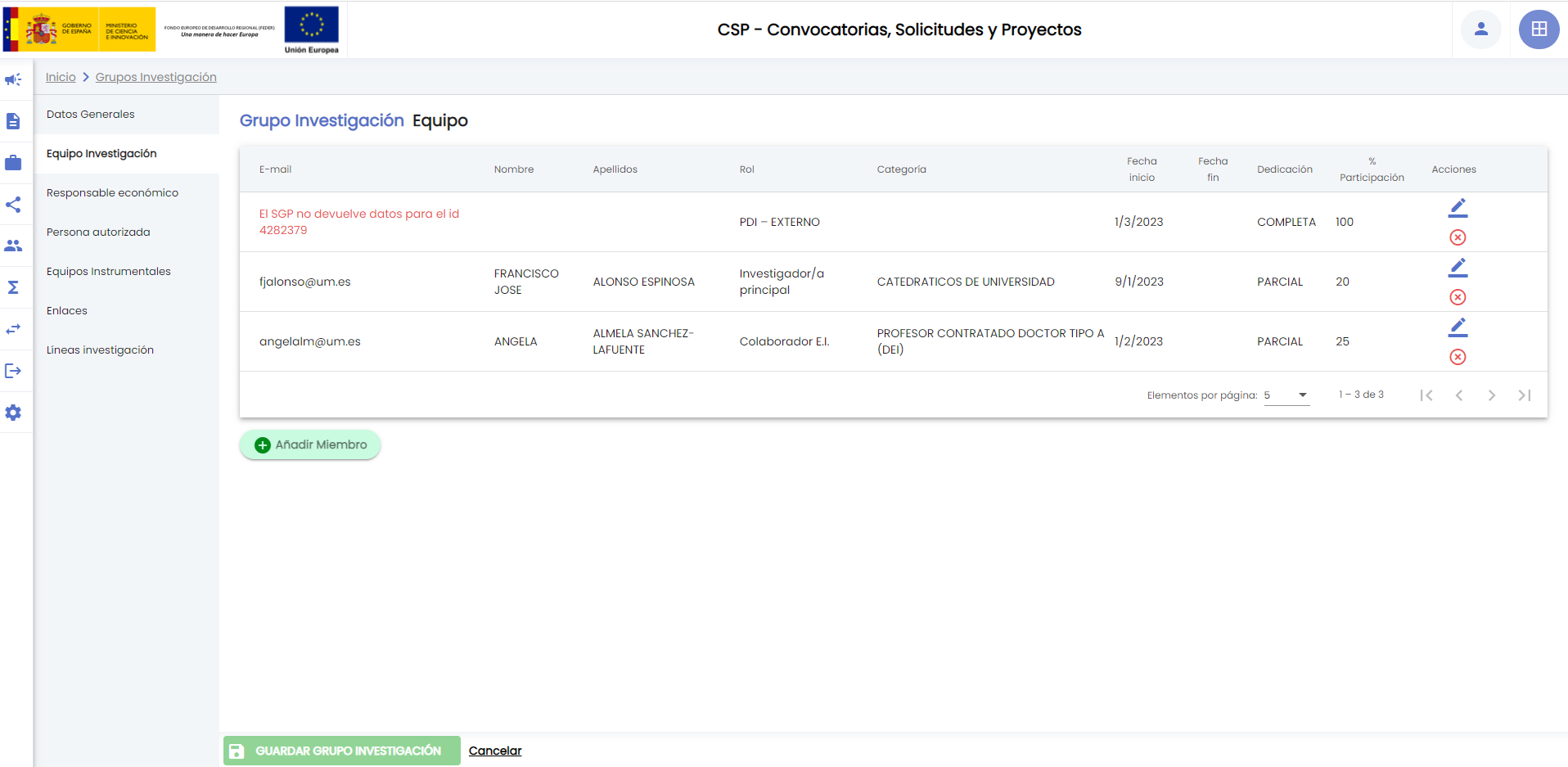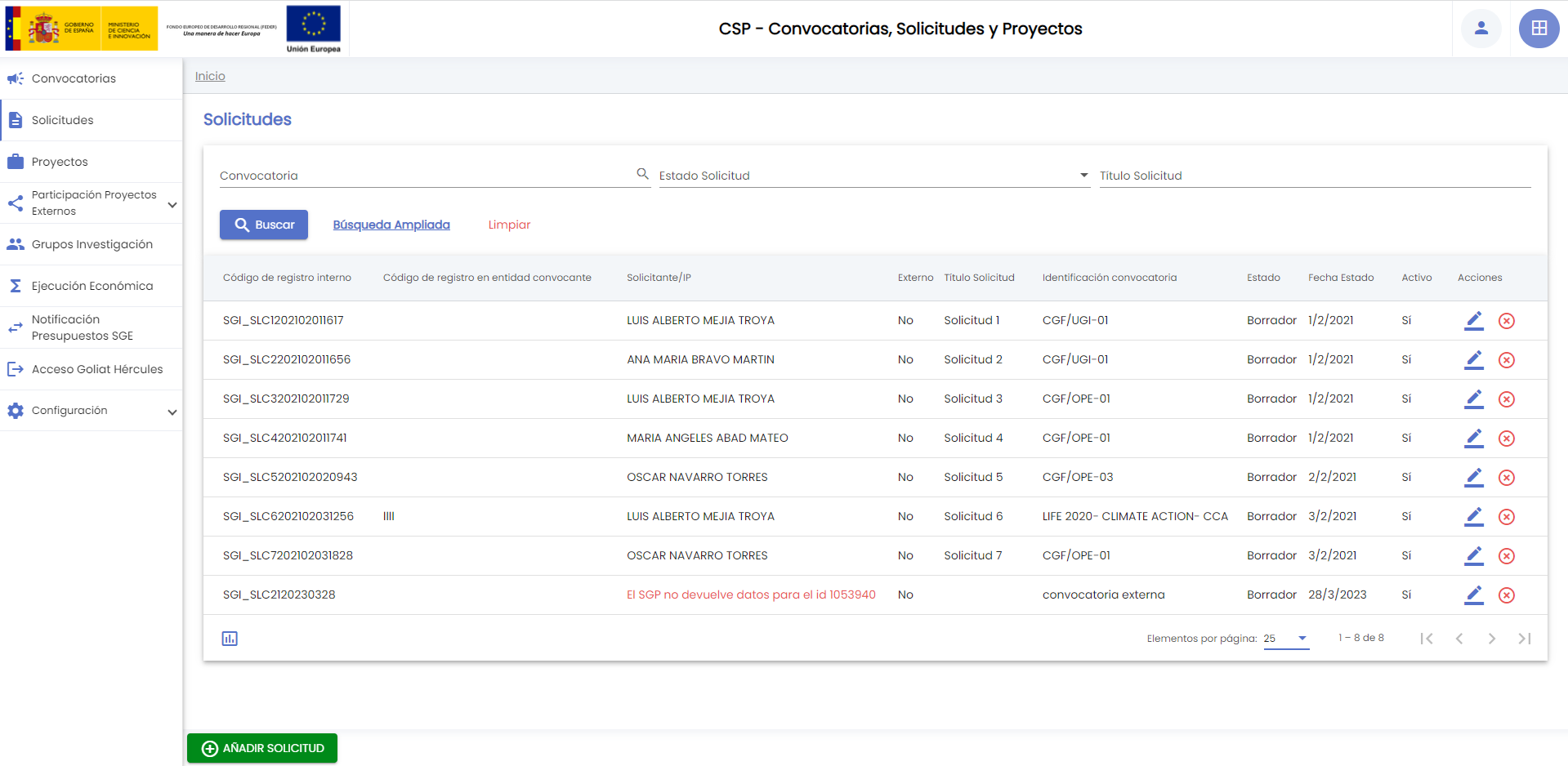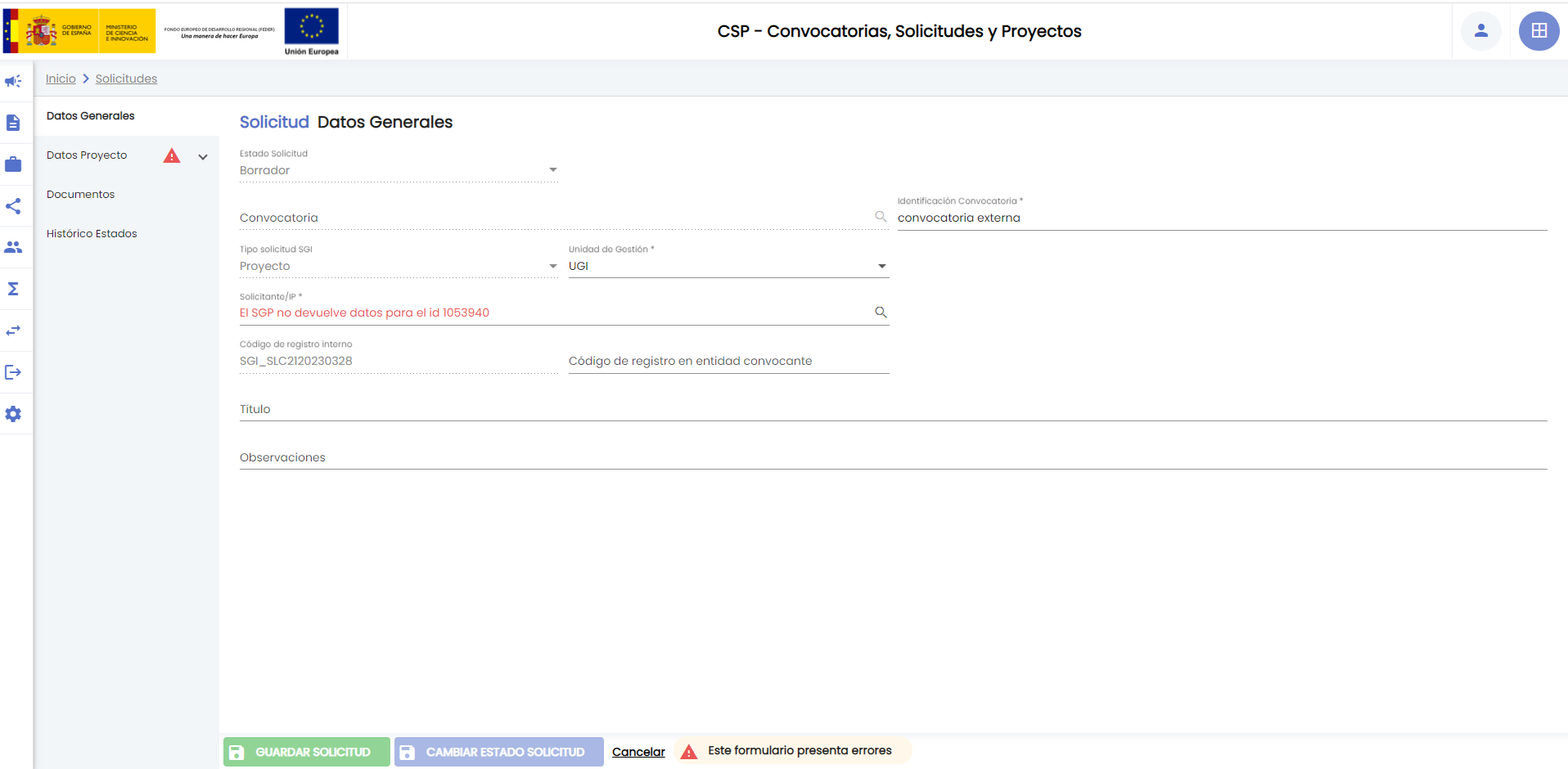...
Al pulsar el botón de exportación se muestra la ventana con las opciones de exportación. Se muestra el caso concreto de la exportación de la entidad "solicitud":
- Título: Se muestra por defecto un título. "Listado de" + nombre de la entidad correspondiente. Este valor puede ser modificado. El valor introducido solo actúa sobre las opciones de exportación PDF y RTF y se mostrará como título principal del informe generado.
- Tipo de exportación: Se debe seleccionar el tipo de exportación a generar. Los tipos de exportación permitidos en la mayoría de las entidades son:
- XLSX. Cada elemento se incluye en una fila del fichero, y cada columna representa un campo. El fichero xlsx generado no contendrá celdas combinadas. Si el elemento tiene relaciones con varios elementos (por ejemplo, una convocatoria podría tener varias entidades convocantes), se repetirán tantos bloques de columnas como sean necesarios para mostrar la información de todas las entidades convocantes.
- CSV. Cada elemento se incluye en una fila del fichero, y cada columna representa un campo. Si el elemento tiene relaciones con varios elementos (por ejemplo, una convocatoria podría tener varias entidades convocantes), se repetirán tantos bloques de columnas como sean necesarios para mostrar la información de todas las entidades convocantes.
- PDF. El detalle de cada elemento exportado se mostrará en diferentes líneas sucesivas. Cada línea se estructura en dos columnas, nombre de la columna y valor que toma la columna para el elemento mostrado. Cada vez que comienza un nuevo elemento se resalta su fondo, a su vez, dentro del detalle de cada elemento se resaltará cada apartado de datos.
- RTF (formato compatible con MS Word). El detalle de cada elemento exportado se mostrará en diferentes líneas sucesivas. Cada línea se estructura en dos columnas, nombre de la columna y valor que toma la columna para el elemento mostrado. Cada vez que comienza un nuevo elemento se resalta su fondo, a su vez, dentro del detalle de cada elemento se resaltará cada apartado de datos.
- Ocultar apartados. Desplegable con los valores Sí/No. Aplica sobre los formatos PDF y RTF y permite ocultar la cabecera de los apartados que no contengan datos.
- Apartados a incluir. Sobre algunas entidades se permite la selección de los apartados de datos a incluir en el fichero de exportación. Cada apartado se acompaña con una casilla de check a su izquierda. Si la casilla está marcada el apartado se incluirá en el fichero de exportación. Existe una opción general "todos" que permite marcar/desmarcar todos los apartados simultáneamente. Si se desmarcan todos los apartados, el fichero de exportación solamente contendrán los datos principales de la entidad.
- Botón Exportar. Tras indicar las opciones previas se debe pulsar este botón para proceder a la obtención del fichero de exportación. Al pulsar este botón se mostrarán una ventana propia del sistema operativo, que permitirá indicar la unidad de disco y nombre del fichero con el que se guardará la exportación generada. La generación del fichero de exportación tardará un tiempo que será variable en función de la cantidad de datos que contenga el listado y el número de apartados a incluir.
- Apartados a incluir. Sobre algunas entidades se permite la selección de los apartados de datos a incluir en el fichero de exportación. Cada apartado se acompaña con una casilla de check a su izquierda. Si la casilla está marcada el apartado se incluirá en el fichero de exportación. Existe una opción general "todos" que permite marcar/desmarcar todos los apartados simultáneamente. Si se desmarcan todos los apartados, el fichero de exportación solamente contendrán los datos principales de la entidad.
- Botón Exportar. Tras indicar las opciones previas se debe pulsar este botón para proceder a la obtención del fichero de exportación. Al pulsar este botón se mostrarán una ventana propia del sistema operativo, que permitirá indicar la unidad de disco y nombre del fichero con el que se guardará la exportación generada. La generación del fichero de exportación tardará un tiempo que será variable en función de la cantidad de datos que contenga el listado y el número de apartados a incluir.
- Botón Cancelar. Con este botón se cierra la ventana de exportación sin generar el fichero.
Existen una serie de variables de configuración que permiten limitar el número de registros a exportar. El SGI permite la configuración de un límite general, que afecta a todas las exportaciones de listadospero también se permite la configuración individual de cada uno de los listados MDU - Perfil de Administración del sistema:
- Listados del módulo CSP MDU-Perfil Administración del sistema - Configuración CSP
- Listados del módulo de Ética MDU-Perfil Administración del sistema - Configuración ETI
- Listados del módulo PII MDU-Perfil Administración del sistema - Configuración PIIBotón Cancelar. Con este botón se cierra la ventana de exportación sin generar el fichero.
3.9 Acciones
La columna "acciones" ocupa la última posición a la derecha. Las acciones mostradas dependerán del rol con el que se haya accedido al SGI y de las acciones permitidas de acuerdo al estado del registro concreto. Si bien dependiendo de la entidad pudiera haber acciones propias, las acciones más comunes son:
...
Es necesario pulsar el control refrescar disponible en el propio campo y volver a desplegar el listado. El nuevo elemento (en este caso modelo de ejecución) estará disponible:
...
3.20 Componente texto enriquecido
El SGI incorpora sobre algunos campos de texto un componente que permite introducir texto enriquecido con formato. El aspecto de este componente es el siguiente:
Con este componente se permite la introducción de formato al texto como:
- fuente negrita, cursiva, subrayado
- tamaño y fuente en color
- viñetas y numeraciones
- justificación del texto
- tablas
- enlaces
4. Validaciones y mensajes sobre campos
| Ancla | ||||
|---|---|---|---|---|
|
4
...
4.1 Campos obligatorios
Los campos obligatorios se identifican con el símbolo *.
...
Las personas representan los sujetos que intervienen como miembros de equipo de proyectos, grupos, invenciones, como responsables de diferentes actividades a realizar sobre las entidades, etc..., son, como su nombre indica, personas que existen en los sistemas de la Universidad y que en algún punto de la gestión dentro del SGI es necesario que se relacionen con alguna de sus entidades.
También puede ser que desde el SGI se quiera dar de alta alguna persona nueva, si no se ha creado todavía en la Universidad o que se quieran modificar los datos de alguna otra, si se detecta algún error o se quieren completar con más información.
La operación de búsqueda se considera que es algo bastante común y que generalmente todas las personas en todas o la mayoría de las Universidades dispondrán de la misma información básica para realizarla, así como de un conjunto de campos mínimos básicos comunes para presentar en el listado de resultados. Es por ello que la pantalla que realiza esta operación será general y no tendrá posibilidad de adaptación por Universidad.
El buscador de personas sigue las mismas normas básicas que los buscadores comunes, según se describe en Buscadores y selectores de entidades comunes, y además se añade funcionalidad extra:
- Una vez realizada la búsqueda además de permitirse la selección de un elemento, se da acceso a una ventana para la modificación de la entidad.
- Desde la propia ventana del buscador, se da acceso para solicitar el alta de una nueva entidad.
En el caso del alta y la modificación, dado que el conjunto total de información que en las Universidades se maneja sobre esta entidad puede ser muy amplia, además de muy diversa entre una y otra, las pantallas para realizar ambas operaciones son adaptables, y podrán ser configuradas a medida para cada Universidad.
A continuación se describen más a detalle estas operaciones.
8.1.1 Buscar personas
En el momento de abrirse el buscador de personas, se mostrará un único campo para filtrar, donde se podrá introducir nombre, apellidos o email de la persona.
Al lanzar la búsqueda, dentro de los sistemas de la Universidad, que son los que realizan realmente la búsqueda, se filtrará por esos campos de la entidad Persona, aplicando para cada uno de ellos el criterio de búsqueda introducido. Si en alguno de esos datos una persona coincide con el criterio de búsqueda introducido, esa persona se devolverá en el resultado.
Los campos que se mostrarán en el listado de resultados una vez realizada la búsqueda serán:
- Nombre: nombre propio de la persona.
- Apellidos: apellidos de la persona.
- E-mail: emails de la persona. Si tiene varios, se mostrarán separados por comas.
- Entidad: entidad o empresa con la que se encuentra vinculada la persona.
Existe un límite máximo de resultados a partir del cuál no se devolverán las personas, sino un mensaje informando de este hecho. Este límite máximo se establecerá para evitar consultas que tarden demasiado tiempo y que puedan llegar a saturar los servicios de la Universidad o dejar el SGI sin posibilidad de interacción por parte del usuario que la lanza durante un tiempo de espera elevado. Cada Universidad será la que decida qué límite es el que establece como máximo en sus servicios de consulta.
Desde este listado se podrá acceder a la ver el detalle o modificar los datos de una persona o solicitar dar de alta una persona nueva.
8.1.2 Solicitar dar de alta nueva persona
Al pulsar el botón "Solicitar alta de Persona" se abrirá una ventana emergente con el formulario específico de alta de personas de la Universidad que se trate, un ejemplo podría ser este:
Habrá una serie de datos obligatorios, otros opcionales, diferentes tipologías de campos, etc ... al igual que en el resto de formularios del SGI, y que seguirán las mismas normas generales que las descritas en los apartados anteriores de este manual.
Una vez se completen los datos necesarios para el alta de la persona, se debe pulsar el botón "Solicitar alta" que será el que en última instancia se comunique con los sistemas de la Universidad para hacer la petición de alta de esa nueva persona.
Según la implementación que la Universidad haga de esta acción, la petición del alta de la persona podrá tener dos comportamientos distintos:
- La solicitud de alta se materializa como un nuevo alta de persona de manera directa en los sistemas de la Universidad. En este caso, la respuesta de la Universidad al SGI llevará el identificador de la persona recién creada. En el SGI se cerrará la ventana de solicitud de alta y la de búsqueda, apareciendo esa persona automáticamente seleccionada en el campo de búsqueda que originó la llamada al buscador en primer término.
- La solicitud de alta se materializa como una petición de nuevo alta de persona, pero la persona no se da de alta de manera directa en los sistemas de la Universidad. En este caso, la respuesta de la Universidad al SGI será simplemente que la solicitud se ha recibido. En el SGI se mantendrán abiertas tanto la ventana de solicitud de alta, como la de búsqueda, que el usuario podrá cerrar, y deberá esperar a que la persona que necesita asociar a alguna entidad sea dada de alta finalmente. Esta operación, dependiendo de la la Universidad que se trate, podrá llevar más o menos tiempo, pero el SGI será ajeno al momento en el que se ha completado la misma, será el usuario el que deberá consultar, cuando considere o cuando se le notifique por otros medios, si la nueva persona ya aparece en el buscador de personas.
8.1.3 Solicitar modificar una persona
Al pulsar sobre la acción "Editar" de un elemento de la lista de resultados de búsqueda de personas, se abrirá una ventana emergente con el formulario específico de modificación de personas de la Universidad que se trate, un ejemplo podría ser este:
Este formulario no tiene por qué coincidir en contenido, condiciones de modificación o de obligatoriedad con el formulario de alta pero, al igual que en el formulario de alta, en él habrá una serie de datos obligatorios, otros opcionales, diferentes tipologías de campos, etc ... al igual que en el resto de formularios del SGI, y, por tanto, sus campos también seguirán las mismas normas generales que las descritas en los apartados anteriores de este manual.
Una vez se modifiquen los datos necesarios, se debe pulsar el botón "Solicitar modificación" que será el que en última instancia se comunique con los sistemas de la Universidad para hacer la petición de modificación de los datos de esa persona.
Según la implementación que la Universidad haga de esta acción, la petición de la modificación de la persona podrá tener dos comportamientos distintos:
- La solicitud de modificación se materializa como una modificación de la persona de manera directa en los sistemas de la Universidad. En este caso, se cerrará la ventana emergente de solicitud de modificación de la persona, y el usuario podrá ver los datos actualizados en el SGI nada más recibir el mensaje de confirmación de que ésta se ha realizado correctamente.
- La solicitud de modificación se materializa como una petición de modificación de los datos de la persona, pero los datos de la persona no se modifican de manera directa en los sistemas de la Universidad. En este caso, la respuesta de la Universidad al SGI será simplemente que la solicitud se ha recibido, y deberá esperar a que la persona que necesita asociar a alguna entidad se modifique finalmente. En este caso, en el SGI se mantendrán abiertas tanto la ventana de solicitud de modificación, como la de búsqueda, que el usuario podrá cerrar. Esta operación, dependiendo de la la Universidad que se trate, podrá llevar más o menos tiempo, pero el SGI será ajeno al momento en el que se ha completado la misma, será el usuario el que deberá consultar, cuando considere o cuando se le notifique por otros medios, si los datos de la persona ya se han modificado y puede verlos actualizados desde el SGI.
En ambos casos, el mensaje que recibirá tras la operación será similar al siguiente:
El SGI no realiza la gestión de personas sino que se comunica con el sistema o sistemas de gestión corporativos en los que se almacenan y mantienen de manera centralizada los datos de las personas. En el contexto del SGI, este sistema corporativo recibe de manera genérica el nombre de Sistema de gestión de personas (SGP). En tiempo de implantación del SGI se han realizado los trabajos técnicos necesarios para que se establezca la comunicación entre SGI y SGP. De esta forma, el SGI puede mostrar los datos referidos a las personas así como realizar las búsquedas necesarias para vincular las personas con los elementos de gestión propios del SGI (proyectos, grupos, etc.). Esta comunicación entre ambos sistemas también permitirá realizar desde el SGI la solicitud de creación de una nueva persona o la modificación de los datos de una persona. Es importante reflejar que la creación de personas no se realizará en el SGI sino que el SGI simplemente realiza la solicitud de la creación al SGP, siendo en este sistema donde se almacenarán de manera centralizada los datos de la nueva persona. Los datos de las personas que pueden ser modificados desde el SGI estarán limitados a los datos que sean visibles desde el SGI. De la misma forma que en el caso de la creación, eEl SGI realizará la solicitud de modificación al SGP y será en este sistema donde se actualice la información.
Existe un buscador de personas que es común a todo el SGI. Es un buscador genérico que, a priori, no podría ser particularizado para una Universidad determinada. El buscador de personas sigue las mismas normas básicas que los buscadores comunes, según se describe en Buscadores y selectores de entidades comunes, y además se añade funcionalidad extra:
- Una vez realizada la búsqueda además de permitirse la selección de un elemento, se da acceso a una ventana para la modificación de la entidad.
- Desde la propia ventana del buscador, se da acceso para solicitar el alta de una nueva entidad.
En el caso del alta y la modificación, dado que el conjunto total de información que en las Universidades se maneja sobre esta entidad puede ser muy amplia, además de muy diversa entre una y otra, las pantallas para realizar ambas operaciones son adaptables, y podrán ser configuradas a medida para cada Universidad. Las acciones de alta y modificación de personas podrán ser habilitadas o deshabilitadas desde el módulo de administración. Si la acción de alta y/o modificación está deshabilitada el botón de "Solicitar alta" o "Solicitar modificación" de los formularios respectivamente estarán desactivados.
A continuación se describen más a detalle estas operaciones.
8.1.1 Buscar personas
En el momento de abrirse el buscador de personas, se mostrará un único campo para filtrar, donde se podrá introducir nombre, apellidos o email de la persona.
Al lanzar la búsqueda, dentro de los sistemas de la Universidad, que son los que realizan realmente la búsqueda, se filtrará por esos campos de la entidad Persona, aplicando para cada uno de ellos el criterio de búsqueda introducido. Si en alguno de esos datos una persona coincide con el criterio de búsqueda introducido, esa persona se devolverá en el resultado.
Los campos que se mostrarán en el listado de resultados una vez realizada la búsqueda serán:
- Nombre: nombre propio de la persona.
- Apellidos: apellidos de la persona.
- E-mail: emails de la persona. Si tiene varios, se mostrarán separados por comas.
- Entidad: entidad o empresa con la que se encuentra vinculada la persona.
Existe un límite máximo de resultados a partir del cuál no se devolverán las personas, sino un mensaje informando de este hecho. Este límite máximo se establecerá para evitar consultas que tarden demasiado tiempo y que puedan llegar a saturar los servicios de la Universidad o dejar el SGI sin posibilidad de interacción por parte del usuario que la lanza durante un tiempo de espera elevado. Cada Universidad será la que decida qué límite es el que establece como máximo en sus servicios de consulta.
Desde este listado se podrá acceder a la ver el detalle o modificar los datos de una persona o solicitar dar de alta una persona nueva.
8.1.2 Solicitar dar de alta nueva persona
El botón "Solicitar alta de Persona" estará activo únicamente si la variable de configuración del módulo de administración "Alta de persona" tiene el valor "Sí". Al pulsar el botón "Solicitar alta de Persona" se abrirá una ventana emergente con el formulario específico de alta de personas de la Universidad que se trate, un ejemplo podría ser este:
Habrá una serie de datos obligatorios, otros opcionales, diferentes tipologías de campos, etc ... al igual que en el resto de formularios del SGI, y que seguirán las mismas normas generales que las descritas en los apartados anteriores de este manual.
Una vez se completen los datos necesarios para el alta de la persona, se debe pulsar el botón "Solicitar alta" que será el que en última instancia se comunique con los sistemas de la Universidad para hacer la petición de alta de esa nueva persona.
Según la implementación que la Universidad haga de esta acción, la petición del alta de la persona podrá tener dos comportamientos distintos:
- La solicitud de alta se materializa como un nuevo alta de persona de manera directa en los sistemas de la Universidad. En este caso, la respuesta de la Universidad al SGI llevará el identificador de la persona recién creada. En el SGI se cerrará la ventana de solicitud de alta y la de búsqueda, apareciendo esa persona automáticamente seleccionada en el campo de búsqueda que originó la llamada al buscador en primer término.
- La solicitud de alta se materializa como una petición de nuevo alta de persona, pero la persona no se da de alta de manera directa en los sistemas de la Universidad. En este caso, la respuesta de la Universidad al SGI será simplemente que la solicitud se ha recibido. En el SGI se mantendrán abiertas tanto la ventana de solicitud de alta, como la de búsqueda, que el usuario podrá cerrar, y deberá esperar a que la persona que necesita asociar a alguna entidad sea dada de alta finalmente. Esta operación, dependiendo de la la Universidad que se trate, podrá llevar más o menos tiempo, pero el SGI será ajeno al momento en el que se ha completado la misma, será el usuario el que deberá consultar, cuando considere o cuando se le notifique por otros medios, si la nueva persona ya aparece en el buscador de personas.
8.1.3 Solicitar modificar una persona
Al pulsar sobre la acción "Editar" de un elemento de la lista de resultados de búsqueda de personas, se abrirá una ventana emergente con el formulario específico de modificación de personas de la Universidad que se trate, un ejemplo podría ser este:
Este formulario no tiene por qué coincidir en contenido, condiciones de modificación o de obligatoriedad con el formulario de alta pero, al igual que en el formulario de alta, en él habrá una serie de datos obligatorios, otros opcionales, diferentes tipologías de campos, etc ... al igual que en el resto de formularios del SGI, y, por tanto, sus campos también seguirán las mismas normas generales que las descritas en los apartados anteriores de este manual.
Una vez se modifiquen los datos necesarios, se debe pulsar el botón "Solicitar modificación" que será el que en última instancia se comunique con los sistemas de la Universidad para hacer la petición de modificación de los datos de esa persona. Este botón estará activo únicamente si la variable de configuración del módulo de administración "Modificación de personas" tiene el valor "Sí".
Según la implementación que la Universidad haga de esta acción, la petición de la modificación de la persona podrá tener dos comportamientos distintos:
- La solicitud de modificación se materializa como una modificación de la persona de manera directa en los sistemas de la Universidad. En este caso, se cerrará la ventana emergente de solicitud de modificación de la persona, y el usuario podrá ver los datos actualizados en el SGI nada más recibir el mensaje de confirmación de que ésta se ha realizado correctamente.
- La solicitud de modificación se materializa como una petición de modificación de los datos de la persona, pero los datos de la persona no se modifican de manera directa en los sistemas de la Universidad. En este caso, la respuesta de la Universidad al SGI será simplemente que la solicitud se ha recibido, y deberá esperar a que la persona que necesita asociar a alguna entidad se modifique finalmente. En este caso, en el SGI se mantendrán abiertas tanto la ventana de solicitud de modificación, como la de búsqueda, que el usuario podrá cerrar. Esta operación, dependiendo de la la Universidad que se trate, podrá llevar más o menos tiempo, pero el SGI será ajeno al momento en el que se ha completado la misma, será el usuario el que deberá consultar, cuando considere o cuando se le notifique por otros medios, si los datos de la persona ya se han modificado y puede verlos actualizados desde el SGI.
En ambos casos, el mensaje que recibirá tras la operación será similar al siguiente:
8.1.4 Visualización de datos relacionados con personas eliminadas en el sistema corporativo
Como ya se ha indicado, el SGI no almacena los datos propiamente dicho de las personas sino solamente las relaciones de estas personas con elementos propios del SGI. Estas relaciones se establecen a través de un código o referencia que permite identificar de forma única a cada persona dentro del SGP corporativo. De manera extraordinaria pudiera darse el caso que una persona con la que el SGI tenga relaciones establecidas sea eliminada del SGP. Esto impediría que los datos de esa persona pudieran ser mostrados en el SGI.
En estos escenarios se mostrará un mensaje genérico sobre el campo de la pantalla en el que debieran estar apareciendo los datos de la persona. El mensaje pretende advertir que el SGI no está recibiendo del SGP los datos de la persona.
Sirva como ejemplo el caso de un miembro de un Grupo de investigación que, por las razones que fueran, sus datos personales han sido eliminados en el SGP. El SGI seguirá manteniendo la relación con el código o referencia de la persona, pero no podrá mostrar los datos asociados, ya que éstos fueron eliminados en el SGP.
La siguiente imagen muestra un escenario similar, en este caso en el listado de solicitudes.
Este mensaje también podrá aparecer incrustado en un campo en el que debieran estar mostrándose datos de la persona. Sirva como ejemplo la pantalla de datos generales de una solicitud para los que no pueden obtenerse los datos personales de su solicitante.
8.2 Entidades o empresas
...
En el caso del alta y la modificación, dado que el conjunto total de información que en las Universidades se maneja sobre esta entidad puede ser muy amplia, además de muy diversa entre una y otra, las pantallas para realizar ambas operaciones son adaptables, y podrán ser configuradas a medida para cada Universidad. Las acciones de alta y modificación de entidades o empresas podrán ser habilitadas o deshabilitadas desde el módulo de administración. Si la acción de alta y/o modificación está deshabilitada el botón de "Solicitar alta" o "Solicitar modificación" de los formularios respectivamente estarán desactivados.
A continuación se describen más a detalle estas operaciones.
...
8.2.2 Solicitar dar de alta entidades o empresas
Al El botón "Solicitar alta de Entidad" estará activo únicamente si la variable de configuración del módulo de administración "Alta de empresas" tiene el valor "Sí". Al pulsar el botón "Solicitar alta de Entidad" se abrirá una ventana emergente con el formulario específico de alta de entidades de la Universidad que se trate, un ejemplo podría ser este:
...
Una vez se modifiquen los datos necesarios, se debe pulsar el botón "Solicitar modificación" que será el que en última instancia se comunique con los sistemas de la Universidad para hacer la petición de modificación de los datos de esa entidad o empresa. Este botón estará activo únicamente si la variable de configuración del módulo de administración "Modificación de empresas" tiene el valor "Sí".
Según la implementación que la Universidad haga de esta acción, la petición de la modificación de la entidad o empresa podrá tener dos comportamientos distintos:
...