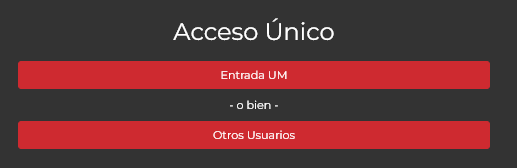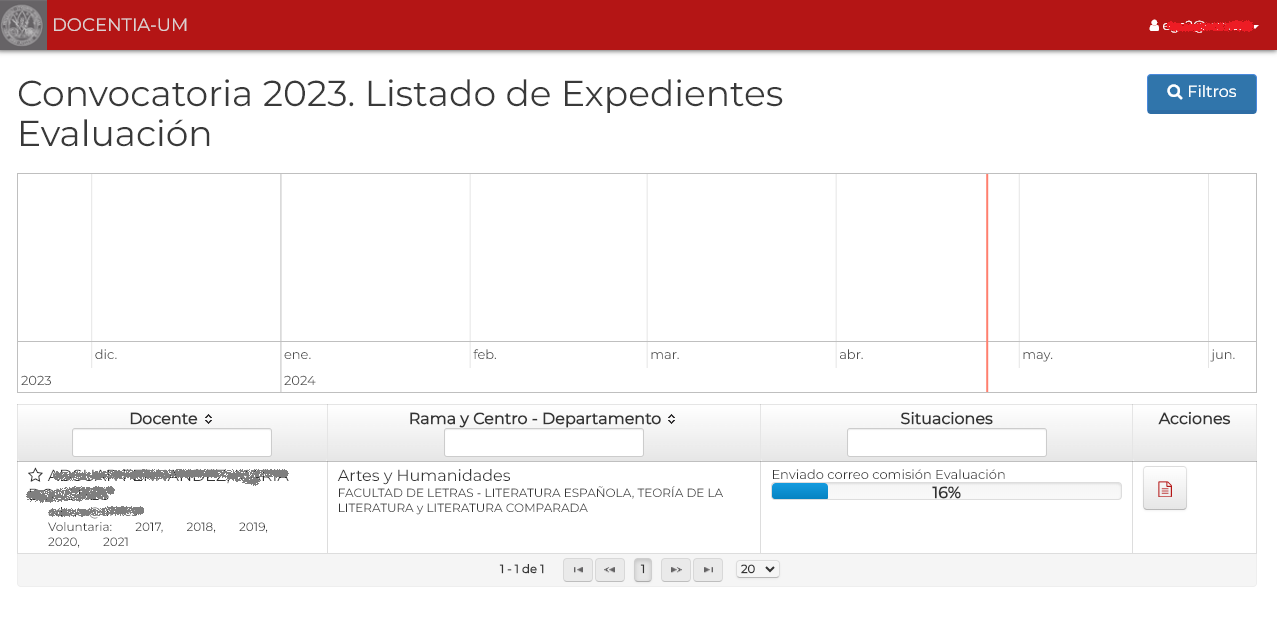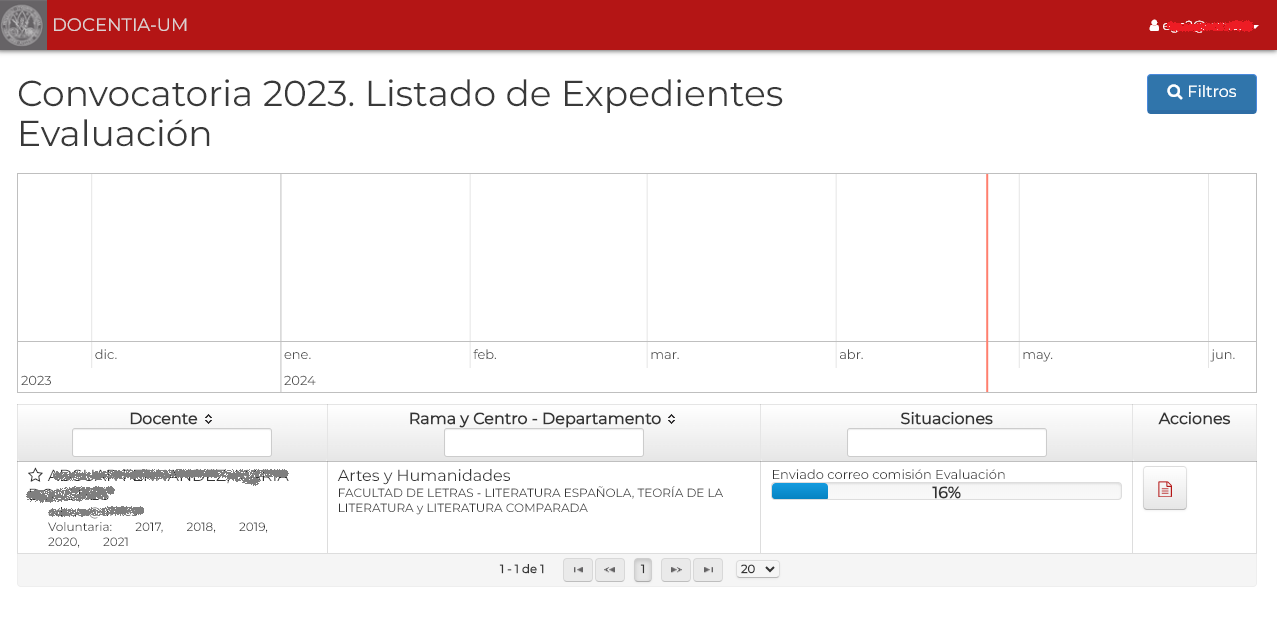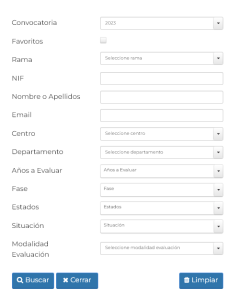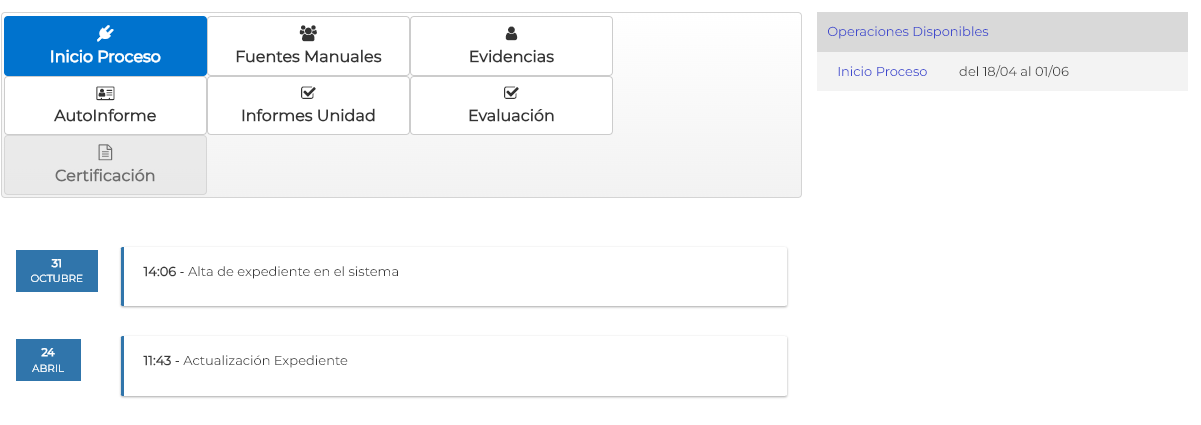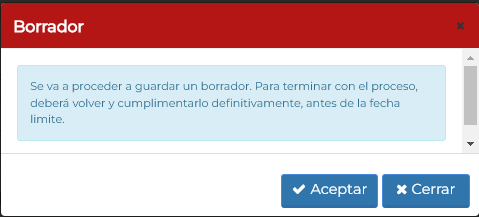...
El acceso a la aplicación se realiza desde https:/docentium.um.es, debiendo seleccionar 'Entrada UM' donde se le pedirá que introduzca sus credenciales a través del CAS de la Universidad de Murcia.
Una vez validadas sus credenciales el sistema le mostrará la relación de personal docente de la rama de conocimiento de su subcomisión que va a ser evaluado en la convocatoria actual registrada en DOCENTIA
En la parte superior derecha verá su correo electrónico y al desplegar le informará el perfil que tiene asignado, así como la opción de salir de la aplicación.
Listado de Profesorado a evaluar
Esta es la opción por defecto que se mostrará al entrar en la aplicación.
Este listado le mostrará la relación de docentes de la rama de conocimiento de su subcomisión que van a ser evaluados, y por tanto tendrá que cumplimentar el informe 'INFORME DE LA SUB- COMISIÓN DE EVALUACIÓN - MODALIDAD DE EVALUACIÓN MODALIDAD BÁSICA' (ANEXO VIIVIII) de cada uno de ellos.
La lista se podrá filtrar escribiendo directamente en cualquiera de los encabezados de las columnas o mediante el botón 'Filtros' de la parte superior derecha de la pantalla.
Acceso al expediente del evaluado
...
En esta pestaña se mostrará información del inicio del procedimiento del expediente de evaluación
- EVIDENCIAS
En esta pestaña se muestran todas las evidencias que se han tenido en cuenta a la hora de realizar la evaluación, tanto las introducidas manualmente por las unidades como las obtenidas de forma automática de la base de datos de la Universidad de Murcia.
En el apartado 'Aportar Evidencias' podremos consultar y descargar los archivos caso de que el evaluado ha aportado como complemento a las evidencias obtenidashaya aportado documentos acreditativos, también podrán visualizarse y descargarse.
- AUTOINFORME
En esta pestaña se puede consultar y descargar el pdf del autoinforme que el evaluado ha cumplimentado y firmado.
...
En esta pestaña es donde podrá consultar las valoraciones de los diferentes indicadores y el informe realizado por la subcomisión de evaluación, dando opción a cumplimentar el informe de evaluación.
, pasamos a describir con mas detalle estas dos opciones.
...
En este bloque se podrán consultar las valoraciones que ha realizado la Unidad para la Calidad de los diferentes indicadores a evaluar.
Bloque Informes
En este bloque se podrá cumplimentar el informe de evaluación (ANEXO VIIVIII).
Las operaciones que se pueden realizar sobre el bloque "Informes de Unidad" del expediente se muestran en el bloque 'Operaciones disponibles'
Se podrá descargar el informe realizado por la subcomisión de evaluación (si esta firmado se descargara la copia autentica sino se descargara el informe previo sin firmar)
El informe una vez cumplimentado deben de ser enviados a la firma. Los debe de firmar el presidente de la subcomisión comisión correspondiente. Una vez enviados a la firma aparecerán en el PORTAFIRMAS corporativo del presidente de la subcomisióncomisión.
En el informe hay información que el sistema recuperara por defecto porque ya han sido introducidos anteriormente (información laboral del evaluado, información del presidente de la subcomisión y valoraciones de los indicadores), hay otra información que deberá cumplimentar en el cuestionario antes de enviarla a la firma (aparatado de 'Valoraciones y recomendaciones para el profesoradoCalificación DOCENTIA-UMU').
En la parte inferior del informe hay tres opciones:
- Finalizar y enviar a PORTAFIRMAS.
Pulsaremos este botón cuando hayamos finalizado la cumplimentación del informe, el sistema marcara el informe como finalizado y lo enviará al portafirmas del presidente de la subcomisióncomisión, no pudiéndose modificar mas.
...
El sistema pedirá confirmación con el siguiente diálogo.
- Cancelar
Cancela todos los cambios realizados y deja el informe como estuviera anteriormente a esta edición.
Una vez se haya guardado el informe como 'Borrador', en opciones disponibles se cambiará la opción de 'Cumplimentar' por 'Continuar' y aparecerá la opción de 'Descargar BorradorInforme Previo'.
El borrador que se descarga contiene toda la información recogida en el informe y se descarga en formato PDF.
...