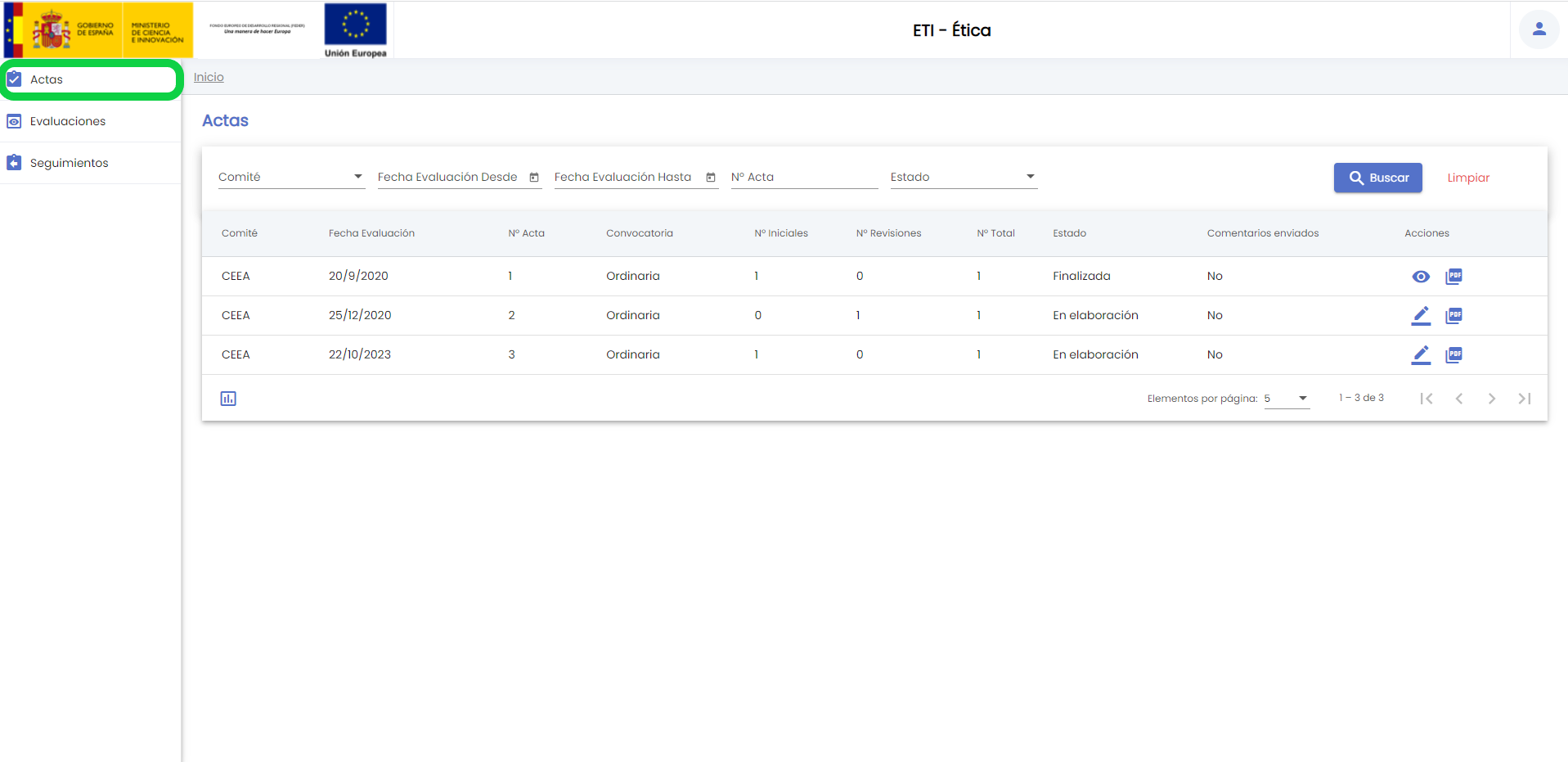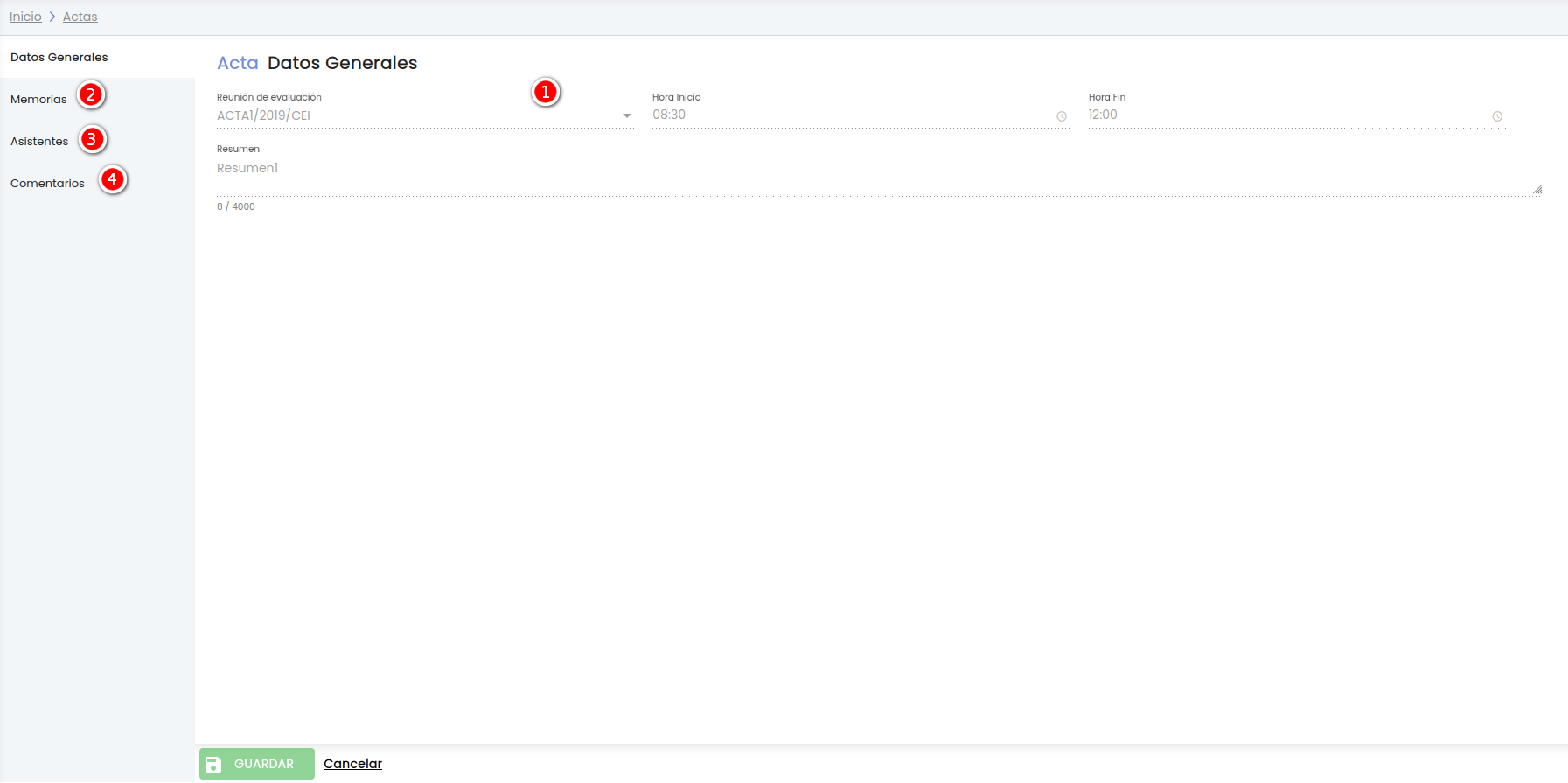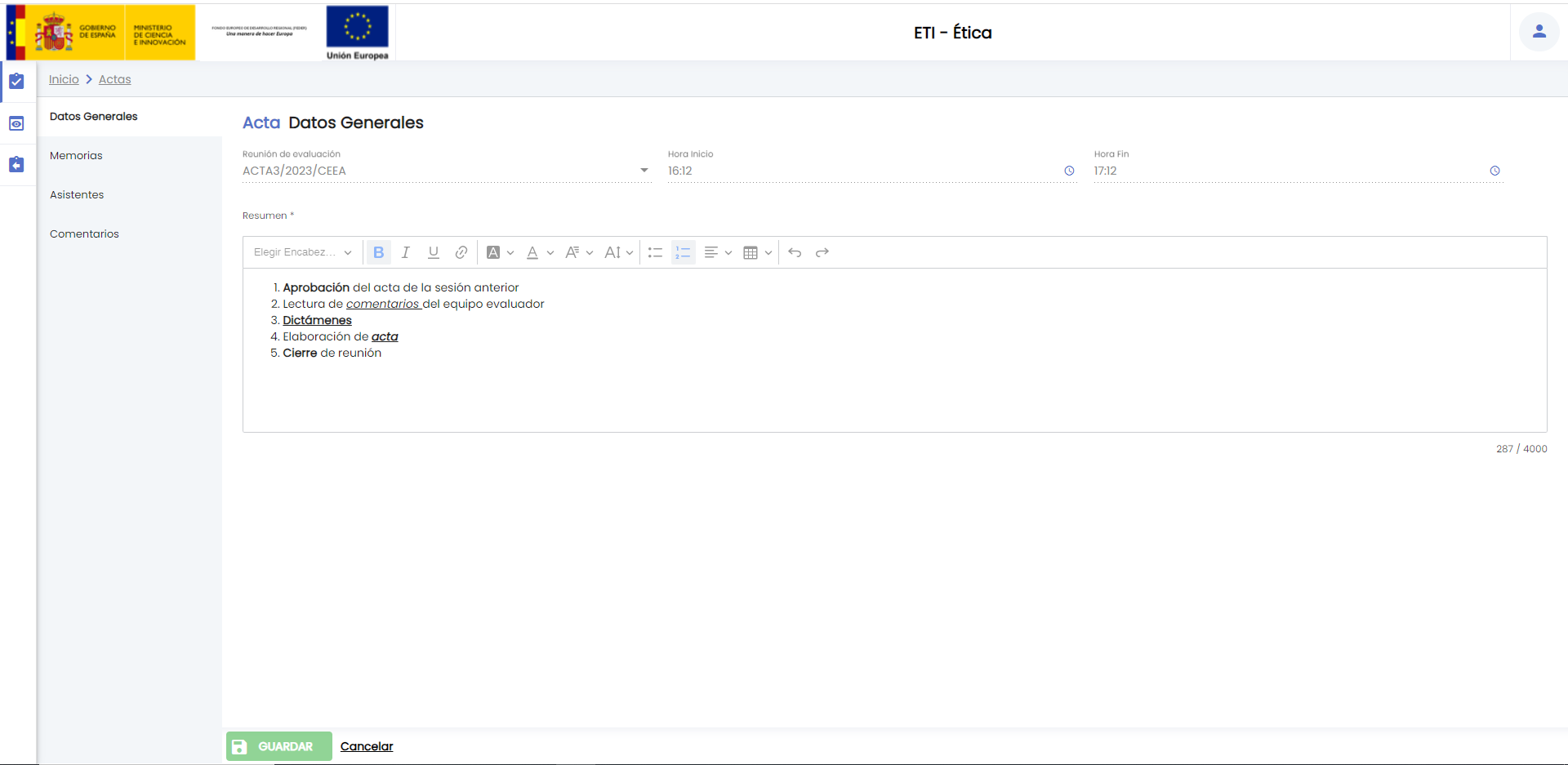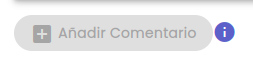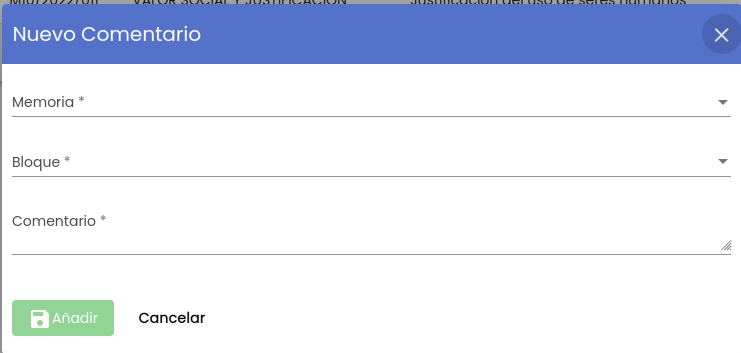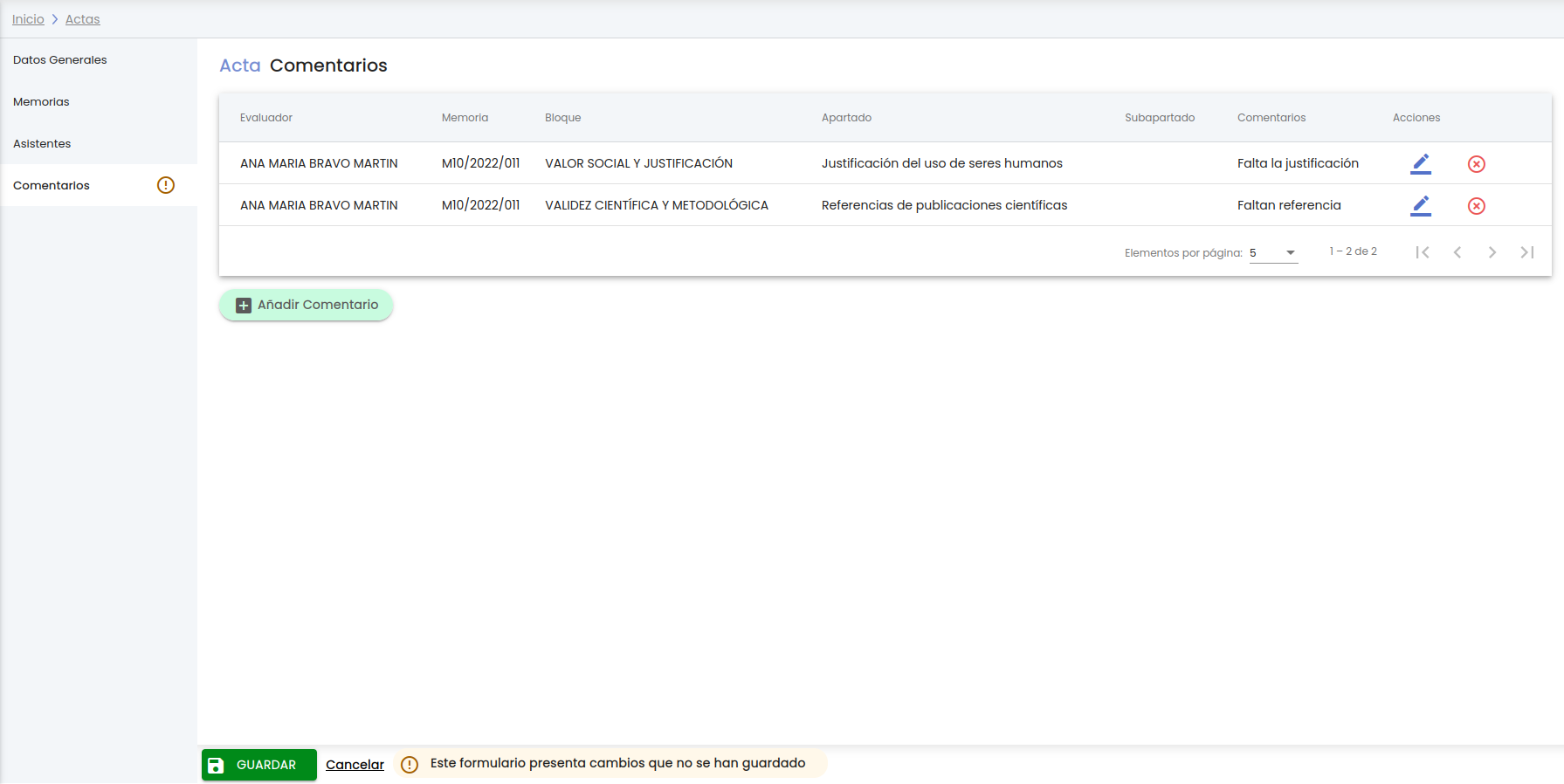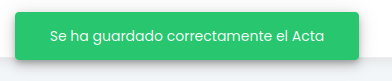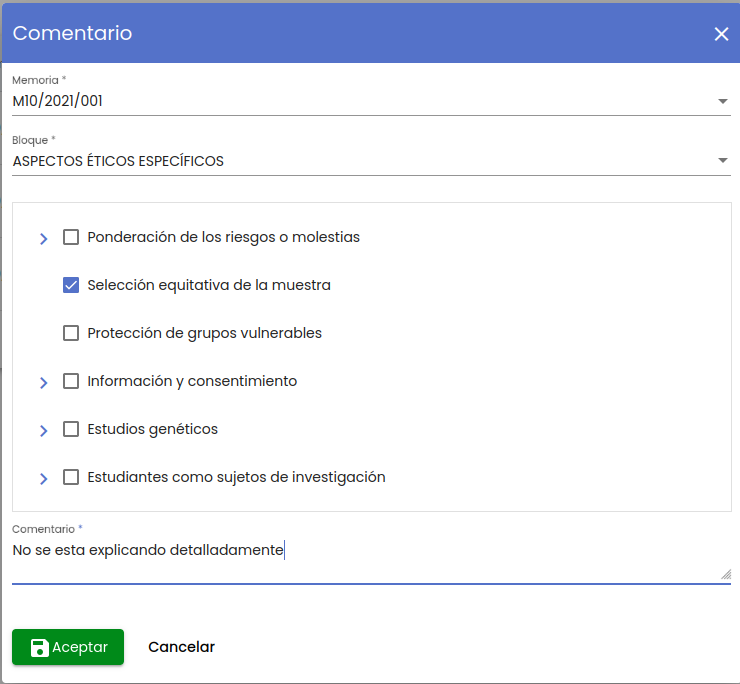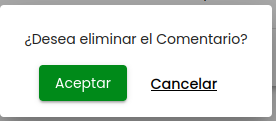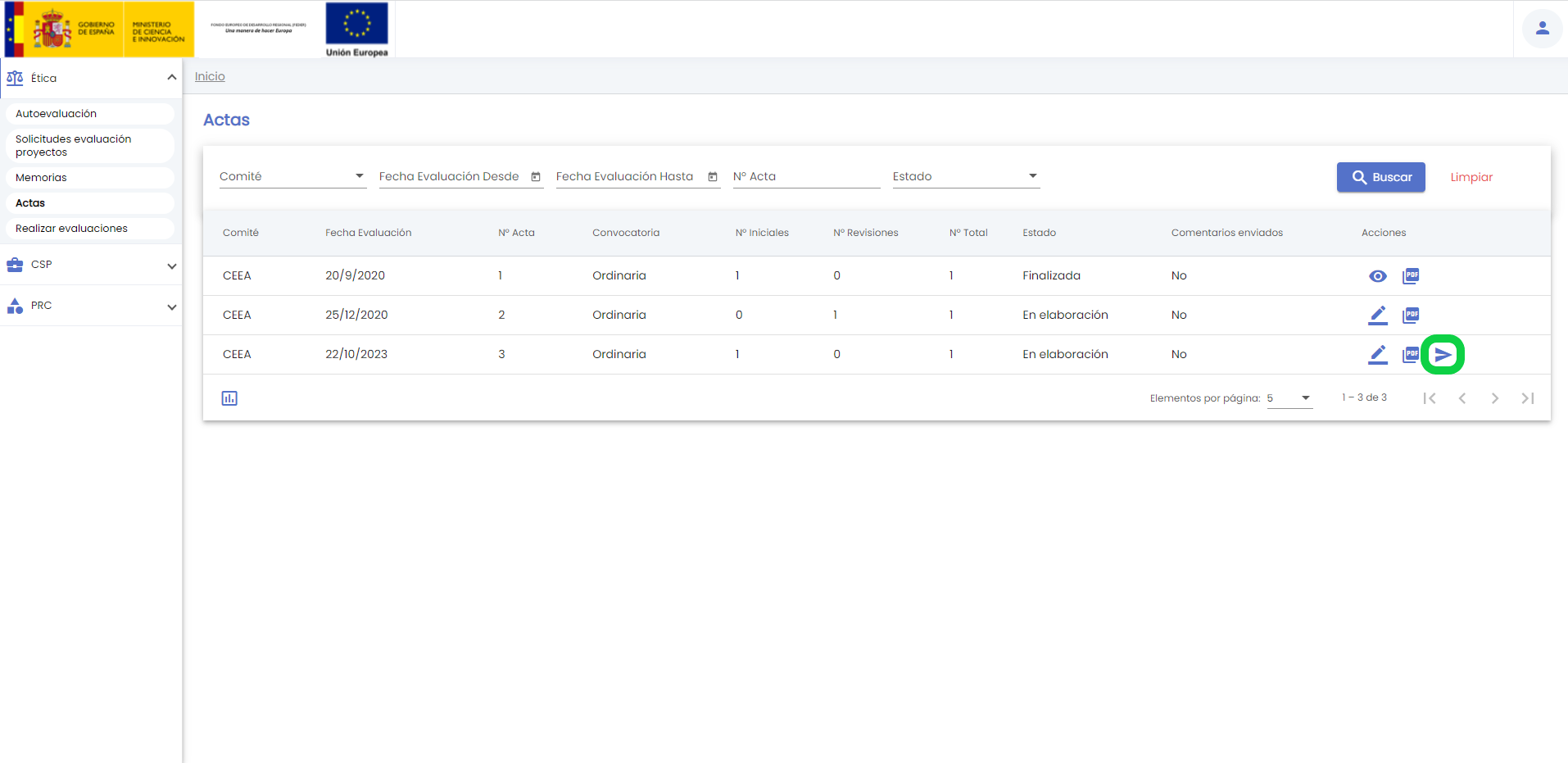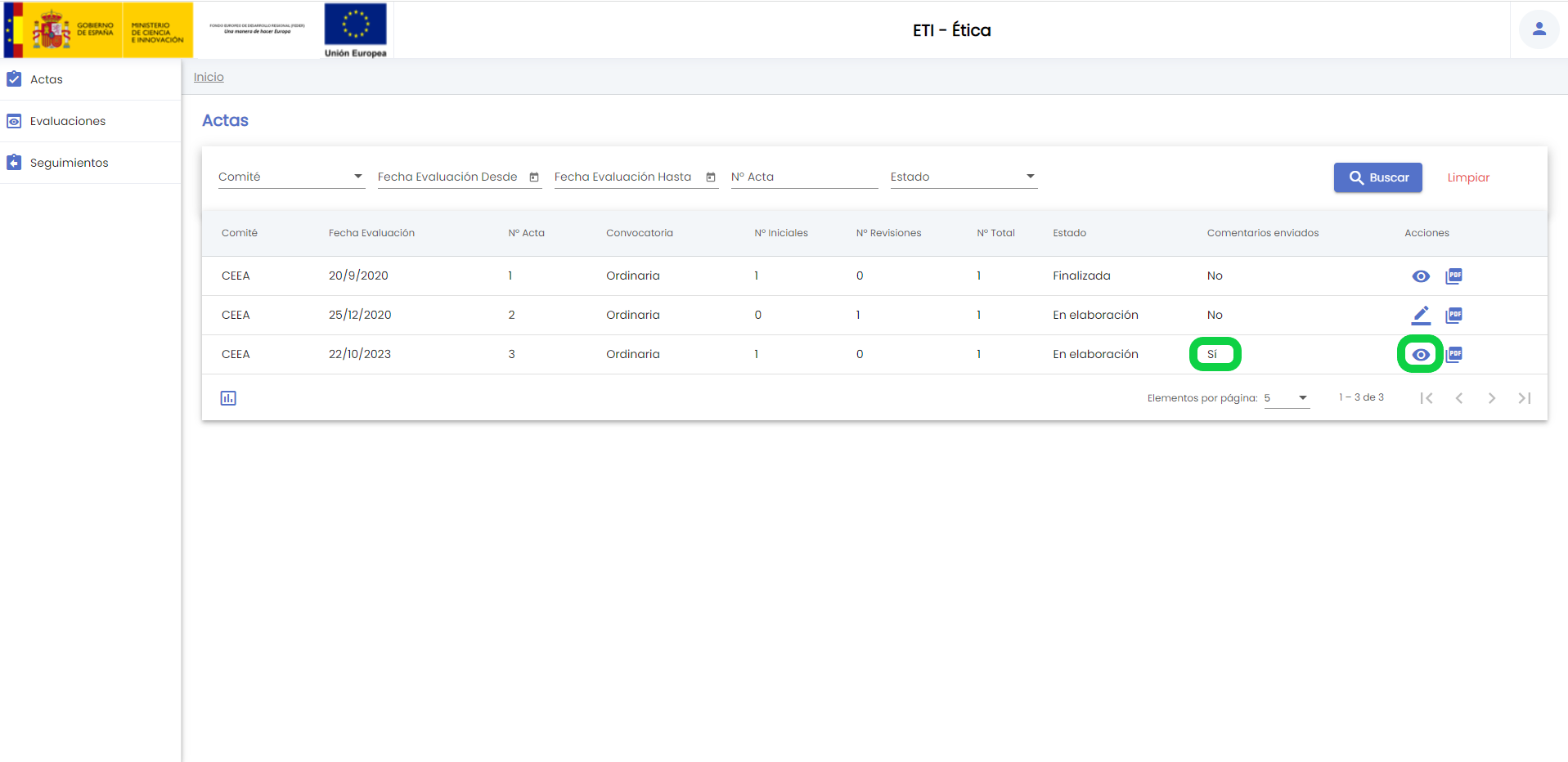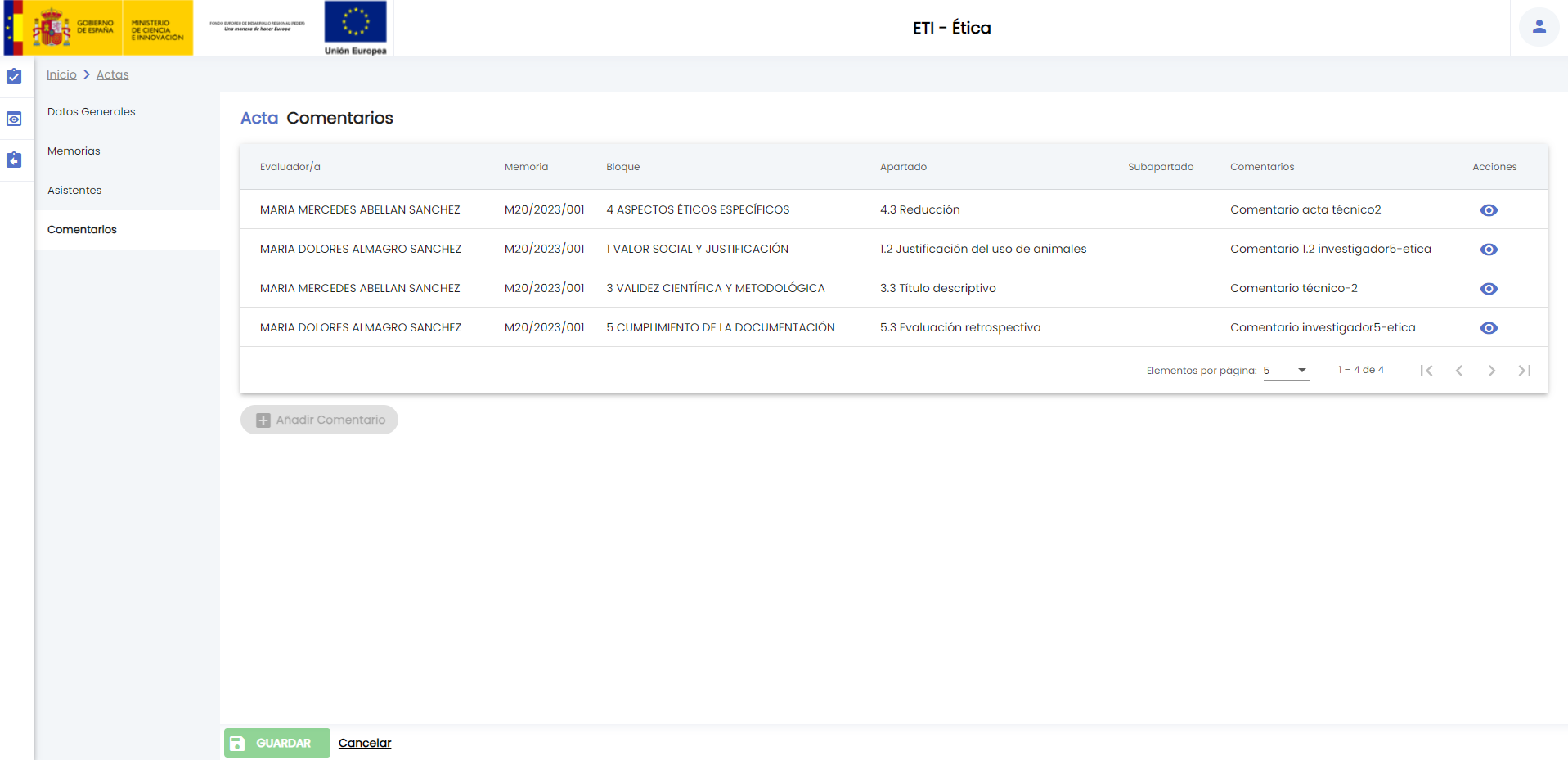...
La opción del menú "Actas" muestra en la parte superior de la pantalla el buscador y en la parte inferior el resultado de la búsqueda sin aplicar ningún filtro tal como muestra la siguiente imagen.
Los campos disponibles en el formulario de la búsqueda son:
- Comité: es un desplegable con las siguiente opciones:
- CEI
- CEEA
- CBE
- Fecha evaluación inicio: campo para introducir la fecha la cual se va a tomar como referencia para obtener las actas cuya fecha de evaluación sea mayor o igual a esta fecha.
- Fecha evaluación fin: campo para introducir la fecha la cual se va a tomar como referencia para obtener las actas cuya fecha de evaluación sea menor o igual a esta fecha.
- Nº Acta: número del acta que se quiere buscar
- Estado: estado del acta, los posibles valores son:
- En elaboración: se pueden realizar cambios en el acta, en la convocatoria de reunión y en las evaluaciones/seguimientos asociadas a ella.
- Finalizada: no se pueden realizar cambios en el acta, ni en la convocatoria de reunión ni en las evaluaciones/seguimientos asociadas a ella.
- Comentarios enviados: Indica si los comentarios realizados sobre el acta han sido remitidos a Secretaría.
Tras pulsar el botón “Buscar”, se muestra el listado de actas que cumplan con los parámetros introducidos en el formulario y que sean actas pertenecientes al comité donde la persona que ha introducido sus credenciales en la aplicación sea un miembro activo del comité.
...
Desde este listado el evaluador/a puede realizar las siguientes acciones:
- Ver/consultar: este botón representado por el icono y situado en la última columna "Acciones" de la tabla, permite al evaluador/a consultar el acta pero sin poder realizar ningún cambio en ella. Disponible esta acción cuando el estado del acta es "Finalizada"
- Editar: este botón representado por el icono y situado en la última columna "Acciones" de la tabla, permite al evaluador/a aportar sus comentarios al acta seleccionada. Disponible esta acción cuando el estado del acta es "En elaboración"
- Descargar el fichero: este botón representado por el icono y situado en la última columna "Acciones" de la tabla, permite al evaluador/a descargarse el fichero con el acta.
...
- Enviar comentarios a secretaría: representada por el icono esta acción permite remitir a Secretaría los comentarios aportados al acta. La acción solo estará disponible una vez que se hubieran añadido uno o más comentarios sobre el acta.
- Exportar: este botón representado por el icono y situado en la parte inferior de la pantalla en el "Área de acciones", permite la generación del informe asociado al listado de actas.
A continuación se detalla el significado de cada una de las columnas de información del listado:
...
La edición de una acta esta formada por los siguientes bloques de información:
- Datos generales: conjunto de datos de información general sobre el acta. El evaluador/a no podrá modificar ningún dato de esta pantalla, siempre la visualiza en modo consulta.
- Memorias: conjunto de memorias que se van a evaluar o se han evaluado en la convocatoria de reunión asociada al acta. El evaluador/a no podrá modificar ningún dato de esta pantalla, siempre la visualiza en modo consulta.
- Asistentes: conjunto de miembro del comité indicando si han asistido o no a la convocatoria de reunión. El evaluador/a no podrá modificar ningún dato de esta pantalla, siempre la visualiza en modo consulta.
- Comentarios: conjunto de comentarios aportados por los distintos miembros del comité una vez que las memorias han sido evaluadas para informar de posibles errores o discrepancias con lo acordado en la reunión. Es en la única pantalla donde el evaluador/a puede añadir o modificar información.
Datos generales
Formulario de consulta con los datos de información básica de una acta. El evaluador/a puede visualizar los campos pero sin modificar su valor.
...
Desde este listado el evaluador/a puede realizar las siguientes acciones:
- Añadir comentario: este
- Este botón se encuentra en la parte
- inferior del listado de comentarios, permite al evaluador/a introducir un nuevo comentario al acta.
- El botón estará activo cuando
- se den las dos circunstancias siguientes
- Todas las memorias incluidas en la convocatoria de reunión con la que se corresponde el acta deben tener un dictamen asignado.
- El/la evaluador/a aún no enviado los comentarios añadidos al acta a Secretaría.
En caso de que alguna memoria incluida en la convocatoria de reunión a la que pertenece el acta aún no disponga de dictamen o en el caso en que el/la evaluador/a ya haya enviado los comentarios del acta a secretaría, el botón se mostrará deshabilitado:
2. Editar: este botón representado por el icono y situado en la última columna "Acciones" de la tabla, permite al evaluador/a modificar los datos del comentario.
3. Eliminar: este botón representado por el icono y situado en la última columna "Acciones" de la tabla, permite evaluador/a eliminar el comentario.
A continuación se detalla el significado de cada una de las columnas del listado:
Evaluador: nombre y apellidos del evaluador/a que ha dado de alta el comentario en el acta.
Memoria: referencia de la memoria a la que se le esta añadiendo el comentario.
Bloque: bloque del formulario de memoria al que se le esta añadiendo el comentario.
Apartado: apartado del formulario de memoria al que se le esta añadiendo el comentario.
Subapartado: subapartado del formulario de memoria al que se le esta añadiendo el comentario.
Comentarios: texto con el comentario que se quiere aportar en el apartado seleccionado de la memoria.
Añadir comentario
Al pulsar sobre el botón "Añadir Comentario", se abrirá un formulario como el mostrado en la siguiente imagen.
A continuación se describe cada uno de los campos solicitados en este formulario:
- Memoria: campo obligatorio donde se debe de seleccionar una de las memorias evaluadas en la convocatoria de reunión. Se muestra un listado con la referencia de las distintas memorias.
- Bloque: campo obligatorio donde se debe de seleccionar uno de los bloques que forman el formulario de la memoria seleccionada en el campo "Memoria". Una vez seleccionado el bloque se muestra tal y como muestra la siguiente imagen, los apartados del bloque seleccionado, siendo obligatorio seleccionar un apartado o bien un subapartado del bloque (pulsar sobre uno de los cuadrados)
- Comentario: campo obligatorio de texto libre donde el evaluador/a expone el comentario que quiere aportar en el apartado seleccionado de la memoria.
Los comentarios solamente podrán ser modificados mientras no hubieran sido remitidos a secretaría. La acción sólo está disponible sobre los comentarios introducidos por el/la propio/a evaluador/a. Los comentarios aportados por otros miembros del equipo evaluador no podrán ser modificados. Para los comentarios de otros miembros o en el caso de que el/la evaluador/a ya hubiera remitido sus comentarios a secretaría la acción editar pasará a ser consultar
3. Eliminar: este botón representado por el icono
A continuación se detalla el significado de cada una de las columnas del listado:
Evaluador: nombre y apellidos del evaluador/a que ha dado de alta el comentario en el acta.
Memoria: referencia de la memoria a la que se le esta añadiendo el comentario.
Bloque: bloque del formulario de memoria al que se le esta añadiendo el comentario.
Apartado: apartado del formulario de memoria al que se le esta añadiendo el comentario.
Subapartado: subapartado del formulario de memoria al que se le esta añadiendo el comentario.
Comentarios: texto con el comentario que se quiere aportar en el apartado seleccionado de la memoria.
Añadir comentario
Al pulsar sobre el botón "Añadir Comentario", se abrirá un formulario como el mostrado en la siguiente imagen.
A continuación se describe cada uno de los campos solicitados en este formulario:
- Memoria: campo obligatorio donde se debe de seleccionar una de las memorias evaluadas en la convocatoria de reunión. Se muestra un listado con la referencia de las distintas memorias.
- Bloque: campo obligatorio donde se debe de seleccionar uno de los bloques que forman el formulario de la memoria seleccionada en el campo "Memoria". Una vez seleccionado el bloque se muestra tal y como muestra la siguiente imagen, los apartados del bloque seleccionado, siendo obligatorio seleccionar un apartado o bien un subapartado del bloque (pulsar sobre uno de los cuadrados)
- Comentario: campo obligatorio de texto libre donde el evaluador/a expone el comentario que quiere aportar en el apartado seleccionado de la memoria.
Al pulsar sobre el botón "Añadir" el comentario se añadirá al listado de comentarios de la acta mostrando el icono de la admiración en el menú de "Comentarios" y el mensaje de información en la parte de abajo de la pantalla en la zona del "Área de acciones" para recordar al evaluador/a que debe de pulsar el botón GUARDAR para que los cambios realizados (en este caso un nuevo comentario) se consoliden.
Si se pulsa el botón "GUARDAR" se modifica la acta con los cambios realizados en la pantalla Comentarios (única pantalla donde el evaluador/a puede realizar cambios)
Se muestra un mensaje de que la acta se ha modificado correctamente igual que el de la siguiente imagen.
Editar comentario
Se abre una pantalla que muestra un formulario con los datos del comentario, es idéntico al utilizado durante el alta de un comentario, dejando la posibilidad de modificar cualquiera de los campos del formulario (ver funcionalidad descrita en el apartado Añadir comentario para mas detalle).
En la siguiente imagen se muestra el formulario de edición de un comentario.
Al pulsar sobre el botón "Aceptar" el comentario se modificará y los cambios se verán reflejados en el listado de comentarios del Al pulsar sobre el botón "Añadir" el comentario se añadirá al listado de comentarios de la acta mostrando el icono de la admiración en el menú de "Comentarios" y el mensaje de información en la parte de abajo de la pantalla en la zona del "Área de acciones" para recordar al evaluador/a que debe de pulsar el botón GUARDAR para que los cambios realizados (en este caso una modificación de un nuevo comentario) se consoliden.
Si se pulsa el botón "GUARDAR" se modifica la acta con los cambios realizados en la pantalla Comentarios (única pantalla donde el evaluador/a puede realizar cambios)
Se muestra un mensaje de que la acta se ha modificado correctamente igual que el de la siguiente imagen.
Editar comentario
Se abre una pantalla que muestra un formulario con los datos del comentario, es idéntico al utilizado durante el alta de un comentario, dejando la posibilidad de modificar cualquiera de los campos del formulario (ver funcionalidad descrita en el apartado Añadir comentario para mas detalle).
En la siguiente imagen se muestra el formulario de edición de un comentario.
igual que el de la siguiente imagen.
Eliminar comentario
Cuando se pulsa el icono de eliminar comentario se muestra una ventana emergente con un mensaje de confirmación.
En caso de responder afirmativamente (botón "Aceptar") el comentario desaparecerá del listado de comentarios. Se muestra Al pulsar sobre el botón "Aceptar" el comentario se modificará y los cambios se verán reflejados en el listado de comentarios del acta mostrando el icono de la admiración en el menú de "Comentarios" y el mensaje de información en la parte de abajo de la pantalla en la zona del "Área de acciones" para recordar al evaluador/a que debe de pulsar el botón GUARDAR para que los cambios realizados (en este caso una modificación la eliminación de un comentario) se consoliden.
Si se pulsa el botón "GUARDAR" se modifica la acta con los cambios realizados en la pantalla Comentarios (única pantalla donde el evaluador/a puede realizar cambios)
Se muestra un mensaje de que la acta se ha modificado correctamente igual que el de la siguiente imagen.
Eliminar comentario
Cuando se pulsa el icono de eliminar comentario se muestra una ventana emergente con un mensaje de confirmación.
...
Enviar comentarios a secretaría
Una vez que se añaden los comentarios sobre un acta, éstos deberán ser remitidos a secretaría. Para ello desde la pantalla inicial del listado de actas se dispone del botón de acción "enviar comentarios a secretaría"
Tras pulsar el icono de acción se mostrará un mensaje de confirmación:
Si pulsa el botón Aceptar los comentarios son remitidos a Secretaría, pasando con ello a ser visibles para el personal de gestión (Secretaría) y para el resto de miembros del equipo evaluador. Se mostrará un mensaje informativo cuando la acción de enviar haya finalizado.
Una vez que han sido enviados los comentarios al acta, ésta pasará a estar solamente en modo consulta para el/la evaluador/a. La columna "Comentarios enviados" pasará a tomar el valor "Sí" recordando que los comentarios ya han sido remitida a secretaría.
Ver acta
La consulta o visualización de un acta por parte de un evaluador/a (el botón del icono del ojo) abre el formulario de "Datos generales" del acta en modo consulta.
...