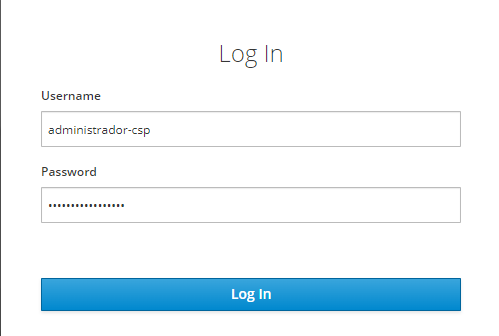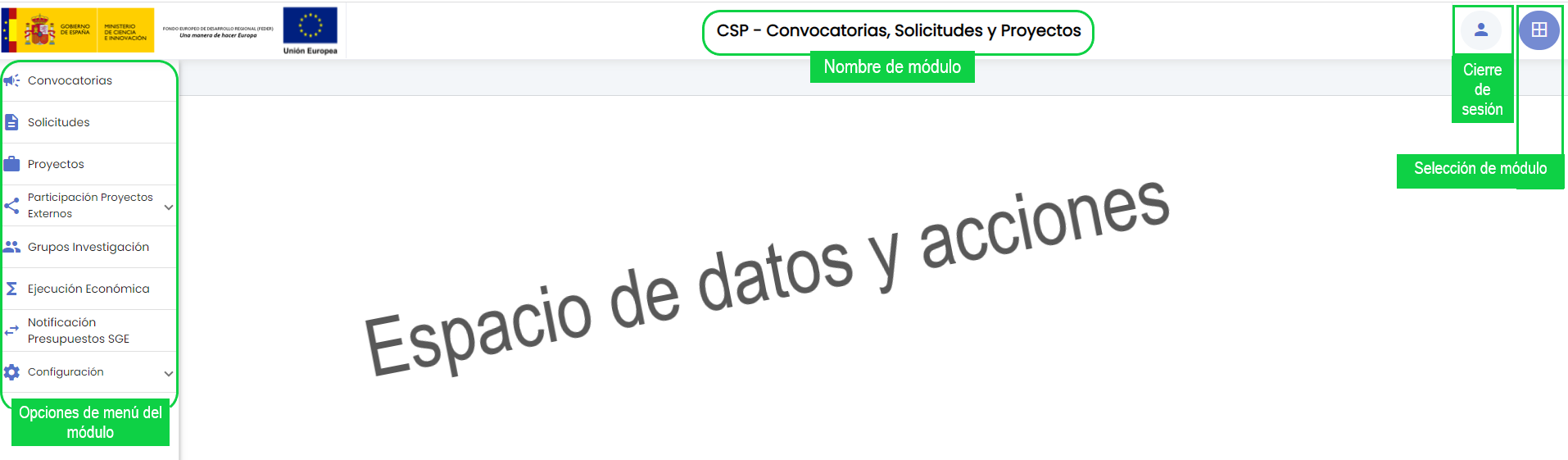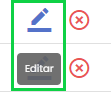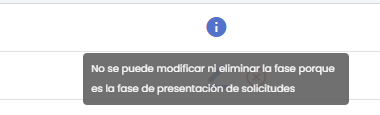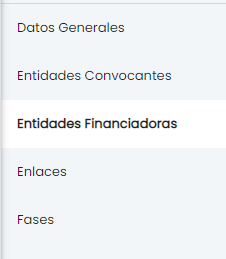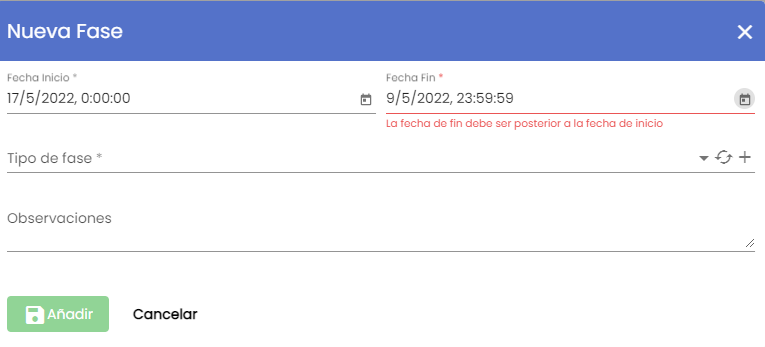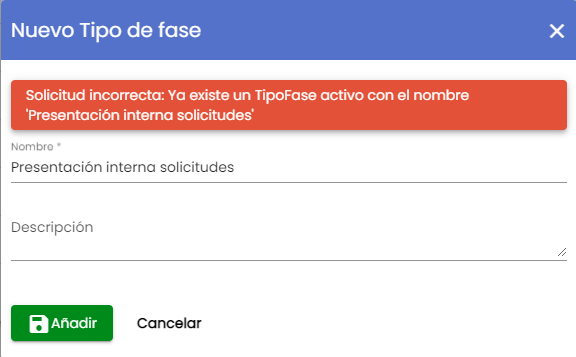| Tabla de contenidos |
|---|
1. Introducción
El Sistema de gestión de la investigación (SGI) de Hércules, es un sistema de información que da soporte a los procedimientos y gestión asociados a la Investigación universitaria. El uso del SGI está destinado a dos colectivos principales:
...
| Presentación de hijos | ||
|---|---|---|
|
2. Acceso al SGI
El acceso al SGI se realiza haciendo uso de un navegador web a través de la dirección URL facilita por el servicio de informática de cada Universidad particular. En la pantalla inicial, pantalla de "Log In" se debe introducir el nombre de usuario/a (username) y contraseña (password) facilitados.
...
Introducidos "username" y "password" se pulsará el botón "Log In".
3. Navegación y elementos comunes
Una vez hecho "Log In" se mostrará la ventana principal. La ventana principal tendrá un aspecto homogéneo para cualquier usuario/a si bien las funcionalidades disponibles dependerán del rol asociado al "username".
...
Las zonas o elementos principales de las pantallas de la aplicación son:
3.1 Menú lateral
El menú lateral contiene las opciones disponibles que dependerán del módulo funcional en que nos encontremos y del rol de acceso. Algunas de las opciones de menú podrían contener subopciones. Se distinguen porque contienen a su derecha el botón de control que permite desplegar la opción para tener acceso a las subopciones:
...
Si el submenú está desplegado, el botón de control cambia su aspecto a que permitirá replegar el submenú.
3.2 Buscadores y listados
Como norma general las opciones de menú dan paso a la gestión de la entidad que representan (convocatorias, solicitudes, proyectos, etc.). Tras pulsar sobre una opción de menú se muestra en el espacio de datos y acciones el buscador y listado correspondiente a la entidad representada por el menú. Se muestra el ejemplo con el menú convocatorias:
...
- Botón buscar: Pulsando este botón se realiza la búsqueda considerando los valores introducidos en los diferentes campos de filtrado.
- Acción para cambiar el tipo de buscador: Permitirá el intercambio entre el buscador ampliado o simple.
- Acción limpiar. Eliminará el contenido introducido en todos los campos de filtrado que hubiesen sido cumplimentados.
3.3 Listado de entidad
Los listados se muestran en formato de tabla paginada. Cada fila del listado representa un registro de la entidad correspondiente. En el listado se muestran las columnas más representativas de la entidad. La cabecera del listado contiene el título de las columnas que se muestran. La columna del extremo derecho recibe el nombre de "Acciones" y sobre ella se representan las acciones que pueden ser realizadas sobre cada uno de los registros incluidos en el listado. Las acciones se representarán mediante iconos y contendrán una descripción en modo texto que se mostrarán al pasar el ratón sobre el icono (formato tooltip).
3.4 Ordenación de los listados
Algunas de las columnas del listado permitirán la ordenación del mismo. Las columnas sobre las que se permite ordenación contienen el control a su derecha . Este control se mostrará al pasar el ratón sobre el título de la columna.
...
Pulsando sobre el control flecha se alterna entre un orden y el otro.
3.5 Paginación de listados
Los listados se muestran en formato de tabla paginada. Por defecto, se muestran cinco elementos por pantalla. A pie de página se muestra el total de elementos listados, y el número de elementos que están siendo mostrados en la página actual.
...
En función de la página actual y del total de elementos, alguno de los controles podría mostrarse desactivado.
3.6 Exportación de listados
Sobre algunos listados se incluye la opción de exportación. Esta posibilidad se identifica por la inclusión del control de exportación en el pie izquierdo del listado. La exportación generará un fichero que contendrá el mismo número de registros (filas) que los incluidos en el listado (de acuerdo a los filtros aplicados en el buscador), pero qué podrá contener más columnas que las mostradas en pantalla.
...
- Título: Se muestra por defecto un título. "Listado de" + nombre de la entidad correspondiente. Este valor puede ser modificado. El valor introducido solo actúa sobre las opciones de exportación PDF y RTF y se mostrará como título principal del informe generado.
- Tipo de exportación: Se debe seleccionar el tipo de exportación a generar. Los tipos de exportación permitidos en la mayoría de las entidades son:
- RTF (formato compatible con MS Word)
- XLSX
- CSV
- Ocultar apartados. Desplegable con los valores Sí/No. Aplica sobre los formatos PDF y RTF y permite ocultar la cabecera de los apartados que no contengan datos.
- Apartados a incluir. Sobre algunas entidades se permite la selección de los apartados de datos a incluir en el fichero de exportación. Cada apartado se acompaña con una casilla de check a su izquierda. Si la casilla está marcada el apartado se incluirá en el fichero de exportación. Existe una opción general "todos" que permite marcar/desmarcar todos los apartados simultáneamente. Si se desmarcan todos los apartados, el fichero de exportación solamente contendrán los datos principales de la entidad.
- Botón Exportar. Tras indicar las opciones previas se debe pulsar este botón para proceder a la obtención del fichero de exportación. Al pulsar este botón se mostrarán una ventana propia del sistema operativo, que permitirá indicar la unidad de disco y nombre del fichero con el que se guardará la exportación generada. La generación del fichero de exportación tardará un tiempo que será variable en función de la cantidad de datos que contenga el listado y el número de apartados a incluir.
- Botón Cancelar. Con este botón se cierra la ventana de exportación sin generar el fichero.
3.7 Acciones
La columna "acciones" ocupa la última posición a la derecha. Las acciones mostradas dependerán del rol con el que se haya accedido al SGI y de las acciones permitidas de acuerdo al estado del registro concreto. Si bien dependiendo de la entidad pudiera haber acciones propias, las acciones más comunes son:
...
- Recuperar. Representada por el icono
- Clonar. Representada por el icono
- Información. Representada por el icono
3.8 Editar o Modificar elemento
Al pulsar sobre su icono de acción se mostrará la página de detalle del registro, cuyo contenido dependerá de cada entidad particular. Para que esta acción esté disponible es necesario tener los permisos adecuados y que la entidad esté en un estado que admita modificaciones.
...
Si se abandona la página de detalle de la entidad, navegando por el menú de la aplicación, sin haber pulsado el botón Guardar se mostrará el siguiente mensaje de confirmación:
3.9 Ver elemento
Al pulsar sobre su icono de acción se mostrará página de detalle del registro, cuyo contenido dependerá de cada entidad particular. Al acceder al detalle de una entidad en modo "ver" no se podrá aplicar ninguna modificación sobre ningún campo.
3.10 Eliminar elemento
La acción eliminar no estará disponible para todos los registros de un listados. La disponibilidad o no de la misma dependerá del estado en el que se encuentre el registro o de la cantidad de información que ya tenga relacionada.
...
El detalle del comportamiento de la acción eliminar para cada una de las entidades del SGI será proporcionado en el apartado del manual de uso específico para cada entidad.
3.11 Recuperar elemento
La acción recuperar solo estará disponible para las acciones que admitan desactivación y no eliminación fija. La acción recuperar solo estará disponible para usuarios con rol administrador. Tras pulsar la opción "recuperar" se mostrará un mensaje de confirmación, tal que:
...
Las entidades que admitan recuperación serán identificadas en el apartado del manual de uso específico.
3.12 Información
En el listado de algunas entidades se podrá mostrar el icono de acción "información". A través de este icono se informa de alguna particularidad que pudiera darse sobre el mismo. La información se muestra en formato "tooltip", es decir, es un mensaje de texto que se muestra al pasar el ratón sobre el icono de información. Ejemplo:
3.13 Añadir nuevo elemento
La acción de añadir nuevo elemento se proporciona en forma de botón a pie de página o del listado correspondiente, en función de si se trata de una entidad principal o de un apartado de relación dentro de una entidad principal. El aspecto de los dos botones es tal que
...
Al pulsar sobre el botón añadir se mostrará la ventana de detalle correspondiente. En el caso de una entidad principal, por ejemplo "convocatoria", con toda probabilidad será una ventana con varios apartados que compondrán un menú de segundo nivel. En el caso de una relación el detalle podrá mostrarse en una ventana emergente a través de la que se introducirán los campos necesarios para añadir el nuevo elemento.
3.14 Detalle de elemento, menú de entidad o de segundo nivel
Tras acceder al detalle de una entidad, bien desde la acción de Añadir nuevo elemento bien desde la acción de Modificar elemento, y en función de la envergadura de la misma, se mostrará un menú de segundo nivel. Las opciones de este menú de segundo nivel representan bloques o apartados de datos de la entidad.
...
Las opciones del menú de segundo nivel, representan apartados o bloques de datos de la entidad, podrían entenderse como pestañas de datos. La opción seleccionada se muestra con fondo blanco y etiqueta de texto resaltada en letra negrita, tal que:
3.15 Nivel de navegación o miga de pan
En la cabecera de las ventanas de navegación se va mostrando la profundidad del nivel de navegación, a modo de "miga de pan".
...
Los elementos de la miga de pan son "pulsables", son accesos directos al punto de partida. Así al pulsar sobre Convocatorias se accederá al listado de convocatorias, al pulsar sobre Convocatoria, al primer apartado del detalle de la convocatoria particular (en el caso de convocatoria al apartado "datos generales") y al pulsar sobre elegibilidad se accederá al apartado "elegibilidad" de la convocatoria actual.
3.16 Apertura de ventana en nueva pestaña
Existen algunos elementos de navegación, como son las opciones de menú de primer nivel, los elementos de la miga de pan y el acceso a la gestión de apartados complejos dentro del detalle de una entidad, que permiten su apertura sobre una pestaña de navegador nueva, para ello se deberá acceder a los mismos haciendo uso de cualquiera de los mecanismos estándar:
...
- Control de nuevo elemento. Abre la pantalla para la creación de un nuevo elemento sobre la entidad con la que se corresponden los elementos listados en el desplegable.
- Control de recarga . Permite recargar el listado tras haber realizado la creación de un nuevo elemento sobre la entidad correspondiente al listado.
4. Validaciones y mensajes de error
4.1 Campos obligatorios
Los campos obligatorios se identifican con el símbolo *.
4.2 Activación de botones Guardar o Añadir
En las ventanas de creación o modificación, el SGI mantiene la norma general de no habilitar los botones asociados a las acciones de "guardar" o "añadir" hasta que no se hayan cumplimentado todos los campos obligatorios y/o no existan errores de validación.
...
En líneas generales, el SGI mostrará deshabilitados todos los botones/acciones mientras no se den las condiciones adecuadas para ello.
4.3 Errores de validación de formato
Los errores de formato u obligatoriedad se mostrarán sobre los propios campos afectados, resaltando éstos en rojo y mostrando el resumen del error. Ejemplos:
...
Los campos de tipo numérico no admiten directamente la introducción de valores de texto.
4.4 Errores de validación en rangos de fechas
Los errores de validación sobre rangos básicos de fechas, se mostrarán sobre el propio campo.
4.5 Errores de datos
Los errores que requieren comprobaciones más complejas que no pueden ser realizadas directamente sobre el valor introducido, se mostrarán en la cabecera de las ventanas afectadas. Ejemplo:
4.6 Información sobre campos
Existen campos sobre los que se muestra determinada información. Esta información se señaliza con el icono y el contenido de la ayuda se muestra en formato tooltip, al pasar el ratón sobre el icono de información.
4.6.1 Formato
Sobre lo campos que requieren un formato específico se muestra el icono de información, mostrando el formato esperado.
4.6.2 Campos no modificables
Sobre aquellos campos que no admiten modificación porque existen dependencias se muestra el icono informativo con el tooltip explicativo.
4.6.3 Longitud de campos de texto
Para los campos de texto cuya longitud está limitada se muestra a pie de campo el número de caracteres utilizados frente al permitido.
...