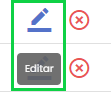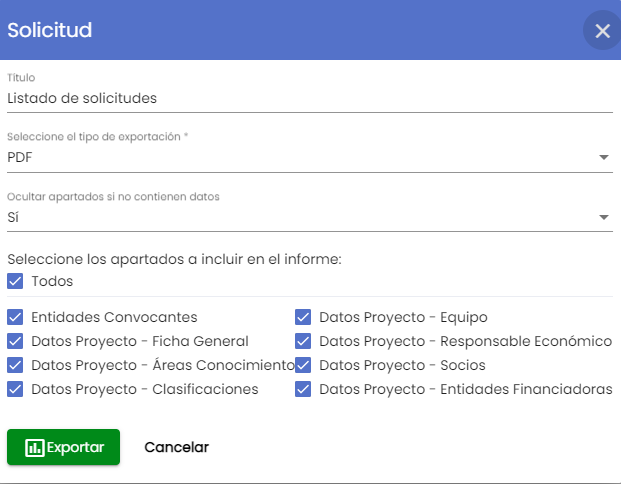...
Los controles para actuar sobre el buscador son comunes, variando en función del buscador mostrado:
- Botón buscar: Pulsando este botón se realiza la búsqueda considerando los valores introducidos en los diferentes campos de filtrado.
- Acción para cambiar el tipo de buscador: Permitirá el intercambio entre el buscador ampliado o simple.
- Acción limpiar. Eliminará el contenido introducido en todos los campos de filtrado que hubiesen sido cumplimentados.
Listado de entidad
Los listados se muestran en formato de tabla paginada. Cada fila del listado representa un registro de la entidad correspondiente. En el listado se muestran las columnas más representativas de la entidad. La cabecera del listado contiene el título de las columnas que se muestran. La columna del extremo izquierdo recibe el nombre de "Acciones" y sobre ella se representan las acciones que pueden ser realizadas sobre cada uno de los registros incluidos en el listado. Las acciones se representarán mediante iconos y contendrán una descripción en modo texto que se mostrarán al pasar el ratón sobre el icono (formato tooltip).
Ordenación de los listados
Algunas de las columnas del listado permitirán la ordenación del mismo. Las columnas sobre las que se permite ordenación contienen el control a su derecha . Este control se mostrará al pasar el ratón sobre el título de la columna.
El sentido del control, arriba o abajo, representará el orden mostrado:
- Flecha hacia arriba, el orden mostrado es de menor a mayor.
- Fecha hacia abajo, el orden mostrado es de mayor a menor.
Pulsando sobre el control flecha se alterna entre un orden y el otro.
Paginación de listados
Los listados se muestran en formato de tabla paginada. Por defecto, se muestran cinco elementos por pantalla. A pie de página se muestra el total de elementos listados, y el número de elementos que están siendo mostrados en la página actual.
...
En función de la página actual y del total de elementos, alguno de los controles podría mostrarse desactivado.
Exportación de listados
Sobre algunos listados
...
se incluye la opción de exportación. Esta posibilidad se identifica por la inclusión del control de exportación en el pie izquierdo del listado. La exportación generará un fichero que contendrá el mismo número de registros (filas) que los incluidos en el listado (de acuerdo a los filtros aplicados en el buscador), pero qué podrá contener más columnas que las mostradas en pantalla.
Al pulsar el botón de exportación se muestra la ventana con las opciones de exportación. Se muestra el caso concreto de la exportación de la entidad "solicitud":
- Título: Se muestra por defecto un título. "Listado de" + nombre de la entidad correspondiente. Este valor puede ser modificado. El valor introducido solo actúa sobre las opciones de exportación PDF y RTF y se mostrará como título principal del informe generado.
- Tipo de exportación: Se debe seleccionar el tipo de exportación a generar. Los tipos de exportación permitidos en la mayoría de las entidades son:
- RTF (formato compatible con MS Word)
- XLSX
- CSV
- Ocultar apartados. Desplegable con los valores Sí/No. Aplica sobre los formatos PDF y RTF y permite ocultar la cabecera de los apartados que no contengan datos.
- Apartados a incluir. Sobre algunas entidades se permite la selección de los apartados de datos a incluir en el fichero de exportación. Cada apartado se acompaña con una casilla de check a su izquierda. Si la casilla está marcada el apartado se incluirá en el fichero de exportación. Existe una opción general "todos" que permite marcar/desmarcar todos los apartados simultáneamente. Si se desmarcan todos los apartados, el fichero de exportación solamente contendrán los datos principales de la entidad.
- Botón Exportar. Tras indicar las opciones previas se debe pulsar este botón para proceder a la obtención del fichero de exportación. Al pulsar este botón se mostrarán una ventana propia del sistema operativo, que permitirá indicar la unidad de disco y nombre del fichero con el que se guardará la exportación generada. La generación del fichero de exportación tardará un tiempo que será variable en función de la cantidad de datos que contenga el listado y el número de apartados a incluir.
- Botón Cancelar. Con este botón se cierra la ventana de exportación sin generar el fichero.
...
Eliminar elementos
Modificar elementos
...