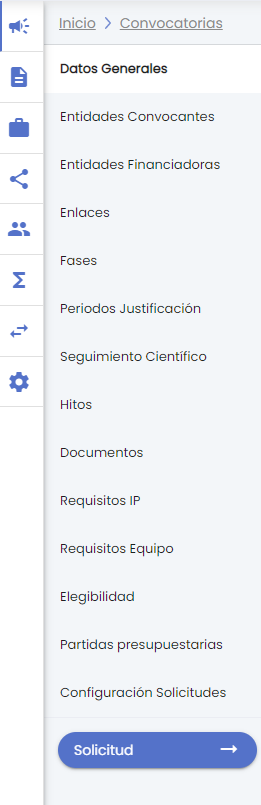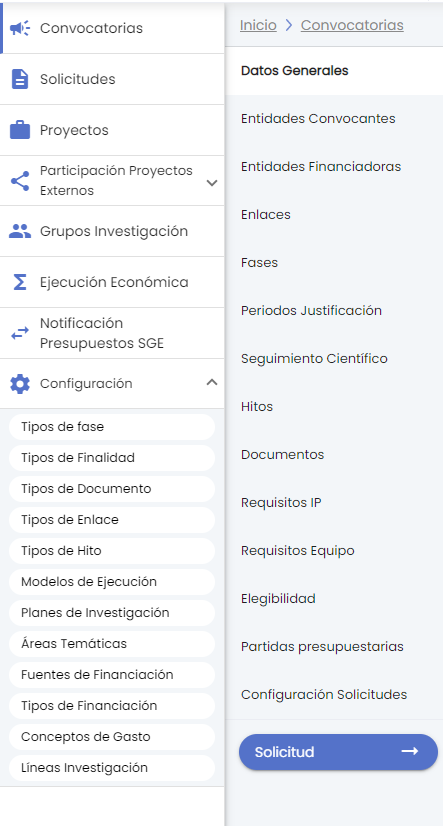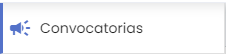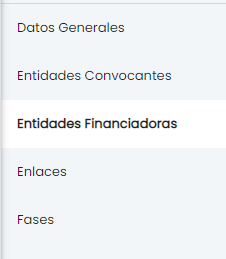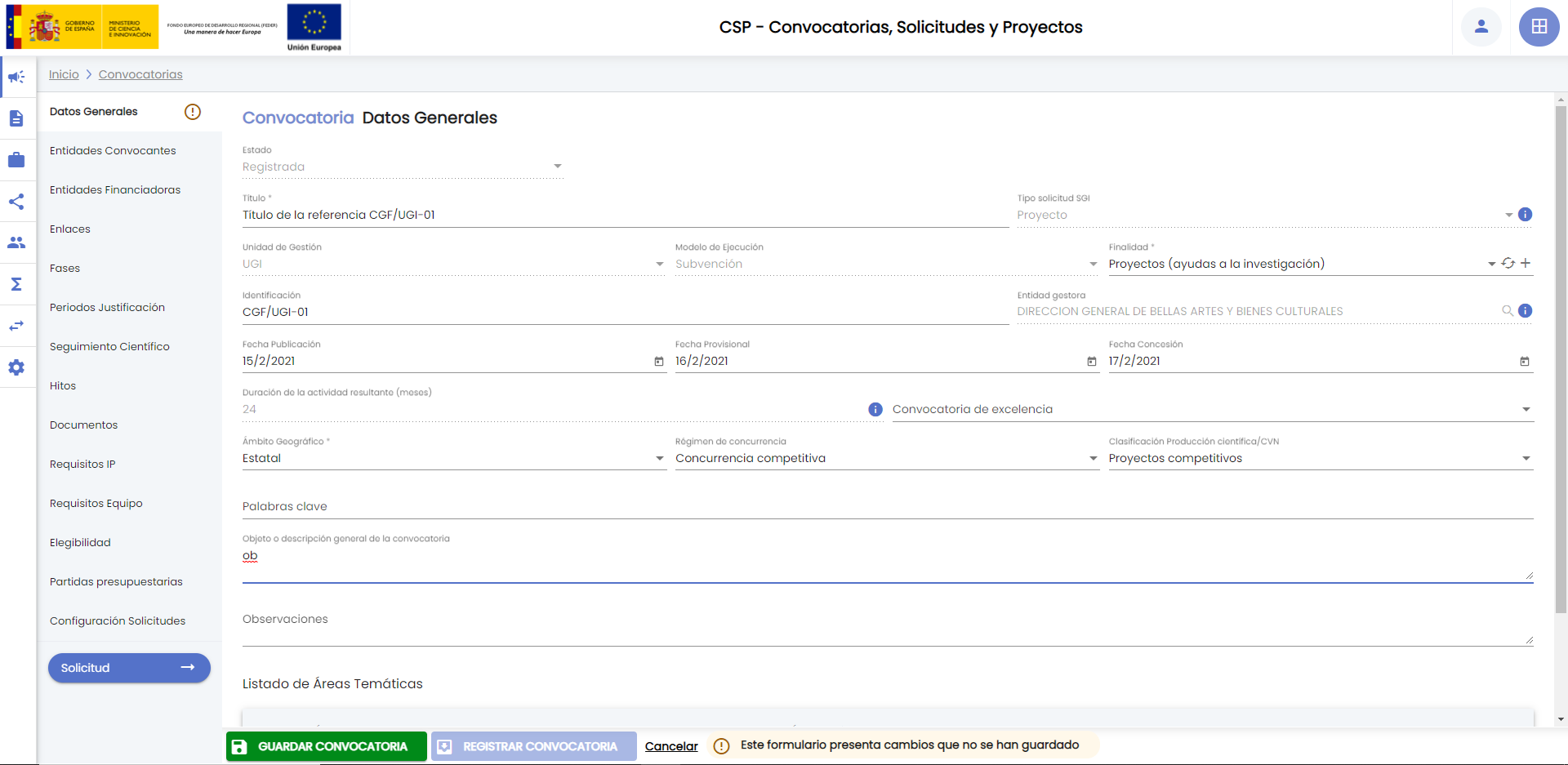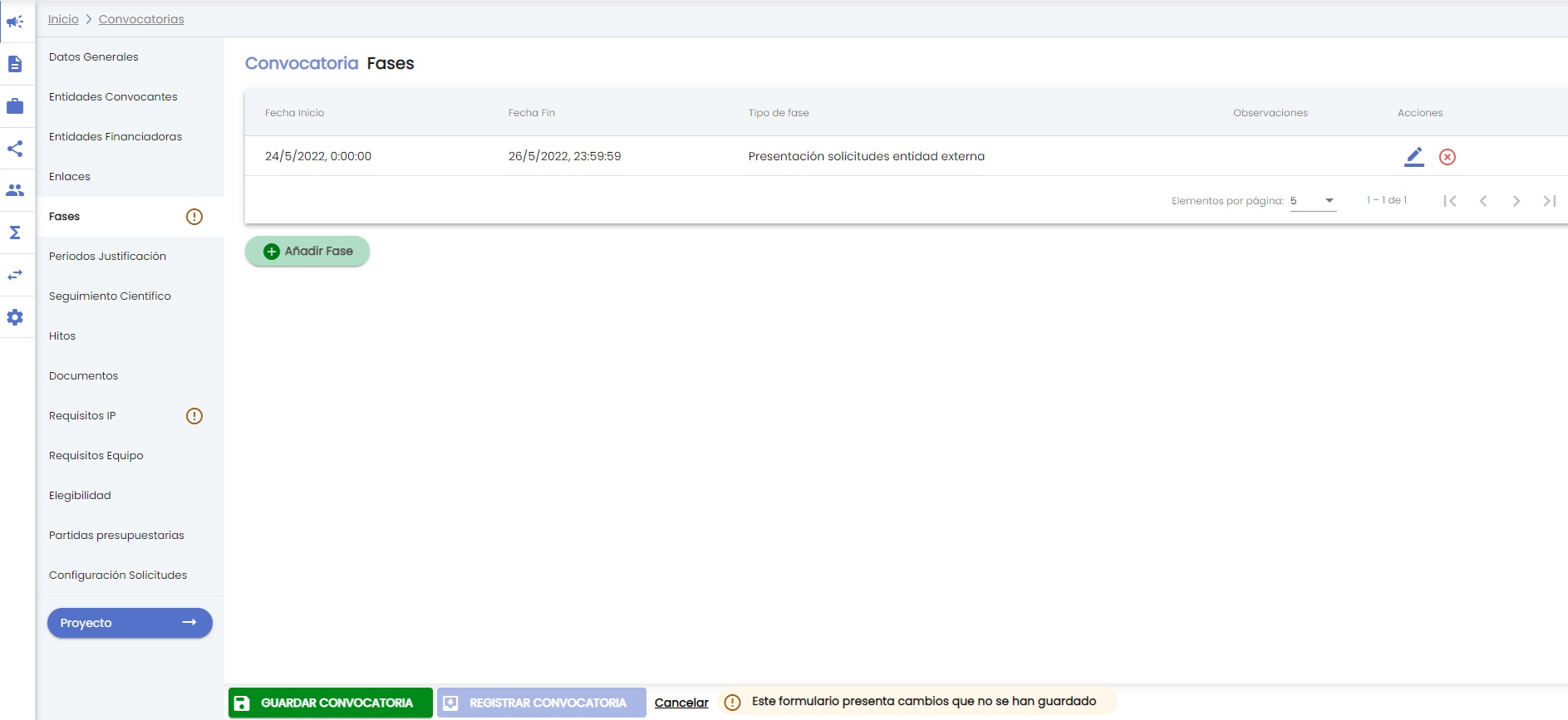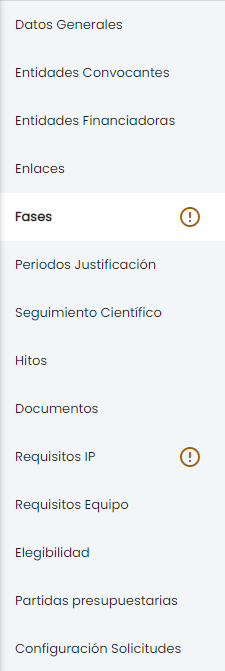...
Si el submenú está desplegado, el botón de control cambia su aspecto a que permitirá replegar el submenú.
Menú de entidad o de segundo nivel
Primer nivel replegado
Primer nivel desplegado
Elemento de primer nivel seleccionado
Segundo nivel seleccionado
Buscadores y listados
Como norma general las opciones de menú dan paso a la gestión de la entidad que representan (convocatorias, solicitudes, proyectos, etc.). Tras pulsar sobre una opción de menú se muestra en el espacio de datos y acciones el buscador y listado correspondiente a la entidad representada por el menú. Se muestra el ejemplo con el menú convocatorias:
...
Los listados se muestran en formato de tabla paginada. Cada fila del listado representa un registro de la entidad correspondiente. En el listado se muestran las columnas más representativas de la entidad. La cabecera del listado contiene el título de las columnas que se muestran. La columna del extremo izquierdo derecho recibe el nombre de "Acciones" y sobre ella se representan las acciones que pueden ser realizadas sobre cada uno de los registros incluidos en el listado. Las acciones se representarán mediante iconos y contendrán una descripción en modo texto que se mostrarán al pasar el ratón sobre el icono (formato tooltip).
...
- Título: Se muestra por defecto un título. "Listado de" + nombre de la entidad correspondiente. Este valor puede ser modificado. El valor introducido solo actúa sobre las opciones de exportación PDF y RTF y se mostrará como título principal del informe generado.
- Tipo de exportación: Se debe seleccionar el tipo de exportación a generar. Los tipos de exportación permitidos en la mayoría de las entidades son:
- RTF (formato compatible con MS Word)
- XLSX
- CSV
- Ocultar apartados. Desplegable con los valores Sí/No. Aplica sobre los formatos PDF y RTF y permite ocultar la cabecera de los apartados que no contengan datos.
- Apartados a incluir. Sobre algunas entidades se permite la selección de los apartados de datos a incluir en el fichero de exportación. Cada apartado se acompaña con una casilla de check a su izquierda. Si la casilla está marcada el apartado se incluirá en el fichero de exportación. Existe una opción general "todos" que permite marcar/desmarcar todos los apartados simultáneamente. Si se desmarcan todos los apartados, el fichero de exportación solamente contendrán los datos principales de la entidad.
- Botón Exportar. Tras indicar las opciones previas se debe pulsar este botón para proceder a la obtención del fichero de exportación. Al pulsar este botón se mostrarán una ventana propia del sistema operativo, que permitirá indicar la unidad de disco y nombre del fichero con el que se guardará la exportación generada. La generación del fichero de exportación tardará un tiempo que será variable en función de la cantidad de datos que contenga el listado y el número de apartados a incluir.
- Botón Cancelar. Con este botón se cierra la ventana de exportación sin generar el fichero.
Acciones
La columna "acciones" ocupa la última posición a la derecha. Las acciones mostradas dependerán del rol con el que se haya accedido al SGI y de las acciones permitidas de acuerdo al estado del registro concreto. Si bien dependiendo de la entidad pudiera haber acciones propias, las acciones más comunes son:
- Editar o modificar. Representada por el icono
Eliminar elementos
Modificar elementos
...
- Ver . Representada por el icono
- Eliminar. Representada por el icono
Otras acciones cuya aparición se restringe a determinadas entidades, pero que siguen una operativa común en todas aquellas en las que aparecen son:
- Recuperar. Representada por el icono
- Clonar. Representada por el icono
Editar o Modificar elemento
Al pulsar sobre su icono de acción se mostrará la página de detalle del registro, cuyo contenido dependerá de cada entidad particular. Para que esta acción esté disponible es necesario tener los permisos adecuados y que la entidad esté en un estado que admita modificaciones.
Al acceder al detalle de una entidad desde la acción "modificar" se podrán aplicar las modificaciones correspondientes. El número de campos cuya modificación estará permitida dependerá del estado concreto de cada entidad particular.
Cuando se introducen cambios se activará el botón Guardar de la entidad, situado a pie de página. Se adjunta ejemplo para la entidad "convocatoria":
Hasta que no haya cambios pendientes, el botón "Guardar" no estará habilitado:
Tras introducir algún cambio:
- Se habilitará el botón "Guardar"
- Se mostrará la advertencia de que se han realizado cambios que están pendientes de guardar
Para que los cambios introducidos sean almacenados es necesario pulsar el botón "Guardar". La acción guardar actuará sobre todos los cambios introducidos en cualquier apartado de la entidad. Además de la alerta a pie de formulario, cada apartado que presente cambios pendientes de guardar será señalizado convenientemente:
El aviso de advertencia se mostrará sobre el menú lateral, a la derecha del nombre de cada apartado que presente cambios.
Si se abandona la página
Ver elemento
Al pulsar sobre su icono de acción se mostrará página de detalle del registro, cuyo contenido dependerá de cada entidad particular. Al acceder al detalle de una entidad en modo "ver" no se podrá aplicar ninguna modificación sobre ningún campo.
Eliminar elemento
Añadir nuevo elemento
Recuperar elemento
Miga de pan
Apertura de nueva pestaña
...