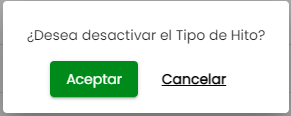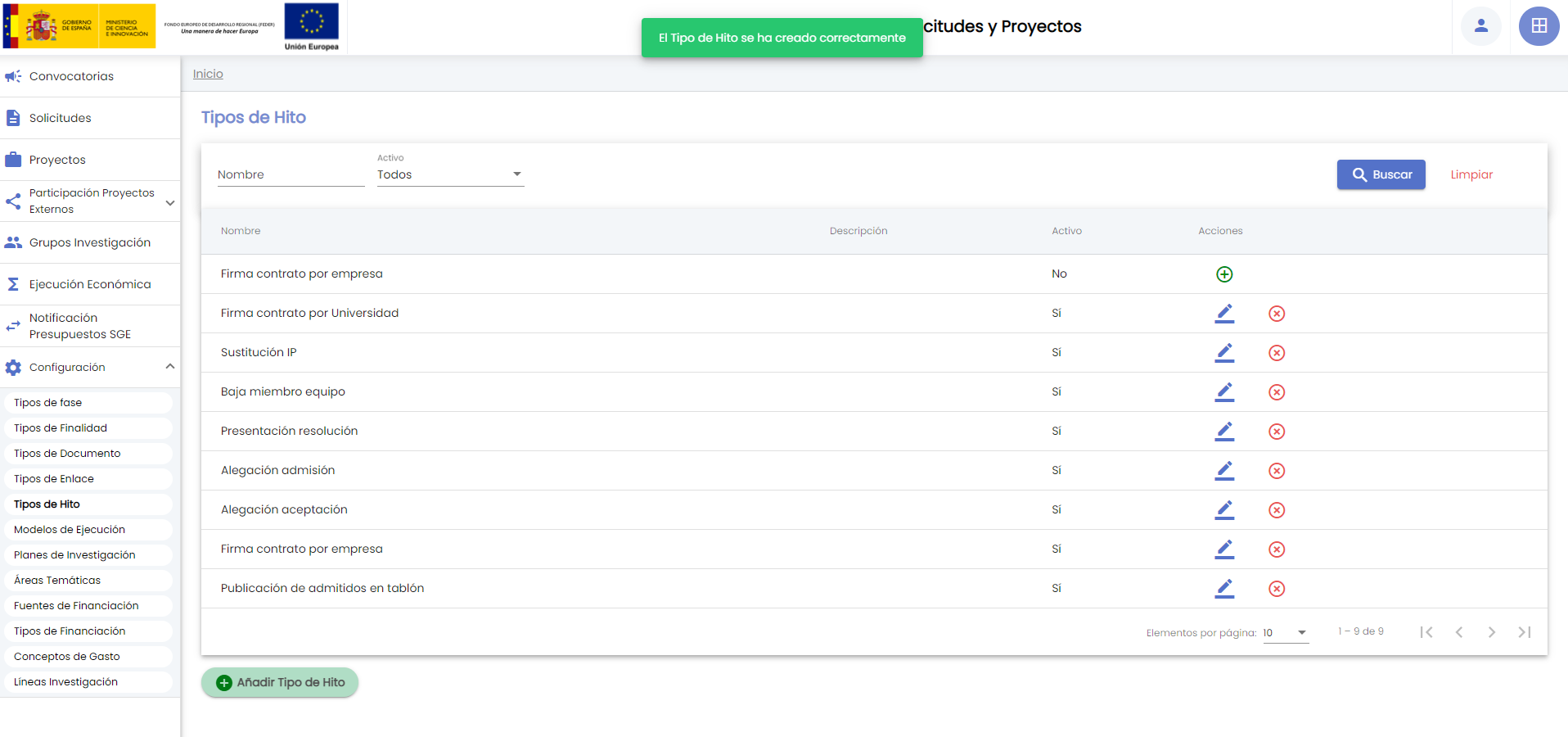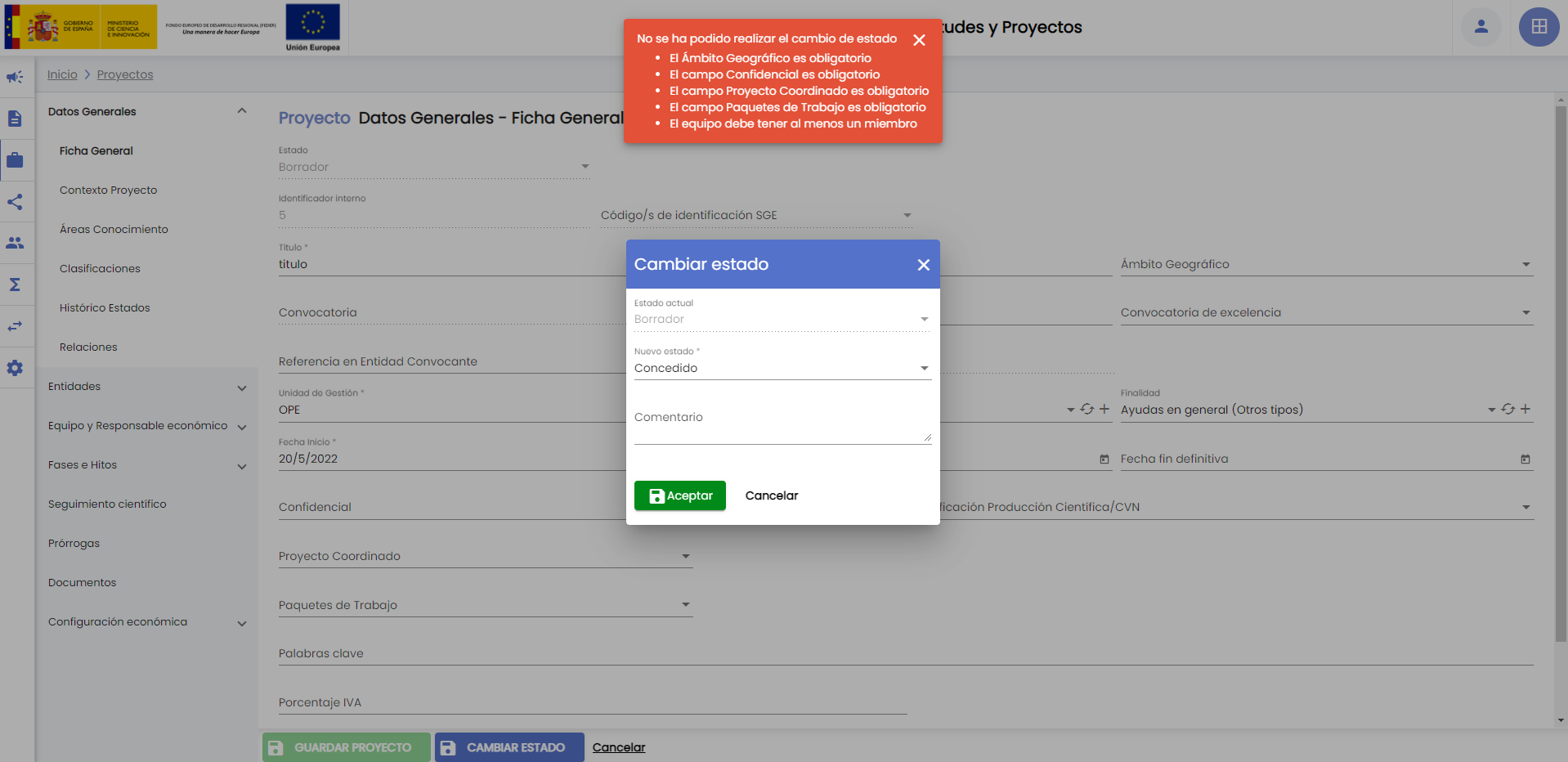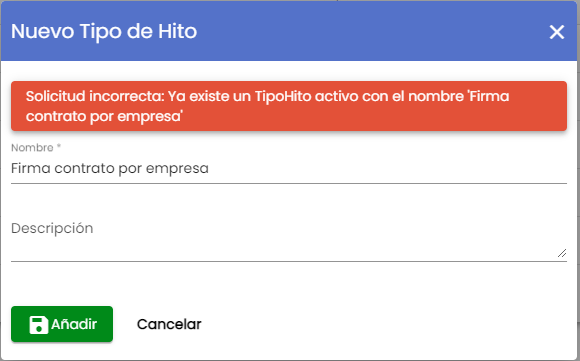...
- Control de nuevo elemento. Abre la pantalla para la creación de un nuevo elemento sobre la entidad con la que se corresponden los elementos listados en el desplegable.
- Control de recarga . Permite recargar el listado tras haber realizado la creación de un nuevo elemento sobre la entidad correspondiente al listado.
4. Validaciones y mensajes
...
sobre campos
| Ancla | ||||
|---|---|---|---|---|
|
4.1 Campos obligatorios
Los campos obligatorios se identifican con el símbolo *.
...
Para los campos de texto cuya longitud está limitada se muestra a pie de campo el número de caracteres utilizados frente al permitido.
5.
...
Mensajes de confirmación, informativos y de error
5.1 Mensajes de confirmación
Algunas operaciones, como la eliminación o recuperación de registros, requerirán confirmación. Para ello, tras pulsar el botón o el icono que desencadena la acción correspondiente, se mostrará un mensaje, tal que:
El botón "Aceptar" confirmará la acción pasando a realizarse y cerrándose automáticamente la ventana de confirmación.
El botón "Cancelar" cerrará la ventana de confirmación descartando la operación.
5.2 Mensajes informativos
Como resultado de las acciones se mostrarán mensajes que informan de la finalización de la operación. Estos mensajes se muestran sobre fondo verde en la parte superior de la ventana principal.
No es necesario forzar el cierre de estos mensajes sino que estos desaparecerán de la pantalla tras unos segundos.
5.3 Mensajes de error
Cuando alguna acción no pueda realizarse porque no se cumplan las condiciones necesarias sobre los datos o surja algún error inesperado, se mostrará el correspondiente mensaje de error. Los mensajes de error se mostrarán sobre fondo rojo, y se podrán mostrar sobre la ventana principal o sobre la ventana secundaria en la que se desarrolle la operación (es el caso, por ejemplo, de las ventanas de creación de entidades con pocos campos).
Ejemplo de mensaje de error mostrado sobre la ventana principal:
El mensaje de error permanecerá visible hasta que se fuerce su cierre con el aspa que autoincluye en su parte superior derecha o hasta que se ejecute otra acción que suponga otro mensaje en la misma zona. Se podrá seguir navegando por la aplicación con el mensaje visible, de forma que se podrán introducir las correcciones sobre los datos y volver a forzar la acción correspondiente.
En el caso representado en la imagen se podría:
- Cerrar la ventana de la acción que desencadena el error: "cambiar estado", con el botón "Cancelar" o su aspa.
- Introducir los cambios necesarios sobre los campos del proyecto, distribuidos por los diferentes apartados.
- Guardar los datos del proyecto. La acción "guardar proyecto" desencadenará la visualización de otros mensajes que provocarán el cierre automático del mensaje de error previo.
Ejemplo de mensaje de error incluido en la ventana secundaria:
En este caso el mensaje permanecerá hasta que se cierre la ventana (con el aspa o con el botón "Cancelar") o bien se vuelva a forzar la acción (botón "Añadir" en el ejemplo anterior) corrigiendo previamente los errores sobre los datos.
Además de estos mensajes de error, también existe la modalidad de errores sobre el formato de los campos ya comentados en apartado previo. Ver Validaciones.
6. Comportamiento de buscadores
6.1 Filtros sobre campos de texto
Los filtros de búsqueda sobre campos de texto siguen un comportamiento homogéneo en el SGI. No es necesario especificar la cadena de texto completa a buscar sino que puede introducirse un fragmento de la misma . La búsqueda devolverá cualquier elemento que contenta el fragmento de la cadena de texto introducida en el campo sobre el que se establece el filtro, sin importar si el fragmento de texto se encuentra al principio, al final o en medio. Ejemplo:
...