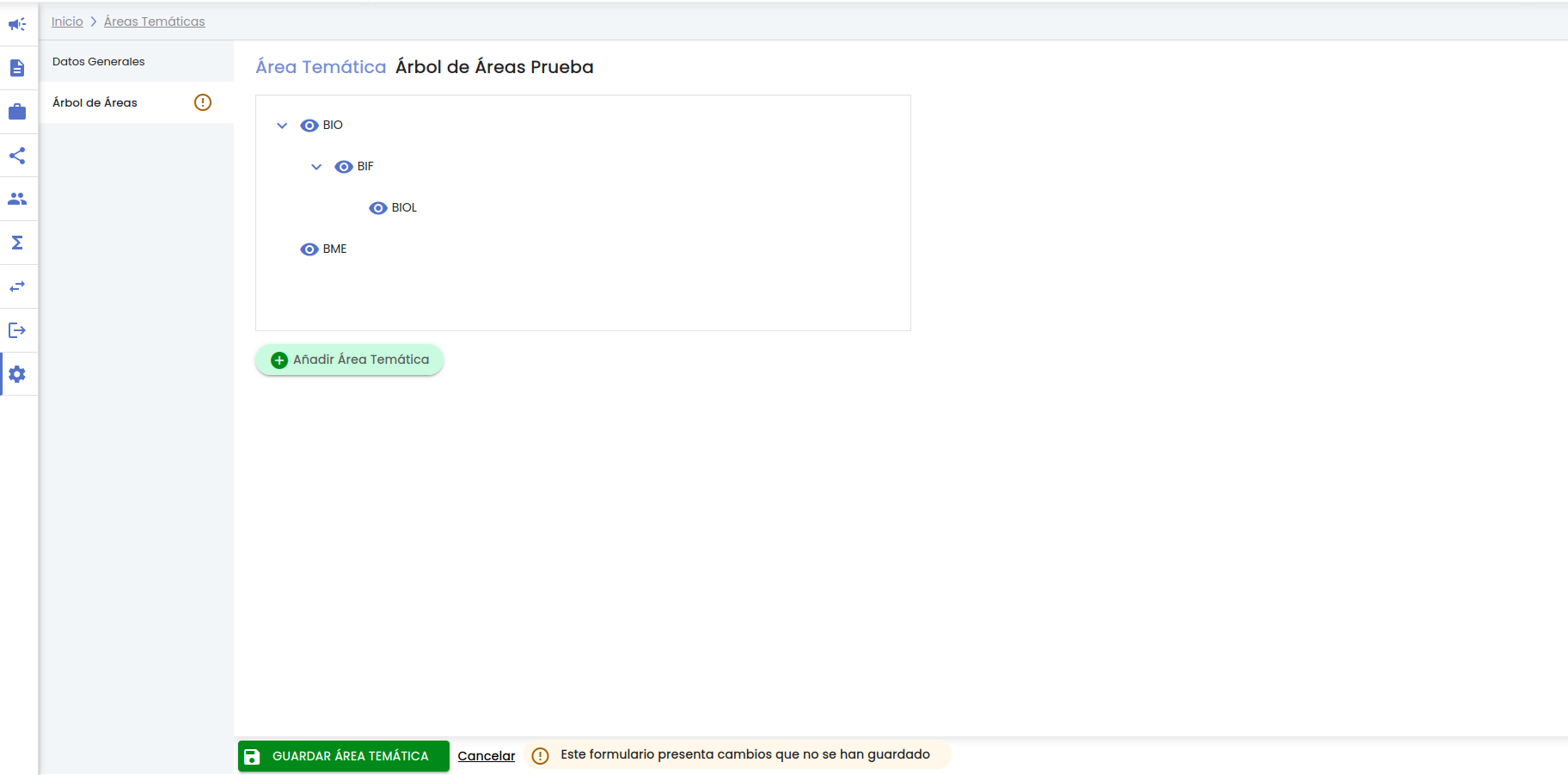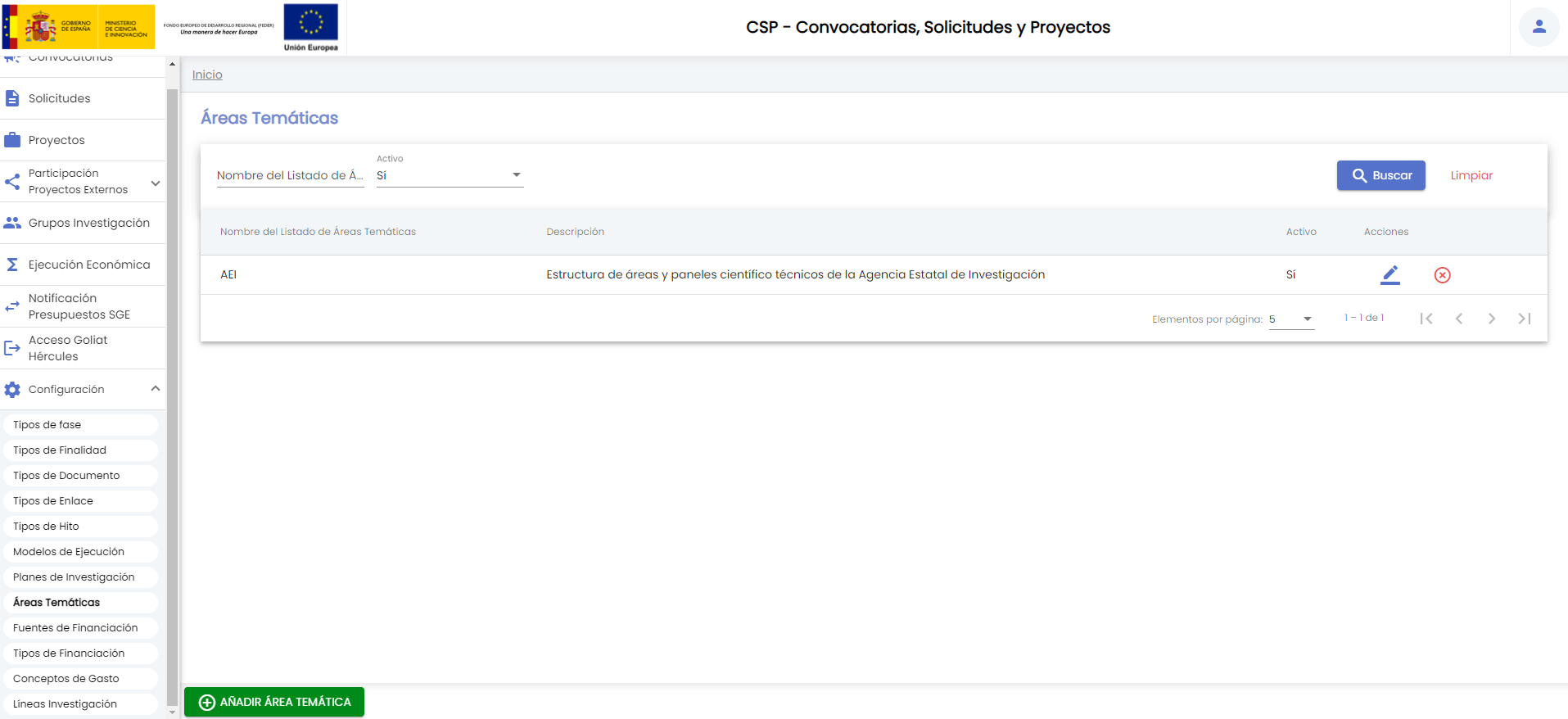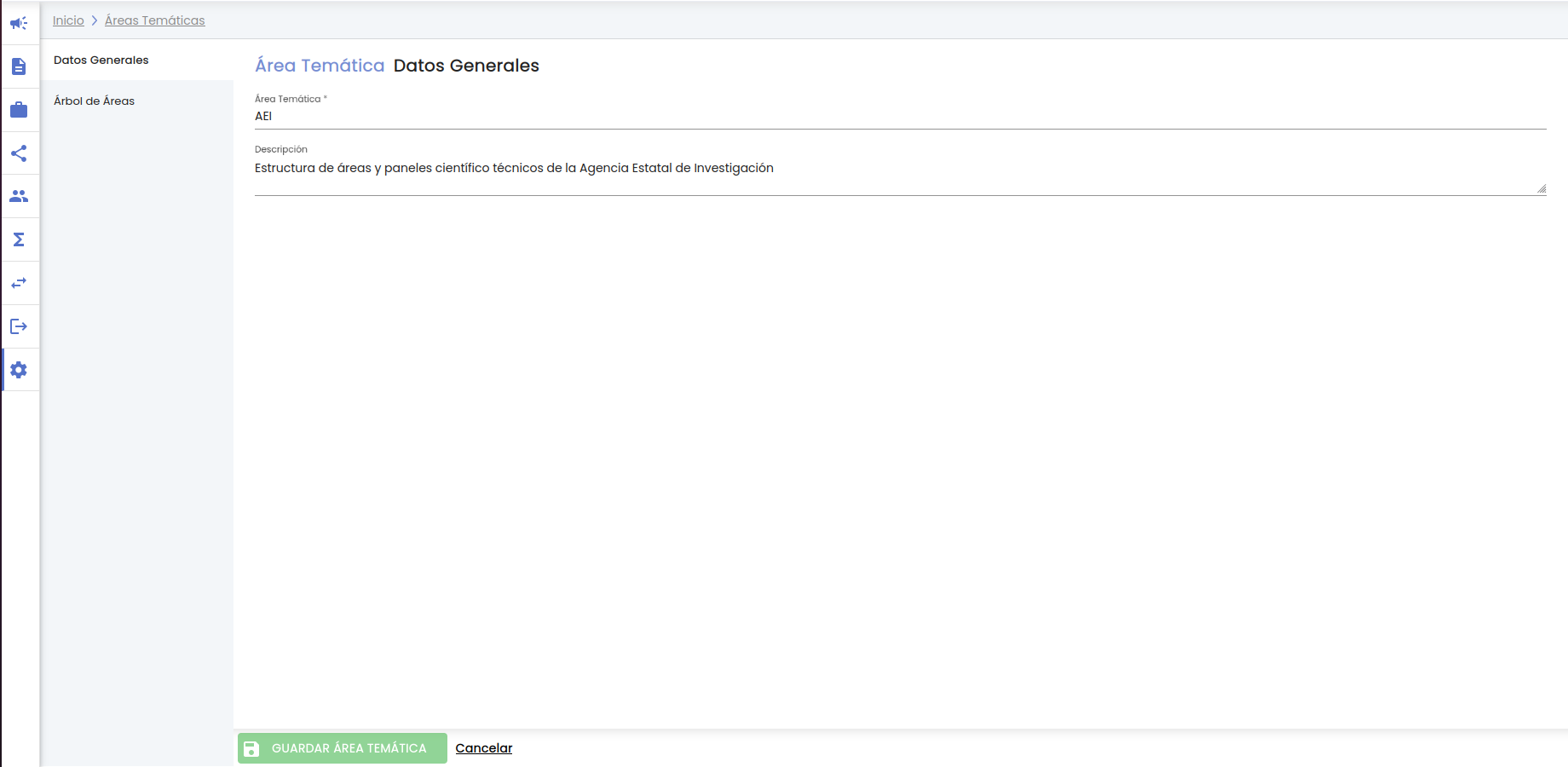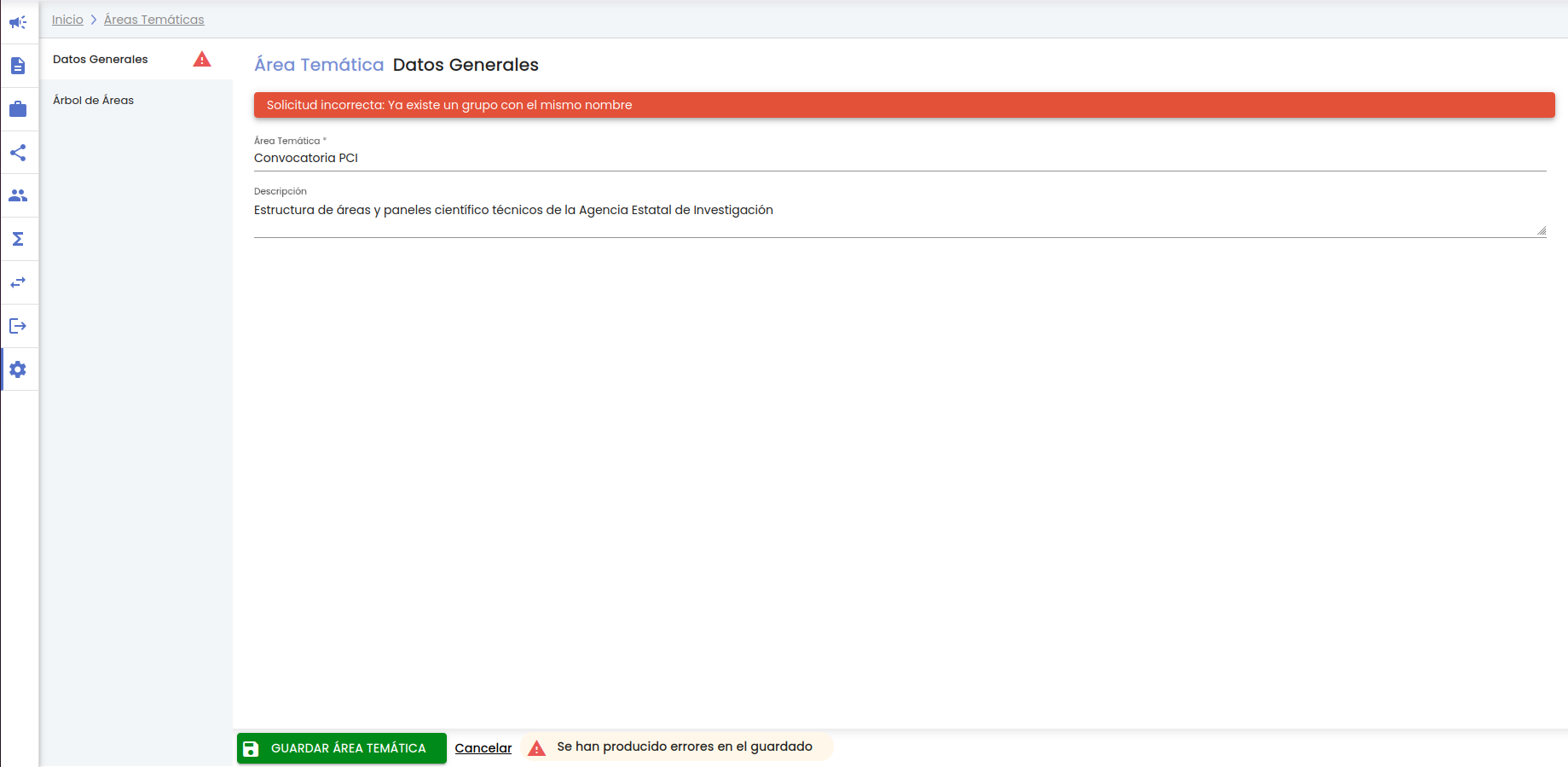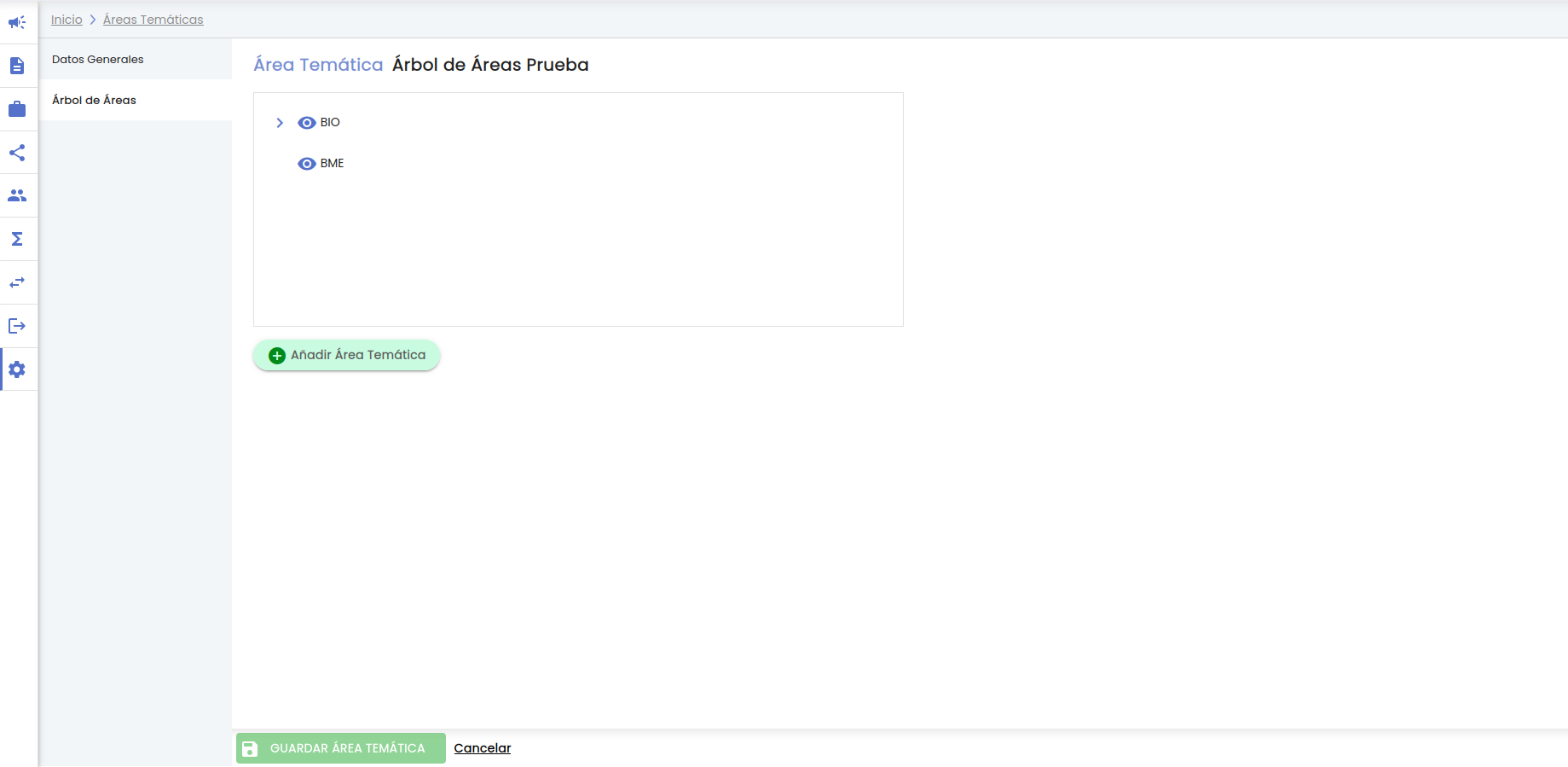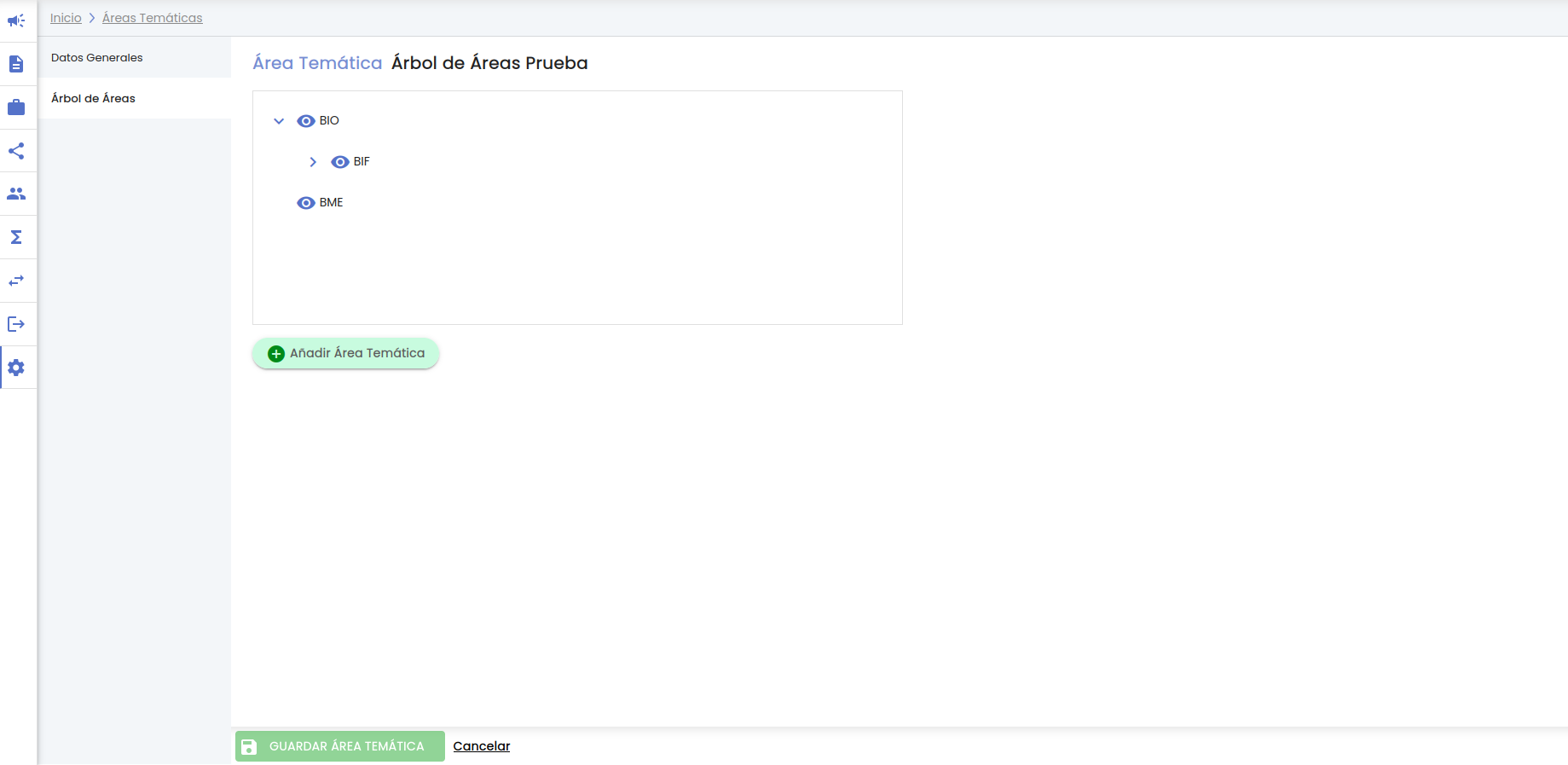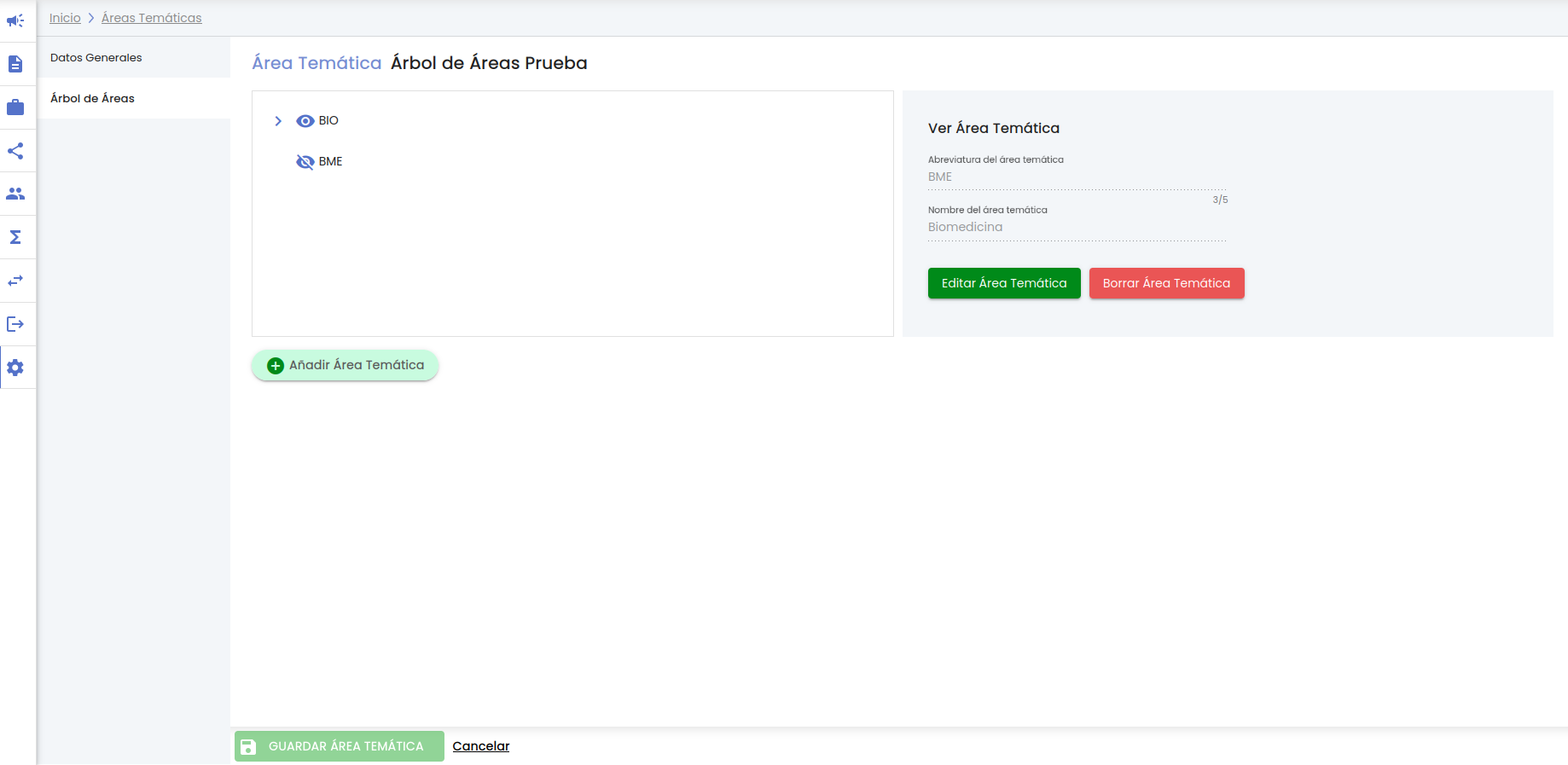...
Tras pulsar el botón "Aceptar" el nuevo elemento se mostrará bajo el subprograma indicado:subarea indicada:
Y así, de forma anidada, se irá construyendo el árbol de áreas de un Listado de áreas temáticas, con el número de elementos y profundidad que la unidad de gestión estime oportuno en cada caso particular.
Siguiendo el comportamiento general del SGI, todos los datos introducidos sobre el Listado de áreas temáticas no quedarán almacenados hasta que se pulse el botón "Guardar área temática", con el que se guardarán simultáneamente los cambios pendiente tanto del apartado "Datos generales" como del apartado "Árbol de áreas".
9.3 Modificar un listado de áreas temáticas
Desde el listado de áreas temáticas, que se muestra al pulsar la opción de menú "Áreas Temáticas", está disponible la acción "modificar".
9.3.1 Datos generales
Al pulsar este icono de acción se muestra el detalle del listado de áreas temáticas seleccionado, pudiendo introducir los cambios oportunos sobre cualquiera de sus apartados: datos generales y árbol de áreas.
Si se modifica el campo "área temática" (el nombre del área) se verificará, además de que no quede vacío, que no exista ningún otro listado de áreas temáticas activo con el mismo nombre. Si se intenta dar al listado de áreas temáticas un nombre ya existente, se mostrará un mensaje de error:
9.3.2 Árbol de Áreas
Cuando se accede al árbol de áreas de un listado de áreas temáticas ya creado se mostrarán visibles las áreas temáticas de primer nivel.
La precedencia del icono en el nombre de una área es indicativo de que ésta se descompone en subareas. Al pulsar sobre este icono se desplegarán los elementos de la área:
Cuando un elemento está desplegado, le precede el icono . Si se pulsa sobre él se replegará el elemento:
Para ver el detalle y modificar un elemento del árbol de áreas se pulsará sobre el icono . Se mostrará el detalle del elemento en la parte derecha de la ventana, donde estarán disponibles los botones "Editar área temática" y "Borrar área temática".
9.3.2.1 Editar área temática
Al pulsar el botón "Editar área temática", se podrán introducir cambios sobre cualquiera de los campos: "abreviatura" y "nombre".
9.4 Eliminar un listado de áreas temáticas
...