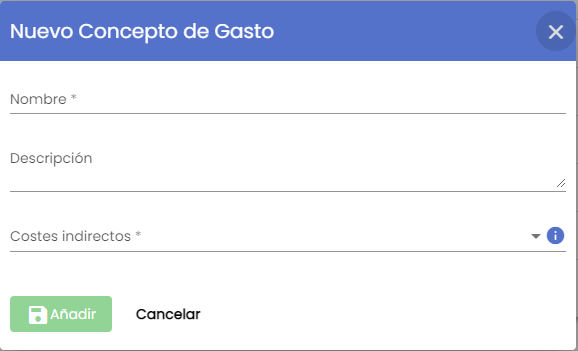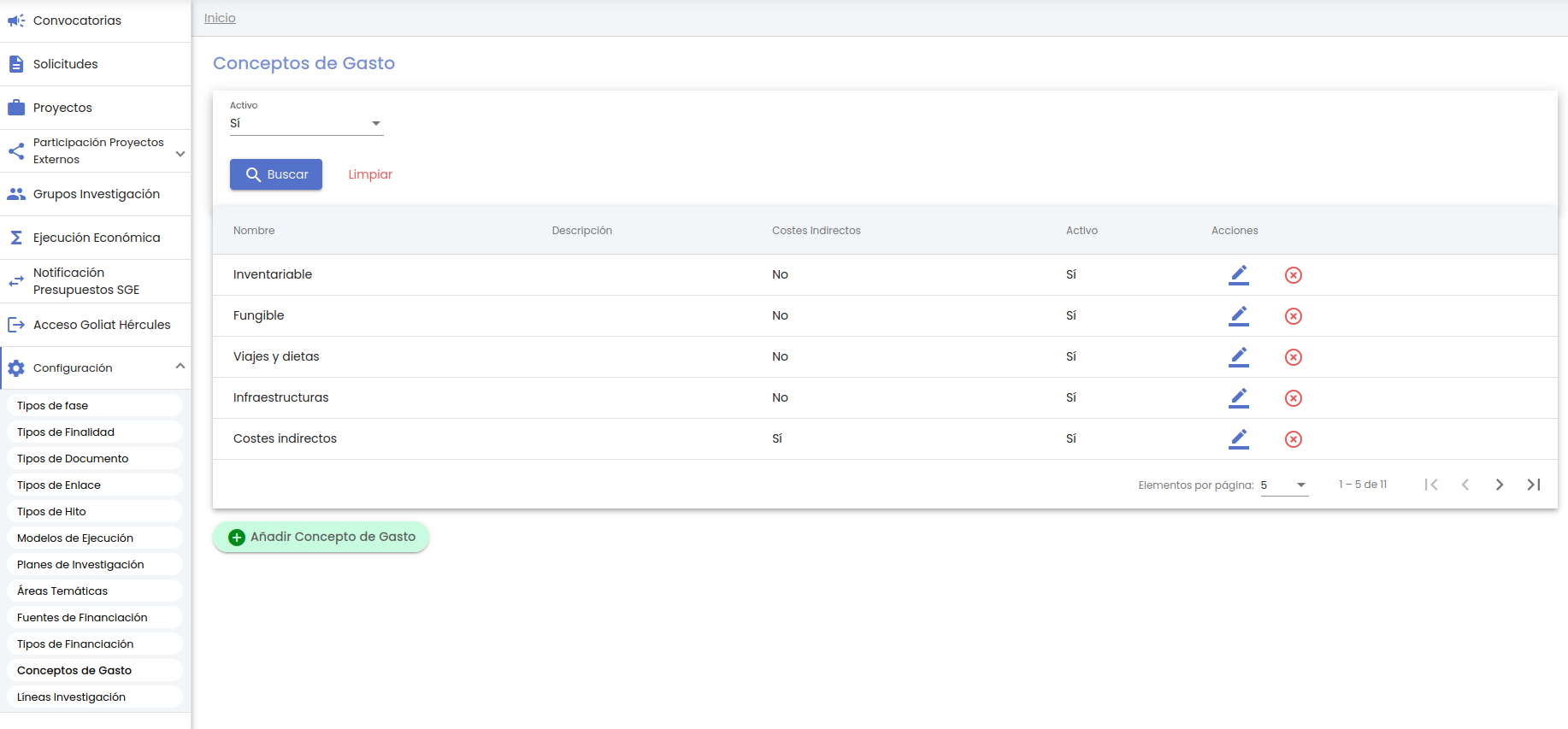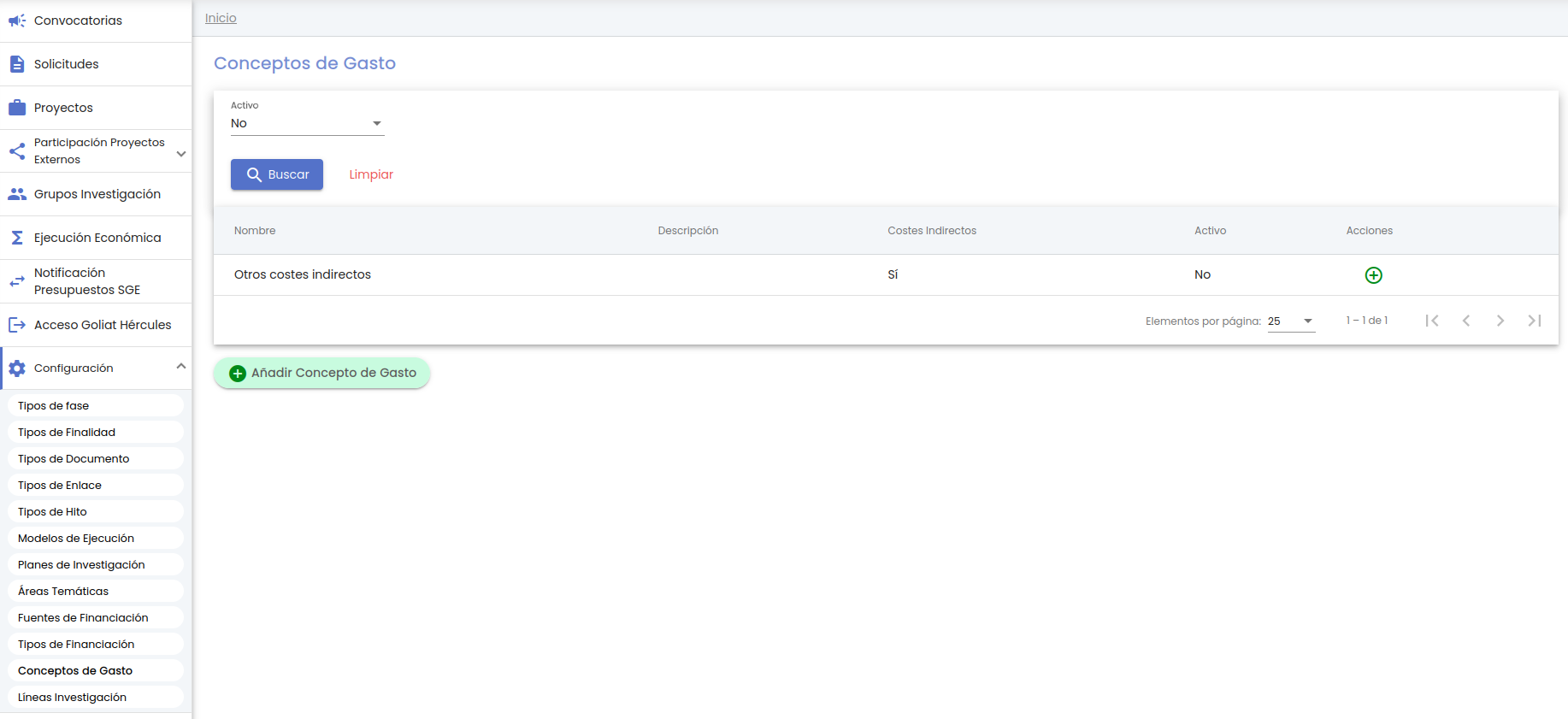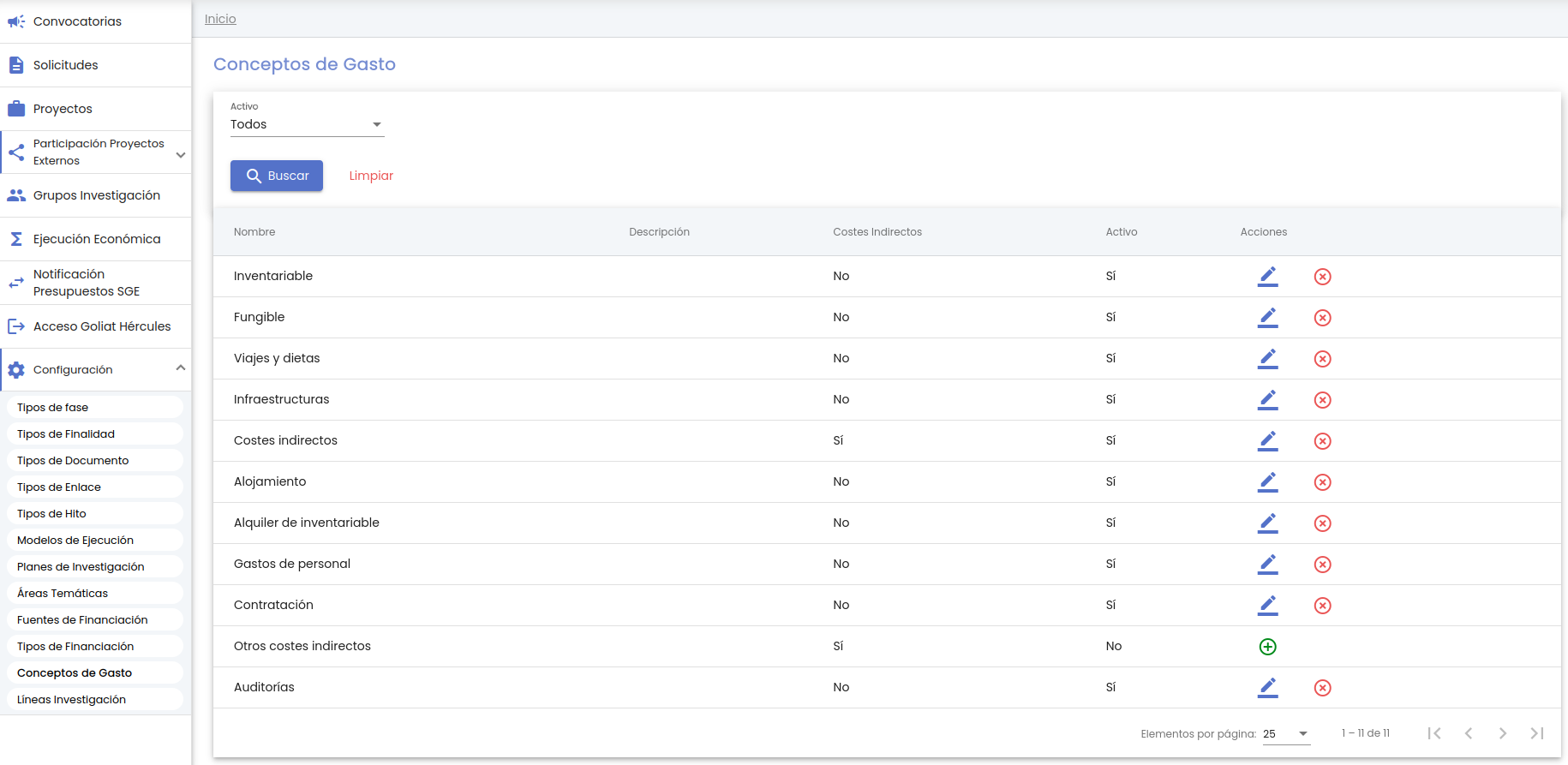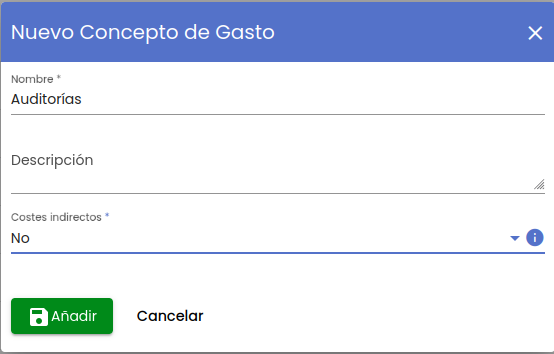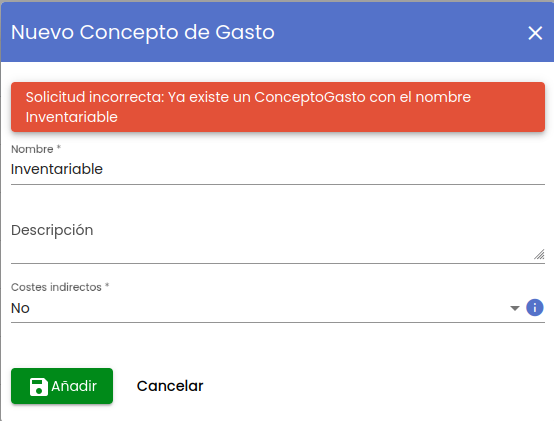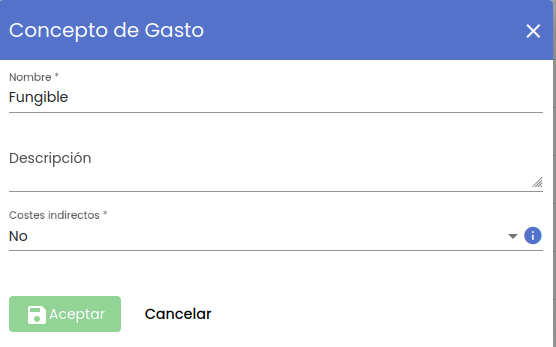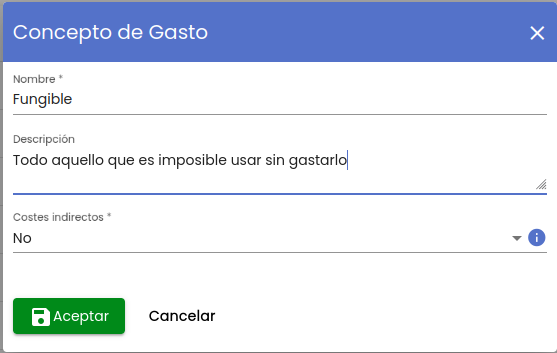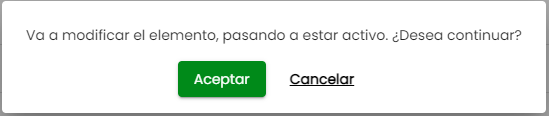...
- Nombre. Es un campo obligatorio. Es el nombre que identificará a la fuente y que se mostrará en los desplegables de las pantallas de convocatorias y proyectos. No se permite la introducción de dos fuentes de financiación con el mismo nombre.
- Descripción. Texto descriptivo de la fuente de financiación. Es un campo opcional.
- Ámbito geográfico. Es un campo obligatorio. Recoge el ámbito territorial de la fuente de financiación. El listado de ámbitos geográficos estará predefinido en tiempo de implantación.
- Origen. Es un campo obligatorio. El origen de la fuente de financiación hará referencia al carácter público o privado de la mismas, si bien es un listado que puede ser definido en tiempo de implantación, por lo que cada Universidad podrá definir la naturaleza de esta clasificación.
- Fondo estructural. Es un campo obligatorio. El campo fondo estructural tomará los valores "sí" o "no", permitiendo distinguir aquellas fuentes de financiación que provienen de fondos estructurales y de inversión europeos.
...
- Nombre. Es el nombre identificativo del tipo de financiación. No se permite la introducción de dos tipos de financiación con el mismo nombre. Es el nombre que se mostrará en los desplegables de convocatorias y proyectos para recoger el tipo de financiación con el que cada entidad financiadora participa en la convocatoria o proyecto. Es un campo obligatorio.
- Descripción. Es un campo opcional. Permite recoger una descripción ampliada del tipo de financiación.
...
11.3 Modificar un tipo de financiación
481pxLa La modificación de un tipo de financiación se realizará a través del icono correspondiente a la acción modificar disponible en el listado de tipos de financiación. Se mostrará la ventana de modificación, que contendrá precargados los datos actuales del tipo de financiación seleccionado:
...
12.1 Listado y buscador de conceptos de gasto
12.2 Añadir un concepto de gasto
Tras pulsar el botón "Añadir concepto de gasto" se mostrará una ventana con el siguiente aspecto:
Para crear un nuevo concepto de gasto se dispone de los siguientes campos:
- Nombre. Es un campo obligatorio. No se permite la introducción de dos conceptos de gasto con el mismo nombre. El nombre introducido será el utilizado para mostrar en el desplegable de convocatorias y proyectos.
- Descripción. Es un campo opcional. Permite dar una descripción al concepto de gasto.
- Indicador de representación de costes indirectos. Es un campo obligatorio. Deberán marcarse aquellos conceptos de gasto que serán utilizados para el control y gestión de los costes indirectos en los proyectos. Debe tenerse en cuenta que este campo no identifica si el concepto de gasto genera costes indirectos sino si el concepto de gasto se utilizará para recoger el presupuesto de costes indirectos y/o clasificar los gastos e ingresos como procedentes de costes indirectos. Los conceptos de gasto marcados con este indicador a "sí", serán los que acumulen en el importe de costes indirectos en la pantalla de presupuesto del proyecto. Se permitirá que existan varios conceptos de gasto que representen costes indirectos.
12.3 Modificar un concepto de gasto
12.4 Eliminar un concepto de gasto
...
Al acceder a la opción Conceptos de gasto, se listarán los conceptos de gasto que se encuentren activos. Ejemplo:
En el momento de configuración inicial del SGI este listado estará vacío.
El buscador de Conceptos de gasto es un buscador muy sencillo, tan solo dispone del filtro "Activo". Por defecto, el filtro "activo" está precargado con el valor "sí", de forma que los conceptos de gasto que se muestran son solamente aquellos que se encuentran "activos". Tras pulsar el botón "buscar" se muestra el listado con los conceptos de gasto que cumplen la búsqueda.
Si el filtro "activo" se establece al valor "no" se mostrarán los conceptos de gasto que hayan sido eliminados ("desactivados").
Si el filtro "activo" se establece al valor "todos" se muestran todos los conceptos de gasto, activos y no activos (o eliminados).
El listado de conceptos de gasto puede ser ordenado por las cuatro columnas: "nombre", "descripción", "costes indirectos" y "activo". Para ello basta pulsar sobre el título de la columna.
12.2 Añadir un concepto de gasto
Tras pulsar el botón "Añadir concepto de gasto" se mostrará una ventana con el siguiente aspecto:
Para crear un nuevo concepto de gasto se dispone de los siguientes campos:
- Nombre. Es un campo obligatorio. No se permite la introducción de dos conceptos de gasto con el mismo nombre. El nombre introducido será el utilizado para mostrar en el desplegable de convocatorias y proyectos.
- Descripción. Es un campo opcional. Permite dar una descripción al concepto de gasto.
- Indicador de representación de costes indirectos. Es un campo obligatorio. Deberán marcarse aquellos conceptos de gasto que serán utilizados para el control y gestión de los costes indirectos en los proyectos. Debe tenerse en cuenta que este campo no identifica si el concepto de gasto genera costes indirectos sino si el concepto de gasto se utilizará para recoger el presupuesto de costes indirectos y/o clasificar los gastos e ingresos como procedentes de costes indirectos. Los conceptos de gasto marcados con este indicador a "sí", serán los que acumulen en el importe de costes indirectos en la pantalla de presupuesto del proyecto. Se permitirá que existan varios conceptos de gasto que representen costes indirectos.
El botón "Añadir" no se habilitará hasta que se haya introducido algún valor en el campo "nombre" y "costes indirectos".
Introducido el valor sobre el campo "nombre" y "costes indirectos" se deberá pulsar el botón "Añadir" para que el concepto de gasto pase a formar parte del listado. Se mostrará un mensaje informativo:
Si se pulsa el botón "Cancelar" se cerrará la ventana y se descartará la creación del nuevo concepto de gasto.
En caso que el nombre introducido ya esté en uso sobre un concepto de gasto activo, se mostrará un mensaje de error y el nuevo elemento no será creado.
12.3 Modificar un concepto de gasto
La modificación de un concepto de gasto se realizará a través del icono correspondiente a la acción modificar disponible en el listado de conceptos de gasto. Se mostrará la ventana de modificación, que contendrá precargados los datos actuales del concepto de gasto seleccionado:
Hasta que no se introduzcan cambios en alguno de los campos no se activará el botón "Aceptar". En la modificación aplicará la misma restricción que impide que existan dos conceptos de gasto activos con el mismo nombre.
12.4 Eliminar un concepto de gasto
La entidad concepto de gasto admite desactivación y recuperación. La eliminación es realmente una "desactivación", si bien a efectos prácticos la acción eliminar supone que el concepto de gasto dejará de estar disponible para su utilización sobre convocatorias, solicitudes y proyectos.
La acción eliminar estará disponible en el listado de conceptos de gasto, sobre aquellos que se encuentren activos.
12.5 Recuperar un concepto de gasto
Para recuperar un previamente eliminado se debe realizar la búsqueda utilizando el campo "Activo" del filtro de búsqueda, especificando el valor "no" o "todos".
La única opción disponible sobre un eliminado será la acción de recuperar. Al pulsar el icono "recuperar" se mostrará un mensaje de confirmación:
Si se pulsa el botón "Aceptar" se confirmará la acción y el volverá a estar disponible. Se mostrará un mensaje informativo:
Si se pulsa el botón "Cancelar" se cerrará la ventana de confirmación y el no será recuperado, seguirá sin estar disponible para ser utilizado en las convocatorias, solicitudes y proyectos.
En caso que el a recuperar tuviera un nombre que ya estuviese siendo utilizado por un activo, no podrá ser recuperado y se mostrará un mensaje de error:
13. Líneas de investigación
...