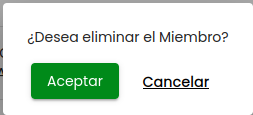...
En caso de que la solicitud este asociada vinculada a una convocatoria registrada en el SGI se comprobará si el investigador/a principal cumple con los requisitos establecidos por la convocatoria en el apartado "Requisitos IP". En caso de que no se cumpla alguno de los requisitos se mostrará una ventana de confirmación con el mensaje:
...
Al pulsar el botón "Guardar" en caso de que la solicitud este asociada vinculada a una convocatoria registrada en el SGI se comprobará si el investigador/a principal y/o el resto de miembros del equipo solicitado cumplen los requisitos establecidos por la convocatoria en los apartados "Requisitos IP" y "Requisitos equipo". En caso de que no se cumpla alguno de los requisitos se mostrará una ventana de confirmación con el mensaje:
...
- Convocatoria: Si la solicitud ya fue asociada vinculada a una convocatoria del SGI en la creación, este campo no podrá modificarse y se mostrará en modo consulta al igual que los datos que se obtienen de la convocatoria, es decir, los campos "Tipos solicitud SGI" y "Unidad de gestión"
...
- Tipo solicitud SGI: Es un campo que ya debe estar cumplimentado desde la creación de la solicitud. En la edición siempre se mostrará en modo consulta (deshabilitado), no se podrá modificar nunca este campo.
- Tipo solicitud Grupo: Este campo solo estará disponible si la solicitud está asociada vinculada a una convocatoria de tipo grupo (el campo "Tipo Solicitud SGI" tiene el valor "Grupo)". Se mostrará siempre en modo consulta.
- Unidad de Gestión: Si la solicitud está asociada vinculada a una convocatoria del SGI (campo "convocatoria" informado) este campo se mostrará en modo consulta (deshabilitado) y no se podrá modificar. En caso que la solicitud no se vincule a una convocatoria registrada en el SGI (campo "Identificación convocatoria" informado), el campo se podrá modificar mientras la solicitud este en estado "Borrador".
- Código de registro: Código de registro de la solicitud generado automáticamente al crear la solicitud. Estará formado por un sufijo unido a la fecha y hora de la creación, por tanto, será único y permitirá identificar inequívocamente a la solicitud. Se mostrará siempre en modo consulta.
...
El listado de áreas temáticas se puede mostrar de tres formas distintas dependiendo de los datos introducidos:
1) Si la solicitud esta asociada vinculada a una convocatoria del SGI que tiene marcada alguna restricción sobre áreas temáticas (se ha seleccionado alguna área temática en la convocatoria) y en la propia solicitud no se ha seleccionado todavía el área temática se mostrará la tabla de la siguiente forma:
...
Una vez seleccionada la área temática se pulsará el botón "Añadir". La área seleccionada se mostrará en el listado de áreas de la solicitud:
2) Si la solicitud esta asociada vinculada a una convocatoria del SGI que tiene marcada alguna restricción sobre áreas temáticas (se ha seleccionado alguna área temática en la convocatoria) y en la propia solicitud se ha seleccionado la área temática se mostrará la tabla de la siguiente forma:
...
En este apartado el proyecto solicitado se podrá clasificar dentro de una o varias áreas de conocimiento. Esto permitirá asociar el proyecto solicitado a una área de manera independiente a la área de conocimiento a la que esté adscrito el responsable principal. Las áreas de conocimiento disponibles se obtendrán del sistema corporativo universitario correspondiente. El SGI permitirá que las áreas sea una estructura jerárquica de forma que el proyecto quede asociado de manera directa a la rama o ramas de conocimiento a la que pertenezca la área/áreas con las que se relaciona.
Este apartado y, en general, todo del bloque "Datos proyectos" solamente ser hará visible cuando el campo "Tipo solicitud SGI" de la solicitud toma valor "Proyecto".
Inicialmente el apartado estará vacío, presentando el siguiente aspecto:
...
- Código UNESCO. No será un campo de obligada cumplimentación. Un proyecto se podrá vincular a un código UNESCO. El listado de códigos UNESCO estará precargado a partir de los listados aportados por la Universidad.
- Código NABS. No será un campo de obligada cumplimentación. Un proyecto se podrá vincular a un código NABS. El listado de códigos NABS estará precargado a partir de los listados aportados por la Universidad.
- Código CNAE. No será un campo de obligada cumplimentación. Un proyecto se podrá vincular a un código NABS. El listado de códigos CNAE se obtiene de los sistemas de la Universidad.
Este apartado y, en general, todo del bloque "Datos proyectos" solamente ser hará visible cuando el campo "Tipo solicitud SGI" de la solicitud toma valor "Proyecto".
Inicialmente el apartado estará vacío, presentando el siguiente aspecto:
...
En apartado contiene el equipo de proyecto propuesto. El investigador/a solicitante quedará vinculado/a directamente al equipo de proyecto con rol Investigador principal. El equipo de proyecto quedará constituido por una serie de investigadores/as para cada uno de los cuales se indicará el rol con el que participará en el equipo de proyecto y los meses inicial y final previsto de participación.
Este apartado y, en general, todo del bloque "Datos proyectos" solamente ser hará visible cuando el campo "Tipo solicitud SGI" de la solicitud toma valor "Proyecto".
Inicialmente el apartado contendrá el investigador/a principal el cual se informó en el campo "Solicitante/IP" durante la creación de la solicitud, presentando el siguiente aspecto:
...
En la primera columna del listado en caso de que la solicitud está vinculada a una convocatoria registrada en el SGI podrá mostrar un icono de advertencia en el caso de que la persona no cumpla con los requisitos establecidos en el apartado "Requisito IP" si se trata de una persona con rol configurado con el campo "principal" a "true" o con los requisitos establecidos en el apartado "Requisito equipo" si se trata de una persona con rol configurado con el campo "principal" a "false". Al pasar el ratón por encima del icono muestra un mensaje con el requisito que no se esta cumpliendo.
4.8.1 Añadir un nuevo miembro
El botón "añadir miembro" permite dar de alta a un nuevo miembro al equipo propuesto en una solicitud de proyecto. Tras pulsar el botón se muestra la ventana para la introducción de datos:
Los campos de un miembro del equipo son:
- Rol de Participación: Campo de tipo desplegable que indica el rol con el que participará el miembro en el equipo de grupo. Los roles disponibles en el desplegable serán los definidos durante la implantación de la aplicación en la Universidad. Es un campo obligatorio.
- Miembro: Campo para buscar a la persona que se quiere añadir al grupo. Para indicar la persona se utiliza el buscador común de personas MDU - Manual de usuario -> 8.1Personas. Es un campo obligatorio.
- Periodo de participación - Fecha inicio: Campo de tipo fecha para introducir la fecha de inicio del miembro en el grupo de investigación con el rol especificado en el campo "Rol". Se puede introducir la fecha de forma manual o con la ayuda del calendario. Es un campo obligatorio.
- Periodo de participación - Fecha fin: Campo de tipo fecha para introducir la fecha de finalización del miembro en el grupo de investigación con el rol especificado en el campo "Rol". Se puede introducir la fecha de forma manual o con la ayuda del calendario. Es un campo opcional.
- Dedicación: Campo de tipo desplegable que indica el tiempo de dedicación del miembro en el grupo. Lo valores disponibles son:
- Completa
- Parcial
- % Participación: Campo de tipo numérico que indica el porcentaje de dedicación del miembro en el equipo. Si en el campo "Dedicación" se ha seleccionado "Completa", deberá de ser el 100% (se pondrá el valor 100 y no se podrá modificar), sino un valor inferior al 100%.
Adicionalmente a las validaciones de la obligatoriedad se aplican las siguientes validaciones:
- Periodo de participación - Fecha inicio y Periodo de participación - Fecha Fin deben de estar dentro del rango de duración del grupo de investigación, es decir, entre las fecha inicio y fin del grupo.
- La misma persona no puede estar dos veces en el mismo grupo en las mismas fechas, si puede estar en rangos de fechas distintas, no se pueden solapar las fechas.
- El % Participación no puede ser superior a 100.
- Si en un periodo solo se define la fecha inicio se considerará que la vigencia, desde esa fecha inicial, es permanente. La persona no podrá figurar dos veces en el equipo con una fecha inicio determinada salvo que exista otro registro con una fecha fin inferior a esa fecha inicio.
El error de validación se mostrará debajo del campo en color rojo. En la siguiente imagen se muestra alguno de los errores:
Hasta que no se cumplimente todos los datos obligatorios y no existan errores de validación no se activará el botón "Añadir".
Al pulsar sobre el botón "Añadir" la persona se añadirá al equipo mostrando en la tabla de miembros del equipo de investigación del grupo un fila mas que representa a la persona que se acaba de añadir.
Para que se consoliden los datos el personal de gestión deberá pulsar sobre el botón "Guardar" situado en la parte inferior de la pantalla en el pie de página para actualizar el grupo de investigación, sino se pulsa sobre el botón "Guardar" todos los cambios realizados se perderán.
4.2.2 Modificar miembro del equipo
El icono "modificar miembro" permite modificar los datos de uno de los miembros del equipo investigador del grupo de investigación. Tras pulsar el botón se muestra la ventana para la modificación de datos, la pantalla es idéntica a la utilizada durante el alta, dejando la posibilidad de modificar cualquiera de los campos del formulario (ver funcionalidad descrita en el apartado 4.2.1Añadir un nuevo miembro para mas detalle).
En la siguiente imagen se muestra la pantalla de edición de un miembro del equipo de un grupo:
El botón "Aceptar" no se habilitará hasta que se introduzca algún cambio en uno de los datos de la pantalla. Se realizarán las misma validaciones que en la creación de un nuevo miembro.
Al pulsar sobre el botón "Aceptar" el miembro del equipo se modificará y los cambios se verán reflejados en la tabla de miembros del equipo de investigación del grupo mostrando el icono de la admiración en el menú de "Equipo investigación" y el mensaje de información en la parte de abajo de la pantalla en el pie de página para recordar al personal de gestión que debe de pulsar el botón "Guardar" para que los cambios realizados (en este caso un cambio de un miembro del equipo) se consoliden.
4.2.3 Eliminar miembro del equipo
Tras pulsar el icono eliminar se mostrará un mensaje de confirmación.
Si se pulsa el botón Cancelar se cerrará la ventana del mensaje de confirmación y el miembro del equipo no será borrado.
Si se pulsa el botón Aceptar el miembro del equipo desaparecerá de la tabla de miembros del equipo de investigación del grupo como se puede ver en la siguiente imagen mostrando el icono de la admiración en el menú de "Equipo investigación" y el mensaje de información en la parte de abajo de la pantalla en el pie de página para recordar al personal de gestión que debe de pulsar el botón "Guardar" para que los cambios realizados (en este caso un borrado de un miembro del equipo) se consoliden.
4.9 Datos Proyecto - Responsable económico
...