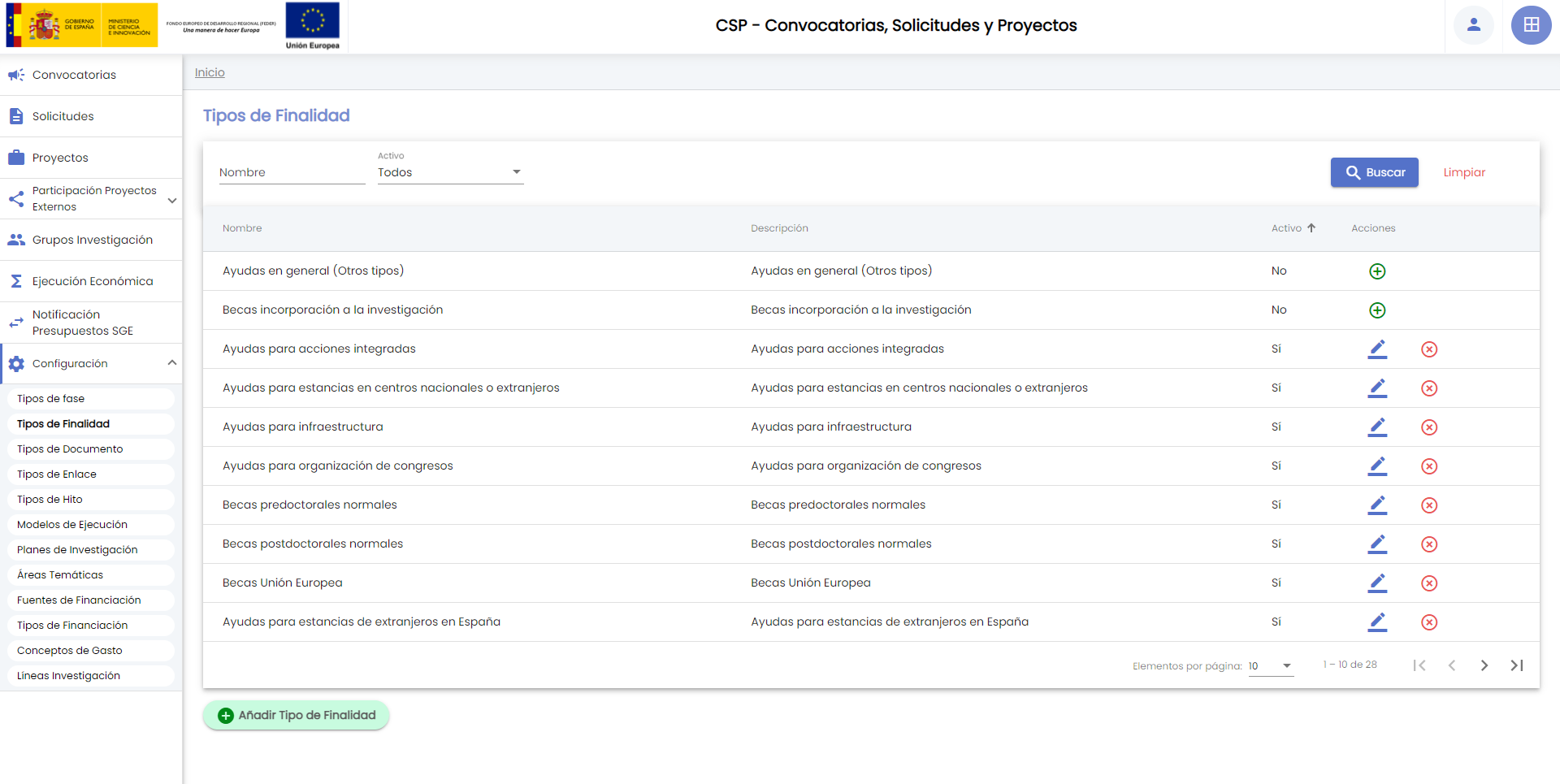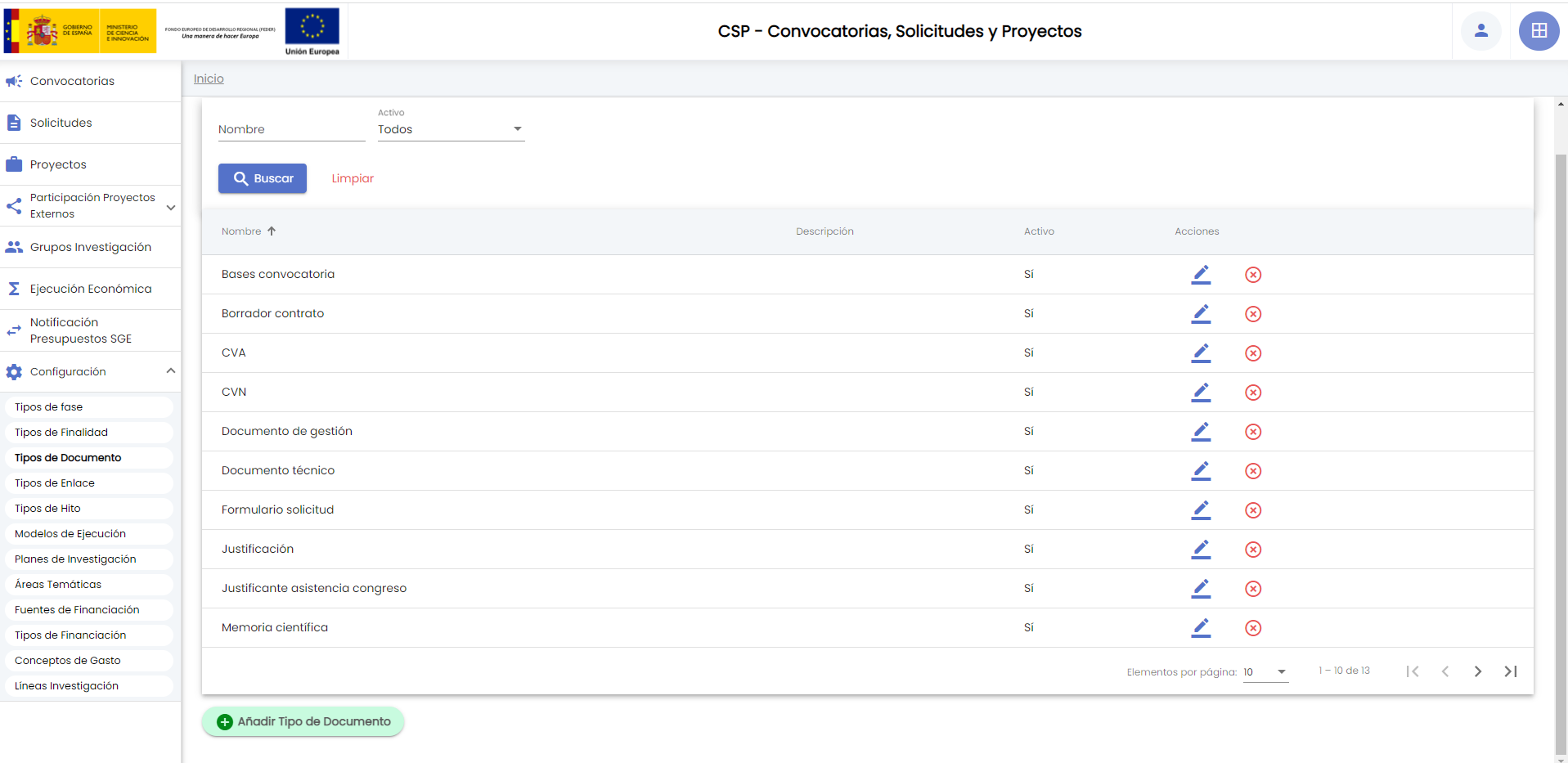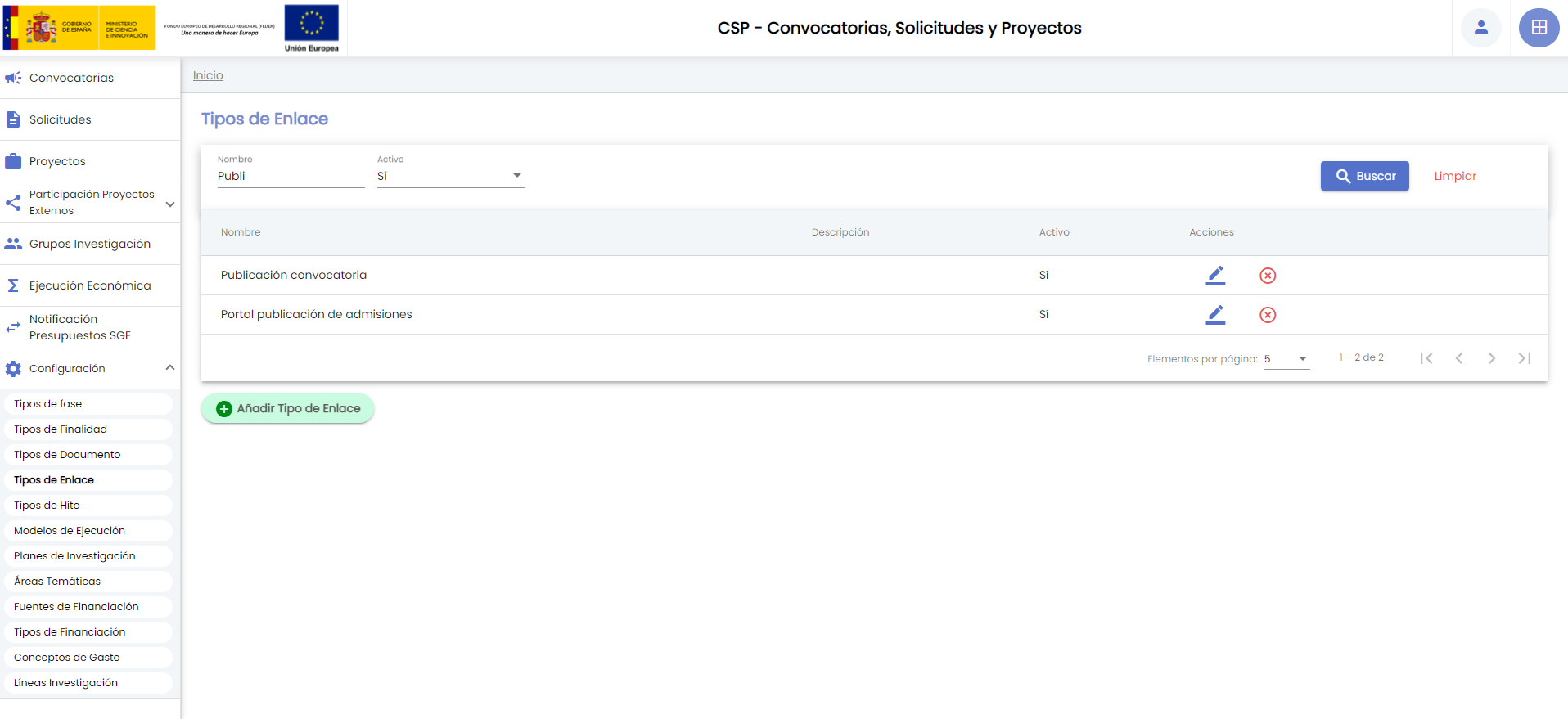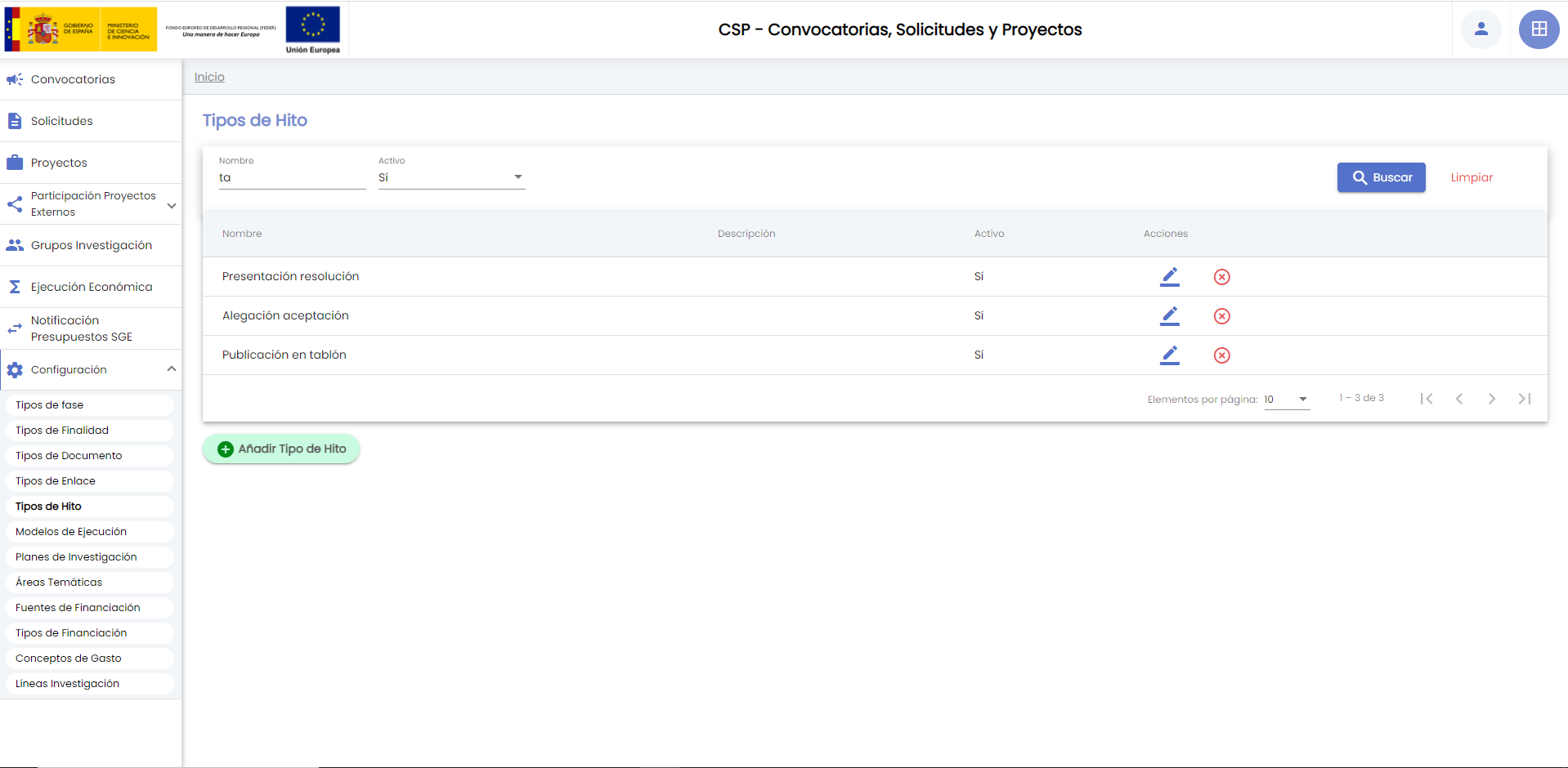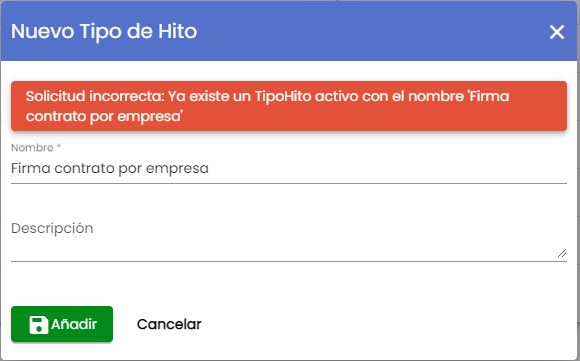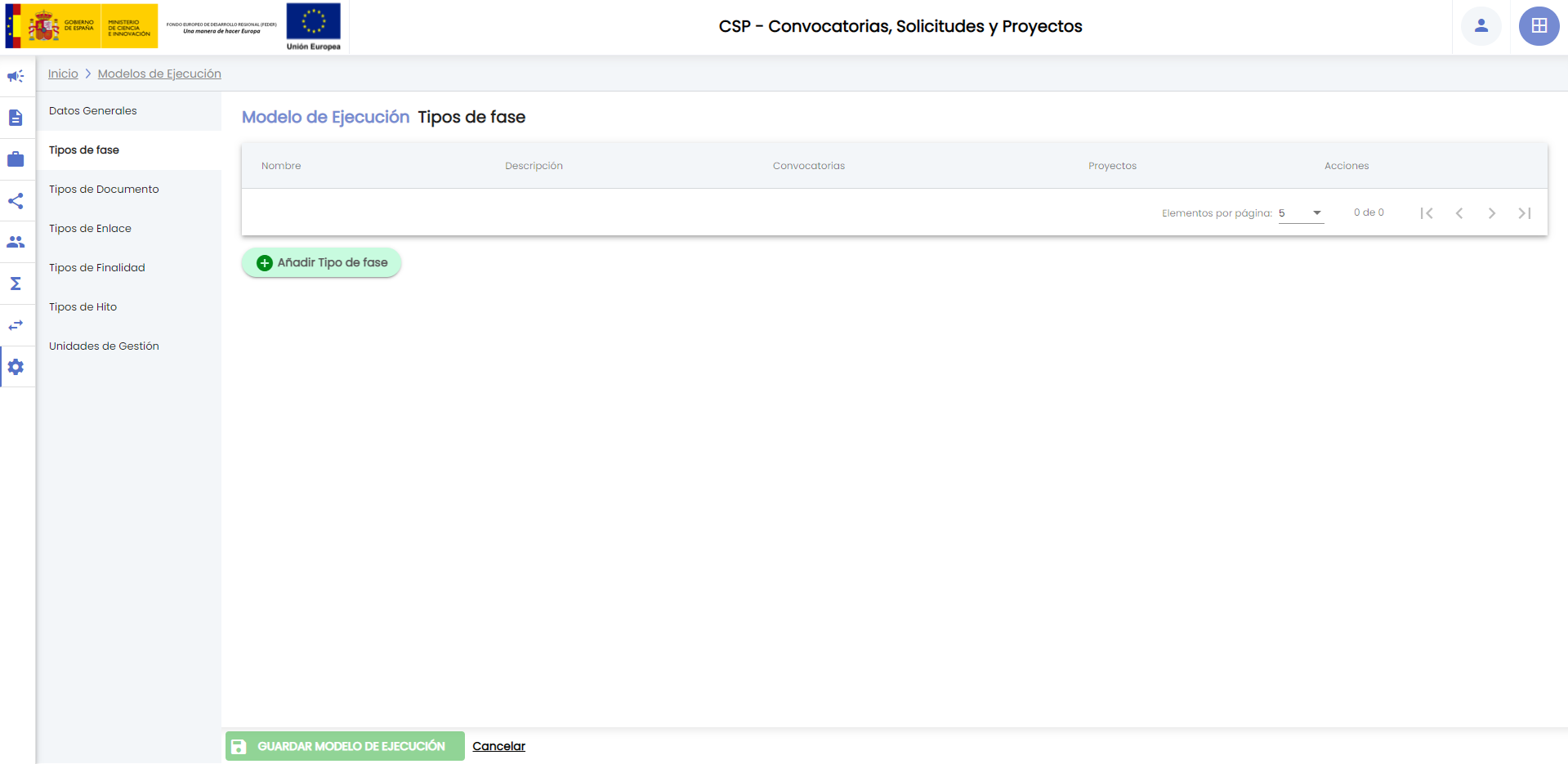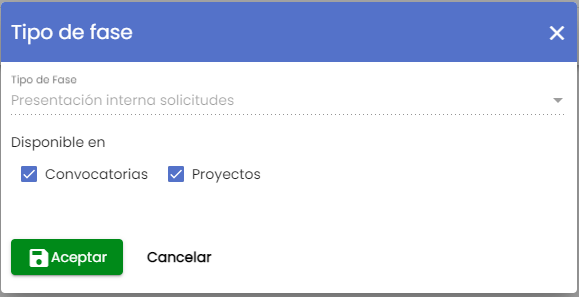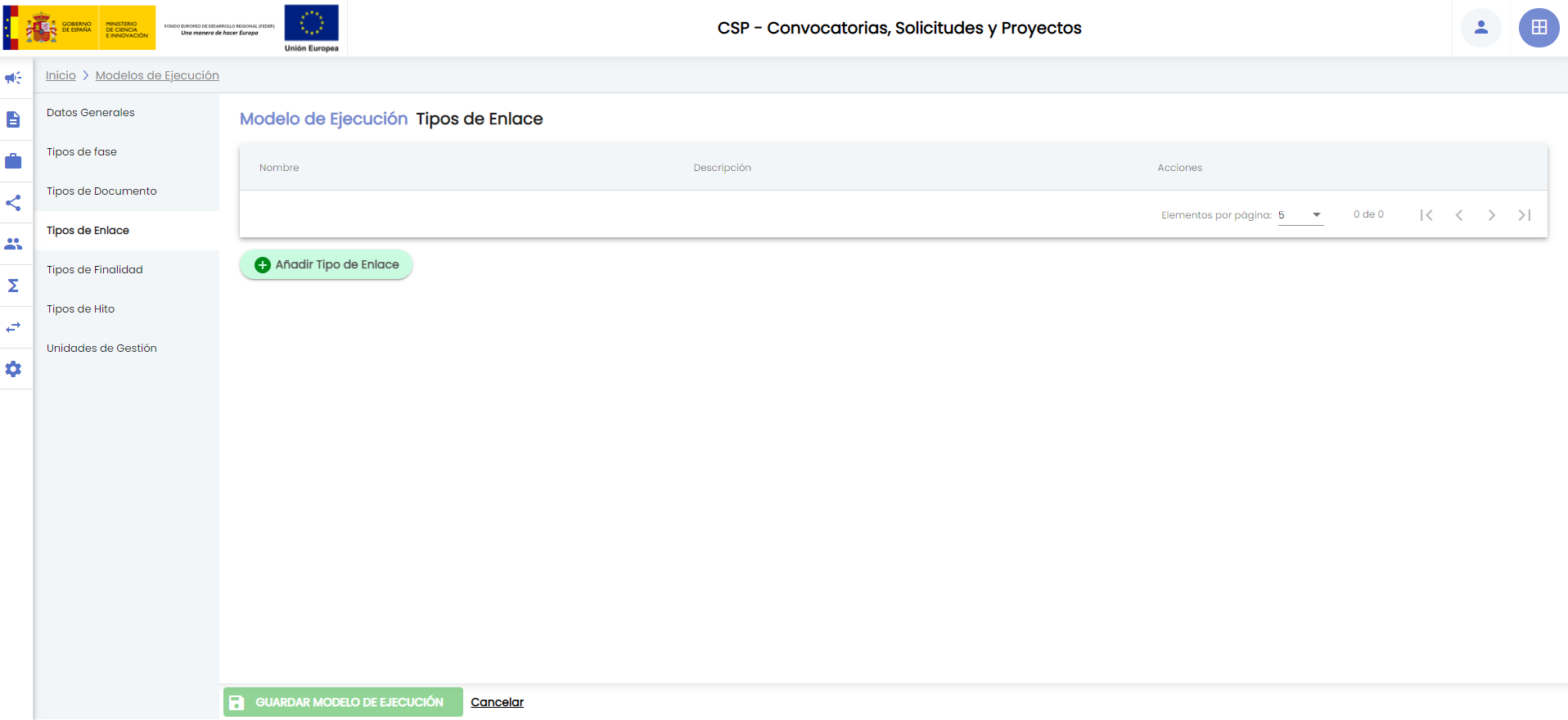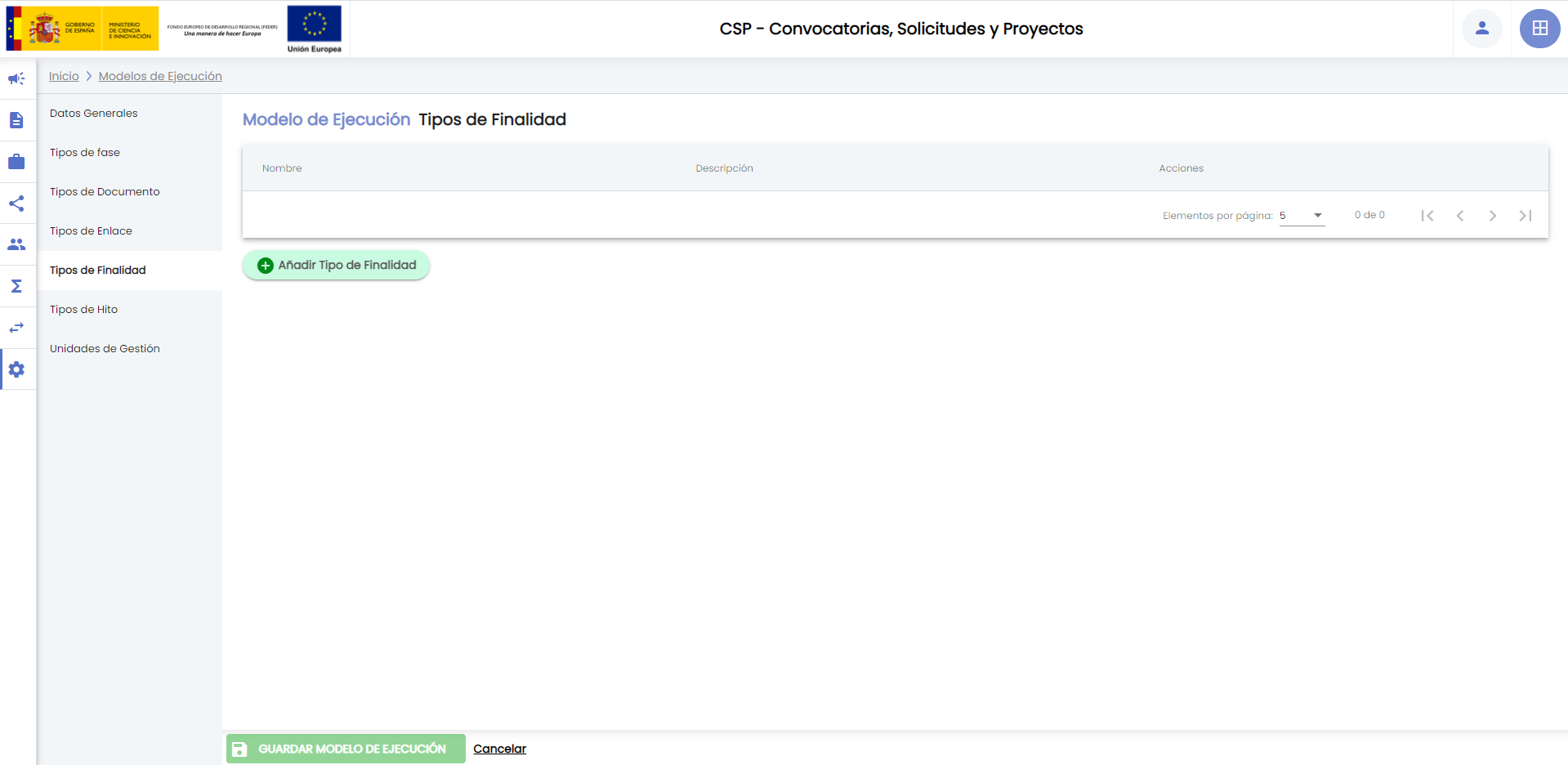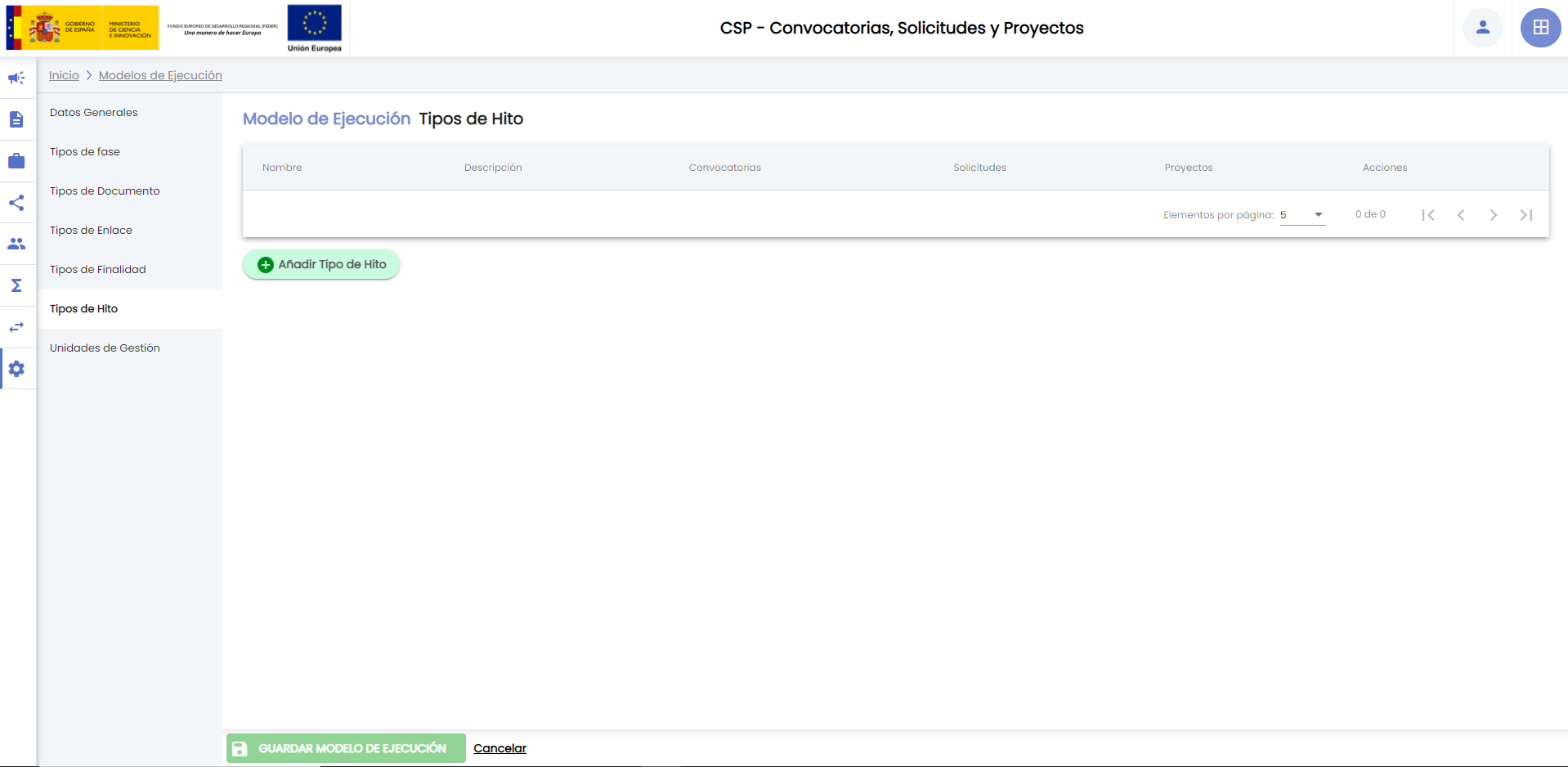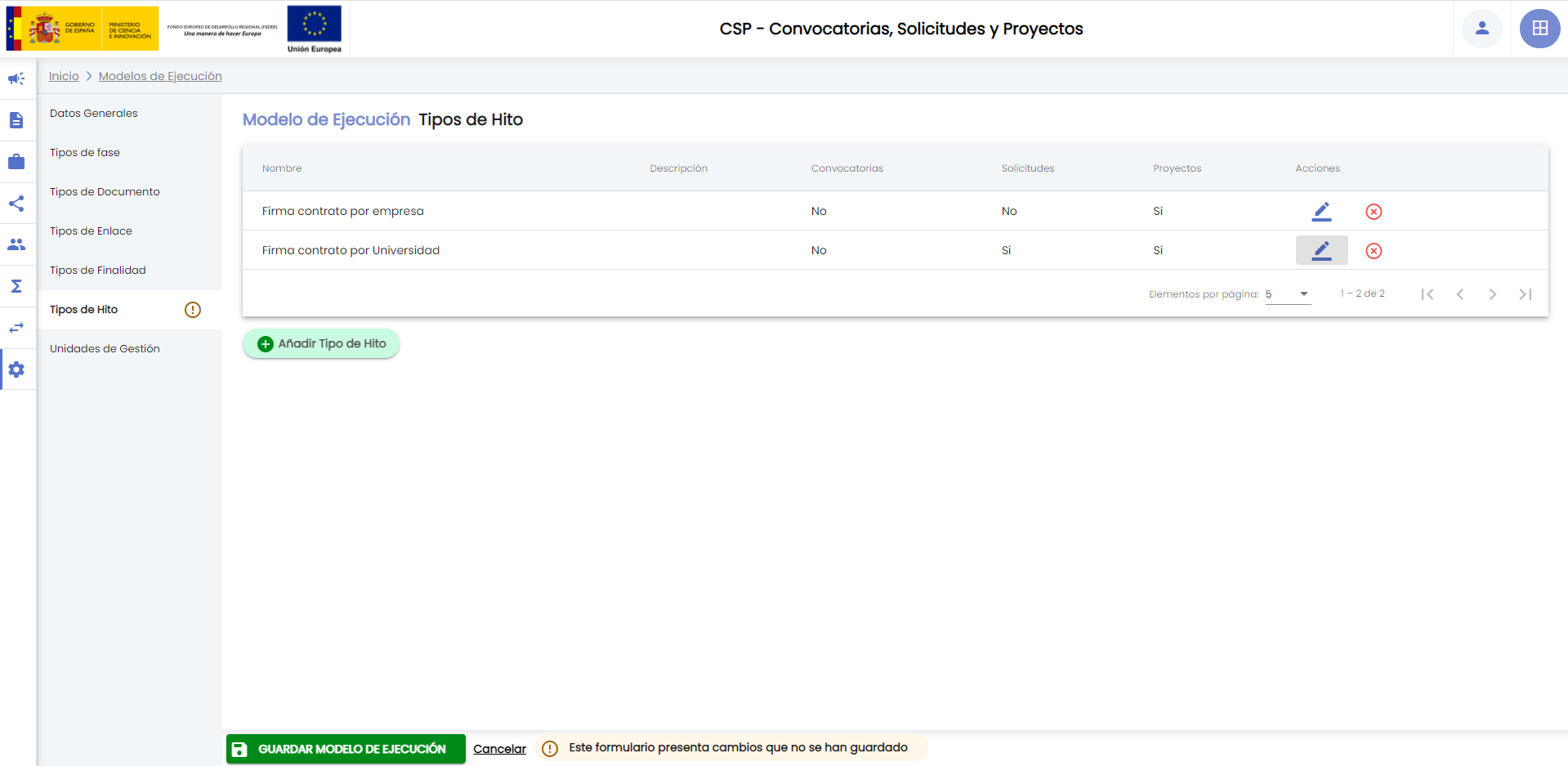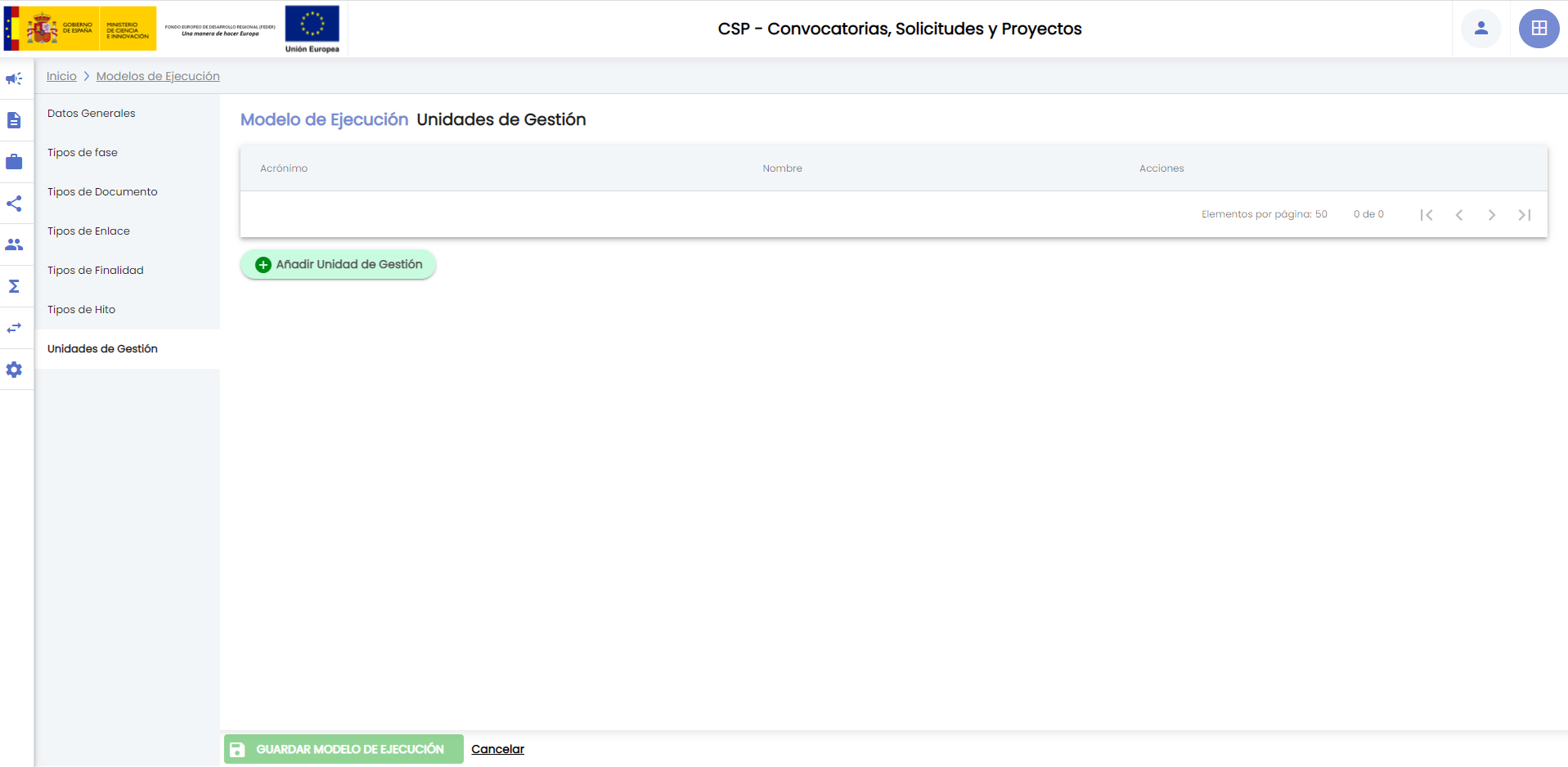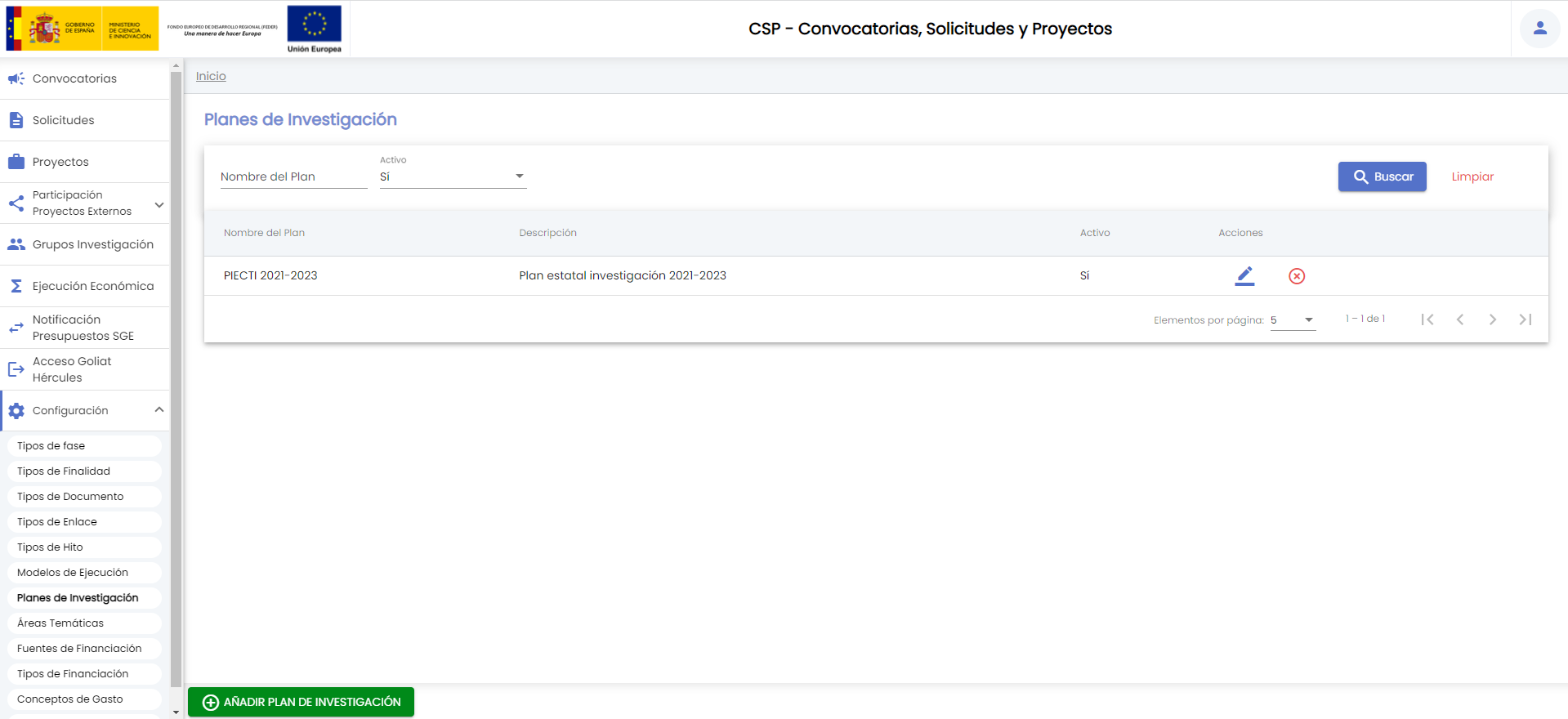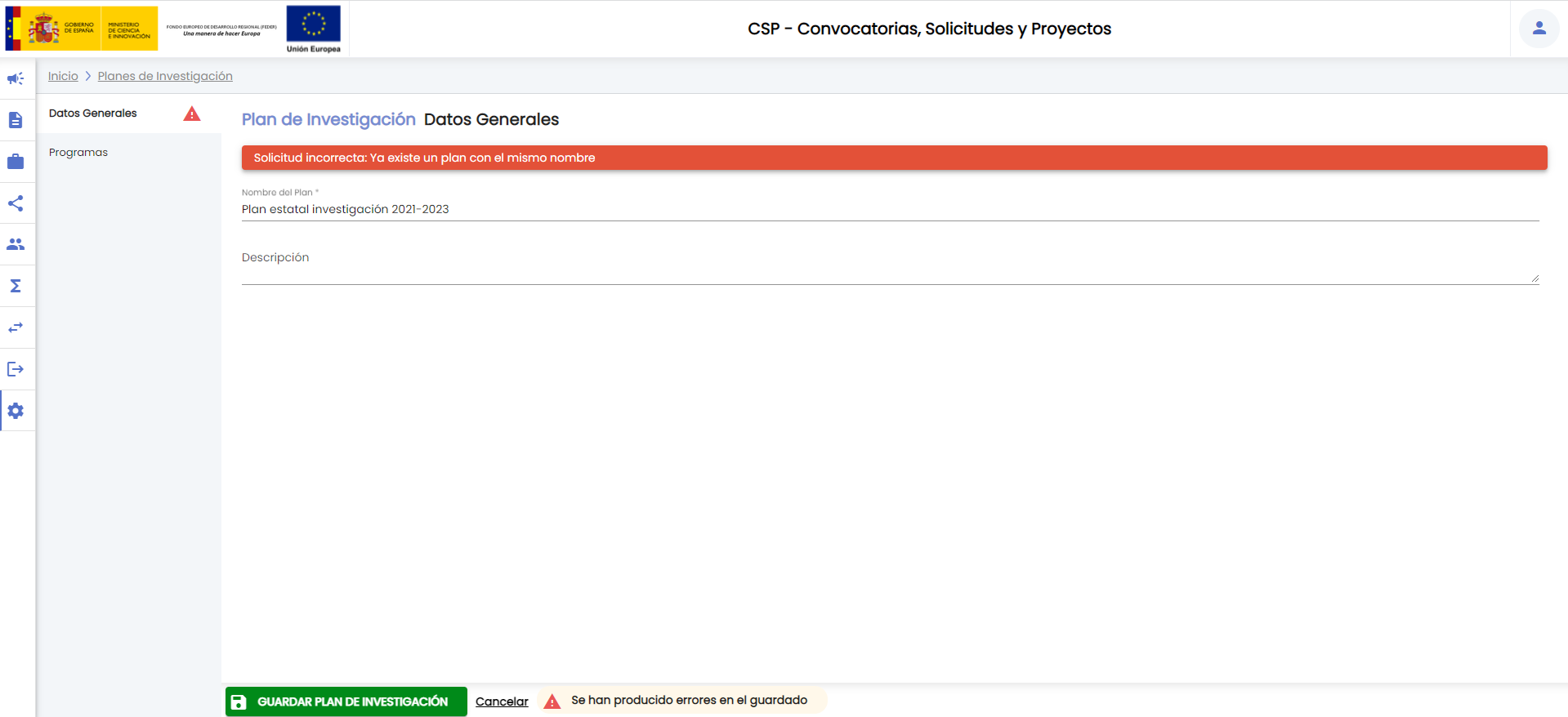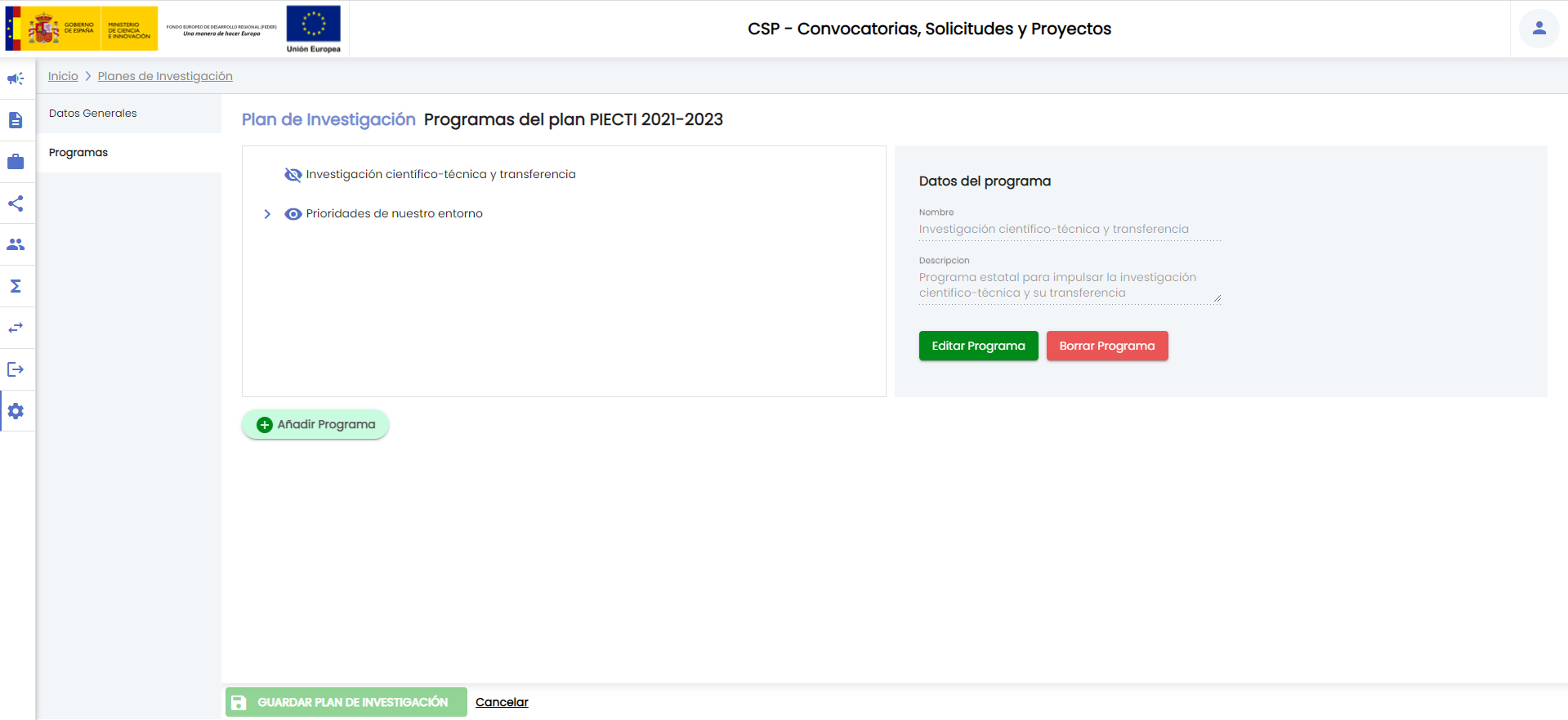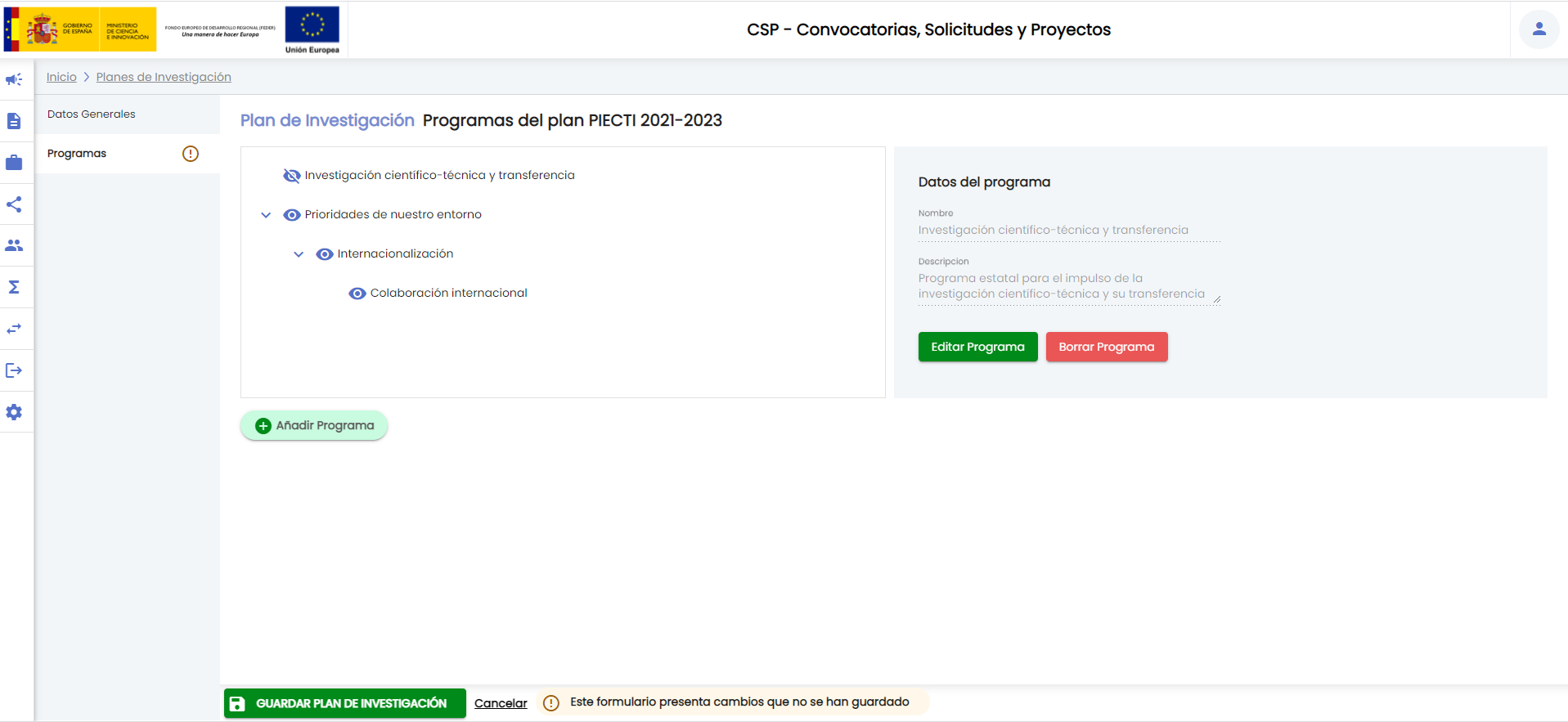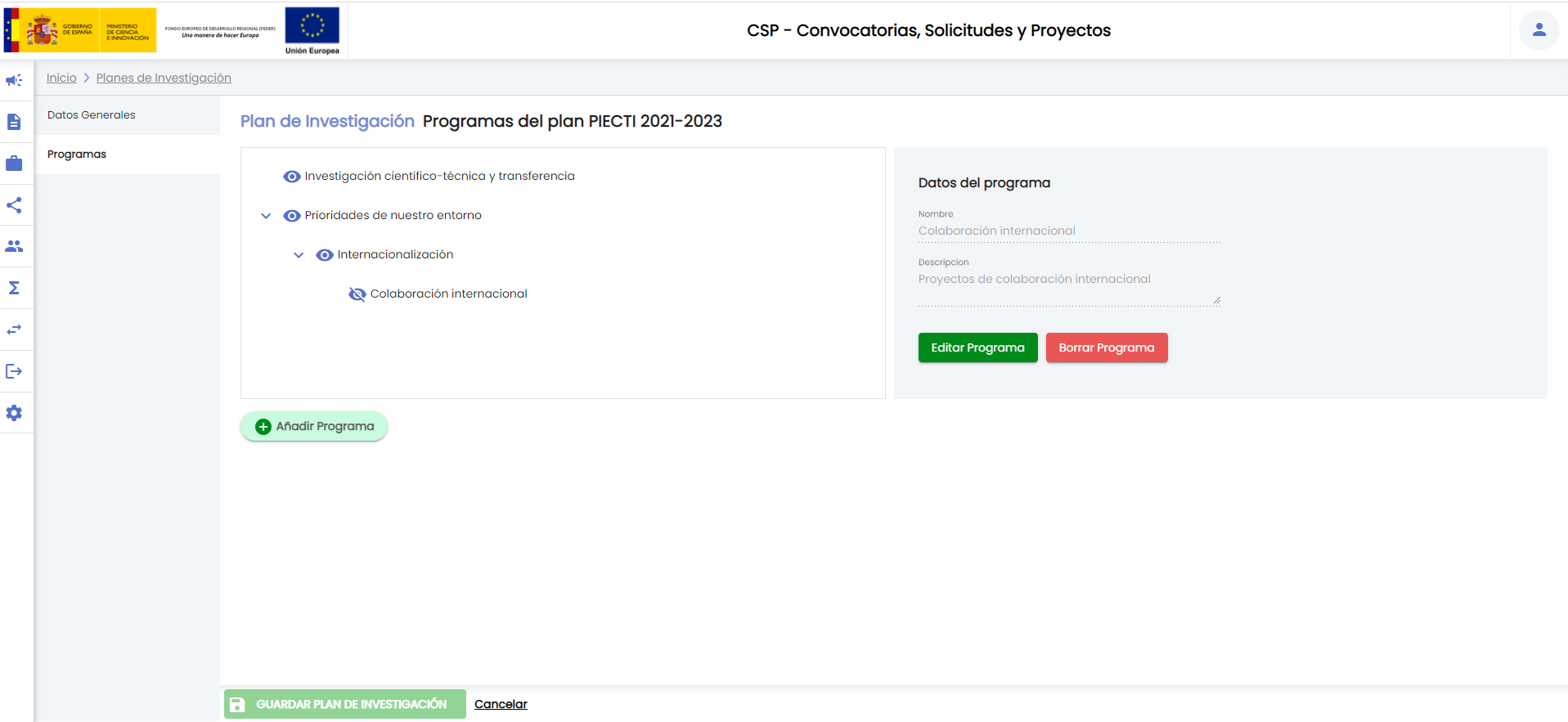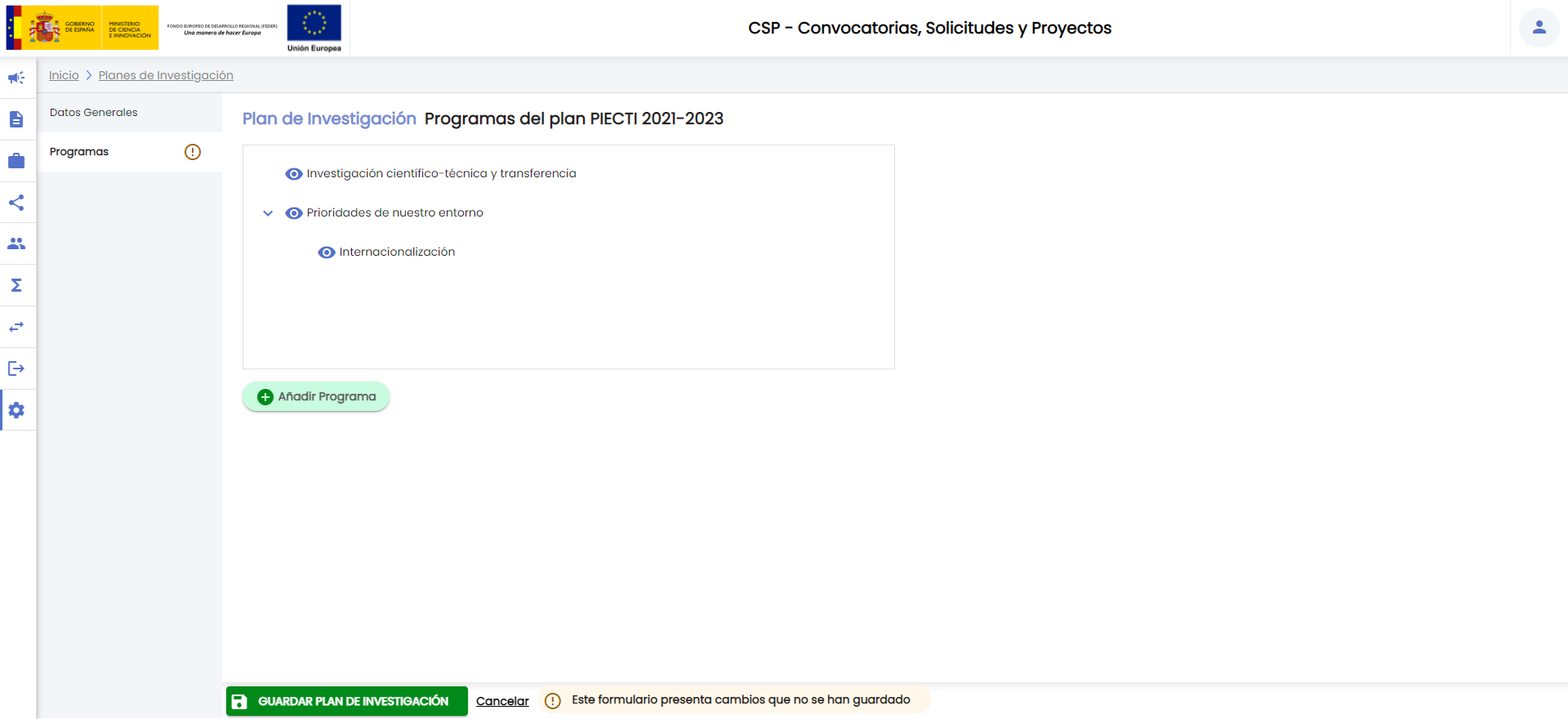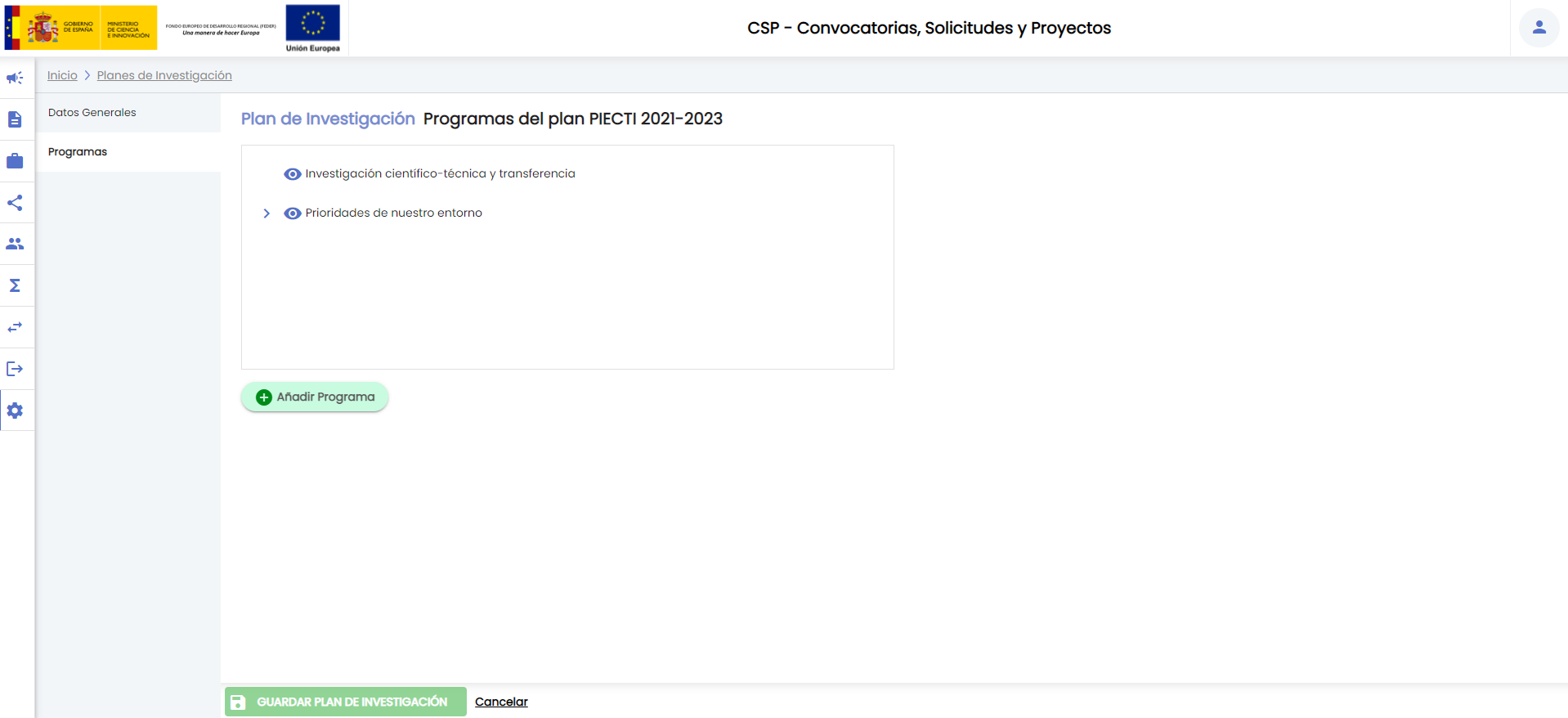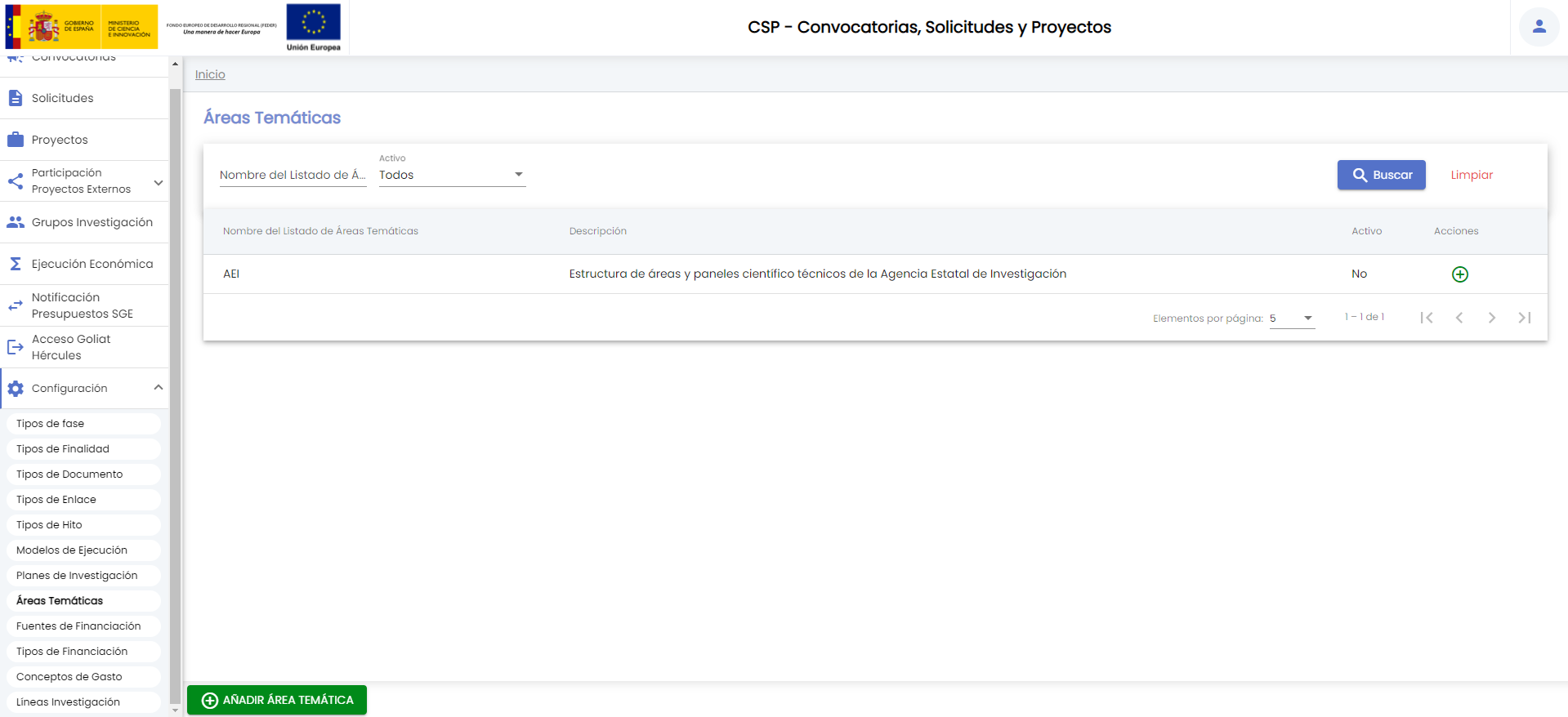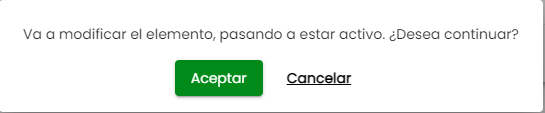...
En el menú Tipos de fase se realiza la gestión del listado de tipos de fase. Estos tipos deben de ser añadidos posteriormente a los modelos de ejecución en los que apliquen, para que estén disponibles en las convocatorias y proyectos.
2.1 Listado y buscador de tipos de fase
Al acceder a la opción Tipos de fase, se listarán los tipos de fase existentes que se encuentren activos. Ejemplo:
...
El listado de tipos de fase puede ser ordenado por las tres columnas: "nombre", "descripción" y "activo". Para ello basta pulsar sobre el título de la columna.
| Ancla | ||||
|---|---|---|---|---|
|
El botón "añadir tipo de fase" permite crear un nuevo tipo de fase, para ello se muestra una ventana donde deben ser introducidos los datos del tipo de fase:
...
Si se pulsa el botón "Cancelar" la ventana de creación se cerrará y no se creará el nuevo tipo de fase.
2.3 Modificar tipo de fase
Desde el listado de tipos de fase se podrán modificar los datos de un tipo de fase concreto. Para ello se pulsará el icono asociado a la acción "modificar". Se mostrará una ventana con el detalle del tipo de fase:
...
Si se pulsa el botón "Cancelar" se cierra la ventana de modificación sin que se guarden los cambios.
2.4 Eliminar tipo de fase
La entidad tipo de fase es una de las que admite recuperación. La acción de eliminación es realmente una "desactivación".
...
Si se pulsa el botón "Cancelar" el mensaje de confirmación se cerrará y el tipo de fase permanecerá activo (no será eliminado).
2.5 Recuperar tipo de fase
Los tipos de fase eliminados ("desactivados") puede ser reactivos (recuperados). La acción "recuperar" solamente estará disponible sobre los tipos de fase que se encuentren desactivados, es decir, que hubieran sido eliminados previamente. Para que estos registros se muestren en el listado, debe forzarse la búsqueda, de forma que se especifique el valor "no" o el valor "todos" en el campo de filtro "activo".
...
En el menú Tipos de finalidad simplemente se crean los elementos de esta clasificación. Cada tipo de finalidad definido debe de ser añadido posteriormente a los modelos de ejecución en los que aplique, para que así esté disponible para clasificar convocatorias y proyectos/contratos.
3.1 Listado y buscador de tipos de finalidad
Al acceder a la opción de menú Configuración - Tipos de finalidad se mostrará el listado de los tipos de finalidad activos. Ejemplo:
...
El listado de tipos de finalidad puede ser ordenado por las tres columnas: "nombre", "descripción" y "activo". Para ello basta pulsar en el título de la columna. El ejemplo mostrado a continuación establece la ordenación por el campo "activo":
3.2 Añadir tipo de finalidad
El botón "Añadir Tipo de Finalidad" permite crear un nuevo tipo de finalidad. Tras pulsar el botón se muestra la ventana para la introducción de datos:
...
Si se pulsa el botón "Cancelar" la ventana de creación se cerrará y no se creará el nuevo tipo de finalidad.
3.3 Modificar tipo de finalidad
La modificación de un tipo de finalidad se realizará a través del icono correspondiente a la acción modificar disponible en el listado de tipos de finalidad. Se mostrará la ventana de modificación, que contendrá precargados los datos actuales del tipo de finalidad seleccionado:
...
Si se pulsa el botón "Cancelar" se cierra la ventana de modificación sin que se guarden los cambios.
3.4 Eliminar tipo de finalidad
La entidad tipo de finalidad es una de las que admite recuperación. La acción de eliminación es realmente una "desactivación".
...
Si se pulsa el botón "Cancelar" la ventana del mensaje de confirmación se cerrará y el tipo de finalidad no será eliminado.
3.5 Recuperar tipo de finalidad
Los tipos de finalidad eliminados ("desactivados") puede ser reactivos (recuperados). La acción "recuperar" solamente estará disponible sobre los tipos de finalidad que se encuentren desactivados, es decir, que hubieran sido eliminados previamente. Para que estos registros se muestren en el listado, debe forzarse la búsqueda especificando el valor "no" o el valor "todos" en el campo de filtro "activo".
...
En el menú Tipos de documento simplemente se crean los elementos de esta clasificación. Cada tipo de documento definido debe de ser añadido posteriormente a los modelos de ejecución en los que aplique, para que así esté disponible para clasificar los documentos de convocatorias, solicitudes y proyectos/contratos.
4.1 Listado y buscador de tipos de documento
Al acceder a la opción de menú Configuración - Tipos de documento se mostrará el listado de los tipos de documento activos. Ejemplo:
...
El listado de los tipos de documento puede ser ordenado por cualquiera de sus tres columnas: "nombre", "descripción" y "activo".
4.2 Añadir tipo de documento
El botón "Añadir tipo de documento" dará paso a la ventana de creación de un nuevo tipo de documento.
...
Se deberá introducir un nuevo nombre o bien cancelar la creación, cerrando así la ventana.
4.3 Modificar tipo de documento
A través del icono de la acción modificar disponible en el listado de tipos de documento, se mostrará la ventana que permitirá modificar un tipo de documento:
...
Si se pulsa el botón "Cancelar" se cerrará la ventana de modificación y no se guardarán los cambios introducidos sobre el tipo de documento.
4.4 Eliminar tipo de documento
La entidad tipo de documento es una de las que admite recuperación de los elementos eliminados. Aunque la acción de eliminación es realmente una "desactivación", un tipo de documento eliminado dejará de estar disponible para su uso en los modelos de ejecución y por consiguiente en las convocatorias, solicitudes y proyectos/contratos.
...
Si se pulsa el botón "Cancelar" se anula la petición de eliminación, y el tipo de documento permanecerá activo.
4.5 Recuperar tipo de documento
Los tipos de documento eliminados ("desactivados") puede ser reactivos (recuperados). La acción "recuperar" solamente estará disponible sobre los tipos de documento que se encuentren desactivados, es decir, que hubieran sido eliminados previamente. Para que estos registros se muestren en el listado debe forzarse la búsqueda especificando el valor "no" o el valor "todos" en el campo de filtro "activo".
...
En el menú Tipos de enlace simplemente se crean los elementos de esta clasificación. Cada tipo de enlace definido debe de ser añadido posteriormente a los modelos de ejecución en los que aplique, para que así esté disponible para clasificar los enlaces de las convocatorias
5.1 Listado y buscador de tipos de enlace
Al acceder a la opción de menú Configuración - Tipos de enlace se mostrará el listado de los tipos de enlace activos. Ejemplo:
...
Siguiendo el comportamiento general de los filtros sobre los campos de texto, para realizar búsquedas por el campo "nombre" no será necesario especificar un nombre completo, podrá introducirse una parte de cadena de texto. La búsqueda devolverá cualquier tipo de enlace que contenga la cadena introducida. Ejemplo:
5.2 Añadir tipo de enlace
El botón "Añadir tipo de enlace" dará paso a la ventana de creación de un nuevo tipo de enlace.
...
En caso de introducir un nombre que ya estuviese en uso, el nuevo tipo de enlace no podrá ser creado, mostrándose un mensaje de error:
5.3 Modificar tipo de enlace
A través del icono de la acción modificar disponible en el listado de tipos de enlace, se mostrará la ventana que permitirá modificar un tipo de enlace:
...
Si se pulsa el botón "Cancelar" se cerrará la ventana de modificación sin que los cambios introducidos sean considerados.
5.4 Eliminar tipo de enlace
La entidad tipo de enlace admite "recuperación". La eliminación es realmente una "desactivación", si bien a efectos prácticos la acción eliminar supone que el tipo de enlace deje de estar disponible para su utilización sobre los modelos de ejecución y convocatorias.
...
Si se pulsa el botón "Cancelar" se cerrará la ventana de confirmación y el tipo de enlace no será eliminado.
5.5 Recuperar tipo de enlace
Para recuperar un tipo de enlace eliminado se debe realizar la búsqueda de los tipos de enlace utilizando el campo "Activo" del filtro de búsqueda, especificando el valor "no" o "todos".
...
En el menú Tipos de hito se realiza la gestión general del listado de tipos hitos. Estos tipos deben de ser añadidos posteriormente a los modelos de ejecución en los que apliquen y a partir de los modelos de ejecución estarán disponibles para la introducción de datos en convocatorias, solicitudes y proyectos.
6.1 Listado y buscador de tipos de hito
Al acceder a la opción Tipos de hito, se listarán los tipos de hito que se encuentren activos. Ejemplo:
...
Siguiendo el comportamiento general de los filtros sobre los campos de texto, para realizar búsquedas por el campo "nombre" no será necesario especificar un nombre completo, podrá introducirse una parte de cadena de texto. La búsqueda devolverá cualquier tipo de hito que contenga la cadena introducida. Ejemplo:
6.2 Añadir tipo de hito
El botón "Añadir tipo de hito" dará paso a la ventana de creación de un nuevo elemento del listado.
...
En caso que el nombre introducido ya esté en uso sobre un tipo de hito activo, se mostrará un mensaje de error y el nuevo elemento no será creado.
6.3 Modificar tipo de hito
A través del icono de la acción modificar disponible en el listado de tipos de hito, se mostrará la ventana que permitirá modificar un tipo de hito:
...
Si se pulsa el botón "Cancelar" se cerrará la ventana de modificación y los cambios no serán considerados.
6.4 Eliminar tipo de hito
La entidad tipo de hito admite "recuperación". La eliminación es realmente una "desactivación", si bien a efectos prácticos la acción eliminar supone que el tipo de hito dejará de estar disponible para su utilización sobre los modelos de ejecución y, con ello, en convocatorias, solicitudes y proyectos.
...
Si se pulsa el botón "Cancelar" no se realizará la desactivación y el tipo de hito seguirá estando disponible.
6.5 Recuperar tipo de hito
Para recuperar un tipo de hito previamente eliminado se debe realizar la búsqueda utilizando el campo "Activo" del filtro de búsqueda, especificando el valor "no" o "todos".
...
Inicialmente el modelo no tendrá ningún tipo de fase:
7.2.2.1 Añadir tipo de fase a un modelo de ejecución
Para añadir un tipo de fase se debe de pulsar el botón "Añadir tipo de fase", se mostrará una ventana emergente:
...
En caso que el nuevo tipo de fase recién añadido no se muestre en el listado directamente, se deberá pulsar el control refrescar disponible sobre el desplegable, y a continuación volver a desplegar el listado. Este caso se daría cuando la creación del tipo de fase hubiera sido realizado por otra persona (con rol administrador) en este mismo periodo de tiempo. Este control sigue el comportamiento general descrito en MDU - Manual de usuario - 3.17 - Controles sobre campos desplegables o selectores.
| Ancla | ||||
|---|---|---|---|---|
|
La modificación de los tipos de fase añadidos a un modelo de ejecución se realizará haciendo uso de la acción "modificar" disponible en el listado de tipos de ejecución.
...
Desde esta ventana se permitirá modificar la asociación del tipo de fase a convocatorias o proyectos. Hasta que no se introduzca un cambio no se activará el botón "Aceptar".
7.2.2.3 Eliminar un tipo de fase de un modelo de ejecución
La eliminación de un tipo de fase añadida a un modelo de ejecución se realizará desde el listado de tipos de fase del modelo de ejecución:
...
En este apartado se configurarán los tipos de documento que se añaden al modelo de ejecución. Los tipos de documento que están disponibles para ser añadidos a un modelo de ejecución deben haber sido configurados previamente a través de la opción de menú Configuración - Tipo de documento. No es obligatorio que un modelo de ejecución tenga tipos de documento, pero deben de añadirse en caso de que se pretenda clasificar los documentos que se añadan a las convocatorias, solicitudes o proyectos/contrato vinculados al modelo de ejecución que se está configurando.
7.2.3.1 Listar tipos de documento de un modelo de ejecución
Al acceder al menú o pestaña "Tipos de documento" de un modelo de ejecución, se listarán los tipos de documento añadidos al mismo.
...
Cuando ya se hubieran añadido tipos de documento al modelo de ejecución, el listado tendrá este aspecto:
7.2.3.2 Añadir tipo de documento a un modelo de ejecución
Para añadir un tipo de documento al modelo de ejecución se deberá pulsar el botón "Añadir tipo de documento". Se mostrará una nueva ventana que tendrá el siguiente aspecto:
...
Siguiendo el comportamiento general de las entidades complejas hasta que no se pulse el botón "Guardar modelo de ejecución" el tipo de documento añadido no serán guardados. Se mostrará la advertencia de cambios pendientes de guardar sobre la opción de menú Tipos de documento recordando que el modelo de ejecución debe ser guardado. Se guardarán todos los cambios pendientes sobre cualquier apartado del modelo. Ver MDU - Manual de usuario - 3.13 Añadir nuevo elemento o MDU - Manual de usuario - 3.8 - Editar o modificar elemento.
7.2.3.3 Eliminar un tipo de documento de un modelo de ejecución
La opción para eliminar un tipo de documento de un modelo de ejecución se encuentra disponible en el listado de tipos de documento:
...
En este apartado se configurarán los tipos de enlace del modelo de ejecución. Los tipos de enlaces que están disponibles para ser añadidos a un modelo de ejecución deben haber sido configurados previamente a través de la opción de menú Configuración - Tipos de enlace. No es obligatorio que un modelo de ejecución tenga tipos de enlaces, pero deben de añadirse en caso de que se pretenda clasificar los enlaces que se añadan a las convocatorias vinculadas al modelo de ejecución que se está configurando.
7.2.4.1 Listar tipos de enlace de un modelo de ejecución
Al acceder a la opción "Tipos de enlace" del menú de la entidad modelo de ejecución se mostrará el listado de los tipos de enlace que se hubiesen añadido al modelo.
...
En el momento inicial de creación del modelo de ejecución, el listado de tipos de enlace estará vacío.
...
7.2.4.2 Añadir tipos de enlace de un modelo de ejecución
Para añadir un tipo de enlace al modelo se pulsará el botón "Añadir tipo de enlace". Se mostrará la ventana de creación. El único campo necesario y obligatorio es el propio tipo de enlace.
...
Siguiendo el comportamiento general de las entidades complejas hasta que no se pulse el botón "Guardar modelo de ejecución" el tipo de enlace añadido no serán guardado. Se mostrará la advertencia de cambios pendientes de guardar sobre la opción de menú Tipos de enlace recordando que el modelo de ejecución debe ser guardado. Se guardarán todos los cambios pendientes sobre cualquier apartado del modelo. Ver MDU - Manual de usuario - 3.13 Añadir nuevo elemento o MDU - Manual de usuario - 3.8 - Editar o modificar elemento.
7.2.4.5 Eliminar tipos de enlace de un modelo de ejecución
La opción para eliminar un tipo de enlace de un modelo de ejecución se encuentra disponible en el listado de tipos de enlace:
...
El tipo de finalidad es una clasificación común a todas los modelos de ejecución. Un mismo tipo de finalidad puede estar asociado a varios modelos de ejecución.
7.2.5.1 Listar tipos de finalidad de un modelo de ejecución
Al acceder a la opción "Tipos de finalidad" dentro del menú modelo de ejecución se mostrará el listado de los tipos de finalidad que se hubiesen añadido al modelo.
...
En el momento inicial de creación del modelo de ejecución, el listado de tipos de enlace estará vacío.
7.2.5.2 Añadir tipos de finalidad de un modelo de ejecución
Para añadir un tipo de finalidad al modelo se pulsará el botón "Añadir tipo de finalidad". Se mostrará la ventana de creación. El único campo necesario y obligatorio es el propio tipo de finalidad.
...
Siguiendo el comportamiento general de las entidades complejas hasta que no se pulse el botón "Guardar modelo de ejecución" el tipo de finalidad añadido no serán guardado. Se mostrará la advertencia de cambios pendientes de guardar sobre la opción de menú Tipos de finalidad recordando que el modelo de ejecución debe ser guardado. Se guardarán todos los cambios pendientes sobre cualquier apartado del modelo. Ver MDU - Manual de usuario - 3.13 Añadir nuevo elemento o MDU - Manual de usuario - 3.8 - Editar o modificar elemento.
7.2.5.3 Eliminar tipos de finalidad de un modelo de ejecución
La opción para eliminar un tipo de finalidad de un modelo de ejecución se encuentra disponible en el listado de tipos de finalidad:
...
El tipo de hito es una clasificación común a todos los modelos de ejecución. Un mismo tipo de hito puede estar asociado a varios modelos de ejecución, y dentro de un mismo modelo de ejecución puede ser utilizado para las convocatorias, las solicitudes y los proyectos indistinta y simultáneamente.
7.2.6.1 Listar tipos de hito de un modelo de ejecución
Al acceder a la opción "Tipos de hito" dentro del menú modelo de ejecución se mostrará el listado de los tipos de hito que se hubiesen añadido al modelo.
...
En el momento inicial de creación del modelo de ejecución, el listado de tipos de hito estará vacío.
7.2.6.2 Añadir tipos de hito de un modelo de ejecución
Para añadir un tipo de hito al modelo se pulsará el botón "Añadir tipo de hito". Se mostrará la ventana de creación. El único campo necesario y obligatorio es el propio tipo de hito y la entidad o entidades sobre las que aplicará (convocatoria, solicitud y/o proyecto).
...
Siguiendo el comportamiento general de las entidades complejas hasta que no se pulse el botón "Guardar modelo de ejecución" el tipo de hito añadido no serán guardado. Se mostrará la advertencia de cambios pendientes de guardar sobre la opción de menú Tipos de hito recordando que el modelo de ejecución debe ser guardado. Se guardarán todos los cambios pendientes sobre cualquier apartado del modelo. Ver MDU - Manual de usuario - 3.13 Añadir nuevo elemento o MDU - Manual de usuario - 3.8 - Editar o modificar elemento.
7.2.6.3 Modificar lo tipos de hito de un modelo de ejecución
La opción para eliminar un tipo de hito de un modelo de ejecución se encuentra disponible en el listado de tipos de hito:
...
Siguiendo el comportamiento general de las entidades complejas hasta que no se pulse el botón "Guardar modelo de ejecución" los cambios sobre el tipo de hito no serán guardados. Se mostrará la advertencia de cambios pendientes de guardar sobre la opción de menú Tipos de hito recordando que el modelo de ejecución debe ser guardado. Se guardarán todos los cambios pendientes sobre cualquier apartado del modelo. Ver MDU - Manual de usuario - 3.8 - Editar o modificar elemento.
7.2.6.4 Eliminar tipos de hito de un modelo de ejecución
La opción para eliminar un tipo de hito de un modelo de ejecución se encuentra disponible en el listado de tipos de hito:
...
Una persona con perfil unidad de gestión podría estar asociado, en el SGI, a una o varias unidades de gestión. Cuando una persona accede al SGI se identifica su perfil de acceso sobre cada una de las unidades de gestión configuradas en el SGI. Los modelos de ejecución que tenga disponible una persona para realizar la gestión de convocatorias, solicitudes y proyectos serán los asociados a las unidades de gestión sobre las que disponga de un perfil de acceso.
7.2.7.1 Listar unidades de gestión de un modelo de ejecución
Al acceder a la opción "Unidades de gestión dentro del menú modelo de ejecución se mostrará el listado de las unidades de gestión para las que esté habilitado el modelo.
...
En el momento inicial de creación del modelo de ejecución, el listado de tipos de hito estará vacío.
7.2.7.2 Añadir unidades de gestión a un modelo de ejecución
Para añadir una unidad de gestión al modelo se pulsará el botón "Añadir unidad de gestión". Se mostrará la ventana de creación. El único campo necesario y obligatorio es la propia unidad de gestión.
...
Siguiendo el comportamiento general de las entidades complejas hasta que no se pulse el botón "Guardar modelo de ejecución" la unidad de gestión no será guardada. Se mostrará la advertencia de cambios pendientes de guardar sobre la opción de menú Unidades de gestión recordando que el modelo de ejecución debe ser guardado. Se guardarán todos los cambios pendientes sobre cualquier apartado del modelo. Ver MDU - Manual de usuario - 3.13 Añadir nuevo elemento o MDU - Manual de usuario - 3.8 - Editar o modificar elemento.
7.2.7.3 Eliminar unidad de gestión de un modelo de ejecución
La opción para eliminar una unidad de gestión un modelo de ejecución se encuentra disponible en el listado de unidades de gestión:
...
Un plan/programa puede ser asociado a varias convocatorias, siempre vinculado a una entidad convocante. Las unidades de gestión decidirán con qué nivel del árbol de programas vinculan la convocatoria, teniendo en cuenta que si se vincula, por ejemplo, con un programa y éste tiene definidos en el árbol una serie de subprogramas y modalidades o topics, se sobreentenderá que todos quedarán cubiertos en la convocatoria.
8.1 Listado y buscador de planes de investigación
Siguiendo el comportamiento general del SGI tras acceder al menú "Planes de investigación" se mostrará el listado de planes de investigación activos.
...
El listado de planes de investigación puede ser ordenado por las tres columnas: "nombre del plan", "descripción" y "activo". Para ello basta pulsar sobre el título de la columna.
8.2 Añadir nuevo plan de investigación
Para añadir un nuevo plan de investigación se pulsará el botón "Añadir plan de investigación" situado en el pie de página de la pantalla inicial del buscador y listado de planes de investigación.
...
Al pulsar este botón se mostrará la pantalla de detalle de un Plan de investigación. La entidad Plan de investigación es una entidad que dispone de dos apartados:
- Datos generales
- Programas
8.2.1 Datos generales
En el apartado Datos generales se introducirá el nombre del plan y su descripción, siendo el nombre del plan el único campo obligatorio.
...
Como en cualquier entidad compleja el botón "Guardar plan de investigación" almacenará todos los cambios introducidos tanto sobre la pestaña "Datos generales" como sobre "Programas".
8.2.2 Programas
En el apartado "Programas" se realizará la descomposición del Plan de investigación en programas, subprogramas, modalidades, submodalidades, topics, etc. Como se indicó con anterioridad el SGI no limita cuanto descomponer el plan, ni tampoco obliga a que se introduzca todos los programas. La unidad de gestión podría decidir incluir solamente los programas de acuerdo a las convocatorias/proyectos que vayan a ser gestionadas en el SGI.
...
Y así, de forma anidada, se irá construyendo el árbol de programas de un Plan de investigación, con el número de elementos y profundidad que la unidad de gestión estime oportuno en cada caso particular
Debe tenerse en cuenta que o pueden existir dos elementos con el mismo nombre en el mismo Plan de investigación, independientemente del nivel que ocupen dentro del árbol de programas..
Siguiendo el comportamiento general del SGI, todos los datos introducidos sobre el Plan de investigación no Siguiendo el comportamiento general del SGI, todos los datos introducidos sobre el Plan de investigación no quedarán almacenados hasta que se pulse el botón "Guardar plan de investigación", con el que se guardarán simultáneamente los cambios pendiente tanto del apartado "Datos generales" como del apartado "Programas".
8.3 Modificar un plan de investigación
Desde el listado de planes de investigación, que se muestra al pulsar la opción de menú "Planes de investigación", está disponible la acción "modificar".
8.3.1 Datos generales
Al pulsar este icono de acción se muestra el detalle del plan de investigación seleccionado, pudiendo introducir los cambios oportunos sobre cualquiera de sus apartados: datos generales y programas.
...
Si se modifica el campo "nombre" del plan de investigación se verificará, además de que no quede vacío, que no exista ningún otro plan de investigación activo con el mismo nombre. Si se intenta dar al plan un nombre ya existente, se mostrará un mensaje de error:
8.3.2 Programas
Cuando se accede al árbol de programas de un plan de investigación ya creado se mostrarán visibles los programas de primer nivel.
...
Para ver el detalle y modificar un elemento del árbol de programas se pulsará sobre el icono . Se mostrará el detalle del elemento en la parte derecha de la ventana, donde estarán disponibles los botones "Editar programa" y "Borrar programa".
8.3.2.1 Editar programa
Al pulsar el botón "Editar programa", se podrán introducir cambios sobre cualquiera de los campos: "nombre" y "descripción".
...
- El campo nombre es obligatorio y no puede repetirse el nombre de un elemento ya existente en el árbol, independientemente.
- Sobre el campo descripción no se aplica ninguna validación pudiendo quedar vacío.
Tras introducir los cambios se debe pulsar el botón Aceptar, permaneciendo en la pantalla de modificación.
En este punto podría continuarse con la visualización o modificación de cualquier otro elemento.
...
Desde esta misma pantalla se permite:
- Volver a editarse o borrar el programa actual.
- Seleccionar otro elemento del árbol para su visualización.
- Añadir un nuevo programa. El comportamiento del botón "Añadir programa" es idéntico al comentado en el apartado de "Añadir nuevo plan de investigación".
- Guardar los cambios sobre el plan de investigación. Como siempre ningún cambio será definitivamente almacenado hasta que se pulse el botón "Guardar plan de investigación" que almacenará todos los cambios pendientes tanto de la pantalla "datos generales" como de la pantalla "programa".
8.3.2.2 Borrar programa
Desde el detalle de un programa (icono ) estará disponible el botón "Borrar programa".
Al pulsar este botón se mostrará un mensaje de confirmación
Si se pulsa el botón "Aceptar" el elemento eliminado ya no se mostrará en el árbol de programas:
Como siempre para que la eliminación no será definitivamente almacenada hasta que se pulse el botón "Guardar plan de investigación" que almacenará todos los cambios pendientes tanto de la pantalla "datos generales" como de la pantalla "programa". Tras pulsar el botón "Guardar" se mostrará un mensaje de confirmación
Los elementos del árbol de programas eliminados no podrán ser reactivados.
8.3.2.3 Añadir programas
Como parte de la modificación de un plan de investigación podrán añadirse nuevos programas. Para ello se hará uso del botón "Añadir programa".
El botón "Añadir programa" tendrá el mismo comportamiento que el indicado en el apartado "Añadir nuevo plan de investigación".
8.4 Eliminar un plan de investigación
La eliminación de un plan de investigación se realizará desde el listado inicial de planes, a través del icono de acción eliminar.
Tras pulsar la acción eliminar se mostrará un mensaje de confirmación:
Si se pulsa el botón "Aceptar", el plan de investigación será desactivado mostrándose un mensaje informativo:
Si se elimina (desactiva) un plan de investigación:
- Dejará de mostrarse en el listado de planes de investigación (salvo que se realice una búsqueda aplicando los filtros adecuados por el campo "activo").
- Dejará de estar disponible para poder ser utilizado en la gestión de convocatorias y proyectos.
8.5 Recuperar un plan de investigación
La entidad Plan de investigación admite recuperación (reactivación) de los elementos eliminados. Siguiendo el comportamiento general del SGI la recuperación se realizará desde el listado inicial de planes de investigación. Paras que se muestren los elementos desactivados se marcará la opción "todos" o "no" sobre el filtro "Activo":
Se pulsará el icono de acción "recuperar", mostrándose un mensaje de confirmación.
Si se pulsa el botón "Aceptar" se recuperará el plan de investigación, que volverá a estar disponible para uso en convocatorias y proyectos. Se mostrará un mensaje informativo cuando la operación haya finalizado.
Si se pulsa el botón "Cancelar" el plan de investigación seguirá desactivado.
Borrar programa
...
9. Áreas temáticas
10. Fuentes de financiación
...