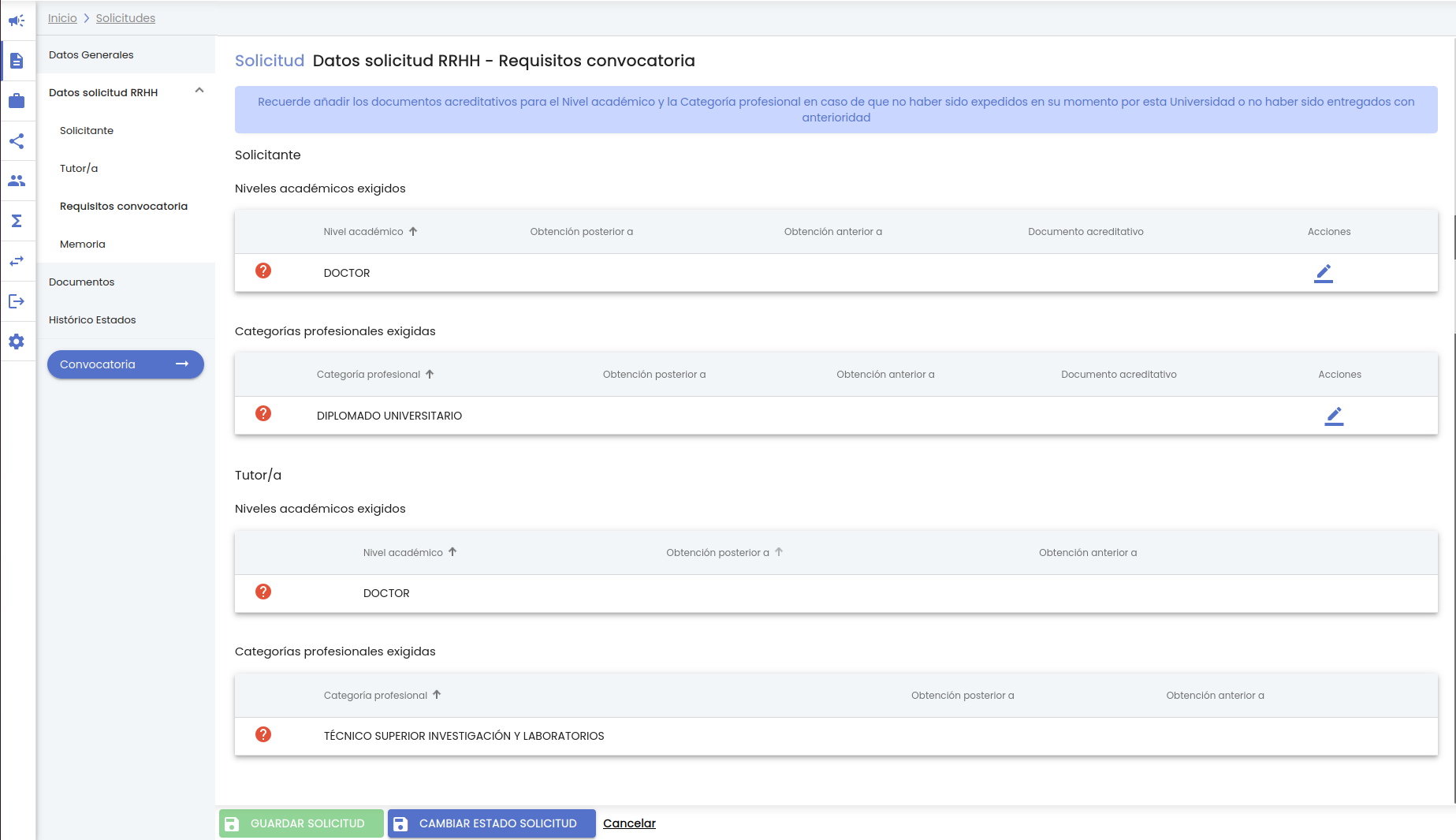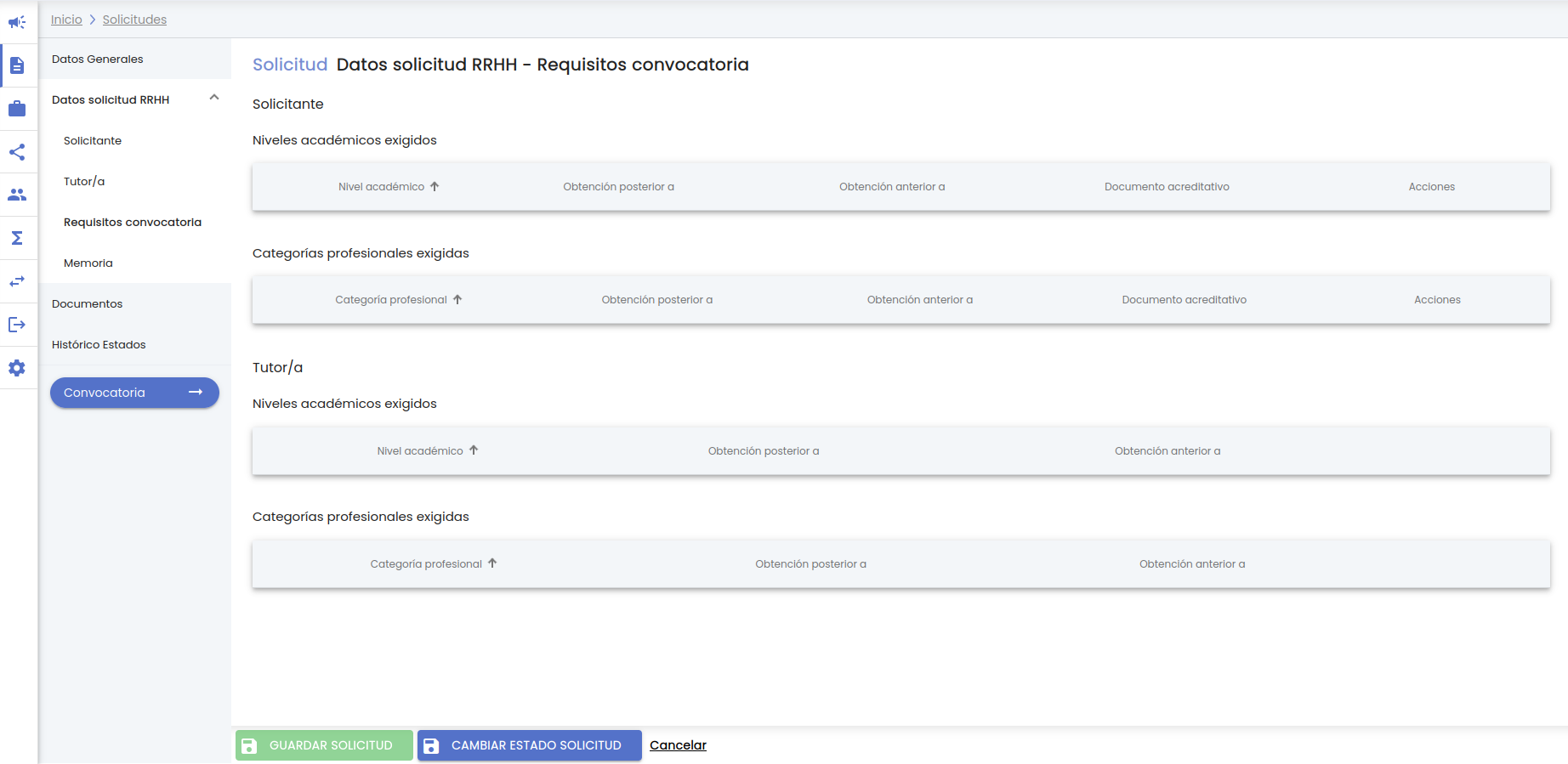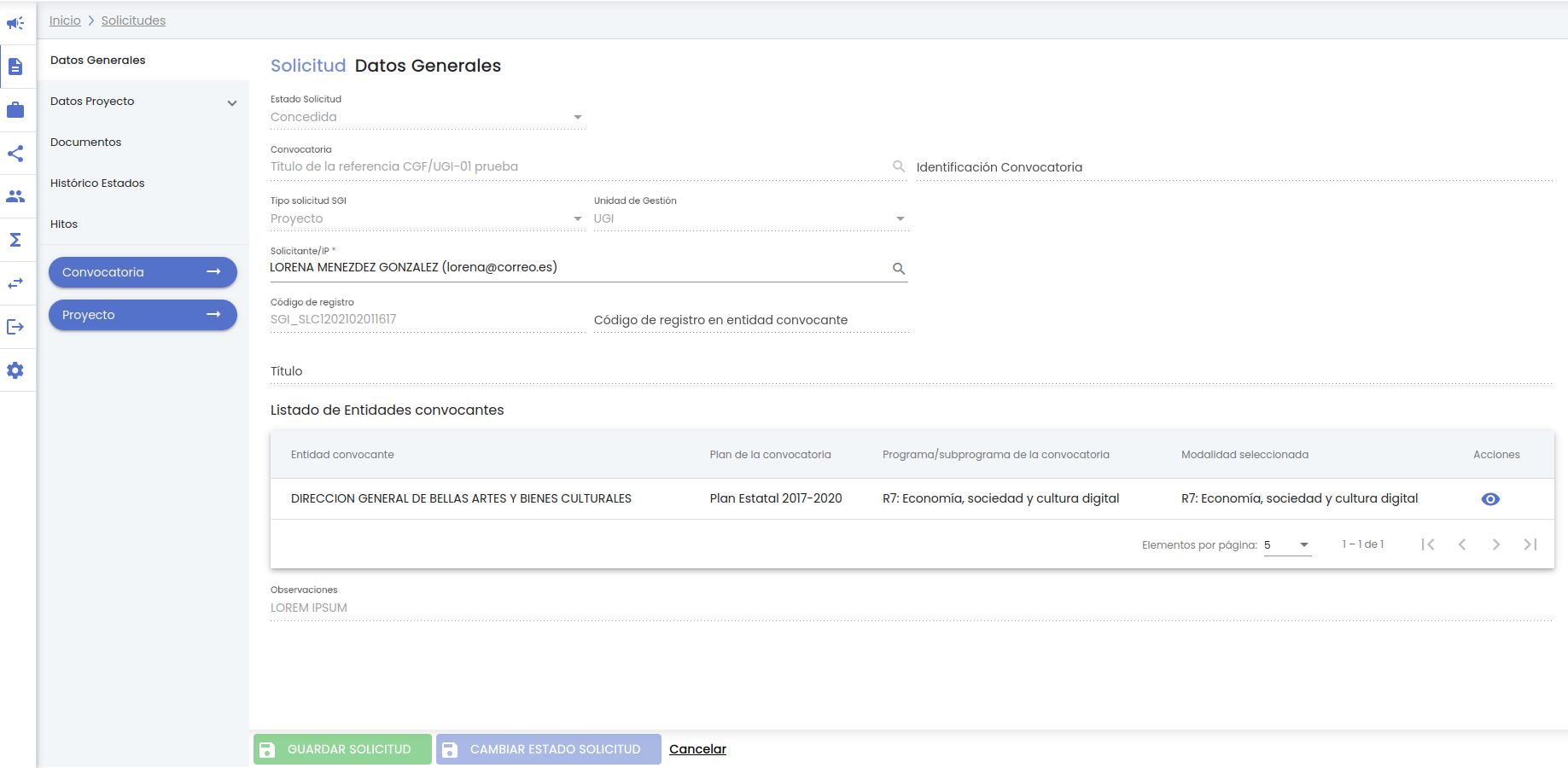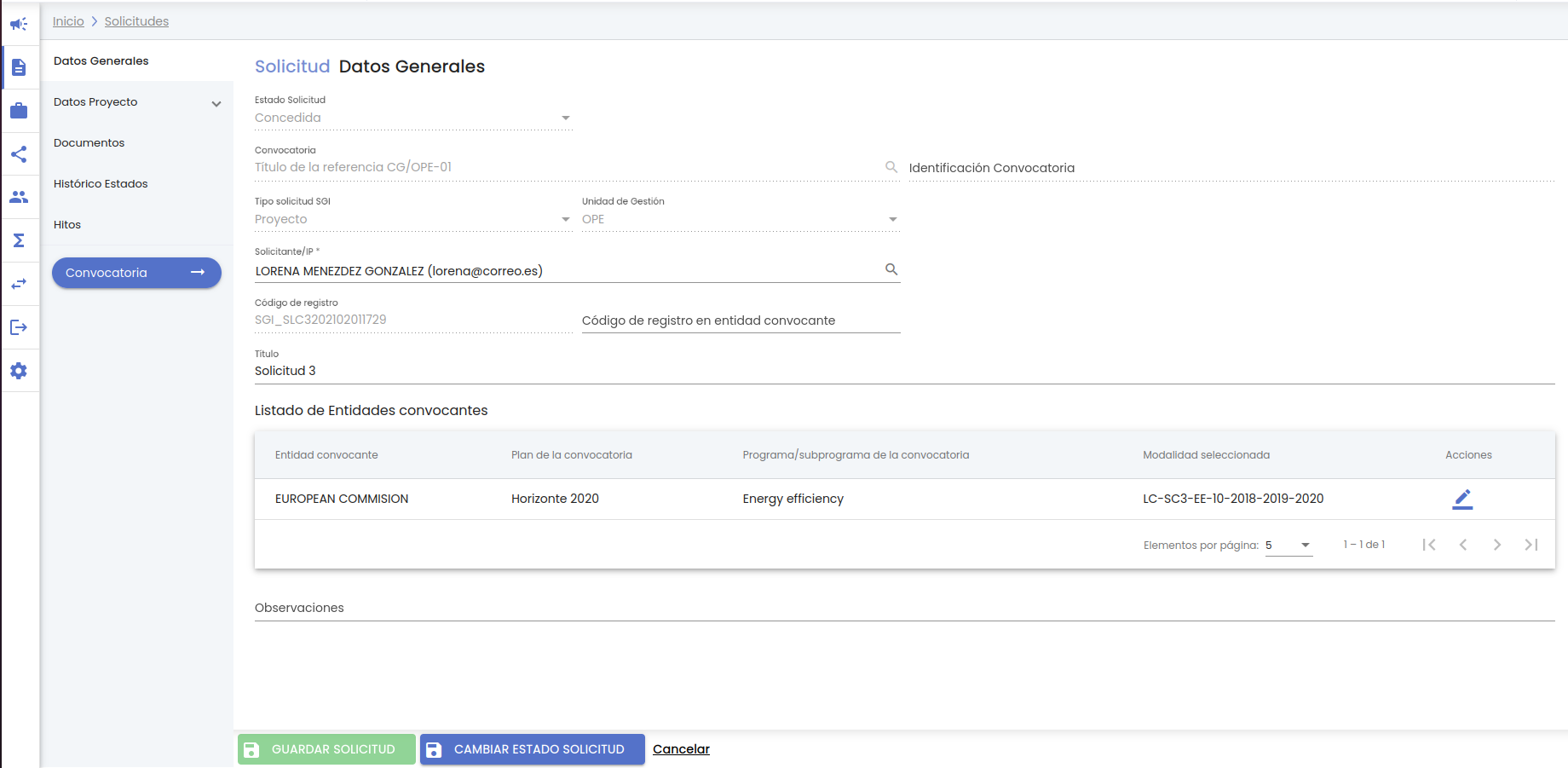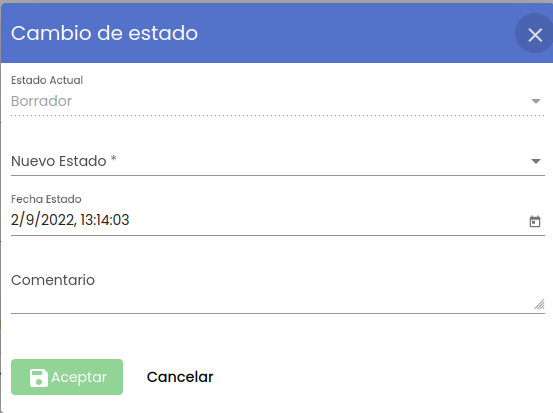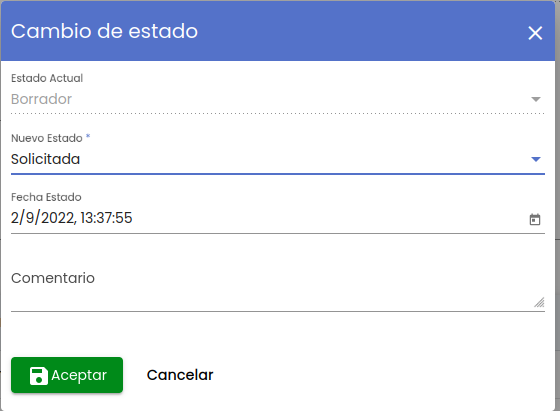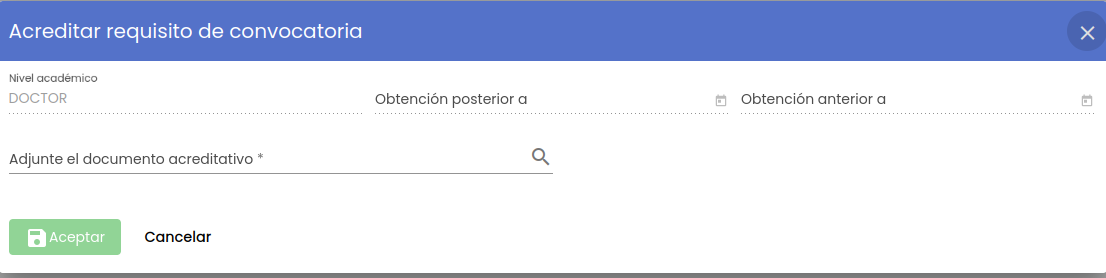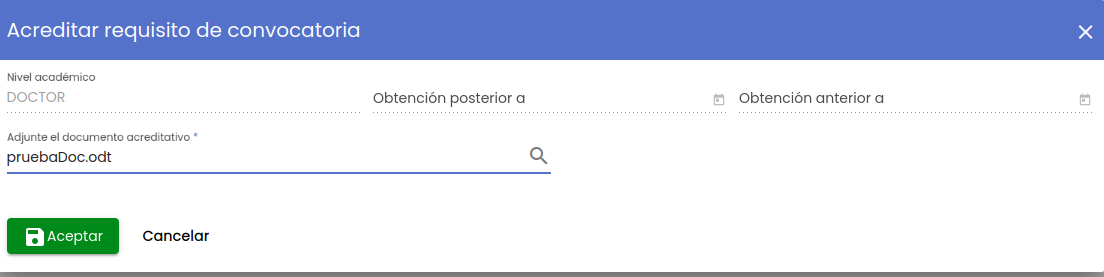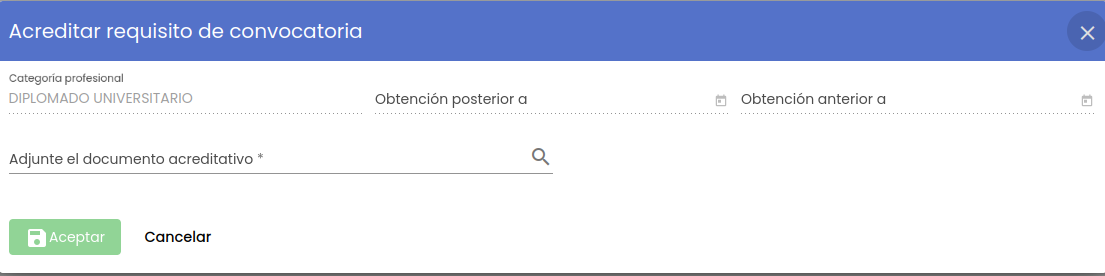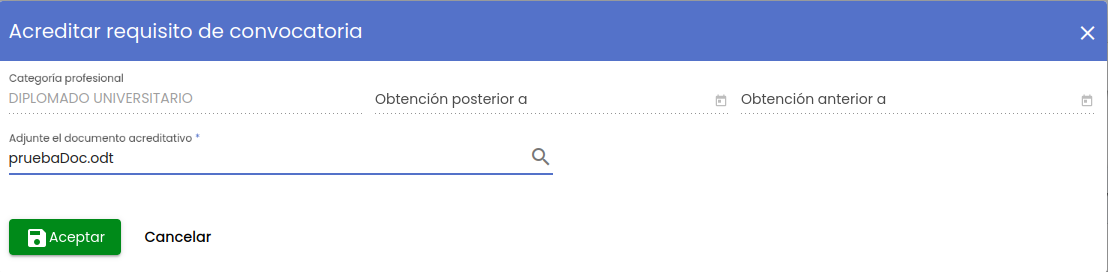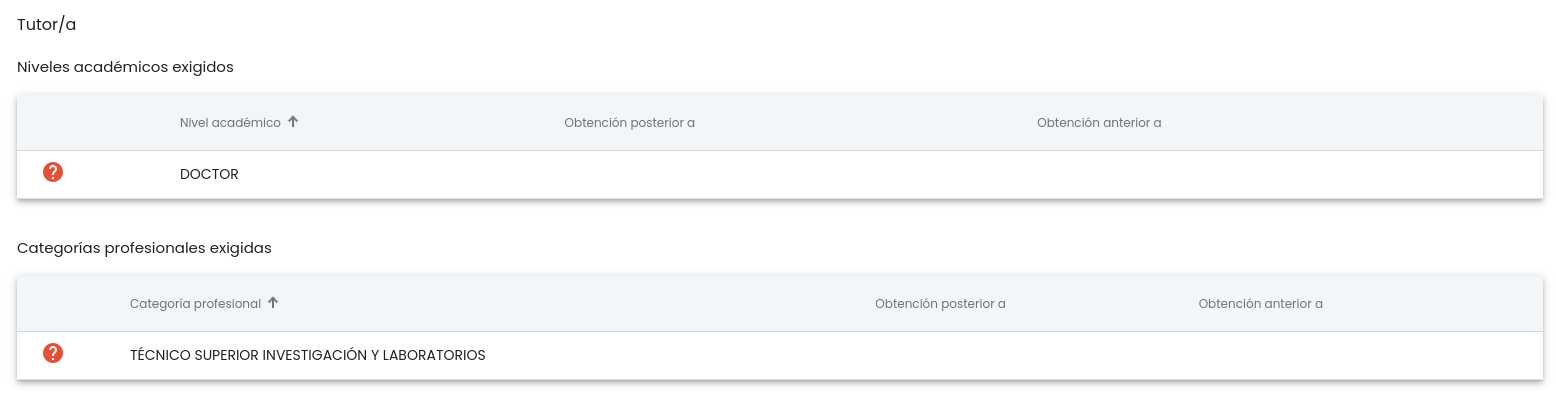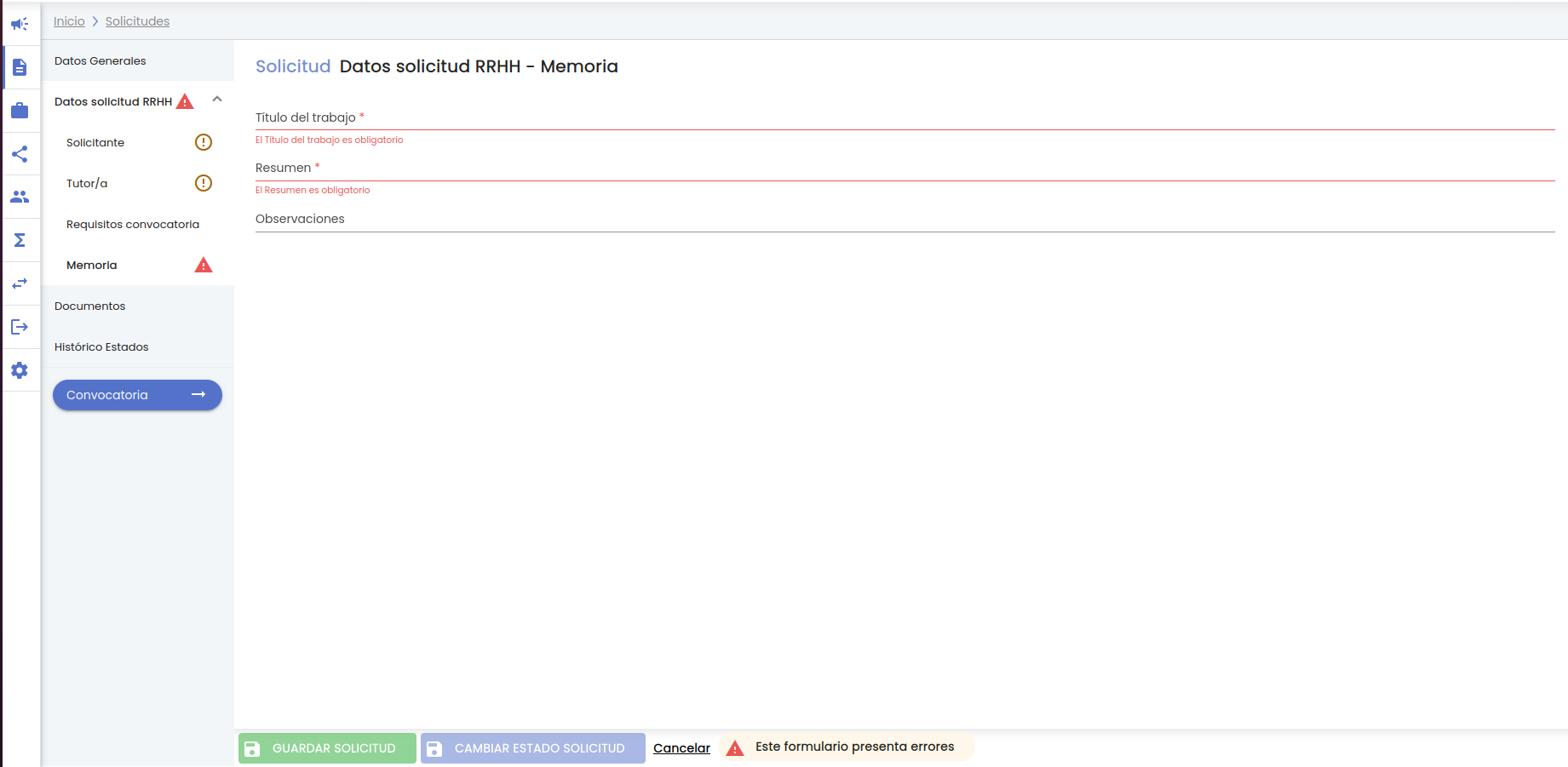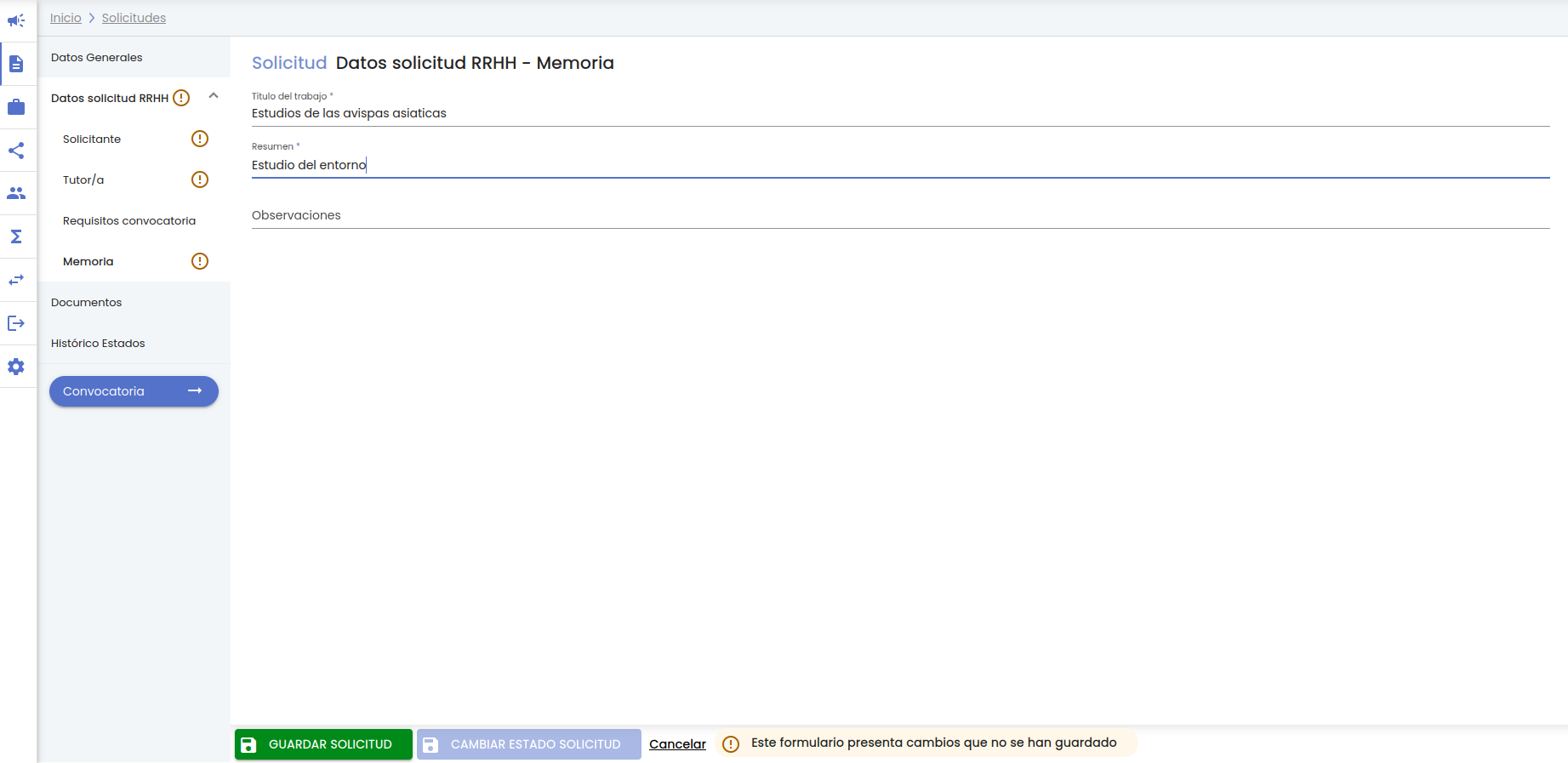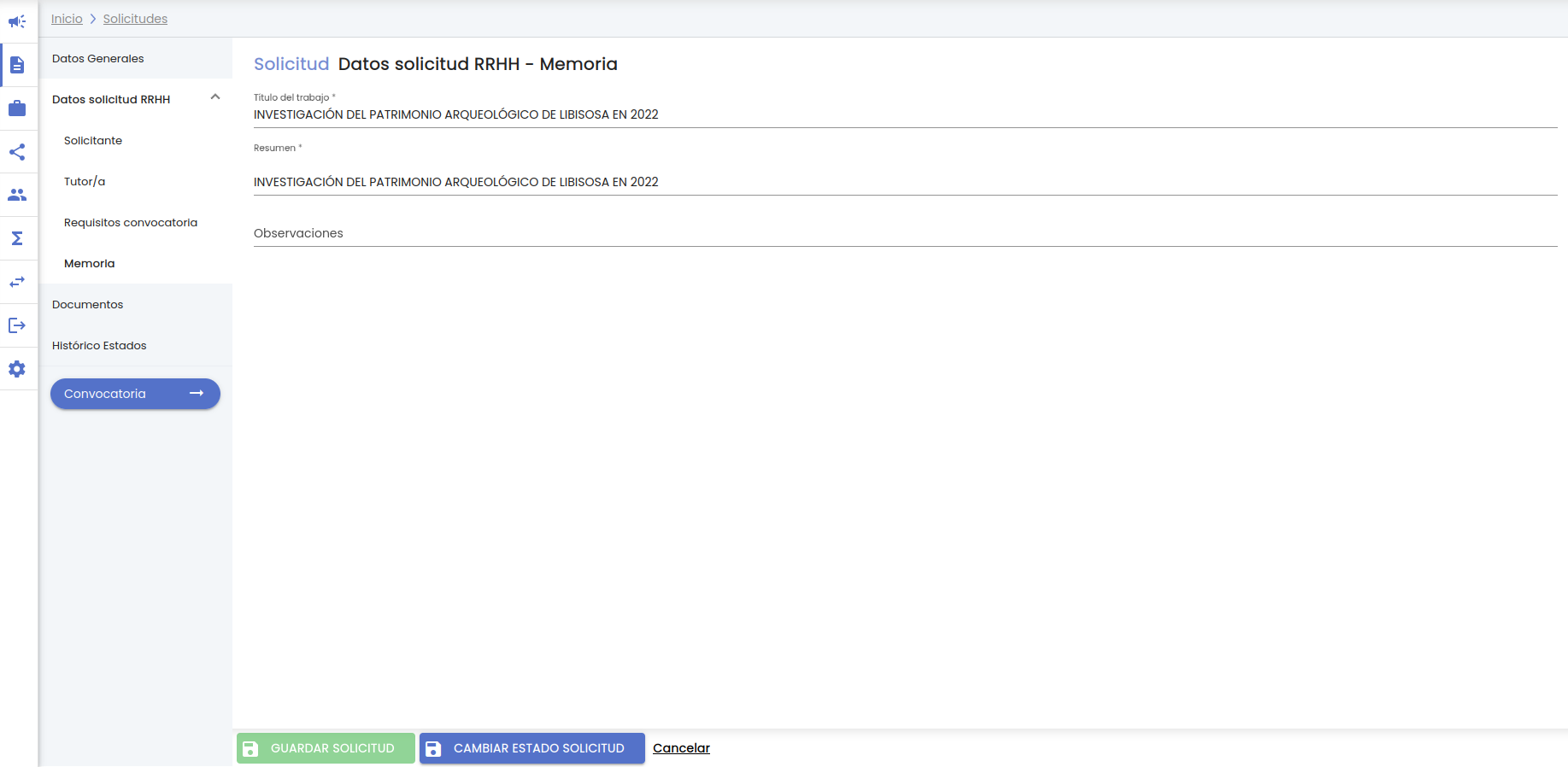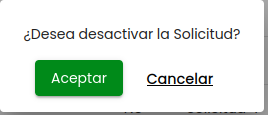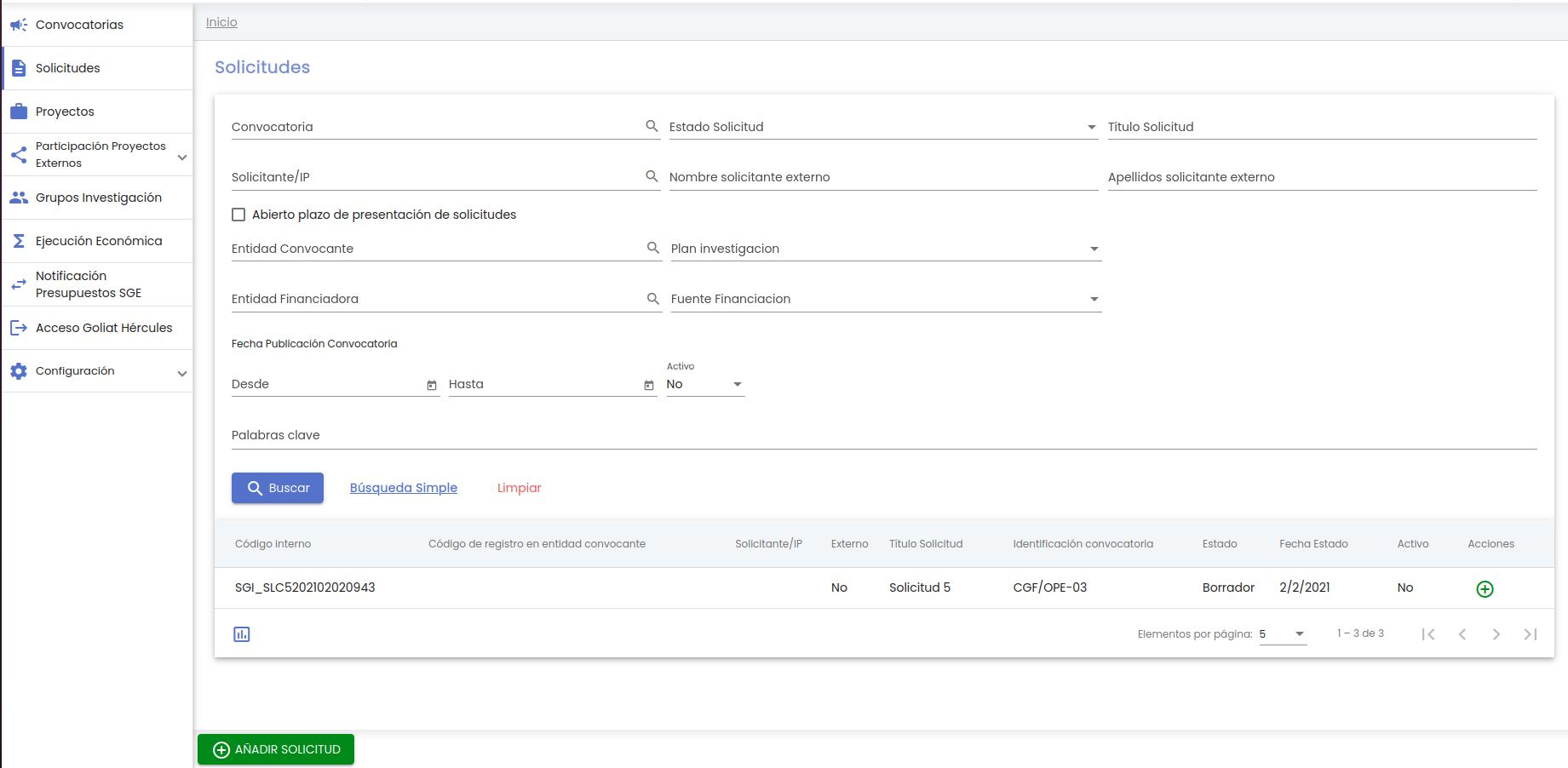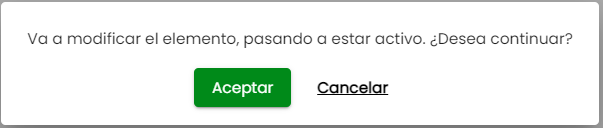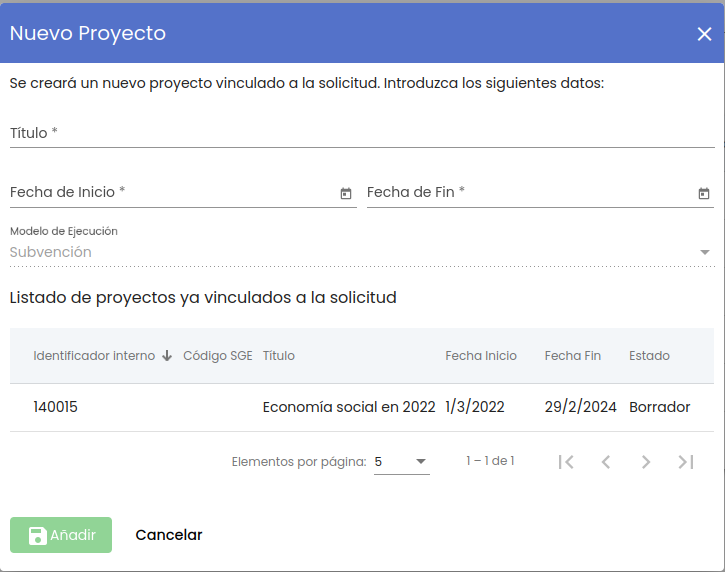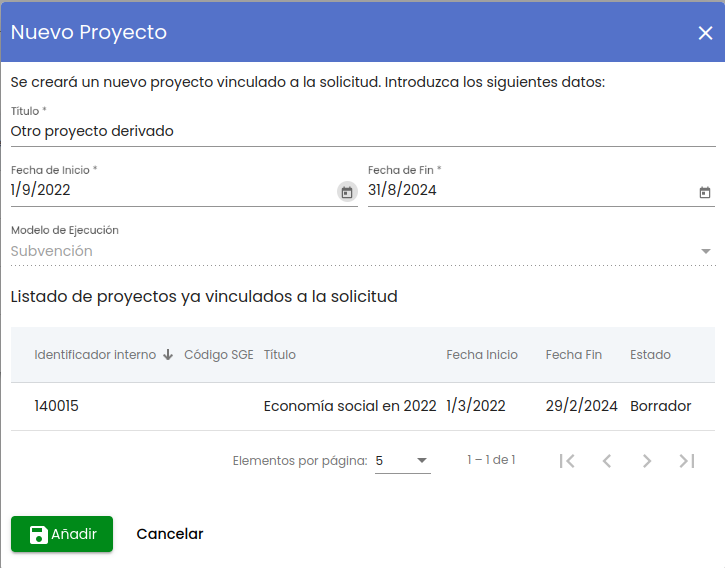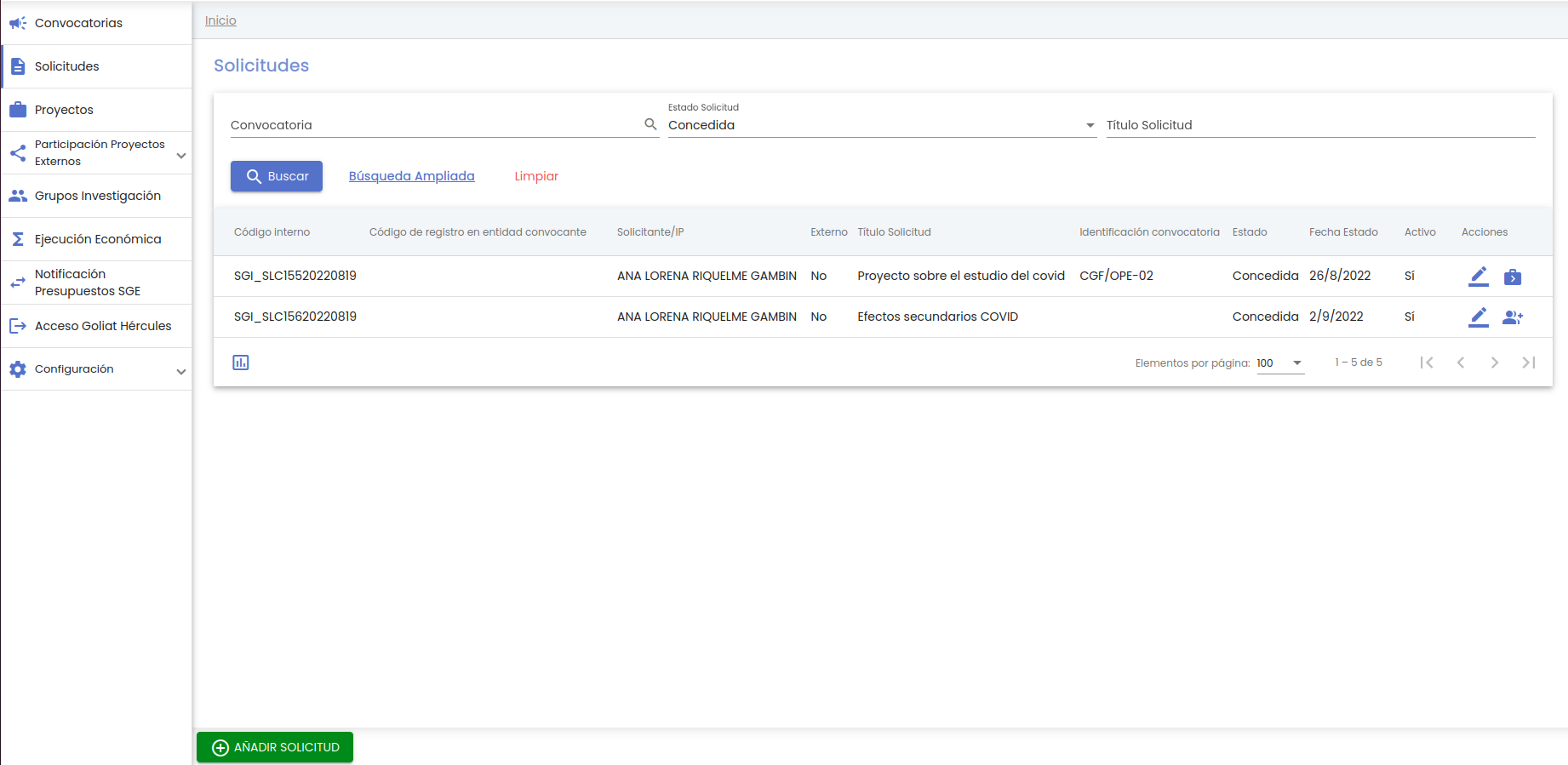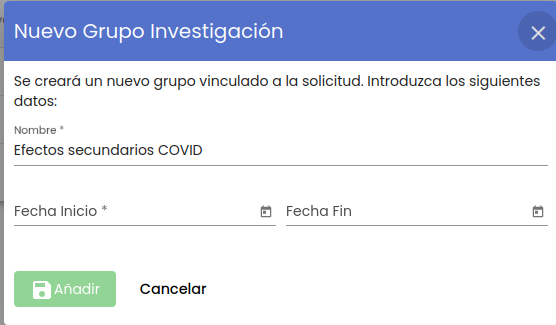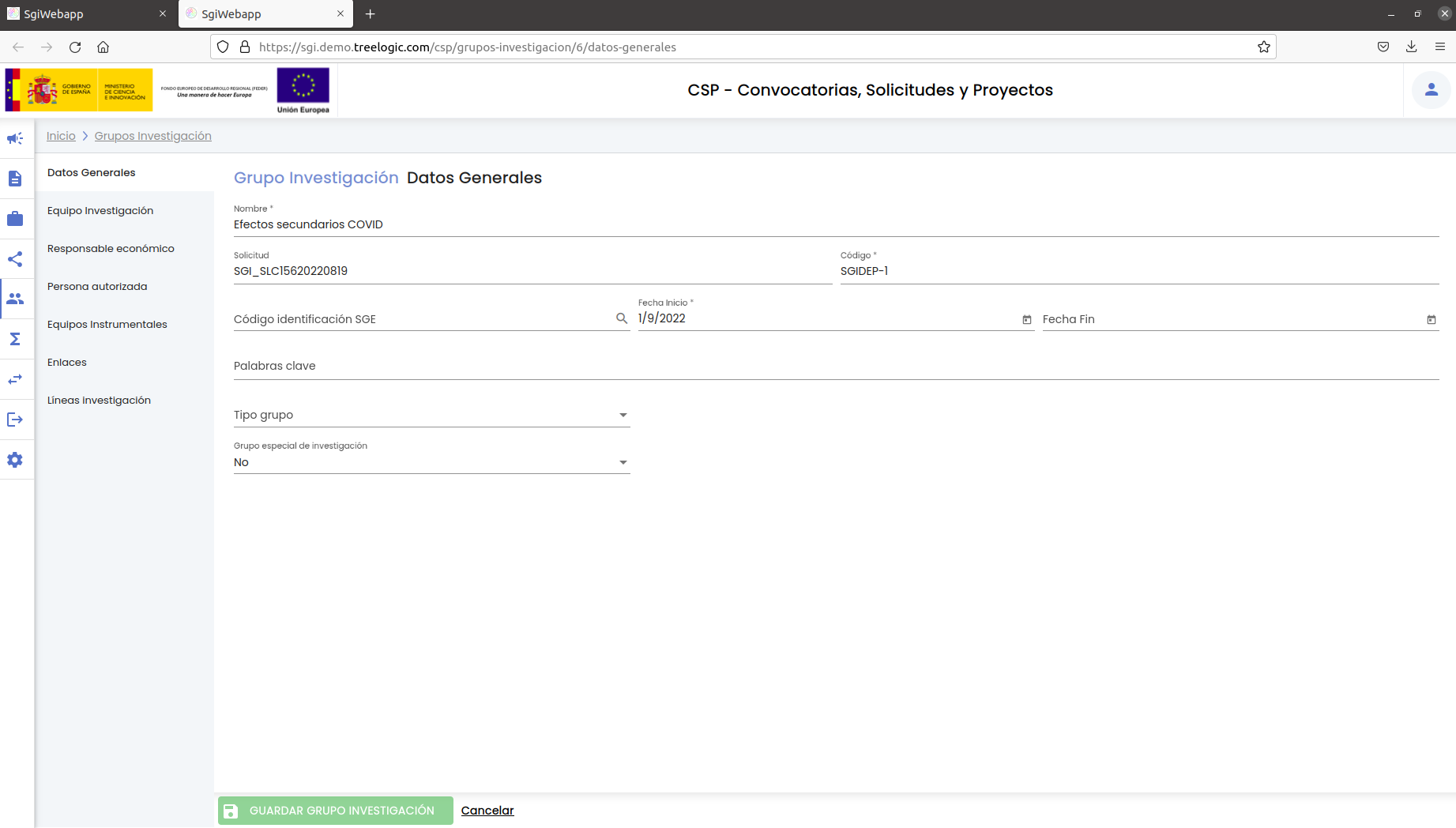...
...
...
En este apartado se muestran los requisitos especificados en el apartado "Requisitos IP" de la convocatoria (CSP-Convocatorias-> 3.10Requisitos IP) convocatoria relativas al nivel académico y categorías exigidas, con sus correspondientes fechas de anterioridad o posterioridad. Si bien para el personal perteneciente a la propia Universidad el cumplimento de este tipo de requisitos puede ser recuperado a partir de la información recuperada del sistema de gestión de RRHH, se dará la posibilidad al personal de investigación de adjuntar el documento acreditativo correspondiente (de forma opcional).
También se muestran los requisitos especificados en el apartado "Requisitos Equipo" de la convocatoria (CSP-Convocatorias-> 3.11Requisitos equipo) convocatoria relativas al nivel académico y categorías exigidas, con sus correspondientes fechas de anterioridad o posterioridad. El cumplimiento de este tipo de requisitos se recuperará a partir de la información del sistema de gestión de RRHH para el tutor/a.
...
En el momento inicial de creación de una solicitud este apartado puede mostrar el siguiente aspecto. , si en el apartado "Requisito IP" (CSP-Convocatorias-> 3.10Requisitos IP) y/o "Requisito Equipo" (CSP-Convocatorias-> 3.11Requisitos equipo) de la convocatoria se han especificado alguna requisito relativo al nivel acadeḿico o la categoría profesional:
En el caso de que en el apartado "Requisito IP" y/o "Requisito Equipo" de la convocatoria se hayan especificado ningún requisito relativo al nivel acadeḿico o la categoría profesional el aspecto de la pantalla nada mas crearse la solicitud será:
En este caso no se podrá realizar ningún cambio en esta pantalla ni se mostrará ningún tipo de formación debido a que en la convocatoria no se ha exigido ningún requisito ni para el IP ni para el equipo.
4.17 Datos solicitud RRHH - Memoria
Este apartado y, en general, todo del bloque "Datos solicitud RRHH" solamente ser hará visible cuando el campo "Tipo solicitud SGI" de la solicitud toma valor "RRHH".
................................
5. Cambiar estado a una solicitud
El cambio de estado se podrá realizar a través del botón "Cambiar estado solicitud" disponible desde todos los apartados de una solicitud.
Las condiciones para que el botón "Cambiar estado solicitud" este habiliatado son:
- Que no haya cambios pendientes de Guardar en la solicitud (botón "Guardar" deshabilitado).
- Que no exista un proyecto generado a partir de la solicitud. Una vez creado el proyecto no se permitirá ni modificar ningún campo de la solicitud ni cambiarle el estado.
Vista del detalle de una solicitud con el botón "Cambiar estado solicitud" deshabilitado:
Vista del detalle de una solicitud con el botón "Cambiar estado solicitud" habilitado:
Tras pulsar el botón "Cambiar estado solicitud" se muestra la siguiente ventana emergente:
Los datos pedidos para realizar el cambio de estado son:
- Nuevo estado:
- Fecha estado:
- Comentario:
Una vez introducido el nuevo estado se habilitará el botón "Aceptar":
Si alguno de los requisitos especificados en el apartado Datos obligatorios para "Cambiar de estado" una solicitud no se cumplen se mostrará un mensaje de error como el siguiente (fuera de la ventana emergente de cambio de estado):
El mensaje de error mostrado con fondo rojo no se desaparecerá hasta que el personal de gestión pulse sobre la "X" situada en la esquina superior derecha del mensaje.
Una vez que se han informado de todos los campos obligatorios para realizar el cambio de estado se podrá volver a la pantalla de cambio de estado, seleccinar el estado y pulsar el botón "Aceptar". En este caso se cerrará la ventana y la solicitud pasará al nuevo estado. Se mostrará un mensaje informativo cuando la operación haya finalizado.
Datos obligatorios para "cambiar de estado" una solicitud
En el caso de cambiar a un estado diferente a "Desistida" o "Renunciada" se relizarán las siguientes comprobaciones:
la primera tabla "Solicitante - Niveles académicos exigidos" se muestran los requisitos especificados en el apartado "Requisitos IP" de la convocatoria relativos al nivel académico con sus correspondientes fechas de anterioridad o posterioridad.
Para el caso del personal propio se realiza la comprobación automáticamente a partir de la información recuperada del sistema de gestión de RRHH mostrándose el aviso correspondiente, se dibujará el icono de advertencia cuando de acuerdo a los datos recuperados del solicitante en el sistema de RRHH no se cumple con el requisito de la convocatoria. Para el caso de usuarios externos no se podrá realizar dicha comprobación al no tener datos de los mismos.
El personal de gestión podrá adjuntar un único documento acreditativo sobre cada requisito através de la acción de editar (no se limita el número de niveles académicos que pudieran haberse especificado en la convocatoria). Si surgiese la necesidad de tener que acreditar el requisito con más de un documento, podrán ser introducidos en el apartado "Documentos".
Al editar el requisito se abrirá una ventana emergente para introducir el documento acreditativo:
Se muestran como información el nivel académico requirido y las fechas de anterioridad o posterioridad en caso de que se informarán en el apartado "Requisitos IP" de la convocatoria.
El único dato que se debe de introducir es el documento acretidativo,
No será obligatorio la aportación de los documentos acreditativos de nivel académico ni para el caso de personal propio ni para el caso de usuarios externos.
En la segunta tabla "Solicitante - Categorías profesionales exigidas" se muestran los requisitos especificados en el apartado "Requisitos IP" de la convocatoria relativos a la categoría profesional con sus correspondientes fechas de anterioridad o posterioridad.
Para el caso del personal propio se realiza la comprobación automáticamente a partir de la información recuperada del sistema de gestión de RRHH mostrándose el aviso correspondiente, se dibujará el icono de advertencia cuando de acuerdo a los datos recuperados del solicitante en el sistema de RRHH no se cumple con el requisito de la convocatoria. Para el caso de usuarios externos no se podrá realizar dicha comprobación al no tener datos de los mismos.
El personal de gestión podrá adjuntar un único documento acreditativo sobre cada requisito através de la acción de editar (no se limita el número de categorías profesionales que pudieran haberse especificado en la convocatoria). Si surgiese la necesidad de tener que acreditar el requisito con más de un documento, podrán ser introducidos en el apartado "Documentos".
Al editar el requisito se abrirá una ventana emergente para introducir el documento acreditativo:
Se muestran como información la categoría profesional requirida y las fechas de anterioridad o posterioridad en caso de que se informarán en el apartado "Requisitos IP" de la convocatoria.
El único dato que se debe de introducir es el documento acretidativo,
No será obligatorio la aportación de los documentos acreditativos de categoría profesional ni para el caso de personal propio ni para el caso de usuarios externos.
Las tablas "Tutor/a - Níveles académicos exigidos" y "Tutor/a - Categorías profesionales exigidas" muestran los requisitos especificados en el apartado "Requisitos Equipo" de la convocatoria relativos al nivel académico y a la categoría profesional con sus correspondientes fechas de anterioridad o posterioridad. Se dibujará el icono de advertencia cuando de acuerdo a los datos recuperados del tutor/a en el sistema de RRHH no se cumple con el requisito de la convocatoria. Para el tutor/a no se pedirán los documentos acreditativos.
En el caso de que en el apartado "Requisito IP" y/o "Requisito Equipo" de la convocatoria no se hayan especificado ningún requisito relativo al nivel acadeḿico o la categoría profesional el aspecto de la pantalla nada mas crearse la solicitud será:
En este caso no se podrá realizar ningún cambio en esta pantalla ni se mostrará ningún tipo de formación debido a que en la convocatoria no se ha exigido ningún requisito ni para el IP ni para el equipo.
4.17 Datos solicitud RRHH - Memoria
En este apartado se recogerán datos relativos al trabajo. Este apartado y, en general, todo del bloque "Datos solicitud RRHH" solamente ser hará visible cuando el campo "Tipo solicitud SGI" de la solicitud toma valor "RRHH".
La edición del apartado "Memoria" de la solicitud nada mas crearse la solicitud (si la ha creado el personal de gestión) se muestra en la siguiente imagen:
Todos los campos estarán sin informar y se muestra el icono de que existen errores en el formulario de "Memoria" porque existen campos de cumplimentación obligatoria que no se han informado.
A continuación se describe cada uno de los campos solicitados en este formulario o pantalla:
- Título del trabajo: Campo de texto libre que permite introducir el título del trabajo que se propone desarrollar. Es un campo obligatorio.
- Resumen: Campo de texto libre que permite introducir el resumen del trabajo con el que se opta a la solicitud. Es un campo obligatorio.
- Observaciones: Campo de texto libre que permite introducir las observaciones del trabajo presentado por el solicitante. Es un campo opcional.
Una vez introducidos todos los campos obligatorios del formulario de "Memoria" se muestra el icono del signo de admiración en "Memoria" informando de que hay cambios sin guardar, y en caso de que ya se hayan introducido también todos los campos obligatorios de los apartados "Solicitante" y "Tutor/a" se activará el botón "Guardar" para poder guardar los datos introducidos de la solicitud y así consolidar los datos.
5. Cambiar estado a una solicitud
El cambio de estado se podrá realizar a través del botón "Cambiar estado solicitud" disponible desde todos los apartados de una solicitud.
Las condiciones para que el botón "Cambiar estado solicitud" este habiliatado son:
- Que no haya cambios pendientes de Guardar en la solicitud (botón "Guardar" deshabilitado).
- Que no exista un proyecto generado a partir de la solicitud. Una vez creado el proyecto no se permitirá ni modificar ningún campo de la solicitud ni cambiarle el estado.
Vista del detalle de una solicitud con el botón "Cambiar estado solicitud" deshabilitado:
Vista del detalle de una solicitud con el botón "Cambiar estado solicitud" habilitado:
Tras pulsar el botón "Cambiar estado solicitud" se muestra la siguiente ventana emergente:
Los datos pedidos para realizar el cambio de estado son:
- Nuevo estado: Es un campo desplegable con todos los estados posibles de una solicidud (1.2Estados de una solicitud). El personal de gestión puede cambiar a cualquier estado una solicitud. No existe ninguna comprobación. Es un campo obligatorio.
- Fecha estado: Es un campo de tipo fecha y hora. Se mostrarán inicializadas a la fecha y horas actuales, aunque el personal de gestión puede modificar su valor. Se puede introducir la fecha de forma manual o con la ayuda del calendario. Es un campo obligatorio.
- Comentario: Campo de texto libre para explicar los motivos que justifican el paso al nuevo estado. Es un campo opcional.
Una vez introducido el nuevo estado y su fecha se habilitará el botón "Aceptar":
Si alguno de los requisitos especificados en el apartado Datos obligatorios para "Cambiar de estado" una solicitud no se cumplen se mostrará un mensaje de error como el siguiente (fuera de la ventana emergente de cambio de estado):
El mensaje de error mostrado con fondo rojo no se desaparecerá hasta que el personal de gestión pulse sobre la "X" situada en la esquina superior derecha del mensaje.
Una vez que se han informado de todos los campos obligatorios para realizar el cambio de estado se podrá volver a la pantalla de cambio de estado, seleccionar el estado y pulsar el botón "Aceptar". En este caso se cerrará la ventana y la solicitud pasará al nuevo estado. Se mostrará un mensaje informativo cuando la operación haya finalizado.
Datos obligatorios para "cambiar de estado" una solicitud
En el caso de cambiar a un estado diferente a "Desistida" o "Renunciada" se relizarán las siguientes comprobaciones:
- Apartado Documentos: Si solicitud esta vinculada a una convocatoria del SGI, se comprobará que se hayan adjuntado todos los documentos requeridos de la solicitud indicados en el apartado "Configuración de la solicitud" de la convocatoria.
- Apartado Datos proyecto - Ficha general: Si la solicitud en el campo "Tipo solicitud SGI" del apartado "Datos generales" tiene el valor "Proyecto", se comprobará
- campo "proyecto coordinado" cumplimentado
- campo "coordinador Externo" cumplimentado si "Proyecto coordinado" toma el valor "Sí"
- campo "tipo desglose de presupuesto" cumplimentado
- Apartado Equipo: Si la solicitud en el campo "Tipo solicitud SGI" del apartado "Datos generales" tiene el valor "Proyecto", se comprobará que exista al menos el solicitante como miembro del equipo.
- Apartado Autoevaluación ética: Si la solicitud en el campo "Tipo solicitud SGI" del apartado "Datos generales" tiene el valor "Proyecto", no será obligatorio cumplimentar el apartado Autoevaluación ética, pero si se cumplimenta una pregunta será obligatorio cumplimentarlas todas.
6. Eliminar una solicitud
La eliminación de los datos de una solicitud se realiza a través del icono de acción eliminar del listado de solicitudes.
Una solicitud solo puede ser eliminada mientras está en estado "borrador". Si la solicitud está en otro estado que no sea "borrador" el icono de acción eliminar no estará disponible.
Solicitud es una de las entidades del SGI que admite desactivación, por lo que posteriormente podrá ser recuperada. Tras pulsar el icono eliminar se mostrará un mensaje de confirmación.
Si se pulsa el botón Cancelar se cerrará la ventana del mensaje de confirmación y la solicitud no será eliminada (desactivada).
Si se pulsa el botón Aceptar la solicitud será desactivada, mostrándose un mensaje informativo al finalizar la operación:
7. Recuperar una solicitud eliminada
Una solicitud eliminada puede ser recuperada. La acción recuperar está disponible desde el listado de solicitudes. Para que las solicitudes desactivadas se muestren en el listado de solicitudes se debe de hacer uso del filtro "activo" del buscador ampliado. Por defecto, el buscador de solicitudes muestra las solicitudes activadas (filtro activo está preseleccionado al valor "sí"). Para mostrar las solicitudes desactivadas se deberá establecer el valor "no" en el filtro "activo".
Tras pulsar el icono recuperar se mostrará un mensaje de confirmación:
Si se pulsa el botón Cancelar la solicitud no será recuperada continuando desactivada.
Si se pulsa el botón Aceptar se recuperará la solicitud, pasando de nuevo a estar activa. Cuando la operación se haya realizado se mostrará un mensaje informativo.
8. Crear proyecto desde solicitud concedida
Cuando una solicitud cumpla con las siguientes condiciones:
- Que esté en uno de los siguientes estados:
- Concedida provisional
- Concedida provisional alegada
- Concedida provisional no alegada
- Concedida
- El
- Apartado Documentos: Si solicitud esta vinculada a una convocatoria del SGI, se comprobará que se hayan adjuntado todos los documentos requeridos de la solicitud indicados en el apartado "Configuración de la solicitud" de la convocatoria.
- Apartado Datos proyecto - Ficha general: Si la solicitud en el campo "Tipo solicitud SGI" del apartado "Datos generales" tiene tenga el valor "Proyecto", se comprobará
- campo "proyecto coordinado" cumplimentado
- campo "coordinador Externo" cumplimentado si "Proyecto coordinado" toma el valor "Sí"
- campo "tipo desglose de presupuesto" cumplimentado
Se mostrará un nuevo icono de acción en la columna de acciones del listado de solicitudes para esa solicitud que es el icono de "crear proyecto" representado por que permite crear un proyecto a partir de la solicitud.
Al pulsar sobre el icono de "crear proyecto" se muestra la siguiente ventana emergente para introduir los datos mínimos para poder crear un proyecto:
Estos datos mínimos para poder crear un proyecto son:
- Título: Campo de texto para introducir el título del proyecto. Si el campo "Tipo solicitud SGI" del apartado "Datos generales" tiene el valor "Proyecto" , se comprobará que exista al menos el solicitante como miembro del equipoApartado Autoevaluación ética: Si la solicitud en se precarga con el valor del campo "título" del apartado "Datos generales" de la solicitud, pudiendo ser modificado. Si el campo "Tipo solicitud SGI" del apartado "Datos generales" tiene el valor "Proyecto", no será obligatorio cumplimentar el apartado Autoevaluación ética, pero si se cumplimenta una pregunta será obligatorio cumplimentarlas todas.
6. Eliminar una solicitud
La eliminación de los datos de una solicitud se realiza a través del icono de acción eliminar del listado de solicitudes.
Una solicitud solo puede ser eliminada mientras está en estado "borrador". Si la solicitud está en otro estado que no sea "borrador" el icono de acción eliminar no estará disponible.
Solicitud es una de las entidades del SGI que admite desactivación, por lo que posteriormente podrá ser recuperada. Tras pulsar el icono eliminar se mostrará un mensaje de confirmación.
Si se pulsa el botón Cancelar se cerrará la ventana del mensaje de confirmación y la solicitud no será eliminada (desactivada).
Si se pulsa el botón Aceptar la solicitud será desactivada, mostrándose un mensaje informativo al finalizar la operación:
7. Recuperar una solicitud eliminada
Una solicitud eliminada puede ser recuperada. La acción recuperar está disponible desde el listado de solicitudes. Para que las solicitudes desactivadas se muestren en el listado de solicitudes se debe de hacer uso del filtro "activo" del buscador ampliado. Por defecto, el buscador de solicitudes muestra las solicitudes activadas (filtro activo está preseleccionado al valor "sí"). Para mostrar las solicitudes desactivadas se deberá establecer el valor "no" en el filtro "activo".
Tras pulsar el icono recuperar se mostrará un mensaje de confirmación:
Si se pulsa el botón Cancelar la solicitud no será recuperada continuando desactivada.
Si se pulsa el botón Aceptar se recuperará la solicitud, pasando de nuevo a estar activa. Cuando la operación se haya realizado se mostrará un mensaje informativo.
8. Crear proyecto desde solicitud concedida
Cuando una solicitud cumpla con las siguientes condiciones:
- Que esté en uno de los siguientes estados:
- Concedida provisional
- Concedida provisional alegada
- Concedida provisional no alegada
- Concedida
- El campo "Tipo solicitud SGI" del apartado "Datos generales" tenga el valor "Proyecto" o "RRHH"
Se mostrará un nuevo icono de acción en la columna de acciones del listado de solicitudes para esa solicitud que es el icono de "crear proyecto" representado por que permite crear un proyecto a partir de la solicitud.
Al pulsar sobre el icono de "crear proyecto" se muestra la siguiente ventana emergente para introduir los datos mínimos para poder crear un proyecto:
Estos datos mínimos para poder crear un proyecto son:
- Título: Campo de texto para introducir el título del proyecto. Si el campo "Tipo solicitud SGI" del apartado "Datos generales" tiene el valor "Proyecto" se precarga con el valor del campo "título" del apartado "Datos generales" de la solicitud, pudiendo ser modificado. Si el campo "Tipo solicitud SGI" del apartado "Datos generales" tiene el valor "RRHH" se precarga con la concatenación (por el carácter "-") de los siguientes campos de la solicitud:
- Título de la convocatoria
- Año de la convocatoria (extraído del campo "fecha publicación" de la convocatoria)
- Nombre y apellidos del solicitante
En ambos casos es un campo obligatorio.
- Fecha de inicio: Campo de tipo fecha para introducir la fecha de inicio del proyecto de investigación. Se puede introducir la fecha de forma manual o con la ayuda del calendario. Es un campo obligatorio.
- Fecha de fin: Campo de tipo fecha para introducir la fecha de finalización del proyecto de investigación. Se puede introducir la fecha de forma manual o con la ayuda del calendario. Es un campo obligatorio.
- Modelo de ejecución: Campo para introducir el modelo de ejecución al que se asociará el proyecto a crear. Si la solicitud esta vinculada a una convocatoria registrada del SGI, este campo se cargará con el modelo de ejecución de la convocatoria y se mostrará en modo solo lectura. En caso que la solicitud no esté vinculada a una convocatoria del SGI el campo se cargará con el listado de modelos de ejecución asociados a la unidad de gestión con la que se vincula la solicitud. Es un campo obligatorio.
- Se muestra como información el listado de proyectos ya creados y vinculados a la solicitud en caso de que los tuviese para evitar repeticiones de proyectos.
Cumplimentados los campos obligatorios se pulsará el botón "Añadir".
Se creará el proyecto y se volverá al listado de solicitudes informando con un mensaje informativo de que ha creado el proyecto a partir de la solicitud correctamente:
El proyecto creado a partir de la solicitud se creará con los siguientes campos informados (recogidos de la solicitud o de la conocatoria vinculada a la solicitud):
Apartado Datos generales
- Datos generales" tiene el valor "RRHH" se precarga con la concatenación (por el carácter "-") de los siguientes campos de la solicitud:
- Título de la convocatoria
- Año de la convocatoria (extraído del campo "fecha publicación" de la convocatoria)
- Nombre y apellidos del solicitante
En ambos casos es un campo obligatorio.
- Fecha de inicio: Campo de tipo fecha para introducir la fecha de inicio del proyecto de investigación. Se puede introducir la fecha de forma manual o con la ayuda del calendario. Es un campo obligatorio.
- Fecha de fin: Campo de tipo fecha para introducir la fecha de finalización del proyecto de investigación. Se puede introducir la fecha de forma manual o con la ayuda del calendario. Es un campo obligatorio.
- Modelo de ejecución: Campo para introducir el modelo de ejecución al que se asociará el proyecto a crear. Si la solicitud esta vinculada a una convocatoria registrada del SGI, este campo se cargará con el modelo de ejecución de la convocatoria y se mostrará en modo solo lectura. En caso que la solicitud no esté vinculada a una convocatoria del SGI el campo se cargará con el listado de modelos de ejecución asociados a la unidad de gestión con la que se vincula la solicitud. Es un campo obligatorio.
- Se muestra como información el listado de proyectos ya creados y vinculados a la solicitud en caso de que los tuviese para evitar repeticiones de proyectos.
Cumplimentados los campos obligatorios se pulsará el botón "Añadir".
Se creará el proyecto y se volverá al listado de solicitudes informando con un mensaje informativo de que ha creado el proyecto a partir de la solicitud correctamente:
El proyecto creado a partir de la solicitud se creará con los siguientes campos informados (recogidos de la solicitud o de la conocatoria vinculada a la solicitud):
Apartado Datos generales
- Título: se inicializa con el título introducido en la ventana modal de creación del proyecto desde la solicitud
- Acrónimo: si la solicitud tiene el campo "Tipo Solicitud SGI" con el valor "Proyecto" se inicializa con el campo "acrónimo" del apartado "Datos proyecto - Ficha general" de la solicitud. Si la solicitud tiene el campo "Tipo Solicitud SGI" con el valor "RRHH" se dejará vacío este campo.
- Fecha inicio: se inicializa con la fecha de inicio introducida en la ventana modal de creación del proyecto desde la solicitud
- Fecha fin: se inicializa con la fecha de fin introducida en la ventana modal de creación del proyecto desde la solicitud
- Convocatoria: se inicializa con la convocatoria que tenga asignada la solicitud en caso de que la tuviese (campo "convocatoria" del apartado de "Datos generales" de la solicitud), si no se dejará a vacío este campo y se informará el campo "Identificación convocatoria"
- Identificación convocatoria: se inicializa con el campo "Identificación convocatoria" del apartado de "Datos generales" de la solicitud.
- Convocatoria de excelencia: se inicializa con el campo "Convocatoria de excelencia" del apartado "Datos generales" de la convoctoria vinculada a la solicitud.
- Referencia en entidad convocante: se inicializa con el campo "código de registro en entidad convocante" del apartado de "Datos generales" de la solicitud.
- Unidad de gestión: se inicializa con el campo "unidad de gestión" del apartado de "Datos generales" de la solicitud.
- Modelo de ejecución: se inicializa con el campo "modelo de ejecución" del apartado de "Datos generales" de la convoctoria vinculada a la solicitud.
- Finalidad: se inicializa con el campo "finalidad" del apartado de "Datos generales" de la convoctoria vinculada a la solicitud.
- Ámbito geográfico: se inicializa con el campo "ámbito geográfico" del apartado de "Datos generales" de la convoctoria vinculada a la solicitud.
- Proyecto coordinado: si la solicitud tiene el campo "Tipo Solicitud SGI" con el valor "Proyecto" se inicializa con el campo "proyecto coordinado" del apartado "Datos proyecto - Ficha general" de la solicitud. Si la solicitud tiene el campo "Tipo Solicitud SGI" con el valor "RRHH" se dejará vacío este campo.
- Coordinador Externo
- Título: se inicializa con el título introducido en la ventana modal de creación del proyecto desde la solicitud
- Acrónimo: si la solicitud tiene el campo "Tipo Solicitud SGI" con el valor "Proyecto" se inicializa con el campo "acrónimocoordinador externo" del apartado "Datos proyecto - Ficha general" de la solicitud. Si la solicitud tiene el campo "Tipo Solicitud SGI" con el valor "RRHH" se dejará vacío este campo.
- Fecha inicio: se inicializa con la fecha de inicio introducida en la ventana modal de creación del proyecto desde la solicitud
- Fecha fin: se inicializa con la fecha de fin introducida en la ventana modal de creación del proyecto desde la solicitud
- Convocatoria: se inicializa con la convocatoria que tenga asignada la solicitud en caso de que la tuviese (campo "convocatoria" del apartado de "Datos generales" de la solicitud), si no se dejará a vacío este campo y se informará el campo "Identificación convocatoria"
- Identificación convocatoria: se inicializa con el campo "Identificación convocatoria" del apartado de "Datos generales" de la solicitud.
- Convocatoria de excelencia: se inicializa con el campo "Convocatoria de excelencia" del apartado "Datos generales" de la convoctoria vinculada a la solicitud.
- Proyecto colaborativo: si la solicitud tiene el campo "Tipo Solicitud SGI" con el valor "Proyecto" se inicializa con el campo "proyecto colaborativo" del apartado "Datos proyecto - Ficha general" de la solicitud. Si la solicitud tiene el campo "Tipo Solicitud SGI" con el valor "RRHH" se dejará vacío este campo.
Apartado Datos contexto
Si la solicitud tiene el campo "Tipo Solicitud SGI" con el valor "Proyecto":
- Objetivos del proyectoReferencia en entidad convocante: se inicializa con el campo "código de registro en entidad convocanteobjetivos del proyecto" del apartado de "Datos generalesproyecto - Ficha general" de la solicitud.
- Unidad de gestiónJustificación e interés: se inicializa con el campo "unidad de gestiónjustificación e interés" del apartado de "Datos generalesproyecto - Ficha general" de la solicitud.Modelo de ejecución
- Resultados esperados: se inicializa con el campo "modelo de ejecuciónresultados esperados" del apartado de "Datos generalesproyecto - Ficha general" de la convoctoria vinculada a la solicitud.Finalidad
- Área temática proyecto: se inicializa con el campo "finalidadárea temática solicitud" del apartado de "Datos generalesproyecto - Ficha general" de la convoctoria vinculada a la solicitud.
- Ámbito geográfico: se inicializa con el campo "ámbito geográfico" del apartado de "Datos generales" de la convoctoria vinculada a la solicitud. Proyecto coordinado: si
Si la solicitud tiene el campo "Tipo Solicitud SGI" con el valor "RRHH" se dejan todos los campos vacío del apartado "Contexto proyecto".
Apartado Áreas de conocimiento
Si la solicitud tiene el campo "Tipo Solicitud SGI" con el valor "Proyecto" se copian las áreas de conocimiento definidas en la solicitud al proyecto.
Apartado Clasificaciones
Si la solicitud tiene el campo "Tipo Solicitud SGI" con
...
el valor "Proyecto" se copian las clasificaciones definidas en la solicitud al proyecto.
Apartado Entidades - Gestora
Si la solicitud tiene vinculada una convocatoria registrada en el SGI y en esta convocatoria se ha rellenado el campo "convocatoria entidad gestora" se copiará al apartado "Entidades - Gestora" del proyecto
Apartado Entidades - Convocantes
Si la solicitud tiene vinculada una convocatoria registrada en el SGI y en esta convocatoria existen entidades convocantes, dichas entidades convocantes se copiarán al apartado "Entidades - Convocantes" del proyecto. En el caso de que en la solicitud se hubieran seleccionando la modalidad para cada una de ellas se copiarán al proyecto.
Apartado Entidades - Financiadoras
Si la solicitud tiene vinculada una convocatoria registrada en el SGI y en esta convocatoria existen entidades financiadoras, dichas entidades financiadoras se copiarán al apartado "Entidades - Financiadoras" del proyecto indicando en el campo "ajena" el valor "No" .
Si la solicitud tiene entidades financiadoras ajenas se copiarán al apartado "Entidades - Financiadoras" del proyecto indicando en el campo "ajena" el valor "Sí" .
Apartado Equipo
Si
...
la solicitud tiene el campo "Tipo Solicitud SGI" con el valor "Proyecto" se
...
copian los miembros del equipo definidos en la solicitud al proyecto.
Apartado Responsable económico
Si la solicitud tiene el campo "Tipo Solicitud SGI" con el valor "
...
Proyecto" se copia el listado de responsables económicos definidos en la solicitud al proyecto.
Apartado Datos contextoSocios
Si la solicitud tiene el campo "Tipo Solicitud SGI" con el valor "Proyecto" :
- Objetivos del proyecto: se inicializa con el campo "objetivos del proyecto" del apartado "Datos proyecto - Ficha general" de la solicitud.
- Justificación e interés: se inicializa con el campo "justificación e interés" del apartado "Datos proyecto - Ficha general" de la solicitud.
- Resultados esperados: se inicializa con el campo "resultados esperados" del apartado "Datos proyecto - Ficha general" de la solicitud.
- Área temática proyecto: se inicializa con el campo "área temática solicitud" del apartado "Datos proyecto - Ficha general" de la solicitud.
Si la solicitud tiene el campo "Tipo Solicitud SGI" con el valor "RRHH" se dejan todos los campos vacío del apartado "Contexto proyecto".
Apartado Áreas de conocimiento
Si la solicitud tiene el campo "Tipo Solicitud SGI" con el valor "Proyecto" se copian las áreas de conocimiento definidas en la solicitud al proyecto.
Apartado Clasificaciones
Si la solicitud tiene el campo "Tipo Solicitud SGI" con el valor "Proyecto" se copian las clasificaciones definidas en la solicitud al proyecto.
se copian los socios definidos en la solicitud al proyecto. Por cada socio también se copia su equipo de trabajo, sus periodos de pago y sus periodos de justificación.
Apartado Seguimiento científico
Si la solicitud tiene vinculada una convocatoria registrada en el SGI se copian los periodos de seguimiento científico definidos en la convocatoria al proyecto.
Apartado Configuración económica - Elegibilidad
Si la solicitud tiene vinculada una convocatoria registrada en el SGI se copian los conceptos de gastor permitidos y no permitidos definidos en la convocatoria al proyecto.
Apartado Configuración económica - Partidas presupuestarias
Si la solicitud tiene vinculada una convocatoria registrada en el SGI se copian las partidas presupuestarias definidas en la convocatoria al proyecto.
Apartado Configuración económica - Calendario justificaciónApartado Entidades - Gestora
Si la solicitud tiene vinculada una convocatoria registrada en el SGI y en esta convocatoria se ha rellenado el campo "convocatoria entidad gestora" se copiará al apartado "Entidades - Gestora" del proyecto
Apartado Entidades - Convocantes
Si la solicitud tiene vinculada una convocatoria registrada en el SGI y en esta convocatoria existen entidades convocantes, dichas entidades convocantes se copiarán al apartado "Entidades - Convocantes" del proyecto. En el caso de que en la solicitud se hubieran seleccionando la modalidad para cada una de ellas se copiarán al proyecto.
Apartado Entidades - Financiadoras
Si la solicitud tiene vinculada una convocatoria registrada en el SGI y en esta convocatoria existen entidades financiadoras, dichas entidades financiadoras se copiarán al apartado "Entidades - Financiadoras" del proyecto indicando en el campo "ajena" el valor "No" .
Si la solicitud tiene entidades financiadoras ajenas se copiarán al apartado "Entidades - Financiadoras" del proyecto indicando en el campo "ajena" el valor "Sí" .
Apartado Equipo
Si la solicitud tiene el campo "Tipo Solicitud SGI" con el valor "Proyecto" se copian los miembros del equipo definidos en la solicitud al proyecto.
Apartado Responsable económico
Si la solicitud tiene el campo "Tipo Solicitud SGI" con el valor "Proyecto" se copia el listado de responsables económicos definidos en la solicitud al proyecto.
Apartado Socios
Si la solicitud tiene el campo "Tipo Solicitud SGI" con el valor "Proyecto" se copian los socios definidos en la solicitud al proyecto. Por cada socio también se copia su equipo de trabajo, sus periodos de pago y sus periodos de justificación.
Apartado Seguimiento científico
Si la solicitud tiene vinculada una convocatoria registrada en el SGI se copian los periodos de seguimiento científico definidos en la convocatoria al proyecto.
Apartado Configuración económica - Elegibilidad
Si la solicitud tiene vinculada una convocatoria registrada en el SGI se copian los conceptos de gastor permitidos y no permitidos definidos en la convocatoria al proyecto.
Apartado Configuración económica - Partidas presupuestarias
Si la solicitud tiene vinculada una convocatoria registrada en el SGI se copian las partidas presupuestarias definidas en la convocatoria al proyecto.
Apartado Configuración económica - Calendario justificación
Si la solicitud tiene vinculada una convocatoria registrada en el SGI se copian los periodos del calendario de justificación definidos en la convocatoria al proyecto.
9. Crear grupo de investigación desde solicitud concedida
Cuando una solicitud cumpla con las siguientes condiciones:
- Que esté en uno de los siguientes estados:
- Concedida provisional
- Concedida provisional alegada
- Concedida provisional no alegada
- Concedida
- El campo "Tipo solicitud SGI" del apartado "Datos generales" tenga el valor "Grupo"
Se mostrará un nuevo icono de acción en la columna de acciones del listado de solicitudes para esa solicitud que es el icono de "crear grupos investigación" representado por que permite crear un grupo de investigación a partir de la solicitud.
...
se copian los periodos del calendario de justificación definidos en la convocatoria al proyecto.
9. Crear grupo de investigación desde solicitud concedida
Cuando una solicitud cumpla con las siguientes condiciones:
- Que esté en uno de los siguientes estados:
- Concedida provisional
- Concedida provisional alegada
- Concedida provisional no alegada
- Concedida
- El campo "Tipo solicitud SGI" del apartado "Datos generales" tenga el valor "Grupo"
Se mostrará un nuevo icono de acción en la columna de acciones del listado de solicitudes para esa solicitud que es el icono de "crear grupos investigación" representado por que permite crear un grupo de investigación a partir de la solicitud.
428px
Al pulsar sobre el icono de "crear grupo" se muestra la siguiente ventana emergente para introduir los datos mínimos para poder crear un grupo de investigación:
Estos datos mínimos para poder crear un grupo son:
- Título: Campo de texto para introducir el nombre del grupo de investigación. Se precarga con el valor del campo "título" del apartado "Datos generales" de la solicitud, pudiendo ser modificado. Es campo obligatorio.
- Fecha de inicio: Campo de tipo fecha para introducir la fecha de inicio del grupo de investigación. Se puede introducir la fecha de forma manual o con la ayuda del calendario. Es un campo obligatorio.
- Fecha de fin: Campo de tipo fecha para introducir la fecha de finalización del grupo de investigación. Se puede introducir la fecha de forma manual o con la ayuda del calendario. Es un campo opcional.
Cumplimentados los campos obligatorios se pulsará el botón "Añadir".
Se creará el grupo de investigación y se abre en una pestaña nueva la pantalla de edición de "Datos generales" del grupo creado.
El grupo creado a partir de la solicitud se creará con los siguientes campos informados (recogidos de la solicitud):
Apartado Datos generales
- Nombre: se inicializa con el título introducido en la ventana modal de creación del grupo desde la solicitud
- Solicitud: se vincula a la solicitud desde la que se ha creado el grupo
- Código: se genera de forma automática a partir del código del departamento al que esta adscrito el solicitante y un secuencial por departamento. En caso de que exista ya ese código se cogerá el sucesivo y así hasta encontrar uno que no exista. Este código será único por grupo de investigación.
- Fecha inicio: se inicializa con la fecha de inicio introducida en la ventana modal de creación del grupo desde la solicitud
- Fecha fin: se inicializa con la fecha de fin introducida en la ventana modal de creación del grupo desde la solicitud
- Grupo especial de investigación: se inicializa con el valor "No"
Apartado Equipo investigación
Se crea al solicitante como miembro del equipo del grupo con los siguientes datos:
- Fecha inicio: se inicializa con la fecha de inicio introducida en la ventana modal de creación del grupo desde la solicitud
- Fecha fin: se inicializa con la fecha de fin introducida en la ventana modal de creación del grupo desde la solicitud
- Rol de participación: se inicializa con el rol que representa al "Investigador/a principal"
- Dedicación: se inicializa al valor "Completa"
- Participación: se inicializa al valor "100"