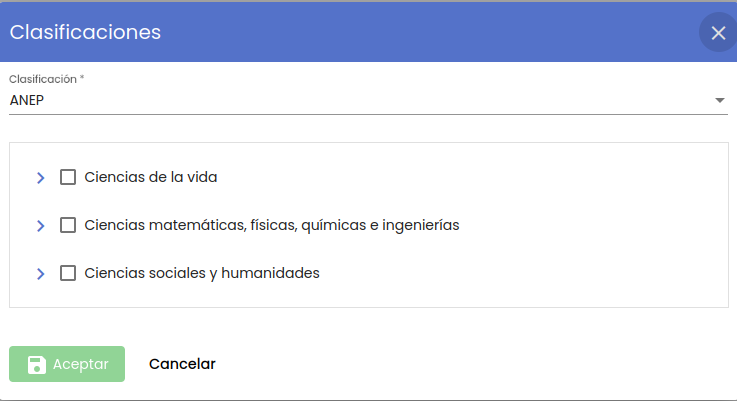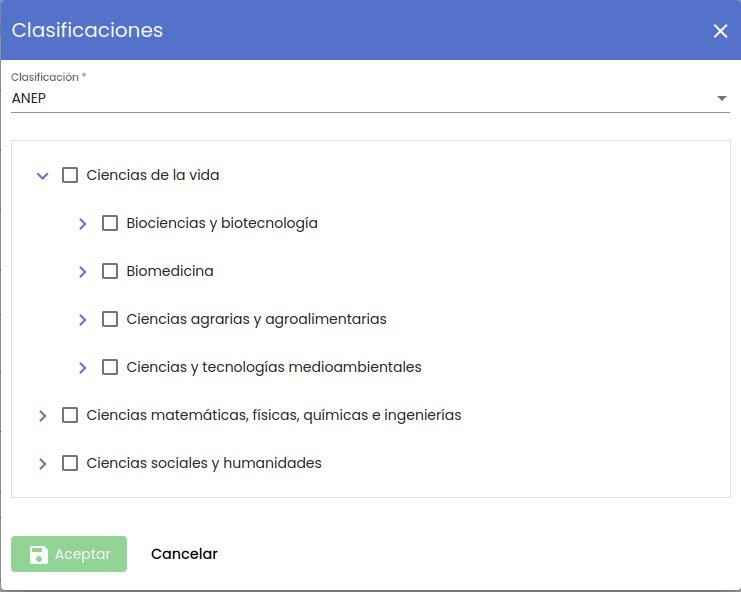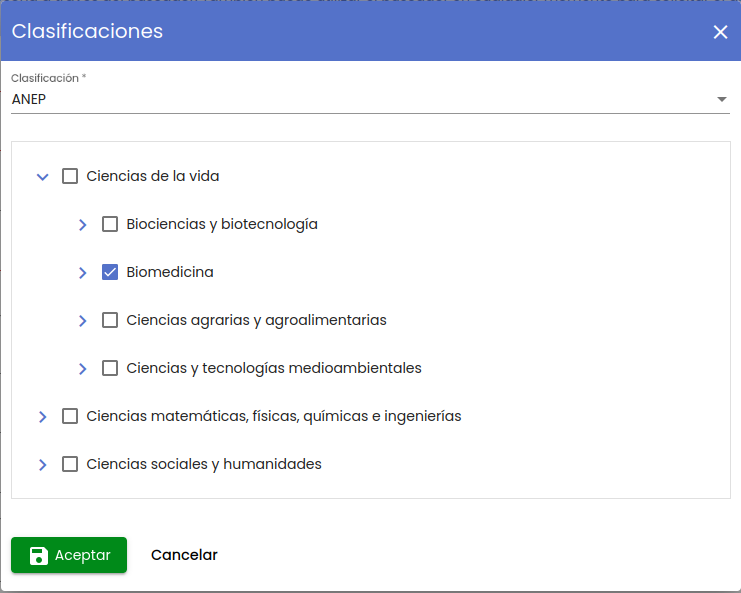...
- Teléfono: Dependiente de si el campo previo "Solicitante" este informado o no el funcionamiento de este campo variará:
- Si campo "Solicitante" esta informado: se recuperarán los teléfonos del "Solicitante" de los datos almacenados en la Universidad y se mostrarán en formato de lista. Es un campo de consulta.
- Si el campo "Solicitante" no esta informado: será un campo de texto libre para introducir el teléfono de contacto de la persona solicitante. Únicamente se puede introducir uno. Es un campo obligatorio.
- Email: Dependiente de si el campo previo "Solicitante" este informado o no el funcionamiento de este campo variará:
- Si campo "Solicitante" esta informado: se recuperarán los emails del "Solicitante" de los datos almacenados en la Universidad y se mostrarán en formato de lista. Es un campo de consulta.
- Si el campo "Solicitante" no esta informado: será un campo de texto libre para introducir el email de contacto de la persona solicitante. Únicamente se puede introducir uno. Es un campo obligatorio. Será el correo donde reciba las notificaciones de la solicitud.
- Dirección (de contacto): Dependiente de si el campo previo "Solicitante" este informado o no el funcionamiento de este campo variará:
- Si campo "Solicitante" esta informado: se recuperará la dirección de contacto del "Solicitante" de los datos almacenados en la Universidad. Es un campo de consulta.
- Si el campo "Solicitante" no esta informado: será un campo de texto libre para introducir la dirección contacto de la persona solicitante. Es un campo opcional.
- País (de la dirección de contacto): Dependiente de si el campo previo "Solicitante" este informado o no el funcionamiento de este campo variará:
- Si campo "Solicitante" esta informado: se recuperará el país de la dirección de contacto de la persona "Solicitante" de los datos almacenados en la Universidad. Es un campo de consulta.
- Si el campo "Solicitante" no esta informado: será un campo de tipo desplegable para seleccionar el país de la dirección de contacto de la persona solicitante. El listado mostrado son los valores proporcionados por la propia Universdiad. Es un campo opcional.
- Comunidad autonóma (de la dirección de contacto): Dependiente de si el campo previo "Solicitante" este informado o no el funcionamiento de este campo variará:
- Si campo "Solicitante" esta informado: se recuperará la comunidad autonóma de la dirección de contacto de la persona "Solicitante" de los datos almacenados en la Universidad. Es un campo de consulta.
- Si el campo "Solicitante" no esta informado: será un campo de tipo desplegable para seleccionar la comunidad autonóma de la dirección de contacto de la persona solicitante. El listado mostrado son los valores proporcionados por la propia Universdiad. Es un campo opcional.
- Provincia (de la dirección de contacto): Dependiente de si el campo previo "Solicitante" este informado o no el funcionamiento de este campo variará:
- Si campo "Solicitante" esta informado: se recuperará la provincia de la dirección de contacto de la persona "Solicitante" de los datos almacenados en la Universidad. Es un campo de consulta.
- Si el campo "Solicitante" no esta informado: será un campo de tipo desplegable para seleccionar la provincia de la dirección de contacto de la persona solicitante. El listado mostrado son los valores proporcionados por la propia Universdiad. Es un campo opcional.
- Localidad (de la dirección de contacto): Dependiente de si el campo previo "Solicitante" este informado o no el funcionamiento de este campo variará:
- Si campo "Solicitante" esta informado: se recuperará la localidad de la dirección de contacto de la persona "Solicitante" de los datos almacenados en la Universidad. Es un campo de consulta.
- Si el campo "Solicitante" no esta informado: será un campo de texto libre para introducir la localidad de la dirección de contacto de la persona solicitante. Es un campo opcional.
- Código postal (de la dirección de contacto): Dependiente de si el campo previo "Solicitante" este informado o no el funcionamiento de este campo variará:
- Si campo "Solicitante" esta informado: se recuperará el código postal de la dirección de contacto de la persona "Solicitante" de los datos almacenados en la Universidad. Es un campo de consulta.
- Si el campo "Solicitante" no esta informado: será un campo de texto libre para introducir el código postal de la dirección de contacto de la persona solicitante. Es un campo opcional.
- Universidad de origen:
- Datos universidad de origen: Campo para que el investigador/a pueda introducir el nombre de la Universidad de origen del trabajo. Este campo se muestra siempre en modo consulta para el personal de gestión. El dato que tiene que cumplimentar el personal de gestión es "Univeridad de origen".
- Área ANEP: Campo para indicar la área ANEP sobre la qe va a trabajar el solicitante. Es un campo opcional. Al crear la solicitud este campo estará vacío y se mostrará el botón de "Añadir Área ANEP"
Al pulsar sobre el botón "Añadir Área ANEP" se muestra en una ventana emergente la pantalla de selector de clasificaciones (MDU - Manual de usuario -> 7.5Selector de clasificaciones) pero con la clasificación "ANEP" seleccionada (sin posibilidad de cambiarla) y el árbol de las áreas ANEP mostrando las áreas del primer nivel:
Las áreas que lleven a su izquierda el control desplegar, tendrá subáreas dependientes. Haciendo click sobre este control se desplegará el área:
Una vez introducidos todos los campos obligatorios del formulario de "Solicitante" se activa el botón "Guardar" y se muestra el icono del signo de admiración en "Solicitante" y el mensaje de información en la parte de abajo de la pantalla en el pie de página para recordar al personal de gestión que debe de pulsar el botón "Guardar" para que los cambios realizados se consoliden.
4.15 Datos solicitud RRHH - Tutor/a
...