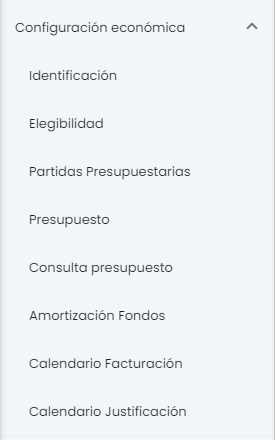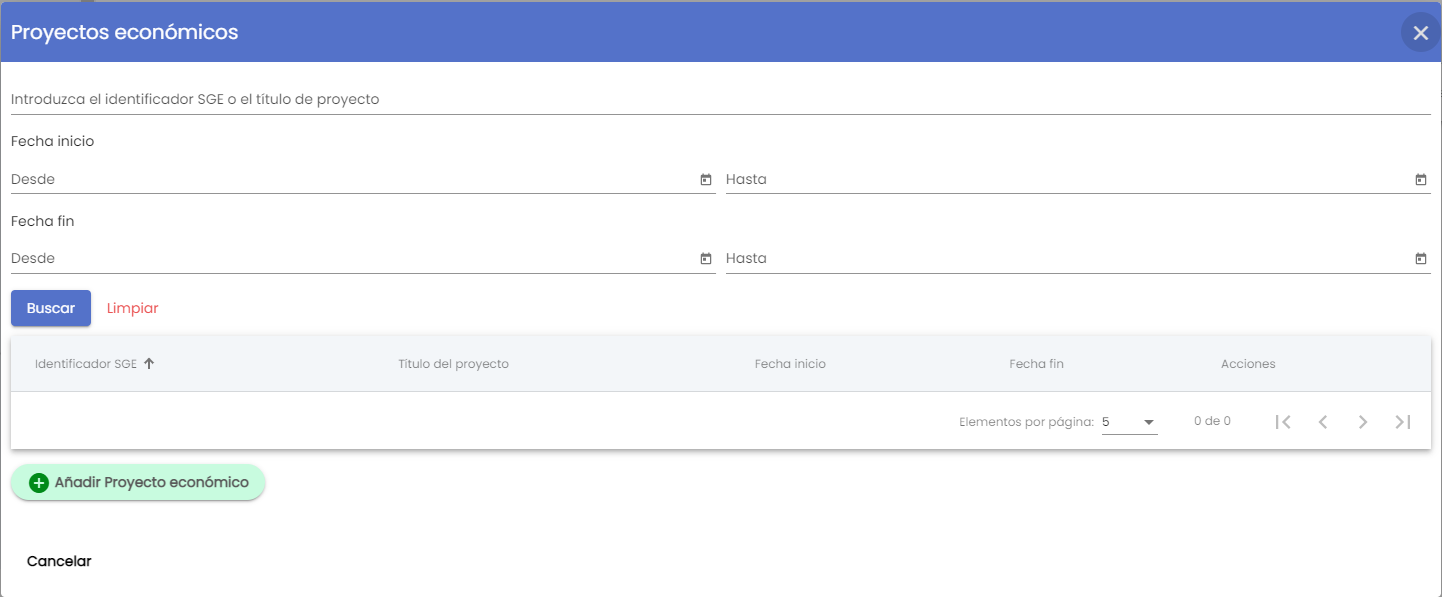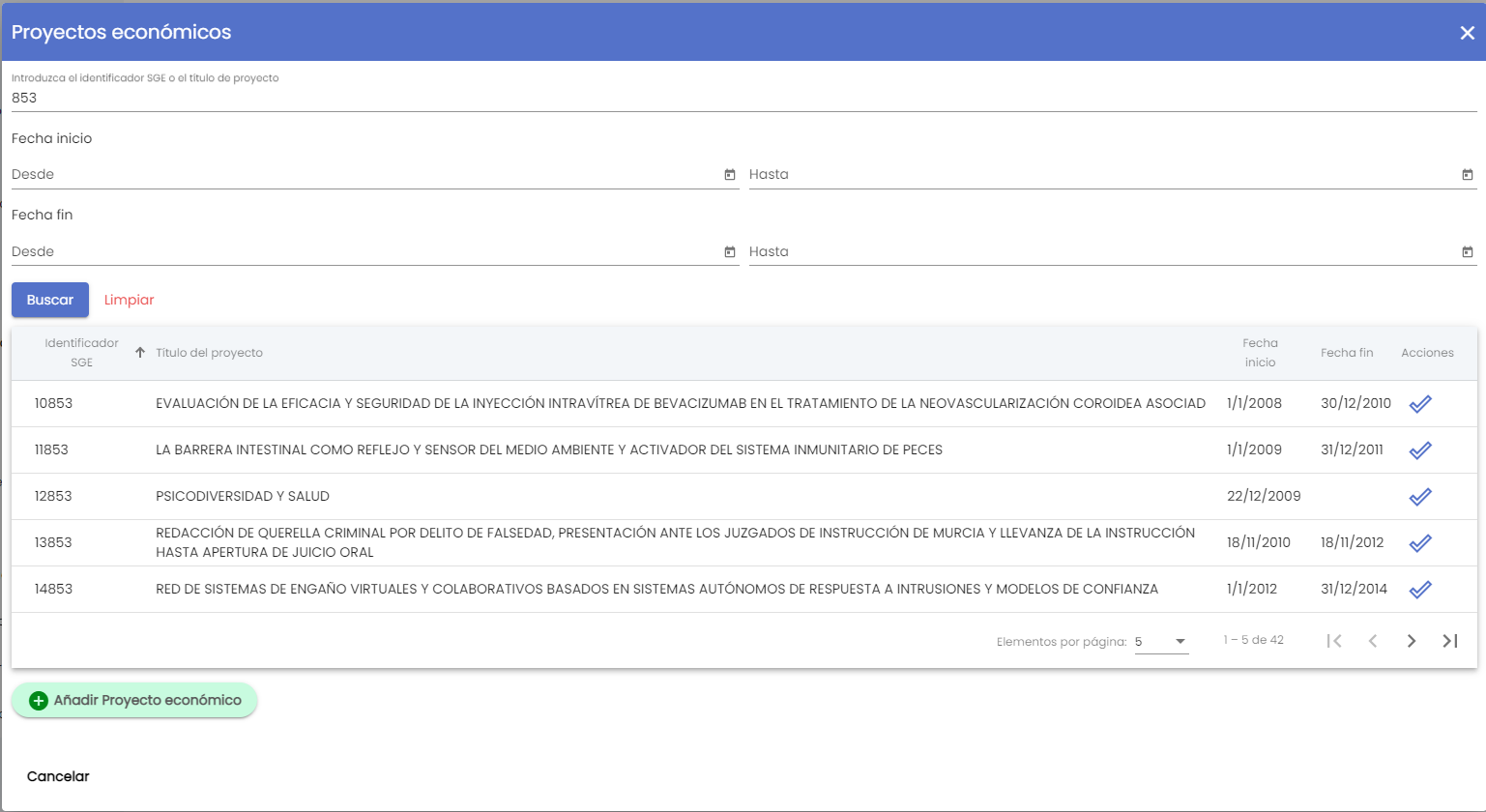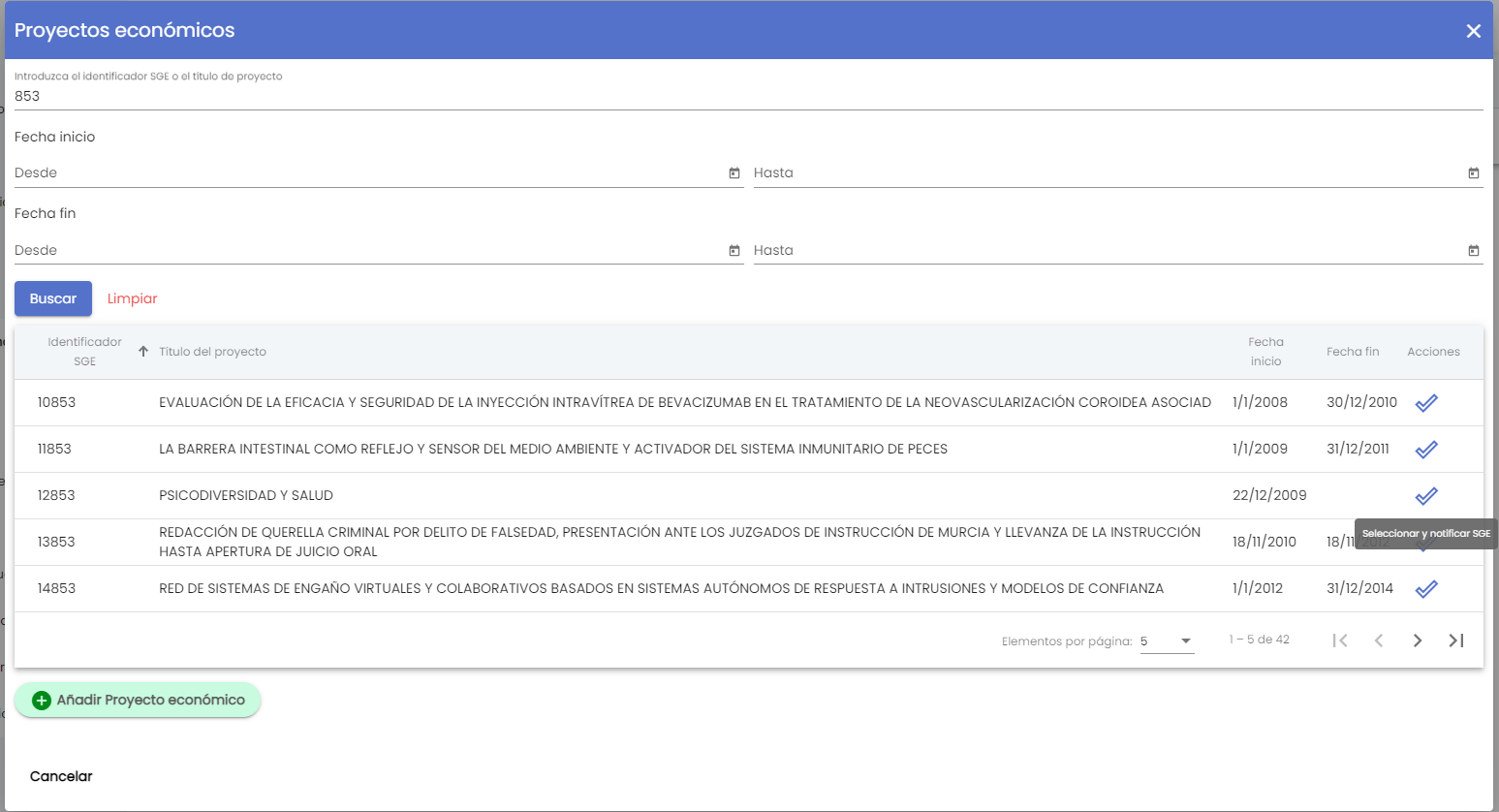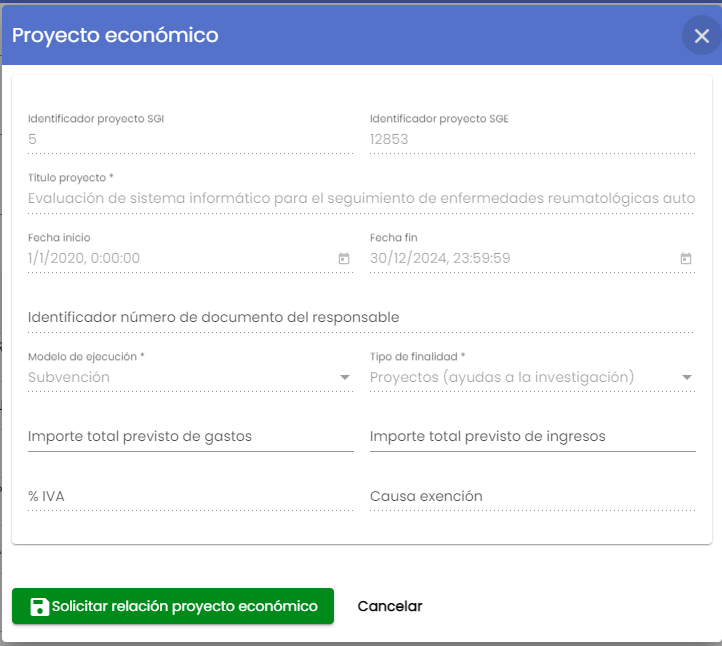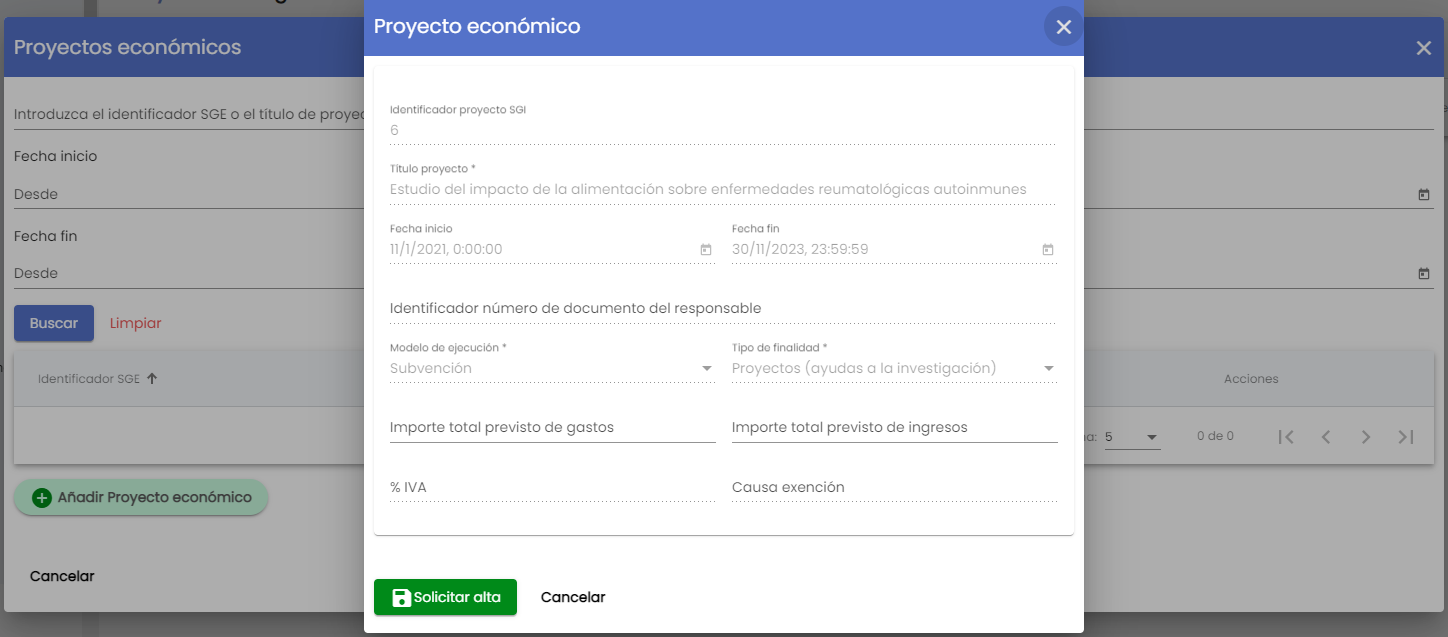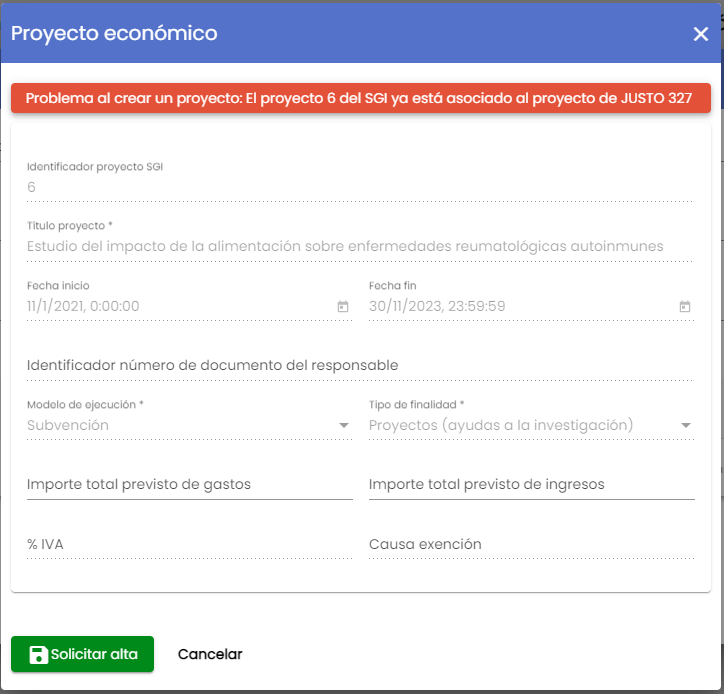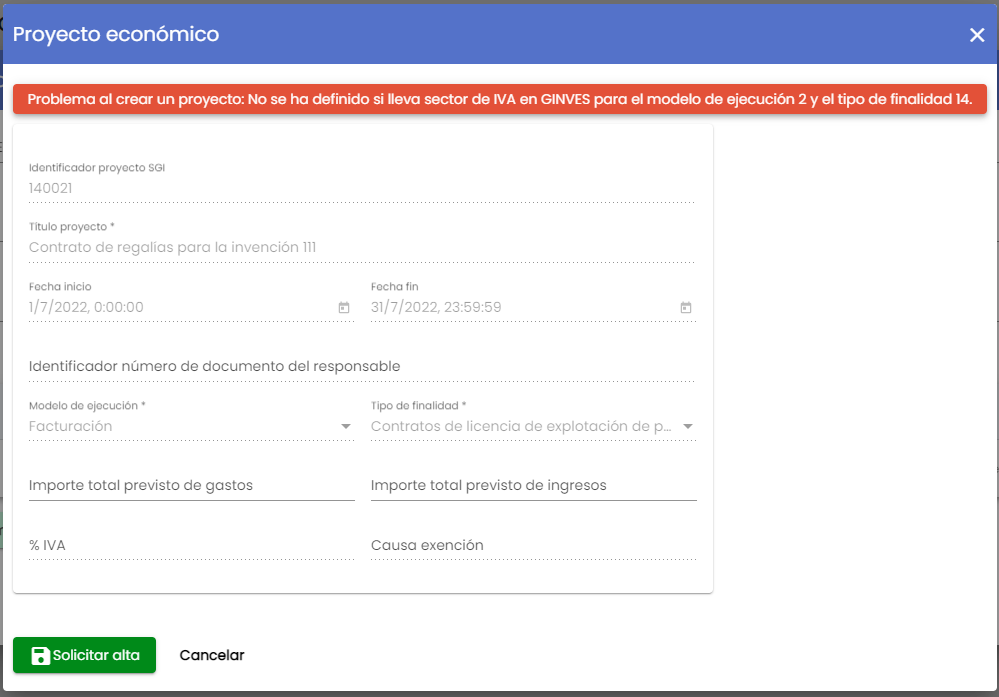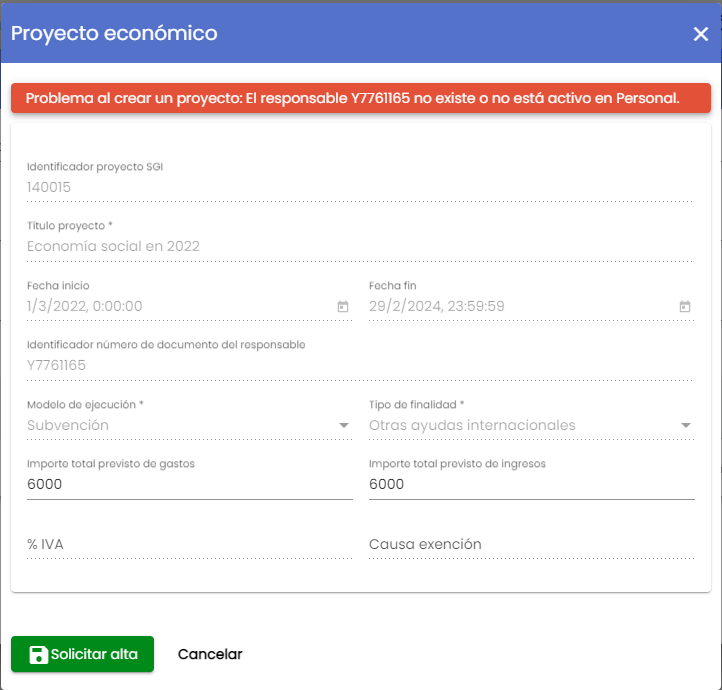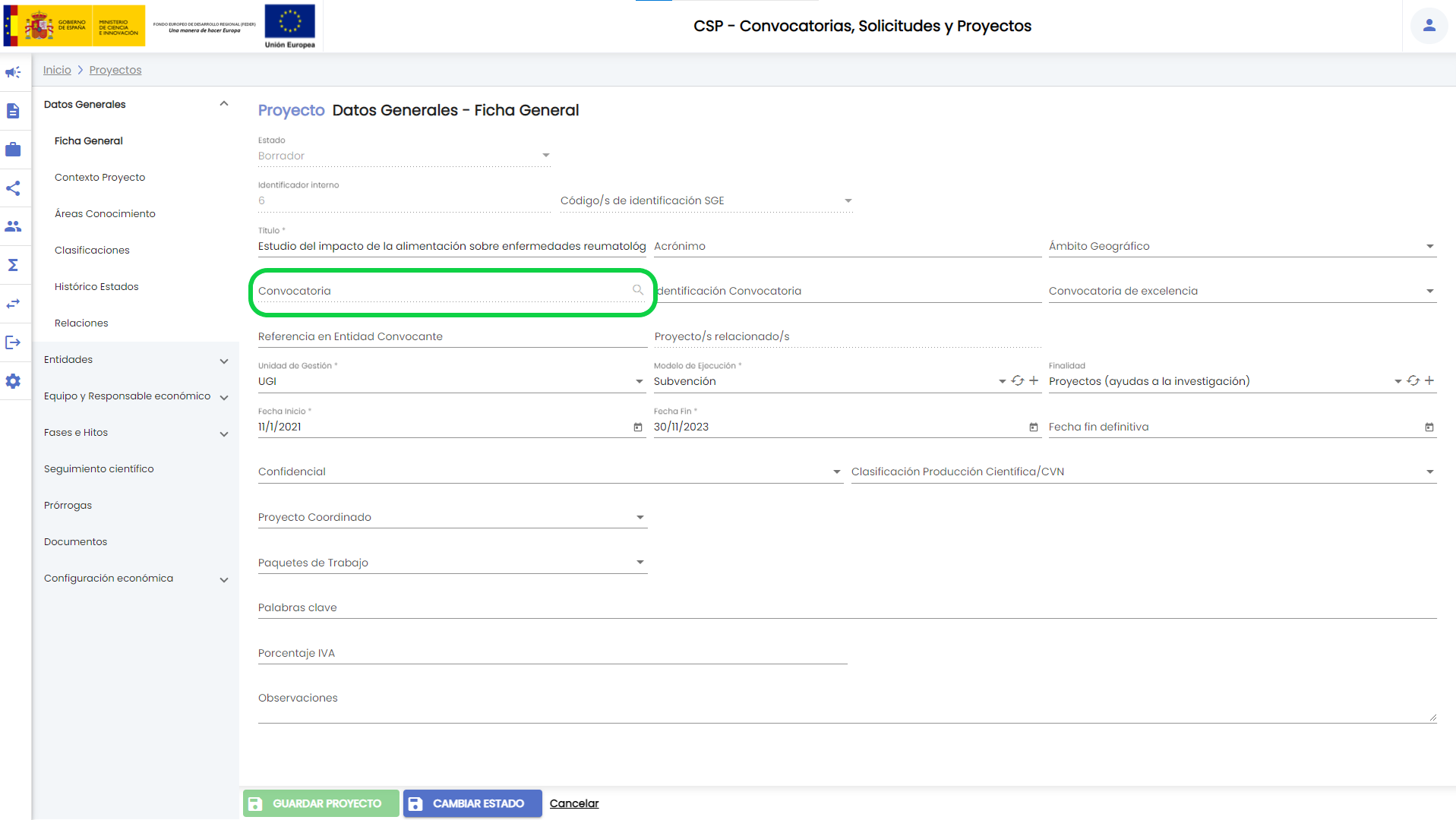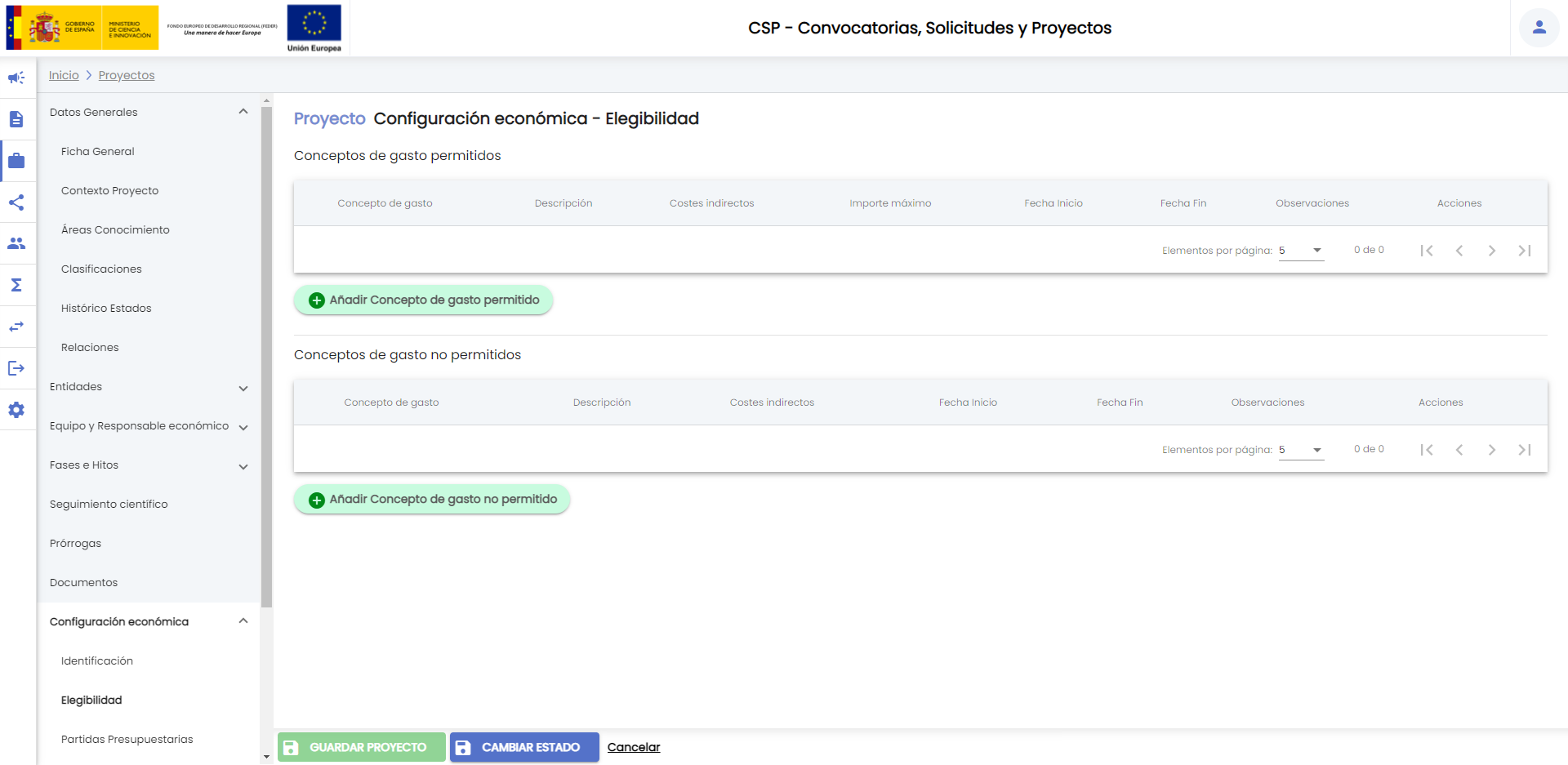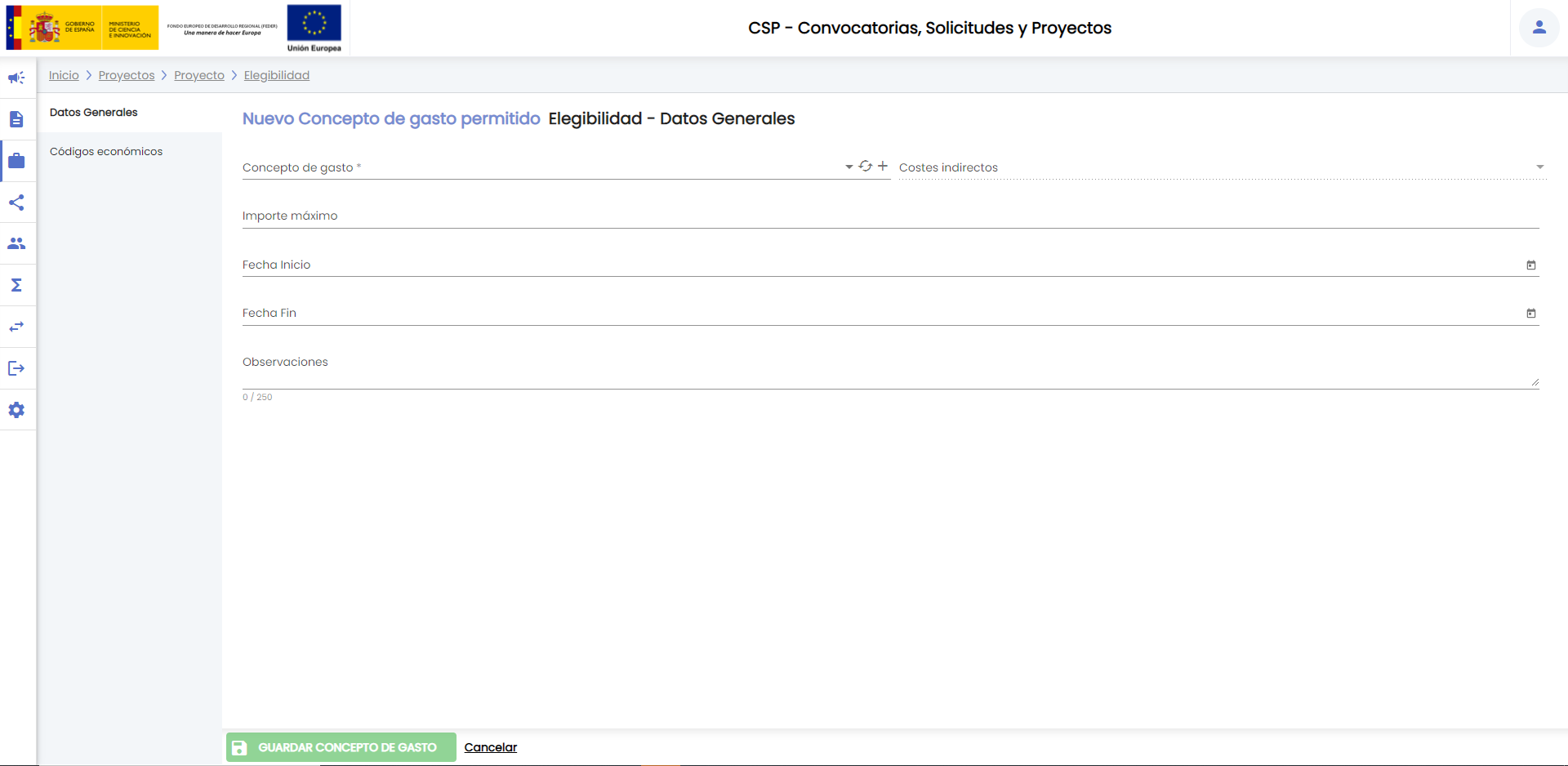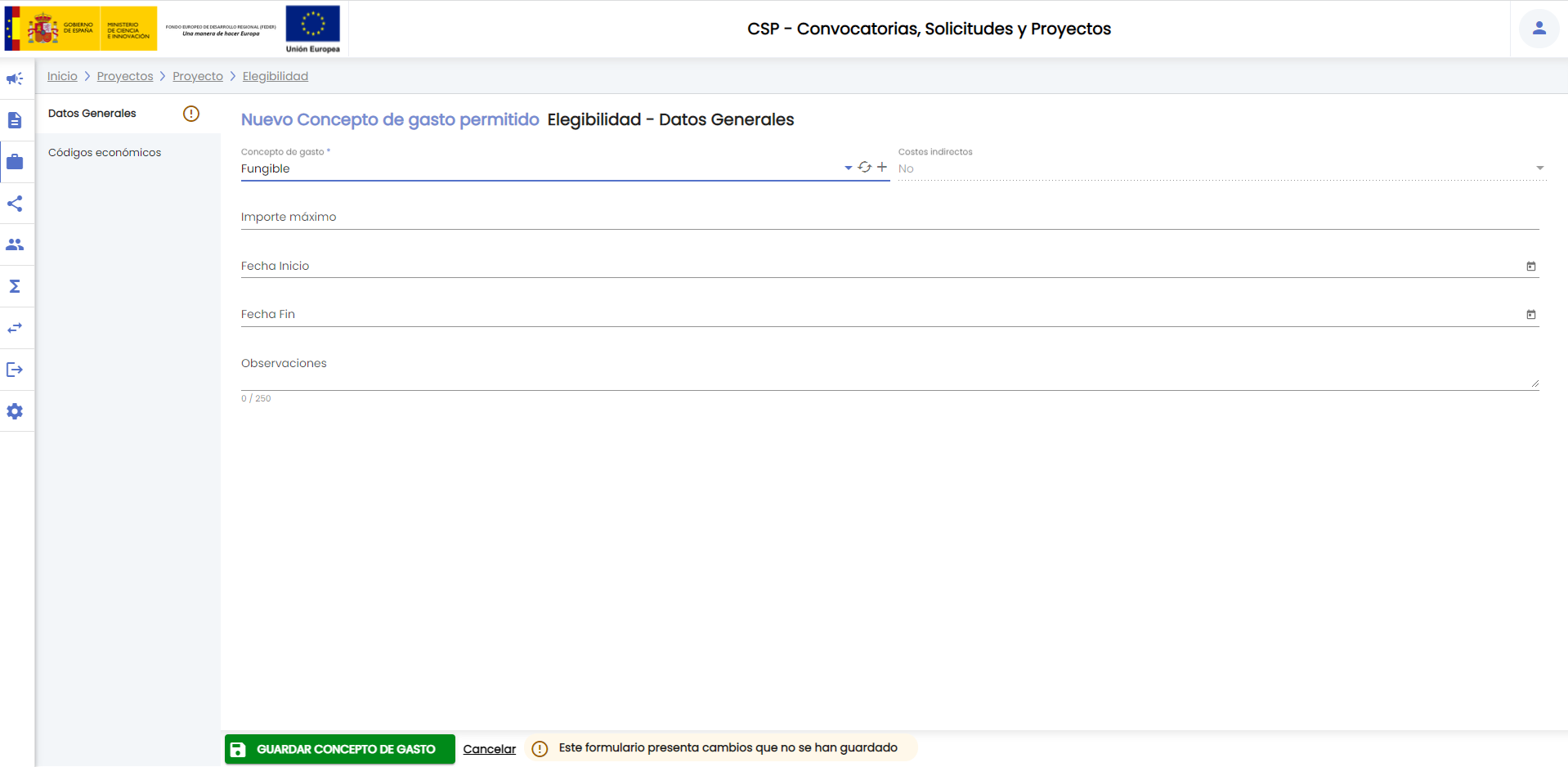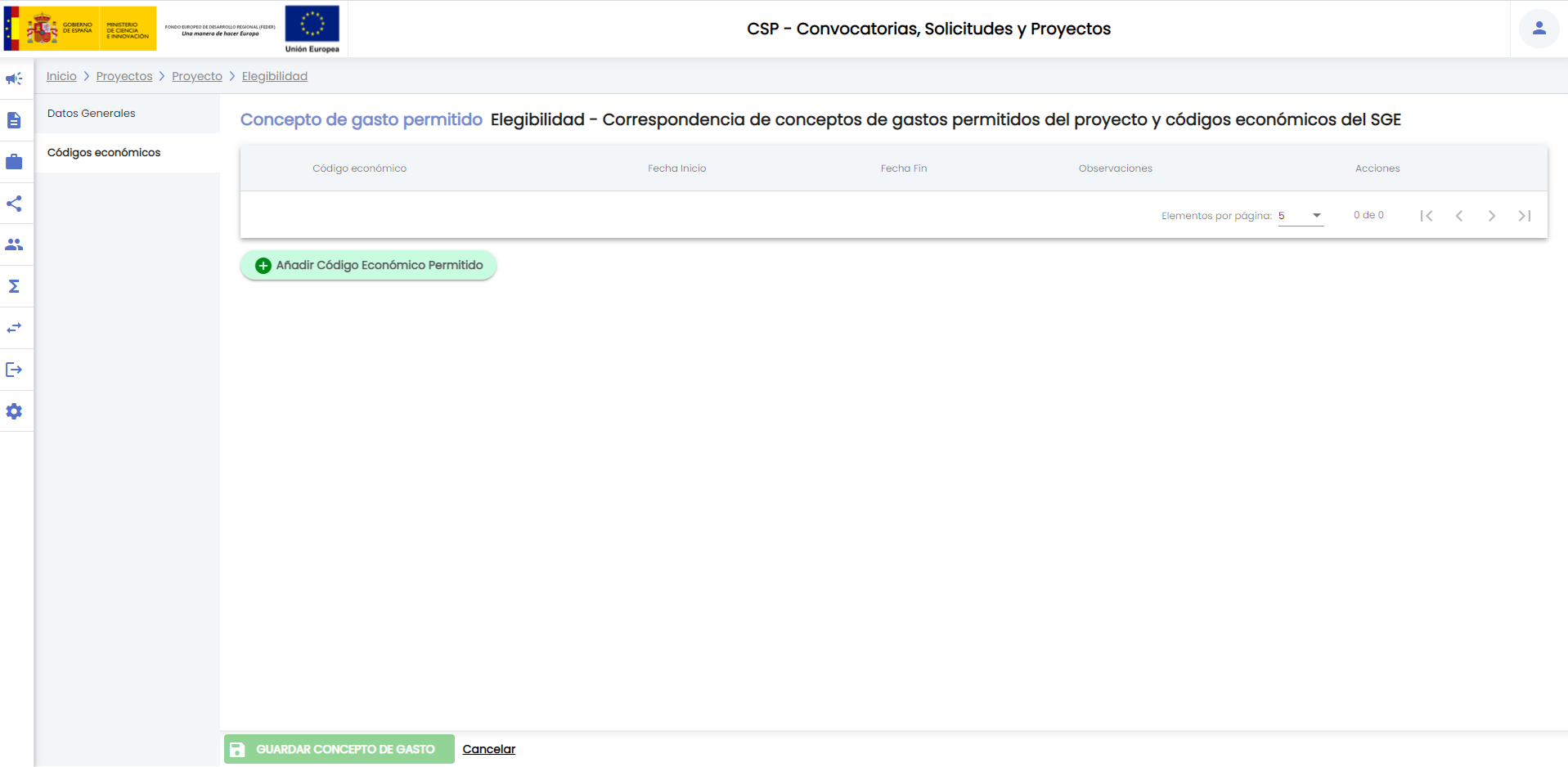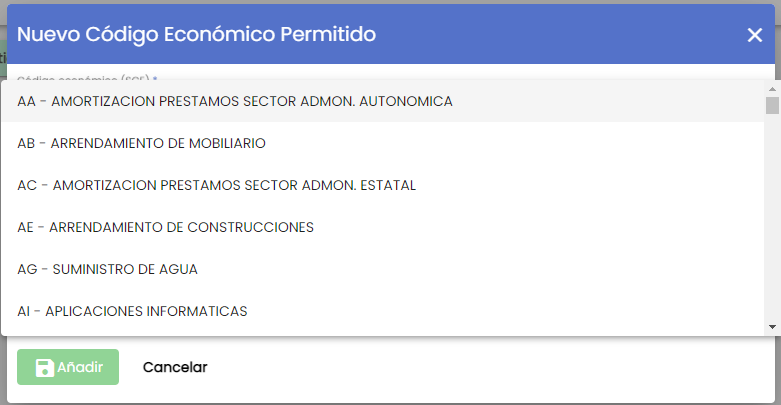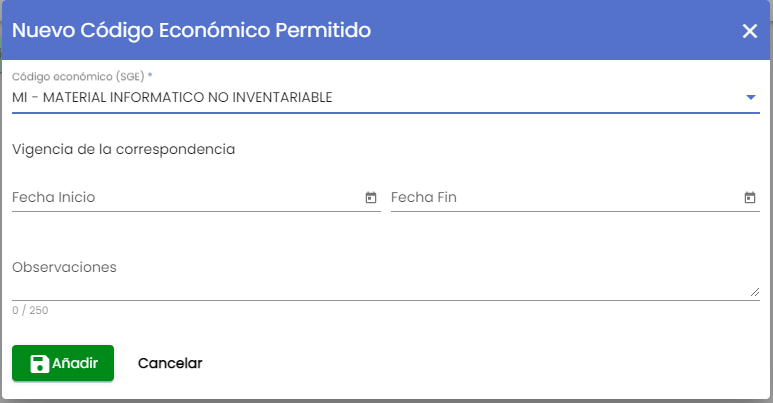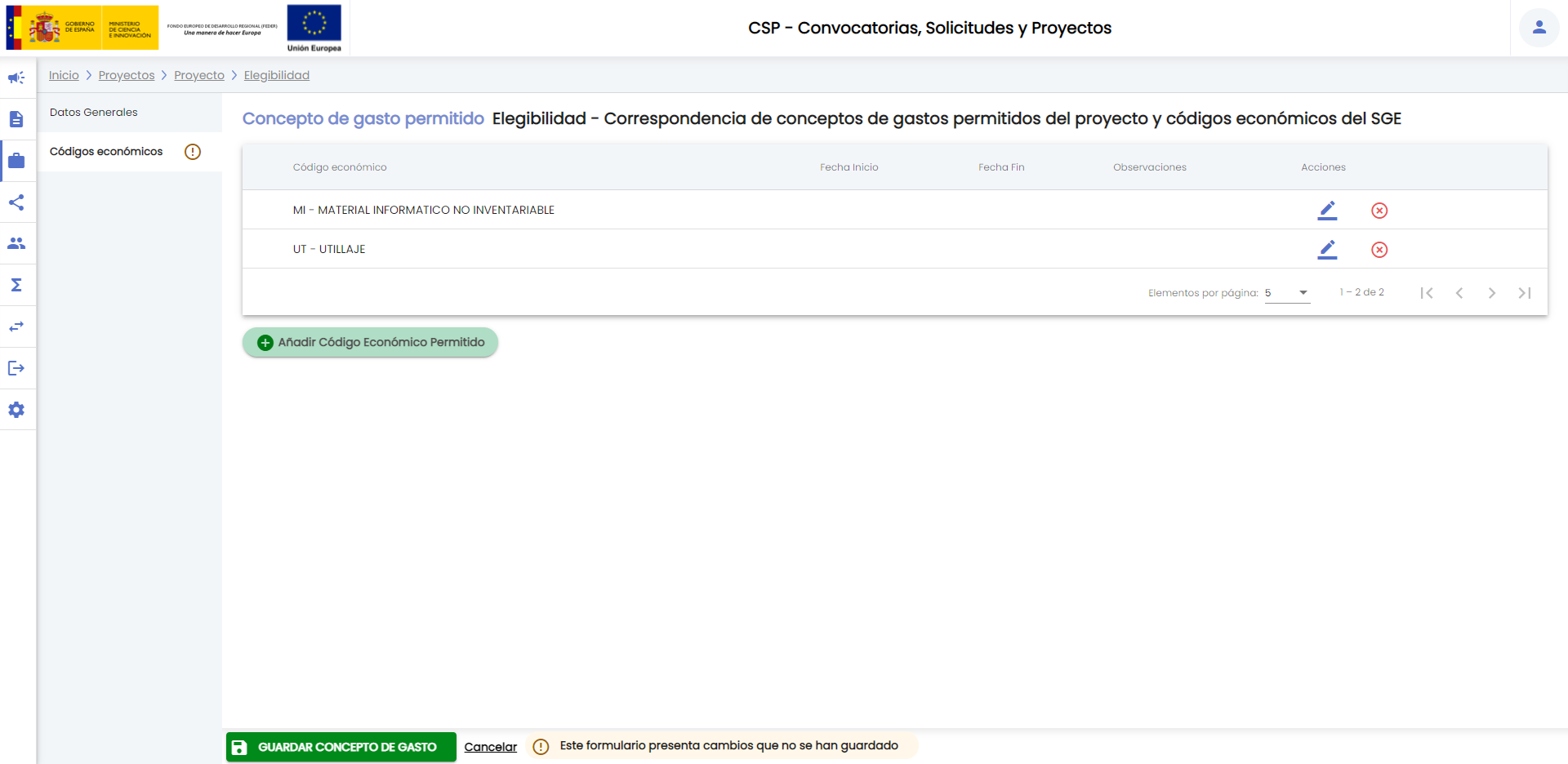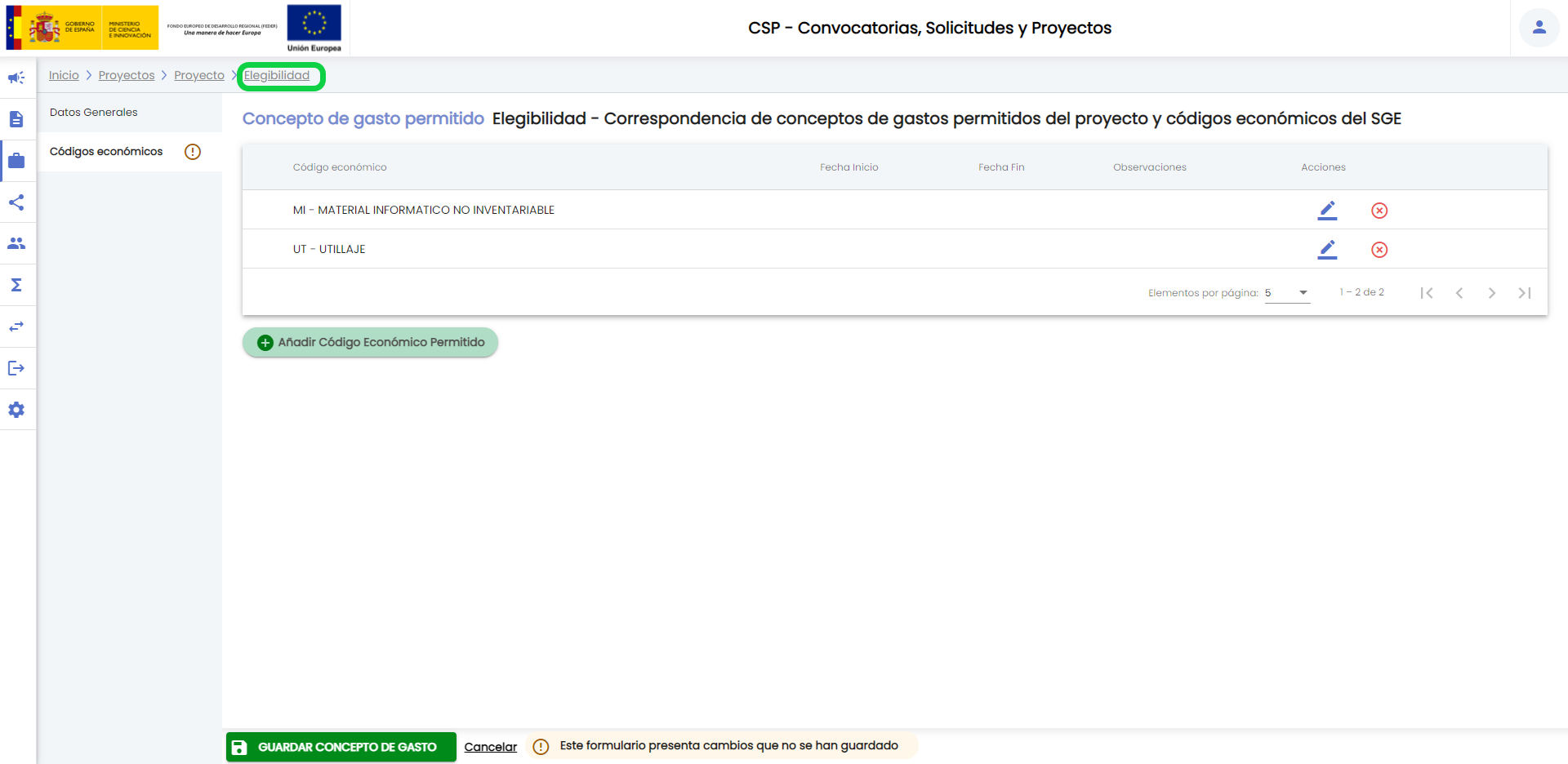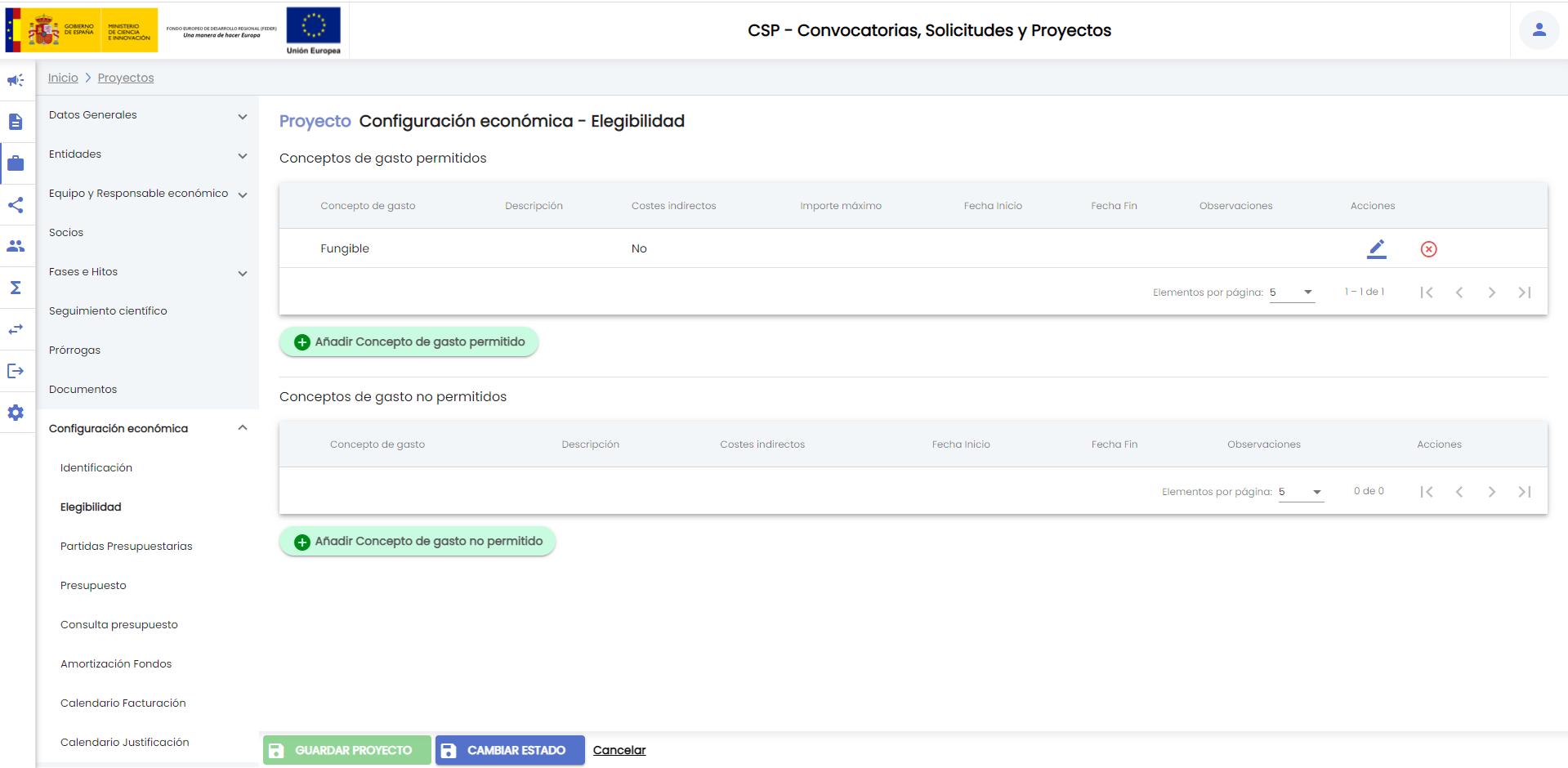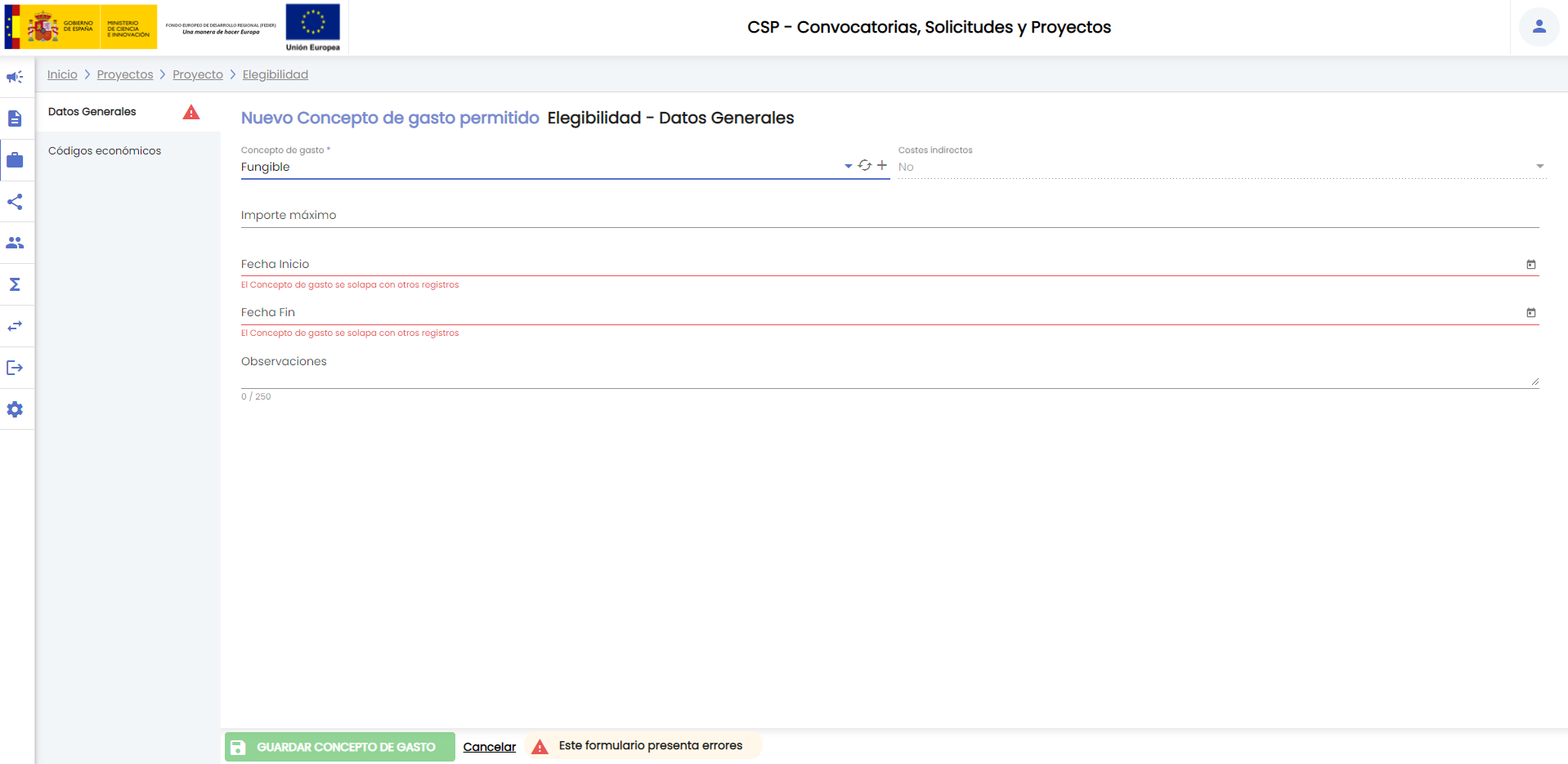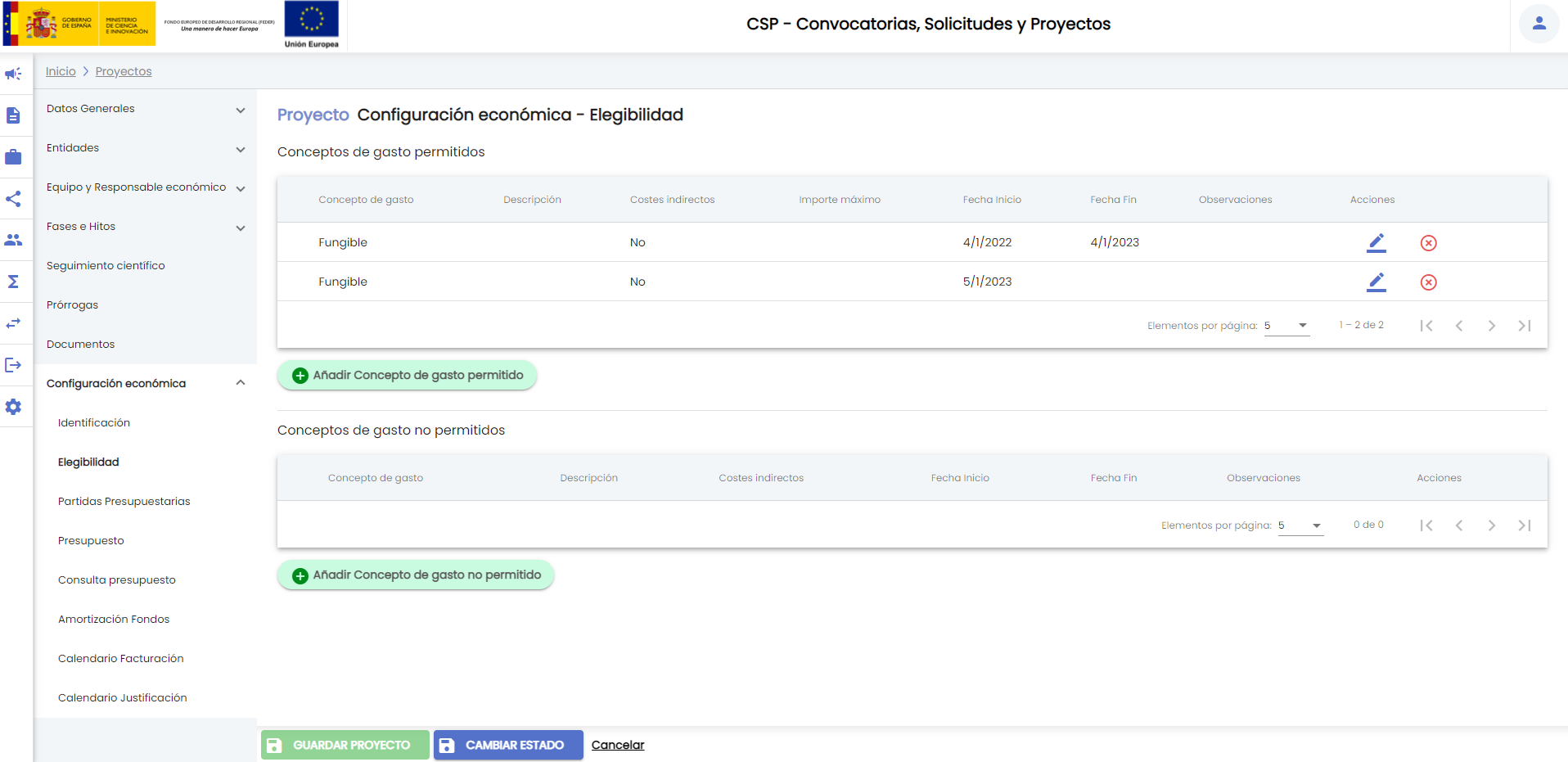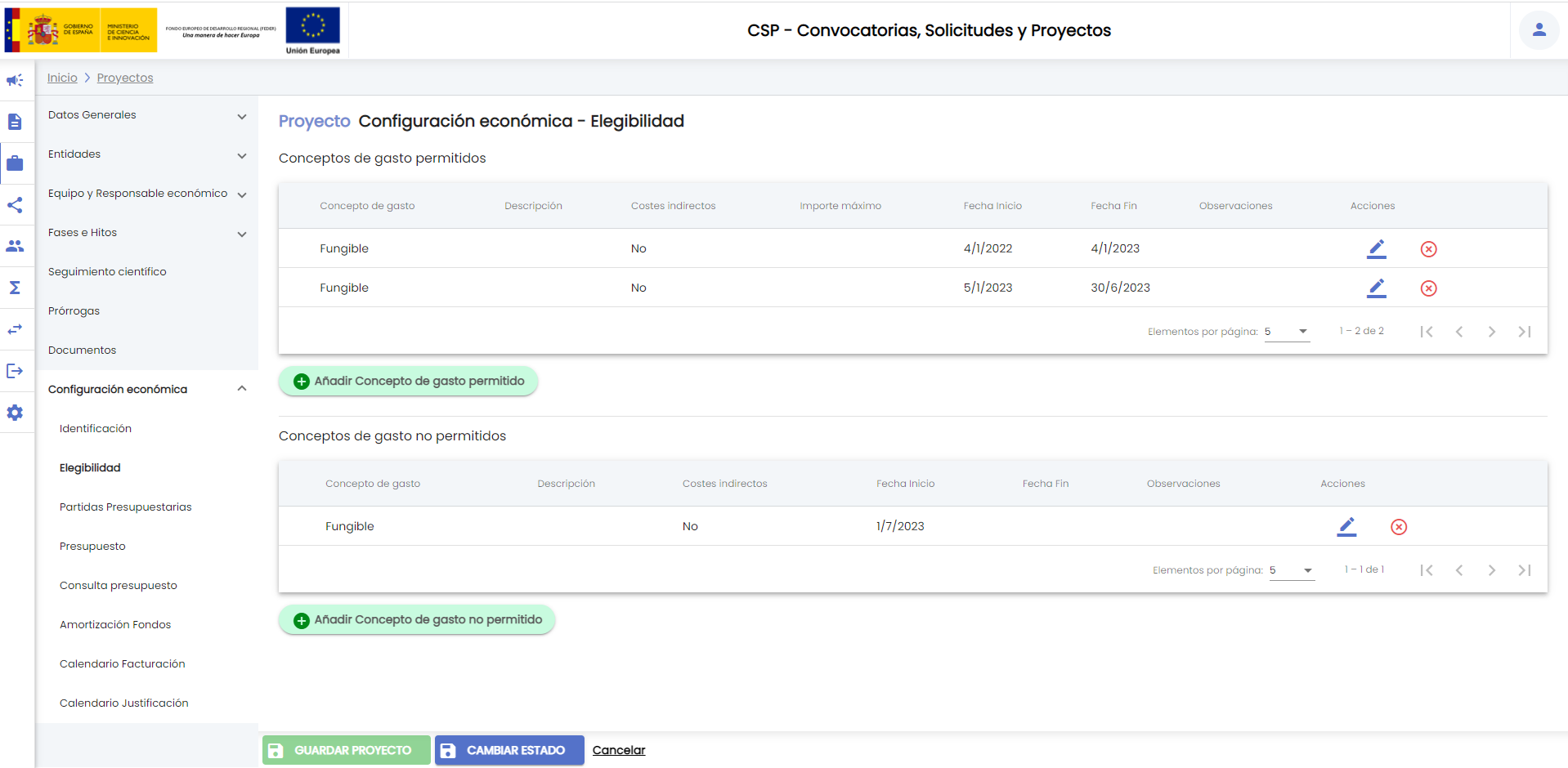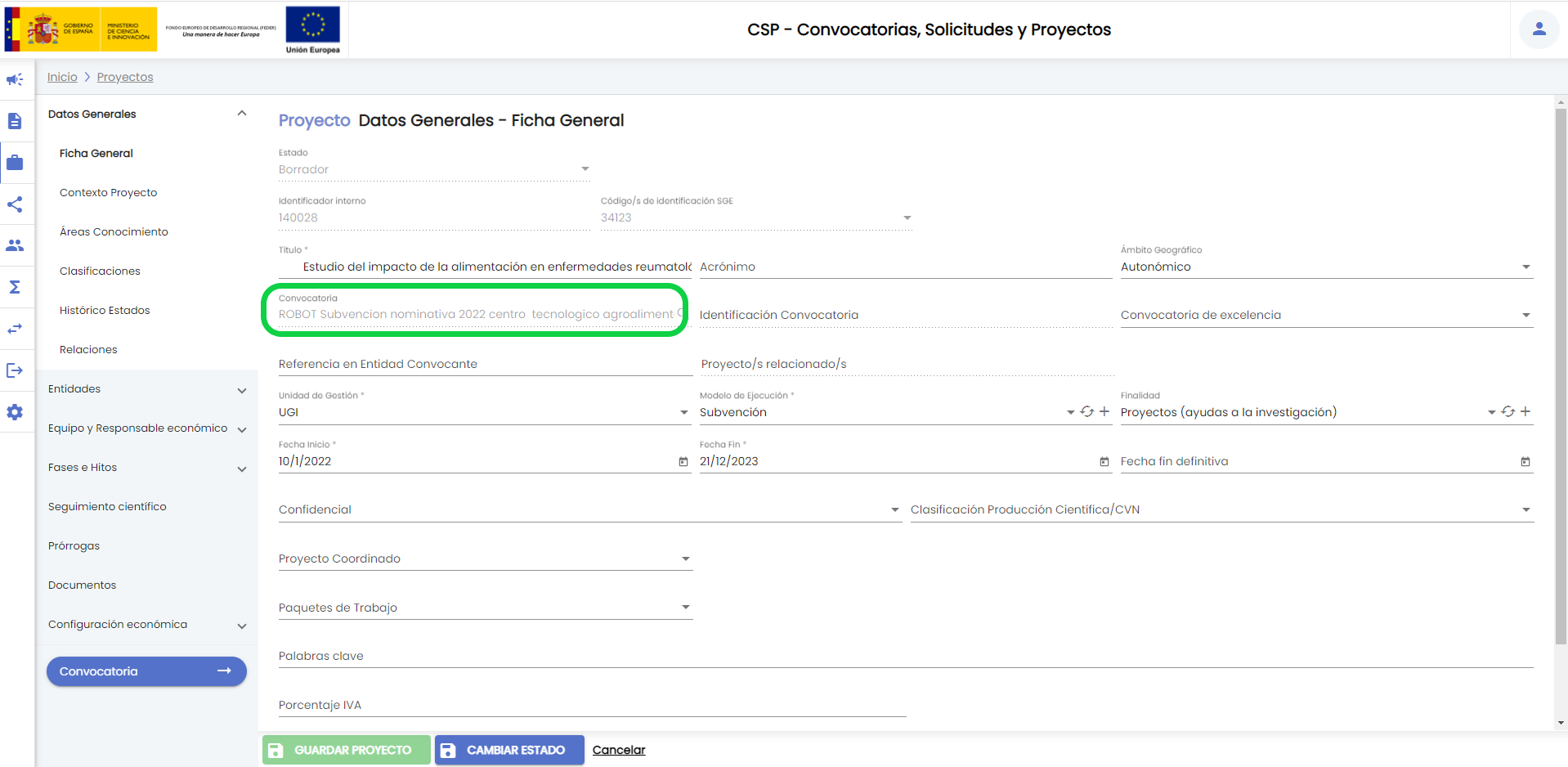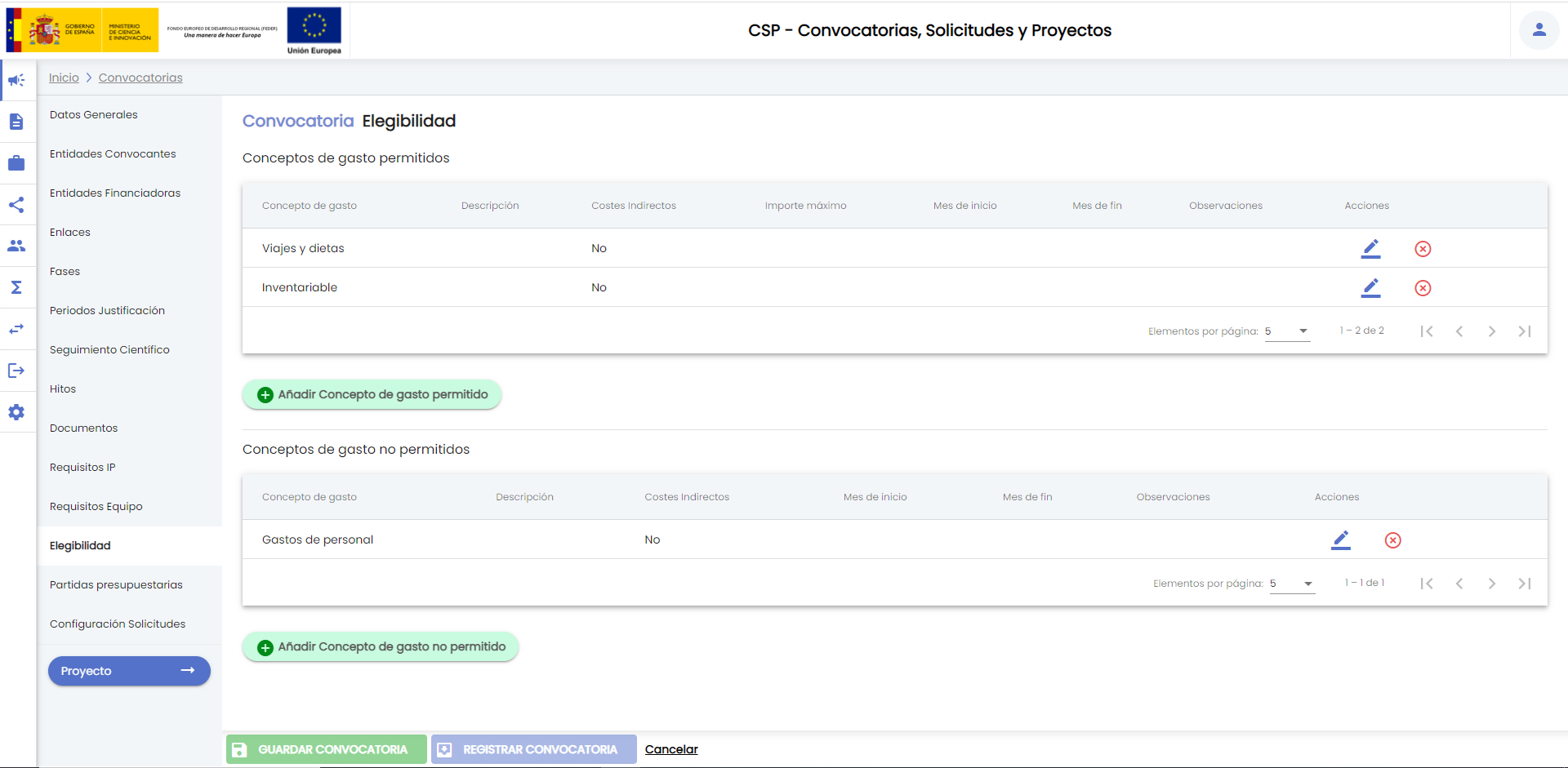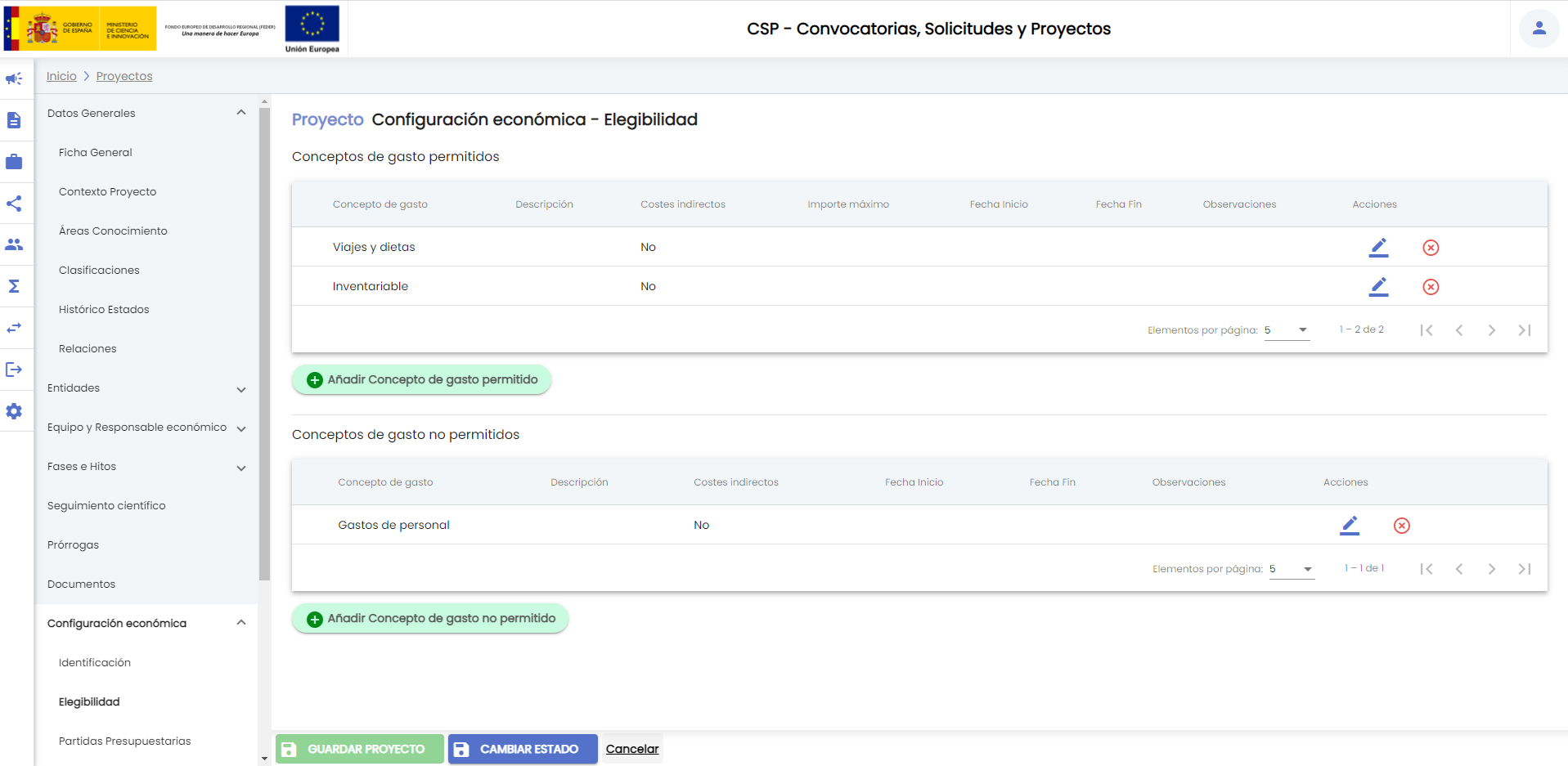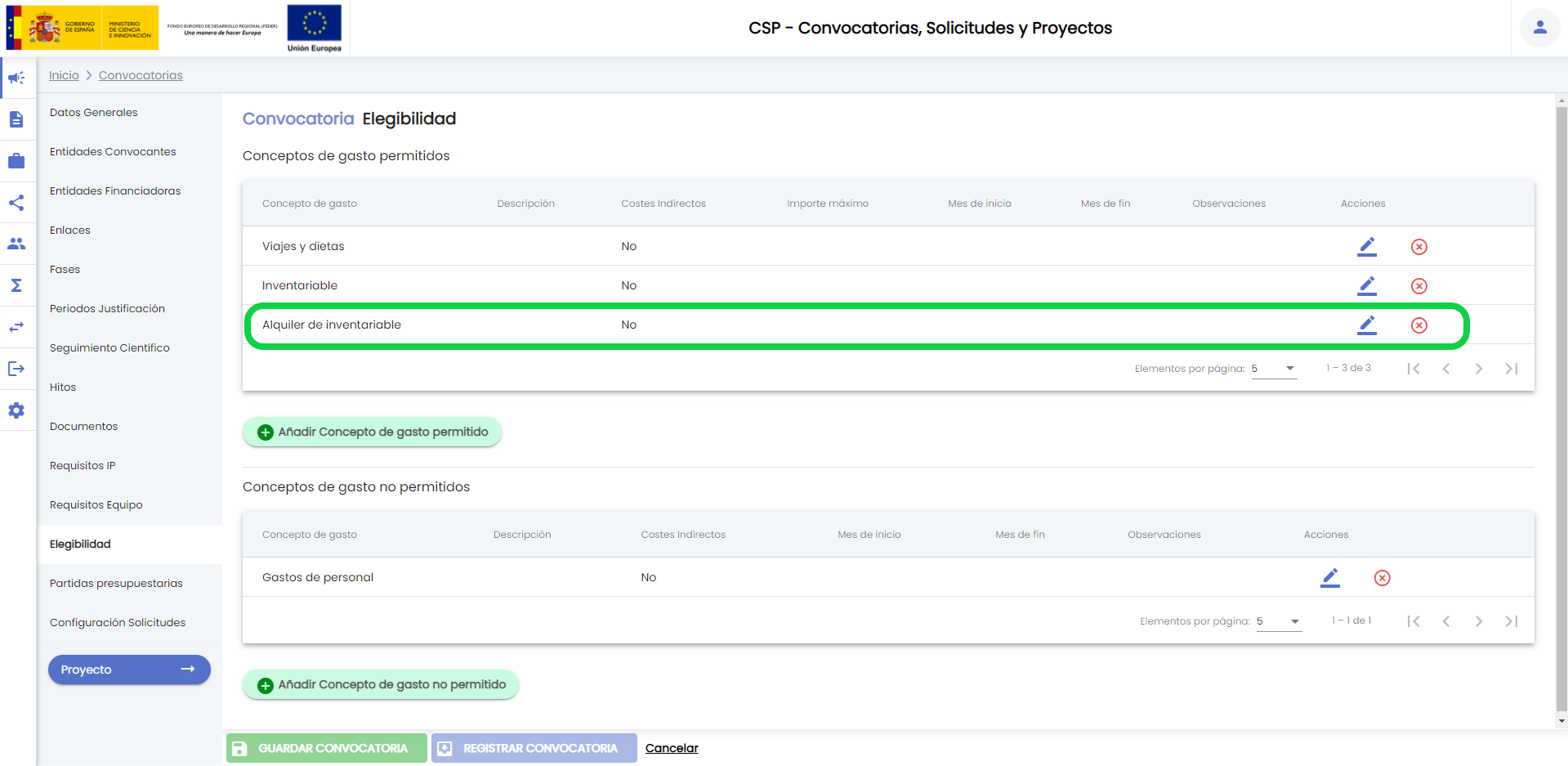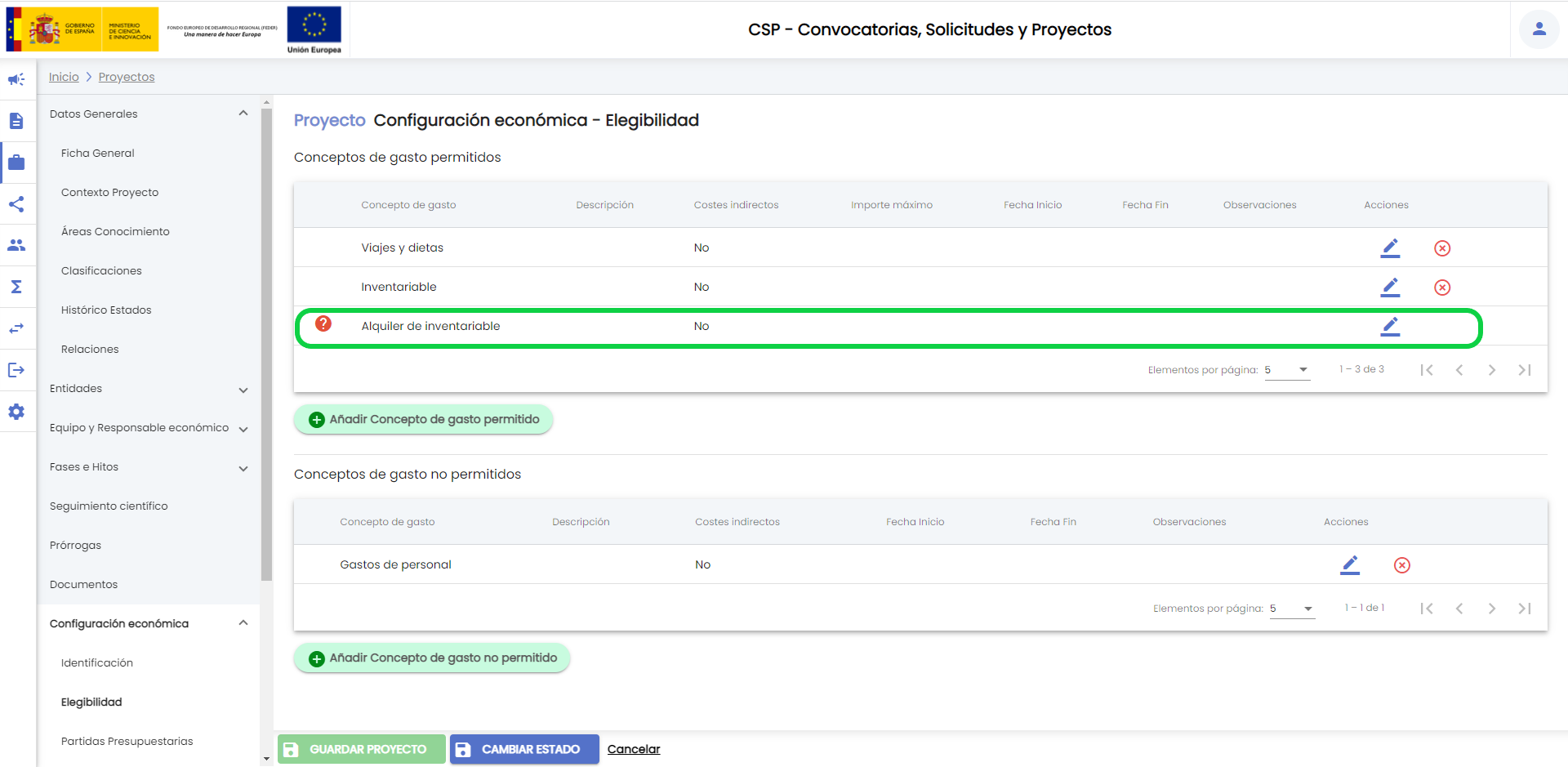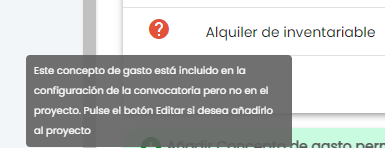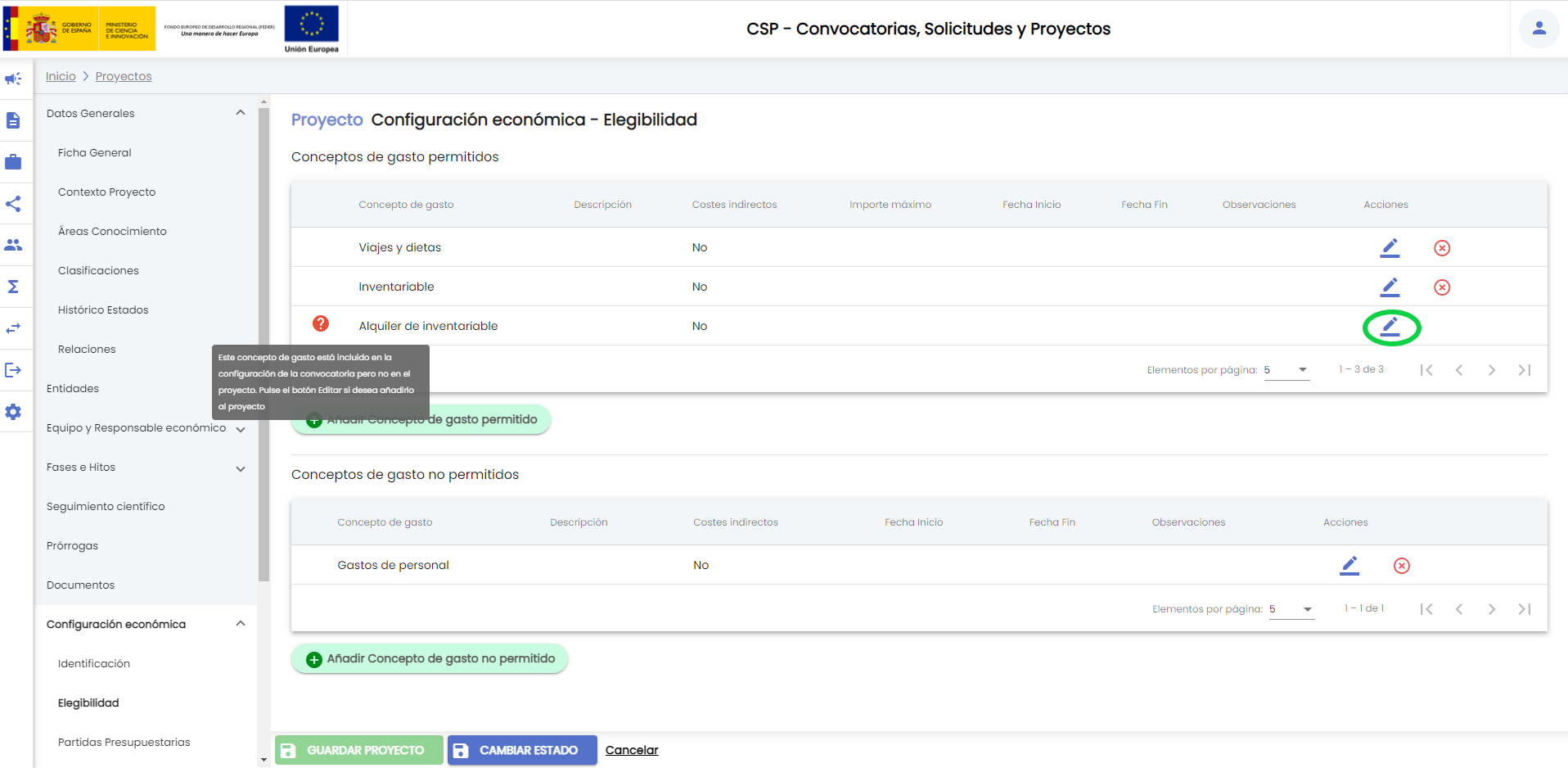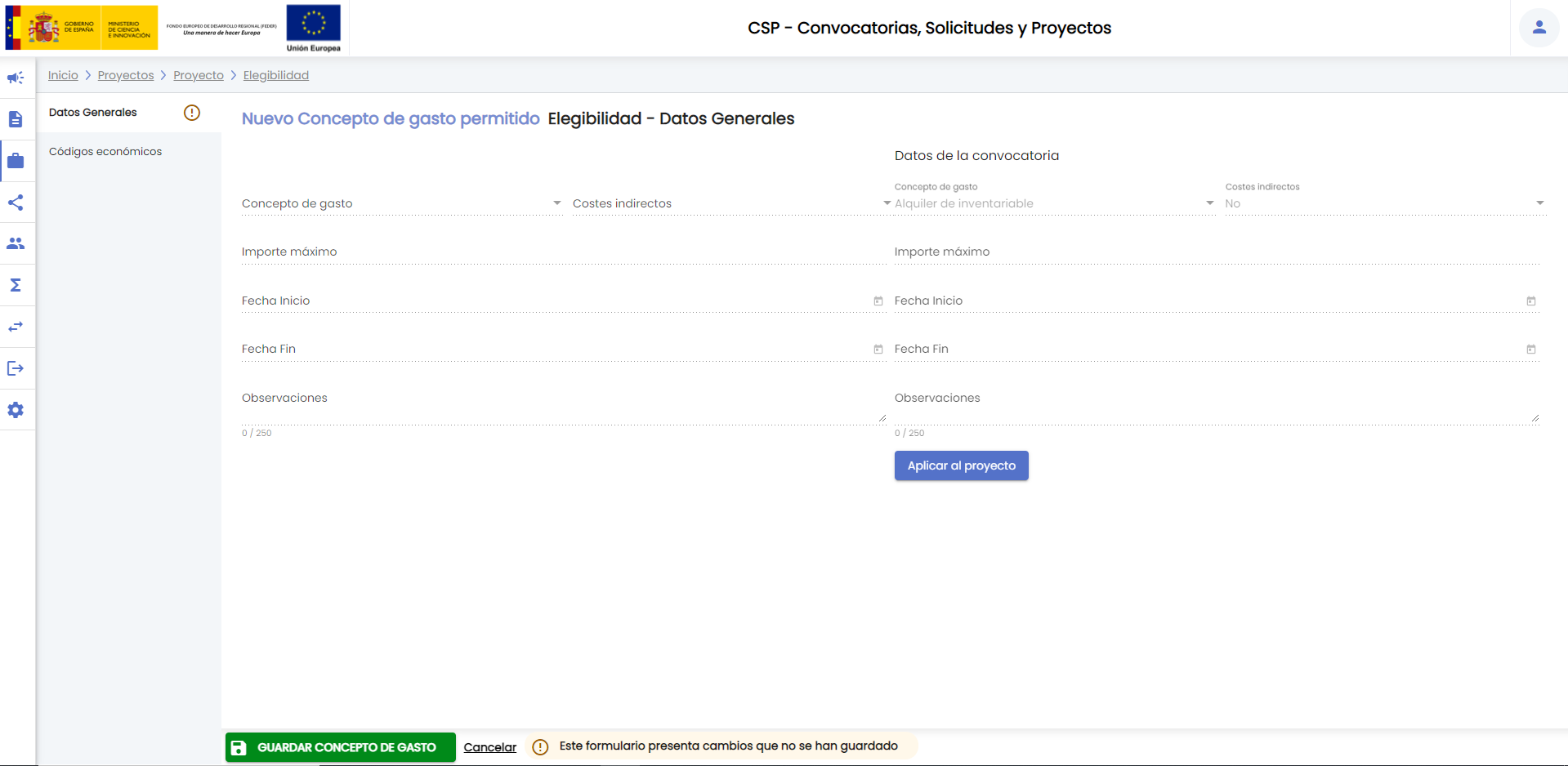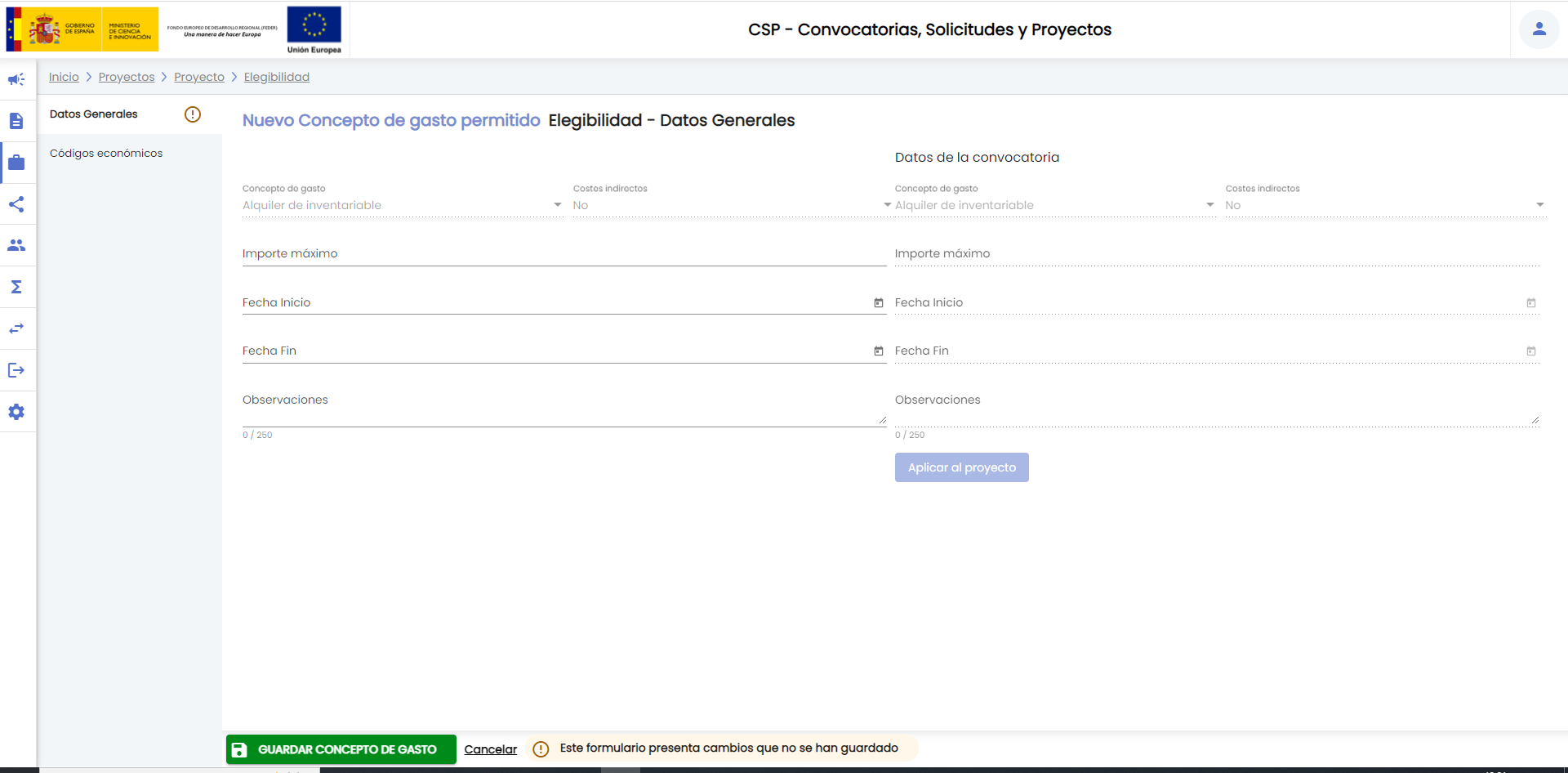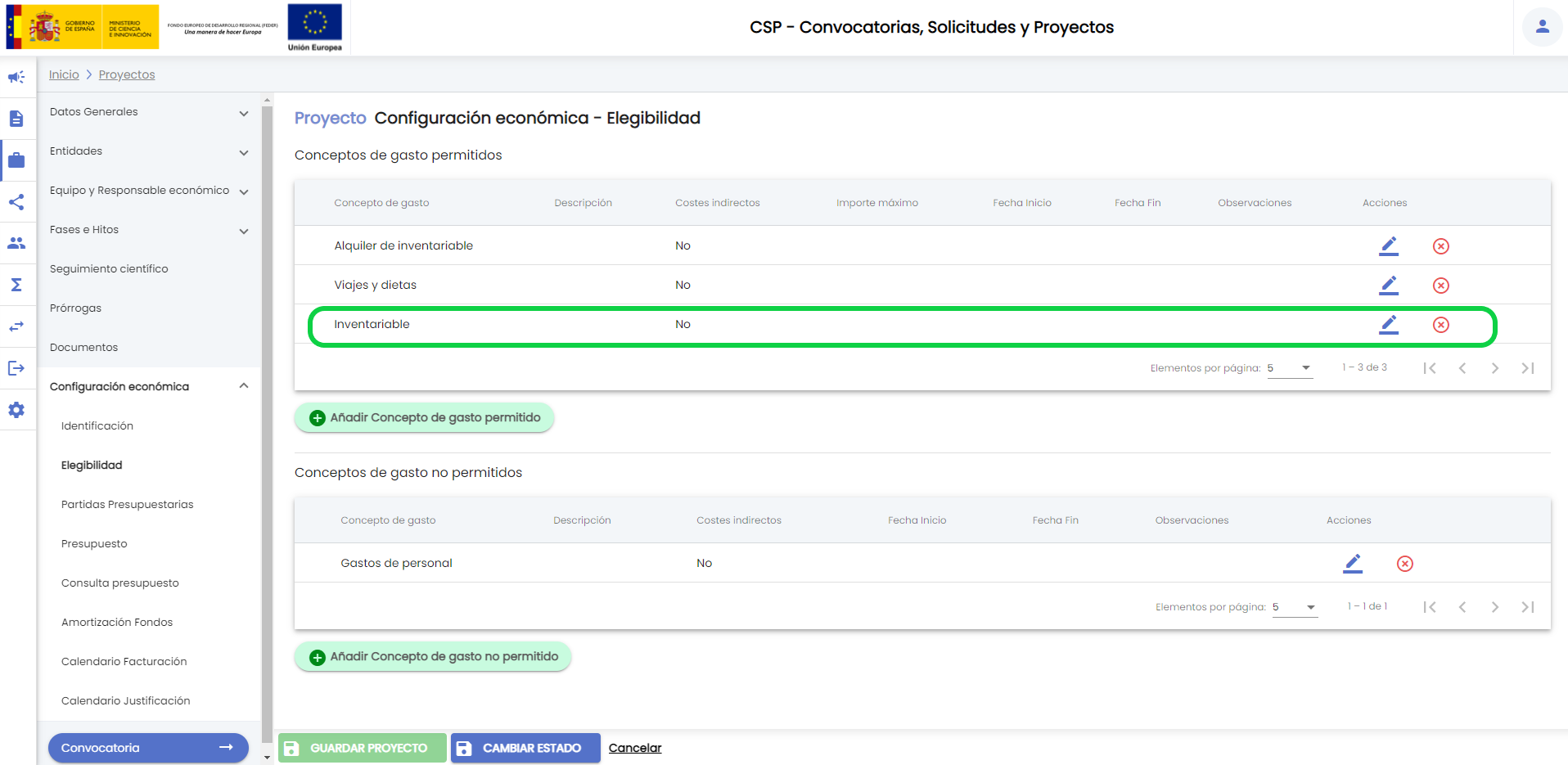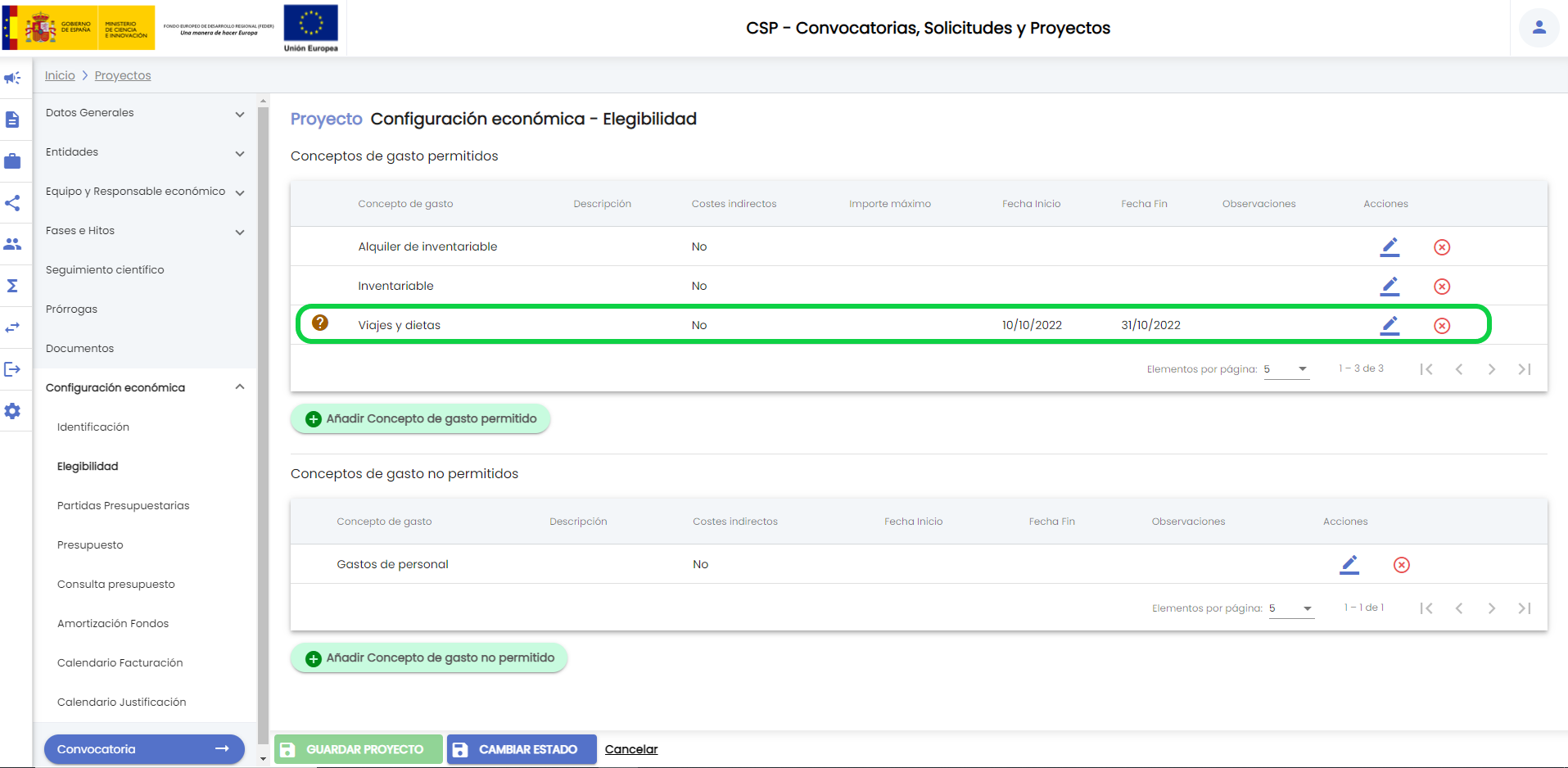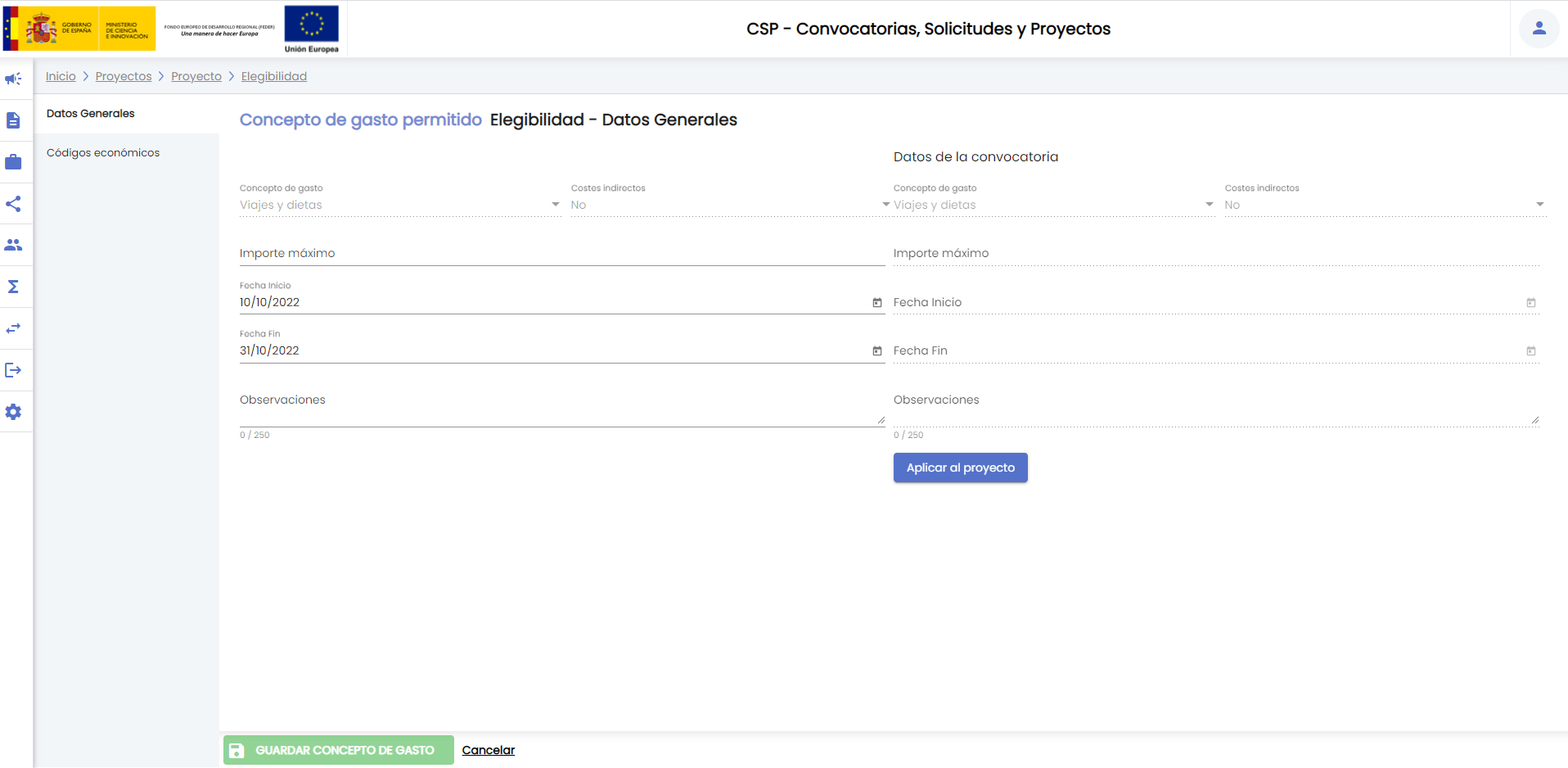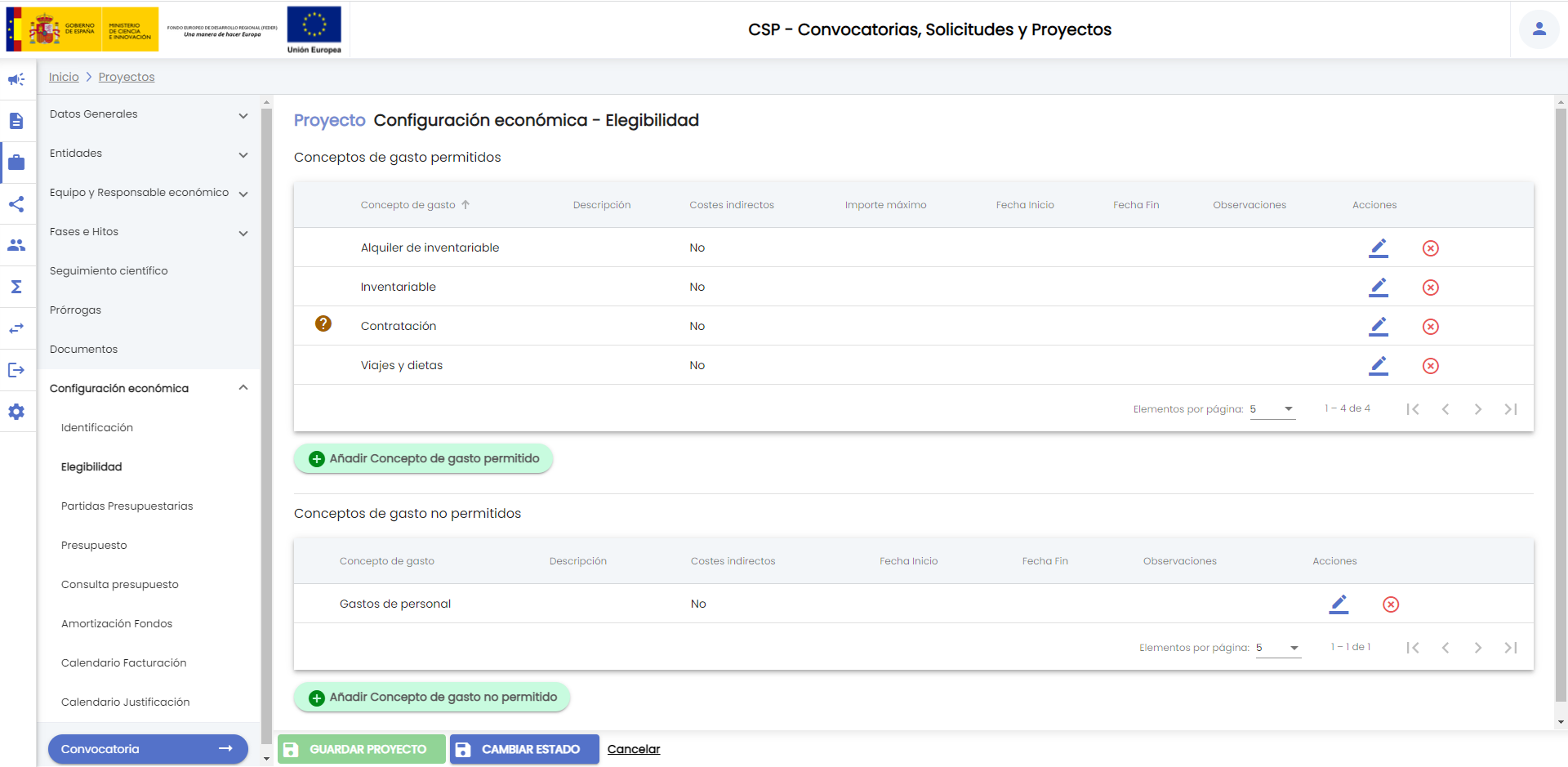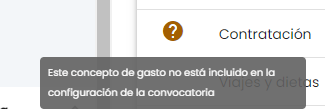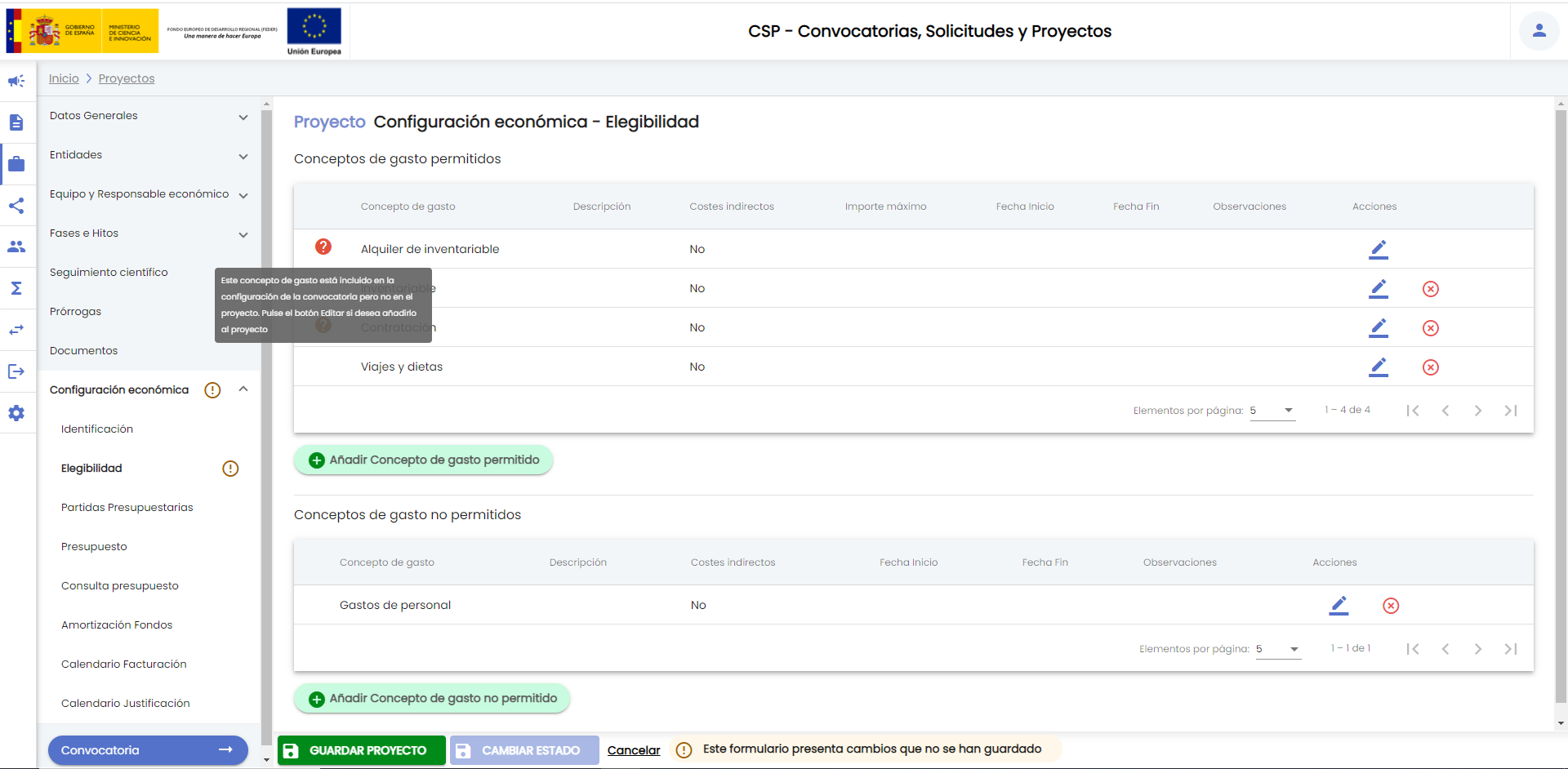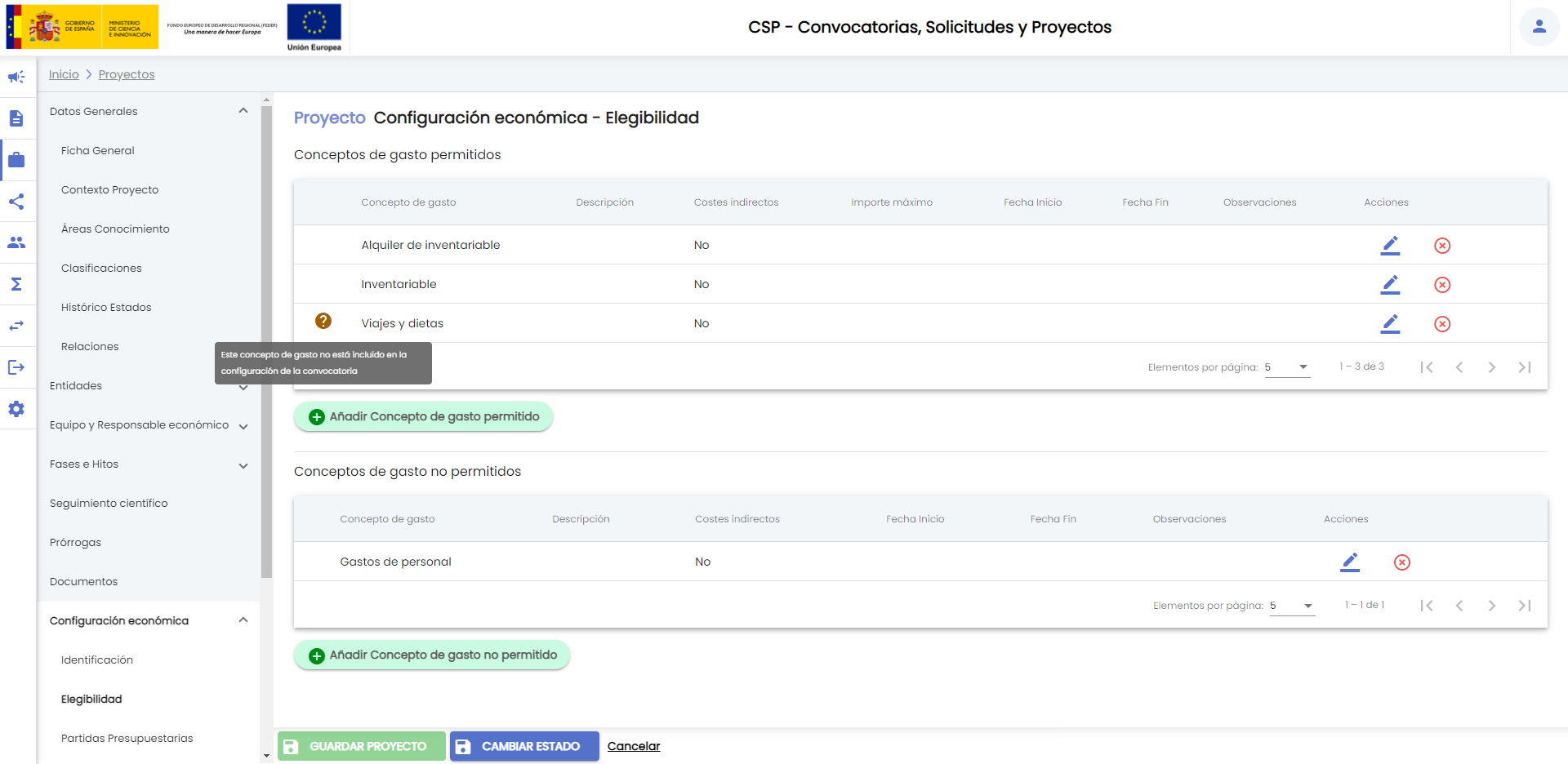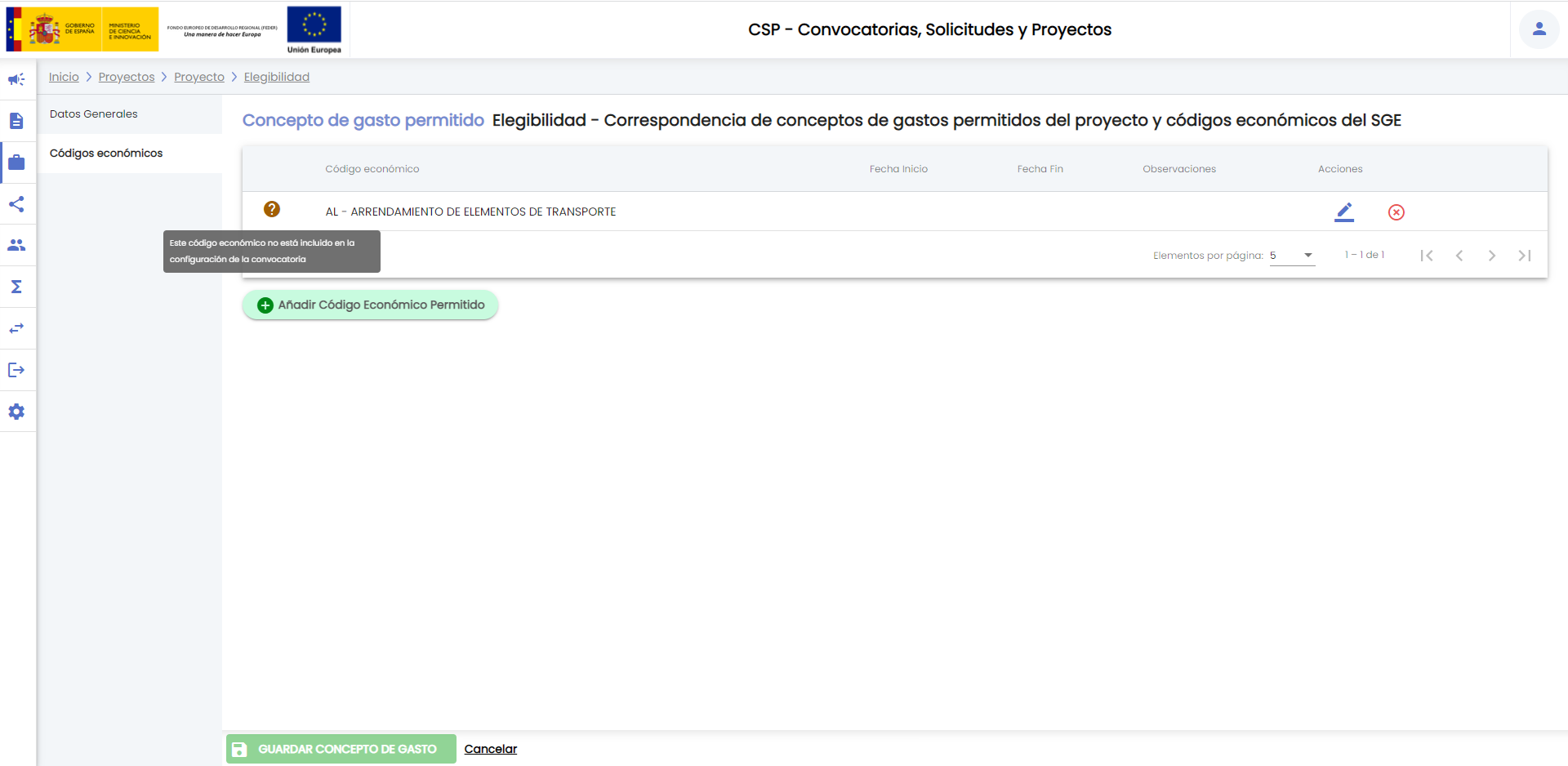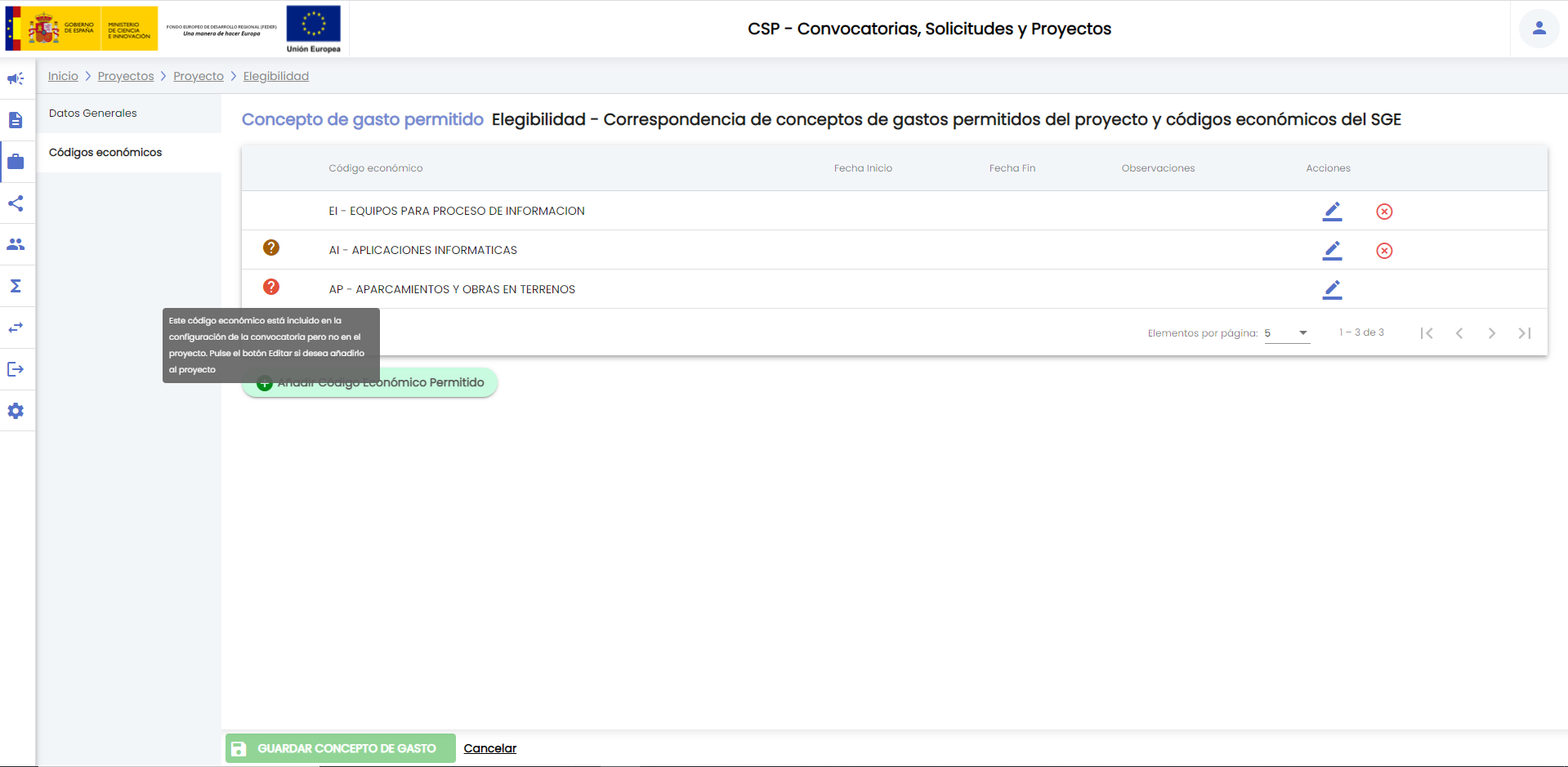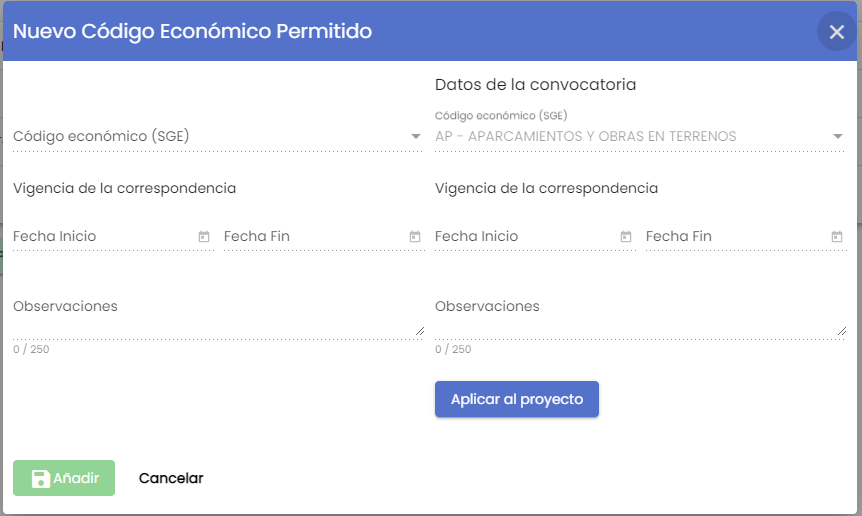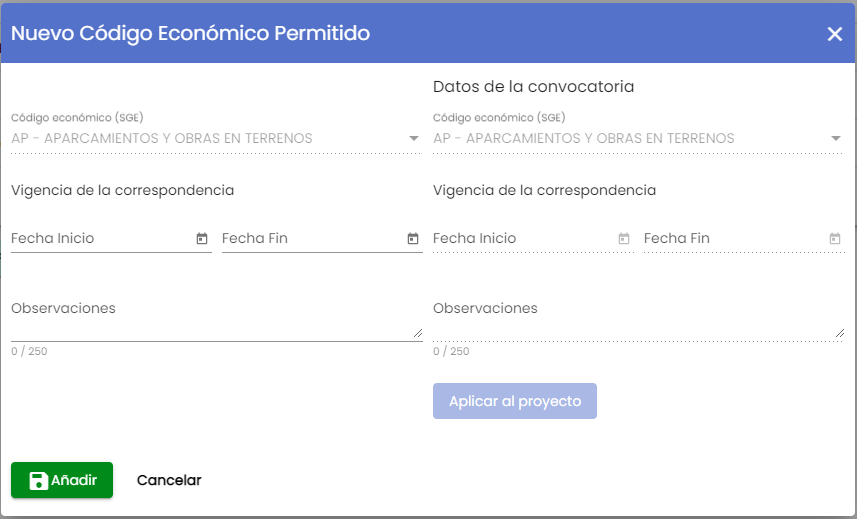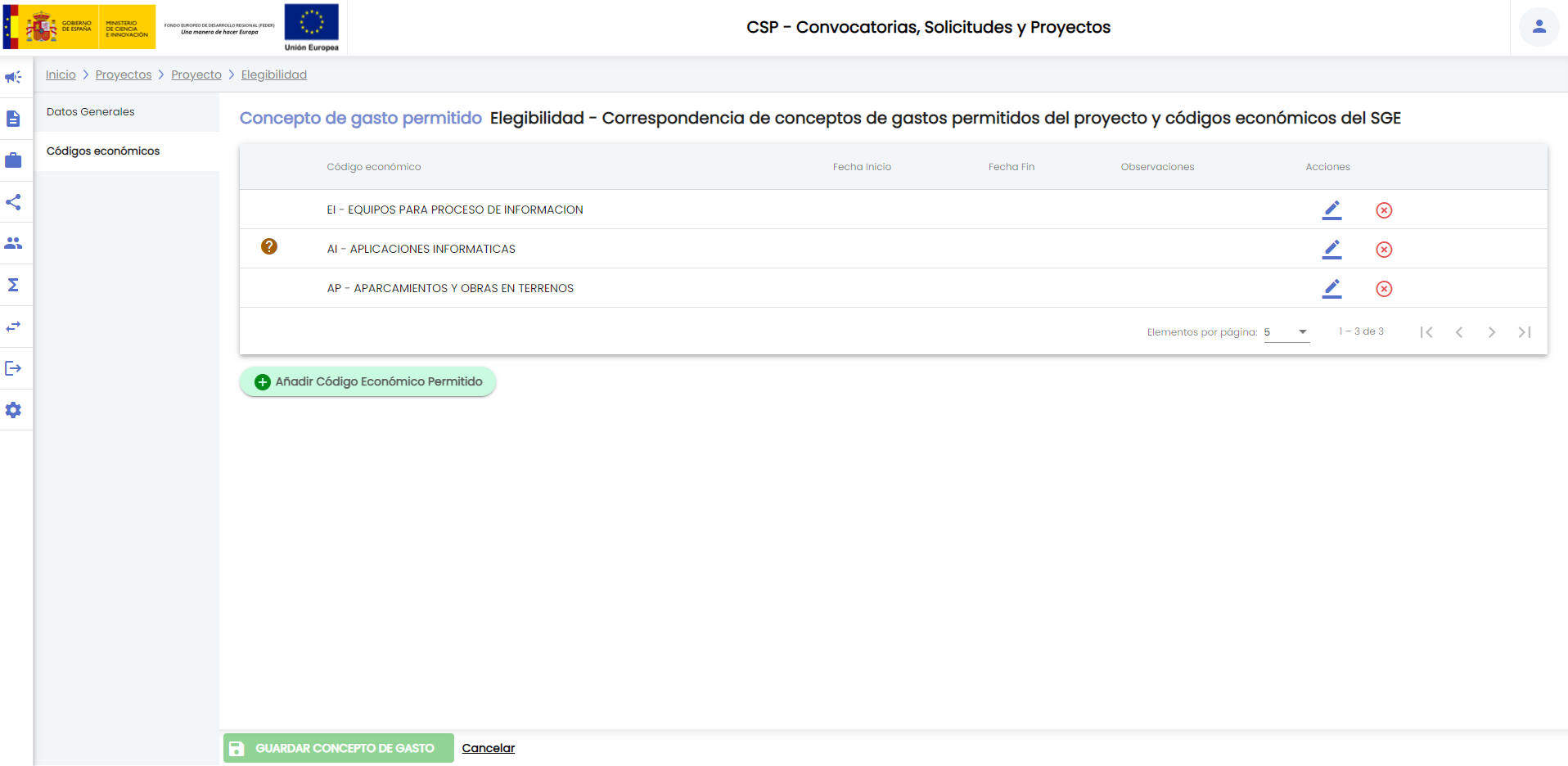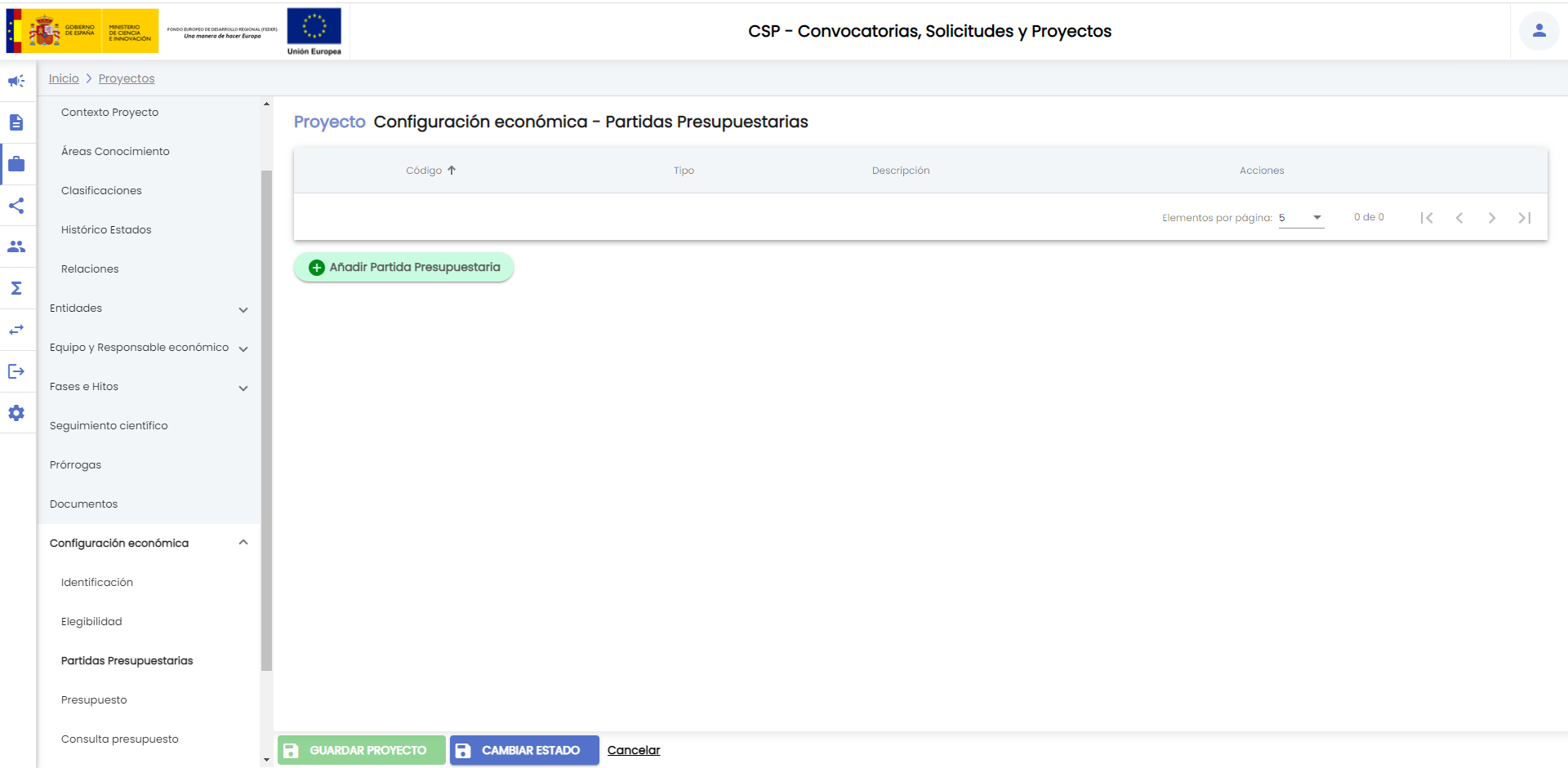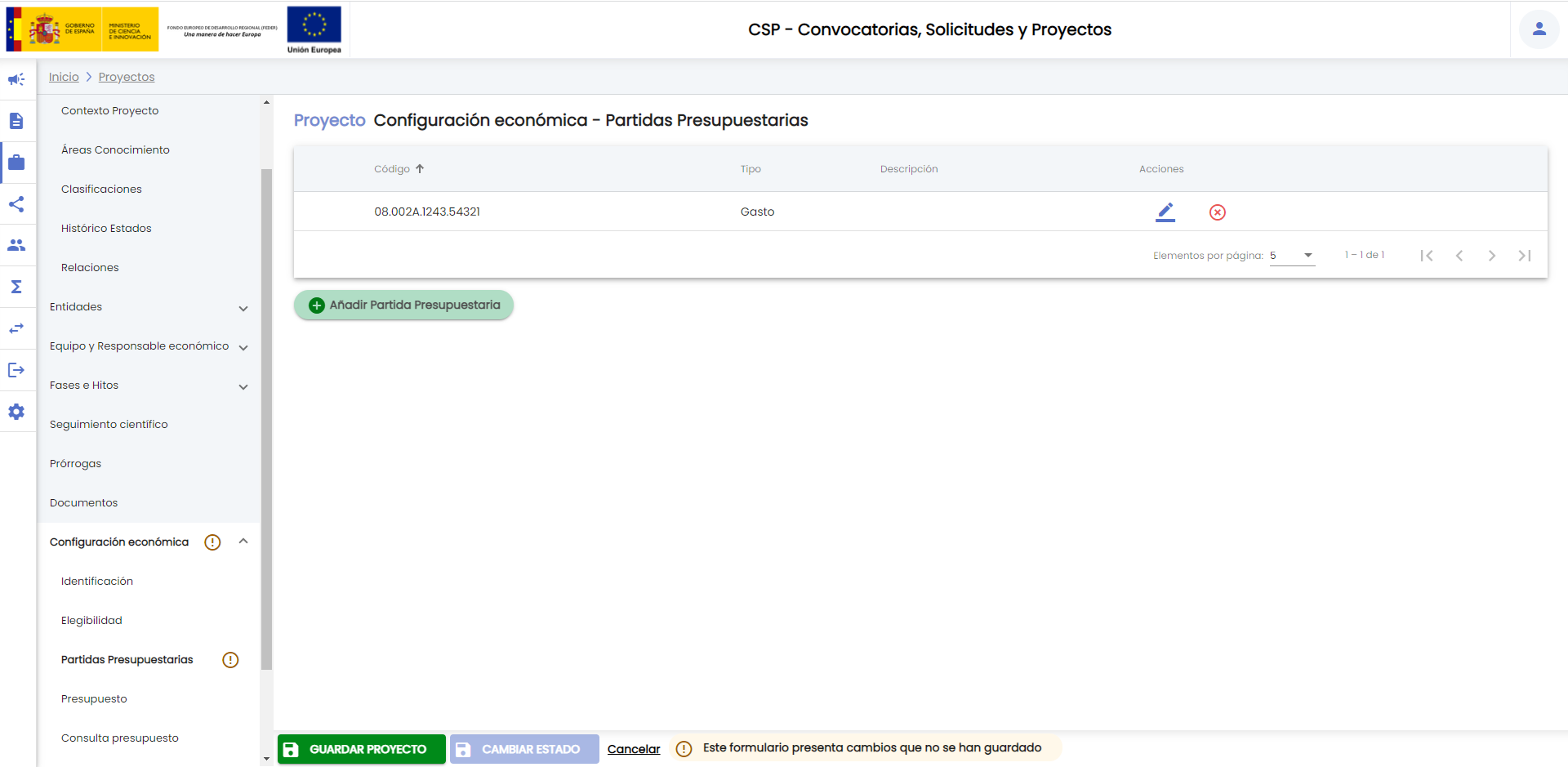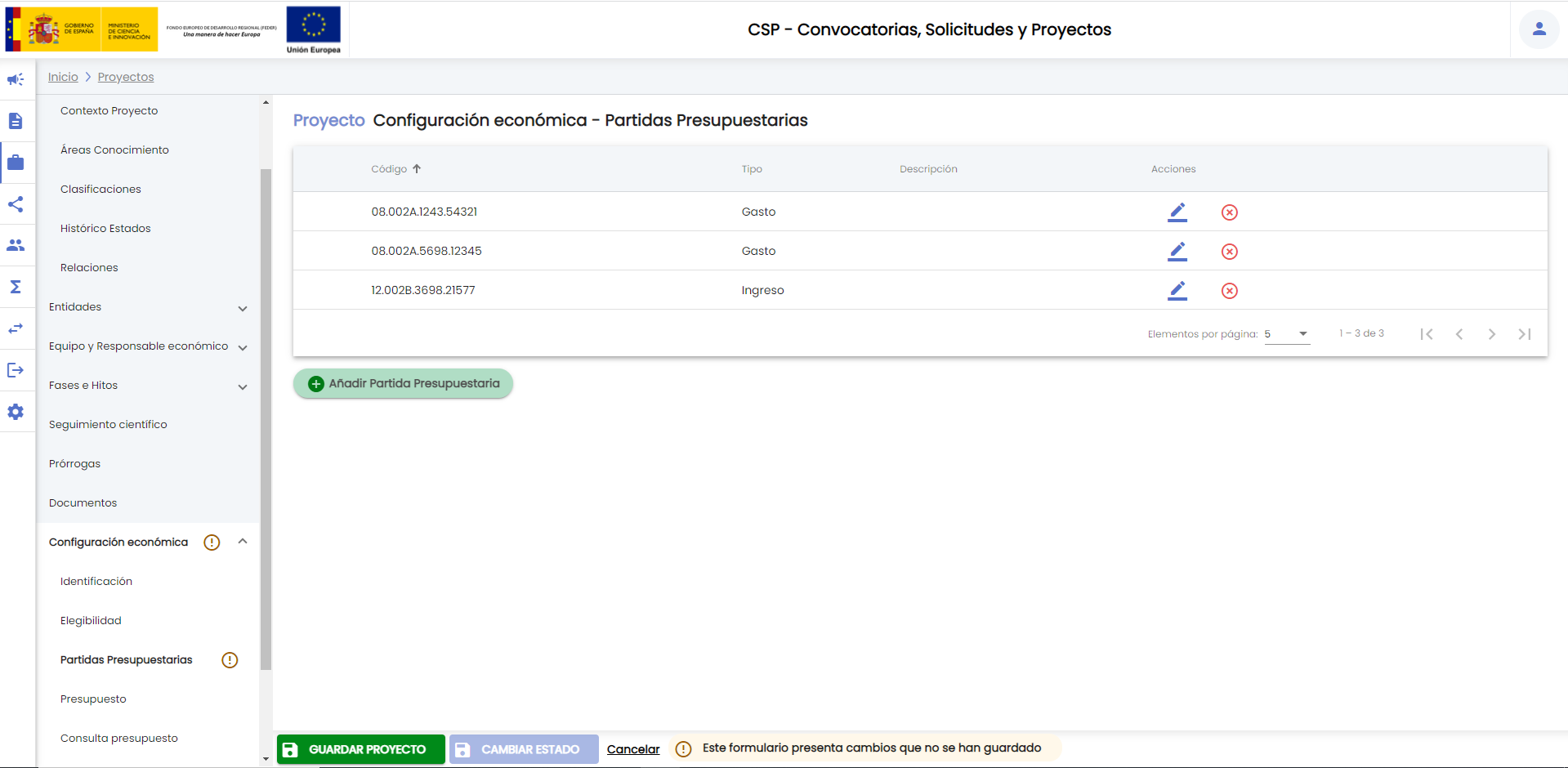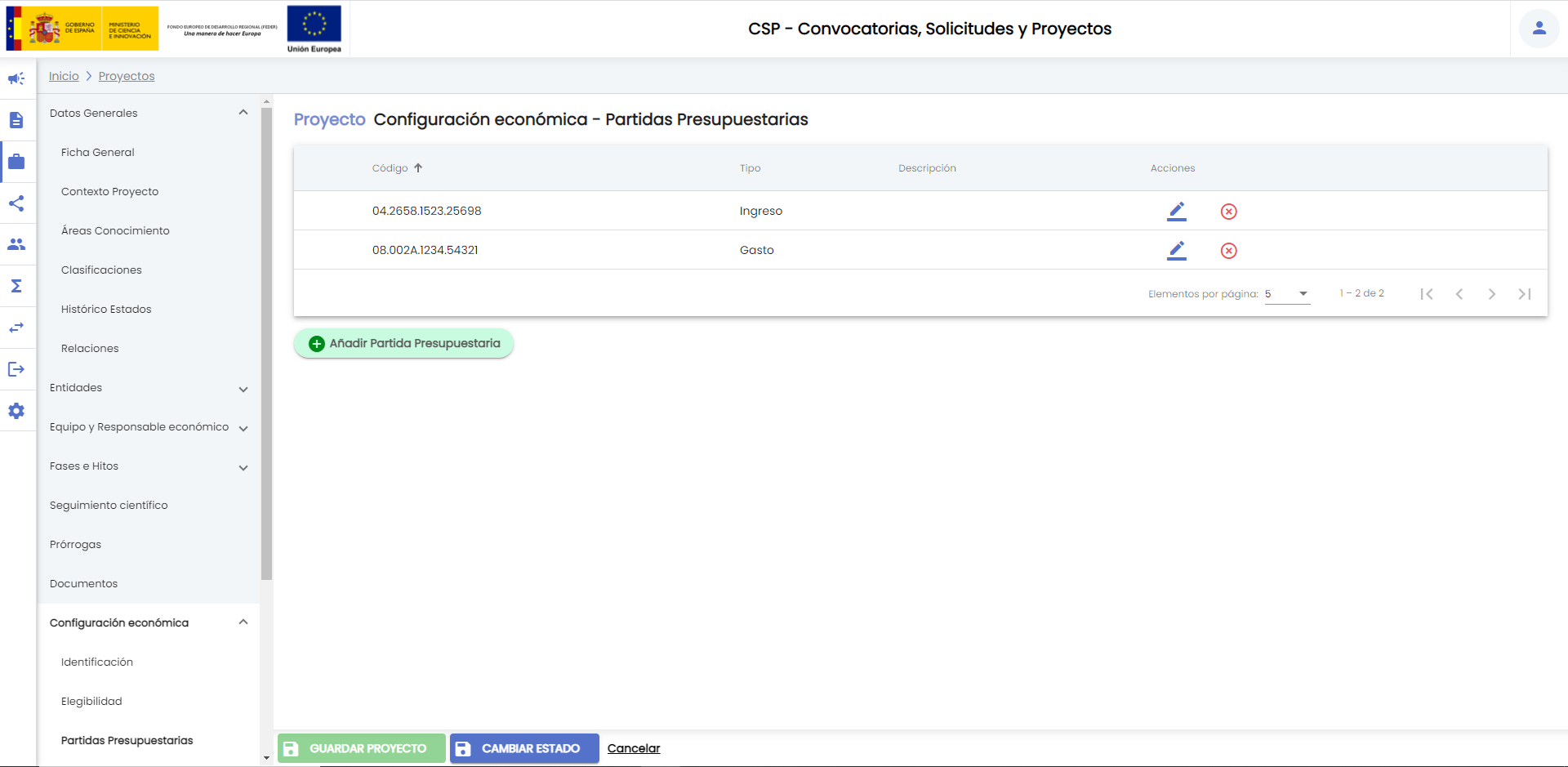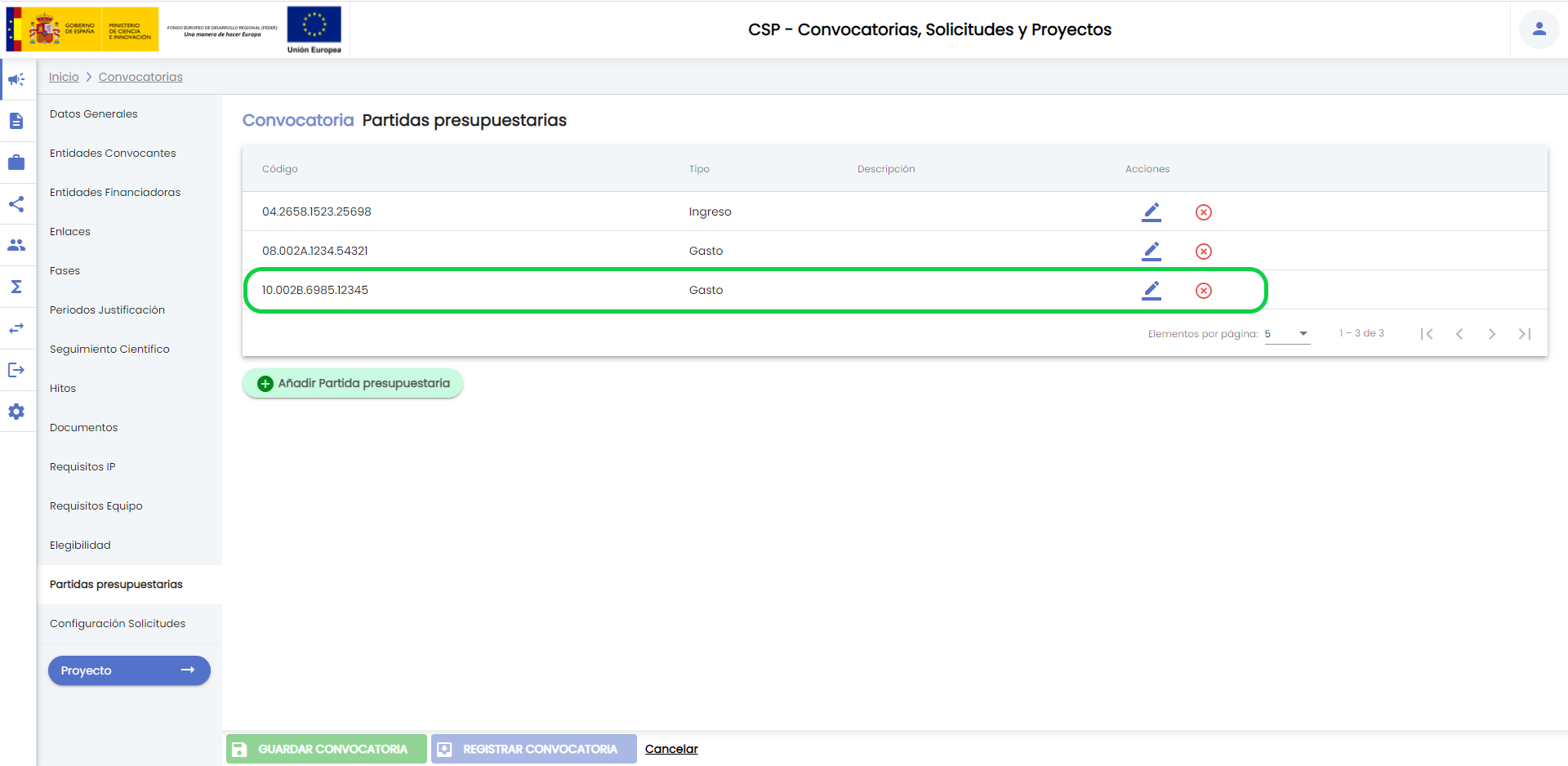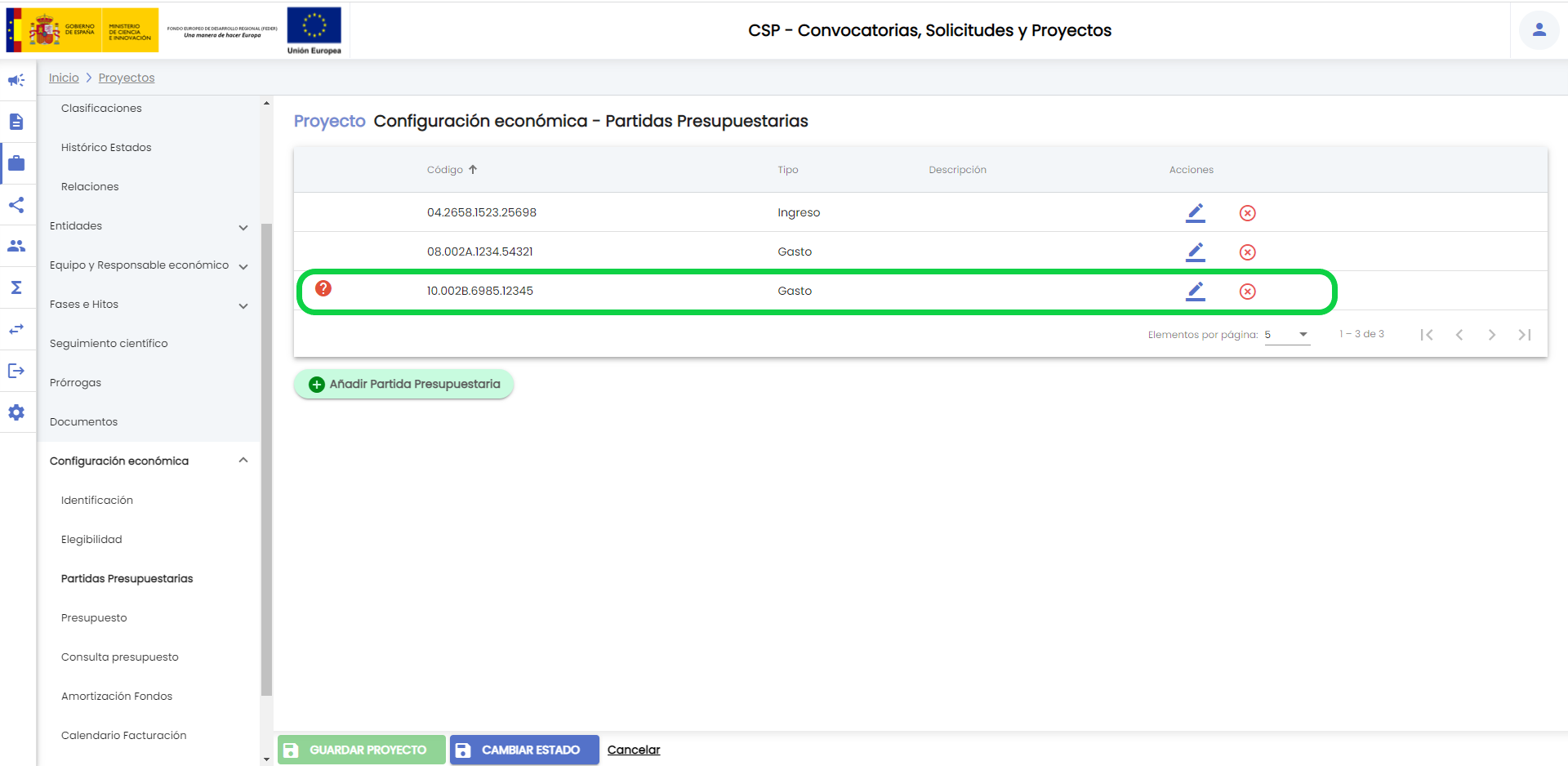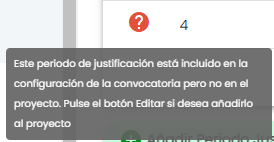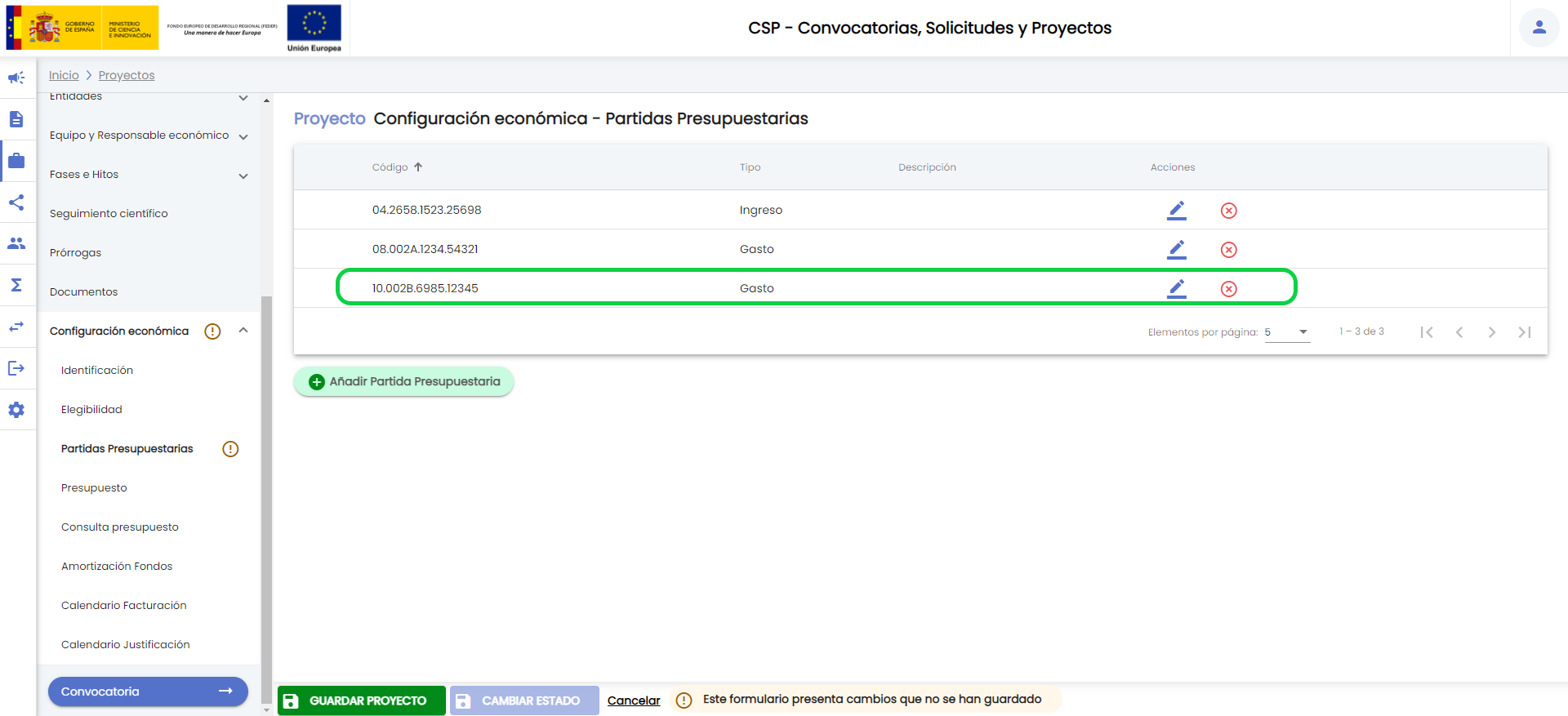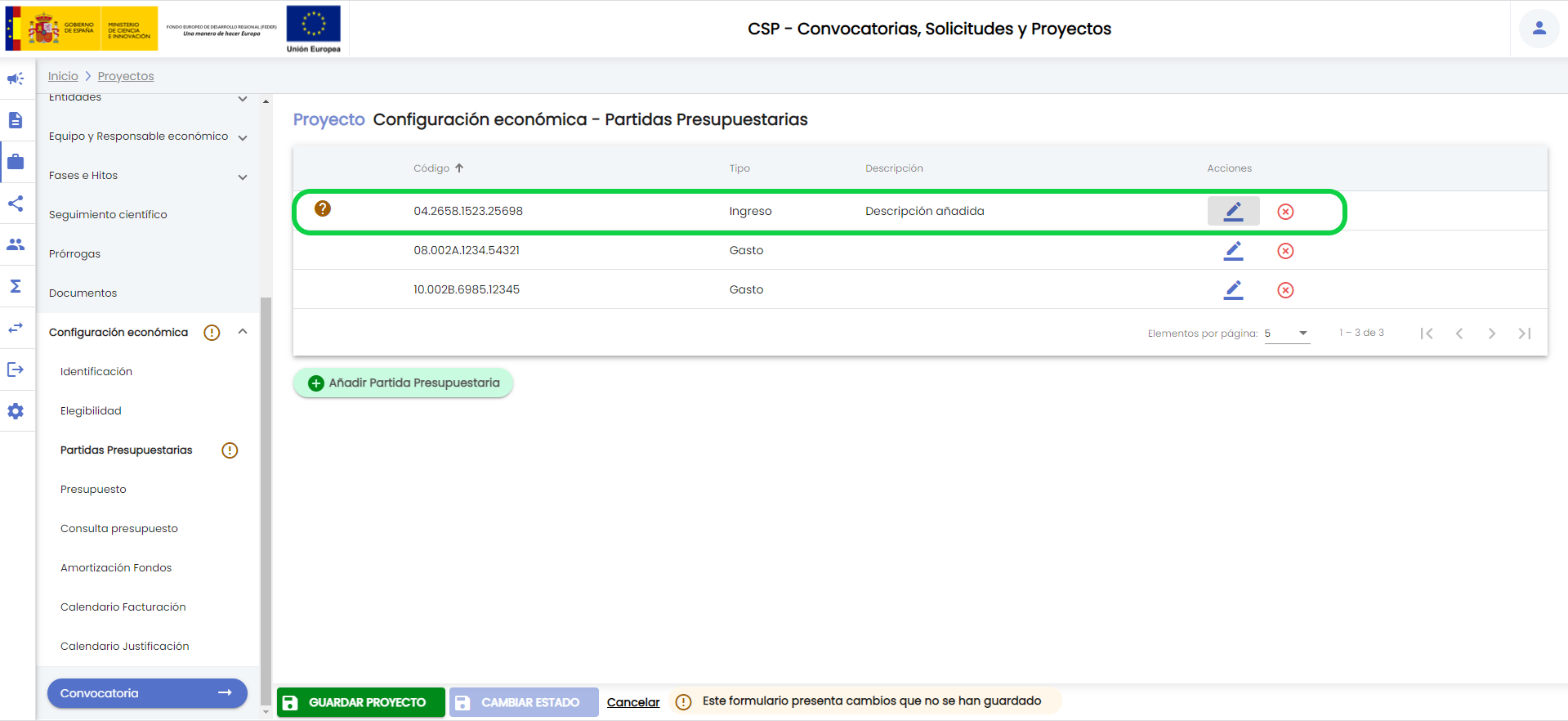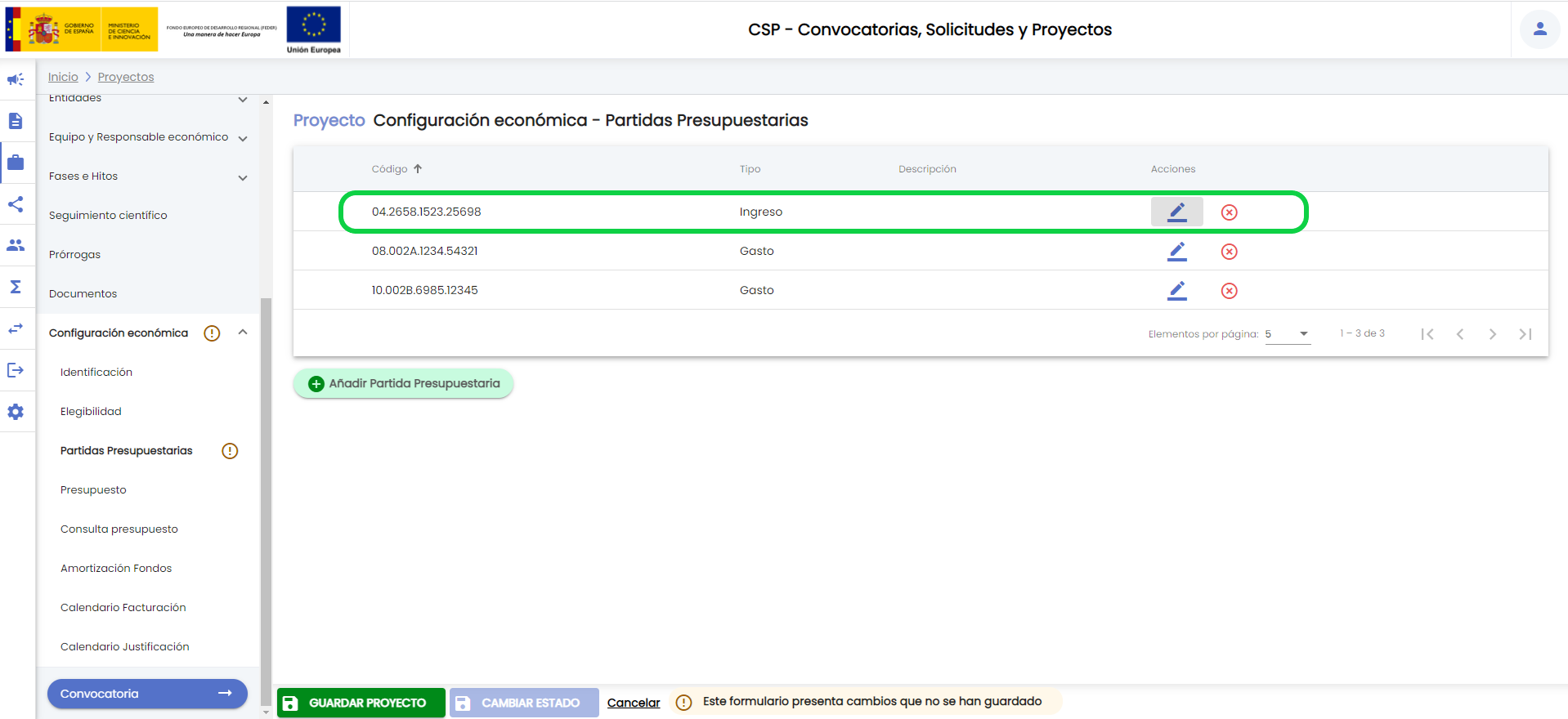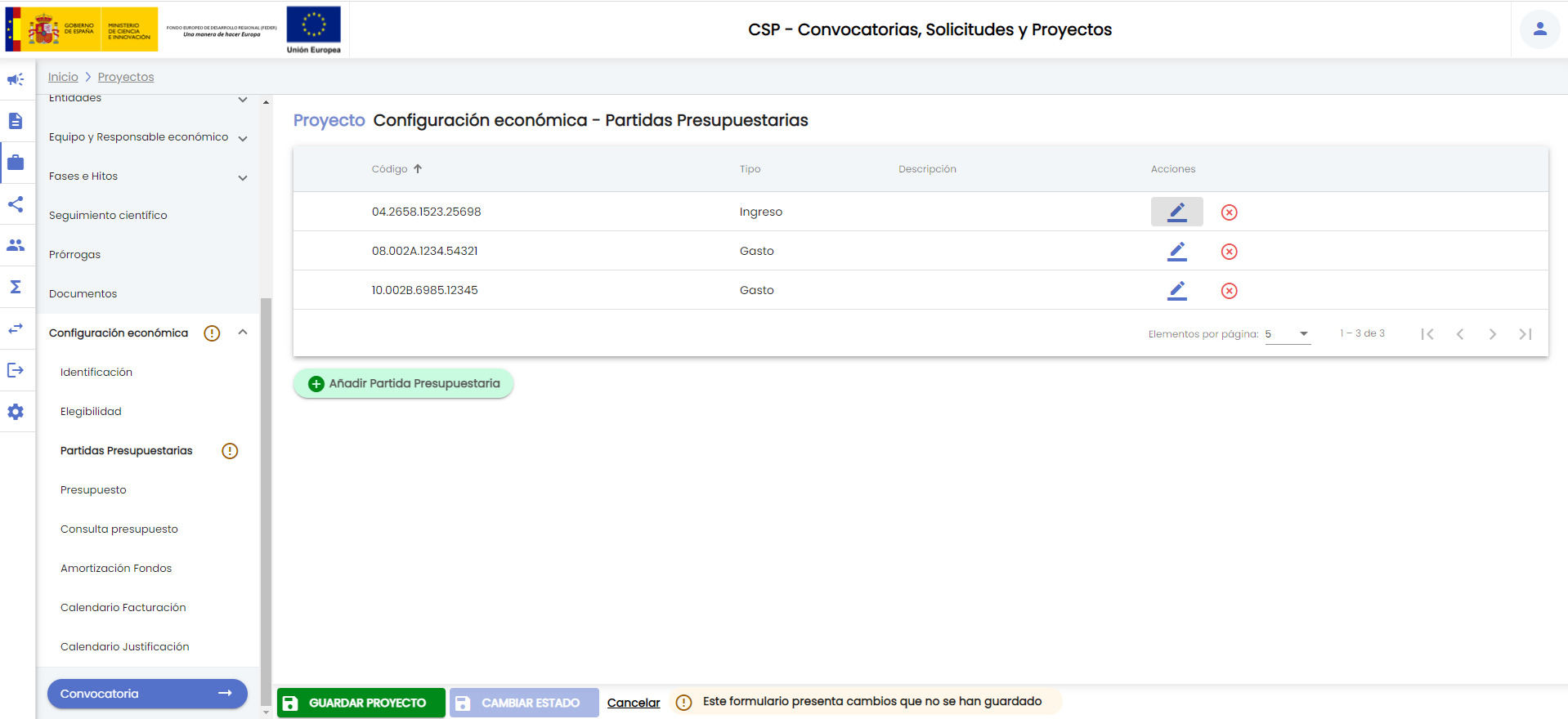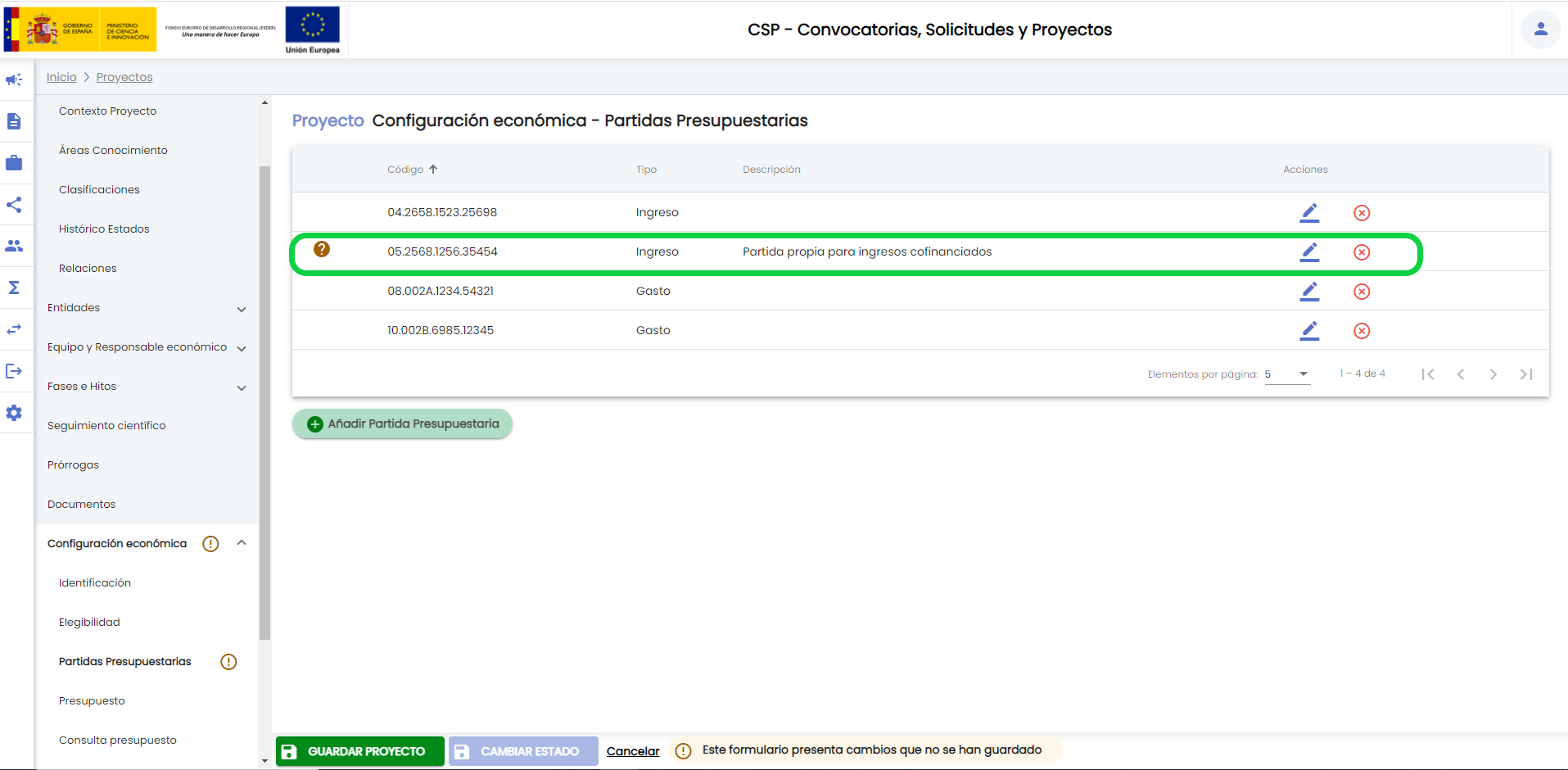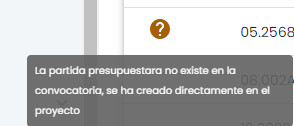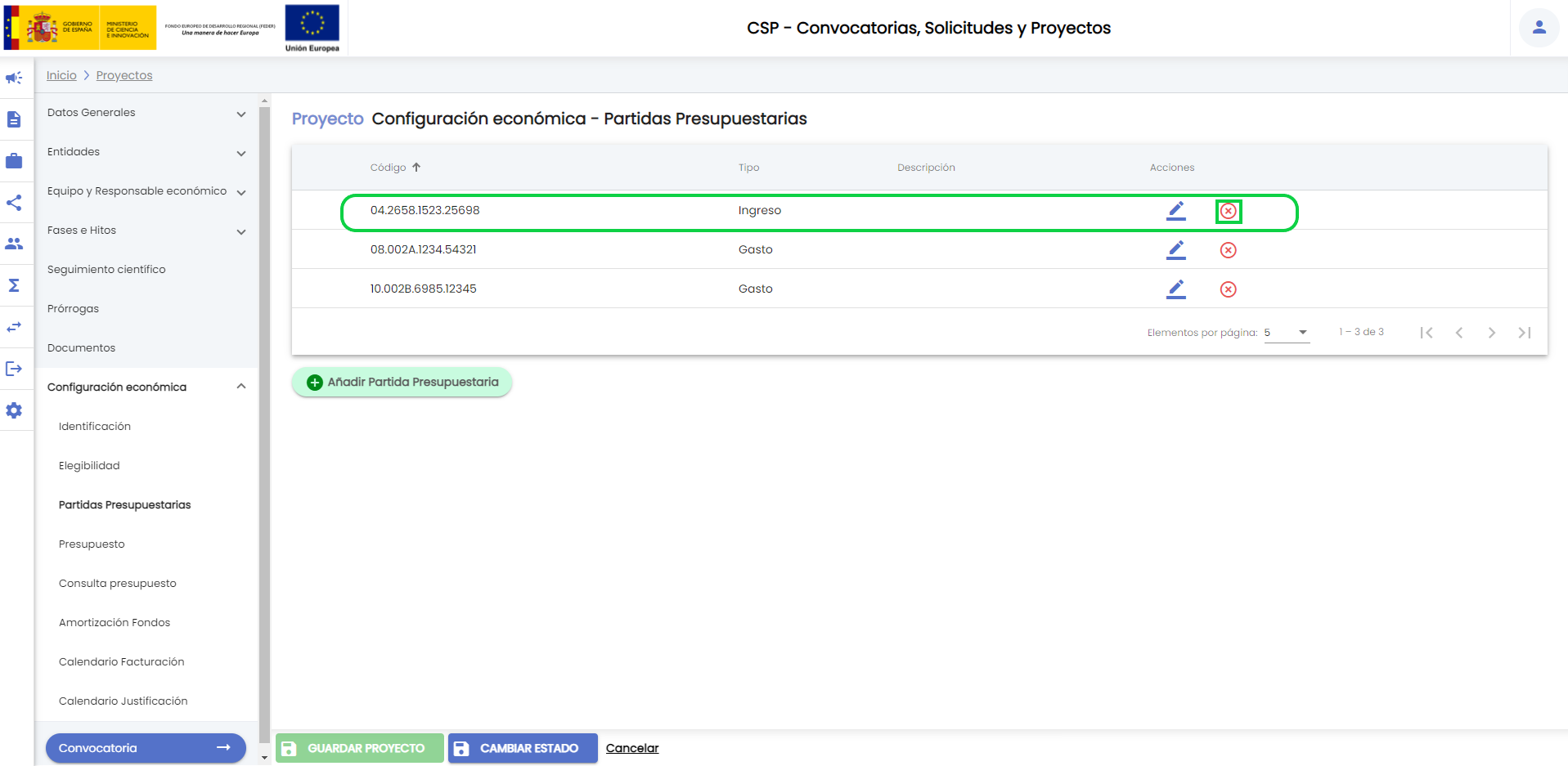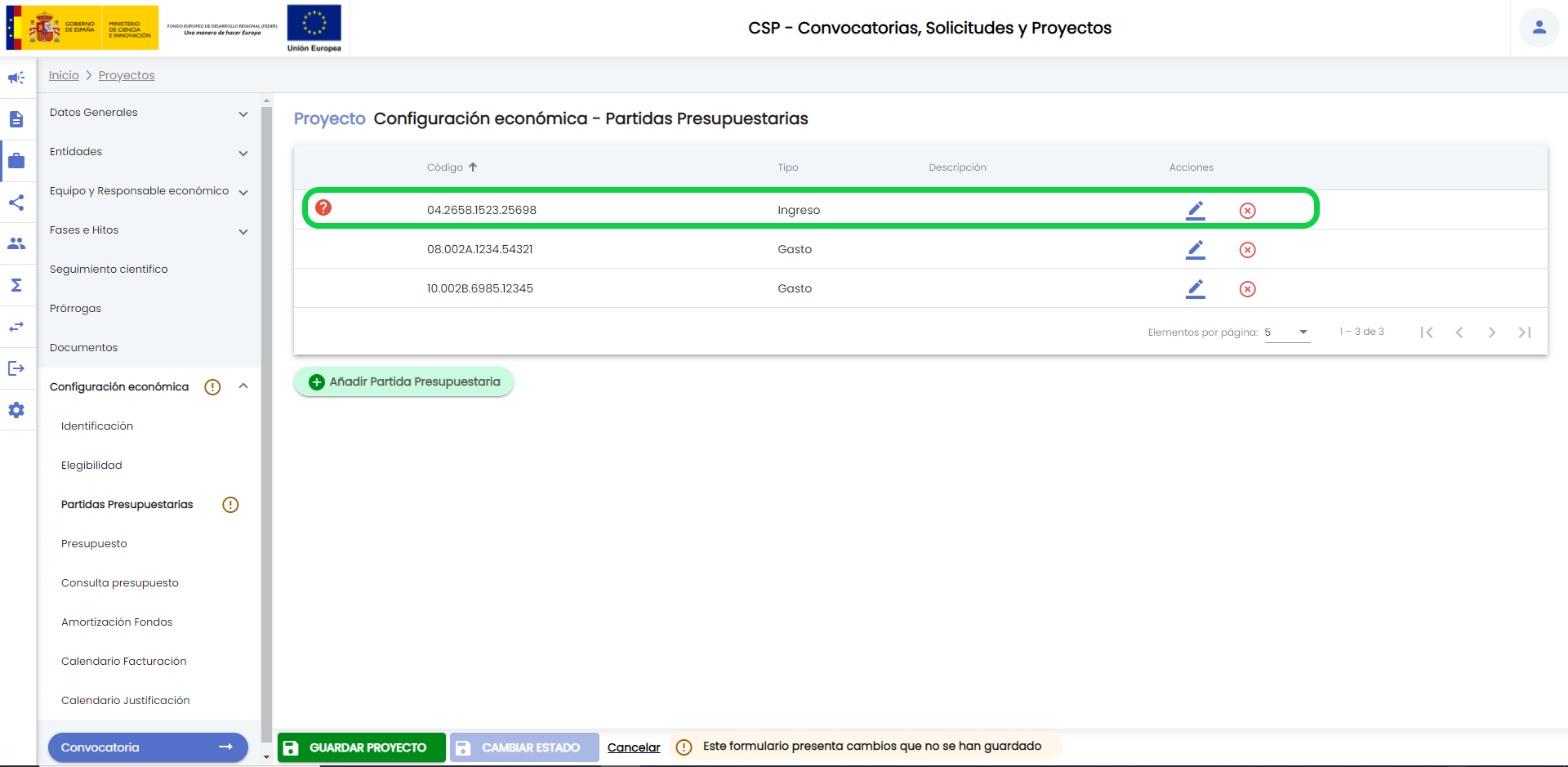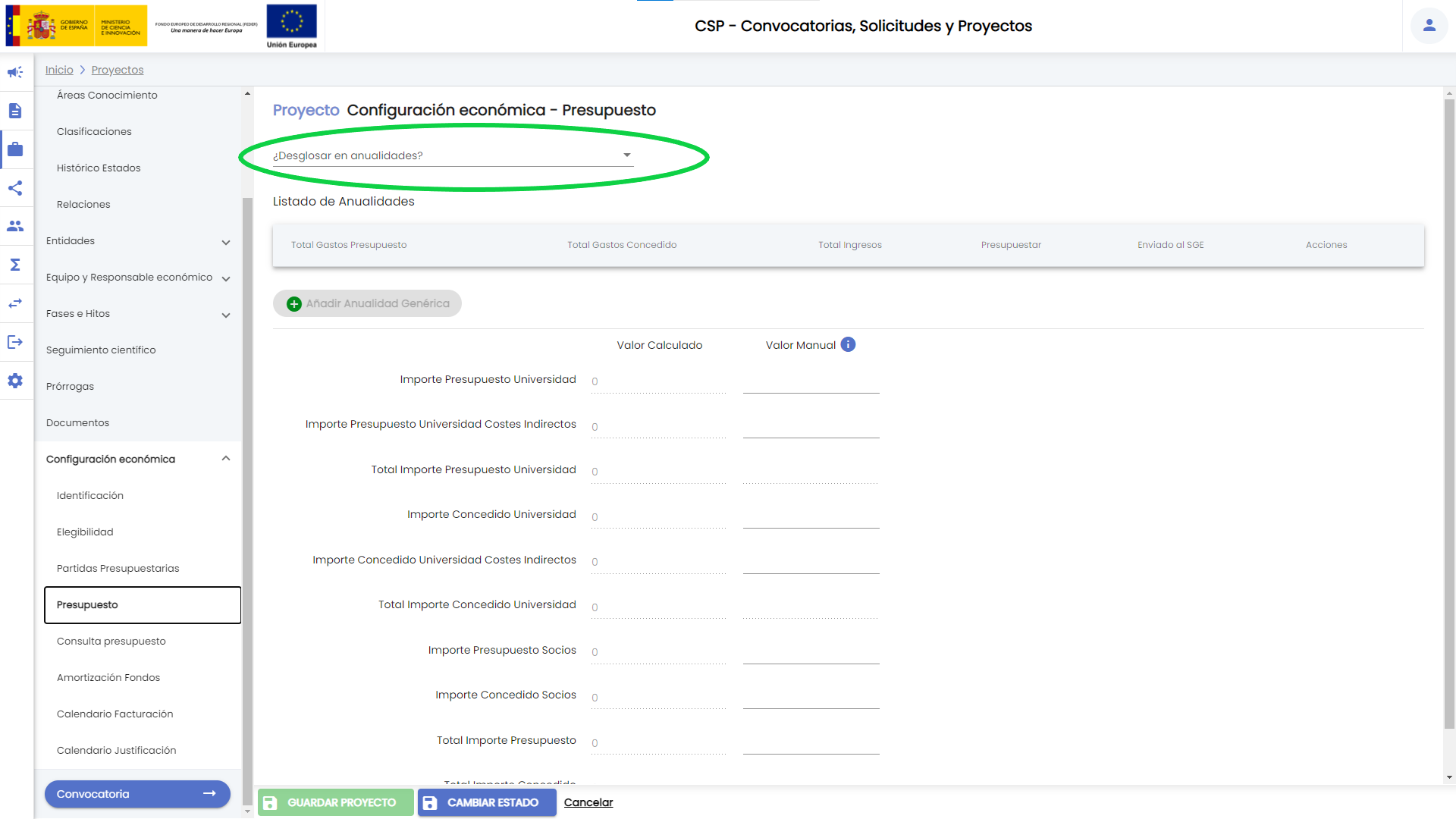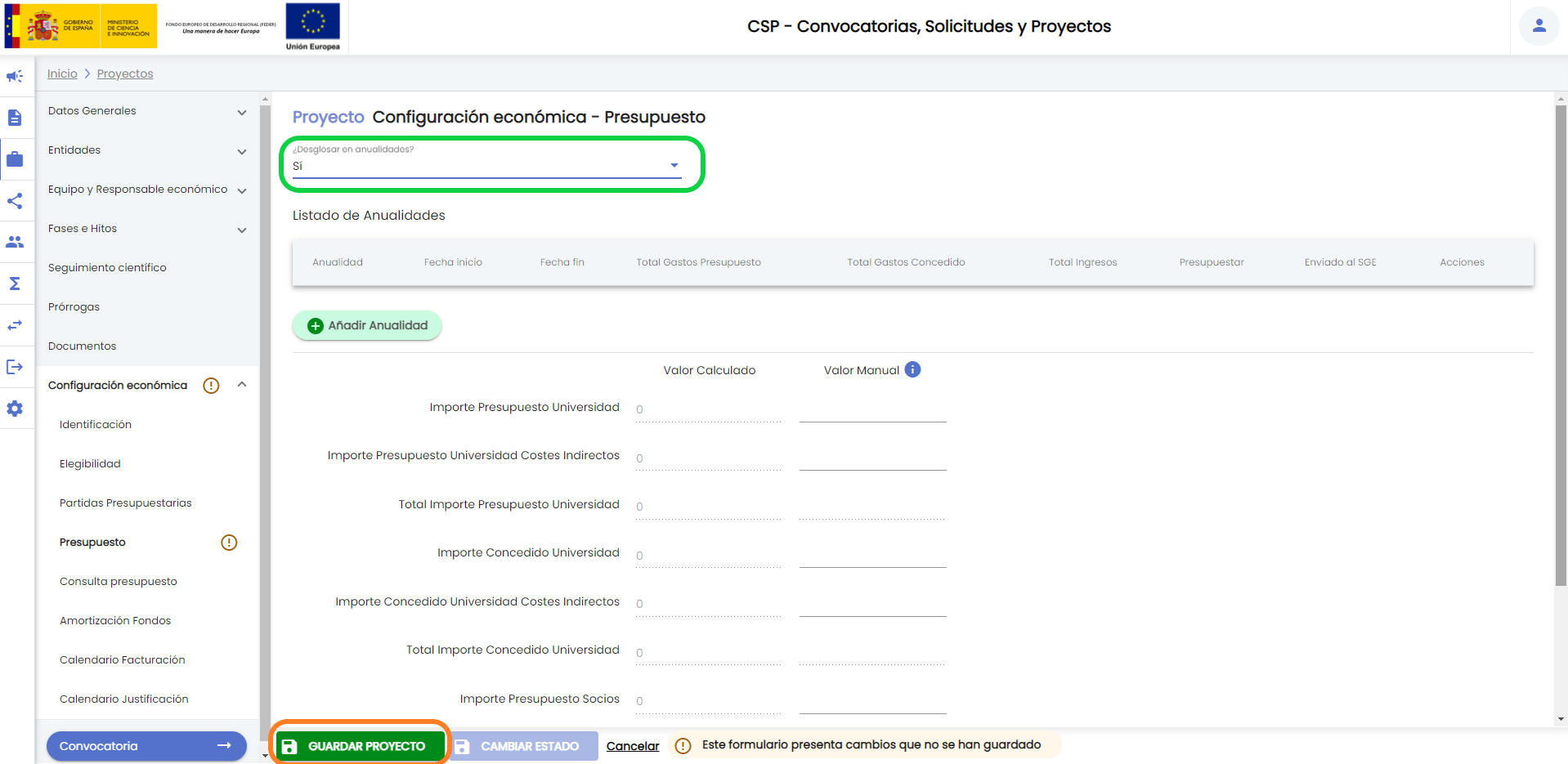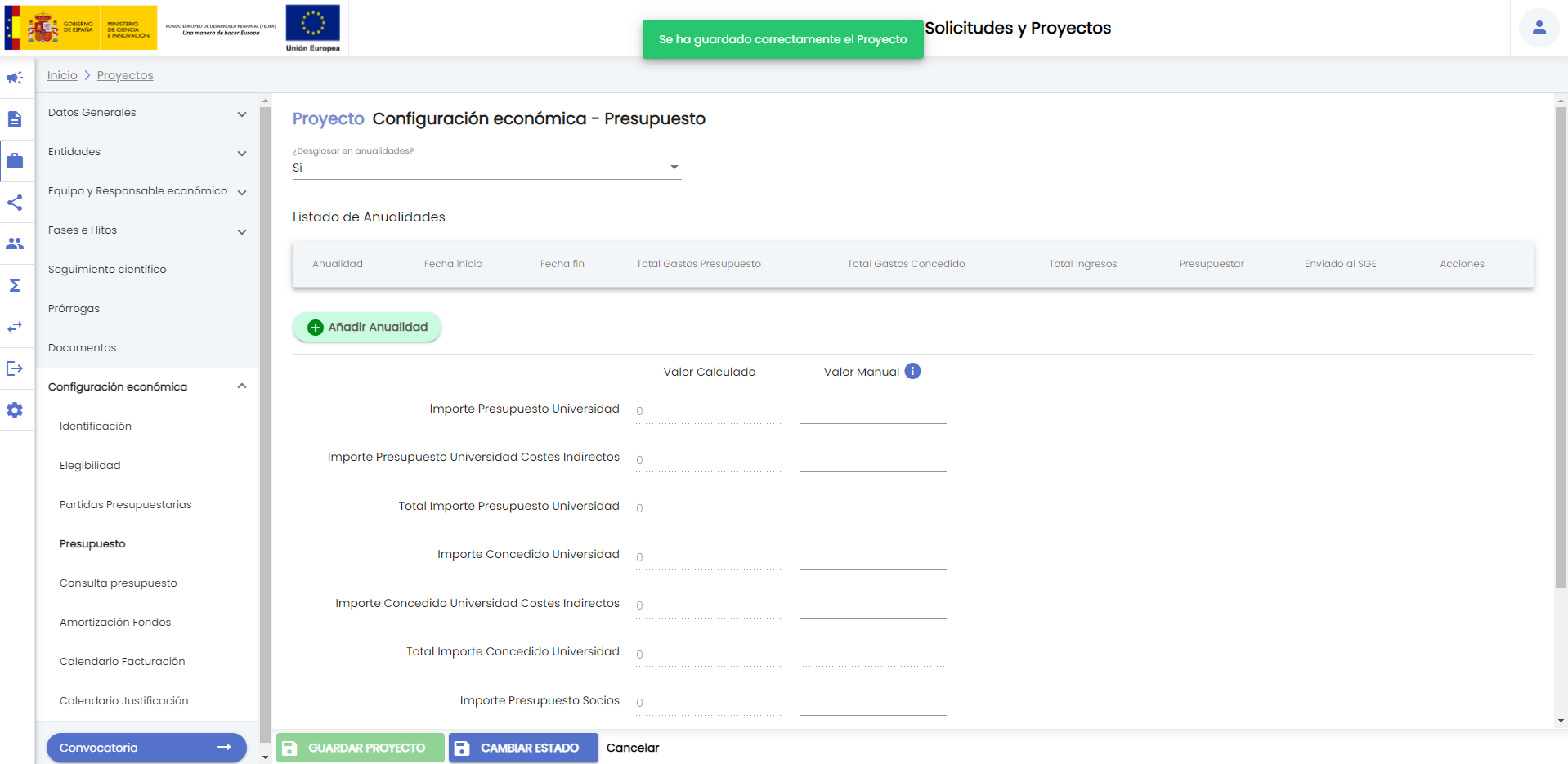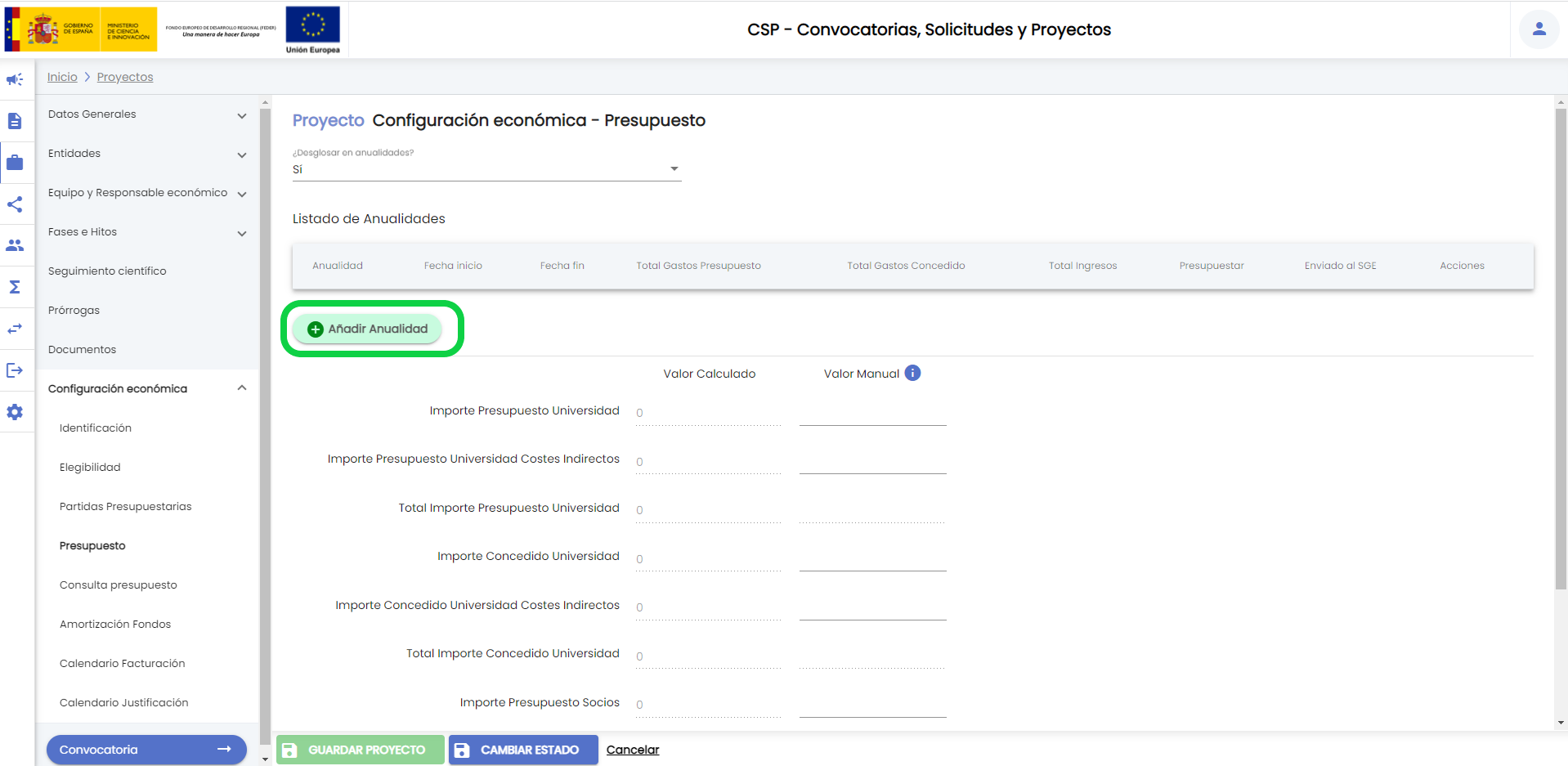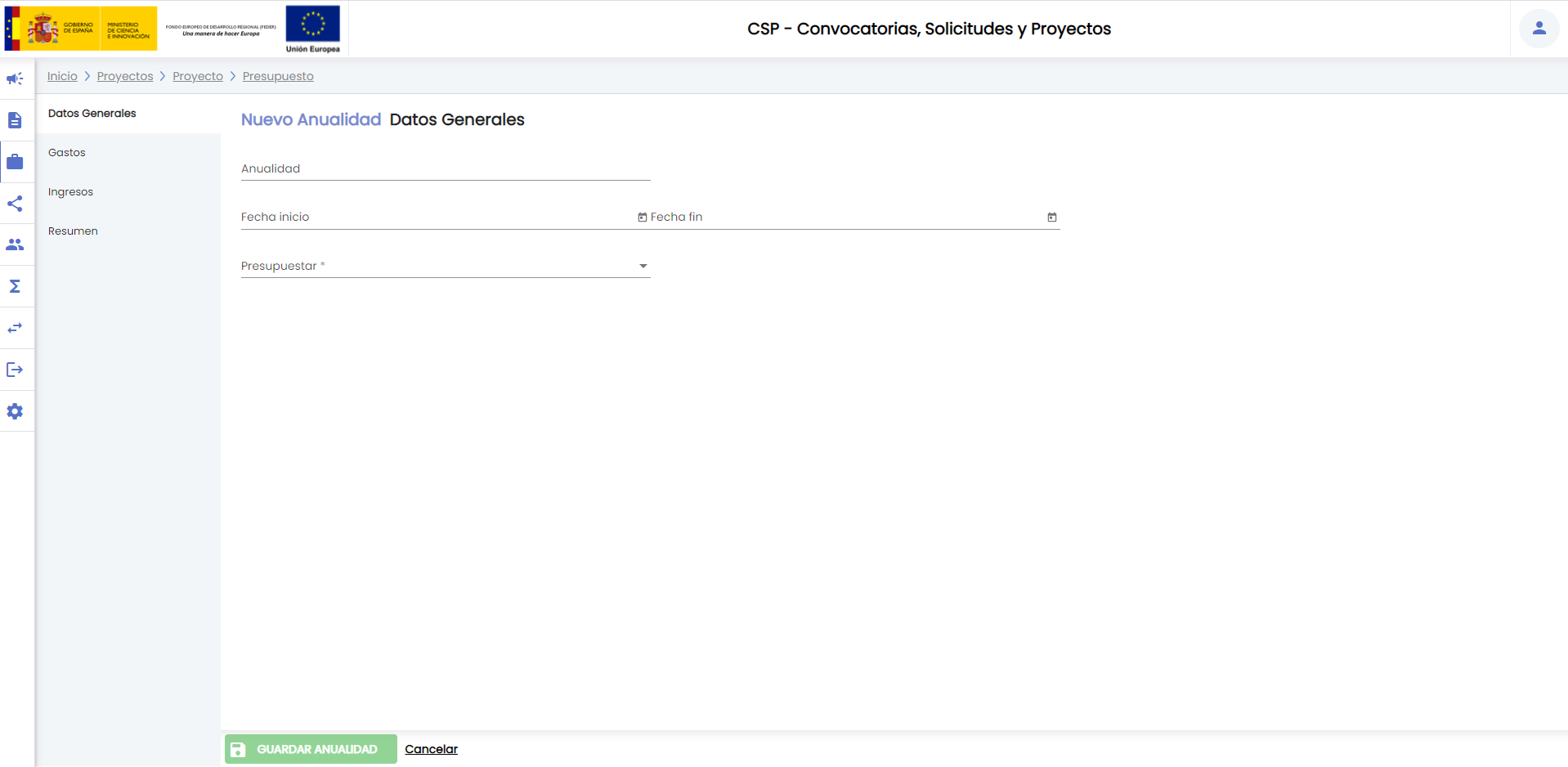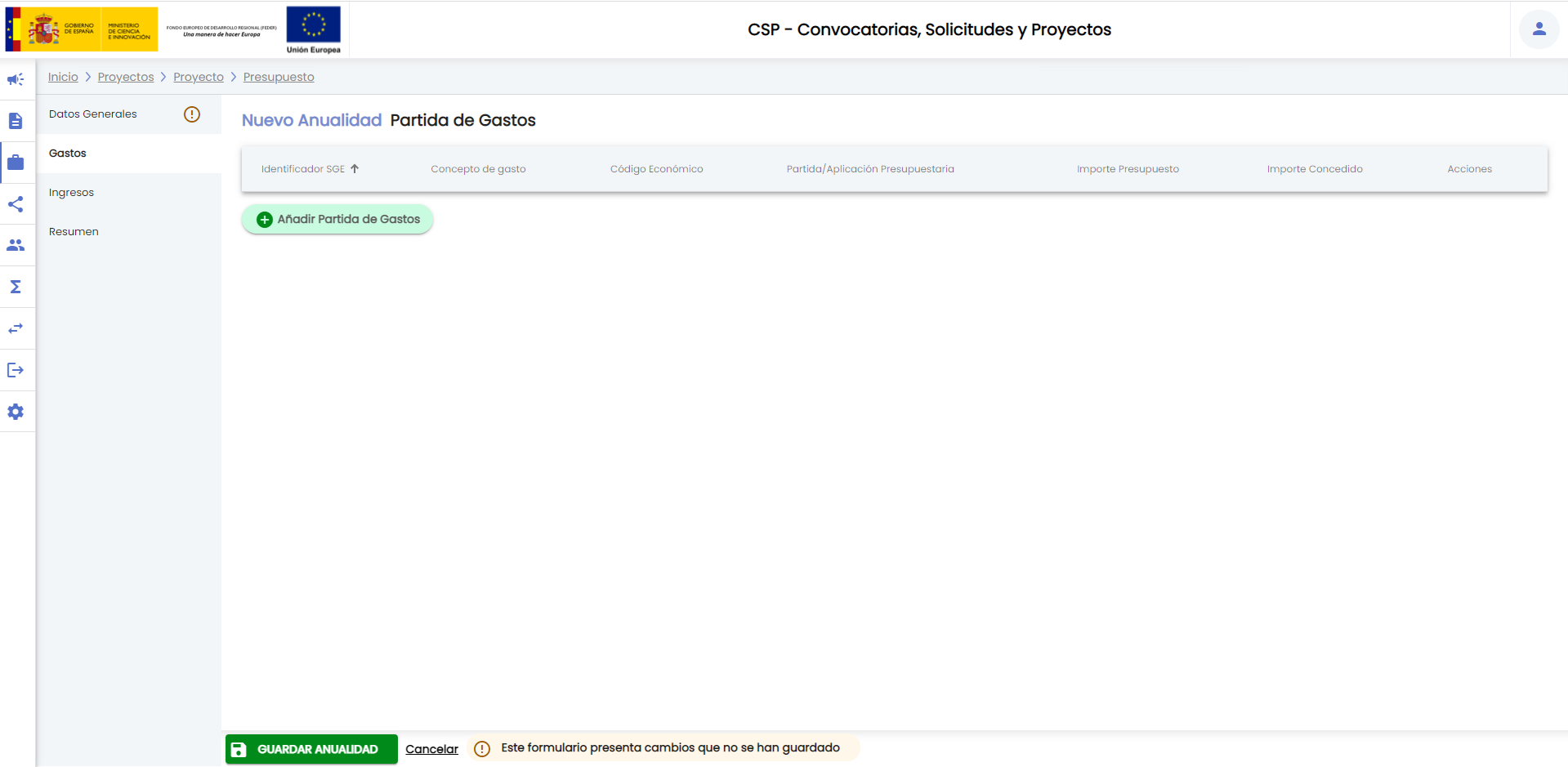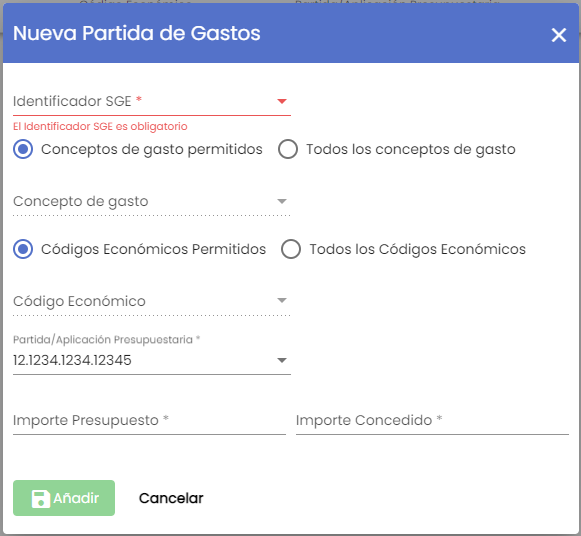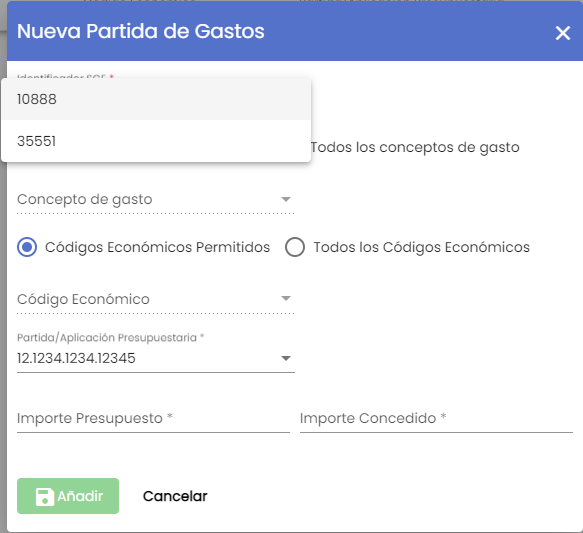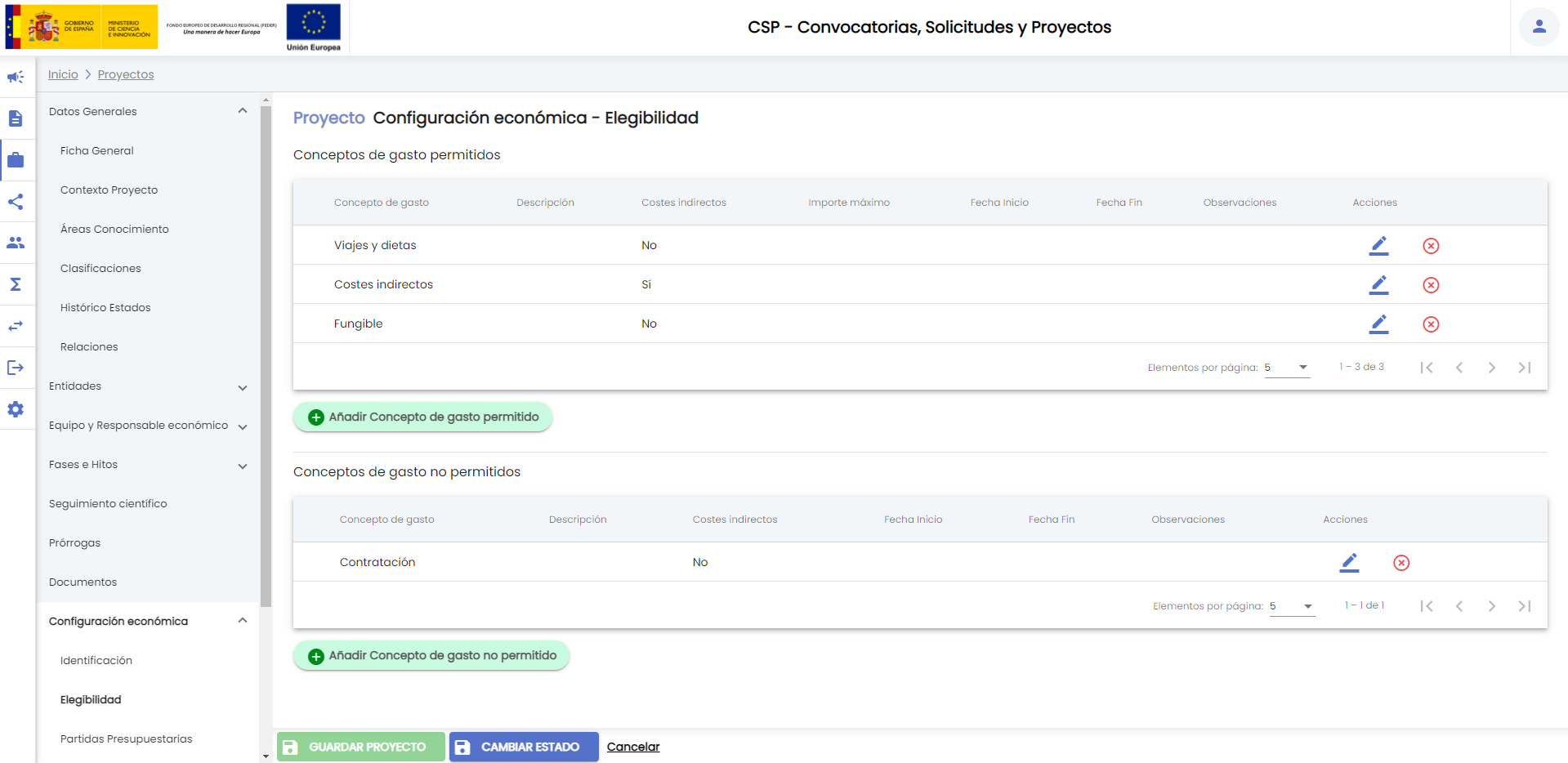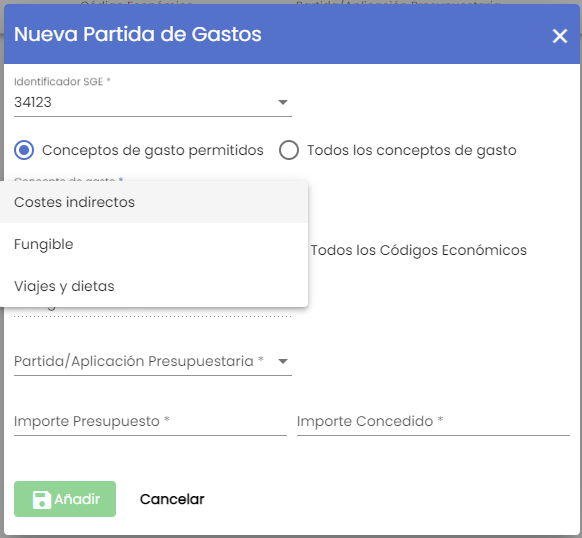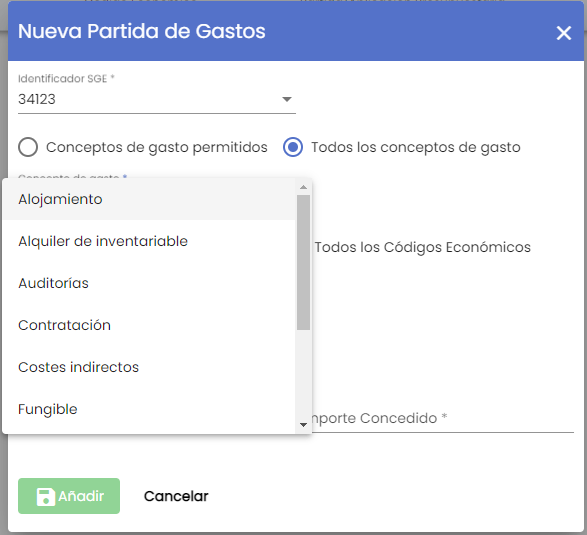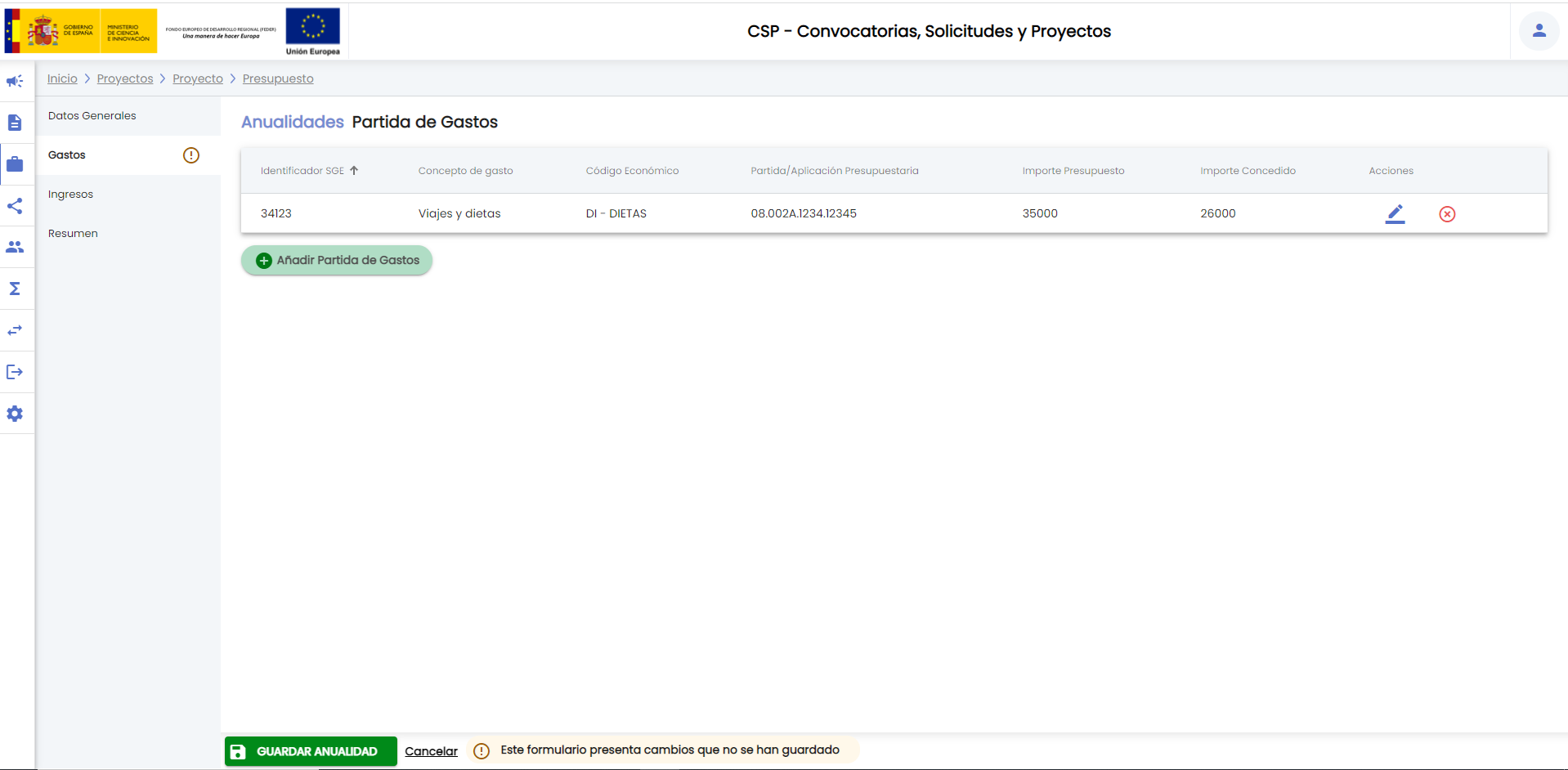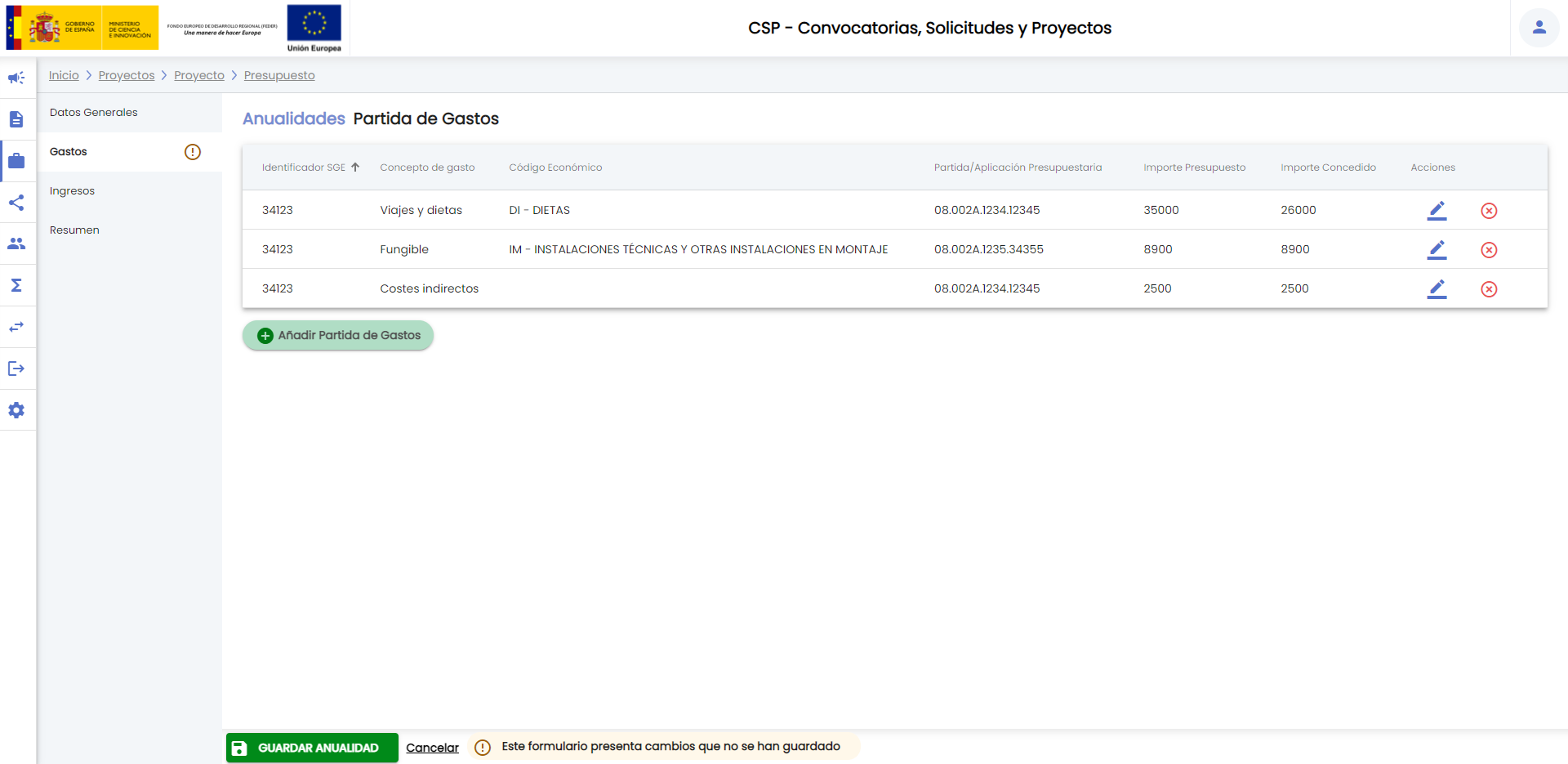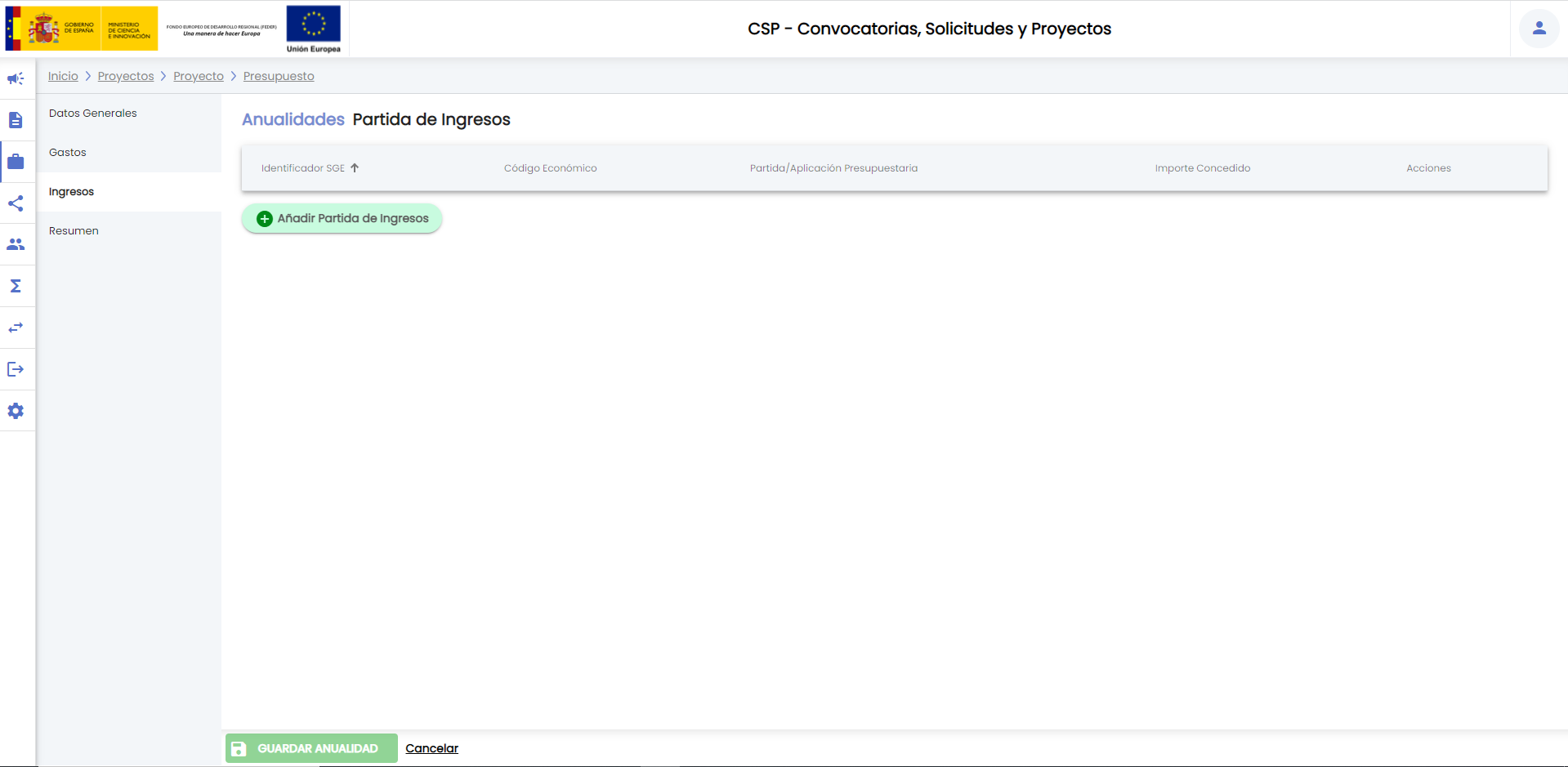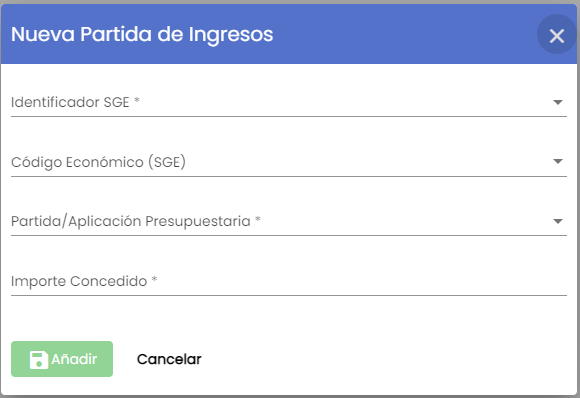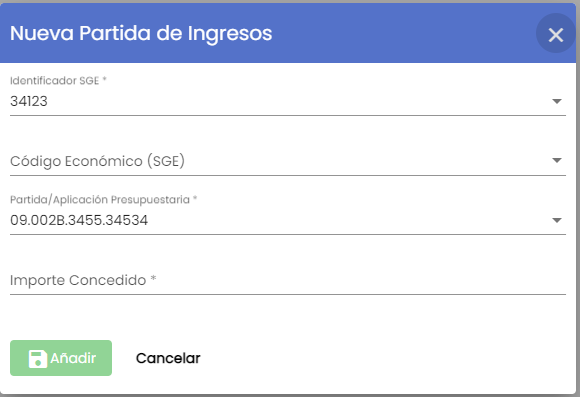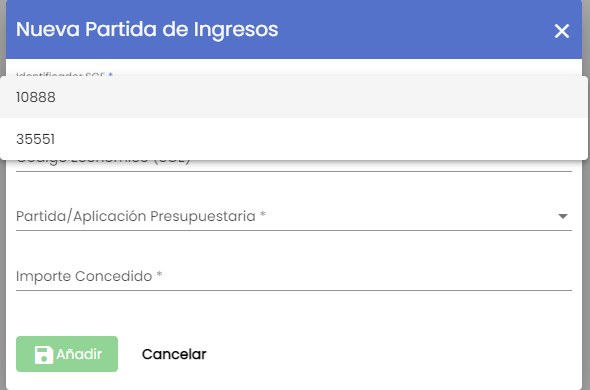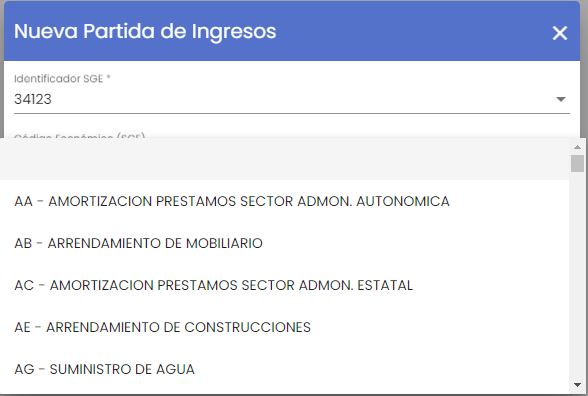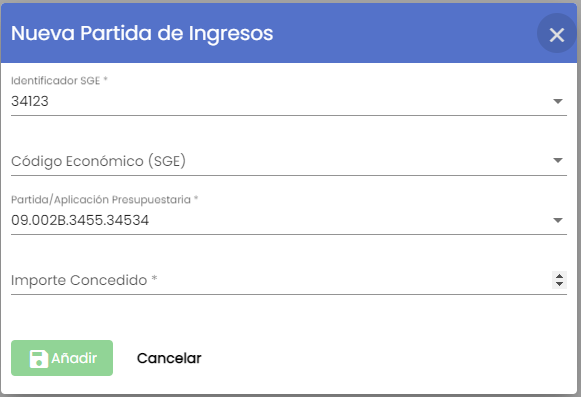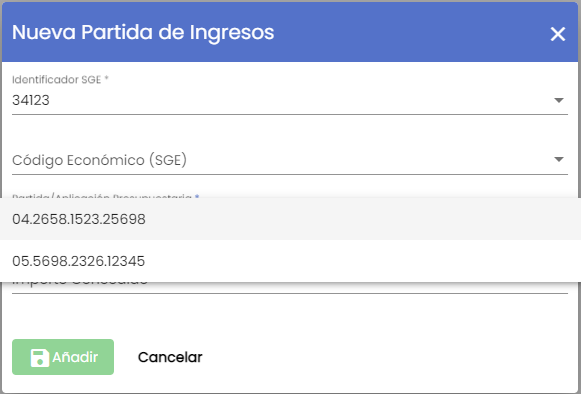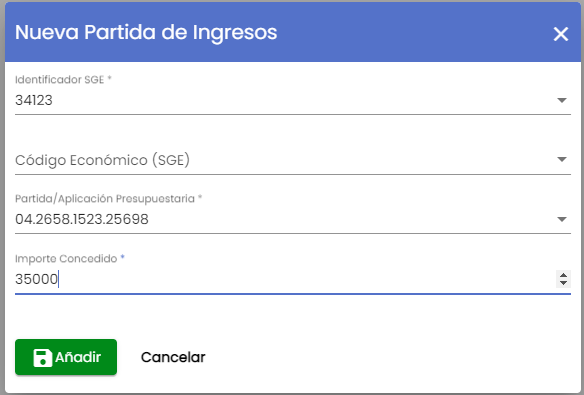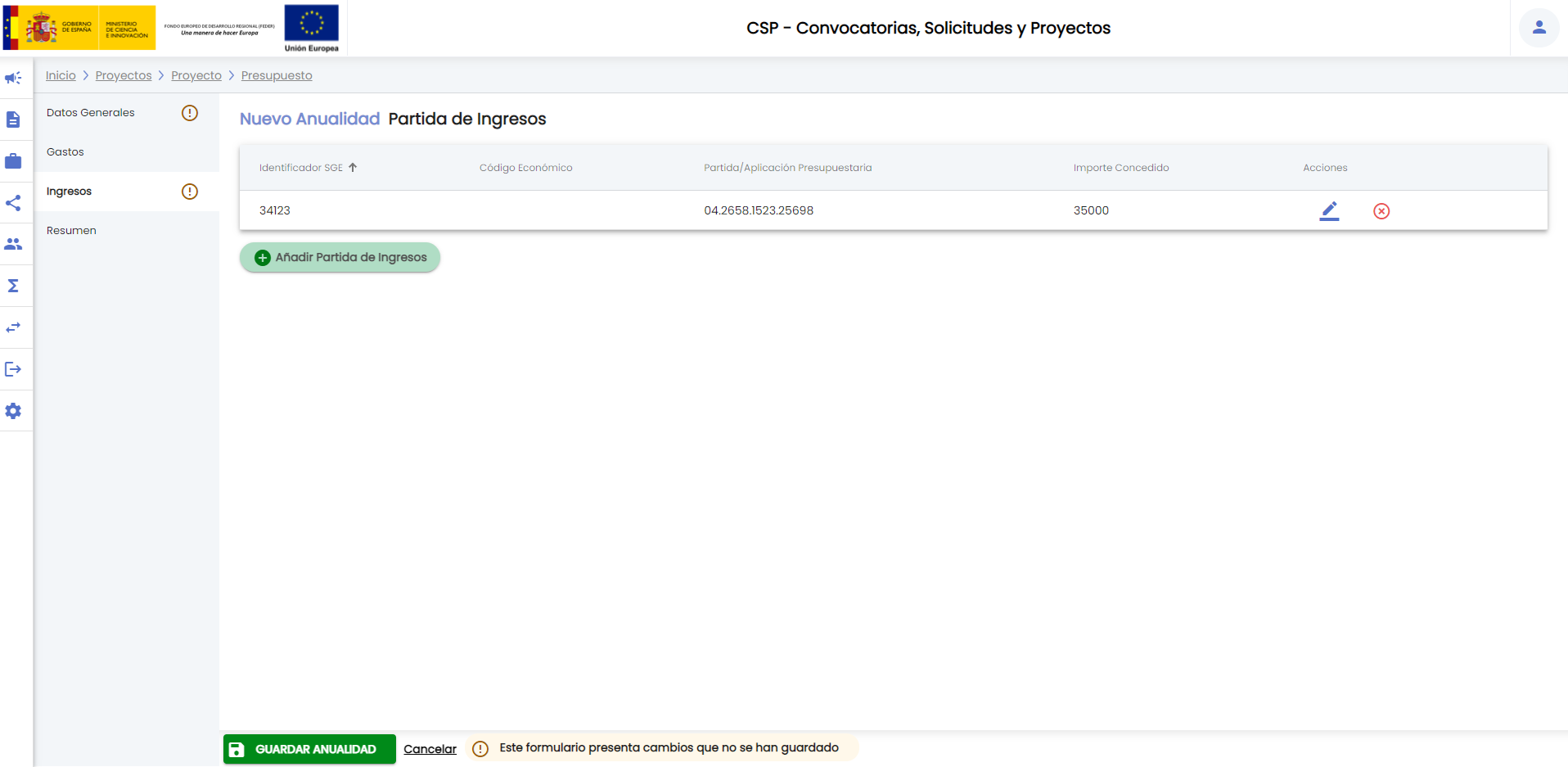1. Introducción
Dentro del menú de detalle de un proyecto está disponible la opción de "Configuración económica".
La opción "Configuración económica" es un agrupador de menú, que se despliega, a través del control, dando paso al siguiente listado de opciones:
Para volver a plegar el menú se hará uso del control .
Este menú agrupa las funcionalidades relacionadas con la configuración de los datos económicos del proyecto/contrato. La configuración económica de un proyecto/contrato debe ser realizada para posteriormente poder realizar el seguimiento económico a través del apartado CSP-Ejecución económica.
Se detallan a continuación cada uno de los apartados del menú de "Configuración económica".
2. Configuración económica - Identificación
Desde el punto de vista del SGI un proyecto del Sistema de gestión económica (SGE) será un identificador (numérico o alfanumérico, dependiendo del SGE de cada Universidad) a través del que se obtendrá el detalle del estado económico de un proyecto/contrato del SGI. En función del SGE corporativo de cada universidad este identificador podrá ser conocido como número de proyecto, orgánica, expediente, centro de coste, etc. A lo largo de este manual de usuario se hará uso del término "identificador del proyecto económico" para hacer referencia de forma genérica a los nombres particulares de los diferentes SGE.
En la opción de menú Configuración económica - Identificación se establece la relación entre el proyecto/contrato SGI y el correspondiente identificador de proyecto del SGE. Es por tanto, un apartado clave para que puedan estar disponibles otras funcionalidades como la elaboración del presupuesto y la notificación del mismo al SGE, o el seguimiento del estado económico del proyecto.
El aspecto inicial de este apartado, cuando aún no se ha establecido ningún vínculo entre el proyecto/contrato SGI y el SGE es:
Para vincular el proyecto/contrato con el identificador del proyecto SGE se debe pulsar el botón "Añadir identificador SGE". Se mostrará la ventana del buscador común de proyectos económicos.
Para establecer la relación entre proyecto/contrato SGI con el identificador SGE pueden darse dos escenarios:
- Que la relación se vaya a establecer con un identificador SGE que ya estuviera previamente creado en este sistema.
- Que la relación se vaya a establecer con un identificador SGE que aún no estuviera creado en este sistema y que se vaya a crear en esta acción de vinculación. Para que esto sea posible, debe estar habilitada la opción de crear un nuevo proyecto económico en el SGE desde el SGI, para lo que ha de darse la doble circunstancia de que lo permitan tanto los procedimientos establecidos entre las Servicios de Investigación y Gestión económica como los servicios de integración disponibles por el SGE
2.1 Relación con un identificador SGE existente
Tras introducir los criterios de búsqueda, en el buscador común de proyectos económicos, se pulsará el botón "Buscar". Los resultados obtenidos deberán ser devueltos por el SGE corporativo, es decir, la operación de búsqueda no es una tarea propia del SGI sino que se realiza directamente por el SGE haciendo uso de los servicios de integración desarrollados por cada Universidad en este sistema.
Para seleccionar uno de los proyectos SGE listado se deberá pulsar el icono de acción . Al pasar el ratón por encima del mismo se mostrará un mensaje informativo "Seleccionar y notificar SGE"
Si se pulsa la acción "Seleccionar y notificar SGE", se estará confirmando que se desea vincular el proyecto/contrato SGI con el identificador SGE seleccionado. Se mostrará una ventana de confirmación en la que se incluirán los datos del proyecto SGI que serán remitidos al SGE.
Sobre esta ventana se debe pulsar el botón "Solicitar relación proyecto económico" notificando así al SGE que se desea vincular el proyecto/contrato SGI con el identificador SGE. El SGE realizará una serie de comprobaciones internas para asegurar que puede ser establecida la relación. Si el SGE acepta la vinculación se mostrará un mensaje de confirmación
y el identificador del proyecto SGE pasará a mostrarse en el listado del apartado Configuración económica - Identificación:
En este listado se muestra el dato "Sector IVA", es un dato propio del SGE que debe ser devuelto por este sistema.
Como cualquier modificación sobre los datos del proyecto debe pulsarse el botón "Guardar proyecto".
Una vez establecido el vínculo con el identificador SGE ya podrán ser creado el presupuesto del proyecto y/o acceder al detalle de ejecución económica que recuperará los datos económicos del SGE.
El SGI no establece ninguna limitación sobre el número de identificadores SGE con los que puede estar relacionado un mismo proyecto/contrato del SGI. Una vez establecida la relación con un proyecto SGE se podría volver a pulsar el botón "Añadir identificador SGE" para relacionar el proyecto/contrato SGI con otro identificador SGE adicional. Serán los procedimientos de Gestión económica los que marquen en cada Universidad si un proyecto/contrato SGI puede relacionarse con más de un identificador SGE (Ver Número de relaciones entre proyectos SGI e identificadores SGE permitidas).
Si la relación de un proyecto/contrato SGI con varios identificadores SGE está permitida, cada vez que se realice la operación "Añadir identificador SGE" seguida de la correspondiente "Solicitar relación proyecto económico", se notificará la información al SGE, para que en este sistema se almacene el vínculo del proyecto/contrato SGI con el nuevo identificador SGE seleccionado. Si el SGE crea el nuevo vínculo correctamente se mostrará un mensaje informativo y el nuevo identificador SGE se mostrará en el listado de Identificadores del proyecto/contrato SGI.
2.2 Creación de un nuevo identificador SGE
Si el identificador SGE correspondiente al proyecto/contrato SGI aún no ha sido creado, el SGI dispone de los mecanismos de integración para solicitar la creación de un nuevo identificador en el SGE. Como se ha indicado previamente, hacer uso de este mecanismo ofrecido por el SGI debe de estar contemplado por los procedimientos establecidos entre las Servicios de Investigación y Gestión económica y el SGE debe de contar con los servicios de integración correspondientes.
La solicitud de creación de un nuevo identificador SGE se realizará desde la misma ventana del buscador común de proyectos económicos
Sin necesidad de realizar ninguna búsqueda se pulsará el botón "Añadir proyecto económico":
Se mostrará la ventana de resumen con los datos que serán remitidos al SGE para la creación del nuevo identificador SGE (proyecto económico), como muestra la imagen previa. Los datos necesarios para crear un nuevo proyecto económico en el SGE serán dependientes de cada SGE, en el ejemplo adjunto todos los datos necesarios pueden ser recuperados directamente del SGI, mostrándose, por tanto, en modo solo lectura ya que no precisan introducción manual. Sobre esta ventana se pulsará el botón "Solicitar alta", que remitirá los datos al SGE. Esta ventana de "Solicitar alta" de nuevo proyecto económico debe ser definida en tiempo de implantación de acuerdo a los requisitos establecidos por cada SGE. Es este sistema el que debe de proceder a la creación del nuevo proyecto económico aplicando los requisitos de validación correspondientes y devolviendo los mensajes de error adecuados.
Según la implementación que se realice en el SGE de cada Universidad de los servicios de integración necesarios para la creación de un nuevo proyecto económico, podrán darse dos escenarios:
- Que la creación del nuevo proyecto económico SGE se puede realizar de manera inmediata una vez que se pulse el botón "Solicitar alta" desde el SGI. En este caso, la respuesta que debe dar el SGE será el identificador del proyecto económico recién creado, si éste se ha podido crear con éxito. El SGI informará del resultado de la operación sobre el SGE, de acuerdo a los mensajes que éste devuelva. De esta forma, cuando la creación del nuevo proyecto económico no pueda realizarse, el SGI mostrará el mensaje devuelto por el SGE tras la operación de "solicitar alta".
- Que la creación del nuevo proyecto económico en el SGE no pueda realizarse de forma inmediata tras pulsar el botón "Solicitar alta" desde el SGI. En este caso el SGI no podrá mostrar ningún mensaje de forma inmediata y se mantendrán abiertas tanto la ventana de solicitud de alta, como la de búsqueda. Estas ventanas deberán ser cerradas manualmente. El SGI será ajeno al momento en el que se haya completado la creación del proyecto económico en el SGE, debiendo hacerse uso con posterioridad del buscador de proyectos económicos para consultar si el proyecto económico ya está disponible en el SGE.
Si el proyecto económico se crea de manera inmediata y correcta en el SGE se mostrará un mensaje informativo en el SGI, y el nuevo identificador SGE pasará a mostrarse en el listado de del apartado Configuración económica - Identificación:
Si el SGE no puede crear el proyecto económico y devuelve un mensaje explicativo, el SGI mostrará el mensaje de error devuelto. Sirvan como ejemplo:
2.3 Número de relaciones entre proyectos SGI e identificadores SGE permitidas
El SGI no establece por configuración ningún límite en la relación entre proyectos/contratos SGI con identificadores SGE, permitiéndose:
- Que un proyecto/contrato del SGI pueda estar relacionado con más de un identificador SGE.
- Que varios proyectos/contratos del SGI puedan estar relacionados con un mismo identificador SGE.
Si cualquiera de las dos circunstancias no pudiera darse, la limitación deberá ser impuesta por el propio SGE. Se adjunta un ejemplo de una implantación piloto en la que no se permite que varios proyectos/contratos SGI estén vinculados a un mismo identificador SGE. En este caso el mensaje devuelto por el SGE es el que se muestra en la siguiente imagen:
Los dos escenarios no son incompatibles, es decir, podría darse el caso que un proyecto/contrato SGI pueda estar asociado a más de un identificador SGE aun cuando un identificador SGE solo pueda estar asociado a un único proyecto/contrato SGI. Siguiendo con el mismo ejemplo de implantación piloto se adjunta una imagen donde puede apreciarse que un mismo proyecto/contrato SGI puede estar vinculado a más de un identificador SGE.
3. Elegibilidad
En este apartado se permite definir los conceptos de gastos permitidos y no permitidos para el proyecto. No es obligatorio recoger la elegibilidad de un proyecto, pero hacerlo será de ayuda en el posterior desglose de presupuesto así como en la validación de gastos del proyecto (en caso que ésta se encuentre habilitada en el SGI). Si el proyecto está asociado a una convocatoria registrada en el SGI, el proyecto dispondrá, por defecto, de la configuración de elegibilidad indicada para la convocatoria.
3.1 Proyecto no asociado a convocatoria registrada en el SGI
Si el proyecto/contrato se crea sin vincularlo a ninguna convocatoria registrada en el SGI, es decir, el campo convocatoria no está informado:
El apartado "Elegibilidad" se mostrará inicialmente vacío:
A través de los botones "Añadir concepto de gasto permitido" y "Añadir concepto de gasto no permitido" se podrá realizar la configuración de Elegibilidad del proyecto. Esta configuración será útil en la definición del presupuesto y en el proceso de validación de gastos (siempre que éste se encuentre habilitado en el SGI).
3.1.1 Conceptos de gasto permitidos
Tras pulsar el botón "Añadir concepto de gasto permitido" se mostrará la ventana de configuración del concepto de gasto:
La configuración de un concepto de gasto dentro de un proyecto dispone de dos apartados:
- Datos generales
- Códigos económicos. Listado de códigos económicos (tipos de gasto del SGE) que están permitidos en el proyecto dentro del concepto de gasto.
3.1.1 Datos generales
En la pantalla de Datos generales se deberá indicar obligatoriamente el concepto de gasto. El concepto de gasto se debe seleccionar del desplegable proporcionado. Los conceptos de gasto listados serán todos los conceptos de gasto activos configurados en el SGI desde la opción Configuración - Conceptos de gasto. El desplegable concepto de gasto incluye los controles y , siguiendo el comportamiento descrito en controles sobre campos desplegables.
Tras seleccionar un concepto de gasto se mostrará, a título informativo, el campo "costes indirectos" de acuerdo a la configuración del concepto de gasto. Se recuerda que el campo "costes indirectos" asociado a un concepto de gasto indica si el concepto de gasto se utiliza o no para representar costes indirectos (pudiendo haber uno o más conceptos para los costes indirectos) y no si el concepto de gasto genera costes indirectos.
El resto de campos disponibles serán opcionales:
- Importe máximo. Si el proyecto tiene un importe máximo permitido sobre este concepto de gasto, se puede indicar en este campo.
- Fecha de inicio y fecha de fin. Ambos son campos opcionales que permitirán establecer el periodo durante el que está permitido el concepto de gasto en el proyecto. Si no se informa ninguno de los dos campos "fecha de inicio" y "fecha de fin" se entiende que el concepto de gasto está permitido durante toda la duración del proyecto. Si se informa la fecha de inicio pero no se informa la fecha de fin, se entiende que el concepto de gasto está permitido desde la fecha de inicio indicada hasta la fecha de fin del proyecto.
- Observaciones. Campo de texto libre que permite recoger cualquier observación que aplique sobre el uso del concepto de gasto en el proyecto.
3.1.2 Códigos económicos
Una vez cumplimentado el apartado "Datos generales" se puede cumplimentar el apartado "Códigos económicos". En este apartado se permite introducir la correspondencia entre el concepto de gasto y los códigos económicos (tipos de gasto) del SGE. El SGI no realiza la gestión económica, propiamente dicha, de los proyectos o contratos. La gestión económica (gestión de gastos, ingresos, reservas de crédito, facturase emitidas, etc.) será realizada en el Sistema de gestión económica (SGE) corporativo. El SGI y el SGE deberán disponer de la correspondiente integración que permita mantener ambos sistemas comunicados. La creación de los gastos, facturas o ingresos de un proyecto/contrato se realizará en el SGE. Este sistema tendrá definidos los tipos de gasto que a nivel contable sean necesarios y que serán utilizados de manera compartida con el resto de Servicios y Sistemas corporativos. Para que posibilitar que en el SGI se puedan ver los gastos creados en el SGE agrupados de acuerdo a los conceptos de gasto que se definen en el proyecto, es necesario establecer la correspondencia entre estos conceptos de gasto y los tipos de gasto (códigos económicos) bajo los que se realizan los apuntes y registros contables en el SGE. Esta correspondencia, que no es obligatoria pero sí conveniente, puede ser realizada en este apartado "Códigos económicos". Es decir, en este apartado se introducirán todos los códigos económicos (tipos de gasto del SGE) con los que se corresponda el concepto de gasto.
Inicialmente el apartado "Códigos económicos" de un concepto de gasto estará vacío.
Para añadir un código económico al concepto de gasto se pulsará el botón "añadir código económico permitido". Se mostrará la siguiente ventana:
El campo "Código económico (SGE)" será un desplegable que listará los códigos económicos disponibles en el SGE. Son los tipos de gasto/ingresos que se utilizarán en el SGE para realizar el registro de los gastos, facturas, reservas de crédito, etc. Este listado procede del SGE.
Se debe seleccionar un código económico, aquel con el que se vaya a corresponder el concepto de gasto del proyecto.
Existen dos campos adicionales:
- Vigencia: fecha inicio y fecha fin: Se podría establecer la vigencia de la correspondencia entre el concepto de gasto y el código económico. Esto permitirá que, en caso a lo largo de la duración del proyecto, se realizasen cambios en la configuración de los códigos económicos del SGE se pueda indicar la correspondencia con el nuevo código económico, manteniendo así el histórico de todos los códigos económicos del SGE con los que se haya correspondido el concepto de gasto durante toda la duración del proyecto. No se permite añadir el mismo código económico sobre el mismo concepto de gasto de forma duplicada, salvo que se especifique un rango de fechas de vigencia sin solapamiento. Dejar la vigencia sin cumplimentar es equivalente a indicar que la vigencia está activa de forma permanente durante toda la duración del proyecto.
- Observaciones: Es un campo de texto libre sobre el que se puede recoger cualquier comentario explicativo sobre la correspondencia entre el concepto de gasto y el código económico.
Introducidos los campos se pulsará el botón "Añadir". El código económico se mostrará en el listado de "códigos económicos" del concepto de gasto.
Un concepto de gasto puede estar vinculado a más de un código económico, para añadir otro código económico al concepto de gasto se volverá a pulsar el botón "añadir código económico permitido". Se seguirán los mismos pasos indicados previamente, pasando el nuevo código económico a mostrarse en el listado.
Tras añadir todos los códigos económicos que fuese necesario, y siguiendo el comportamiento general del SGI, debe pulsarse el botón "Guardar concepto de gasto" para que la configuración del concepto de gasto quede almacenada. Tras pulsar este botón se mostrará un mensaje informativo:
Para volver a la página de configuración de Elegibilidad del proyecto, se puede hacer uso de la miga de pan:
Se volverá a la página de Elegibilidad del proyecto, desde donde se podrán añadir nuevos conceptos de gasto al proyecto.
El mismo concepto de gasto no podrá solaparse como permitido en el mismo periodo de tiempo. Así, con el ejemplo anterior, si se intenta añadir de nuevo el concepto de gasto "Fungible" se mostrará un mensaje de error, advirtiendo que se solapa la configuración del concepto de gasto permitido:
Para establecer configuraciones diferentes para el mismo concepto de gasto permitido deben utilizarse periodos de tiempo diferentes, para lo que se utilizarán los campos "fecha de inicio" y "fecha de fin". Así una configuración válida podría ser:
La ausencia de fecha de fin en el segundo registro sería indicativa de que la segunda configuración del concepto "Fungible" sería válida hasta fin de proyecto.
3.1.2 Conceptos de gasto no permitidos
De igual forma que se definen los conceptos de gasto permitidos se pueden definir los conceptos de gasto no permitidos del proyecto. Para ello se hará uso del botón "Añadir concepto de gasto no permitido". Su uso será igual al descrito previamente para los conceptos de gasto permitidos.
Se podría incluir el mismo concepto de gasto como permitido y como no permitido, siempre que para un mismo periodo (fecha de inicio y fecha de fin) la correspondencia entre conceptos de gasto y códigos económicos sea única.
Aunque no sea lo habitual, sería válida una configuración tal que:
La correspondencia entre un mismo concepto de gasto y un mismo código económico no puede solaparse en el mismo periodo de tiempo (independientemente que el concepto de gasto sea permitido o no permitido). Debe tenerse en cuenta que el solapamiento de la correspondencia se calcula considerando las fechas de inicio y fin de los conceptos de gasto. Si en la configuración de un concepto de gasto no se informa ninguno de los dos campos "fecha de inicio" y "fecha de fin", se entiende que la configuración del concepto de gasto abarca toda la duración del proyecto (por lo que no se permitiría que los mismos códigos económicos de ese concepto de gasto figurasen en otro/s concepto/s de gasto). Si se informa de la fecha de inicio pero no se informa de la fecha de fin, se entiende que la configuración del concepto de gasto abarca desde la fecha de inicio hasta el fin del proyecto (por lo que no admitiría que los códigos económicos de este concepto de gasto figurasen en otro/s concepto/s de gasto a partir de la fecha de inicio indicada).
Una vez incluidos, los conceptos de gasto permitidos y no permitidos pueden ser modificados y/o eliminados, para ello se utilizarán los iconos de acción correspondientes (y ). También pueden añadirse nuevos conceptos de gasto tanto permitidos como no permitidos con posterioridad a la configuración inicial del proyecto. Desde la modificación de un concepto de gasto permitido o no permitido, se podrán modificar sus datos principales (importe y rango de meses), además de añadir, modificar o eliminar los códigos económicos asociados.
3.2 Proyecto asociado a convocatoria registrada en el SGI
Si el proyecto está vinculado a una convocatoria, bien porque al crear el proyecto se seleccione una convocatoria registra, bien porque el proyecto se haya creado a partir de una solicitud concedida (y ésta a su vez se haya creado sobre una convocatoria registrada en el SGI), el apartado Elegibilidad del proyecto tomará la configuración establecida en la elegibilidad de la convocatoria.
La imagen anterior muestra un proyecto asociado a una convocatoria.
El apartado Elegibilidad de la convocatoria ejemplo tiene la siguiente configuración:
En el momento inicial de su creación, el proyecto tomará la misma configuración de elegibilidad. Todos los proyectos derivados de la misma convocatoria tomarán la configuración de la misma.
Una vez creado un proyecto asociado a una convocatoria podrán darse dos escenarios:
- Que se modifique el apartado elegibilidad en la convocatoria.
- Que se modifique el apartado elegibilidad del proyecto.
Ante cualquiera de los dos escenarios, el SGI no realizará de forma automática ninguna acción sino que mostrará avisos para que sea el personal de gestión quien adapte, si fuera necesario, la configuración del proyecto.
3.2.1 Nuevo concepto de gasto en Convocatoria
Si una vez credo el proyecto se añade un nuevo concepto de gasto a la convocatoria, este cambio se informará en el proyecto pero el concepto de gasto añadido en la convocatoria no será añadido de manera automática al proyecto. Siguiendo con el ejemplo, se añade a la convocatoria el concepto de gasto:
Este cambio se verá reflejado en el proyecto, mostrando un icono de aviso sobre el nuevo concepto de gasto
El nuevo concepto de gasto añadido en la convocatoria se muestra en el listado de Elegibilidad del proyecto, sin embargo, no se añade a la elegibilidad del proyecto de forma automática. Debe de ser el personal de gestión quien verifique esta acción. Al pasar el ratón sobre el icono de aviso se mostrará un tooltip informativo.
Si el nuevo concepto de gasto de la convocatoria no se desea añadir al proyecto no será necesario realizar ninguna acción, el aviso informativo se seguirá mostrando pero la configuración de elegibilidad del proyecto no se verá afectada por el cambio en la convocatoria.
Si la configuración del nuevo concepto de gasto de la convocatoria se desea añadir al proyecto se deberá pulsar el icono de la acción editar del mismo:
Al pulsar el botón editar se mostrará la información de configuración del concepto de gasto en la convocatoria (parte derecha de la pantalla)
Para que el concepto de gasto añadido a la elegibilidad de la convocatoria sea incluido también al proyecto se debe pulsar el botón "Aplicar proyecto":
Los datos del concepto de gasto de la convocatoria (parte derecha de la pantalla), se mostrarán en la parte izquierda, y el botón "aplicar al proyecto" se mostrará desactivado. El concepto de gasto se mostrará en el listado de Elegibilidad del proyecto y el aviso informativo desaparecerá:
3.2.2 Cambios sobre concepto de gasto en proyecto
Cualquier concepto de gasto podrá ser modificado en el proyecto independientemente de la configuración establecida en la convocatoria. Cuando la configuración de un concepto de gasto en el proyecto difiere de la de la convocatoria, se mostrará el aviso informativo
Al pasar el ratón por encima del icono de aviso se mostrará un tooltip informativo.
Como en el caso anterior, al pulsar el botón Editar sobre el concepto de gasto se mostrará la información de configuración del proyecto (parte izquierda) y de la convocatoria (parte derecha)
En el ejemplo anterior se incorporó un periodo a la elegibilidad del concepto de gasto en el proyecto, dato que no está presente en la convocatoria. Si en algún momento se desea recuperar la configuración de la convocatoria para el concepto de gasto, se puede hacer uso del botón "Aplicar proyecto", que tendrá el mismo efecto comentado en el punto anterior: la configuración del concepto de gasto en el proyecto pasa a ser la misma que en la convocatoria. Desaparecería por tanto el aviso del listado de elegibilidad. Si, por los motivos particulares del proyecto, éste debe tener una configuración diferente a la convocatoria podrá permanecer así, permaneciendo siempre visible el icono .
3.2.3 Nuevo concepto de gasto en proyecto
Si se añade un concepto de gasto a la Elegibilidad del proyecto que no figure en la convocatoria, se reflejará en el listado de elegibilidad con el icono de aviso
Al pasar el ratón por el icono de aviso se mostrará un mensaje informativo indicando que el concepto de gasto no figura en la elegibilidad de la convocatoria
En este caso, al pulsar el icono editar del concepto de gasto añadido en el proyecto no se mostrará el detalle de la convocatoria, puesto que está definido en la misma.
3.2.4 Eliminación de un concepto de gasto en proyecto
Si un concepto de gasto que figura en la elegibilidad de la convocatoria se elimina en la elegibilidad del proyecto se mostrará el icono de aviso .
Puesto que a efectos prácticos se trata de un concepto de gasto incluido en la convocatoria y no en el proyecto, el tratamiento sigue lo descrito en el apartado nuevo concepto de gasto en Convocatoria.
3.2.5 Eliminación de un concepto de gasto en la convocatoria
Si una vez que ha sido creado el proyecto se elimina un concepto de gasto de la configuración de elegibilidad de la convocatoria, éste no se eliminará del proyecto pero se mostrará el icono de aviso
Puesto que a efectos prácticos se trata de un concepto de gasto incluido en el proyecto y no en la convocatoria, el tratamiento sigue lo descrito en el apartado nuevo concepto de gasto en proyecto.
3.2.6 Cambios en la configuración de códigos económicos
Los avisos anteriores también se mostrarán cuando se realizan cambios en la correspondencia del concepto de gasto con los códigos económicos con respecto a la convocatoria. En este caso el mensaje informativo mostrado sobre el icono de aviso , indicará esta circunstancia.
Al editar el concepto de gasto y acceder al apartado de sus códigos económicos, se volverá a mostrar este aviso sobre los códigos económicos afectados, según corresponda:
- Aviso de código económico incluido en proyecto y no en convocatoria
- Aviso de código económico incluido en convocatoria y no en proyecto
En este caso al pulsar la acción editar del código económico se mostrará la configuración de los códigos económicos añadida en la convocatoria y se permitirá aplicar la misma al proyecto:
Si se pulsa el botón "Aplicar al proyecto", se copiará la configuración
y tras pulsar el botón "Añadir", se añadirá el código económico al concepto de gasto del proyecto, dejando de mostrarse el icono de aviso
Nota
Todas las casuísticas comentadas en los subapartados previos aplican por igual a los conceptos de gasto no permitidos.
4. Partidas presupuestarias
En este apartado se podrán recoger las partidas o aplicaciones presupuestarias de proyecto. Serán necesarias para poder detallar el presupuesto del proyecto y remitir éste al SGE.
Si el proyecto está asociado a una convocatoria registrada en el SGI, el proyecto dispondrá, por defecto, del listado de partidas presupuestarias configurado en la convocatoria.
4.1 Proyecto no asociado a convocatoria registrada en el SGI
Si el proyecto/contrato se crea sin vincularlo a ninguna convocatoria registrada en el SGI, es decir, el campo convocatoria no está informado:
El apartado Partidas presupuestarias estará inicialmente vacío:
Para añadir una nueva partida se utilizará el botón "Añadir partida presupuestaria", al pulsarlo se mostrará una ventana emergente en la que se introducirá el detalle de la partida del proyecto:
Los campos disponibles son:
- Código. Es un campo obligatorio. Deberá indicarse el número o código de la partida presupuestaria. El formato de este código será impuesto por el SGE. En tiempo de implantación del SGI se debe de identificar este formato para introducir la configuración necesaria en el SGI. Este formato se informará sobre el campo "código" a través de un mensaje informativo que se mostrará al pasar el ratón sobre el icono de aviso .
Tras introducir un valor en el campo "código" se validará que se cumpla el formato predefinido. De no ser así se mostrará un mensaje de error y el valor introducido no será aceptado:
Si el código introducido cumple el formato, se continuará introduciendo el resto de campos:
- Tipo. Es un campo obligatorio. Se debe indicar si la partida es de gastos o ingresos. El campo "tipo" es un desplegable con estos valores:
Se debe seleccionar uno de los dos valores.
- Descripción. Es un campo opcional, que permite introducir una descripción sobre la partida.
Cuando se hayan cumplimentado los dos campo obligatorios "código" y "tipo" se activará el botón "Añadir". Tras pulsarlo la partida será añadida al listado de partidas del proyecto.
Siguiendo los pasos anteriores, se podrán añadir tantas partidas de gastos e ingresos como sea necesario:
Como siempre se deberá pulsar el botón común "Guardar proyecto" para que todos los cambios introducidos sean almacenados definitivamente:
4.2 Proyecto asociado a convocatoria registrada en el SGI
Si el proyecto está vinculado a una convocatoria, bien porque al crear el proyecto se seleccione una convocatoria registra, bien porque el proyecto se haya creado a partir de una solicitud concedida (y ésta a su vez se haya creado sobre una convocatoria registrada en el SGI), el apartado Elegibilidad del proyecto tomará la configuración de partidas establecida en la convocatoria.
La imagen anterior muestra un proyecto asociado a una convocatoria. El apartado "Partidas presupuestarias" de la convocatoria ejemplo tiene la siguiente configuración:
Al crear un proyecto vinculado a esta convocatoria su listado de partidas inicial tomará los mismos valores que la convocatoria:
Una vez creado un proyecto asociado a una convocatoria podrán darse dos escenarios:
- Que se modifique el apartado "Partidas presupuestarias" en la convocatoria.
- Que se modifique el apartado "Partidas presupuestarias" del proyecto.
Ante cualquiera de los dos escenarios, el SGI no realizará de forma automática ninguna acción sino que mostrará avisos para que sea el personal de gestión quien adapte, si fuera necesario, la configuración de las partidas del proyecto.
4.2.1 Nueva partida presupuestaria en la Convocatoria
Si una vez credo el proyecto se añade una nueva partida a la convocatoria, se mostrará un aviso informativo en el proyecto para que el personal de gestión decida si se añade también la partida al proyecto. Siguiendo con el ejemplo, se añade a la convocatoria una nueva partida presupuestaria:
En este caso, el listado de partidas del proyecto presentará un aviso informativo en color rojo
Al pasar el ratón sobre el icono de aviso se mostrará un tooltip informativo:
Pulsando el icono de la acción editar sobre la partida se mostrarán los datos configurados en convocatoria, y se posibilitará que la partida se copie al proyecto.
En la parte derecha de la pantalla se muestran los datos de la convocatoria, Si se pulsa el botón "aplicar al proyecto", se copiarán estos datos a la parte izquierda de la pantalla (correspondiente a los datos de configuración de la partida en el proyecto):
Tras pulsar el botón "añadir", la partida será incluida en el proyecto pasando a mostrarse en el listado ya sin el aviso informativo.
Si la partida presupuestaria de la convocatoria no se desea añadir al proyecto no será necesario realizar ninguna acción, el aviso informativo se seguirá mostrando, pero la configuración de partidas presupuestarias del proyecto no se verá afectada por el cambio en la convocatoria.
4.2.2 Cambios sobre un partida en el proyecto
Los proyectos asociados a convocatorias del SGI parten de los datos de las partidas configurados en la misma. No obstante podrán ser modificados de forma independiente, aunque limitada en cuanto al número de campos, en el proyecto (a través del botón editar asociado a cada partida).
Al editar los datos de una partida procedente de la convocatoria se mostrarán en la parte derecha de la pantalla, de manera informativa, los datos de configuración en la convocatoria. Los datos de la partida en el proyecto podrán modificarse en la parte izquierda. Para las partidas procedentes de la convocatoria el único campo modificable es el campo "Descripción".
Si se modifica este campo se activará el botón "Aceptar". Si se pulsa el botón, los datos de la partida en el proyecto habrán sido modificados.
Si los datos de una partida procedente de la configuración de la convocatoria se modifican en el proyecto, se mostrará un icono de aviso en color marrón, ,
Al pasar el ratón por encima del icono de aviso se mostrará un mensaje informativo.
Si se desea restablecer la configuración inicial de la partida de acuerdo a la convocatoria, se debe pulsar el botón editar asociado a la partida. Se mostrará el detalle de la partida presupuestaria mostrando tanto los datos del proyecto (parte izquierda de la pantalla) como los de la convocatoria (parte derecha).
Si se decide retornar a los datos de la convocatoria se pulsará "Aplicar al proyecto"
Tras pulsar aceptar la partida se mostrará en el listado sin aviso informativo
No es necesario aplicar los cambios de la convocatoria al proyecto. Pueden permanecer los datos del proyecto. En este caso, el aviso informativo de diferencias se seguirá mostrando:
4.2.3 Creación de una partida en el proyecto
Aunque un proyecto asociado a una convocatoria del SGI parta de las partidas presupuestarias configuradas en ésta, podrán añadirse nuevas partidas presupuestarias en el proyecto sin que esto afecte a la convocatoria. Se hará uso para ello del botón Añadir partida presupuestaria.
Tras rellenar los datos de la partida, y tras pulsar el botón "añadir" se mostrará la partida en el listado que se acompañará de un icono de aviso informativo , para reflejar que el proyecto presenta cambios respecto a la convocatoria.
Al pasar el ratón por el icono de aviso se mostrará un mensaje informativo:
El mensaje permanecerá activo sin que esto suponga ninguna problemática para la gestión del proyecto en el SGI
4.2.4 Eliminación de una partida en el proyecto
Al igual que las partidas provenientes de la convocatoria pueden ser modificadas en el proyecto, también podrán ser eliminadas de forma independiente en el proyecto (sin que la configuración de la convocatoria se vea afectada).
Cuando esto sucede se mostrará un aviso informativo en el listado de partidas del proyecto. El mensaje informativo recordará que se trata de una partida configurada en la convocatoria pero que no está incluida en el proyecto
Puesto que a efectos prácticos se trata de una partida incluida en la convocatoria y no en el proyecto, el tratamiento sigue lo descrito en el apartado Nueva partida presupuestaria en la convocatoria.
4.2.5 Eliminación de una partida en la convocatoria
Si una vez que ha sido creado el proyecto se elimina una partida presupuestaria en la convocatoria, ésta no se eliminará del proyecto pero se mostrará el icono de aviso
Puesto que a efectos prácticos se trata de una partida incluida en el proyecto y no en la convocatoria, el tratamiento sigue lo descrito en el apartado nueva partida presupuestaria en proyecto.
5. Presupuesto
La opción de menú Presupuesto de Configuración económica permite detallar el presupuesto del proyecto. Un proyecto partirá siempre sin información de presupuesto aunque haya sido creado a partir de una solicitud concedida y en ésta se haya detallado el presupuesto.
El presupuesto de un proyecto/contrato se detallará por concepto de gasto de forma que se pueda indicar a nivel de concepto de gasto el importe considerado en el presupuesto del proyecto/contrato y el importe concedido. Además, el presupuesto se podrá detallar de manera global para toda la duración del proyecto o por anualidades.
El aspecto inicial del apartado de presupuesto es:
El primer paso para introducir el detalle del presupuesto es indicar si éste se va a desglosar por anualidades.
El desplegable "Desglosar en anualidades" presenta dos valores:
- Sí
- No
5.1 Desglose de presupuesto por anualidad
Desglosar el presupuesto en anualidades supone detallar el presupuesto de cada una de las anualidades de forma individual.
Tras indicar el valor "Sí" se deben guardar los datos del proyecto, para que el SGI tenga en cuenta la configuración del desglose de anualidades:
Una vez indicado que el presupuesto se detallará por anualidades, se debe de pulsar el botón "Añadir anualidad"
Se mostrará la pantalla de detalle de una anualidad del presupuesto:
El detalle de una anualidad consta de 4 apartados:
- Datos generales
- Gastos
- Ingresos
- Resumen
5.1.1 Anualidad - Datos generales
En la pantalla de datos generales se deberán introducir los siguientes campos:
- Anualidad. Es un campo obligatorio. La anualidad hace referencia a la anualidad contable. Se debe de introducir el año con el que se corresponde la anualidad en un formato de cuatro dígitos (ej. 2021).
- Presupuestar. Es un campo obligatorio. Solo podrá tomar los valores "Sí" o "No". El SGI cuenta con la posibilidad de notificar al SGE el presupuesto que se configura para el proyecto (para ello el SGE debe implementar los mecanismos de integración correspondientes). Si el presupuesto del proyecto se desglosa por anualidades, se debe indicar para cada una de ellas si se desea notificar o no al SGE. Si se indica el valor "Sí" en este campo, se remitirá el presupuesto configurado para la anualidad al SGE. Ver apartado Notificar anualidad al SGE.
- Fecha inicio y fecha fin. Son ambos campos opcionales. En caso que la anualidad no cubra el año natural completo, porque se corresponda con el comienzo o fin del proyecto, se podrá indicar el periodo concreto que abarca.
5.1.2 Anualidad - Gastos
En este apartado se añadirán las partidas de gasto al presupuesto. Las partidas de gasto añadidas a la anualidad se muestran en formato de listado. Inicialmente el listado estará vacío.
Para añadir una partida de gastos se debe pulsar el botón "Añadir partida de gastos". Se mostrará una ventana emergente en la que se podrá introducir el detalle de la partida a presupuestar
5.1.2.1 Identificador SGE
Para definir el presupuesto de un proyecto/contrato es condición indispensable que previamente se hubiera vinculado al identificador SGE correspondiente. Es un campo obligatorio.
Si el proyecto SGI dispone de un único identificador SGE vinculado, este campo se mostrará cumplimentado automáticamente:
Si el proyecto SGI está asociado a más de un identificador SGE, deberá seleccionarse el identificador del proyecto económico con que se corresponde la partida a presupuestar.
5.1.2.2 Concepto de gasto
El presupuesto se debe desglosar en conceptos de gasto, es, por tanto, un campo obligatorio.
Los checks "Conceptos de gasto permitidos" y "Todos los conceptos de gasto" tienen efecto sobre el desplegable "Concepto de gasto". Solo podrá estar marcada una de las dos opciones, mostrándose seleccionada por defecto la opción "Conceptos de gasto permitidos"
Si está marcada la opción "Conceptos de gasto permitidos" el desplegable "Concepto de gasto" solo mostrará los conceptos de gasto configurados como permitidos en el apartado Elegibilidad del proyecto.
Así en un proyecto con la siguiente configuración de elegibilidad:
Al marcar la opción "Conceptos de gasto permitidos" el desplegable de conceptos de gasto solamente mostrará los tres conceptos configurados:
Si se marca la opción "Todos los conceptos de gasto" el desplegable de conceptos de gasto mostrará todos los conceptos configurados en el apartado Configuración - Conceptos de gasto.
Cuando el concepto de gasto seleccionado está configurado en el apartado elegibilidad del proyecto, ya sea como permitido o no permitido, se mostrará a modo informativo esta configuración, de forma que sirva de ayuda para definir el presupuesto.
Si el concepto de gasto seleccionado no se encuentra en la configuración de elegibilidad del proyecto no se mostrará la información anterior.
No se impedirá que ningún concepto de gasto se añada al presupuesto. Podrá seleccionarse cualquier concepto de gasto, aunque se haya incluido en la configuración de elegibilidad del proyecto como no permitido.
5.1.2.3 Código económico
La partida del presupuesto se podrá especificar a nivel de código económico (tipo de gasto del SGE), si bien no es un dato obligatorio. Tras seleccionar el concepto de gasto se podrá seleccionar el código económico (tipo de gasto del SGE). Como en el caso de los conceptos de gasto se debe marcar una de las dos opciones disponibles:
- Códigos económicos permitidos
- Todos los códigos económicos
Si se selecciona la opción "Códigos económicos permitidos", el desplegable "Código económico" se cargará con el listado de códigos económicos configurados como permitidos en el apartado Elegibilidad del proyecto para el concepto de gasto previamente seleccionado.
Si se seleccionad la opción "Todos los códigos económicos", el desplegable se cargará con el listado de todos los códigos económicos, independientemente que estén o no vinculados al concepto de gasto previamente seleccionado.
El listado con todos los códigos económicos procede del SGE. Debe, por tanto, contarse con el servicio de integración correspondiente.
5.1.2.4 Partida/aplicación presupuestaria
El campo partida/aplicación presupuestaria es un campo obligatorio.
Se debe seleccionar una partida disponible en el listado mostrado en desplegable. El desplegable contendrá las partidas de tipo "Gasto" añadidas al proyecto en el apartado Partidas presupuestarias.
Si el proyecto tuviera una única partida de gastos configurada, este campo se mostraría cumplimentado de forma automática.
5.1.2.5 Importes
Cumplimentados los campos previos, deben rellenarse los importes. Se dispone de dos campos:
- Importe presupuesto. Es el importe que se presupuesta para la partida de gastos especificada.
- Importe concedido. Es el importe concedido, a través del método de financiación que corresponda, para la partida de gastos.
Es obligatorio introducir ambos importes,
En ambos campos se debe introducir un valor numérico.
5.1.2.6 Listado de partidas de gastos
Cumplimentados todos los valores obligatorios se activará el botón "Añadir". Tras pulsar este botón, la partida de gastos se mostrará en el listado del apartado "Gastos".
Se podrán añadir tantas partidas de gastos como sea necesario:
Trasladando el comportamiento general del SGI, una vez introducida una o varias partidas, se debe pulsar el botón "Guardar anualidad"
5.1.3 Anualidad - Ingresos
En el apartado de "Ingresos" de la "Anualidad" se introducirán las partidas de ingresos del presupuesto.
Inicialmente el listado estará vacío:
Para añadir una partida de ingresos se pulsará el botón "Añadir partida de ingresos". Se mostrará una ventana emergente:
Los campos disponibles para la inclusión de una partida de ingresos en el presupuesto del proyecto/contrato son:
- Identificador SGE. Es un campo obligatorio. Para crear una partida de ingresos en el presupuesto es necesario que se haya vinculado el proyecto a un identificador económico.
- Si el proyecto está vinculado a un único identificador SGE el campo estará relleno de manera automática.
- Si el proyecto está vinculado a más de un identificador SGE se listarán todos en el desplegable, debiendo seleccionar uno de ellos.
- Código económico (SGE). Es un campo opcional. La partida de ingresos se podrá asociar a un código económico (tipo de gasto SGE). Se deberá seleccionar un código económico del listado mostrado en el desplegable. El listado contendrá todos los códigos económicos procedentes del SGE (siempre que se haya dispuesto del servicio de integración correspondiente por parte de este sistema).
- Partida/aplicación presupuestaria. La partida/aplicación presupuestaria es un campo obligatorio. El desplegable contendrá las partidas presupuestarias de tipo "ingreso" que hubieran sido configuradas en el proyecto en el apartado Partidas presupuestarias.
- Si el proyecto tiene una única partida de ingresos configurada, el campo se mostrará cumplimentado de forma automática.
- Si el proyecto tiene configuradas más de una partida de ingresos, éstas se listarán en el desplegable, siendo obligatorio seleccionar una de ellas.
- Importe concedido. Es un campo obligatorio. Se debe introducir el importe que se presupuesta para la partida de ingresos.
Cumplimentados todos los campos se activará el botón "Añadir"