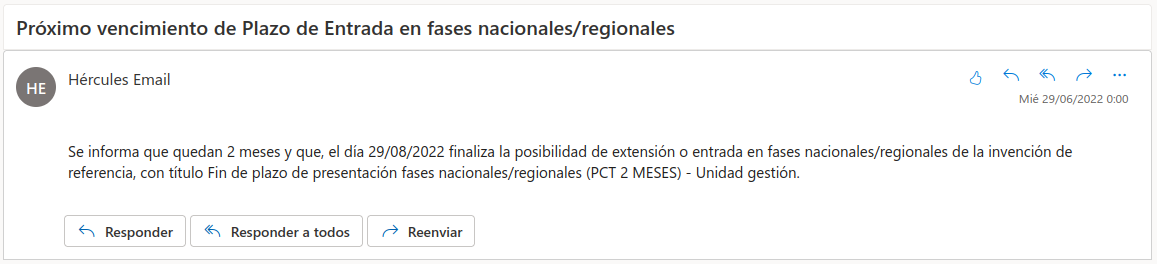El módulo de Protección Industrial e Intelectual o PII permite gestionar las invenciones, sus solicitudes de protección y demás elementos de información relativos a su gestión tanto administrativa como económica por parte de la OTRI.
Las invenciones, junto con las solicitudes de protección asociadas a ellas, son los elementos de información más importantes de este módulo.
Las invenciones son productos, conocimientos o técnicas, fruto de la investigación, generalmente en el ámbito de un proyecto de la Universidad, que por su carácter novedoso o sus posibles aplicaciones en la industria se considera que se han de proteger para poder ser explotados. La protección de las invenciones se gestionará a través de las solicitudes de protección, que no representan más que los distintos trámites que se van abriendo por diversas vías para gestionar esta protección e ir obteniendo diferentes licencias de uso de esa invención en unos u otros ámbitos y/o áreas geográficas.
El proceso de registro de la propiedad de una invención se inicia por los investigadores cumplimentando un formulario (oficialmente llamado "comunicación de resultados a proteger") donde se recoge una serie de información que permitirá a la OTRI, a quien se remite esta solicitud, determinar si a partir de dicha comunicación se inicia el proceso de solicitud de protección de la misma o no y, en su caso, cómo y dónde se protegerá.
Si se decide que se ha de proteger la invención, la OTRI le asignará un tipo de protección. En este punto es en el que la invención aparecerá por primera vez en el SGI, esto es, será a partir de este momento cuando el personal de la OTRI la dará de alta con los datos que se considere de interés reflejar en el sistema, uno de ellos, el propio documento de comunicación.
Una vez se decide registrar en el SGI una invención, el dato de la misma que determinará, desde un primer momento, cómo se gestionará su protección será el "Tipo de protección". Un tipo de protección tendrá siempre asignado un tipo de propiedad específico de entre dos opciones posibles, "Propiedad intelectual" o "Propiedad industrial". Este tipo de propiedad del tipo de protección, será el que determine las posibles vías de protección a través de las que se puede solicitar proteger la invención, mediante las diferentes solicitudes de protección que se vayan creando, es por ello que es el dato de mayor relevancia para esta entidad, mientras que la "Vía de protección" es el de mayor relevancia para las solicitudes de protección.
A la gestión de todo ello se da acceso a través de la opción de menú "Invenciones", la única opción del menú principal del gestor de este módulo, que da acceso al buscador y listado de invenciones, a partir de las cuales se podrá llevar a cabo la gestión del resto de entidades relacionadas con ellas.

El apartado de "Invenciones", y todos a los que se da acceso a partir de él, serán únicamente accesibles para el rol "gestor".
Con carácter general todas las invenciones tienen la posibilidad de recoger en el SGI la misma información. Esta información se presentará y gestionará agrupada en diferentes apartado de la siguiente forma:
Cada uno de estos apartados constituye una pestaña o menú. Se verán con detalle en los apartados de creación y modificación de una invención.
El acceso a la gestión de invenciones sigue la estructura general del SGI, tras pulsar en el menú "Invenciones" se accede a la página inicial que contiene el listado de invenciones y su buscador, que sigue las normas básicas descritas en MDU-Manual de usuario - 3.2 Buscadores y listados.

Por defecto, se listan todas las invenciones disponibles sobre una tabla de resultados paginada, que sigue las normas básicas descritas en MDU-Manual de usuario - 3.5 Paginación de listados. La tabla muestra una serie de campos significativos, todos ellos correspondientes a la entidad invención, que serán los siguientes:
En el listado se muestra además una columna final "Acciones" con las acciones disponibles para cada invención, cumpliendo con lo descrito en MDU-Manual de usuario - 3.3 Listado de entidad.
El apartado de invenciones incluye dos buscadores:
Por defecto, se muestra visible el buscador simple.
En el caso concreto de las invenciones, desde este listado el gestor/a puede realizar las siguientes acciones para cada registro:
Además, desde esta misma pantalla de listado de invenciones, se podrán también dar de alta nuevas invenciones o exportar a formato excel o csv información relativa a las invenciones y solicitudes listadas como resultado de la búsqueda.
Es el buscador mostrado por defecto. Los campos de la búsqueda simple corresponderán todos a la entidad invención.

Para la búsqueda simple los campos por los que se podrá filtrar serán:
Tipo de protección
Sector de aplicación
Título
Su funcionamiento sigue las normas básicas descritas en MDU-Manual de usuario - 3.2 Buscadores y listados.
Al pulsar el botón "Buscador ampliado" se mostrarán todos los filtros de este buscador. Los campos de la búsqueda simple se completarán con más campos de la entidad invención y con campos de la entidad solicitud de protección. El aspecto de la ventana de invenciones pasa a ser:

Para la búsqueda ampliada los campos por los que se podrá filtrar serán, además de los de la búsqueda simple, los siguientes:
Fecha fin de prioridad o de presentación a fases nacionales/regionales (desde - hasta)
Su funcionamiento sigue las normas básicas descritas en MDU-Manual de usuario - 3.2 Buscadores y listados.
El listado de invenciones obtenido del buscador puede ser exportado siguiendo los criterios generales indicados en MDU-Manual de usuario - 3.6 Exportación de listados.
Al pulsar el icono de exportación, situado a pie del listado de resultados, se mostrará una ventana emergente con las opciones de exportación propias de las invenciones:

Se debe seleccionar el formato de exportación. Los disponibles son:
Hay dos bloques de información adicionales a la información propia de la invención que es posible incluir, que por defecto no se incluyen:
Una vez introducidos todos los criterios de la exportación se deberá pulsar el botón "Exportar", con lo que se generará el documento asociado, en el formato seleccionado, que podrá ser nombrado y descargado a la unidad de disco deseada.
Desde el listado de invenciones se dispondrá del botón "Añadir invención".

Al pulsar sobre el botón "Añadir invención" se navegará a una pantalla donde se podrán completar únicamente dos de las secciones de información de invenciones, "Datos generales" y "Equipo inventor".


Para la creación de una nueva invención únicamente es necesario informar los datos de estos dos apartados, el resto de apartados se podrán informar desde la edición o modificación de la invención (ver apartado del manual Modificar una invención).
Hasta que todos los campos de ambas secciones no cumplan con las condiciones adecuadas, no se activará el botón "Guardar Invención", informándose de cuál es la causa de error en cada caso (ver apartado del manual Validaciones).
Este apartado contendrá el conjunto de información general necesaria para gestionar una invención en el SGI, además de información general adicional.
La información general de la que se dispondrá en el SGI relativa a las invenciones es:
A continuación se describe más a detalle el funcionamiento específico de alguna de las secciones de información dentro del apartado de Datos Generales que no son campos descriptivos simples o con un funcionamiento conocido.
El campo "Palabras clave" de una invención es un campo con un comportamiento especial, tanto en cuanto a su visualización, como a su gestión, comportamiento que es común a todos los campos de este tipo en el SGI, y está descrito en MDU-Manual de usuario - 9 Palabras clave.

El campo de invención "Tipo de protección" será de tipo desplegable y en él aparecerán cargados los valores configurados en PII- Configuración - Tipos de protección, entre los que se deberá seleccionar uno.
Si el tipo de protección seleccionado tiene configurado algún subtipo, se cargarán en el campo "Subtipo de protección", que también será de tipo desplegable, los subtipos de protección configurados en PII- Configuración - Tipos de protección para el Tipo de protección seleccionado.


Cualquier cambio en el valor del Tipo de Protección, provocará el refresco o recarga de la lista de Subtipos de protección y por tanto el reseteo de su valor anterior.
El campo "Proyecto de Investigación" de una invención será un campo de tipo buscador, esto es, compuesto por una caja de texto, sobre la que se puede escribir y un botón "Buscar".
Su comportamiento, una vez se pulsa el botón "Buscar", sigue, en general, el descrito en MDU-Manual de usuario - 7. Buscadores y listados comunes y, en particular, el descrito en MDU-Manual de usuario - 7.2 Buscador de proyectos.
Se podrá seleccionar un proyecto de investigación a asociar con la invención de entre todos los existentes en el SGI dentro del módulo CSP.
Los sectores de aplicación se podrán asociar o desasociar a una invención concreta dentro de su apartado "Datos Generales".

Al pulsar sobre el botón "Añadir Sector de Aplicación" se mostrará una ventana emergente donde se debe seleccionar un nuevo Sector de Aplicación a asociar a la invención.

El único campo que se presentará en esta ventana será "Sector de Aplicación", que será un campo de tipo desplegable donde aparecerán cargados los valores configurados en Sectores de aplicación. Es un campo obligatorio.
No se podrá asociar de nuevo a la invención un sector que ya se encuentre asociado a la misma.

Hasta que todos los campos, en este caso, únicamente el campo Sector de aplicación, no cumplan con las condiciones adecuadas, no se activará el botón "Aceptar", informándose de cuál es la causa de error en cada caso.


Al pulsar el botón "Aceptar", se cerrará la ventana emergente y el nuevo sector de aplicación aparecerá en el listado de sectores asociados a la invención.

Si en la ventana emergente se pulsase el botón "Cancelar", se cerraría la ventana emergente sin realizar ninguna otra acción.
Al pulsar sobre la acción "Borrar" un sector de aplicación, previa petición de confirmación de la acción, el sector se desasociará de la invención y desaparecerá del listado de sectores asociados a la invención.


Las áreas de procedencia se podrán asociar o desasociar a una invención concreta dentro de su apartado "Datos Generales".

Las áreas de procedencia son lo mismo que las áreas de conocimiento, si bien se las denomina así dentro del ámbito de gestión de este módulo.
Al pulsar el botón "Añadir Área de Procedencia" desde del listado de áreas de procedencia, el comportamiento será como se describe en general para este tipo de listados en el SGI en MDU-Manual de usuario - 7.6 Selector de áreas de conocimiento.

Al pulsar sobre la acción "Borrar" para un elemento del listado, previa petición de confirmación de la acción, el área de procedencia se desasociará de la invención y desaparecerá del listado de áreas asociadas a la invención.


La documentación de comunicación de la invención se podrá gestionar desde esta sección, dentro del apartado "Datos Generales", únicamente si nos encontramos en el proceso de alta. Una vez dada de alta la invención, esta información de documentos aparecerá en la sección específica "Documentos", junto con el resto de documentación de otra naturaleza que se vaya asociando a la invención, y se mostrará en el apartado "Datos Generales" de la invención.

Desde esta sección de información se podrán añadir nuevos documentos de comunicación a la invención o eliminarlos de la misma.
Al pulsar sobre el botón "Añadir Documentación de Comunicación de Invención" se mostrará una ventana emergente donde se deben completar los datos de un nuevo documento a asociar a la invención.
La información de la que se dispondrá en el SGI relativa a los documentos de una invención es:
Hasta que todos los campos no cumplan con las condiciones adecuadas, no se activará el botón "Aceptar", informándose de cuál es la causa de error en cada caso.


Al pulsar el botón "Aceptar", se cerrará la ventana emergente y el nuevo documento aparecerá en el listado de documentación de comunicación de la invención.

Si en la ventana emergente se pulsase el botón "Cancelar", se cerraría la ventana emergente sin realizar ninguna otra acción.
Al pulsar sobre la acción de "Borrar" un documento de comunicación de la invención, previa petición de confirmación de la acción, el documento se desasociará de la invención y desaparecerá del listado de documentos asociados a la invención.

Este apartado contendrá un listado de personas, existentes en el sistema de gestión de personas de la Universidad, que representan el conjunto de autores de la invención, y que también es necesaria para gestionar una invención en el SGI.

Desde este apartado se podrá añadir nuevos miembros al equipo inventor, eliminarlos o modificar los datos de los existentes.
Al pulsar sobre el botón "Añadir Miembro de equipo inventor" se mostrará una ventana emergente donde se deben completar los datos de un nuevo miembro del equipo inventor a asociar ala invención:

La información de la que se dispondrá en el SGI relativo a cada miembro del equipo inventor de una invención es:
Hasta que todos los campos no cumplan con las condiciones adecuadas, no se activará el botón "Añadir", informándose de cuál es la causa de error en cada caso.


Al pulsar el botón "Añadir", se cerrará la ventana emergente y el nuevo miembro aparecerá en el listado de miembros de equipo inventor de la invención.

Si en la ventana emergente se pulsase el botón "Cancelar", se cerraría la ventana emergente sin realizar ninguna otra acción.
Desde este apartado se podrá, además de añadir nuevos miembros al equipo inventor, modificar los datos de los existentes o eliminarlos.
Al pulsar la acción "Modificar" un miembro del equipo inventor, se abrirá una ventana emergente con los datos actuales de dicho miembro, donde se podrán modificar el % de participación y el dato de si la Universidad ha de repartirle beneficios o no, aplicándose las mismas validaciones que en el caso de "Añadir" un nuevo miembro.



Al pulsar el botón "Aceptar", se cerrará la ventana emergente y el miembro aparecerá en el listado de miembros de equipo inventor de la invención con los datos modificados.

Si en la ventana emergente se pulsase el botón "Cancelar", se cerraría la ventana emergente sin realizar ninguna otra acción.
Al pulsar sobre la acción "Borrar" un miembro del equipo inventor, previa petición de confirmación de la acción, el miembro se desasociará de la invención y desaparecerá del listado de miembros de equipo inventor asociados a la invención.

En el proceso de alta de una invención, además de las validaciones ya descritas para cada sección de información particular dentro de los apartados "Datos Generales" y "Equipo inventor", se aplicarán las siguientes validaciones, algunas de las cuales se deducen de las características de cada campo descritas anteriormente:



Cuando se haya completado la información de "Datos Generales" y "Equipo Inventor" y ya no haya errores de validación en los formularios, se deberá pulsar sobre el botón "Guardar Invención", global a la pantalla, para registrar todos los datos de las dos secciones y crear la invención.
Si todo va bien, se mostrará al usuario un mensaje confirmando que la invención se ha creado correctamente:

Se generará en este momento el número único e identificativo de la invención, que se registrará en el campo "Nº de invención", y se navegará a la pantalla de modificación de la invención, donde ya aparecerán el resto de secciones de información de la invención.

Al guardar la invención, se generará además, automáticamente, la información acerca de la titularidad de la invención (visible en el modo modificación de una invención en la pestaña "Titularidad") SOLO en el caso de que TODOS los inventores sean personal propio y que además no tengan adscripción a ninguna otra entidad/empresa. En este caso, se generará una titularidad de forma automática donde la entidad titular sería la propia Universidad al 100%.
Si hay algún inventor asociado a alguna entidad externa, no se generará automáticamente la titularidad.
Esto sólo ocurrirá la primera vez que se "Guarden" los miembros del equipo inventor, esto es, en el momento de la creación o alta de la invención.
El resto de secciones, se podrán completar durante el proceso de modificación de la invención.
La modificación de los datos de una invención puede realizarse a través del icono de acción "Editar" del listado de invenciones.
Al pulsar sobre la acción "Editar" de una invención, se navegará a una pantalla donde se podrán completar o modificar todas las secciones de información de invenciones.

Se mostrará el detalle de la invención, en su apartado inicial "Datos generales", donde se podrán modificar los datos de la invención de este apartado.
Del mismo modo, accediendo a través del menú lateral izquierdo, se podrán completar o realizar modificaciones sobre los campos del resto de apartados.
El apartado de "Datos Generales" que se muestra en la modificación difiere ligeramente del presentado en el alta de invención. En el caso de la modificación, no aparecerá el apartado "Documentación de comunicación de la invención", sino que los documentos de comunicación, que se hubiesen podido añadir en el alta, se mostrarán en la pestaña independiente "Documentos" en la modificación.

Se podrán modificar todos los campos y secciones de este apartado, a excepción del "Nº de invención", que no es modificable, y el funcionamiento de dichas secciones será exactamente el mismo que el descrito en el proceso de Añadir una nueva invención.
Al pulsar sobre la opción de menú "Documentos" se podrán completar o realizar modificaciones sobre los datos de la documentación asociada a una invención.
Este apartado contendrá un listado con toda la documentación que se genere y se decida registrar en el SGI durante el proceso de gestión de la protección de la invención.

La información de la que se dispondrá en el SGI relativa a los documentos de una invención es la misma que la ya descrita en Documentación de comunicación de invención.
En esta sección es en la que aparecerá la documentación adjuntada durante el proceso de alta de la invención en el formulario de "Datos generales".
Desde esta sección se podrá además añadir nuevos documentos a la invención, además de ver o modificar los datos de los existentes o de descargar el fichero asociado a cada uno.
El procedimiento para añadir un nuevo documento es el ya descrito en Documentación de comunicación de invención, aplicado en este caso al apartado "Documentos".

Si se pulsa sobre la acción "Editar" de un documento, se abrirá una ventana emergente con los datos del documento seleccionado.
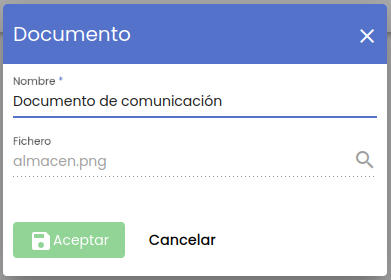
Se podrá modificar únicamente el campo "Nombre" del documento y, al igual que en el alta, sigue siendo un campo obligatorio.
Hasta que todos los campos no cumplan con las condiciones adecuadas, no se activará el botón "Aceptar", informándose de cuál es la causa de error en cada caso.


Al pulsar el botón "Aceptar", se cerrará la ventana emergente y el documento aparecerá en el listado de documentos de la invención con los cambios realizados.

Si en la ventana emergente se pulsase el botón "Cancelar", se cerraría la ventana emergente sin realizar ninguna otra acción.
El procedimiento para eliminar un documento es el ya descrito en ya descrita en Documentación de comunicación de invención.
Si se pulsa sobre la acción "Descargar" de un documento, se mostrarán al usuario las opciones para la descarga a disco del documento, al que el usuario podrá dar el nombre y ubicación que considere.
Al pulsar sobre la opción de menú "Equipo inventor" se podrán completar, realizar modificaciones o eliminaciones sobre los datos de los miembros del equipo inventor de una invención.
El apartado "Equipo inventor" tendrá el contenido y operativa ya descrita en Añadir nueva invención y Equipo inventor.

En la modificación, se podrán eliminar miembros del equipo inventor siempre y cuando el inventor no forme parte de un reparto de ingresos de la invención. En este caso no se permitirá eliminar el inventor.
Al ser obligatorio informar el equipo completo en el alta, la única opción que cabe para, una vez guardada la invención con su equipo, modificar la composición del mismo, es la de reducir la participación de algún miembro para poder incorporar a otro adicional.



En el caso de que un miembro del equipo inventor forme parte de un reparto de ingresos al ir a intentar eliminarlo se mostrará el siguiente aviso:
El botón "Aceptar" volverá al listado del equipo inventor sin realizar ninguna eliminación.
El apartado "Titularidad" aparecerá únicamente cuando se vaya a modificar una invención, no será visible en el alta.
Al pulsar sobre la opción de menú "Titularidad" se podrá completar o realizar modificaciones sobre los datos de titularidad de la invención.

Tal y como se describe en Alta de invención - Generación de titularidad, este apartado puede tener ya información generada automáticamente durante el proceso de creación de una nueva invención, y podrá ser modificada o, si no se ha generado ya, completada por el usuario, en el proceso de modificación de la invención.
Dentro de este apartado se verán, y se podrán gestionar, los titulares (entidades) de la invención y los periodos de vigencia de los mismos, definidos por una fecha de inicio y un fecha de fin.
Se mostrarán dos listados separados, pero dependientes entre sí: el listado de períodos de titularidad y el listado de titulares asociados a un período de titularidad.

Desde este apartado se podrá además añadir nuevos períodos de titularidad a la invención, además de ver o modificar los datos de los existentes del propio período, o de los titulares asociados a los mismos, o de asociar nuevos titulares a un período.
Esta sección dentro del apartado "Titularidad" contendrá un listado de períodos de tiempo diferenciados y no coincidentes cuyo objeto es el de reflejar un cambio en la titularidad de la invención del que se quiere dejar constancia.

Se entenderá por período vigente a aquel que no tenga una fecha de fin y por período histórico al que sí la tenga. En un momento concreto, solo podrá existir un único período vigente.
En este listado se mostrará tanto el período vigente, que solo podrá ser uno, como los períodos históricos, estando en un primer momento seleccionado el período vigente o, en su defecto, el histórico más reciente, al acceder a la pantalla.
La información de la que se dispondrá en el SGI relativa a los períodos de titularidad de una invención es:
Al seleccionar un período en este listado, se actualizará automáticamente el listado de titulares con los que estén asociados a ese período.

Se podrá además añadir un nuevo período de vigencia, modificar los datos de uno existente o eliminarlo de la lista.
La opción de añadir un nuevo período de titularidad solo estará disponible si no existen cambios previos sin guardar sobre esta pantalla de titularidades.
Al pulsar sobre el botón "Añadir Período de Titularidad" se mostrará una ventana emergente donde se deben completar la información para crear el nuevo período a asociar a la invención. Estos datos serán distintos en función de si previamente ya estaba creado algún período o no.
Si no había períodos de titularidad creados previamente, se mostrará la siguiente ventana:

Los datos a introducir serán únicamente la "Fecha de inicio" del período.
Si ya había períodos de titularidad creados previamente, al añadir un nuevo período de vigencia, el período inmediatamente anterior pasará a ser histórico. El usuario habrá de indicar tanto la fecha de fin del período anterior, que pasará a ser histórico, como la de inicio del nuevo período, que pasará a ser el vigente. En este caso, se mostrará la siguiente ventana:

Por tanto, los datos a introducir serán:
Al añadir un nuevo período de vigencia, se validará la secuencialidad y no intersección entre las fechas, pero no se restringirá por parte de la aplicación el que haya saltos entre períodos de titularidad.
Hasta que todos los campos no cumplan con las condiciones adecuadas, no se activará el botón "Añadir", informándose de cuál es la causa de error en cada caso.

Al pulsar el botón "Añadir", se cerrará la ventana emergente y el nuevo período de titularidad aparecerá en el listado de períodos de titularidad de la invención.

Si en la ventana emergente se pulsase el botón "Cancelar", se cerraría la ventana emergente sin realizar ninguna otra acción.
Al añadir un nuevo período se cargará el listado de titulares, por defecto, con una copia de los datos de los titulares del período anterior, para que sirva de base a las modificaciones que este nuevo período precise realizar sobre los mismos, pero el usuario podrá eliminarlos, modificar sus datos o añadir titulares nuevos.

El porcentaje de participación de una entidad como titular de la invención debería ser la suma de los porcentajes de autoría de los miembros del equipo inventor vinculados a ella, pero no se validará por parte del SGI que así sea.
Desde el listado de períodos de titularidad se podrán modificar los datos únicamente del período vigente o, en su defecto, los del histórico que hubiese sido el último vigente.
Al pulsar la acción "Modificar" de un período de titularidad, se abrirá una ventana emergente con los datos actuales de dicho período:

Si es el período vigente, únicamente se podrá modificar la fecha de inicio de la titularidad, aplicándose las mismas validaciones que en el caso de Añadir un nuevo período.
En el caso de que sea el histórico que fue el último vigente, se podrán modificar tanto la fecha de inicio como la de fin de la titularidad, no siendo en este caso obligatorio mantener informada la fecha de fin. Si de hecho, se dejase en blanco la fecha de fin del período, este pasaría a ser de nuevo el período vigente.
Hasta que todos los campos no cumplan con las condiciones adecuadas, no se activará el botón "Aceptar", informándose de cuál es la causa de error en cada caso.

Al pulsar el botón "Aceptar", se cerrará la ventana emergente y el período aparecerá en el listado de períodos de titularidad de la invención con los datos modificados.
Desde el listado de períodos de titularidad se podrá eliminar únicamente el período vigente o, en su defecto, el último que hubiese sido vigente.
Al pulsar sobre la acción "Borrar" un período de titularidad, previa petición de confirmación de la acción, el período se eliminará de la invención correspondiente y desaparecerá del listado de períodos de titularidad asociados a la misma.

La eliminación de un período de titularidad supondrá que se solicite al usuario confirmar si al eliminar el período vigente el período inmediatamente anterior vuelve a ser vigente (se elimina su fecha de fin) o bien simplemente no queda ningún período de vigencia activo.

Si se diese el caso de eliminar todos los períodos de titularidad, el botón de "Añadir titular" aparecería deshabilitado hasta que se añadiese un período de titularidad al que poder asociar titulares. Este caso extremo se entiende como una excepcionalidad para casos de fallo en la mecanización de los datos del período de titularidad antes de que éste tenga otras entidades relacionadas.
Los titulares de una invención serán aquellas entidades o empresas que regentan la titularidad de la misma en un período de tiempo concreto.

En la sección de titulares se cargará, por defecto, la lista de entidades titulares dentro del período vigente o, en su defecto, del histórico más reciente, pero se podrán mostrar así mismo los titulares de un período histórico si se selecciona otro período en el listado de períodos de titularidad.
Para el primer período de vigencia, durante el alta de la invención, podría haberse generado automáticamente la titularidad al 100% de la Universidad si todos los miembros del equipo inventor pertenecen a ella y no están vinculados a ninguna otra entidad, tal y como se describe en Alta de invención - Generación de titularidad.
Desde el listado de titulares asociados a un período de titularidad concreto, el que esté seleccionado en el listado de períodos de titularidad, se podrán añadir nuevos titulares. Por tanto, si no hay períodos de titularidad asociados a la invención, tampoco se podrán añadir titulares a la misma. Se podrán añadir titulares únicamente al período vigente.
Al pulsar sobre el botón "Añadir Titular" se mostrará una ventana emergente donde se deben completar la información para asociar un nuevo titular al período de titularidad seleccionado:

La información de la que se dispondrá en el SGI relativa a los titulares de una invención dentro de un período de titularidad es:
Hasta que todos los campos no cumplan con las condiciones adecuadas, no se activará el botón "Añadir", informándose de cuál es la causa de error en cada caso.



Al pulsar el botón "Añadir", se cerrará la ventana emergente y el nuevo titular aparecerá en el listado de titulares asociados al período de titularidad de la invención seleccionado.

Si en la ventana emergente se pulsase el botón "Cancelar", se cerraría la ventana emergente sin realizar ninguna otra acción.
La suma de la participación de todos los titulares debe ser del 100%.
Se podrán modificar los datos únicamente de los titulares del período vigente.
Al pulsar sobre la acción "Modificar" de un titular, se abrirá una ventana emergente con los datos actuales de dicho titular:

Únicamente se podrá modificar el porcentaje de participación de la entidad en la titularidad, aplicándose las mismas validaciones que en el caso de Alta de nuevo titular.
Hasta que todos los campos no cumplan con las condiciones adecuadas, no se activará el botón "Aceptar", informándose de cuál es la causa de error en cada caso.

Al pulsar el botón "Aceptar", se cerrará la ventana emergente y el titular aparecerá en el listado de titulares del período de titularidad seleccionado con los datos modificados.

Al modificar los titulares se pueden cambiar los porcentajes, siempre y cuando la suma de porcentajes total de todos los titulares siga sumando 100% al ir a guardar las modificaciones.
Se podrán eliminar únicamente los titulares del período vigente.
Al pulsar sobre la acción "Borrar" un titular, previa petición de confirmación de la acción, el titular se eliminará del período de titularidad de la invención correspondiente y desaparecerá del listado de titulares de dicho período.


Al eliminar titulares de la invención, se deberán o bien añadir nuevos titulares o bien ajustar convenientemente los porcentajes de los restantes o ambas cosas, de forma que la suma de porcentajes total de todos los titulares siga sumando 100% al ir a guardar las modificaciones.
El apartado "Informes de patentabilidad" aparecerá únicamente cuando se vaya a modificar una invención, no será visible en el alta. En él se podrán gestionar los diferentes informes que se haya solicitado realizar a entidades externas a la Universidad, asociados a una invención, para evaluar sus opciones de patentabilidad.
Al pulsar sobre la opción de menú "Informes de patentabilidad" se mostrará un listado de los informes que ya se hubiesen asociado previamente a la invención.
Desde esta sección se podrá además añadir nuevos informes de patentabilidad a la invención, además de ver o modificar los datos de los existentes o de descargar el fichero asociado a cada uno.
Al pulsar sobre el botón "Añadir Informe de Patentabilidad" se mostrará una ventana emergente donde se deben completar los datos de un nuevo informe a asociar a la invención.

La información de la que se dispondrá en el SGI relativa a los informes de patentabilidad de una invención es:
Hasta que todos los campos no cumplan con las condiciones adecuadas, no se activará el botón "Aceptar", informándose de cuál es la causa de error en cada caso.



Al pulsar el botón "Aceptar", se cerrará la ventana emergente y el nuevo informe aparecerá en el listado de informes de patentabilidad de la invención.

Si en la ventana emergente se pulsase el botón "Cancelar", se cerraría la ventana emergente sin realizar ninguna otra acción.
Al pulsar la acción "Modificar" un informe de patentabilidad, se abrirá una ventana emergente con los datos actuales de dicho informe, donde se podrán modificar todos los datos a excepción del propio fichero del informe, aplicándose las mismas validaciones que en el caso de "Añadir" un nuevo informe.

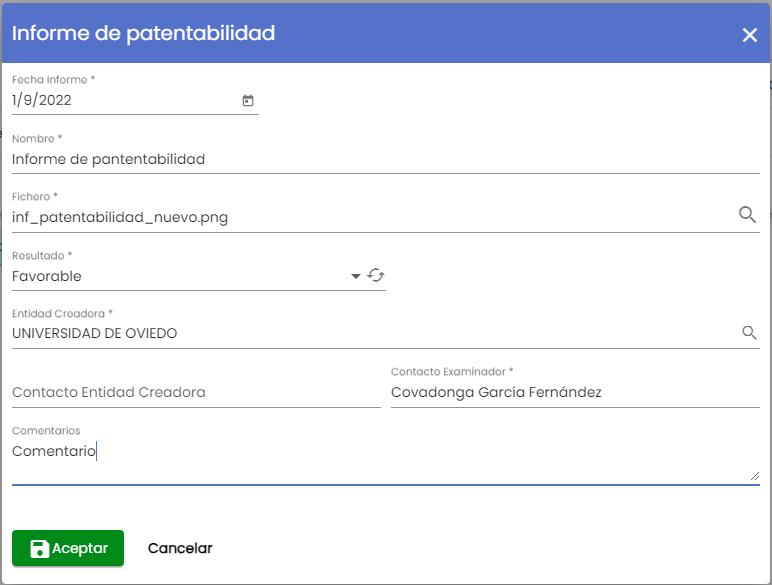
Al pulsar el botón "Aceptar", se cerrará la ventana emergente y el informe aparecerá en el listado de informes de patentabilidad de la invención con los datos modificados.

Al pulsar sobre la acción "Borrar" un informe de patentabilidad, previa petición de confirmación de la acción, el informe se eliminará y desaparecerá del listado de informes de patentabilidad de la invención.


Si se pulsa sobre la acción "Descargar" de un informe de patentabilidad, se mostrarán al usuario las opciones para la descarga a disco del documento asociado al mismo, al que el usuario podrá dar el nombre y ubicación que considere.
En el proceso de modificación de una invención, aplicarán las validaciones ya descritas en Alñadir nueva invención, además de las ya contempladas para cada apartado de información particular que no aparecía durante el proceso de alta.
Cuando ya no haya errores de validación en los formularios, se deberá pulsar sobre el botón "Guardar Invención", global a la pantalla, para registrar todos los cambios en los datos de los diferentes apartados y secciones y modificar la invención.
Si todo va bien, se mostrará al usuario un mensaje confirmando que la invención se ha modificado correctamente, permaneciendo el usuario en la pestaña o apartado donde se encontrase en ese momento:

Al pulsar sobre la opción de menú "Solicitudes de protección" se podrán completar, realizar modificaciones o eliminaciones sobre los datos de las solicitudes de protección de una invención.
Este apartado contendrá un listado con las diferentes solicitudes que se vayan asociando a una invención, para proteger o limitar su explotación o uso, a lo largo de su vida.
Las solicitudes de protección, a pesar de no constituir una entidad autónoma por sí misma, sino de depender siempre de una invención concreta, tienen la suficiente cantidad de información y nivel de complejidad en cuanto a su gestión, como para tener un apartado independiente dedicado a a la misma, fuera de la gestión propia de una invención.
Al tratarse por tanto de una entidad compleja, el acceso a su gestión sigue la estructura general de las opciones de menú del SGI, esto es, tras pulsar en el menú "Solicitudes de protección" se accede a la página inicial que contiene el listado de solicitudes y su buscador, que sigue las normas básicas descritas en MDU-Manual de usuario - 3.2 Buscadores y listados.
Por defecto, se listan todas las solicitudes de protección asociadas a la invención sobre una tabla de resultados paginada, que sigue las normas básicas descritas en MDU-Manual de usuario - 3.5 Paginación de listados.
Dependiendo de si la invención tiene un tipo de protección de "Propiedad industrial" o de "Propiedad intelectual" las columnas a mostrar en el resultado de la búsqueda serán diferentes, puesto que las solicitudes de protección de invenciones sujetas a un tipo de protección de "Propiedad intelectual" tienen menos campos, algunos son comunes con los de las invenciones de "Propiedad industrial", pero otros son distintos.
Los campos a mostrar para el caso de una invención de "Propiedad industrial" serán los siguientes:

Los campos a mostrar para el caso de una invención de "Propiedad intelectual" serán los siguientes:
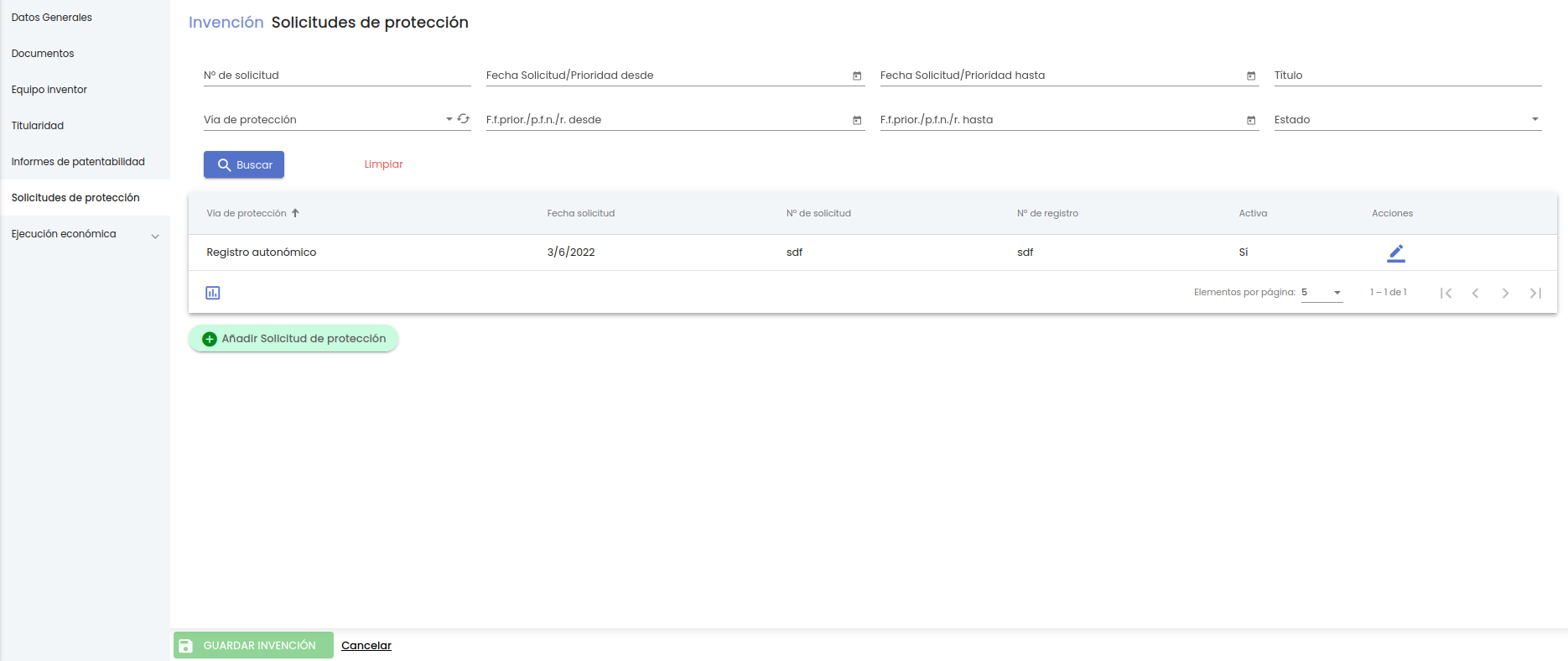
En el listado se muestra además una columna final "Acciones" con las acciones disponibles para cada solicitud de protección, cumpliendo con lo descrito en MDU-Manual de usuario - 3.3 Listado de entidad.
El apartado de solicitudes de protección incluye únicamente un buscador, no dispondrá de buscador ampliado. Los campos por los que se podrá filtrar serán comunes para las invenciones de los dos tipos de propiedad y son los siguientes:
Su funcionamiento sigue las normas básicas descritas en MDU-Manual de usuario - 3.2 Buscadores y listados.
En el caso concreto de las solicitudes de protección, desde este listado el gestor/a puede realizar las siguientes acciones para cada registro:
Además, desde esta misma pantalla de listado de solicitudes de protección, se podrán también dar de alta nuevas solicitudes o exportar a formato excel o csv información relativa a las mismas, listadas como resultado de la búsqueda.
El listado de solicitudes de protección obtenido del buscador puede ser exportado siguiendo los criterios generales indicados en MDU-Manual de usuario - 3.6 Exportación de listados.
Al pulsar el icono de exportación, situado a pie del listado de resultados, se mostrará una ventana emergente con las opciones de exportación propias de las solicitudes de protección:


Se debe seleccionar el formato de exportación. Los disponibles son:
Una vez introducidos seleccionado el formato de la exportación se deberá pulsar el botón "Exportar", con lo que se generará el documento asociado, en el formato seleccionado, que podrá ser nombrado y descargado a la unidad de disco deseada.
Desde el listado de invenciones se dispondrá del botón "Añadir solicitud de protección".

Puesto que el proceso para añadir una nueva solicitud de protección a una invención es una gestión compleja, para poder hacerla se produce para el usuario lo que se denomina un "cambio de contexto", esto es, se navegará a una pantalla específica de solicitudes de protección, desde no se tendrá visibilidad de la gestión de la invención a la que pertenece. Es por ello que se informará al usuario de que, antes de llevar a cabo esta acción, si tiene cambios sin guardar en alguna de las pestañas de la invención, debe decidir si los descarta o, por el contrario, guardarlos antes de continuar pulsando sobre el botón "Guardar invención".

Al pulsar sobre el botón "Añadir solicitud de protección" se navegará a una pantalla donde se podrán completar únicamente una de las secciones de información de las solicitudes de protección, "Datos generales":

Para la creación de una nueva solicitud de protección únicamente es necesario informar los datos de este apartado, el resto de apartados se podrán informar desde la edición o modificación de la solicitud (ver apartado del manual Modificar una solicitud de protección).
Hasta que todos los campos no cumplan con las condiciones adecuadas, no se activará el botón "Guardar Solicitud de Protección", informándose de cuál es la causa de error en cada caso (ver apartado del manual Validaciones y guardado).
Este apartado contendrá el conjunto de información general necesaria para gestionar una solicitud de protección asociada a una invención en el SGI, además de información general adicional.
La información de la que se dispondrá en el SGI relativa a las solicitudes de protección de una invención será diferente en función de si el tipo de propiedad de la invención es Propiedad industrial o Propiedad intelectual, ya que, algunos campos de las solicitudes, varían entre un caso y el otro.
Los campos que tendrán en común las solicitudes de los dos tipos de propiedad serán los siguientes:
Adicionalmente a los campos comunes, las solicitudes de protección de Propiedad Intelectual tendrán la siguiente información:
Para las invenciones de Propiedad Industrial, la información adicional a la común será:
Solo será visible si el estado es o se cambia a "Caducada" y, en ese caso, será obligatorio indicarlo.
Es obligatorio.
En cuanto a la gestión de las propias solicitudes, ésta también difiere en función del tipo de propiedad. En el caso de la Propiedad intelectual no aparecen los conceptos de prioridad ni la diferenciación por países, ya que se gestiona su protección a nivel mundial, y solamente habrá una solicitud de protección, mientras el el caso de la Propiedad industrial, generalmente habrá varias solicitudes de protección y sí se manejan los conceptos de inicio y fin de prioridad y de fin de plazo para entrada en períodos regionales/nacionales para las PCTs y la posibilidad de hacer solicitudes por país específico.
Para el caso de la Propiedad industrial, por el hecho de tener en cuenta el concepto de prioridad, la primera solicitud es muy importante, ya que es la que va a tener informadas las fecha de inicio y fin de prioridad. Sobre esta cuestión hay varios puntos a matizar en función de la vía de protección específica que se seleccione, tal y como se describe en ENLACE donde se contemplan las diferentes casuísticas que se pueden dar.
A continuación se describe más a detalle el funcionamiento específico, durante el proceso de alta, de alguna de las secciones de información dentro del apartado de Datos Generales que no son campos descriptivos simples o con un funcionamiento conocido.
El campo de solicitud de protección "Vía de protección" será de tipo desplegable y en él aparecerán cargados los valores configurados en Vías de protección, entre los que se deberá seleccionar uno a asociar a la solicitud.

En el caso de las invenciones de Propiedad Intelectual, independientemente del valor que se seleccione en este campo, se mostrará siempre la misma pantalla:

Para el caso de las invenciones de Propiedad Industrial, la combinación del valor seleccionado en este campo y el hecho de si la solicitud es la primera que se crea o no, generará diferentes escenarios y presentaciones de la pantalla de alta.
Será también por causa de estos diferentes escenarios que la modificación del valor de este campo provocará el reseteo de los valores de los campos del formulario que dependan de él y que pudiesen haberse informado.
Todos los escenarios tendrán en común el caso de que se seleccione una vía de protección que esté configurada como por país específico, por ejemplo, la vía de protección "Por País" preconfigurada en el SGI. En este caso, se mostrará un campo desplegable adicional "País", que se cargará con la lista de países, obtenida del Sistemas de Gestión de la Organización, de la que el usuario deberá seleccionar uno a asociar a la solicitud.


Este escenario es el que aplicará en el caso de que la solicitud de protección sea la primera que se crea para la invención y donde además se seleccione una vía de protección que no esté configurada como extensión internacional, por ejemplo, que no sea la vía de protección "PCT" preconfigurada en el SGI.
En estos casos aplicará la prioridad, de forma que, el fin de la misma se calculará en función de la vía concreta que se seleccione y de los meses de prioridad que tenga configurados dicha vía, y de la fecha de prioridad (fecha de solicitud nombrada de manera especial en este caso).
Como se puede ver, aparecerán por pantalla los campos "Fecha de prioridad" y "Fecha de fin de prioridad". Al informar o modificar el valor del campo "Fecha de prioridad", se completará automáticamente el campo "Fecha fin de prioridad" sumando los meses de prioridad configurados para la vía de protección seleccionada a la fecha de prioridad, si bien el usuario podrá modificar ese valor.

Este escenario es el que aplicará en el caso de que la solicitud de protección no sea la primera que se crea para la invención y donde además se seleccione una vía de protección que no esté configurada como extensión internacional, por ejemplo, que no sea la vía de protección "PCT" preconfigurada en el SGI.
En estos casos no aplicará la prioridad.

Como se puede ver, no aparecerán por pantalla los campos "Fecha de prioridad" ni "Fecha de fin de prioridad" y, en cambio, sí que aparecerá el campo "Fecha de solicitud" (que se nombraría como fecha de prioridad si fuese la primera solicitud).
Este escenario es el que aplicará en el caso de que se seleccione una vía de protección que esté configurada como extensión internacional, por ejemplo, que la vía de protección "PCT" preconfigurada en el SGI.
Aplicarán las mismas condiciones independientemente de que la solicitud sea la primera o posteriores.
En estos casos, no aplicará la prioridad, pero sí se gestiona el concepto de plazo para la presentación de solicitudes a fases nacionales / regionales, de forma que, el fin de dicho plazo se calculará en función de los meses de prioridad configurados para esta vía concreta y de la fecha de solicitud.

Como se puede ver, aparecerán por pantalla los campos "Fecha de solicitud" y "Fecha fin de presentación fases nacionales/regionales". Al informar o modificar el valor del campo "Fecha de solicitud", se completará automáticamente el campo "Fecha fin de presentación fases nacionales/regionales" sumando los meses de plazo configurados para la vía de protección seleccionada a la fecha de prioridad de la primera solicitud, si bien el usuario podrá modificar ese valor.
Este escenario es el que aplicará en el caso de que se seleccione una vía de protección que esté configurada como aplicable en Varios Países, por ejemplo, que la vía de protección "Europea" preconfigurada en el SGI.
En estos casos, la prioridad aplicará o no en función de si, además de en este, la vía de protección encaja en otro escenario de los descritos anteriormente.

Para las solicitudes de este tipo de vía aparecerá una sección adicional, que no existirá en el resto de casos, con la lista de países en los que se ha validado la invención. Se denominará Países validados y su operativa se describirá en el apartado de Modificación solicitudes - Países validados.
La tramitación de la protección de las invenciones por esta vía se llevará a cabo mediante la gestión de solicitudes en cada uno de estos países. El gestor será el encargado de su creación y gestión en los organismos correspondientes, en el SGI será gestionado a través de una única solicitud por esta vía.
En el proceso de alta de una solicitud de protección, además de las validaciones ya descritas para cada sección de información particular dentro del apartado "Datos Generales", se aplicarán las siguientes validaciones, algunas de las cuales se deducen de las características de cada campo descritas anteriormente:


Cuando se haya completado la información de "Datos Generales" y ya no haya errores de validación en el formulario, se deberá pulsar sobre el botón "Guardar Solicitud de Protección", global a la pantalla, para registrar todos los datos de dicho apartado y crear la solicitud de protección asociado a la invención.
Al crear la solicitud, el campo de fecha fin prioridad / fecha fin de presentación fases nacionales/regionales, será utilizado para generar la programación del envío de los comunicados correspondientes según lo descrito en el apartado Comunicados.
Si todo va bien, se mostrará al usuario un mensaje confirmando que la solicitud de protección se ha creado correctamente:

Y se navegará a la pantalla de modificación de la solicitud de protección, donde ya aparecerán el resto de apartados de información de la misma.

El resto de apartados, se podrán completar durante el proceso de modificación de la solicitud de protección.
La modificación de los datos de una solicitud de protección asociada a una invención puede realizarse a través del icono de acción "Editar" del listado de solicitudes de protección de la invención.
Al pulsar sobre la acción "Editar" de una solicitud de protección, se navegará a una pantalla donde se podrán completar o modificar todos los apartados de información de solicitudes de protección.

Se mostrará el detalle de la solicitud de protección, en su apartado inicial "Datos generales", donde se podrán modificar los datos de la solicitud de este apartado.
Del mismo modo, accediendo a través del menú lateral izquierdo, se podrán completar o realizar modificaciones sobre los campos del resto de apartados.
Hasta que todos los campos de todos los apartados no cumplan con las condiciones adecuadas, no se activará el botón "Guardar Solicitud de Protección", informándose de cuál es la causa de error en cada caso (ver apartado del manual Validaciones y guardado).
El apartado de "Datos Generales" que se muestra en la modificación difiere ligeramente del presentado en el alta de solicitud de protección.
Se podrán modificar todos los campos, siendo las operativa y validaciones aplicables los mismas que las ya descritas en el proceso de Alta de solicitud de protección, que se resume a continuación, y sobre la que habrá alguna otra particularidad respecto al alta.
Si se selecciona una vía de protección con el indicador de que dicha vía es por país = "Sí" (País específico p.ej.), se mostrará además el campo de selección "País" de donde se podrá escoger opcionalmente uno por el que filtrar.
Si se selecciona una vía de protección con el indicador de que dicha vía es del tipo extensión internacional = "Sí" (PCT p.ej.), los campos Fecha de solicitud y Fecha de fin de prioridad variarán en cuanto al texto a mostrar por pantalla como nombre del mismo. Se detalla cómo han de mostrarse en cada campo concreto.
Si se selecciona una vía de protección que contempla validaciones por país en una misma solicitud (Europea p.ej.), se mostrará adicionalmente el listado de "Países validados", no visible en otro caso, cuyo contenido y operativa es descrito en ENLACE.
Un cambio en la vía de protección no provocará un recálculo de la fecha de fin de prioridad / fecha fin de presentación fases nacionales/regionales, ya que ésta ha podido ser informada manualmente por el usuario en el alta o en una modificación anterior.
En la sección de países validados, únicamente presente para las solicitudes que aglutinan varios países (p. ej. Europea), se mostrará un listado de países en los que se ha validado la invención.
Se podrán añadir nuevos países validados, eliminarlos o modificar los datos de los existentes.
Al pulsar sobre el botón "Añadir País Validado" se mostrará una ventana emergente donde se deben completar los datos de un nuevo país en el que se valida el uso de la invención a través de la solicitud de protección.

La información que el SGI tendrá acerca de estos países donde se ha validado el uso de la invención será:
Hasta que todos los campos no cumplan con las condiciones adecuadas, no se activará el botón "Añadir", informándose de cuál es la causa de error en cada caso.



Al pulsar el botón "Añadir", se cerrará la ventana emergente y el nuevo país aparecerá en el listado de países validados de la solicitud de protección.

Si en la ventana emergente se pulsase el botón "Cancelar", se cerraría la ventana emergente sin realizar ninguna otra acción.
Al pulsar la acción "Modificar" un país validado, se abrirá una ventana emergente con los datos actuales de dicho país, donde se podrán modificar todos los datos del mismo, aplicándose las mismas validaciones que en el caso de "Añadir" un nuevo país validado.
Hasta que todos los campos no cumplan con las condiciones adecuadas, no se activará el botón "Aceptar", informándose de cuál es la causa de error en cada caso.



Al pulsar el botón "Aceptar", se cerrará la ventana emergente y el país aparecerá en el listado de países validados de la solicitud de protección con los datos modificados.

Si en la ventana emergente se pulsase el botón "Cancelar", se cerraría la ventana emergente sin realizar ninguna otra acción.
Al pulsar sobre la acción de "Borrar" un país validado de la solicitud de protección, previa petición de confirmación de la acción, el país se desasociará de la solicitud de protección y desaparecerá del listado de países validados asociados a la solicitud de protección de la invención.

La eliminación de los datos de una solicitud de protección asociada a una invención puede realizarse a través del icono de acción eliminar ![]() del listado de solicitudes de protección de la invención.
del listado de solicitudes de protección de la invención.
Una solicitud de protección sólo podrá ser eliminada sino tiene datos relacionados, es decir, si no se han creado procedimientos asociados, ni se han asignado países validados ni se ha relacionado la solicitud de protección con alguno de los gastos de la invención. En estos casos, al pulsar este botón, se abrirá una ventana emergente para confirmar la acción:
Si se pulsa el botón "Cancelar", se cerrará la ventana del mensaje de confirmación y la solicitud de protección no será borrada.
Si se pulsa el botón "Aceptar", la relación entre la invención y la solicitud de protección desaparecerá de la tabla de solicitudes de protección de la invención, mostrando el icono de la admiración en el menú "Solicitudes de protección" y el mensaje de información en la parte inferior de la pantalla para recordar al personal de gestión que debe de pulsar el botón "Guardar invención" para que los cambios realizados (en este caso un borrado de una solicitud de protección de una invención) se consoliden.
En el caso de que disponga de datos relacionados al pulsar sobre la acción de "Eliminar" se mostrará una ventana emergente informando de que tiene datos relacionados y que no se podrá eliminar. Se le informa al usuario de que primero debe eliminar los datos relacionados antes de poder eliminar la solicitud de protección.
El apartado "Procedimientos" aparecerá únicamente cuando se vaya a modificar una solicitud de protección, no será visible en el alta.
Estará disponible para cualquier tipo de protección asociada a la invención y cualquier vía de protección asociada a la solicitud.
Al pulsar sobre la opción de menú "Procedimientos" se podrán completar o realizar modificaciones sobre los datos de los diferentes procedimientos de una solicitud de protección de la invención.

Dentro de este apartado se verán, y se podrán gestionar, los procedimientos de la solicitud de protección y los documentos asociados a los mismos.
Se mostrarán dos listados separados, pero dependientes entre sí: el listado de procedimientos y el listado de documentos asociados a un procedimiento.


Desde esta sección se podrá añadir nuevos procedimientos a la solicitud de protección de la invención, además de ver o modificar los datos de los existentes.
Esta sección dentro del apartado "Procedimientos" contendrá un listado de procedimientos asociados a la solicitud de protección.
Los procedimientos serán anotaciones que se quieren registrar a lo largo del tiempo relacionadas con la solicitud y de las que se quiere dejar constancia de documentación, acciones a tomar y los comentarios que se consideren oportunos.

Al seleccionar un procedimiento en este listado, se actualizará automáticamente el listado de documentos que estén asociados a ese procedimiento. Para que esta acción se pueda realizar, todos los posibles cambios que se hayan realizado en la solicitud de protección deben haber sido guardados previamente.

Se podrá además añadir un nuevo procedimiento, modificar los datos de uno existente o eliminarlo de la lista.
Al pulsar sobre el botón "Añadir Procedimiento" se mostrará una ventana emergente donde se deben completar los datos de un nuevo procedimiento a asociar con la solicitud de protección.
La información de la que se dispondrá en el SGI para los procedimientos será:
Hasta que todos los campos no cumplan con las condiciones adecuadas, no se activará el botón "Añadir", informándose de cuál es la causa de error en cada caso.




Al pulsar el botón "Añadir", se cerrará la ventana emergente y el nuevo procedimiento aparecerá en el listado de procedimientos de la solicitud de protección de la invención.

Si en la ventana emergente se pulsase el botón "Cancelar", se cerraría la ventana emergente sin realizar ninguna otra acción.
Al crear el procedimiento, los campos específicos del mismo serán utilizados para la programación del envío de un comunicado según se describe en Comunicados.
Desde el listado de procedimientos se podrán modificar los datos de un procedimiento.
Al pulsar la acción "Modificar" de un procedimiento se abrirá una ventana emergente con los datos actuales del mismo:

Se podrán modificar todos los datos del procedimiento, aplicándose las mismas validaciones que en el caso de Añadir un nuevo procedimiento, a excepción del campo "Generar aviso", al que además de las validaciones a realizar en el alta se debe añadir el hecho de que, si tenía configurado el envío de un comunicado y este se ha enviado ya, no se podrá desmarcar dicho campo.
Hasta que todos los campos no cumplan con las condiciones adecuadas, no se activará el botón "Aceptar", informándose de cuál es la causa de error en cada caso.


Al pulsar el botón "Aceptar", se cerrará la ventana emergente y el procedimiento aparecerá en el listado de procedimientos de la solicitud de protección con los datos modificados.
Al modificar el procedimiento, los campos específicos del mismo serán utilizados para, si es necesario, llevar a cabo la programación o reprogramación del envío de un comunicado según se describe en Comunicados.
Desde el listado de procedimientos se podrá eliminar un procedimiento.
Al pulsar sobre la acción "Borrar" un procedimiento, previa petición de confirmación de la acción, el procedimiento se eliminará de la solicitud de protección correspondiente y desaparecerá del listado de procedimientos asociados a la misma.

Al eliminar un procedimiento, se eliminarán sus documentos asociados.
Si el procedimiento tuviese programado además el envío de un comunicado, se deberá eliminar también.
Esta sección dentro del apartado "Procedimientos" contendrá un listado de documentos asociados al procedimiento seleccionado en el listado de procedimientos.

Al seleccionar un procedimiento en el listado de procedimientos, se actualizará automáticamente este listado de documentos con los que que estén asociados a ese procedimiento.
Se podrá además añadir un nuevo documento, modificar los datos de uno existente o eliminarlo de la lista.
Al pulsar sobre el botón "Añadir Documento" se mostrará una ventana emergente donde se deben completar los datos de un nuevo documento a asociar con la solicitud de protección.
Para que esta acción se puedan realizar, el procedimiento al que se va a asociar el documento debe estar en estado de modificación, esto es, debe haberse creado previamente y, por tanto, los posibles cambios que se hayan realizado en la solicitud de protección deben haber sido guardados también.

La información de la que se dispondrá en el SGI para los documentos de procedimientos será:
Hasta que todos los campos no cumplan con las condiciones adecuadas, no se activará el botón "Aceptar", informándose de cuál es la causa de error en cada caso.


Al pulsar el botón "Aceptar", se cerrará la ventana emergente y el nuevo documento aparecerá en el listado de documentación del procedimiento seleccionado.

Si en la ventana emergente se pulsase el botón "Cancelar", se cerraría la ventana emergente sin realizar ninguna otra acción.
Si se pulsa sobre la acción "Editar" de un documento, se abrirá una ventana emergente con los datos del documento seleccionado.
Se podrá modificar únicamente el campo "Nombre" del documento y, al igual que en el alta, sigue siendo un campo obligatorio.
Hasta que todos los campos no cumplan con las condiciones adecuadas, no se activará el botón "Aceptar", informándose de cuál es la causa de error en cada caso.


Al pulsar el botón "Aceptar", se cerrará la ventana emergente y el documento aparecerá en el listado de documentos del procedimiento con los cambios realizados.

Si en la ventana emergente se pulsase el botón "Cancelar", se cerraría la ventana emergente sin realizar ninguna otra acción.
Al pulsar sobre la acción de "Borrar" un documento del procedimiento, previa petición de confirmación de la acción, el documento se desasociará del procedimiento y desaparecerá del listado de documentos asociados al mismo.

Si se pulsa sobre la acción "Descargar" de un documento, se mostrarán al usuario las opciones para la descarga a disco del documento, al que el usuario podrá dar el nombre y ubicación que considere.
En el proceso de modificación de una solicitud de protección, se aplicarán exactamente las mismas validaciones que en el alta, según se describe en el correspondiente apartado Validaciones y guardado del alta de solicitudes.
Cuando se hayan completado las modificaciones y ya no haya errores de validación en ninguno de los formularios, se deberá pulsar sobre el botón "Guardar Solicitud de Protección", global a la pantalla, para registrar todos los cambios en los datos de cada apartado.
Al guardar la solicitud, el campo del apartado "Datos Generales" fecha fin prioridad / fecha fin de presentación fases nacionales/regionales, en el caso de que se hubiese modificado, será utilizado para programar/reprogramar/eliminar los comunicados correspondientes, según lo descrito en el apartado Comunicados.
De igual modo, habrá que tener en cuenta los comunicados que se deben programar/reprogramar/eliminar en función de los cambios realizados en el apartado de "Procedimientos", según lo descrito en el apartado Comunicados.
Si todo va bien, se mostrará al usuario un mensaje confirmando que la solicitud de protección se ha modificado correctamente:

Y se mantendrá al usuario en la pantalla de modificación de la solicitud de protección, donde aparecerán los cambios que se hayan realizado sobre la misma.
Al pulsar sobre la opción de menú "Ejecución Económica" se mostrarán los siguientes submenús:

En este apartado se llevará a cabo la gestión económica de las invenciones en cuanto al cálculo del reparto de regalías, ya que la gestión de ingresos o cobros y gastos o pagos, si bien se puede consultar desde estos submenús, no se puede ni registrar ni modificar desde el SGI, sino que se realiza íntegramente en el Sistema de Gestión Económica (SGE) de la Universidad.
Al pulsar sobre la opción de menú "Gastos" se mostrará el listado de gastos asociados a la invención obtenidos del Sistema de Gestión Económica de la Universidad (SGE).
Estos gastos se contemplan en la invención para poder asociarlos a una solicitud de protección (no obligatorio) y para poder controlar la parte de los mismos que está pendiente de deducir, puesto que puede que no se deduzcan completamente en una operación de reparto.
No se almacenará ninguna información relativa a los Gastos en el SGI de la que dichos gastos tienen en el SGE, pero sí que se mostrará en este listado la información que cada Universidad haya configurado que debe mostrarse para los gastos de una invención.

La información de la que se dispondrá en el SGI para los gastos de una invención es la siguiente:
Desde esta sección se podrá además asociar o desasociar cada gasto con una solicitud de protección.
La acción de asociación una solicitud de protección de un gasto puede realizarse a través del icono de acción "Editar" del listado de gastos.
Al pulsar sobre la acción "Editar" de un gasto, se mostrará una ventana emergente con la información actual del mismo:

Se mostrarán en esta ventana:
Si se selecciona una Solicitud de Protección, se activará el botón "Aceptar", ya que es el único cambio posible a realizar sobre el gasto.
Al pulsar el botón "Aceptar", se cerrará la ventana emergente y la solicitud de protección seleccionada aparecerá en el listado de gastos de la invención asociada al gasto modificado.

Si en la ventana emergente se pulsase el botón "Cancelar", se cerraría la ventana emergente sin realizar ninguna otra acción.
Si se pulsa sobre la acción "Descargar" de un documento del gasto, se mostrarán al usuario las opciones para la descarga a disco del documento, al que el usuario podrá dar el nombre y ubicación que considere.
La acción de modificar o desasociar una solicitud de protección de un gasto puede realizarse a través del icono de acción "Editar" del listado de gastos, al igual que la de asociación.
Al pulsar sobre la acción "Editar" de un gasto, se mostrará una ventana emergente con la información actual del mismo, incluyendo la solicitud que tiene asociada actualmente:

Los datos y acciones posibles son las mismas que en el caso de Asociar solicitud de protección a gasto.
Si se selecciona una Solicitud de Protección distinta o se deja en blanco la selección, se activará el botón "Aceptar", ya que es el único cambio posible a realizar sobre el gasto.
Al pulsar el botón "Aceptar", se cerrará la ventana emergente y la nueva solicitud de protección seleccionada o el dato en blanco aparecerá en el listado de gastos de la invención asociada al gasto modificado.

Si en la ventana emergente se pulsase el botón "Cancelar", se cerraría la ventana emergente sin realizar ninguna otra acción.
Al pulsar sobre la opción de menú "Contratos" se mostrará el listado de contratos asociados a la invención.
En este apartado se pueden consultar tanto los contratos de regalías asociados a la invención, como la lista de sectores asociados a cada contrato.

Al entrar en la pantalla, se mostrarán dos listados separados, pero dependientes entre sí: el listado de contratos asociados a la invención y el listado de sectores asociados a cada contrato concreto, que serán aquellos en los que la invención se ha licenciado de manera independiente para cada país a través de dicho contrato y, por tanto, se denomina sectores licenciados.
La asociación entre un contrato y una invención se llevará a cabo en el apartado de Relaciones del contrato en el módulo de CSP.
No se podrá modificar ninguna información relativa a los contratos asociados a la invención desde este módulo.
En el listado de contratos se mostrarán una serie de datos relevantes sobre los mismos obtenidos consultando al módulo CSP del SGI.

La información a mostrar de un contrato será:
Ver apartado MDU-Perfil unidad de gestión - Módulo CSP → CSP-Proyectos.
Al seleccionar un contrato en este listado, se actualizará automáticamente el listado de sectores licenciados con los que estén asociados a ese contrato.
En esta sección se mostrarán los sectores licenciados asociados al contrato que se haya seleccionado en el listado de contratos.

Desde esta sección se podrá además, tanto añadir nuevos sectores licenciados asociados a un contrato, como borrar o modificar los existentes.
Al pulsar sobre el botón "Añadir Sector Licenciado" se mostrará una ventana emergente donde se debe seleccionar un nuevo Sector de Aplicación a asociar a la invención.
La información de sectores licenciados asociados a un contrato de la que se dispondrá en el SGI será la siguiente:
Hasta que todos los campos no cumplan con las condiciones adecuadas, no se activará el botón "Aceptar", informándose de cuál es la causa de error en cada caso.

No se podrá asociar de nuevo a la invención un sector licenciado para el mismo país y sector ya asociado a la misma.

Al pulsar el botón "Aceptar", si se cumplen todas las validaciones, se cerrará la ventana emergente y el nuevo sector licenciado aparecerá en el listado de sectores asociados al contrato de la invención.

Si en la ventana emergente se pulsase el botón "Cancelar", se cerraría la ventana emergente sin realizar ninguna otra acción.
Al pulsar la acción "Modificar" un sector licenciado, se abrirá una ventana emergente con los datos actuales de dicho sector. Todos los datos serán modificables bajo las mismas condiciones y operativa que la ya descrita en Añadir nuevo sector licenciado.


Al pulsar sobre la acción "Borrar" un sector licenciado, previa petición de confirmación de la acción, el sector se desasociará del contrato y desaparecerá del listado de sectores asociados al contrato de la invención.

Al pulsar sobre la opción de menú "Ingresos" se mostrará el listado de ingresos asociados a la invención.
En este apartado se pueden consultar los ingresos asociados a la invención o, lo que es lo mismo, a los contratos de licencia o de regalías de la misma.
Al acceder a la sección se mostrará el listado de ingresos asociados a la invención obtenidos del Sistema de Gestión Económica de la Universidad (SGE).
Estos ingresos son referenciados en la invención para poder controlar la parte de los mismos que está pendiente de repartir, puesto que puede que no se repartan completamente en una operación de reparto.
No se almacenará ninguna información relativa a los Ingresos en el SGI de la que dichos gastos tienen en el SGE, pero sí que se mostrará en este listado la información que cada Universidad haya configurado que debe mostrarse para los ingresos de una invención.

La información de la que se dispondrá en el SGI para los ingresos de una invención es la siguiente:
No se podrá modificar ninguna información relativa a los ingresos asociados a la invención.
Al pulsar sobre la opción de menú "Repartos" se podrán completar o realizar modificaciones sobre los datos de los repartos de la invención.
Este apartado contendrá un listado con los diferentes repartos de los beneficios/resultados de la explotación de las licencias de una invención.
El acceso a su gestión sigue la estructura general de las opciones de menú del SGI, esto es, tras pulsar en el menú "Repartos" se accede a la página inicial que contiene el listado de repartos y su buscador, que sigue las normas básicas descritas en MDU-Manual de usuario - 3.2 Buscadores y listados.

Por defecto, se listan todos los repartos asociados a la invención sobre una tabla de resultados paginada, que sigue las normas básicas descritas en MDU-Manual de usuario - 3.5 Paginación de listados.
Los campos que se mostrarán serán los siguientes:

En el listado se muestra además una columna final "Acciones" con las acciones disponibles para cada reparto, cumpliendo con lo descrito en MDU-Manual de usuario - 3.3 Listado de entidad.
El apartado de repartos incluye únicamente un buscador, no dispondrá de buscador ampliado. Los campos por los que se podrá filtrar serán comunes para las invenciones de los dos tipos de propiedad y son los siguientes:
Su funcionamiento sigue las normas básicas descritas en MDU-Manual de usuario - 3.2 Buscadores y listados.
En el caso concreto de los repartos, desde este listado el gestor/a puede realizar las siguientes acciones para cada registro:
Además, desde esta misma pantalla de listado de repartos, se podrán también dar de alta nuevos repartos.
Desde el listado de repartos se dispondrá del botón "Añadir reparto".

Puesto que el proceso para añadir un nuevo reparto a una invención es una gestión compleja, para poder hacerla se produce para el usuario lo que se denomina un "cambio de contexto", esto es, se navegará a una pantalla específica, desde no se tenddrá visibilidad de la gestión de la invención a la que pertenece. Es por ello que se informará al usuario de que, antes de llevar a cabo esta acción, si tiene cambios sin guardar en alguna de las pestañas de la invención, debe decidir si los descarta o, por el contrario, guardarlos antes de continuar pulsando sobre el botón "Guardar invención".
Al pulsar sobre el botón "Añadir reparto" se navegará a una pantalla donde se podrán completar el aparatdo "Datos generales", que aglutinará toda la información relativa a un reparto que se puede completar durante el alta del mismo.

Hasta que todos los campos no cumplan con las condiciones adecuadas, no se activará el botón "Guardar Reparto", informándose de cuál es la causa de error en cada caso (ver apartado del manual Validaciones y guardado).
Para la creación de una nueva invención únicamente es necesario informar estos datos en este apartado, el resto de información del reparto se podrán informar desde la edición o modificación del mismo (ver apartado del manual Modificar una reparto).
Este apartado contendrá el conjunto de información general necesaria para gestionar un reparto asociado a una invención en el SGI, además de información general adicional.
Este apartado contendrá dos listados, uno con el listado de gastos a deducir y otro con el listado de ingresos a repartir.

En esta sección dentro del apartado de "Datos Generales" del reparto se cargarán los gastos que aún están pendientes de deducir de un ingreso.
Se mostrará un listado de los gastos "deducibles" que obtendrán del SGE, esto es, los que pueden intervenir en un reparto y, a partir de ahí, se combinará la información obtenida del SGE con la información del importe pendiente y estado de la deducción de dichos gastos deducibles de la que disponga el SGI de repartos anteriores.

La información de la que se dispondrá en el SGI para los gastos que intervienen en un reparto de una invención, además de la ya disponible para cualquier gasto descrita en Gastos, que se mostrará en este listado es la siguiente:
Aparecerá una columna adicional, "Acciones" con las acciones que será posible realizar sobre cada gasto.
Se mostrará además el valor del Total de gastos a compensar, que será la suma de todos los importes de los gastos a compensar incluidos en el reparto. Se mostrará a modo informativo, pero no se almacenará en el SGI.
Sobre cada gasto, el usuario tendrá que decidir si lo quiere incluir o no en el reparto y si quiere deducir el gasto al completo o solo una parte.
Para seleccionar los gastos a incluir, deberá marcar el "check" correspondiente de la fila en la que el gasto aparece en el listado o marcar el "check" en la cabecera del listado que los selecciona todos.


Según se vayan seleccionando gastos, se considerará que por defecto se quieren compensar completamente, por lo que en la columna "Importe a compensar" se mostrará el mismo valor que haya en "Importe pendiente de compensar" (ya que puede no coincidir con el valor de la columna "Importe" si el gasto ha estado en un reparto anterior) y se actualizará el Total gastos a compensar incluyendo la suma de los Importes a compensar de los gastos seleccionados, así como el valor del Resultado del reparto.

Al seleccionar un gasto, además, se activará la acción "Editar" de dicho gasto, que es la única disponible para los gastos, y permitirá desglosar el importe del gasto en el caso de que no se quiera compensar completamente.
Al pulsar sobre la acción "Editar" de un gasto del listado de gastos a deducir, se abrirá una ventana emergente, donde se podrá ajustar (puesto que como ya se ha indicado, por defecto, se establecerá al mismo valor que el importe pendiente de compensar) el importe del gasto a compensar en esa operación de reparto respecto del total que aún esté pendiente:

Solo se podrá modificar el importe a compensar, que deberá ser siempre inferior al pendiente.
Hasta que todos los campos no cumplan con las condiciones adecuadas, no se activará el botón "Aceptar", informándose de cuál es la causa de error en cada caso.



Al pulsar el botón "Aceptar", se cerrará la ventana emergente y el nuevo importe a compensar se actualizará en el listado de gastos a deducir para el gasto modificado y se actualizará el valor del Total gastos a compensar, recalculando la suma de los Importes a compensar de los gastos con el valor modificado.

Si en la ventana emergente se pulsase el botón "Cancelar", se cerraría la ventana emergente sin realizar ninguna otra acción.
Se deberá repetir este proceso con cada uno de los gastos a deducir en el proceso de reparto que se está realizando.
En esta sección dentro del apartado de "Datos Generales" del reparto se cargarán los ingresos que aún están pendientes de repartir y/o deducirles gastos.
Se mostrará un listado de los ingresos asociados a la invención, a través de los diferentes contratos, que obtendrán del SGE y, a partir de ahí, se combinará la información obtenida con la información del importe pendiente y el estado de reparto de dichos ingresos a repartir de la que disponga el SGI de repartos anteriores.

La información de la que se dispondrá en el SGI para los ingresos que intervienen en un reparto de una invención, además de la ya disponible para cualquier ingreso descrita en Ingresos, que se mostrará en este listado, es la siguiente:
Aparecerá una columna adicional, "Acciones" con las acciones que será posible realizar sobre cada ingreso.
Se mostrará además el valor del Total de ingresos a repartir, que será la suma de todos los importes de los ingresos a repartir incluidos en el reparto. Se mostrará a modo informativo, pero no se almacenará en el SGI.
Sobre cada ingreso, el usuario tendrá que decidir si lo quiere incluir o no en el reparto y si quiere repartir el ingreso al completo o solo una parte.
Para seleccionar los ingresos a incluir, deberá marcar el "check" correspondiente de la fila en la que el ingreso aparece en el listado o marcar el "check" en la cabecera del listado que los selecciona todos.


Según se vayan seleccionando ingresos, se considerará que por defecto se quieren repartir completamente, por lo que en la columna "Importe a repartir" se mostrará el mismo valor que haya en "Importe pendiente de repartir" (ya que puede no coincidir con el valor de la columna "Importe" si el importe ha estado en un reparto anterior) y se actualizará el Total ingresos a repartir incluyendo la suma de los Importes a repartir de los ingresos seleccionados, así como el valor del Resultado del reparto.

Al seleccionar un ingreso, además, se activará la acción "Editar" de dicho ingreso, que es la única disponible para los ingresos, y permitirá desglosar el importe del ingreso en el caso de que no se quiera repartir completamente.
Al pulsar sobre la acción "Editar" de un ingreso del listado de ingresos a repartir, se abrirá una ventana emergente, donde se podrá ajustar (puesto que como ya se ha indicado, por defecto, se establecerá al mismo valor que el importe pendiente de repartir) el importe a repartir en esa operación de reparto, respecto del total que aún esté pendiente:

Solo se podrá modificar el importe a repartir, que deberá ser siempre inferior al pendiente.
Hasta que todos los campos no cumplan con las condiciones adecuadas, no se activará el botón "Aceptar", informándose de cuál es la causa de error en cada caso.



Al pulsar el botón "Aceptar", se cerrará la ventana emergente y el nuevo importe a repartir se actualizará en el listado de importes a repartir para el ingreso modificado y se actualizará el valor del Total ingresos a repartir, recalculando la suma de los Importes a repartir de los ingresos con el valor modificado.

Si en la ventana emergente se pulsase el botón "Cancelar", se cerraría la ventana emergente sin realizar ninguna otra acción.
Se deberá repetir este proceso con cada uno de los ingresos a repartir en el proceso de reparto que se está realizando.
En el proceso de alta de un reparto, además de las validaciones ya descritas para cada sección de información particular dentro del apartado "Datos Generales", se aplicarán las siguientes validaciones, algunas de las cuales ya han sido descritas anteriormente, pero se resumen de nuevo aquí:

Si se cumplen todas las condiciones, se activará el botón "Guardar Resultado" y el resultado se creará en el estado "Pendiente de ejecutar".
Una vez creado el reparto, se cargará la pantalla de nuevo con dicho reparto en modo modificación.
La modificación de los datos de un reparto puede realizarse a través del icono de acción "Editar" del listado de repartos.
Al pulsar sobre la acción "Editar" de un reparto, se navegará a una pantalla donde se podrán completar o modificar algunas de las secciones de información de repartos, en su apartado "Datos Generales", que es el único del que disponen.
El apartado de "Datos Generales" que se muestra en la modificación difiere ligeramente del presentado en el alta de invención.

En el caso de la modificación, el campo "Estado" será visible por pantalla y será un desplegable con dos valores posibles: Pendiente de ejecutar o Ejecutado. Un reparto únicamente se podrá modificar, incluyendo el valor del propio estado, si su estado actual es "Pendiente de ejecutar". En otro caso, todos sus datos aparecerán en modo de solo consulta.
Además, aparecerá una nueva sección de información que tampoco estaba presente en el alta, "Reparto de resultado", donde el usuario debe desglosar dicho resultado para concretar los importes a repartir entre la Universidad y el equipo inventor y dentro de él, para cada miembro específico.
Los datos que contendrá este apartado serán:
Desde este apartado, se podrá modificar el "Importe del reparto al equipo inventor" y completar o modificar los desgloses de importe del reparto a cada miembro del equipo.

Al modificar el campo "Importe del reparto al equipo inventor", se recalculará automáticamente el valor de los campos "Importe del reparto a la Universidad" y del "Importe total del reparto" que corresponde a cada miembro del equipo inventor y, por tanto, también se resetearán los desgloses de reparto que se pudiesen haber informado previamente.

Al pulsar sobre la acción "Editar" de un miembro del listado de desglose de reparto a equipo inventor, se abrirá una ventana emergente, donde se podrá establecer o modificar el desglose del importe a repartir al miembro seleccionado del total del importe que le corresponde.

La suma de los importes a nómina, a proyecto y a otros, deben ser mayores que 0 y sumar lo mismo que el importe total.
Si se indica un Importe a proyecto > 0, aparecerá un nuevo campo "Proyecto de investigación" donde indicar a qué proyecto concreto se quiere destinar dicho importe del reparto.

El campo "Proyecto de Investigación" será un campo de tipo buscador, esto es, compuesto por una caja de texto, sobre la que se puede escribir y un botón "Buscar".
Su comportamiento, una vez se pulsa el botón "Buscar", sigue, en general, el descrito en MDU-Manual de usuario - 7. Buscadores y listados comunes y, en particular, el descrito en MDU-Manual de usuario - 7.2 Buscador de proyectos.
Se podrá seleccionar un proyecto de investigación a asociar con el desglose del reparto al inventor de entre todos los existentes en el SGI dentro del módulo CSP.

También se podrá modificar el campo "Importe total", siendo necesario en ese caso ajustar el resto de importes totales de los demás miembros con los que se va a repartir para que el valor del Total importe desglose reparto a equipo inventor siga sumando el mismo valor que el Importe del reparto al equipo inventor.
Hasta que todos los campos no cumplan con las condiciones adecuadas, no se activará el botón "Aceptar", informándose de cuál es la causa de error en cada caso.



Será posible hacer un reparto 0 a un miembro del equipo, esto es, no repartirle nada del resultado, indicando un valor 0 para todos los importes en la ventana de desglose.

En este caso, será necesario ajustar adecuadamente el reparto entre el resto de miembros para que los importes sigan encajando.

Al pulsar el botón "Aceptar", se cerrará la ventana emergente y el nuevo desglose de reparto se actualizará en el listado de desgloses de reparto al equipo inventor para el miembro del equipo modificado y se actualizará el valor del "Total importe desglose reparto a equipo inventor", recalculando la suma de los Importes totales a repartir al equipo con el valor informado o modificado.

Si en la ventana emergente se pulsase el botón "Cancelar", se cerraría la ventana emergente sin realizar ninguna otra acción.
Se deberá repetir este proceso con cada uno de los miembros del equipo inventor incluidos en el proceso de reparto que se está realizando.
El estado de un reparto se podrá modificar en el apartado de "Datos Generales" y únicamente si el estado actual del reparto es "Pendiente de Ejecutar".

Una vez modificado el valor, se deberá pulsar sobre el botón "Guardar Reparto" para que los cambios se hagan efectivos. Se mantendrá la pantalla en los "Datos Generales" del reparto pero pasará a estar en modo solo consulta.

Si el reparto ya estaba de antemano en estado "Ejecutado", no se podrá volver al estado anterior y todos los datos del reparto aparecerán igualmente en modo solo consulta.
En el proceso de modificación de un reparto, además de las validaciones ya descritas para cada sección de información particular dentro del apartado "Datos Generales", se aplicarán las siguientes validaciones, algunas de las cuales ya han sido descritas anteriormente, pero se resumen de nuevo aquí:

Si se cumplen todas las condiciones, se activará el botón "Guardar Reparto".
Si todo va bien, se mostrará un mensaje informando de que la acción se ha realizado correctamente:

Una vez modificado el reparto, se cargará la pantalla de nuevo con dicho reparto en modo consulta o modificación, dependiendo de si el estado se ha modificado también al estado "Ejecutado" o no respectivamente.
Todos los comunicados del SGI se enviará por email.
En el módulo de invenciones se contemplan 3 tipos de comunicados:
Aviso de Fecha límite de procedimiento: el que se enviará para avisar de la necesidad de realizar una acción relativa a un procedimiento de una solicitud de protección de una invención.
Todos ellos serán enviados automáticamente por el SGI cuando se cumplan unas condiciones determinadas, esto es, se enviarán sin intervención por parte del usuario.
Los destinatarios de este tipo de comunicados serán los configurados por defecto en el SGI durante su implantación, generalmente, los gestores de la OTRI.
Se enviará un comunicado de este tipo cuando para un procedimiento de una solicitud de protección se haya marcado el indicador "Generar aviso" y se acerque la fecha límite configurada.
El comunicado se enviará 3 días hábiles antes de la que el usuario haya introducido como fecha límite en la pantalla del procedimiento (Ver Procedimientos).

Los destinatarios de este tipo de comunicados serán los configurados por defecto en el SGI durante su implantación, generalmente, los gestores de la OTRI.
Como los meses de prioridad de una vía de protección concreta son configurables en el SGI (Ver PII-Configuración - Vías de protección), y el dato de fecha de fin prioridad además puede ser modificado por el usuario, el momento de generación de un aviso será variable según el caso.
Al crear o modificar una solicitud de protección, si se cumplen las condiciones necesarias (Ver Añadir nueva solicitud de protección y Modificar una solicitud de protección) se programarán 3 avisos dentro de los X (en general, 12) meses desde la fecha de prioridad hasta la fecha de fin de prioridad de la solicitud:
Se avisará de lo que queda en meses hasta el fin de prioridad, se haya añadido una segunda solicitud de protección o no, se avisará siempre.

Los destinatarios de este tipo de comunicados serán los configurados por defecto en el SGI durante su implantación, generalmente, los gestores de la OTRI.
Como los meses hasta el fin del plazo para la presentación a fases nacionales/regionales de una vía de protección concreta son configurables en el SGI (Ver PII-Configuración - Vías de protección), y el dato de fecha de fin de presentación a fases nacionales/regionales además puede ser modificado por el usuario, el momento de generación de un aviso será variable según el caso.
Al crear o modificar una solicitud de protección, si se cumplen las condiciones necesarias (Ver Añadir nueva solicitud de protección y Modificar una solicitud de protección) se programarán 3 avisos dentro de los X (en general, 18) meses desde la fecha de solicitud hasta la fecha de fin de presentación a fases nacionales/regionales:
Se avisará de lo que queda en meses hasta el fin del plazo de presentación a fases nacionales/regionales, se haya añadido alguna otra solicitud de protección posterior a la PCT o no, se avisará siempre.