La ejecución económica de los proyectos/contratos/becas/ayudas o de los grupos de investigación constituye un acceso independiente dentro del módulo CSP. Los datos disponibles en este apartado están sujetos a la integración con el SGE.
La gestión económica de los proyectos/contratos o grupos de investigación se realizará en el Sistema de gestión económica de la Universidad, en el SGI se muestra un resumen del estado económico de los proyectos o de los grupos de investigación.
Como ya se ha se recogido en el apartado CSP-Proyectos - 4.19 Configuración económica - Identificación de los proyectos registrados en el SGI o en el apartado CSP-Grupos de investigación - 4.1 Datos generales de los grupos de investigación, tanto los proyectos como los grupos deberán disponer del identificador de correspondencia en el SGE para poder tenter visibilidad de su información económica. En función de los procedimientos establecidos en las diferentes Universidades, podría darse el caso de que varios proyectos del SGI compartan un mismo identificador en el SGE. Esto implicará que en el SGI no se pueda distinguir qué operaciones y/o documentos contables se corresponden con cada proyecto particular del SGI que comparte el mismo identificador SGE. Es decir, el SGI recibirá el detalle de las operaciones a través del código de identificación del SGE y de las aplicaciones presupuestarias, si ambos datos son compartidos por varios proyectos del SGI, no será posible realizar la discriminación hacia uno u otro, mostrándose de manera unificada en este apartado de Ejecución económica. Desde el detalle de cada uno de los proyectos que compartan el mismo código identificador en el SGE se accederá al mismo detalle de Ejecución económica.
Los apartados incluidos en este bloque de Ejecución económica son:
El acceso a la ejecución económica de proyectos de investigación y de grupos ocupa la sexta posición en el menú del módulo CSP. Siguiendo la estructura general del SGI, tras pulsar en el menú Ejecución económica se accede a la página inicial que contiene el listado de proyectos económicos y su buscador, que sigue las normas básicas descritas en MDU-Manual de usuario - 3.2 Buscadores y listados.
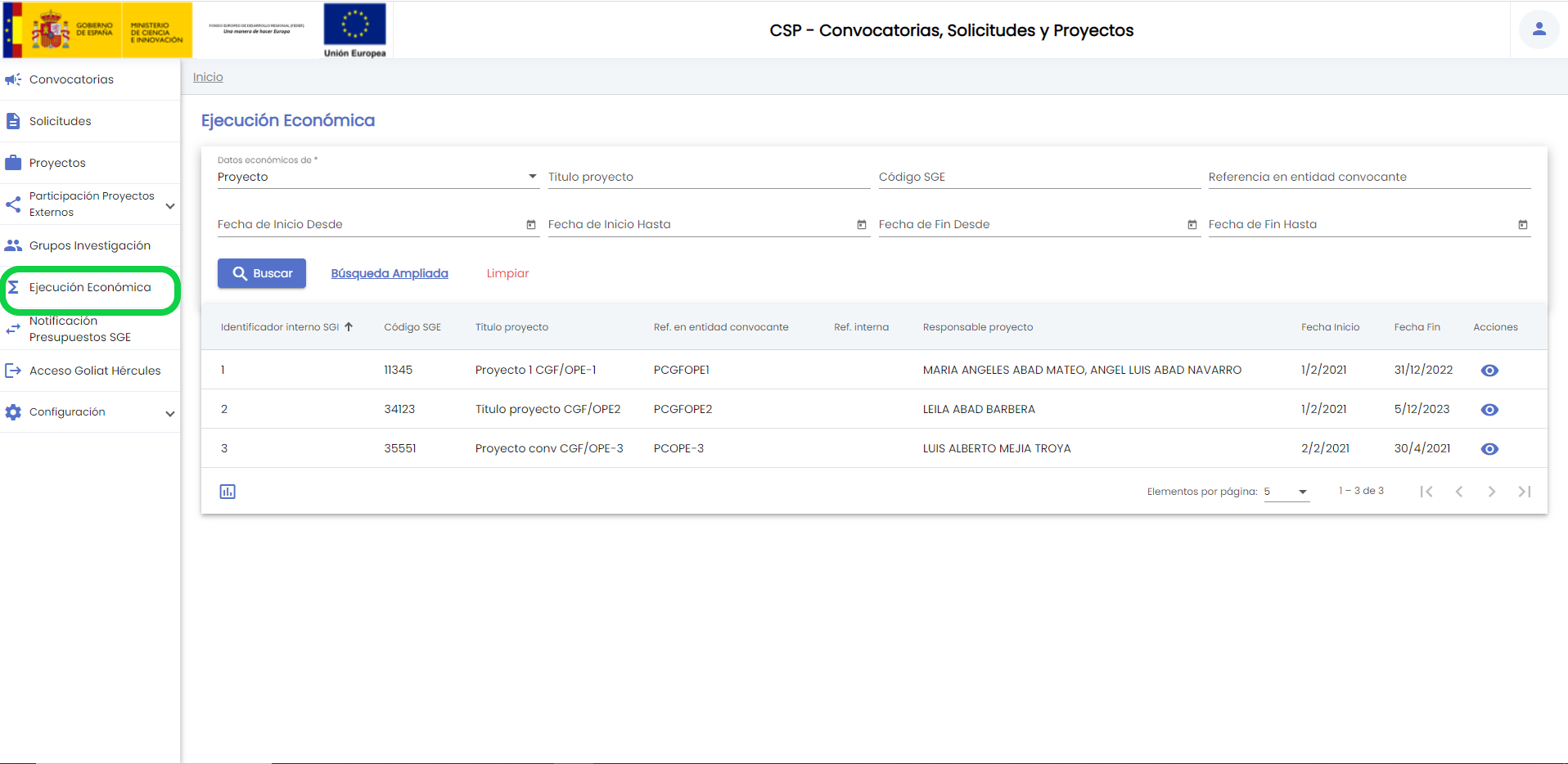
Por defectos se muestran todos los proyectos económicos que se han relacionado con uno o varios proyectos del SGI sobre una tabla de resultados paginada, MDU-Manual de usuario - 3.5 Paginación de listados. La tabla muestra una serie de campos significativos:
Los campos disponibles en el formulario de la búsqueda son:
Una vez introducidos los filtros de búsqueda se debe pulsar el botón "Buscar". Los resultados coincidentes se mostrarán en el listado de resultados. Todos los filtros de búsqueda actuarán como una conjunción "y", es decir, los proyectos que se muestren en el listado de resultados deberán cumplir todos los filtros especificados (incluidos los requisitos mencionados anteriormente).
Se puede utilizar el botón "Limpiar" para vaciar cualquier valor introducido en cualquiera de los campos. Además de vaciar los campos de búsqueda el botón "Limpiar" vuelve a realizar la búsqueda, mostrando el listado completo de proyectos económicos que cumplan los requisitos.
Utilizando el botón "Búsqueda ampliada", se mostrarán filtros de búsqueda adicionales.
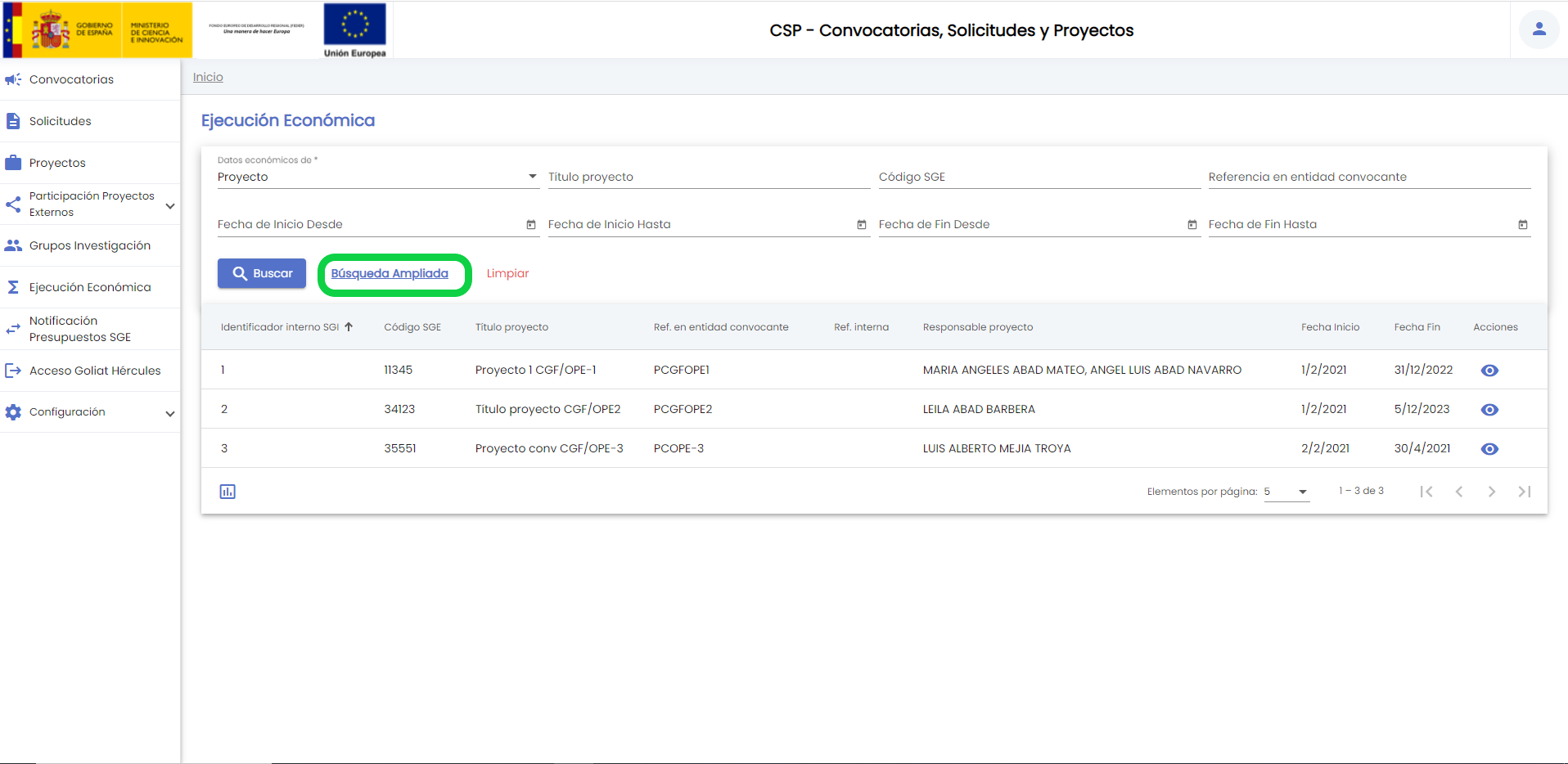
Los filtros del buscador ampliado dependerá de si la búsqueda se aplica sobre Proyectos o Grupos. En el caso de que se esté aplicando la búsqueda sobre datos económicos de proyectos, la vista del buscador ampliado será:
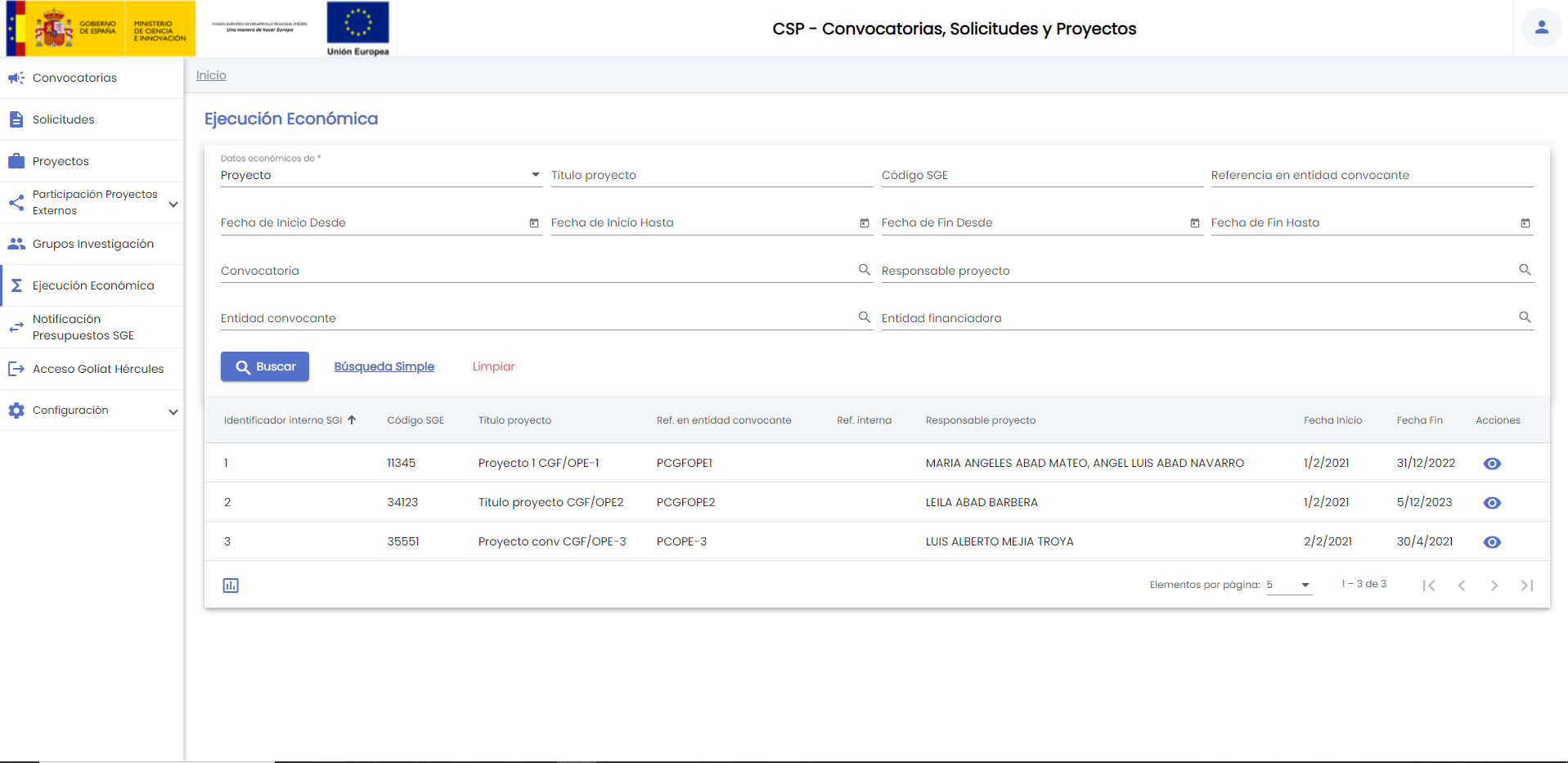
Los filtros adicionales, en el caso de búsquedas sobre Proyectos, serán:
Los filtros adicionales, en el caso de búsquedas sobre Grupos, serán:

Los filtros adicionales, en el caso de búsquedas sobre Grupos, serán:
Para ver el detalle de un proyecto económico se deberá de pulsar sobre el icono de acción ver ![]() del listado de proyectos económicos.
del listado de proyectos económicos.
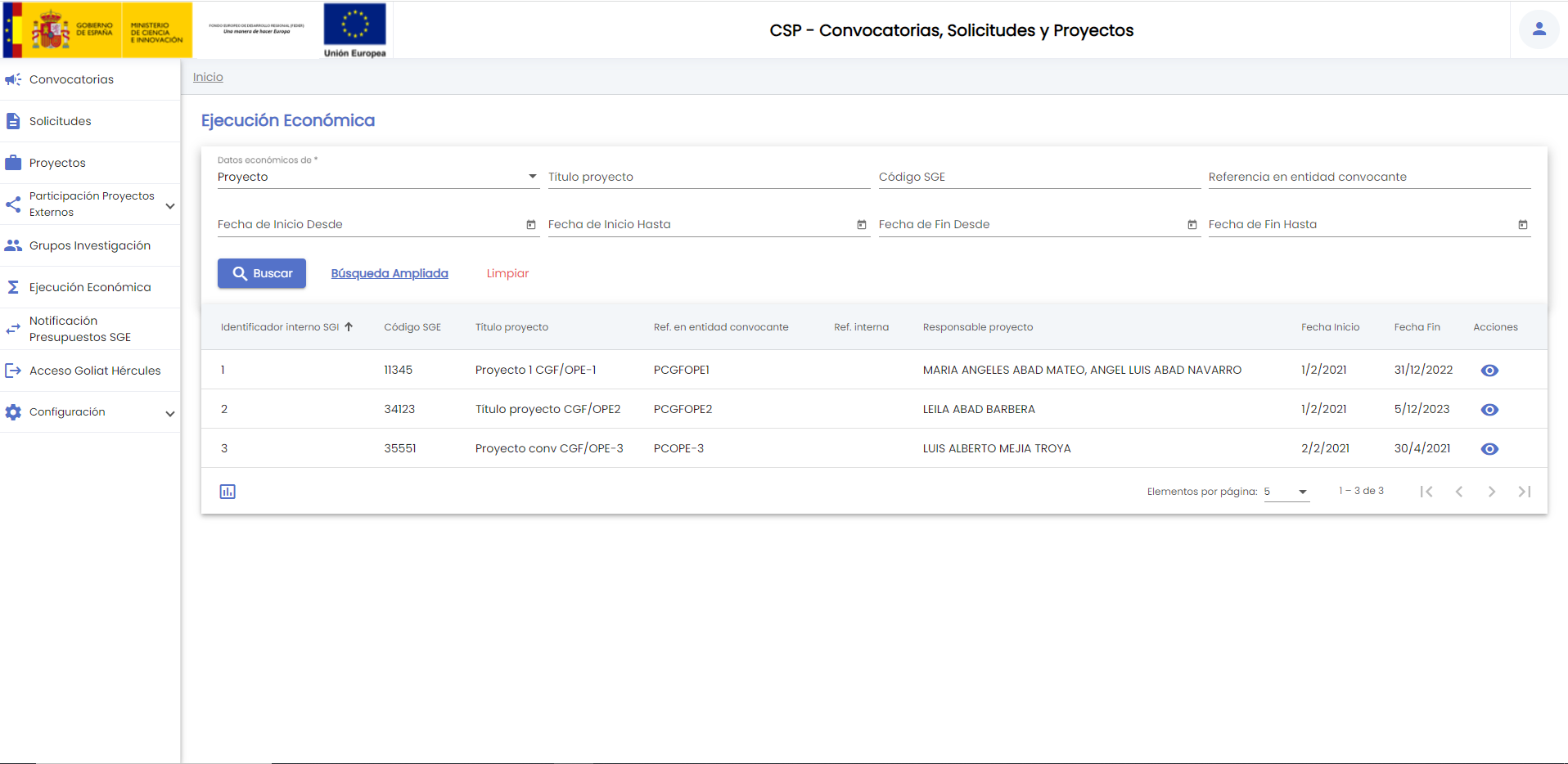
Tras pulsar la acción ver se mostrará el detalle del proyecto económico, en su apartado inicial "Listado de proyectos SGI".
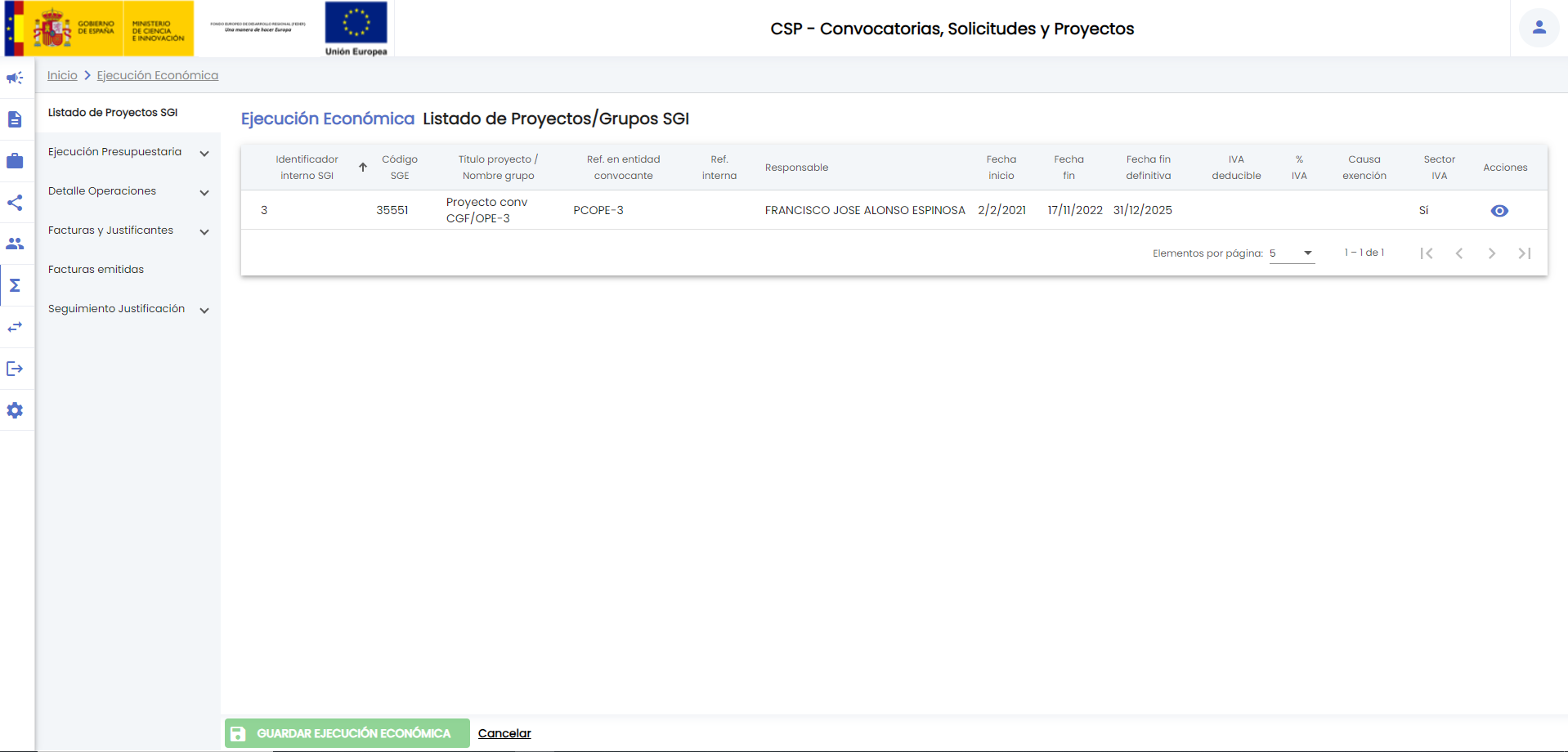
Los apartados incluidos en la edición de un proyecto económico de Ejecución económica son:
Debido a que varios proyectos SGI pueden compartir el mismo identificador en el SGE, en este listado se informará de todos los proyectos que están vinculados al identificador SGE para el que se va a mostrar el detalle económico. Todos los proyectos incluidos en el listado compartirán la misma información económica.
Es una pantalla únicamente de información para el usuario para indicarle los datos mas relevantes del proyecto SGI o de los proyectos SGI con lo que está vinculado el identificador SGE que se esta consultando.
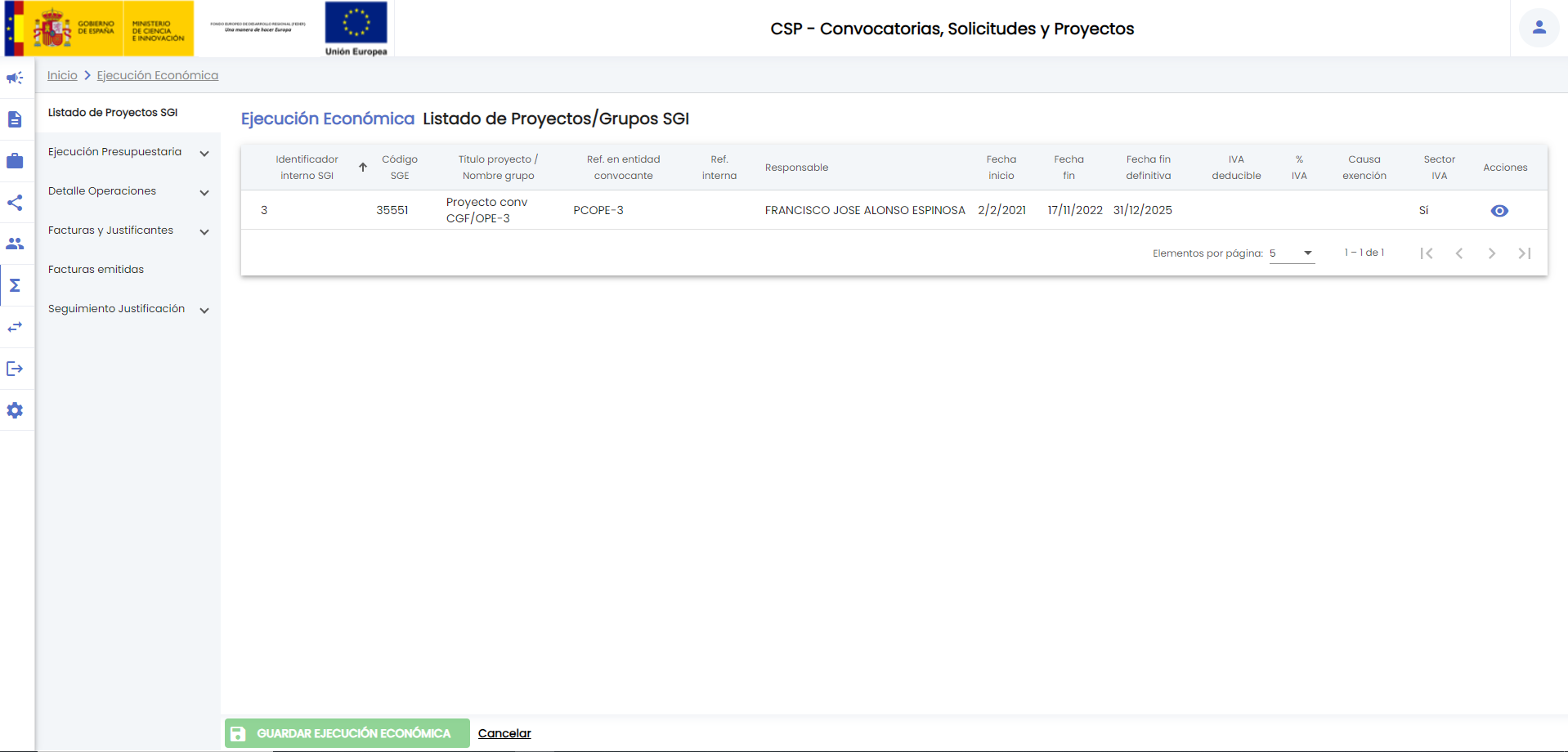
Las columnas mostradas son:
Desde este listado de proyectos/grupos se podrá acceder al detalle de cada uno de ellos a través de la acción de "ver"
En este apartado se verá el balance de la situación de las aplicaciones presupuestarias que hubieran sido incluidas en el presupuesto del o los proyectos que estén vinculados al identificador SGE para el que se está consultando la información. Este balance de las aplicaciones presupuestarias se presentará desglosado en tres bloques:
La información mostrada será la íntegramente recuperada del sistema de gestión económico a través del mecanismo de integración establecido teniendo en cuenta la configuración establecida en el periodo de implantación en la Universidad.
En esta sección se podrá consultar el balance de situación de una, varias o todas las anualidades del proyecto. Cuando se accede a la pantalla únicamente se muestra en la parte superior el listado de proyectos SGI con los que se vincula el proyecto económico que se esta consultando (la misma información que la mostrada en el apartado Listado de proyectos) sin realizar la carga de los datos. El aspecto de la pantalla será:
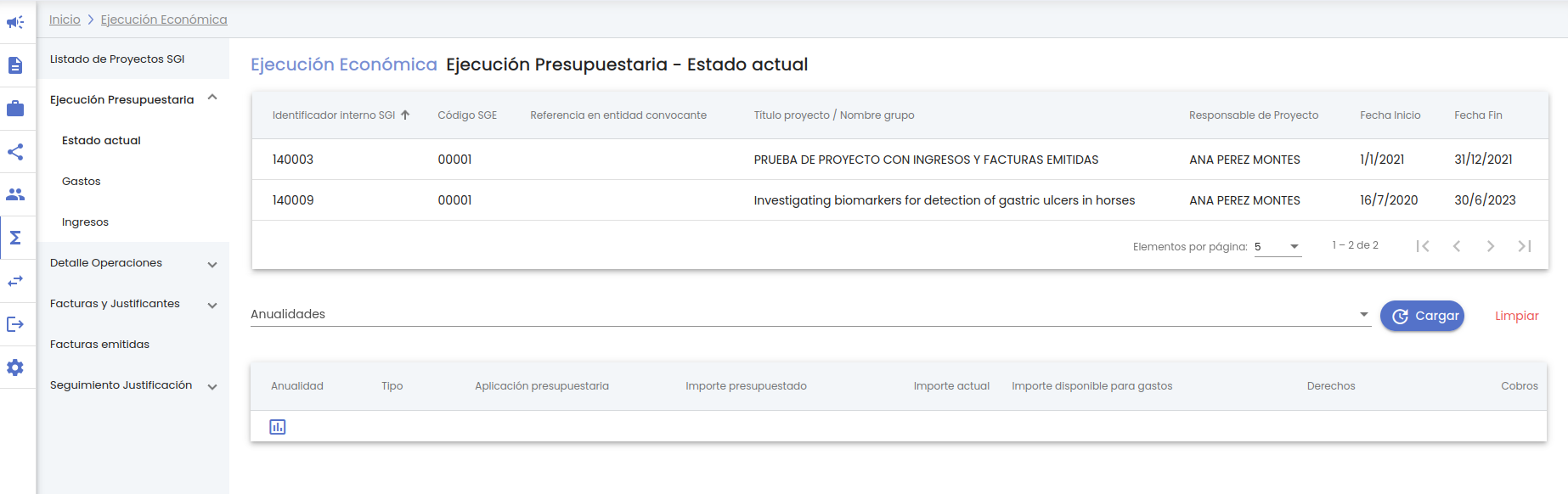
Para recuperar los datos del balance presupuestario actual se deberá de seleccionar a través del campo "Anualidades" la anualidad o anualidades que se desea consultar o bien no seleccionar ninguna para que devuelva los datos de todas las anualidades del proyecto y pulsar el botón "Cargar".
Al pulsar el botón "Cargar" se recuperarán del sistema de gestión económico el balance de la anualidad o anualidades seleccionadas. Para cada anualidad se mostrará el resumen global de todas las partidas presupuestarias de tipo "Gasto" y de tipo "Ingreso":
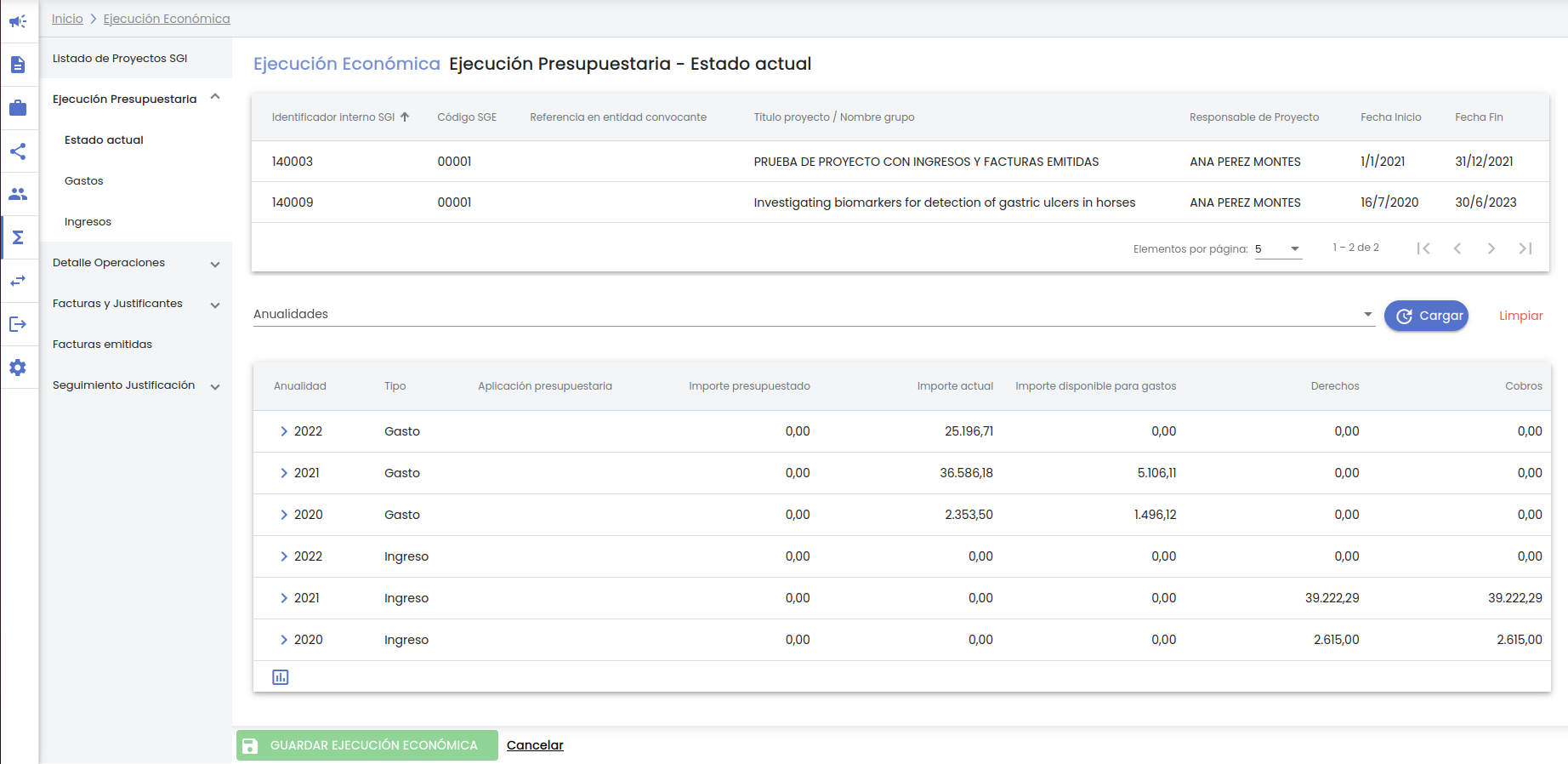
Se muestran las columnas agrupadas por la anualidad y el tipo. Si se desea visualizar el detalle de una anualidad concreta para ver el balance de sus partidas presupuestarias se debe de desplegar la anualidad pulsando el icono de ">". Al desplegar la anualidad se vería la siguiente información:
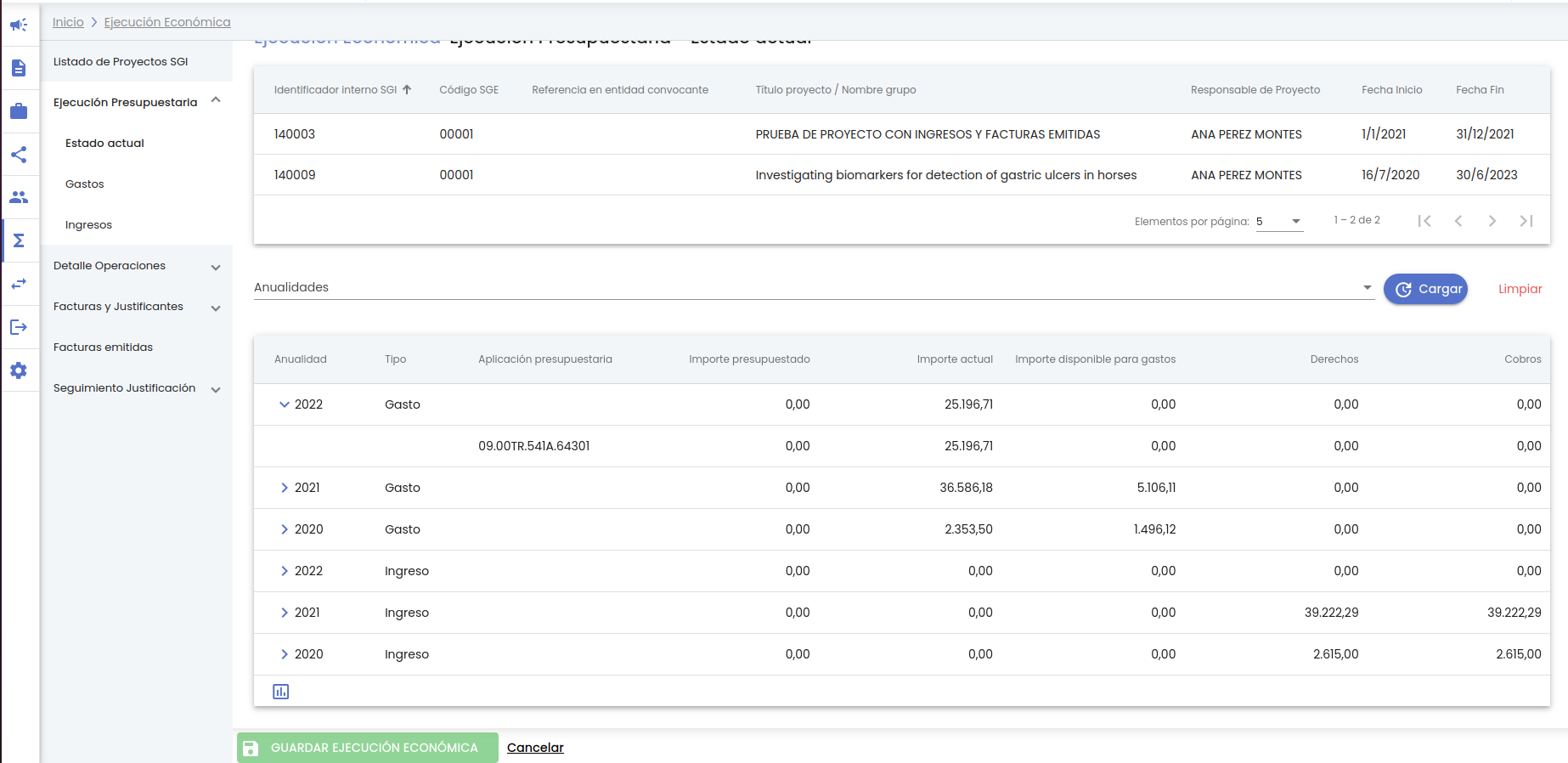
Para cada anualidad se mostrarán todas las aplicaciones presupuestarias y para cada aplicación presupuestaria las columnas configuradas en la implantación de acuerdo a lo devuelto por el sistema externo económico.
El listado con el balance de la situación de las aplicaciones presupuestarias de una anualidad o de varias puede ser exportado siguiendo los criterios generales indicados en MDU-Manual de usuario - 3.6 Exportación de listados. Al pulsar el icono de exportación situado a pie del listado de resultados, se mostrarán las opciones de exportación propias del estado actual de la ejecución presupuestaria:
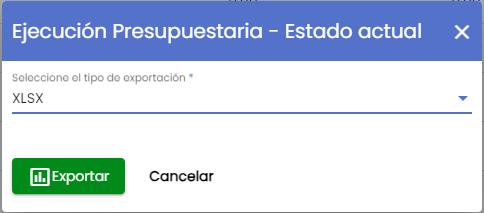
Se debe seleccionar el formato de exportación. Los disponibles son:
En esta sección se podrá consultar el el balance de las aplicaciones presupuestarias de gasto de una, varias o todas las anualidades del proyecto. Cuando se accede a la pantalla únicamente se muestra en la parte superior el listado de proyectos SGI con los que se vincula el proyecto económico que se esta consultando (la misma información que la mostrada en el apartado Listado de proyectos) sin realizar la carga de los datos. El aspecto de la pantalla será:
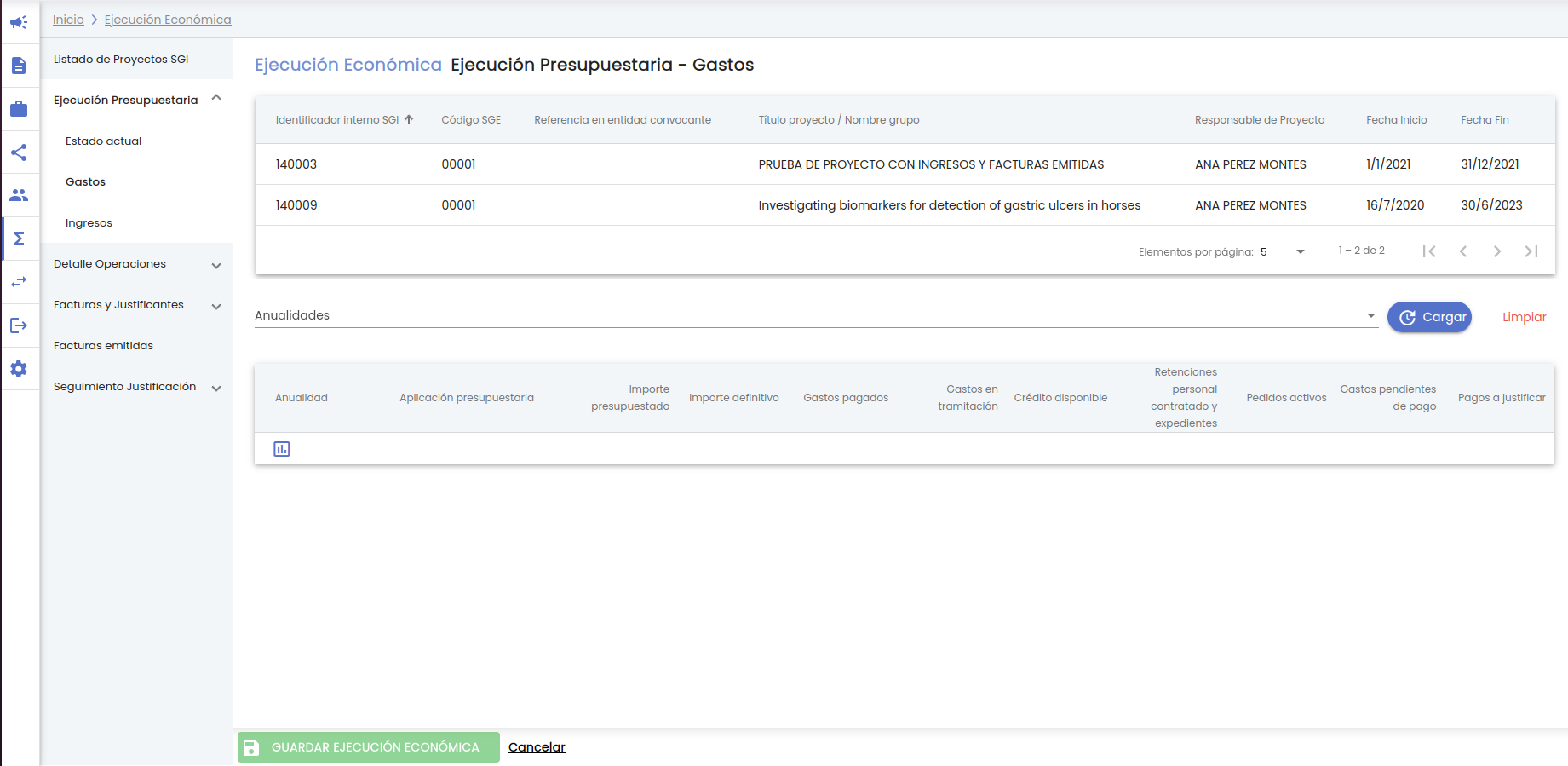
Para recuperar los datos del balance presupuestario actual de gastos se deberá de seleccionar a través del campo "Anualidades" la anualidad o anualidades que se desea consultar o bien no seleccionar ninguna para que devuelva los datos de todas las anualidades del proyecto y pulsar el botón "Cargar".
Al pulsar el botón "Cargar" se recuperarán del sistema de gestión económico el balance de gastos de la anualidad o anualidades seleccionadas. Para cada anualidad se mostrará el resumen global de todas las partidas presupuestarias de tipo "Gasto".
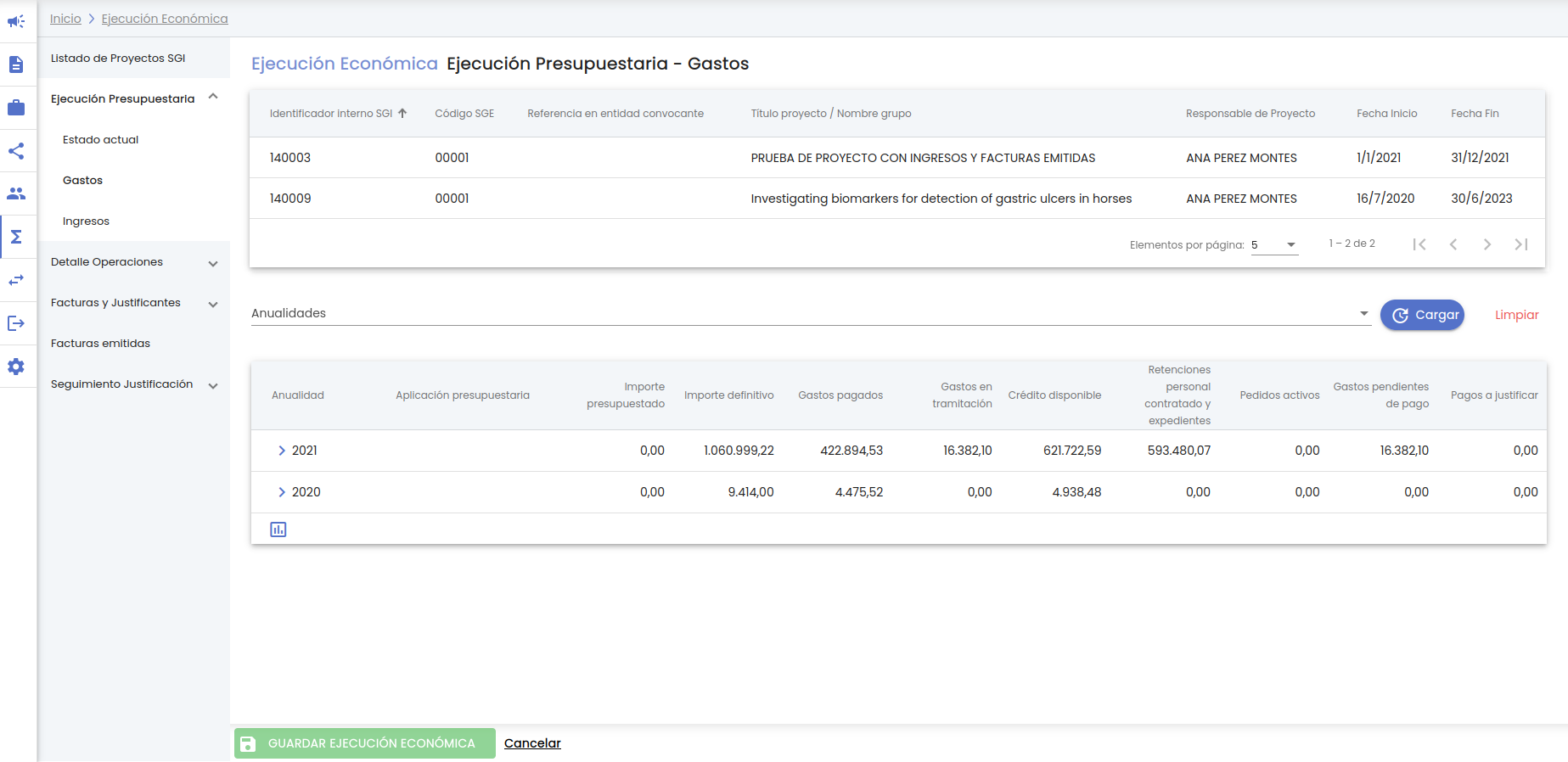
Se muestran las columnas agrupadas por la anualidad. Si se desea visualizar el detalle de una anualidad concreta para ver el balance de sus partidas presupuestarias se debe de desplegar la anualidad pulsando el icono de ">". Al desplegar la anualidad se vería la siguiente información:
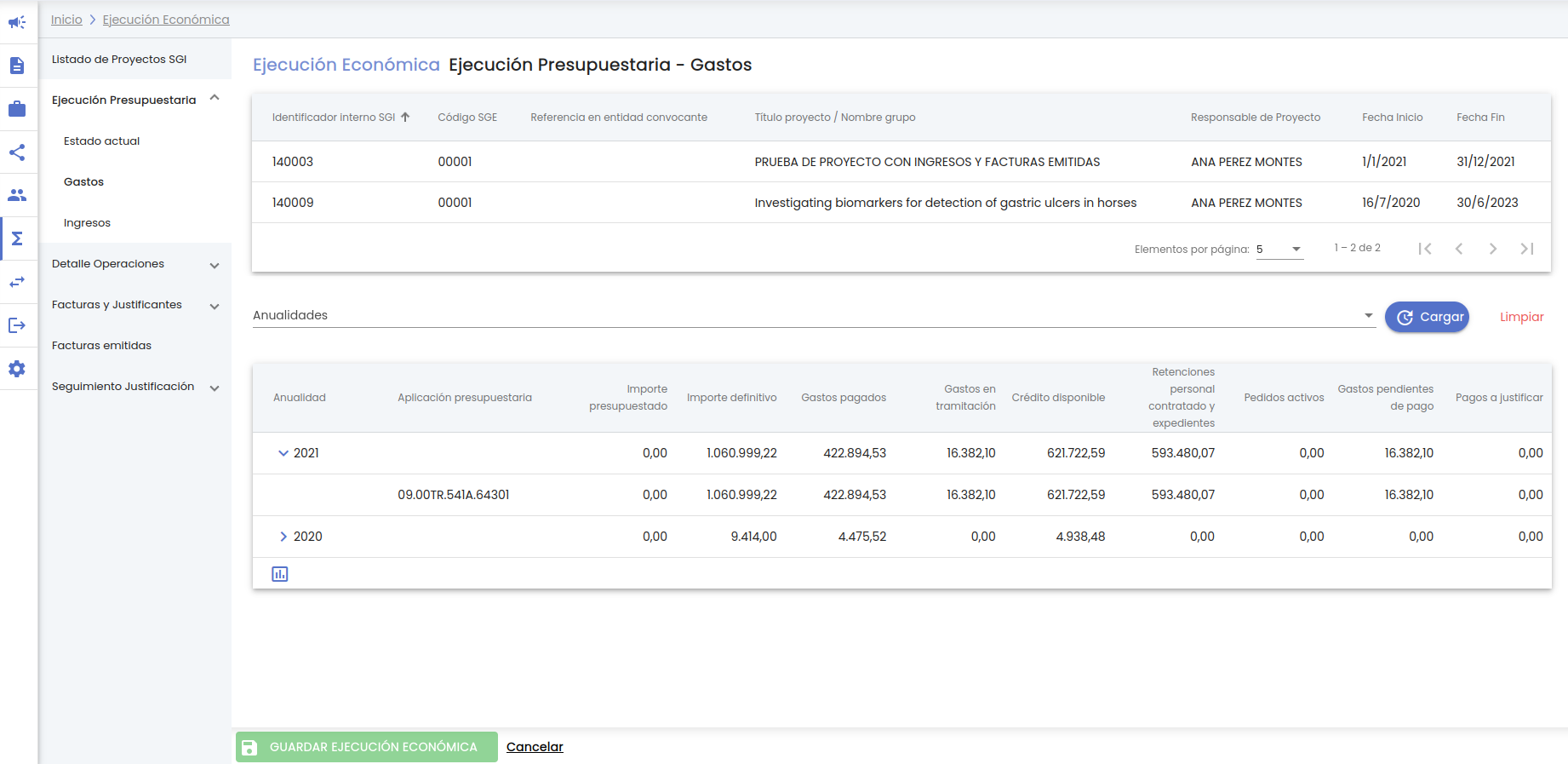
Para cada anualidad se mostrarán todas las aplicaciones presupuestarias de gastos y para cada aplicación presupuestaria las columnas configuradas en la implantación de acuerdo a lo devuelto por el sistema externo económico.
El listado con el balance de la situación de las aplicaciones presupuestarias de gastos de una anualidad o de varias puede ser exportado siguiendo los criterios generales indicados en MDU-Manual de usuario - 3.6 Exportación de listados. Al pulsar el icono de exportación situado a pie del listado de resultados, se mostrarán las opciones de exportación propias de las partidas presupuestarias de gastos:
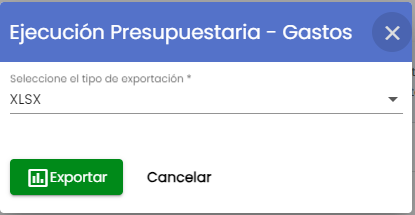
Se debe seleccionar el formato de exportación. Los disponibles son:
Una vez introducidos todos los criterios de la exportación se deberá pulsar el botón "Exportar", se generará el documento asociado que podrá ser nombrado y descargado a la unidad de disco deseada. El contenido del fichero contendrá la misma información que la mostrada en el listado o podrá contener mas columnas de detalle si se ha definido así en la implantación en la Universidad de acuerdo a lo devuelto por el sistema externo económico.
En esta sección se podrá consultar el el balance de las aplicaciones presupuestarias de ingreso de una, varias o todas las anualidades del proyecto. Cuando se accede a la pantalla únicamente se muestra en la parte superior el listado de proyectos SGI con los que se vincula el proyecto económico que se esta consultando (la misma información que la mostrada en el apartado Listado de proyectos) sin realizar la carga de los datos. El aspecto de la pantalla será:
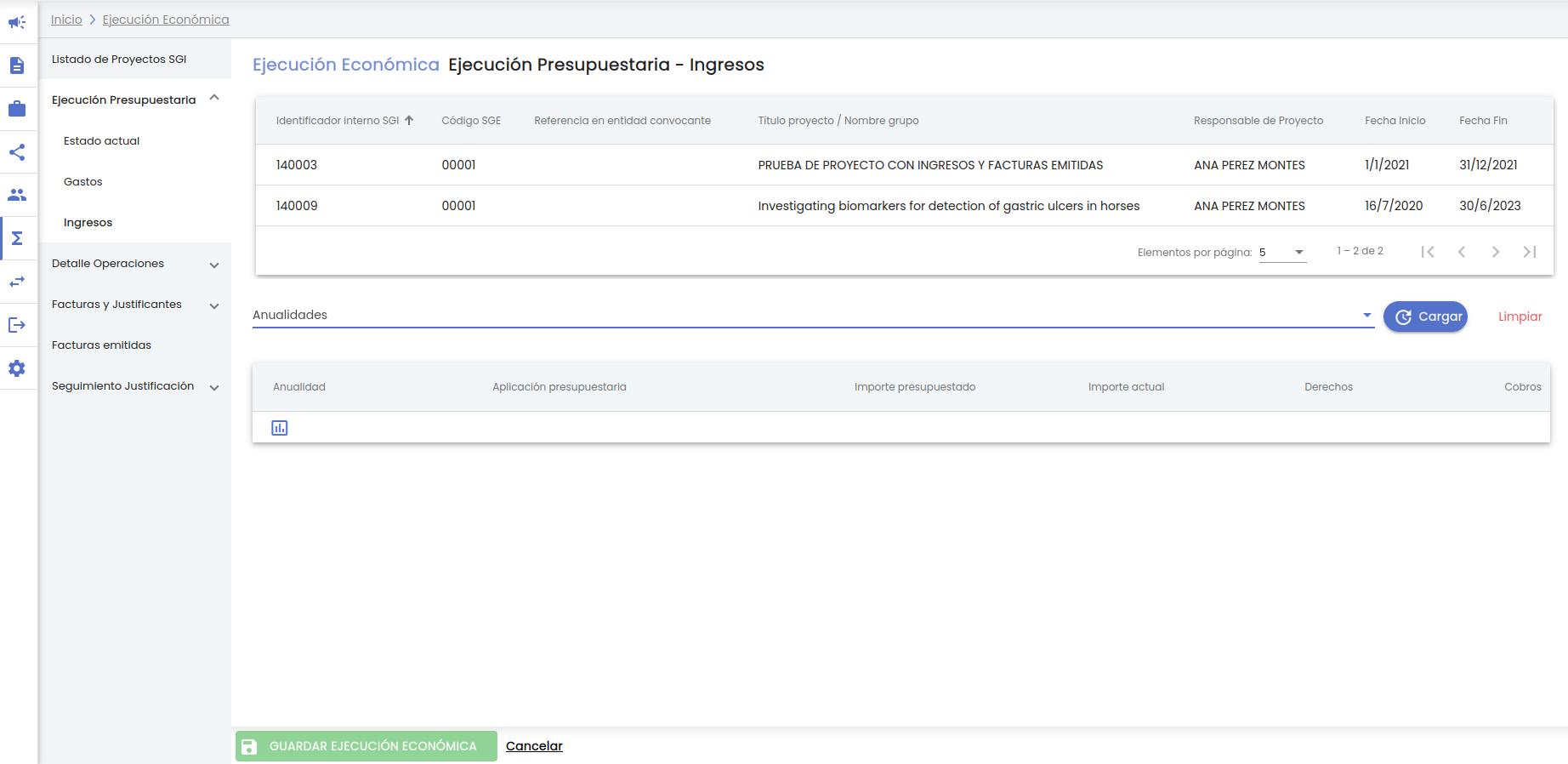
Para recuperar los datos del balance presupuestario actual de ingresos se deberá de seleccionar a través del campo "Anualidades" la anualidad o anualidades que se desea consultar o bien no seleccionar ninguna para que devuelva los datos de todas las anualidades del proyecto y pulsar el botón "Cargar".
Al pulsar el botón "Cargar" se recuperarán del sistema de gestión económico el balance de ingresos de la anualidad o anualidades seleccionadas. Para cada anualidad se mostrará el resumen global de todas las partidas presupuestarias de tipo "Ingreso".

Se muestran las columnas agrupadas por la anualidad. Si se desea visualizar el detalle de una anualidad concreta para ver el balance de sus partidas presupuestarias se debe de desplegar la anualidad pulsando el icono de ">". Al desplegar la anualidad se vería la siguiente información:
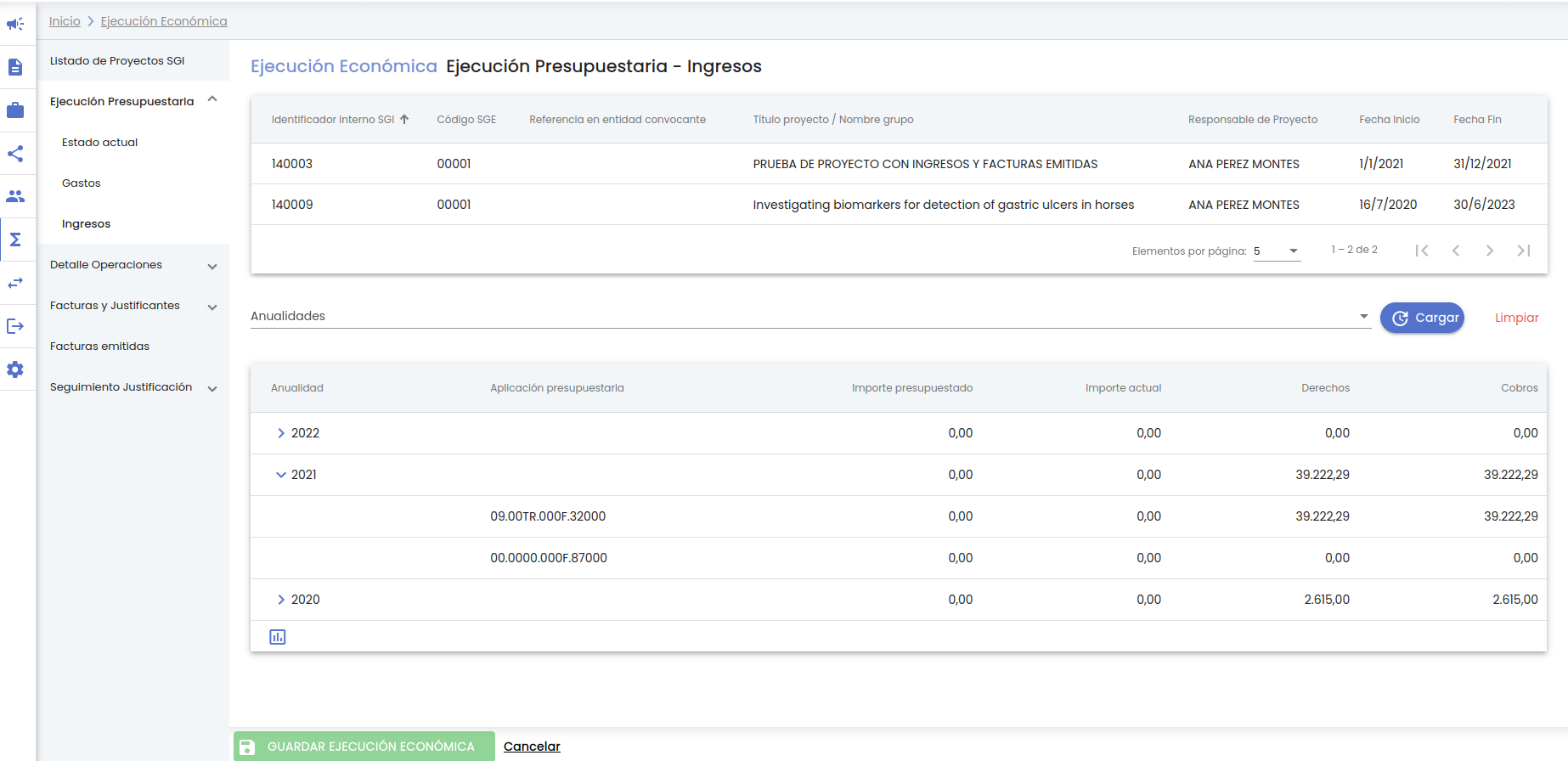
Para cada anualidad se mostrarán todas las aplicaciones presupuestarias de ingresos y para cada aplicación presupuestaria las columnas configuradas en la implantación de acuerdo a lo devuelto por el sistema externo económico.
El listado con el balance de la situación de las aplicaciones presupuestarias de ingresos de una anualidad o de varias puede ser exportado siguiendo los criterios generales indicados en MDU-Manual de usuario - 3.6 Exportación de listados. Al pulsar el icono de exportación situado a pie del listado de resultados, se mostrarán las opciones de exportación propias de las partidas presupuestarias de ingresos:
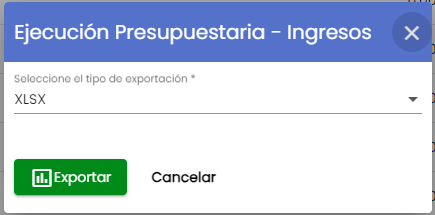
Se debe seleccionar el formato de exportación. Los disponibles son:
Una vez introducidos todos los criterios de la exportación se deberá pulsar el botón "Exportar", se generará el documento asociado que podrá ser nombrado y descargado a la unidad de disco deseada. El contenido del fichero contendrá la misma información que la mostrada en el listado o podrá contener mas columnas de detalle si se ha definido así en la implantación en la Universidad de acuerdo a lo devuelto por el sistema externo económico.
En este apartado se listará el detalle de operaciones contables asociadas a las aplicaciones presupuestarias que hubieran sido incluidas en el presupuesto del o los proyectos que estén vinculados al identificador SGE para el que se está consultando la información económica. Este detalle de las operaciones contables se presentará desglosado en tres bloques:
La información mostrada será la íntegramente recuperada del sistema de gestión económico a través del mecanismo de integración establecido teniendo en cuenta la configuración establecida en el periodo de implantación en la Universidad.
En esta sección se podrá consultar el detalle de operaciones contables asociadas a las aplicaciones presupuestarias de gasto de una, varias o todas las anualidades del proyecto. Cuando se accede a la pantalla únicamente se muestra en la parte superior el listado de proyectos SGI con los que se vincula el proyecto económico que se esta consultando (la misma información que la mostrada en el apartado Listado de proyectos) sin realizar la carga de los datos. El aspecto de la pantalla será:
Para recuperar los datos del detalle de operaciones contables asociadas a las aplicaciones presupuestarias de gasto se deberá de seleccionar a través del campo "Anualidades" la anualidad o anualidades que se desea consultar o bien no seleccionar ninguna para que devuelva los datos de todas las anualidades del proyecto y pulsar el botón "Cargar".
Al pulsar el botón "Cargar" se recuperarán del sistema de gestión económico el detalle de operaciones de las partidas presupuestarias de tipo gasto de la anualidad o anualidades seleccionadas. Para cada anualidad se mostrará el resumen global del detalle de operaciones todas las partidas presupuestarias de tipo "Gasto" de esa anualidad (el resto de columnas se visualizarán cuando se despliegue una partida presupuestaria concreta).
Se muestran las columnas agrupadas por la anualidad y por partida presupuestaria. Si se desea visualizar el detalle de las operaciones contables de una partida presupuestaria de gasto concreta se debe de desplegar la anualidad pulsando el icono de ">" y luego la partida presupuestaria concreta sobre la que se quiere visualizar sus operaciones contables. Al desplegar la anualidad y dentro de ella una partida presupuestaria se vería la siguiente información:
Para cada anualidad se mostrarán todas las aplicaciones presupuestarias y para cada aplicación presupuestaria las columnas de las operaciones contables configuradas en la implantación de acuerdo a lo devuelto por el sistema externo económico.
El listado con el detalle de operaciones contables asociadas a las aplicaciones presupuestarias de una anualidad o de varias puede ser exportado siguiendo los criterios generales indicados en MDU-Manual de usuario - 3.6 Exportación de listados. Al pulsar el icono de exportación situado a pie del listado de resultados, se mostrarán las opciones de exportación:
Se debe seleccionar el formato de exportación. Los disponibles son:
Una vez introducidos todos los criterios de la exportación se deberá pulsar el botón "Exportar", se generará el documento asociado que podrá ser nombrado y descargado a la unidad de disco deseada. El contenido del fichero contendrá la misma información que la mostrada en el listado o podrá contener mas columnas de detalle si se ha definido así en la implantación en la Universidad de acuerdo a lo devuelto por el sistema externo económico.
En esta sección se podrá consultar el detalle de operaciones contables asociadas a las aplicaciones presupuestarias de ingreso de una, varias o todas las anualidades del proyecto. Cuando se accede a la pantalla únicamente se muestra en la parte superior el listado de proyectos SGI con los que se vincula el proyecto económico que se esta consultando (la misma información que la mostrada en el apartado Listado de proyectos) sin realizar la carga de los datos. El aspecto de la pantalla será:
Para recuperar los datos del detalle de operaciones contables asociadas a las aplicaciones presupuestarias de ingreso se deberá de seleccionar a través del campo "Anualidades" la anualidad o anualidades que se desea consultar o bien no seleccionar ninguna para que devuelva los datos de todas las anualidades del proyecto y pulsar el botón "Cargar".
Al pulsar el botón "Cargar" se recuperarán del sistema de gestión económico el detalle de operaciones de las partidas presupuestarias de tipo ingreso de la anualidad o anualidades seleccionadas. Para cada anualidad se mostrará el resumen global del detalle de operaciones todas las partidas presupuestarias de tipo "Ingreso" de esa anualidad (el resto de columnas se visualizarán cuando se despliegue una partida presupuestaria concreta).
Se muestran las columnas agrupadas por la anualidad y por partida presupuestaria. Si se desea visualizar el detalle de las operaciones contables de una partida presupuestaria de ingreso concreta se debe de desplegar la anualidad pulsando el icono de ">" y luego la partida presupuestaria concreta sobre la que se quiere visualizar sus operaciones contables. Al desplegar la anualidad y dentro de ella una partida presupuestaria se vería la siguiente información:
Para cada anualidad se mostrarán todas las aplicaciones presupuestarias y para cada aplicación presupuestaria las columnas de las operaciones contables configuradas en la implantación de acuerdo a lo devuelto por el sistema externo económico.
El listado con el detalle de operaciones contables asociadas a las aplicaciones presupuestarias de una anualidad o de varias puede ser exportado siguiendo los criterios generales indicados en MDU-Manual de usuario - 3.6 Exportación de listados. Al pulsar el icono de exportación situado a pie del listado de resultados, se mostrarán las opciones de exportación:
Se debe seleccionar el formato de exportación. Los disponibles son:
Una vez introducidos todos los criterios de la exportación se deberá pulsar el botón "Exportar", se generará el documento asociado que podrá ser nombrado y descargado a la unidad de disco deseada. El contenido del fichero contendrá la misma información que la mostrada en el listado o podrá contener mas columnas de detalle si se ha definido así en la implantación en la Universidad de acuerdo a lo devuelto por el sistema externo económico.
El menú "Modificaciones" sólo se mostrará cuando la variable de configuración del SGI "Integración de modificaciones (ejecución económica - detalle de operaciones)" este habilitada.
En esta sección se podrá consultar el detalle de operaciones contables de modificación asociadas a las aplicaciones presupuestarias de una, varias o todas las anualidades del proyecto. Cuando se accede a la pantalla únicamente se muestra en la parte superior el listado de proyectos SGI con los que se vincula el proyecto económico que se esta consultando (la misma información que la mostrada en el apartado Listado de proyectos) sin realizar la carga de los datos. El aspecto de la pantalla será:
Para recuperar los datos del detalle de operaciones contables de modificación asociadas a las aplicaciones presupuestarias se deberá de seleccionar a través del campo "Anualidades" la anualidad o anualidades que se desea consultar o bien no seleccionar ninguna para que devuelva los datos de todas las anualidades del proyecto y pulsar el botón "Cargar".
Al pulsar el botón "Cargar" se recuperarán del sistema de gestión económico el detalle de operaciones contables de modificación de las partidas presupuestarias de la anualidad o anualidades seleccionadas. Para cada anualidad se mostrará el resumen global del detalle de operaciones de modificación todas las partidas presupuestarias de esa anualidad (el resto de columnas se visualizarán cuando se despliegue una partida presupuestaria concreta).
Se muestran las columnas agrupadas por la anualidad y por partida presupuestaria. Si se desea visualizar el detalle de las operaciones contables de modificación de una partida presupuestaria concreta se debe de desplegar la anualidad pulsando el icono de ">" y luego la partida presupuestaria concreta sobre la que se quiere visualizar sus operaciones contables. Al desplegar la anualidad y dentro de ella una partida presupuestaria se vería la siguiente información:
Para cada anualidad se mostrarán todas las aplicaciones presupuestarias y para cada aplicación presupuestaria las columnas de las operaciones contables de modificación configuradas en la implantación de acuerdo a lo devuelto por el sistema externo económico.
El listado con el detalle de operaciones contables de modificación asociadas a las aplicaciones presupuestarias de una anualidad o de varias puede ser exportado siguiendo los criterios generales indicados en MDU-Manual de usuario - 3.6 Exportación de listados. Al pulsar el icono de exportación situado a pie del listado de resultados, se mostrarán las opciones de exportación:
Se debe seleccionar el formato de exportación. Los disponibles son:
Una vez introducidos todos los criterios de la exportación se deberá pulsar el botón "Exportar", se generará el documento asociado que podrá ser nombrado y descargado a la unidad de disco deseada. El contenido del fichero contendrá la misma información que la mostrada en el listado o podrá contener mas columnas de detalle si se ha definido así en la implantación en la Universidad de acuerdo a lo devuelto por el sistema externo económico.
En este apartado se centralizarán los listados de los justificantes de gasto que estarán asociados a la fase de justificación del o los proyectos que estén vinculados al identificador SGE para el que se está consultando la información económica. La información se agrupará en tres bloques:
La información mostrada será la íntegramente recuperada del sistema de gestión económico a través del mecanismo de integración establecido teniendo en cuenta la configuración establecida en el periodo de implantación en la Universidad.
En esta sección se podrá consultar el detalle de los justificantes de facturas y gasto que estarán asociados a la fase de justificación de una, varias o todas las anualidades del proyecto. Cuando se accede a la pantalla únicamente se muestra en la parte superior el listado de proyectos SGI con los que se vincula el proyecto económico que se esta consultando (la misma información que la mostrada en el apartado Listado de proyectos) sin realizar la carga de los datos. El aspecto de la pantalla será:
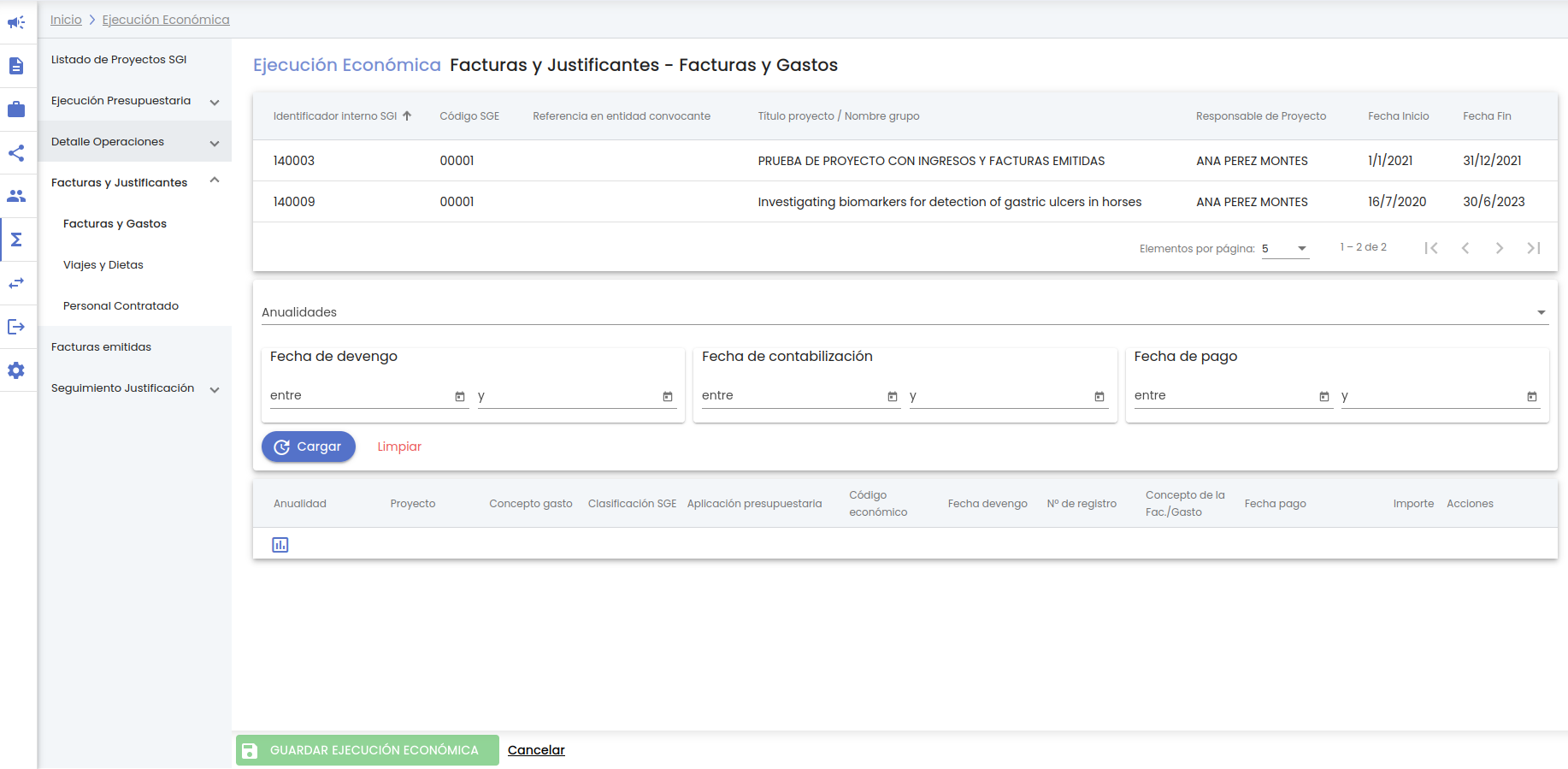
Para recuperar los datos del detalle de justificantes de facturas y gasto se deberá de seleccionar a través del campo "Anualidades" la anualidad o anualidades que se desea consultar o bien no seleccionar ninguna para que devuelva los datos de todas las anualidades del proyecto y pulsar el botón "Cargar". También se podrán filtrar los justificantes de facturas y gasto por los siguientes campos de búsqueda:
Al pulsar el botón "Cargar" se recuperarán del sistema de gestión económico el detalle de justificantes de facturas y gasto de la anualidad o anualidades seleccionadas y que cumplan el resto de filtros introducidos. Para cada anualidad y proyecto SGI se mostrará el importe total de todos los justificantes de facturas y gasto de esa anualidad y de ese proyecto (el resto de columnas se visualizarán cuando se despliegue un justificante de factura o de gasto concreto).

La columna "Proyecto" se corresponde con el título del proyecto SGI al que pertenece cada gasto.
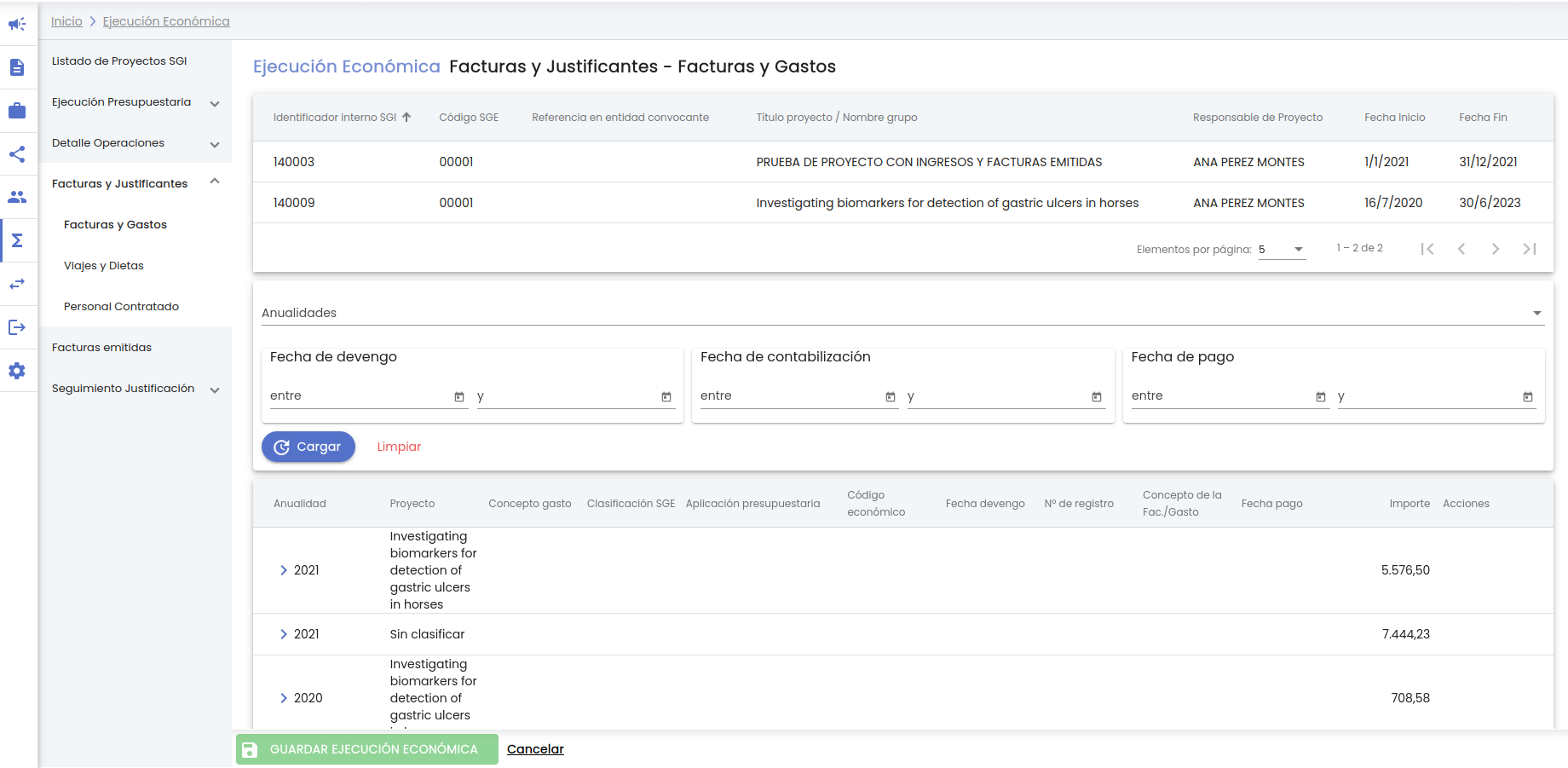
El listado de gastos se muestra agrupado por anualidad y proyecto SGI. Si se desea visualizar el detalle de los justificantes de factura o gastos se debe de desplegar la anualidad pulsando el icono ">". Este mismo icono de agrupación está disponible sobre las columnas "concepto de gasto" y "clasificación SGE". Se deberán ir desplegando según se desee, hasta tener el detalle de cada gasto:
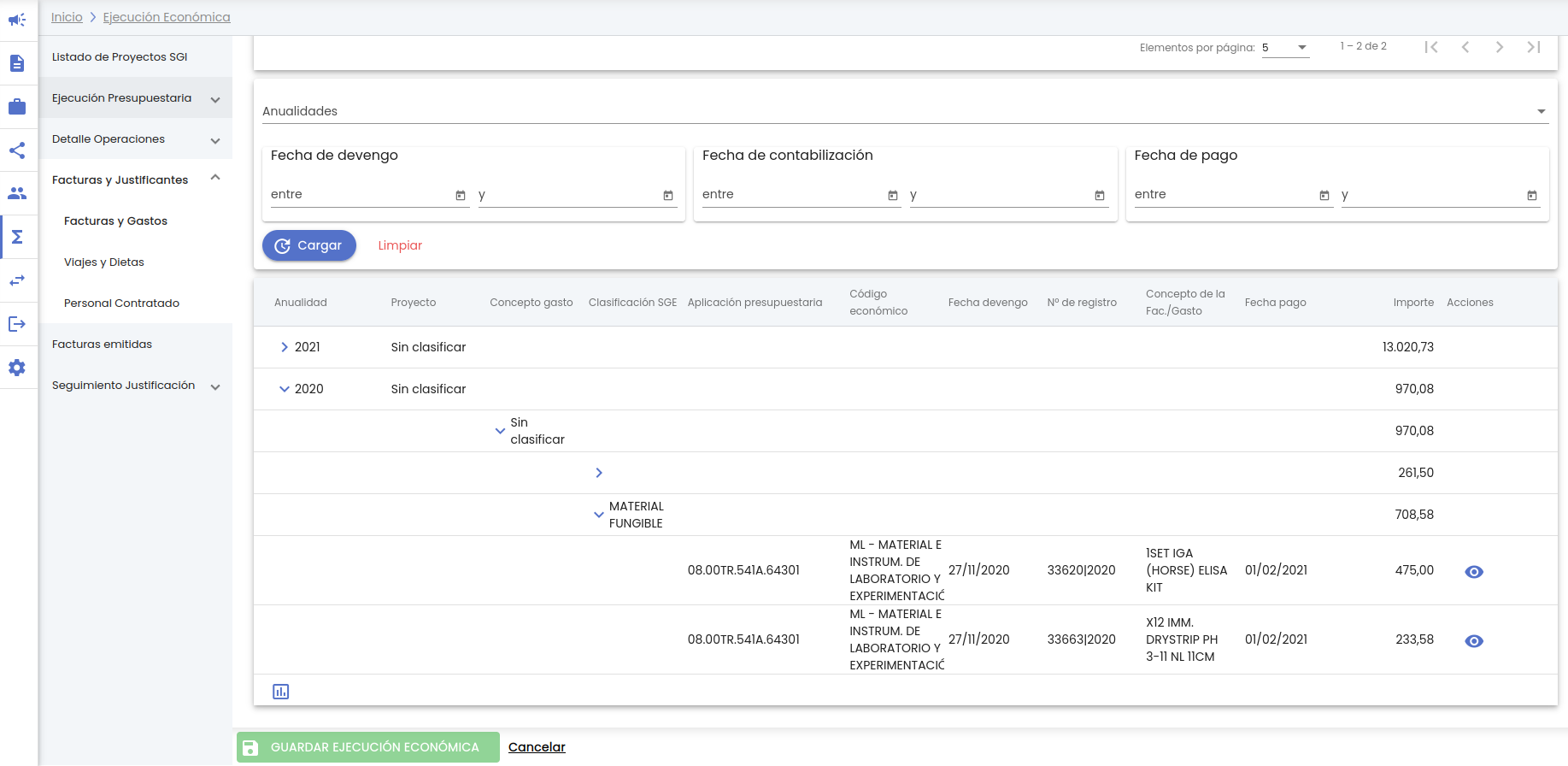
Por cada justificante de factura o gasto se mostrarán las columnas configuradas en la implantación de acuerdo a lo devuelto por el sistema externo económico.
Las únicas columnas que serán fijas independientemente del sistema de gestión económica que tenga la Universidad son:
Esta columna es obtenida de la información registrada en el SGI. Se rellenará de forma diferente en función de la configuración del parámetro validación/clasificación de gastos.
A continuación se muestra un ejemplo de la pantalla con las columnas "Proyecto" y "Concepto de gasto" cumplimentadas.
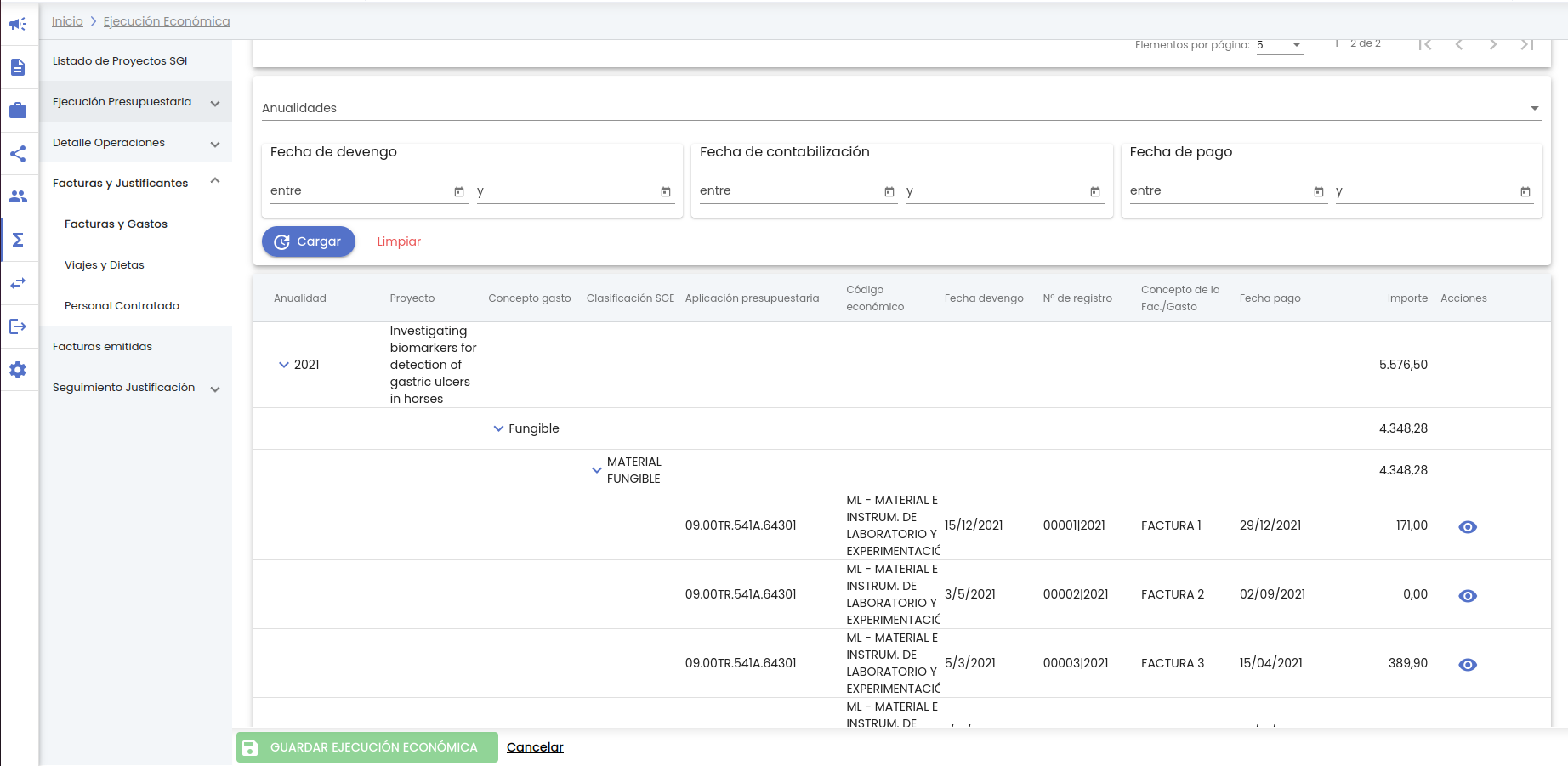
Desde el listado de justificantes de factura o gastos se podrá acceder al detalle del gasto. La columna de acciones tendrá disponible la acción "Ver detalle del gasto". Icono de acción ![]() , que tendrá un comportamiento u otro en función de la configuración establecida para el parámetro de validación/clasificación de gastos.
, que tendrá un comportamiento u otro en función de la configuración establecida para el parámetro de validación/clasificación de gastos.
Al pulsar sobre el icono de acción "ver" se mostrará una ventana que contendrá el detalle del gasto. Toda esta información es proporcionada por el sistema de gestión económica. En este detalle también se incluye el listado de documentos asociados al gasto que estén disponibles en el sistema de gestión económica.
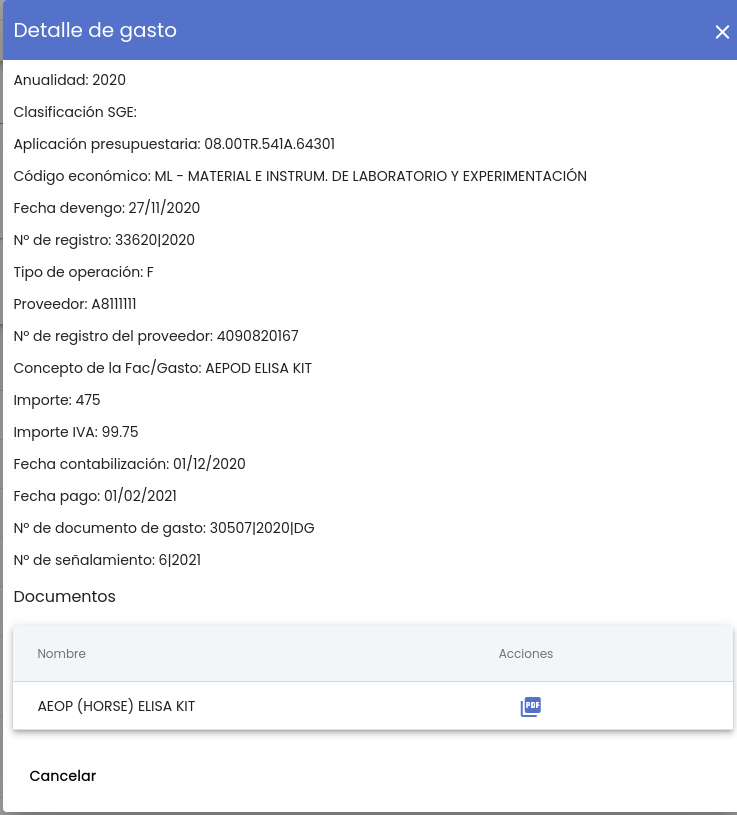
Al pulsar sobre el icono de acción "editar" se mostrará una ventana que contendrá el detalle del gasto. Toda esta información es proporcionada por el sistema de gestión económica. En este detalle también se incluye el listado de documentos asociados al gasto que estén disponibles en el sistema de gestión económica.
Además la ventana contendrá unos campos que permitirán establecer la clasificación del gasto, es decir, indicar el proyecto SGI al que se asocia el gasto y clasificarlo bajo los conceptos de gasto de la convocatoria. Ver clasificación del gasto.
El listado con el detalle de los justificantes de factura o gastos de una anualidad o de varias puede ser exportado siguiendo los criterios generales indicados en MDU-Manual de usuario - 3.6 Exportación de listados. Al pulsar el icono de exportación situado a pie del listado de resultados, se mostrarán las opciones de exportación:

Se debe seleccionar el formato de exportación. Los disponibles son:
Una vez introducidos todos los criterios de la exportación se deberá pulsar el botón "Exportar", se generará el documento asociado que podrá ser nombrado y descargado a la unidad de disco deseada. El contenido del fichero contendrá la misma información que la mostrada en el listado o podrá contener mas columnas de detalle si se ha definido así en la implantación en la Universidad de acuerdo a lo devuelto por el sistema externo económico.
En esta sección se podrá consultar el detalle de los justificantes de gastos asociados a viajes y dietas de una, varias o todas las anualidades del proyecto. Cuando se accede a la pantalla únicamente se muestra en la parte superior el listado de proyectos SGI con los que se vincula el proyecto económico que se esta consultando (la misma información que la mostrada en el apartado Listado de proyectos) sin realizar la carga de los datos. El aspecto de la pantalla será:
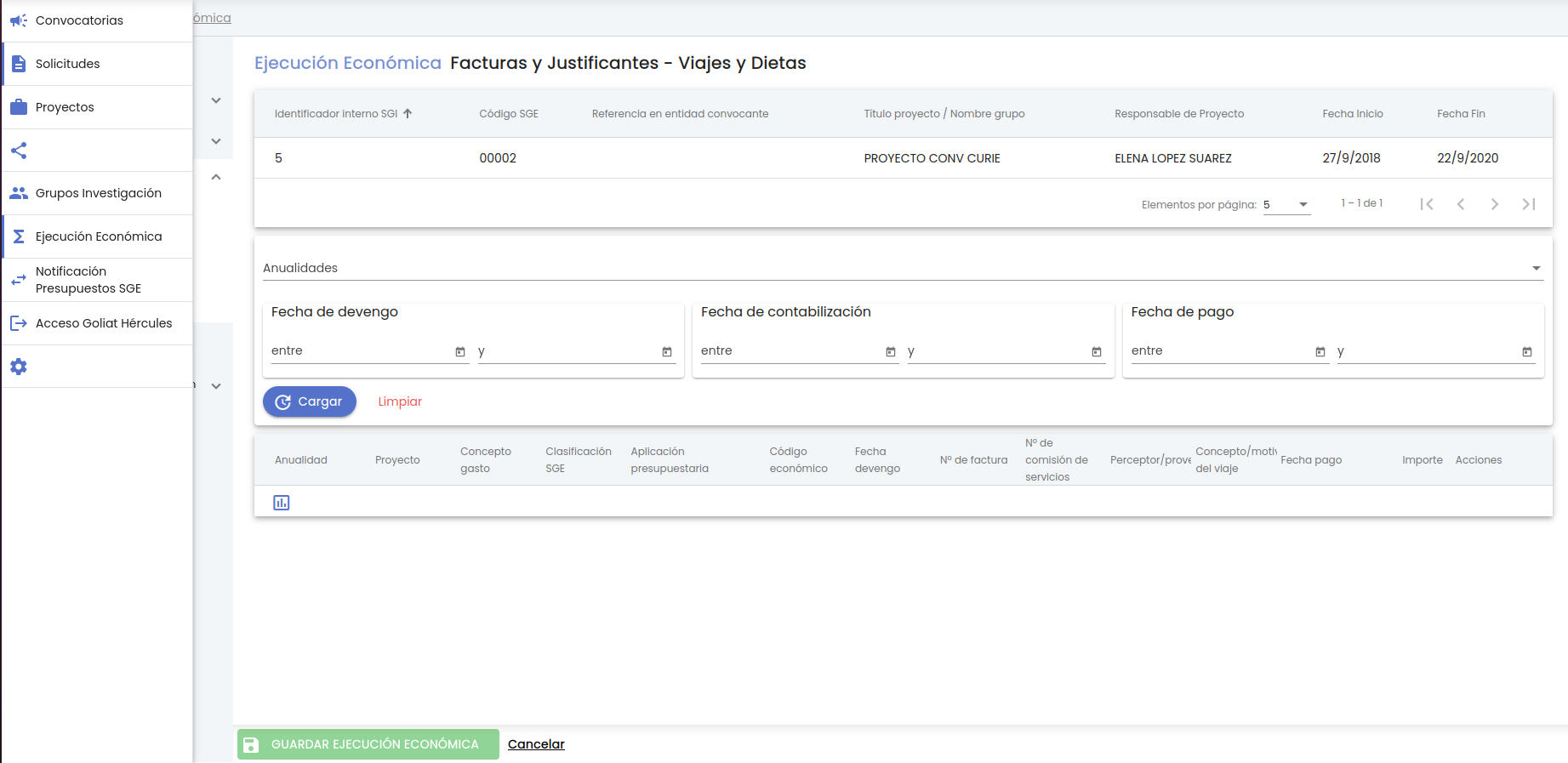
Para recuperar los datos del detalle de gastos asociados a viajes y dietas se deberá de seleccionar a través del campo "Anualidades" la anualidad o anualidades que se desea consultar o bien no seleccionar ninguna para que devuelva los datos de todas las anualidades del proyecto y pulsar el botón "Cargar". También se podrán filtrar los justificantes de gastos asociados a viajes y dietas por los siguientes campos de búsqueda:
Al pulsar el botón "Cargar" se recuperarán del sistema de gestión económico el detalle de justificantes de los gastos asociados a las nóminas de personal de la anualidad o anualidades seleccionadas y que cumplan el resto de filtros introducidos. Para cada anualidad y proyecto SGI se mostrará el importe total de todos los gastos asociados a las nóminas del personal de esa anualidad y de ese proyecto (el resto de columnas se visualizarán cuando se despliegue un gasto concreto).
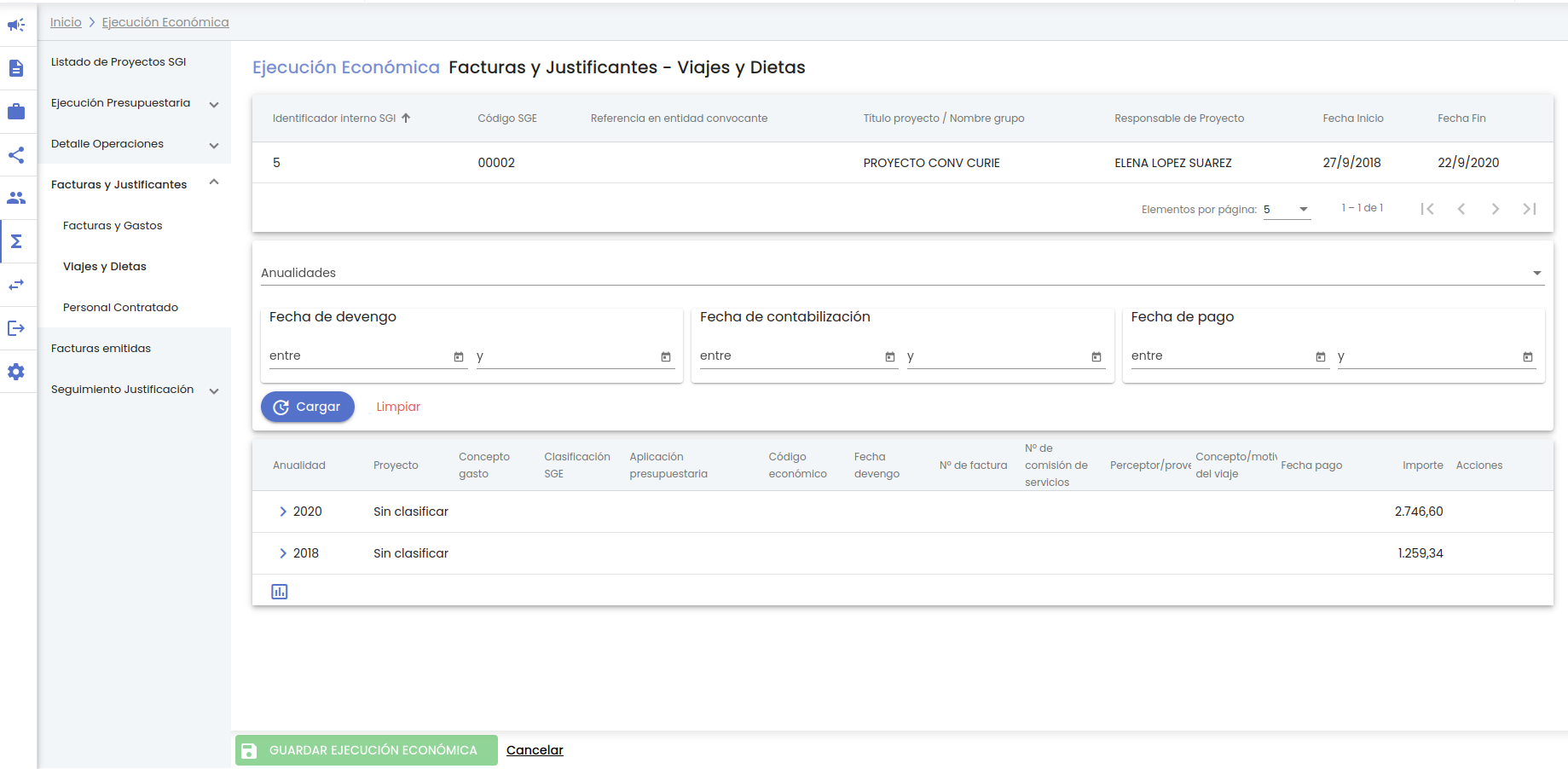
La columna "Proyecto" se corresponde con el título del proyecto SGI al que pertenece cada gasto.
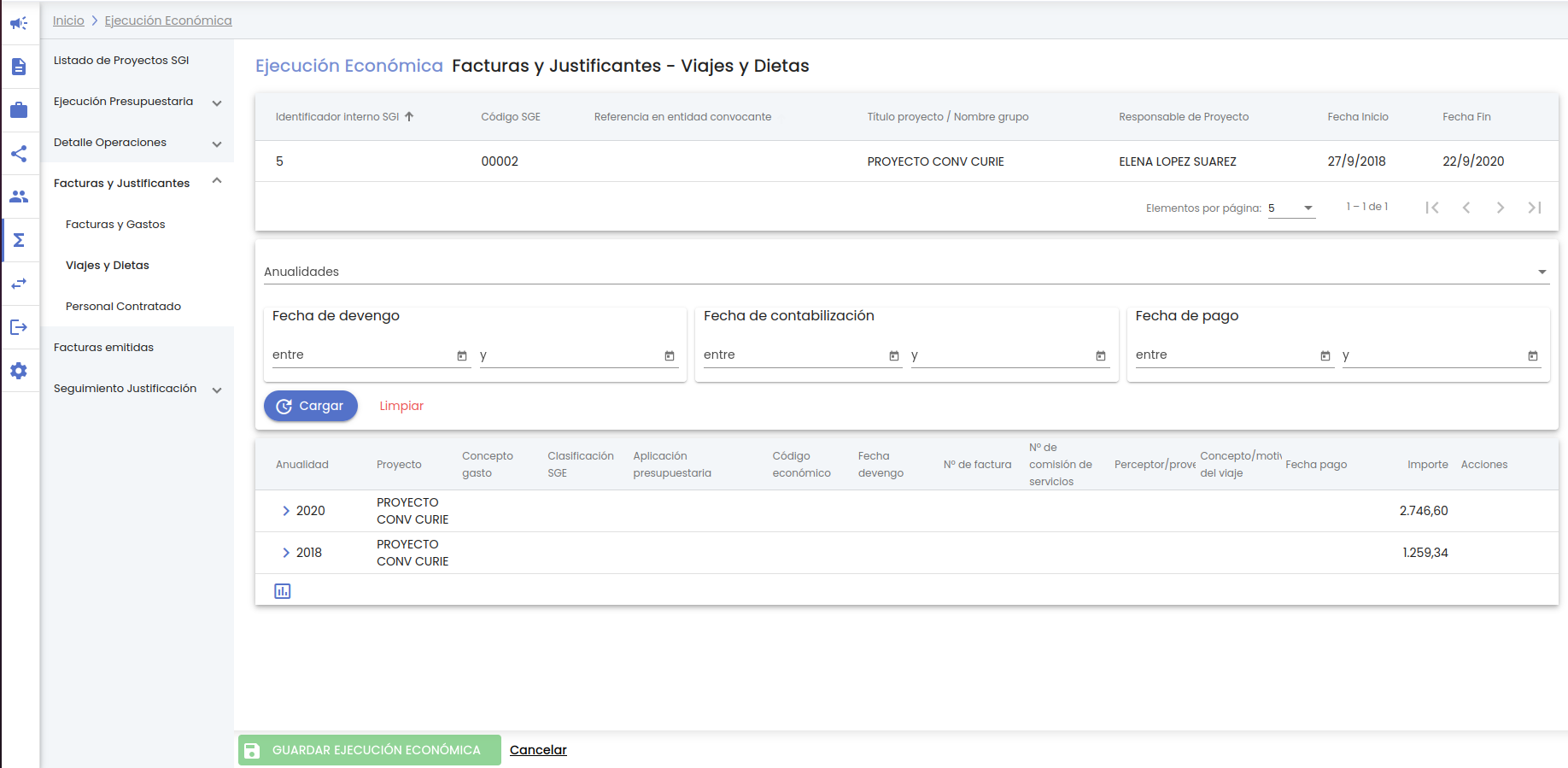
El listado de gastos se muestra agrupado por anualidad y proyecto SGI. Si se desea visualizar el detalle de los justificantes de factura o gastos se debe de desplegar la anualidad pulsando el icono ">". Este mismo icono de agrupación está disponible sobre las columnas "concepto de gasto" y "clasificación SGE". Se deberán ir desplegando según se desee, hasta tener el detalle de cada gasto:
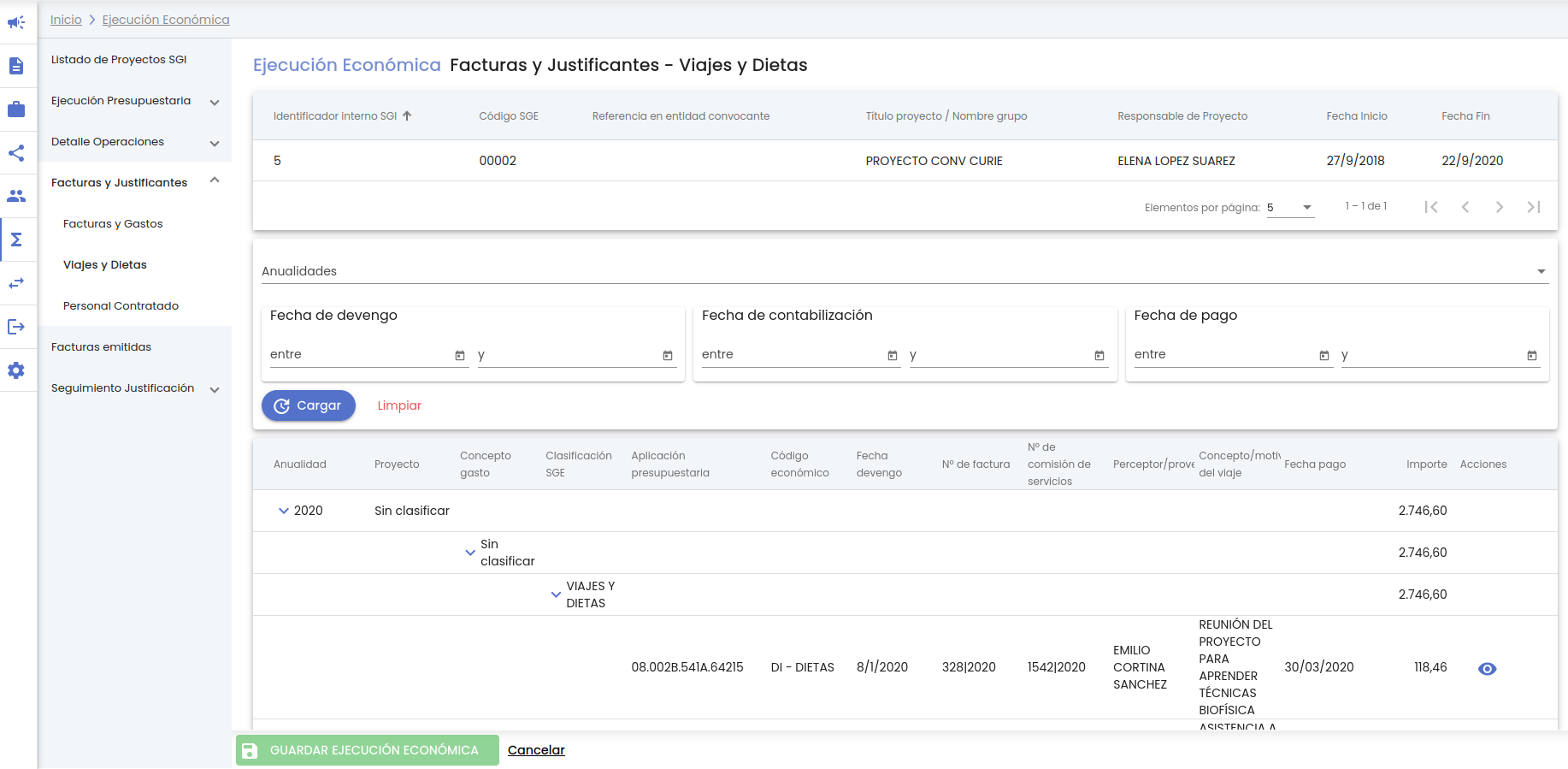
Por cada justificante de factura o gasto se mostrarán las columnas configuradas en la implantación de acuerdo a lo devuelto por el sistema externo económico.
Las únicas columnas que serán fijas independientemente del sistema de gestión económica que tenga la Universidad son:
Esta columna es obtenida de la información registrada en el SGI. Se rellenará de forma diferente en función de la configuración del parámetro validación/clasificación de gastos.
A continuación se muestra un ejemplo de la pantalla con las columnas "Proyecto" y "Concepto de gasto" cumplimentadas.
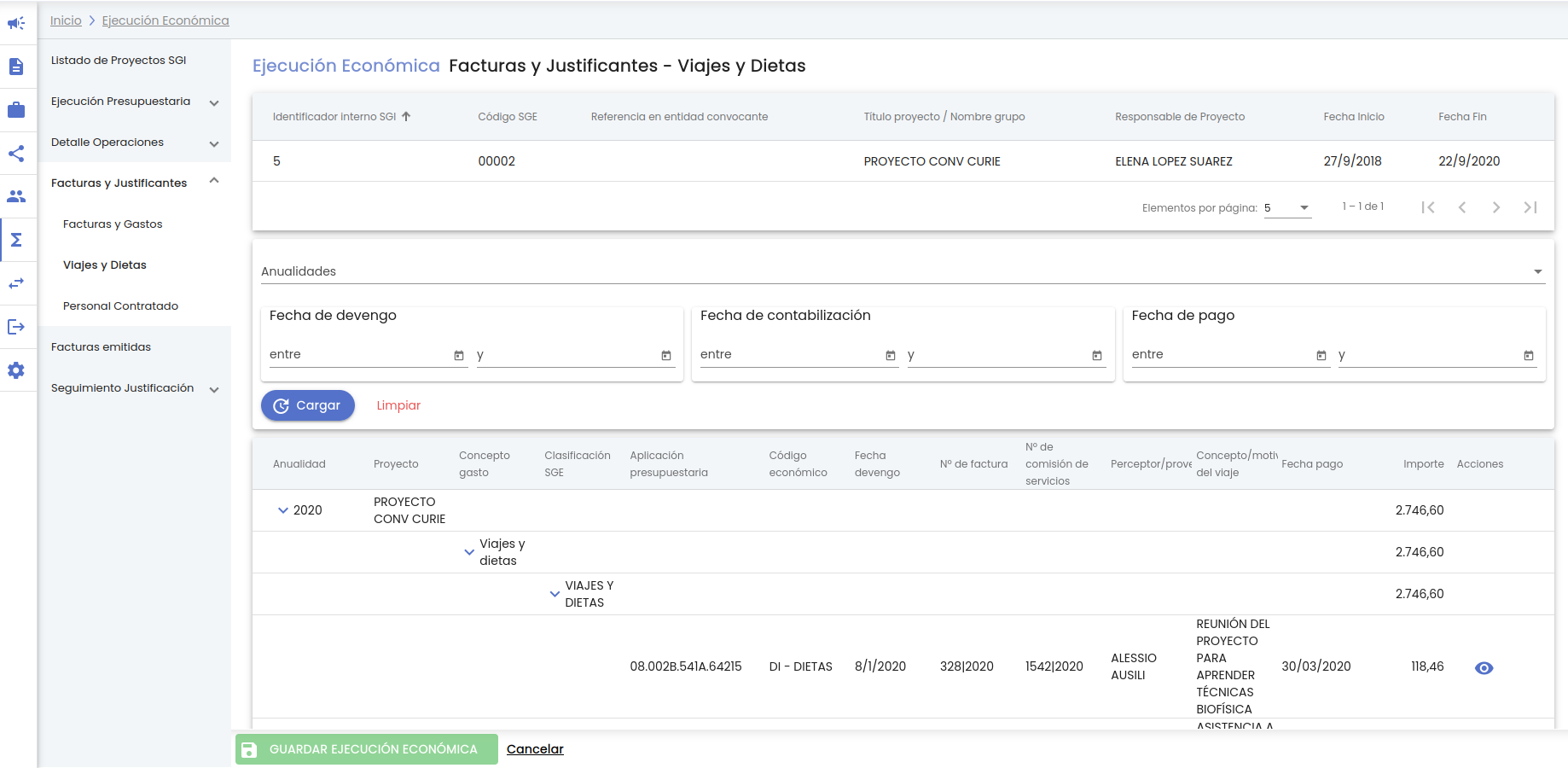
Desde el listado de justificantes de factura o gastos se podrá acceder al detalle del gasto. La columna de acciones tendrá disponible la acción "Ver detalle del gasto". Icono de acción ![]() , que tendrá un comportamiento u otro en función de la configuración establecida para el parámetro de validación/clasificación de gastos.
, que tendrá un comportamiento u otro en función de la configuración establecida para el parámetro de validación/clasificación de gastos.
Al pulsar sobre el icono de acción "ver" se mostrará una ventana que contendrá el detalle del gasto de tipo "viajes y dietas". Toda esta información es proporcionada por el sistema de gestión económica. En este detalle también se incluye el listado de documentos asociados al gasto que estén disponibles en el sistema de gestión económica.
Para este tipo de gastos "viajes y dietas" además de la información devuelta por el SGE se mostrará un apartado titulado "Datos SGI" en el que se podrán introducir para que se puedan introducir los datos del congreso:
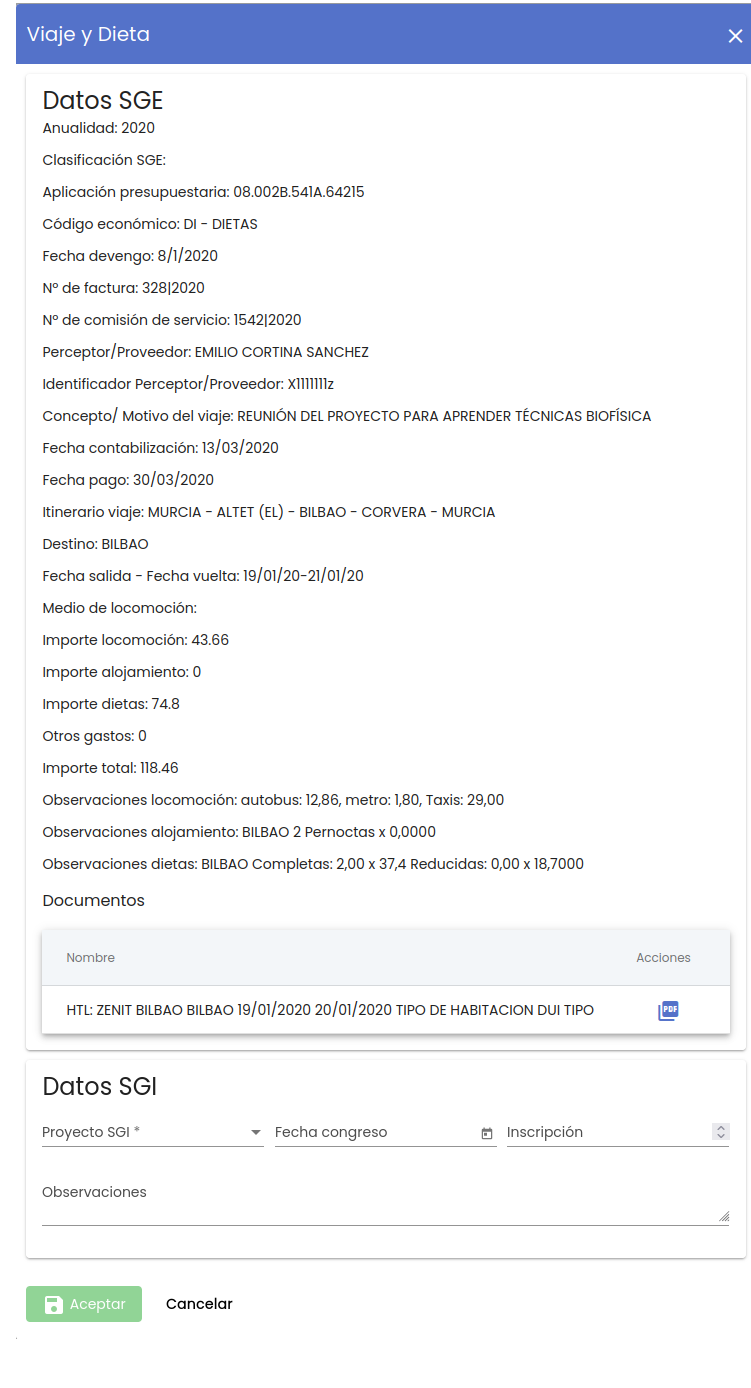
Una vez informados los datos obligatorios, se activará el botón "Aceptar".
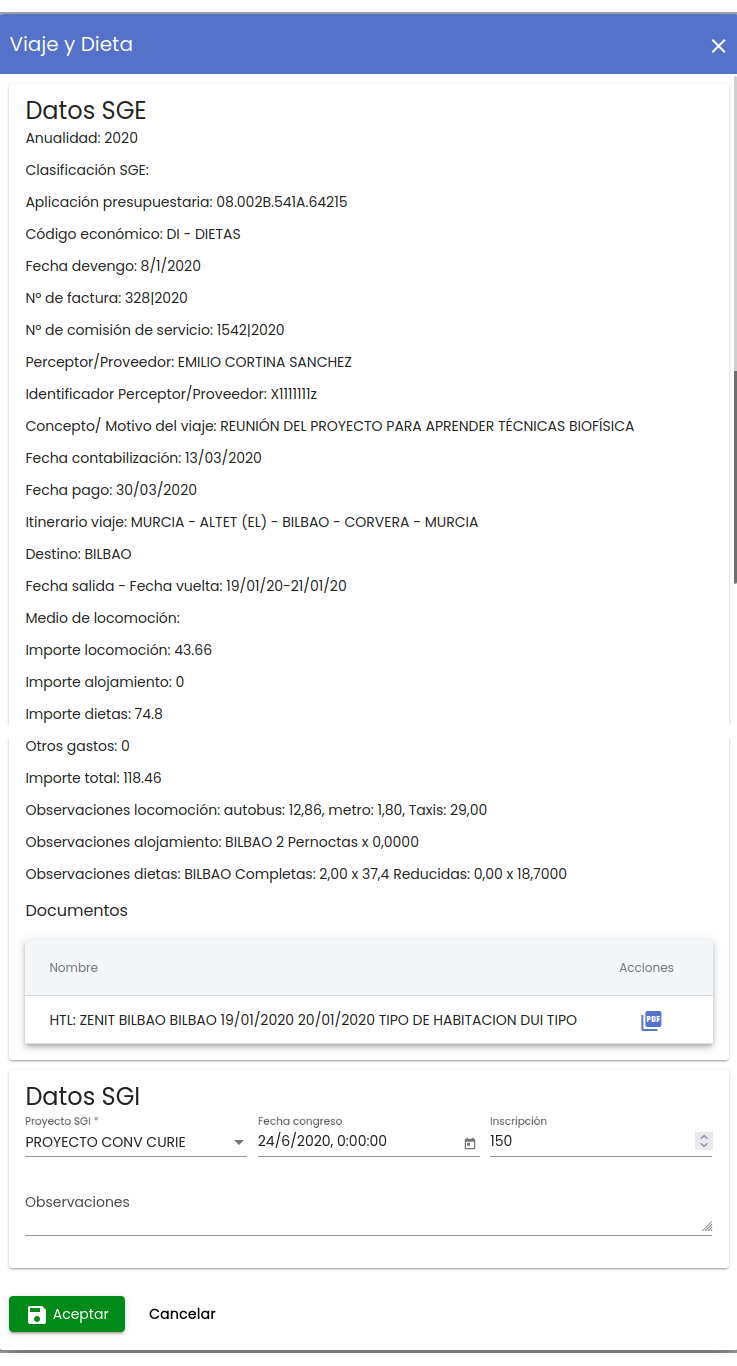
Si se pulsa este botón, se cerrará la ventana emergente y se volverá al listado de gastos vinculados a viajes y dietas mostrando el icono de que existen datos sin guardar en el formulario tal y como muestra la siguiente imagen:
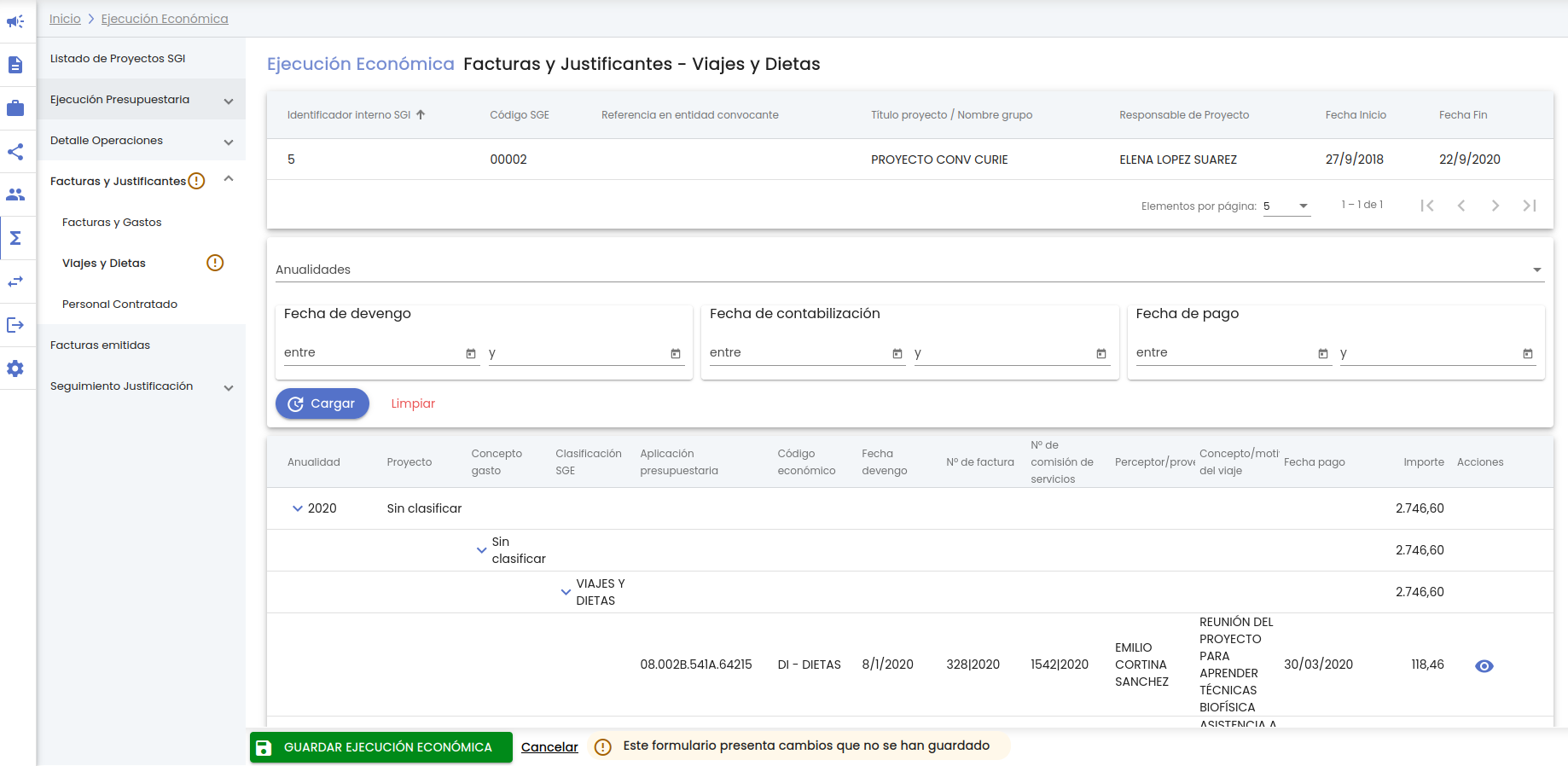
Para que se consoliden los datos del congreso el personal de gestión deberá pulsar sobre el botón "Guardar ejecución económica" situado en la parte inferior de la pantalla en el pie de página, sino se pulsa sobre el botón "Guardar ejecución económica" todos los cambios realizados se perderán.
Al pulsar sobre el icono de acción "editar" se mostrará una ventana que contendrá el detalle del gasto. Toda esta información es proporcionada por el sistema de gestión económica. En este detalle también se incluye el listado de documentos asociados al gasto que estén disponibles en el sistema de gestión económica.
Además de los campos indicados en el apartado anterior con esta configuración la ventana contendrá unos campos que permitirán establecer la clasificación del gasto, es decir, indicar el proyecto SGI al que se asocia el gasto y clasificarlo bajo los conceptos de gasto de la convocatoria. Ver clasificación del gasto.
El listado con el detalle de los gastos vinculados a viajes y dietas de una anualidad o de varias puede ser exportado siguiendo los criterios generales indicados en MDU-Manual de usuario - 3.6 Exportación de listados. Al pulsar el icono de exportación situado a pie del listado de resultados, se mostrarán las opciones de exportación:
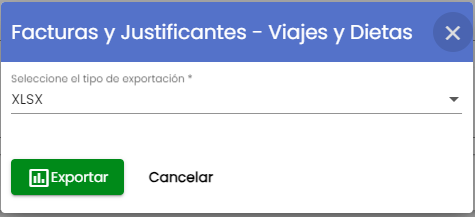
Se debe seleccionar el formato de exportación. Los disponibles son:
Una vez introducidos todos los criterios de la exportación se deberá pulsar el botón "Exportar", se generará el documento asociado que podrá ser nombrado y descargado a la unidad de disco deseada. El contenido del fichero contendrá la misma información que la mostrada en el listado o podrá contener mas columnas de detalle si se ha definido así en la implantación en la Universidad de acuerdo a lo devuelto por el sistema externo económico.
En esta sección se podrá consultar el detalle de los gastos asociados a las nóminas de personal de una, varias o todas las anualidades del proyecto. Cuando se accede a la pantalla únicamente se muestra en la parte superior el listado de proyectos SGI con los que se vincula el proyecto económico que se esta consultando (la misma información que la mostrada en el apartado Listado de proyectos) sin realizar la carga de los datos. El aspecto de la pantalla será:
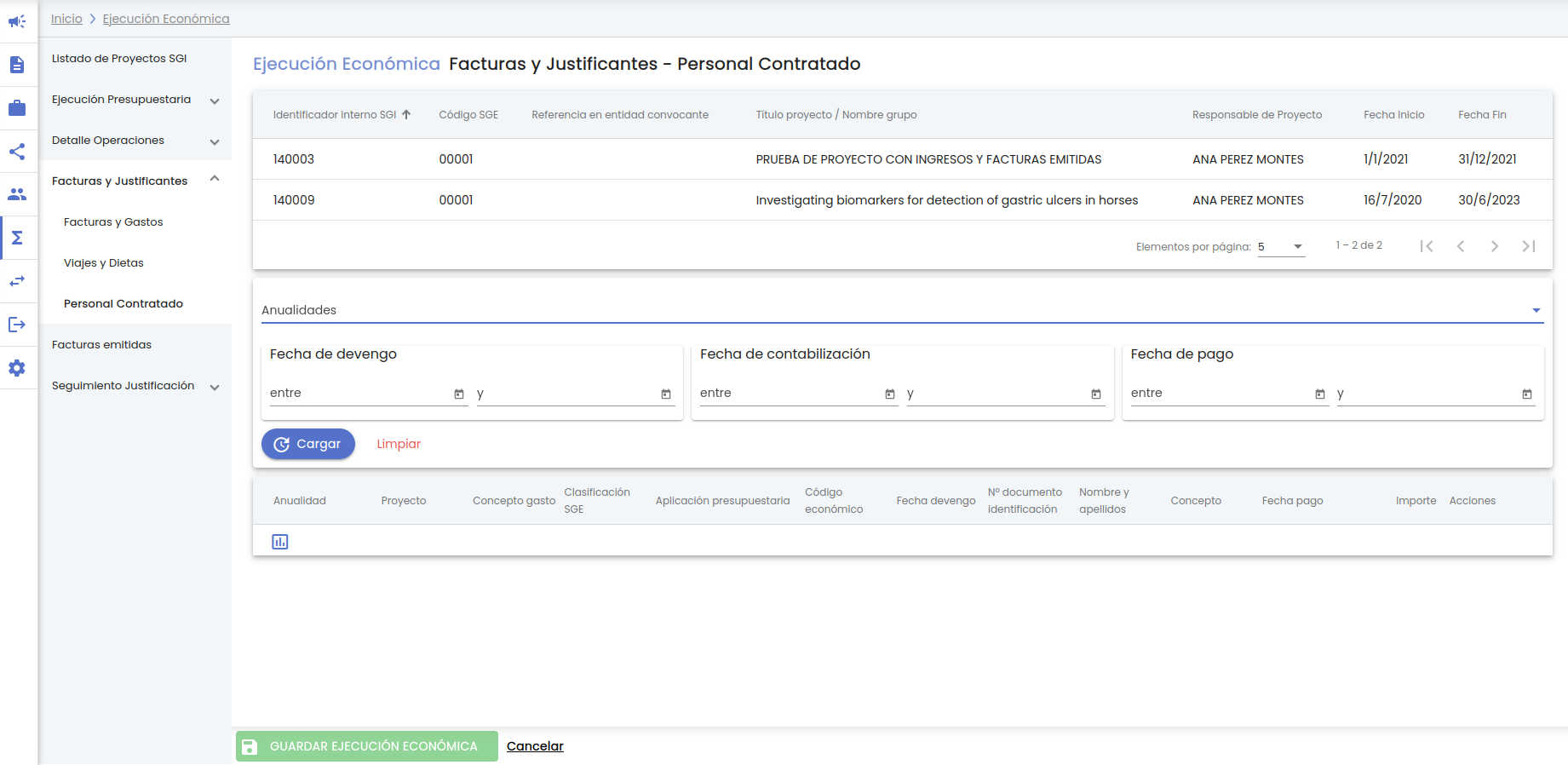
Para recuperar los datos del detalle de gastos de nómina se deberá de seleccionar a través del campo "Anualidades" la anualidad o anualidades que se desea consultar o bien no seleccionar ninguna para que devuelva los datos de todas las anualidades del proyecto y pulsar el botón "Cargar". También se podrán filtrar los gastos por los siguientes campos de búsqueda:
Al pulsar el botón "Cargar" se recuperarán del sistema de gestión económico el detalle de justificantes de los gastos asociados a las nóminas de personal de la anualidad o anualidades seleccionadas y que cumplan el resto de filtros introducidos. Para cada anualidad y proyecto SGI se mostrará el importe total de todos los gastos asociados a las nóminas del personal de esa anualidad y de ese proyecto (el resto de columnas se visualizarán cuando se despliegue un gasto concreto).
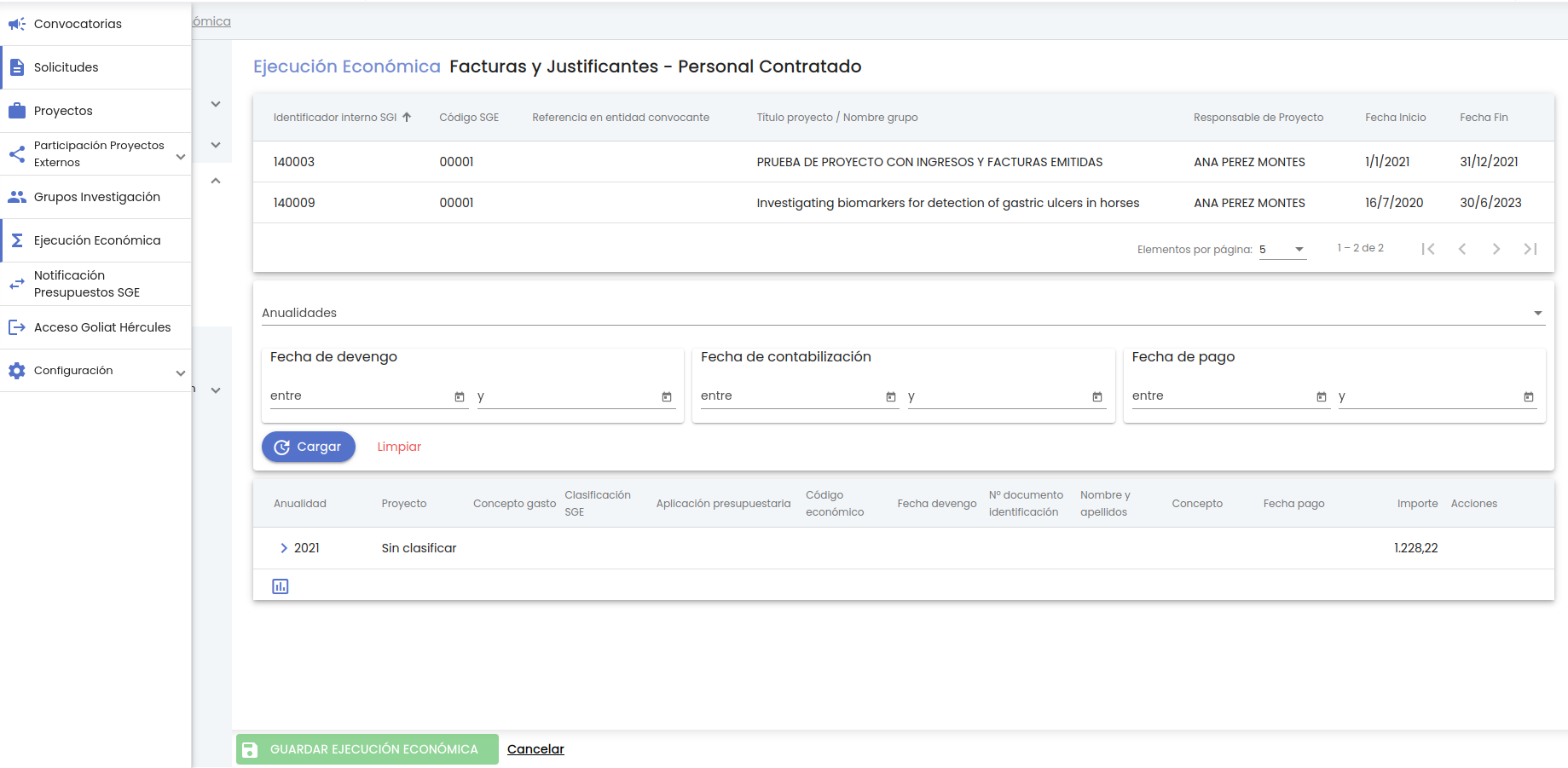
La columna "Proyecto" se corresponde con el título del proyecto SGI al que pertenece cada gasto.
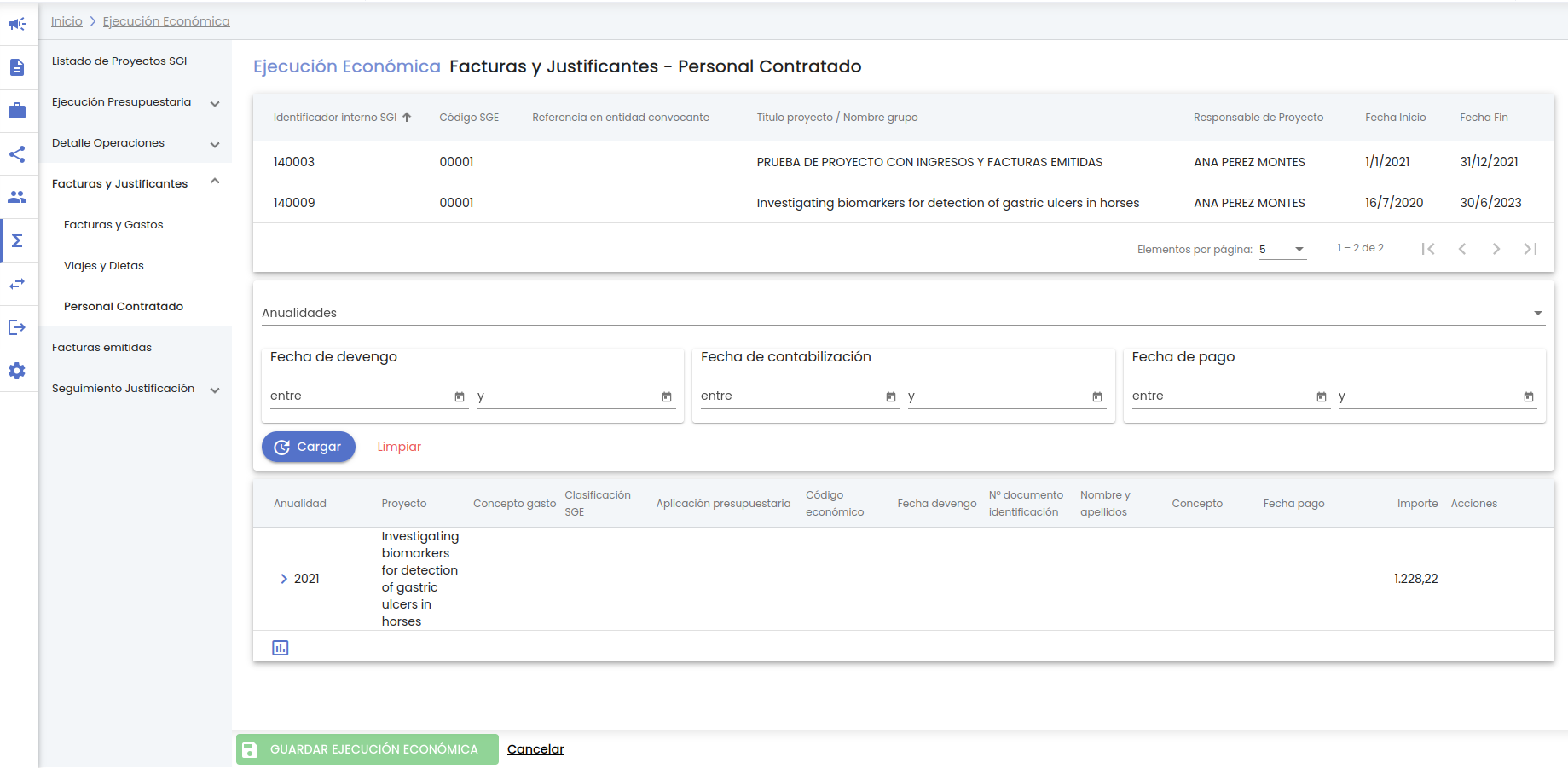
El listado de gastos se muestra agrupado por anualidad y proyecto SGI. Si se desea visualizar el detalle de los justificantes de factura o gastos se debe de desplegar la anualidad pulsando el icono ">". Este mismo icono de agrupación está disponible sobre las columnas "concepto de gasto" y "clasificación SGE". Se deberán ir desplegando según se desee, hasta tener el detalle de cada gasto:
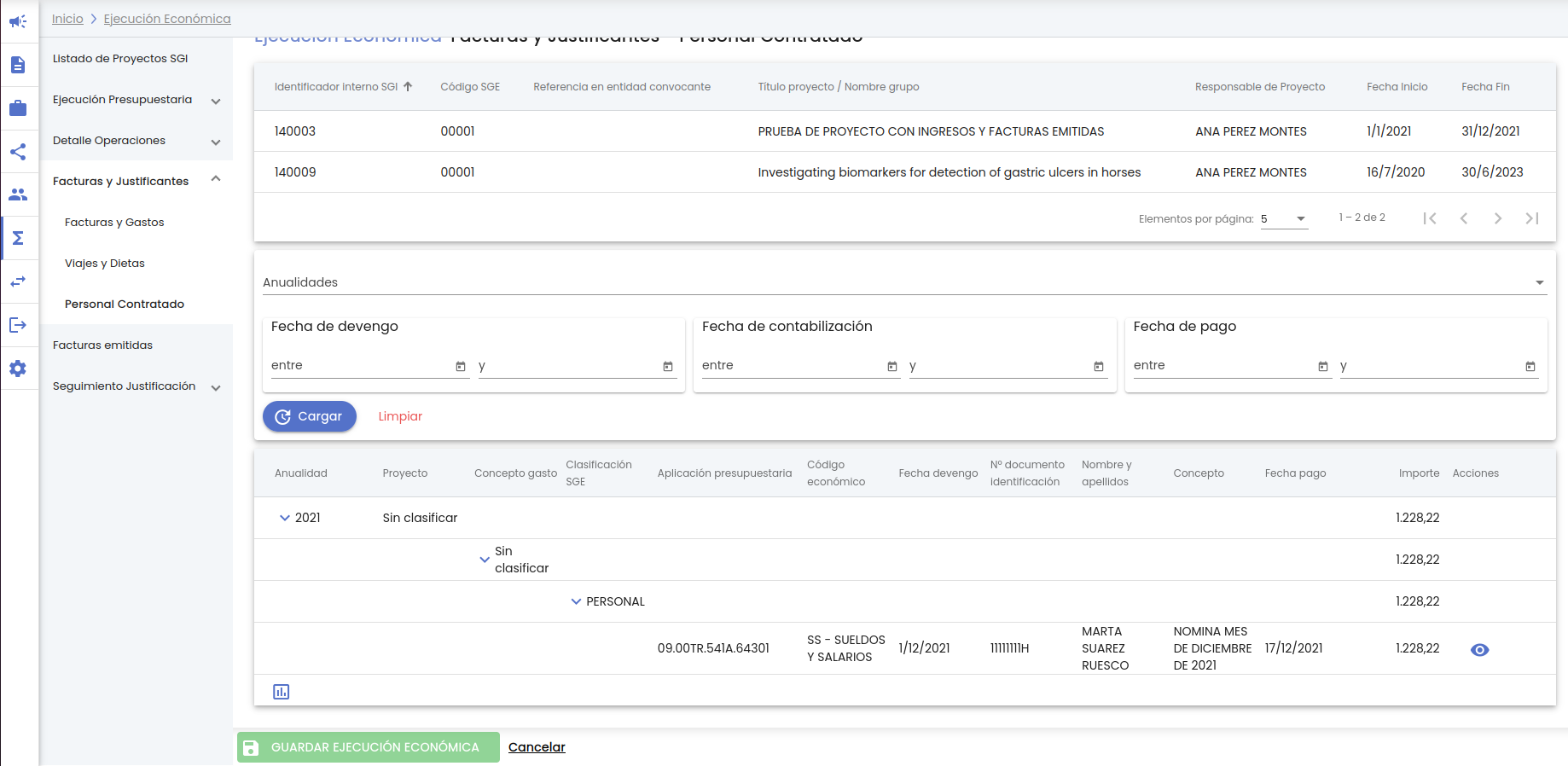
Por cada justificante de factura o gasto se mostrarán las columnas configuradas en la implantación de acuerdo a lo devuelto por el sistema externo económico.
Las únicas columnas que serán fijas independientemente del sistema de gestión económica que tenga la Universidad son:
Esta columna es obtenida de la información registrada en el SGI. Se rellenará de forma diferente en función de la configuración del parámetro validación/clasificación de gastos.
A continuación se muestra un ejemplo de la pantalla con las columnas "Proyecto" y "Concepto de gasto" cumplimentadas.
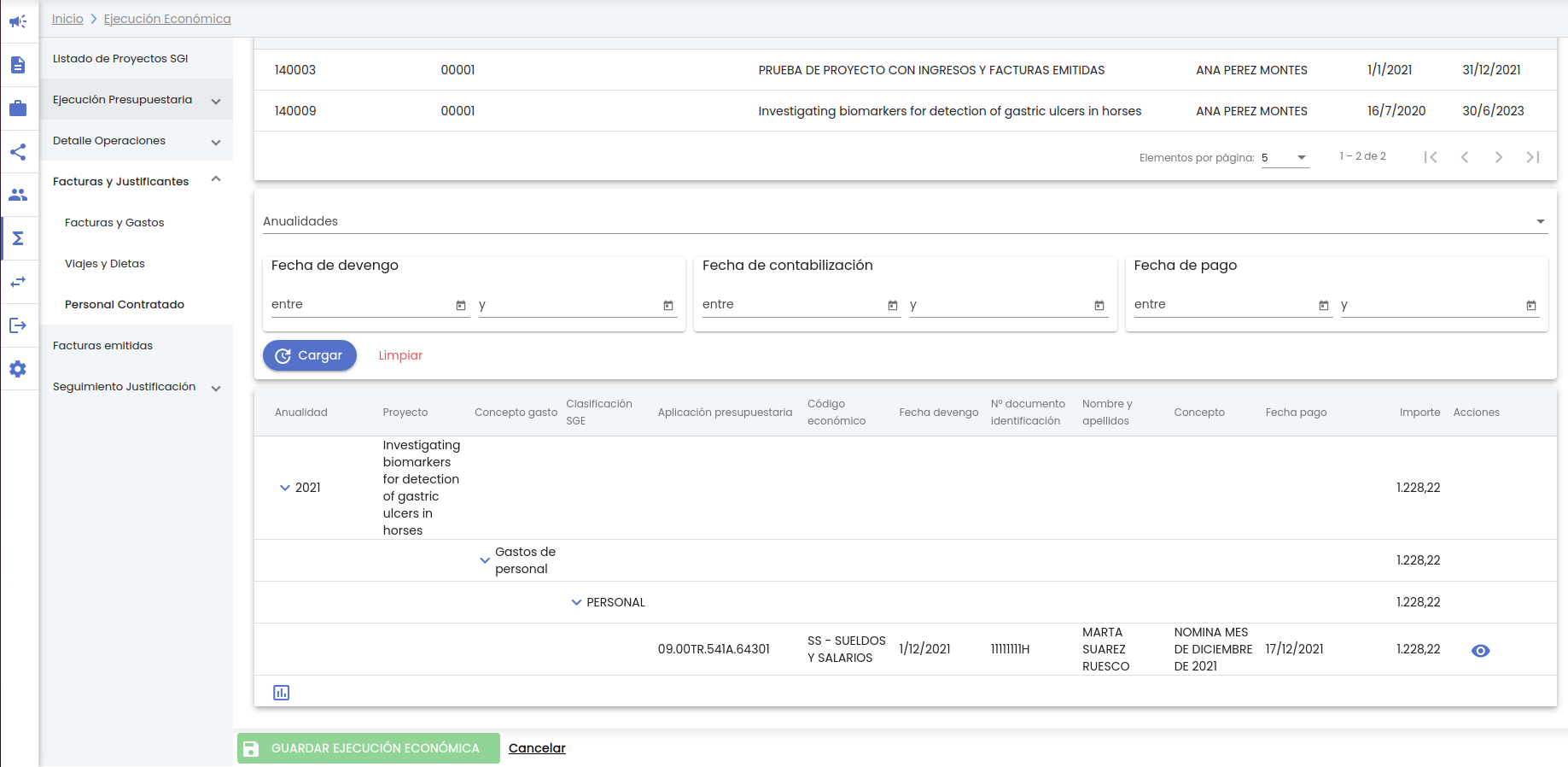
Desde el listado de justificantes de factura o gastos se podrá acceder al detalle del gasto. La columna de acciones tendrá disponible la acción "Ver detalle del gasto". Icono de acción ![]() , que tendrá un comportamiento u otro en función de la configuración establecida para el parámetro de validación/clasificación de gastos.
, que tendrá un comportamiento u otro en función de la configuración establecida para el parámetro de validación/clasificación de gastos.
Al pulsar sobre el icono de acción "ver detalle" se mostrará una ventana que contendrá el detalle del gasto. Toda esta información es proporcionada por el sistema de gestión económica. En este detalle también se incluye el listado de documentos asociados al gasto que estén disponibles en el sistema de gestión económica.
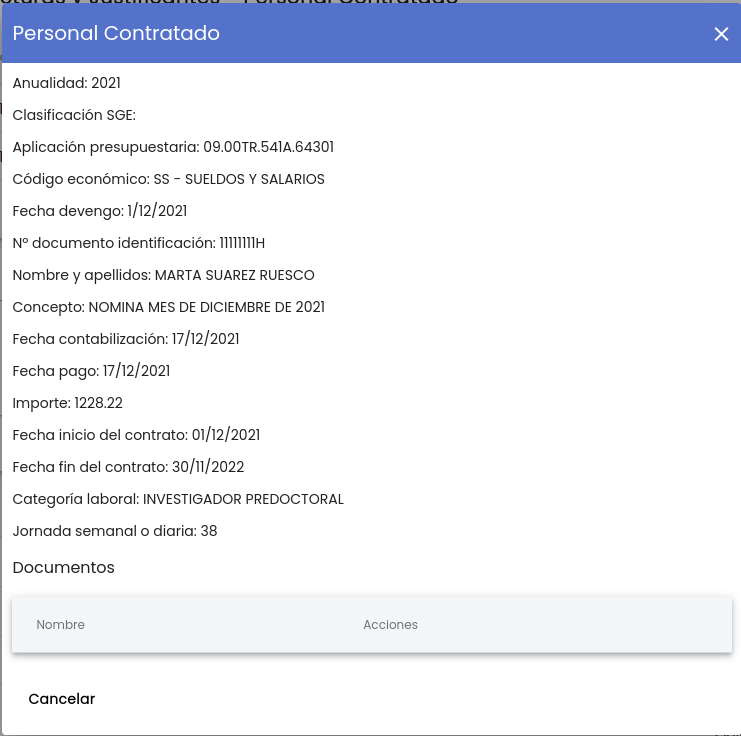
Al pulsar sobre el icono de acción "editar" se mostrará una ventana que contendrá el detalle del gasto. Toda esta información es proporcionada por el sistema de gestión económica. En este detalle también se incluye el listado de documentos asociados al gasto que estén disponibles en el sistema de gestión económica.
Además la ventana contendrá unos campos que permitirán establecer la clasificación del gasto, es decir, indicar el proyecto SGI al que se asocia el gasto y clasificarlo bajo los conceptos de gasto de la convocatoria. Ver clasificación del gasto.
El listado con el detalle de los gastos del personal contratado de una anualidad o de varias puede ser exportado siguiendo los criterios generales indicados en MDU-Manual de usuario - 3.6 Exportación de listados. Al pulsar el icono de exportación situado a pie del listado de resultados, se mostrarán las opciones de exportación:
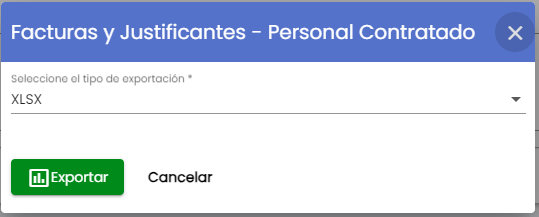
Se debe seleccionar el formato de exportación. Los disponibles son:
Una vez introducidos todos los criterios de la exportación se deberá pulsar el botón "Exportar", se generará el documento asociado que podrá ser nombrado y descargado a la unidad de disco deseada. El contenido del fichero contendrá la misma información que la mostrada en el listado o podrá contener mas columnas de detalle si se ha definido así en la implantación en la Universidad de acuerdo a lo devuelto por el sistema externo económico.
En esta sección se podrá consultar la información relativa a las facturas emitidas, cuyo calendario ha sido configurado en CSP-Proyectos - 4.23 Configuración económica - Calendario facturación. Desde el SGI se podrá registrar el calendario de facturación previsto en el contrato pero el ciclo de facturación será siempre realizado desde el sistema de gestión económica (SGE). Ambos sistemas, SGI y SGE, dispondrán del mecanismo de integración correspondiente para que los items de facturación previstos en el calendario de facturación y la factura finalmente registrada en el SGE queden vinculadas. Desde este apartado de Ejecución económica el SGI recuperará del SGE la información relativa a las facturas finalmente registradas en el SGE mostrando el estado de cobro de las mismas (si bien este campo dependerá de las posibilidades de integración que ofrezca el SGE corporativo).
Este apartado solo estará disponible si el proyecto/contrato vinculado a la "Ejecución económica" dispone de la configuración "Requiere facturación" (en el apartado de "Datos generales" del proyecto).
Cuando se accede a la pantalla únicamente se muestra en la parte superior el listado de proyectos SGI con los que se vincula el proyecto económico que se esta consultando (la misma información que la mostrada en el apartado Listado de proyectos) sin realizar la carga de los datos. El aspecto de la pantalla será:
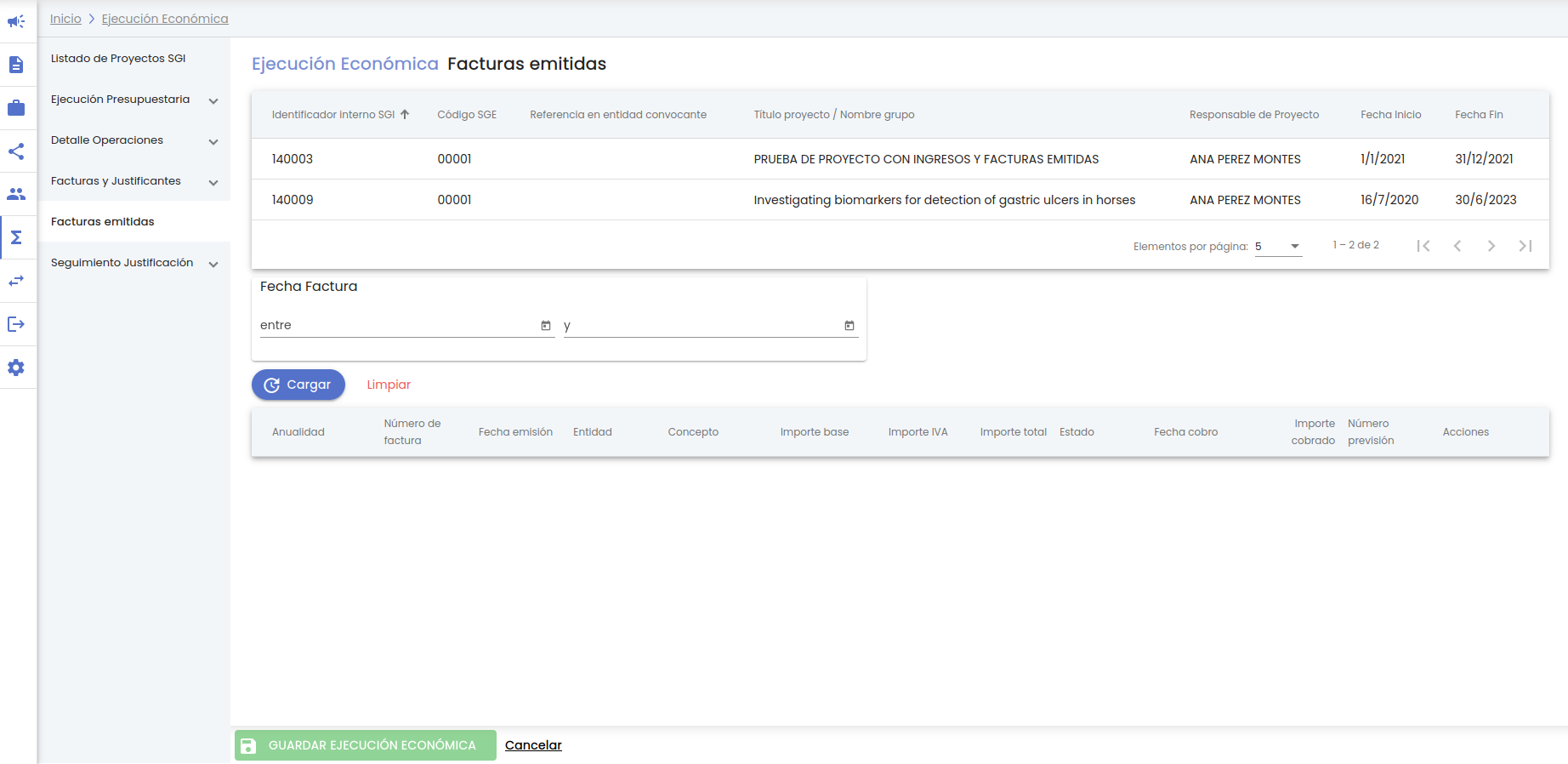
Para recuperar los datos de las facturas emitidas se deberá de pulsar el botón "Cargar". Se podrán filtrar las facturas emitidas por el campo:
Al pulsar el botón "Cargar" se recuperarán del sistema de gestión económico las facturas emitidas mostrańdolas agrupadas por anualidad. Para cada anualidad se mostrarán los importes totales de todas las facturas emitidas de esa anualidad, el resto de columnas se visualizarán cuando se despliegue una factura emitida concreta.
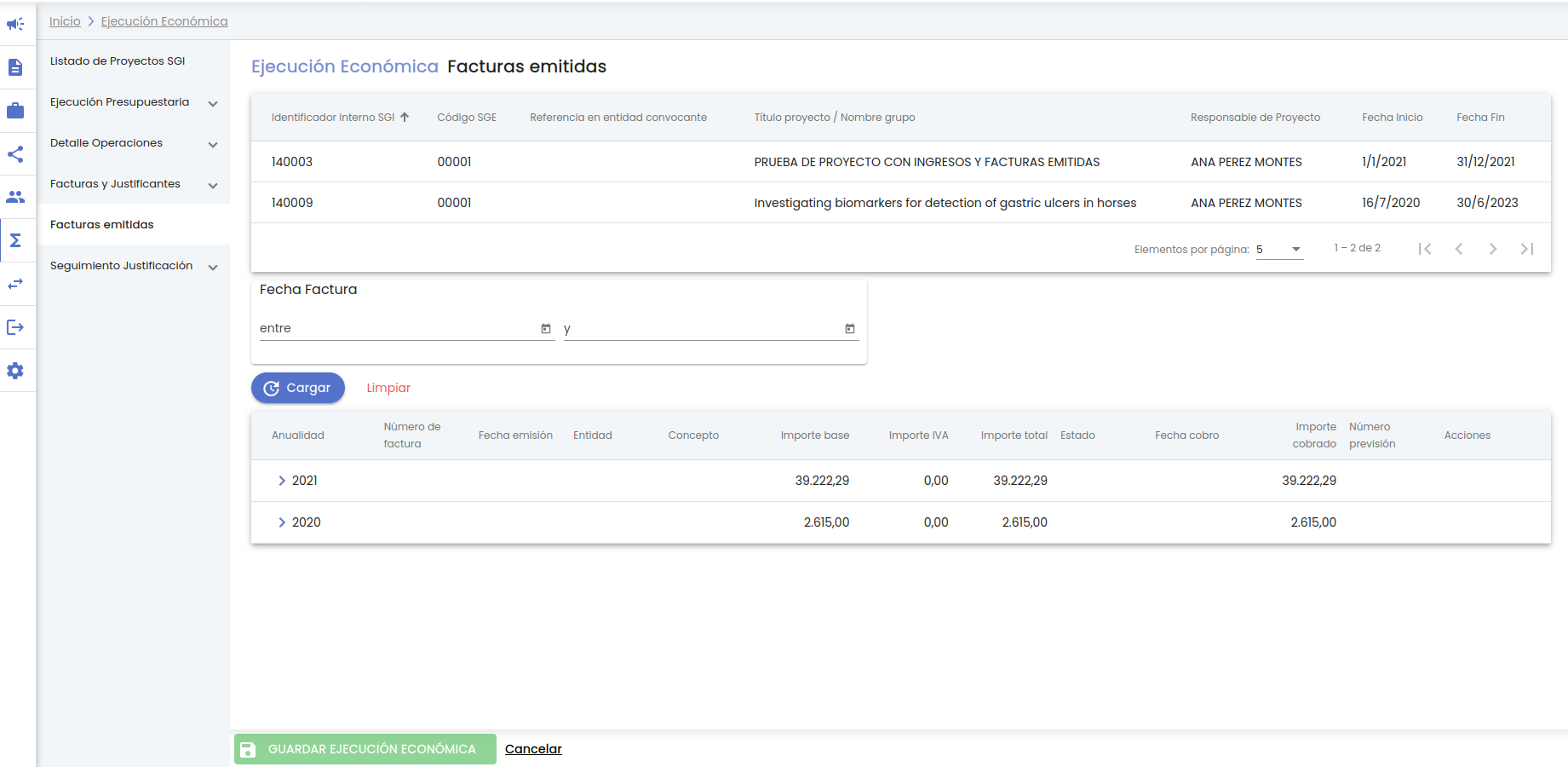
Si se desea visualizar el detalle de una factura emitida concreta para ver sus datos se debe de desplegar la anualidad pulsando el icono de ">". Al desplegar la anualidad se vería la siguiente información:
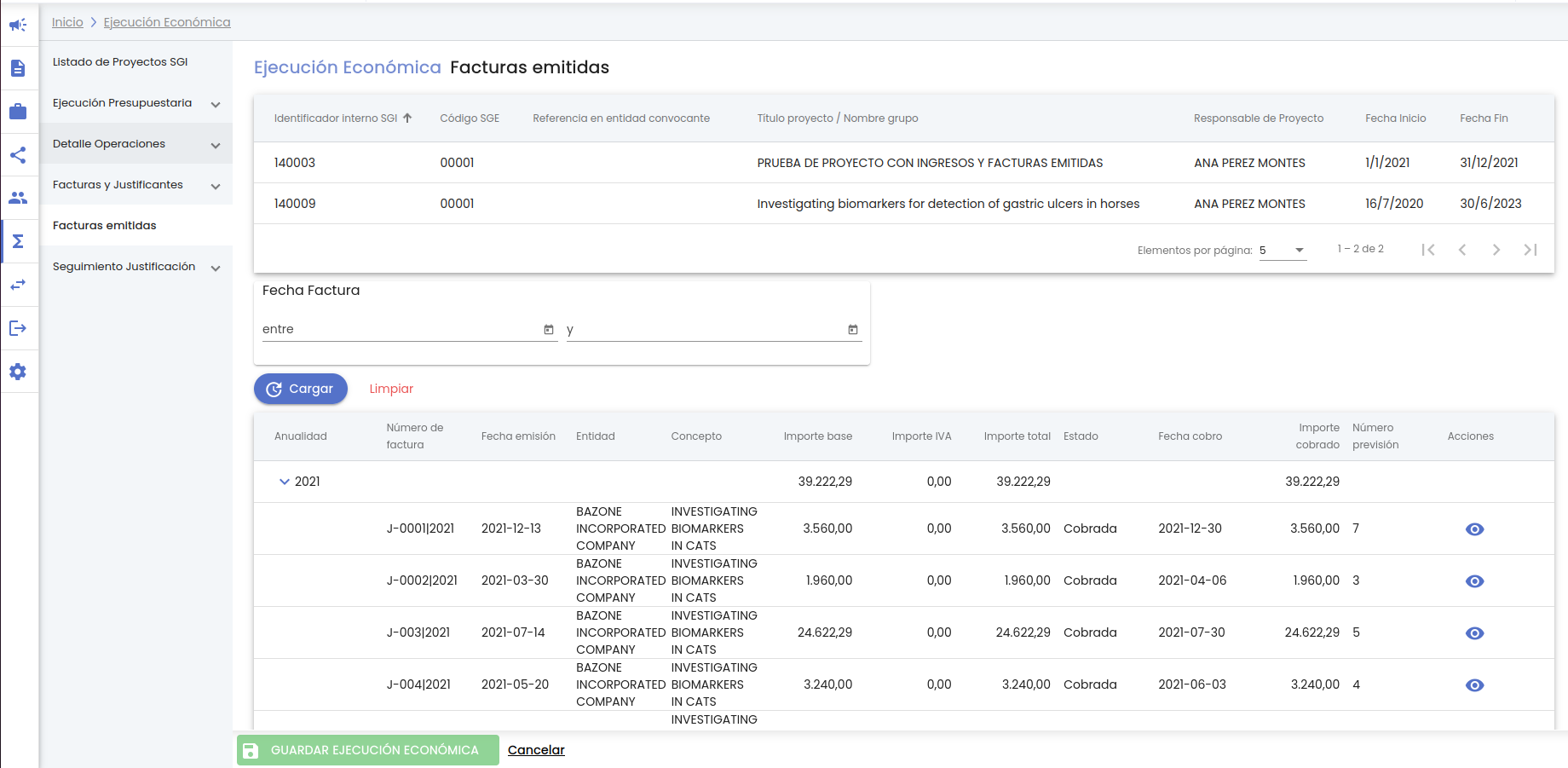
Para cada anualidad se mostrarán todas las facturas emitidas con las columnas configuradas en la implantación de acuerdo a lo devuelto por el sistema externo económico.
Desde el listado de facturas emitidas se podrá ir al detalle de la factura para ver mas información que la mostrada en el listado a través de la acción "ver" situada en la columna de "Acciones". Al pulsar sobre dicha acción se abrirá la siguiente ventana emergente con una información mas detallada de la factura emitida. Dicha información será la configurada en la implantación de acuerdo a lo devuelto por el sistema externo económico.
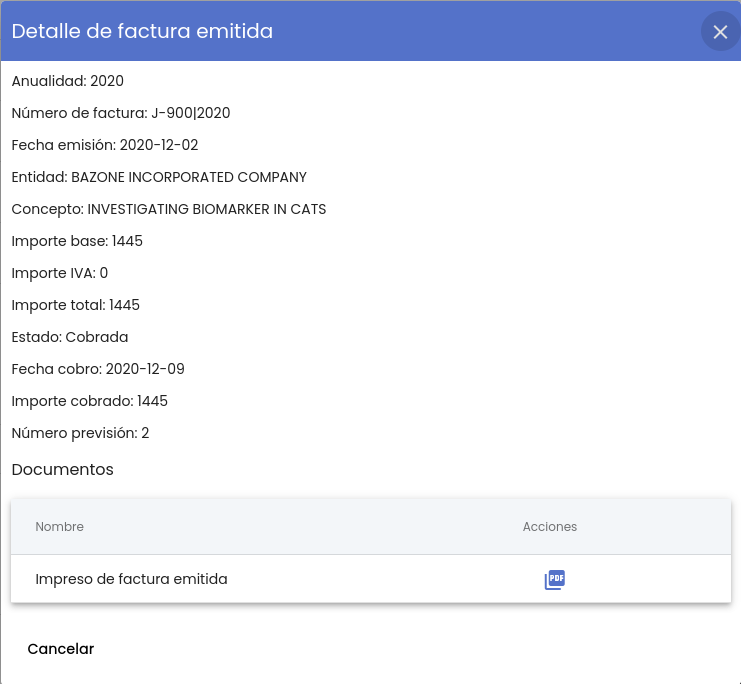
El menú "Clasificación de gastos" sólo estará habilitado cuando la configuración del SGI para la validación/clasificación de gastos esté establecida a clasificación de gastos. Es decir, la clasificación del gasto de acuerdo a los conceptos de gasto de la convocatoria se realizará manualmente. Esta clasificación se podrá realizar desde este apartado o bien desde el listado de gastos del apartado Ejecución económica - facturas y justificantes.
En caso de estar habilitada, la opción "Clasificación de gastos" se encuentra en el menú principal de Ejecución económica:
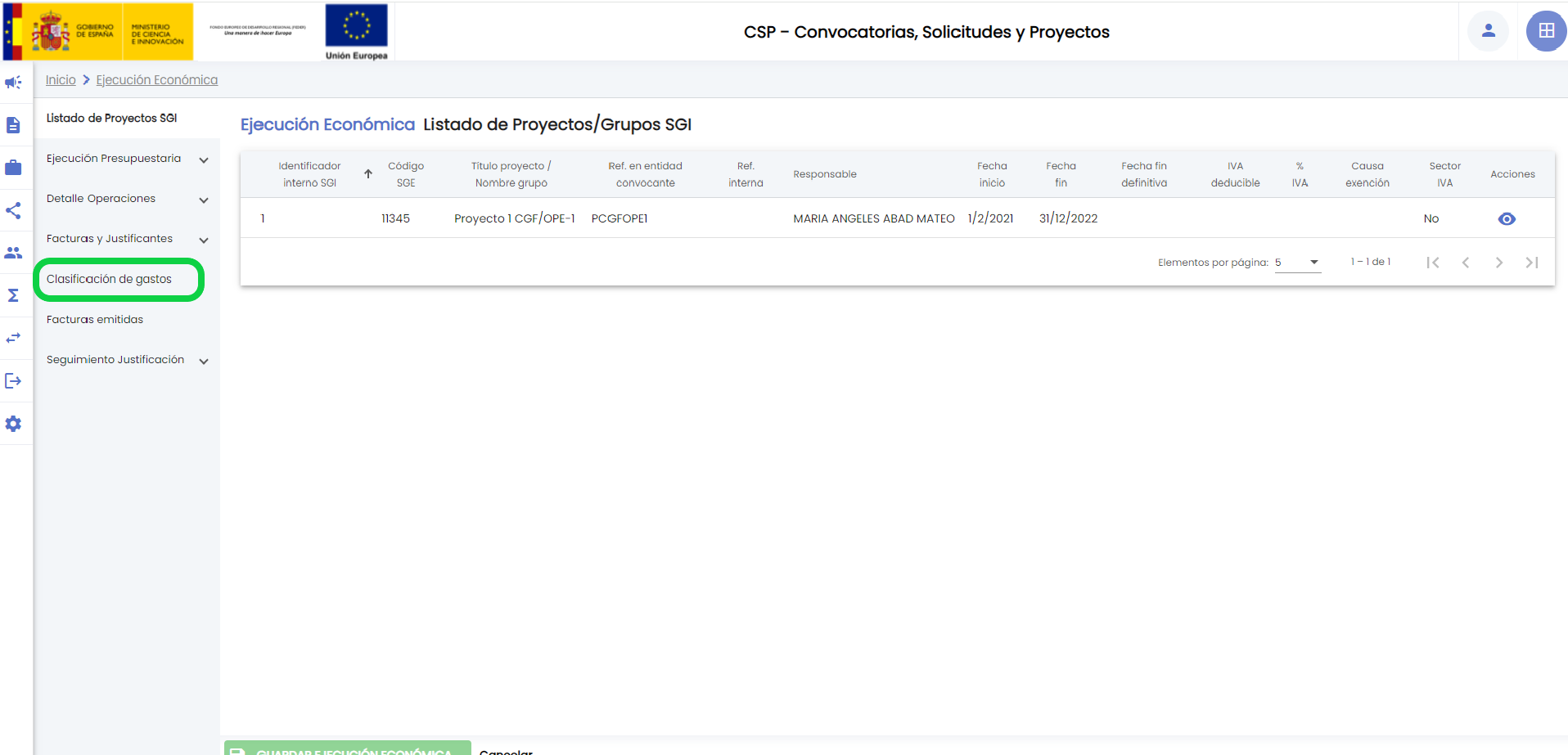
Al acceder a este menú, se mostrará la pantalla inicial con su buscador:
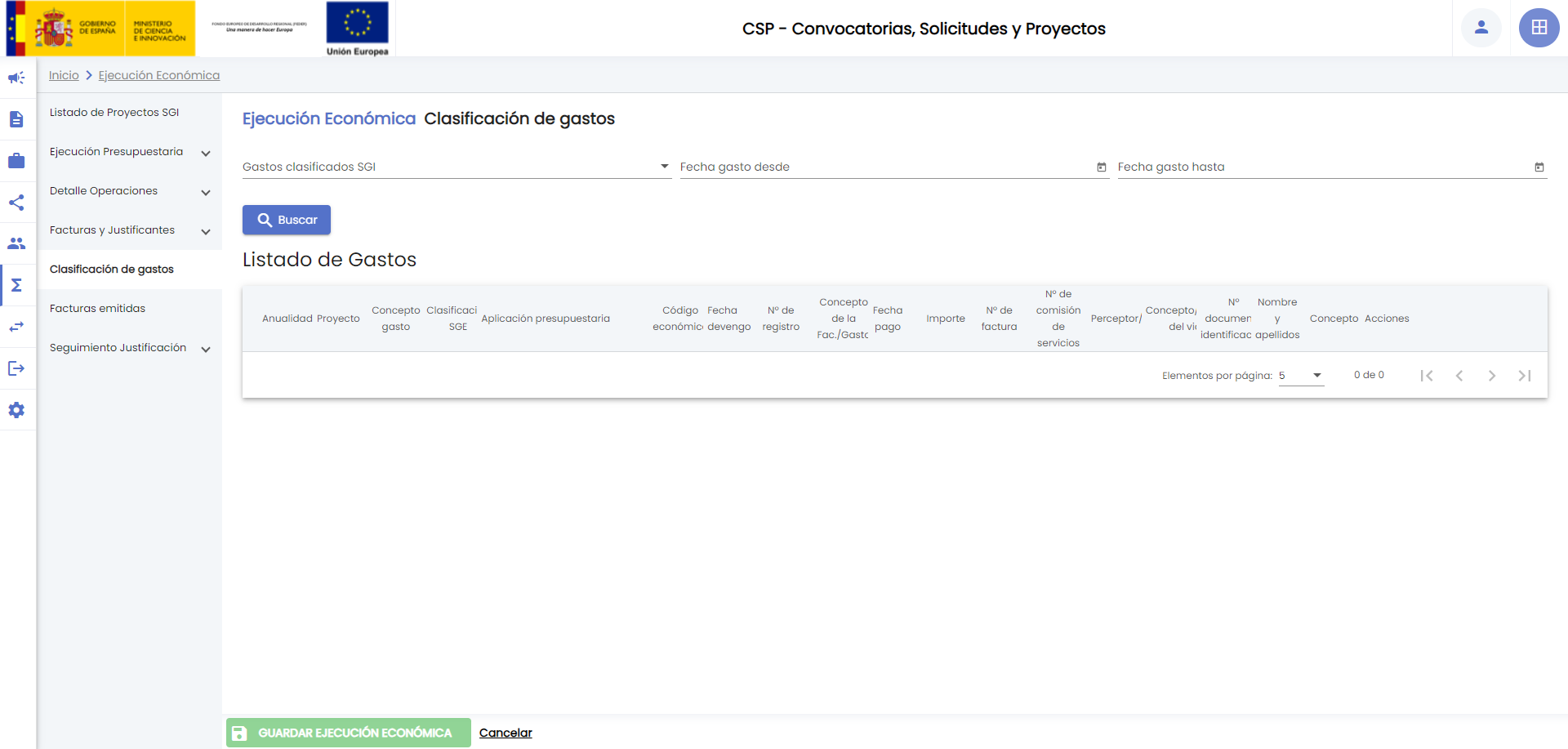
En la gestión inicial de un proyecto todos los gastos estarán sin clasificar. Los gastos que se listan son los procedentes del Sistema de gestión económica, toda la información de detalle del gasto será la recopilada de este sistema externo. Esta pantalla permite clasificar os gastos se clasifican de acuerdo a los conceptos de gasto definidos en el SGI (que se deberían de corresponder con los establecidos por la convocatoria a la que pertenece el proyecto). Esta clasificación se almacena en el SGI y no se remite al Sistema de gestión económica.
El buscador consta de los siguientes filtros:
Indicados los filtros (no es obligatorio) se deberá pulsar el botón "buscar" para que se muestre el listado de gastos. Los gastos se recuperarán del SGE y sobre los datos recuperados de este sistema se aportará la información disponible en el SGI en caso de que hayan sido clasificados. La clasificación se muestra en la columna "concepto de gasto". Cuando el gasto aún está sin clasificar se mostrará el texto "sin clasificar"
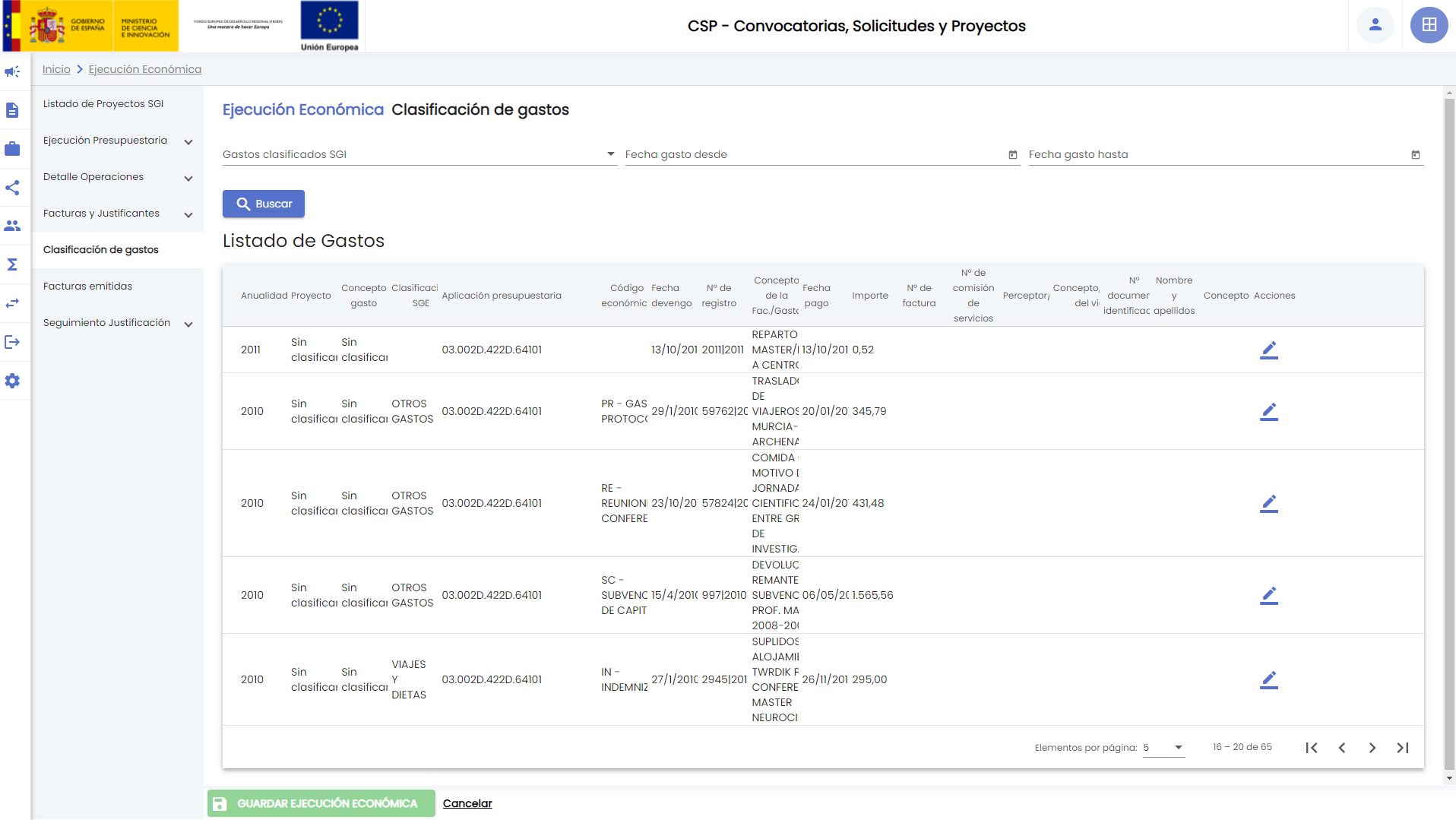
Haciendo uso del icono de acción ![]() se obtendrá el detalle del gasto. Desde esta ventana de detalle se podrá realizar la clasificación del gasto.
se obtendrá el detalle del gasto. Desde esta ventana de detalle se podrá realizar la clasificación del gasto.
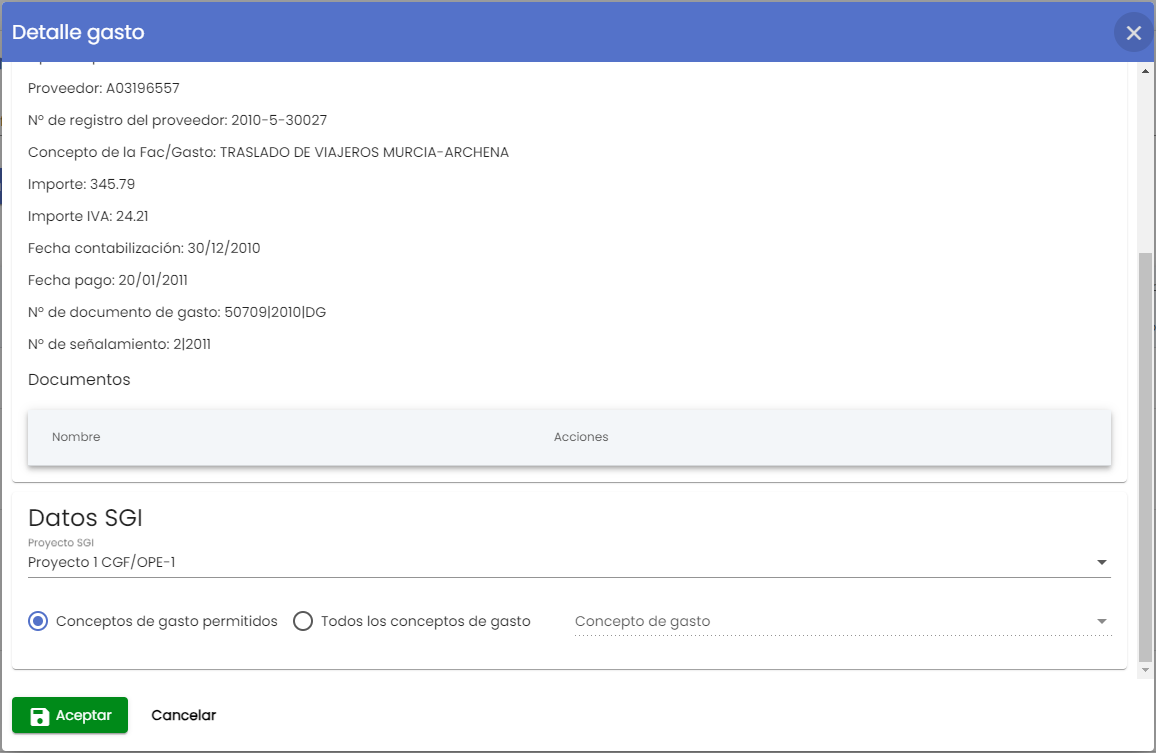
La clasificación del gasto consta de dos campos:
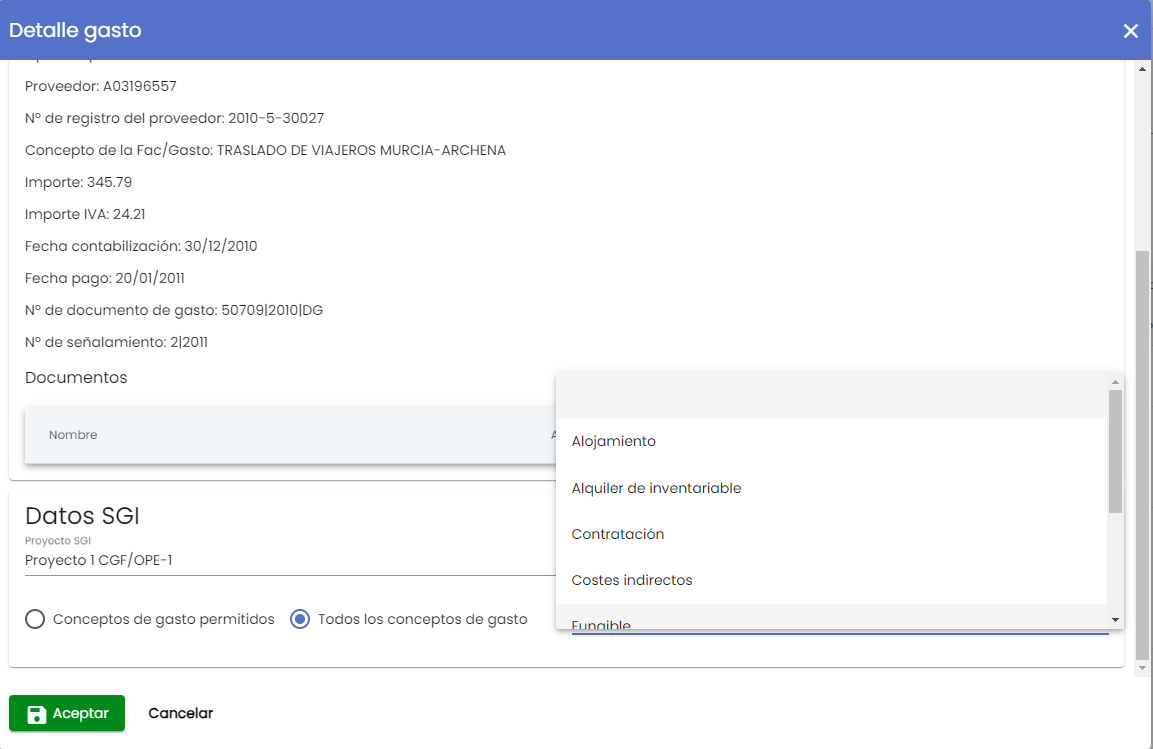
Seleccionado el concepto de gasto, se deberá pulsar el botón Aceptar:
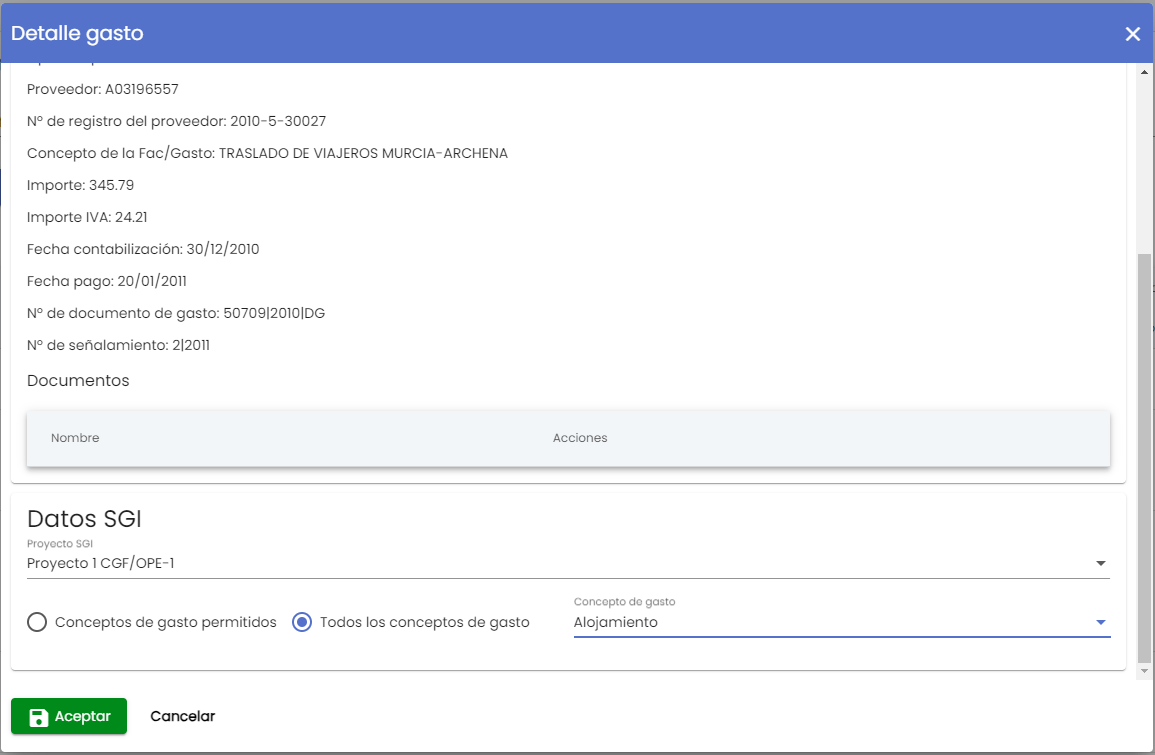
Tras pulsar Aceptar se retornará al listado de gastos, el gasto se mostrará con las columnas Proyecto SGI y Concepto de gasto informados.
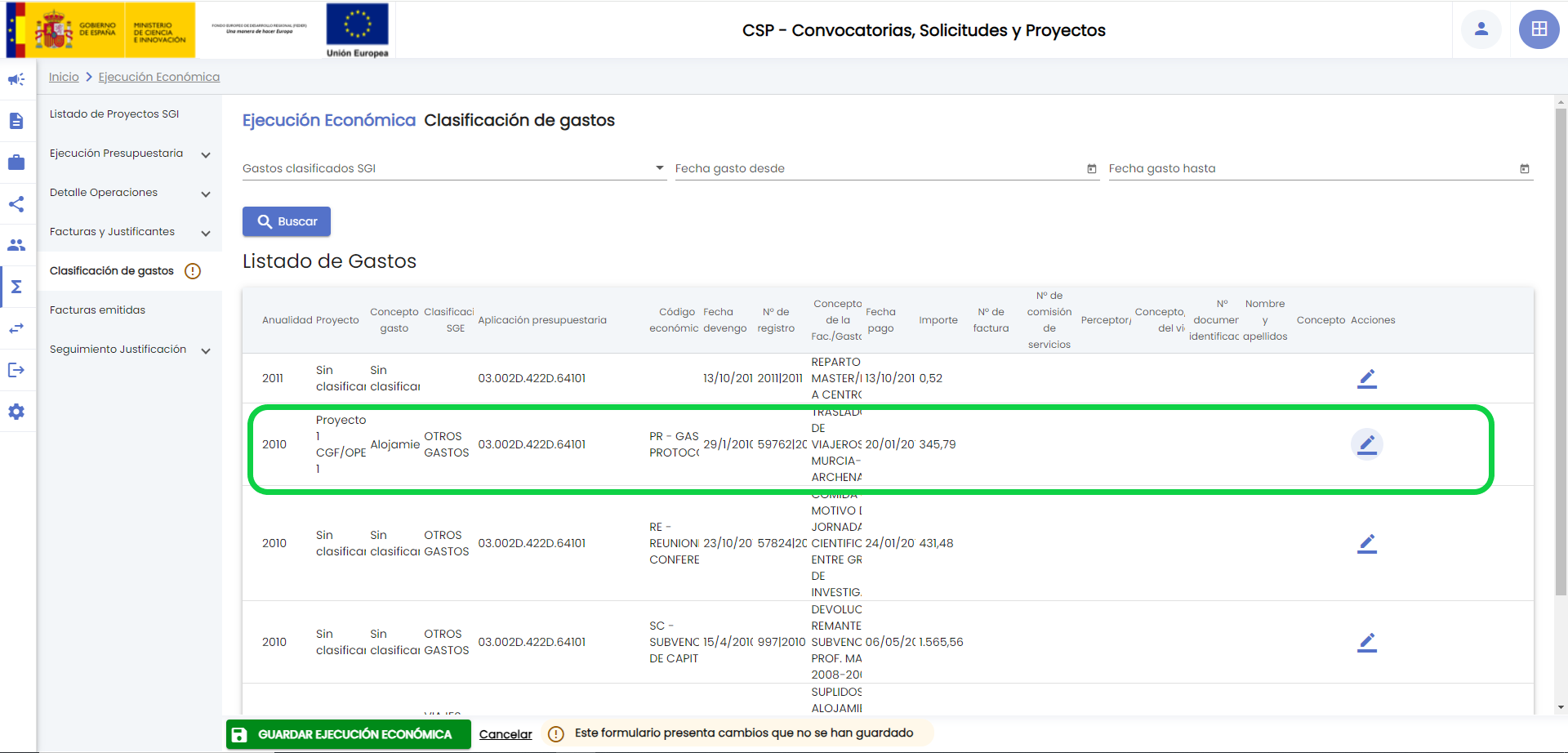
Se podrán seguir clasificando el resto de gastos. Se debe tener en cuenta que para que los datos sean almacenados definitivamente es necesario pulsar el botón Guardar Ejecución Económica.
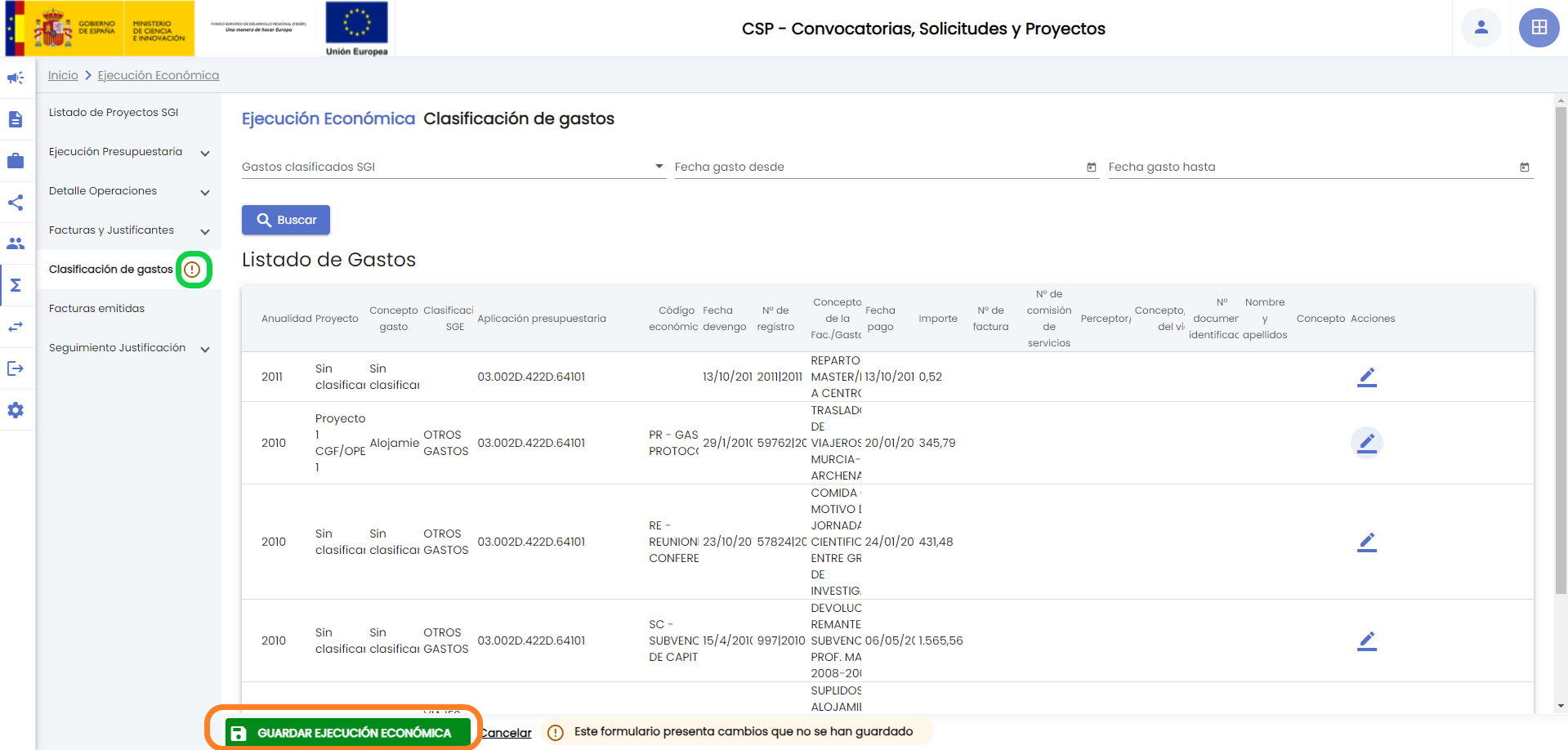
En el caso que el gasto sea de de tipo viajes y dietas la pantalla de clasificación del gasto incluirá la posibilidad de indicar los datos del congreso (fecha, importe de inscripción y observaciones). El comportamiento para indicar el concepto de gasto será el mismo que el indicado anteriormente
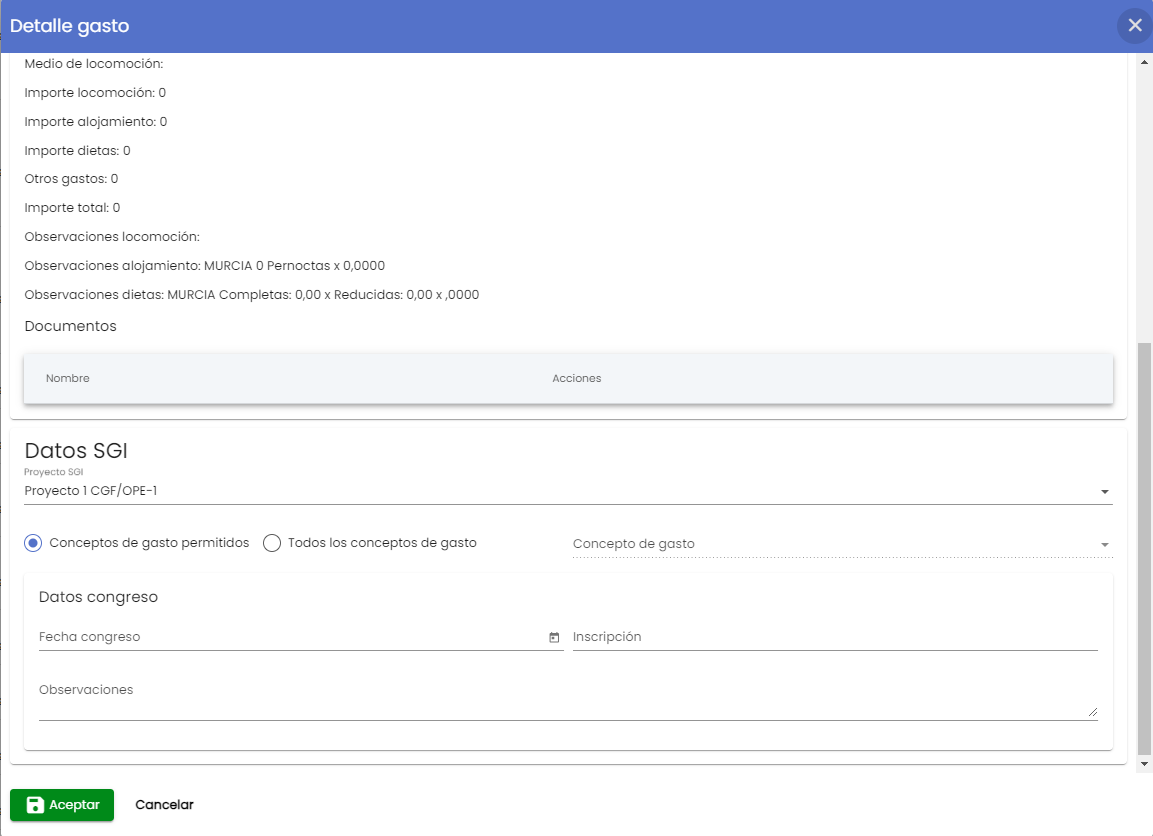
El flujo de la funcionalidad de justificación cubierta en la versión actual del SGI es el siguiente:
Queda fuera de la cobertura del SGI la realización, propiamente dicha, de la justificación: no se mantiene en el SGI el detalle de la documentación y/o gastos presentados en las justificaciones, ni tampoco la información relativa al momento en que se remite esa documentación.
La orientación del apartado de seguimiento de la justificación en el SGI parte del supuesto de que la justificación se realiza desde el SGE. En base a esto, para realizar el seguimiento de las justificaciones es necesario que el proyecto del SGI esté asociado a un identificador de proyecto económico del SGE (Ver CSP-Proyectos-Configuración-Económica - 2 Configuración económica - Identificación). El seguimiento de justificación implementado en el SGI se basa en el registro de los requerimientos remitidos desde las entidades financiadoras y la vinculación a éstos de los gastos justificados. La relación de gastos justificados deberá estar identificada en el SGE. El SGI dispone de un servicio de integración para recibir del SGE el detalle de los gastos justificados. Para que el seguimiento de justificación pueda ser realizado desde el SGI han de darse las dos premisas siguientes:
El apartado de seguimiento de la justificación dispone de dos opciones:
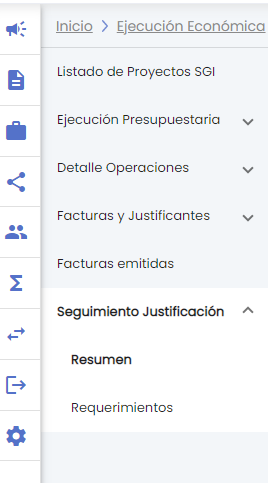
La opción "Resumen" muestra una página que permite conocer el estado actual de la justificación del proyecto económico. Es una página que contiene diferentes bloques de información:
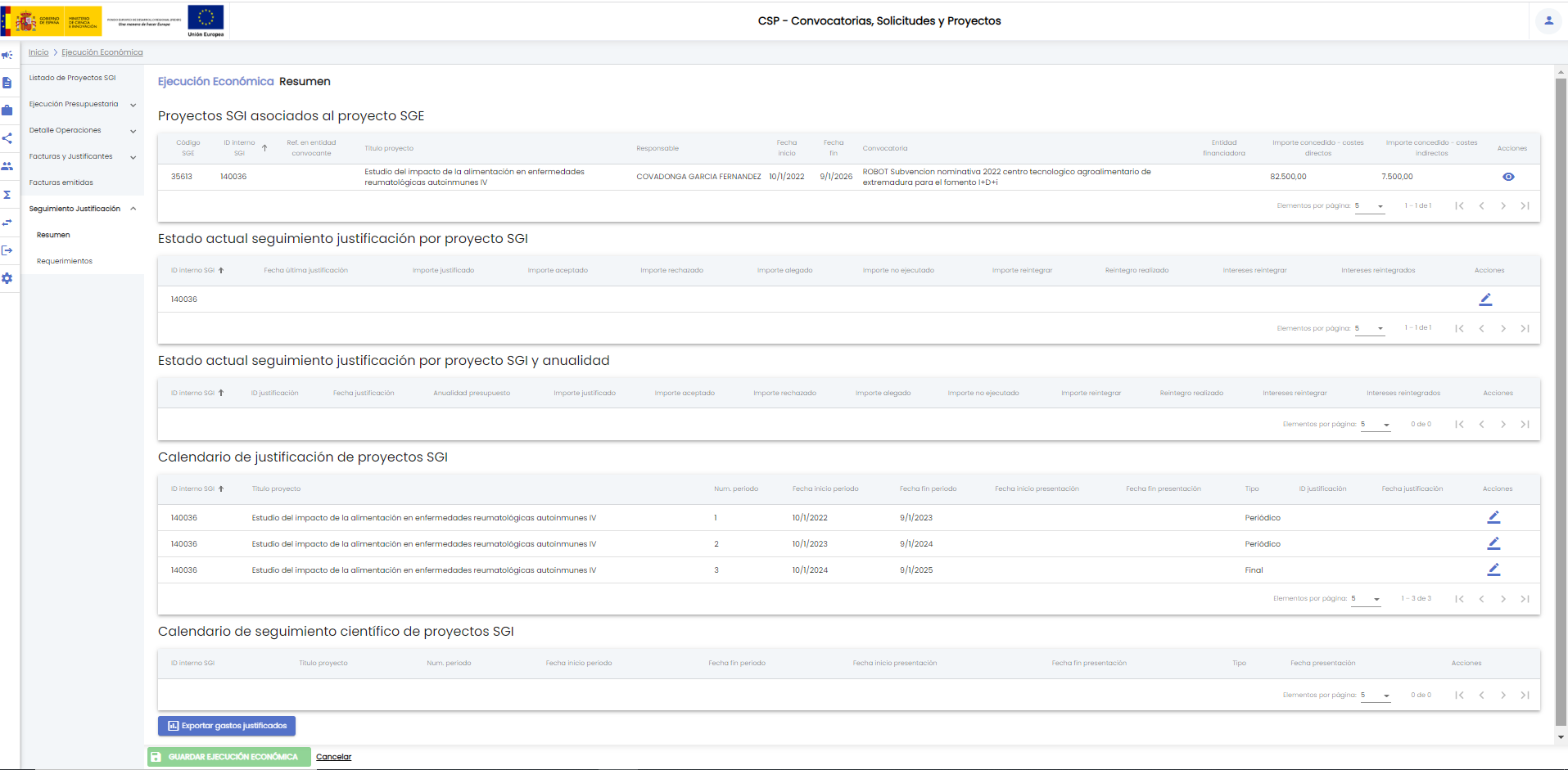
Se detalla a continuación cada uno de estos bloques.
En esta primera tabla se listan todos los proyectos SGI vinculados al identificador económico del que se está realizando el seguimiento de justificación. Se recuerda que el SGI no establece ningún límite en la relación entre proyectos SGI e identificadores SGE (Ver CSP-Proyectos-Configuración económica - 2 Configuración económica-Identificación), pudiendo darse la situación de que varios proyectos SGI están asociados a un mismo identificador SGE (aunque probablemente la situación más común será que un proyecto SGI se vincule a un solo identificador SGE y viceversa).
Como se indicó en la introducción de este apartado el seguimiento de justificación parte de la base de que se dispone en el SGE de un módulo de justificaciones, el seguimiento de la justificación se hará partiendo de las justificaciones realizadas en el SGE. Si el código SGE sobre el que se está realizando el seguimiento de justificación está vinculado a varios proyectos SGI, querrá decir que varios proyectos SGI se habrán justificado de manera conjunta. En esta página de resumen se dará la posibilidad de fragmentar la información del seguimiento de justificación de forma independiente para cada uno de los proyectos SGI vinculados al mismo código SGE.
En esta primera tabla se listan todos los proyectos SGI que están vinculados al identificador económico o código SGE para el que se está realizando el seguimiento de justificación, permitiendo acceder a la información detallada de cada uno de ellos. La información mostrada en esta tabla es la siguiente:
Sobre esta tabla no se podrán introducir nuevos proyectos SGI. En caso que se detecte que el identificador SGE debiera tener más proyectos SGI vinculados, esta vinculación deberá realizarse desde la opción CSP-Proyectos-Configuración económica - 2 Configuración económica-Identificación del menú Proyectos.
En esta segunda tabla se muestra el resumen del estado actual de la justificación por cada uno de los proyectos SGI vinculados al identificador SGE para el que se está realizando el seguimiento de la justificación. Se mostrará un elemento por cada proyecto SGI vinculado al identificador SGE. Inicialmente todos los campos de la tabla, a excepción del "identificador interno del proyecto SGI" estarán vacíos. La información detallada del estado actual del seguimiento debe ser introducida manualmente para cada proyecto SGI, a través del icono ![]()
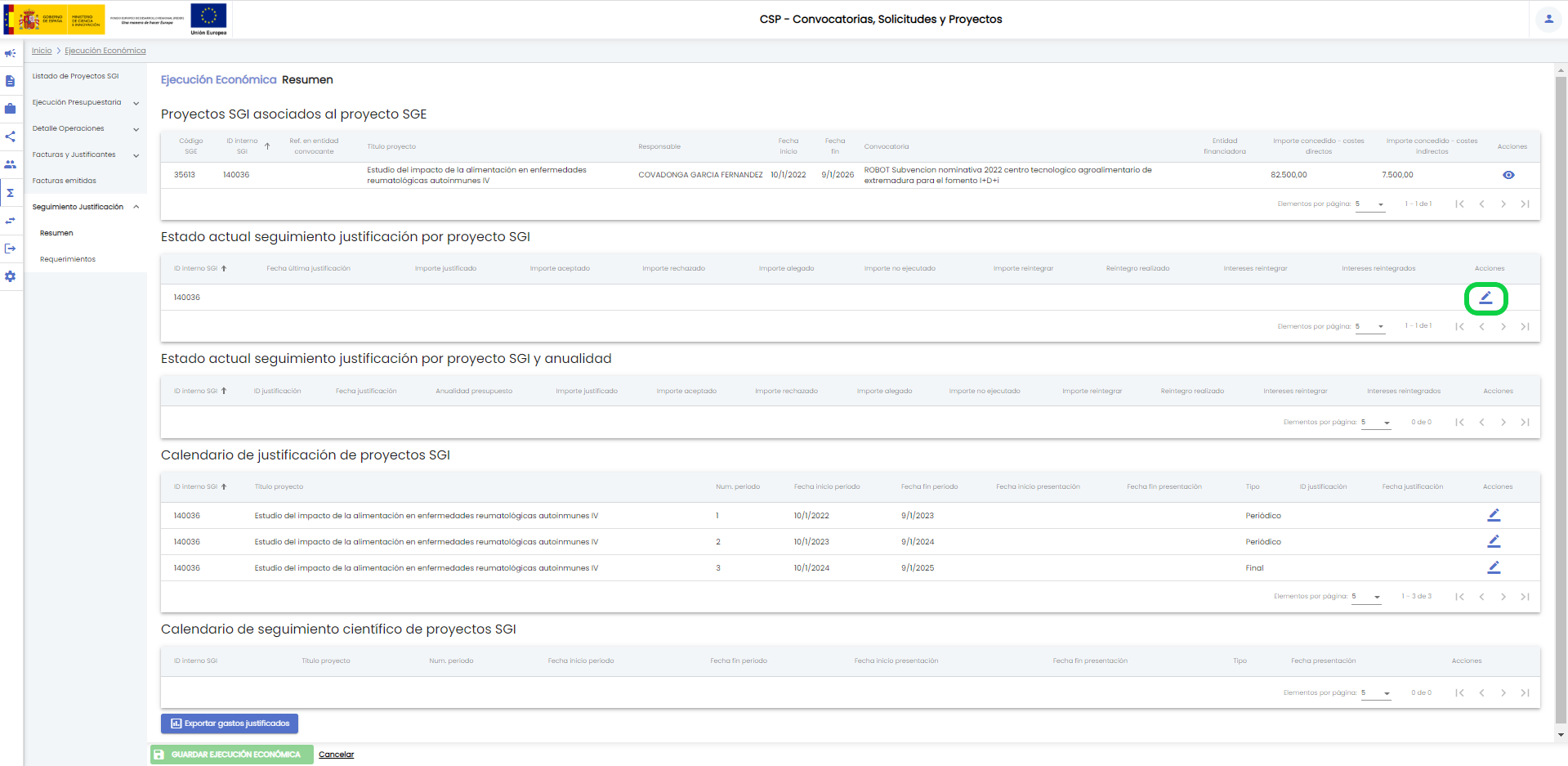
Al pulsar el icono editar se mostrará la ventana de introducción del estado actual del seguimiento de justificación para el proyecto SGI correspondiente:
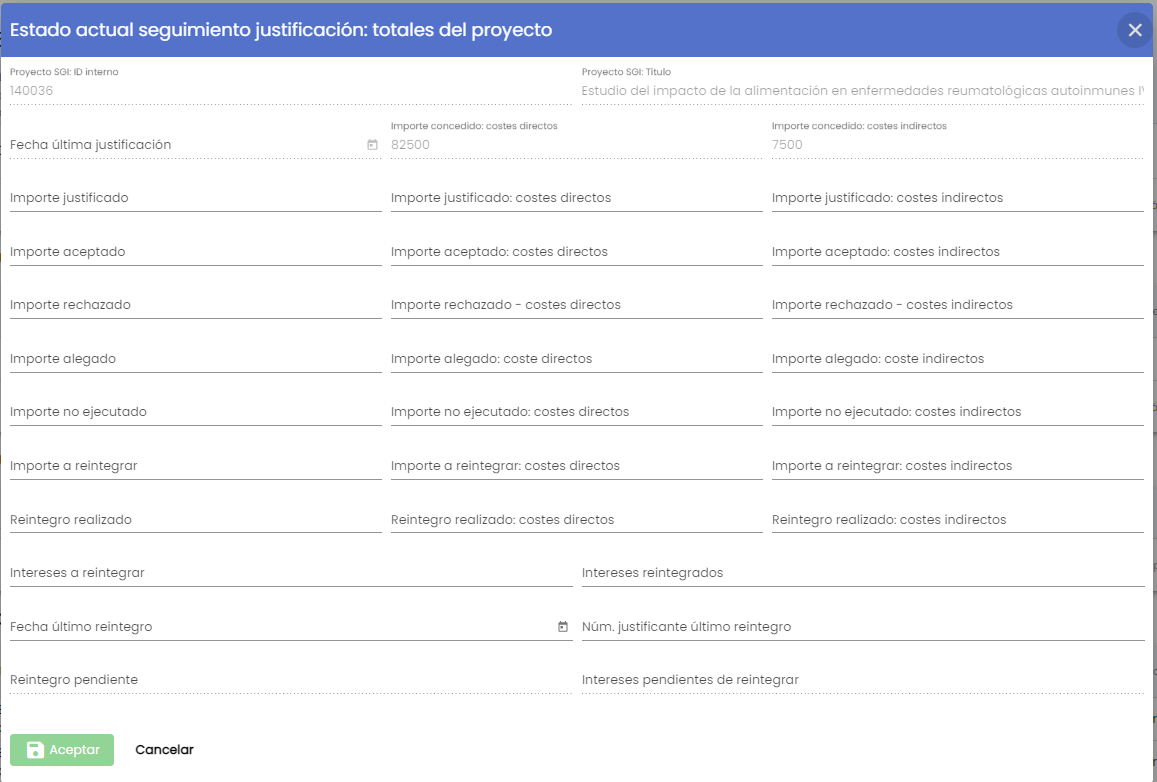
No hay ningún campo obligatorio. La unidad de gestión introducirá los valores que se considere oportuno de acuerdo al estado en el que se encuentre la justificación del proyecto SGI en cada momento.
Cuando se haya introducido valor sobre alguno de los campos, se activará el botón "Aceptar".
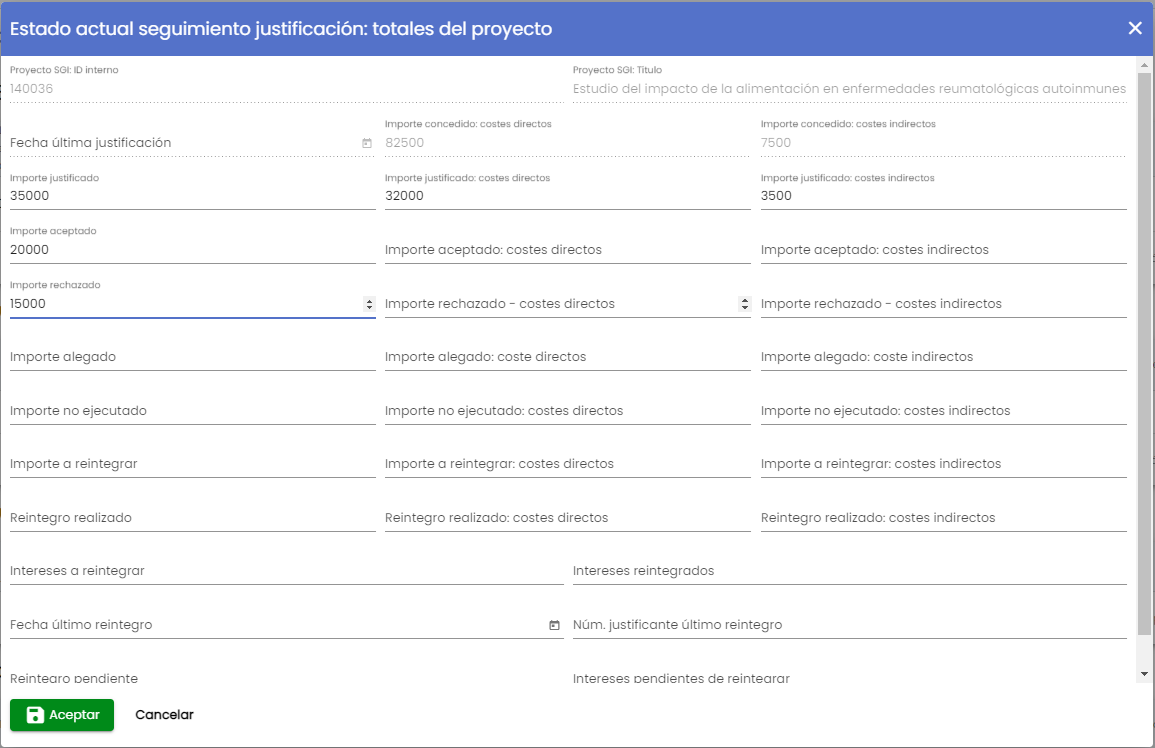
Cuando se pulse este botón se cerrará la ventana pasando a actualizarse el listado "Estado actual seguimiento ejecución por proyecto SGI" de acuerdo a los valores introducidos.
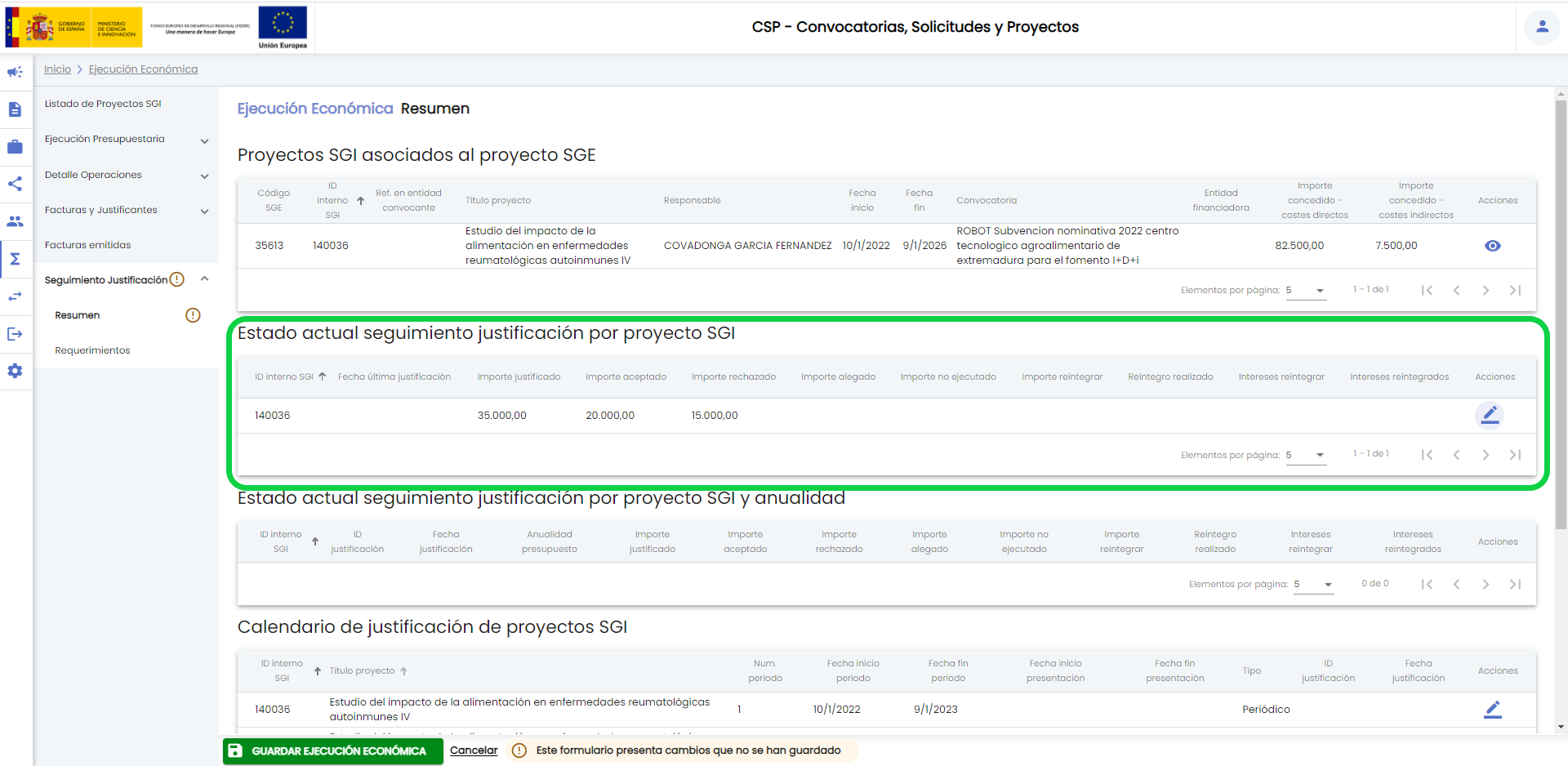
Para que los datos introducidos sean definitivamente almacenados se deberá pulsar el botón "Guardar ejecución económica". Este botón considerará todos los cambios introducidos tanto en el total de esta página "Resumen" de "Seguimiento de justificación", como en cualquier apartado de Ejecución económica.
El estado actual del seguimiento de justificación por anualidad de los proyectos SGI puede ser actualizado en cualquier momento. El SGI no establece ninguna restricción sobre este punto, ni teniendo en cuenta la fecha actual respecto a las fechas de justificación del proyecto ni teniendo en cuenta las justificaciones registradas en el SGE.
En esta tercera tabla de la página de resumen se corresponde con el estado del seguimiento de justificación por anualidad. La existencia de elementos en esta tabla dependerá de los requerimientos registrados. Solo se permitirá realizar el seguimiento de justificación por anualidad cuando se registre un requerimiento vinculado a una justificación concreta de un proyecto SGI. Cuando se crean requerimientos vinculados a una justificación concreta será sinónimo de que la justificación se realiza por anualidades, dando lugar a que se pueda registrar el estado del seguimiento de justificación por anualidades.
En este tabla se mostrará un registro por cada requerimiento inicial vinculado a una justificación concreta. Inicialmente todos los campos para cada elemento de la tabla, a excepción del "identificador interno del proyecto SGI" , el ID de justificación y la fecha de justificación estarán vacíos. La información detallada del estado actual del seguimiento por anualidad debe ser introducida manualmente para cada proyecto SGI y anualidad, a través del icono ![]() .
.
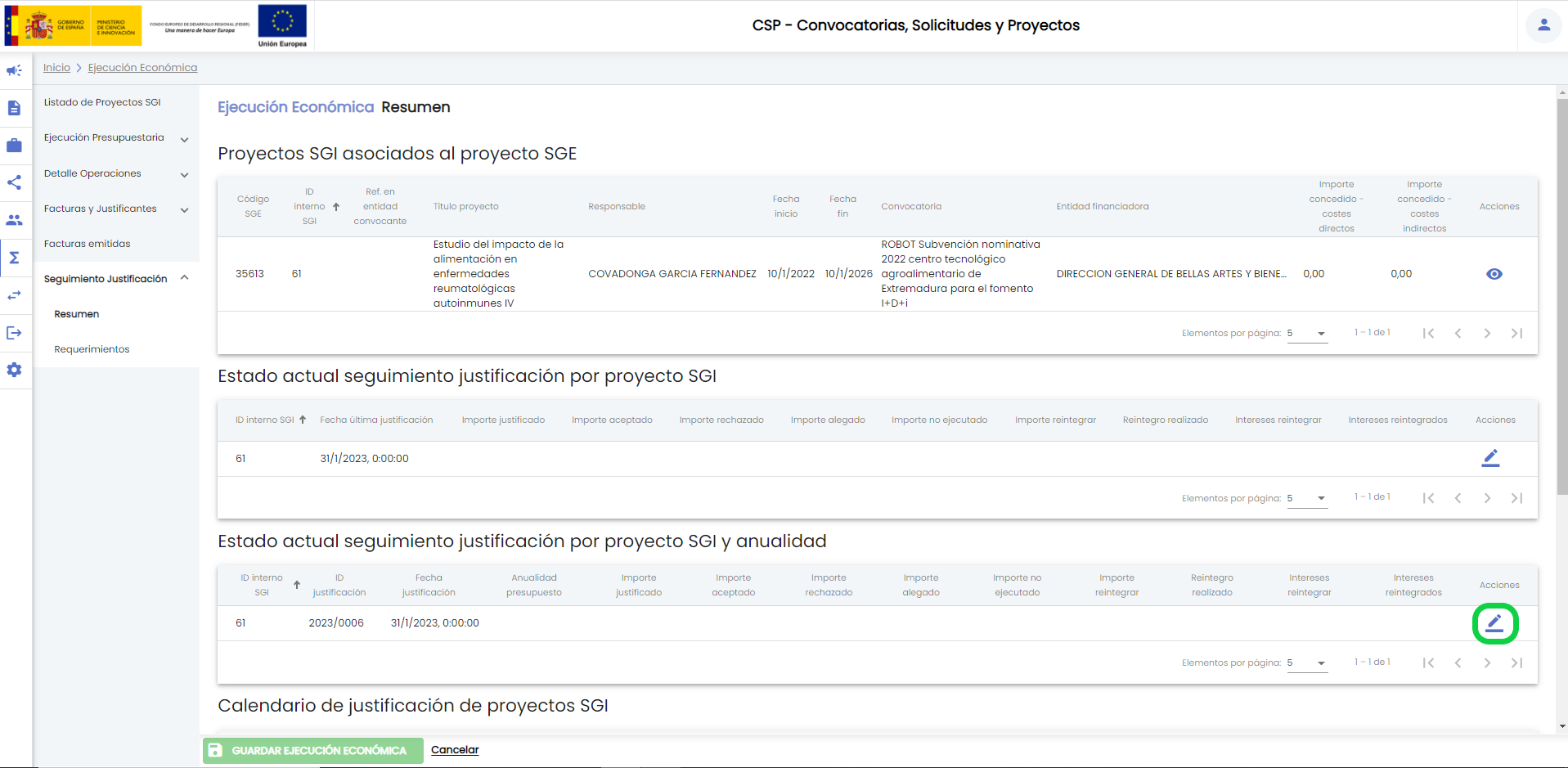
Al pulsar el icono editar se mostrará la ventana de introducción del estado actual del seguimiento de justificación por anualidad para el proyecto SGI correspondiente:
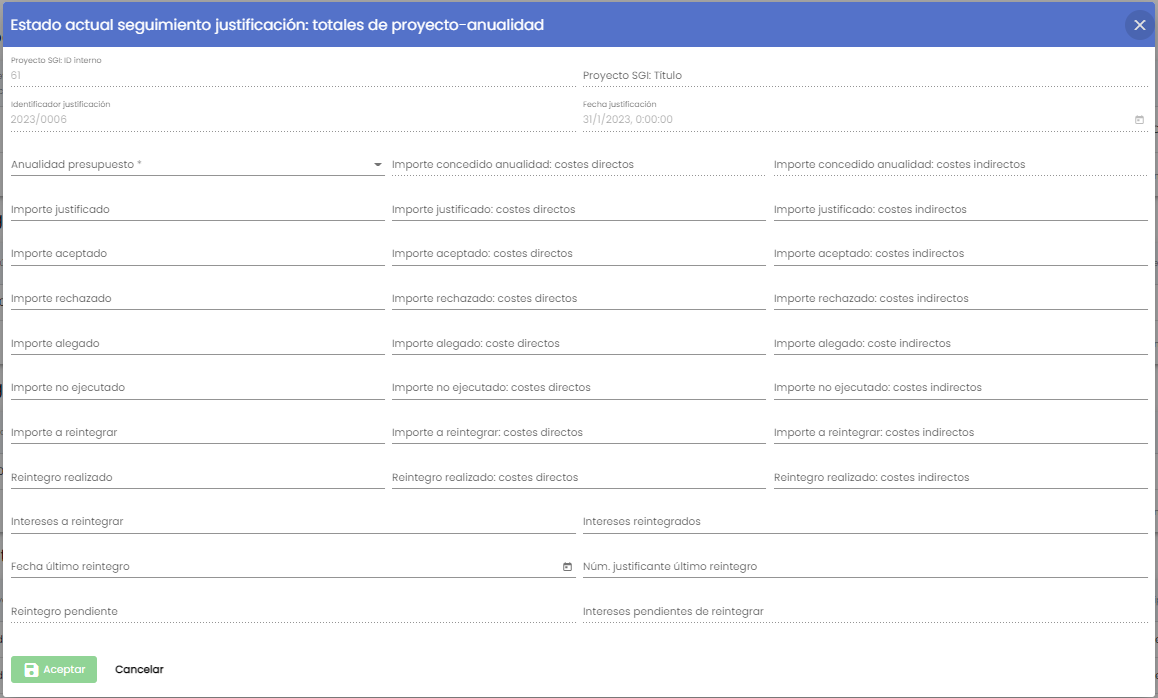
Los campos disponibles son:
La unidad de gestión introducirá los valores que se considere oportuno de acuerdo al estado en el que se encuentre la justificación de la anualidad en cada momento. Será obligatorio introducir la anualidad a la que corresponde el seguimiento. Cuando se haya introducido, se activará el botón "Aceptar".

Cuando se pulse este botón se cerrará la ventana pasando a actualizarse el listado "Estado actual seguimiento ejecución por proyecto SGI y anualidad" de acuerdo a los valores introducidos.
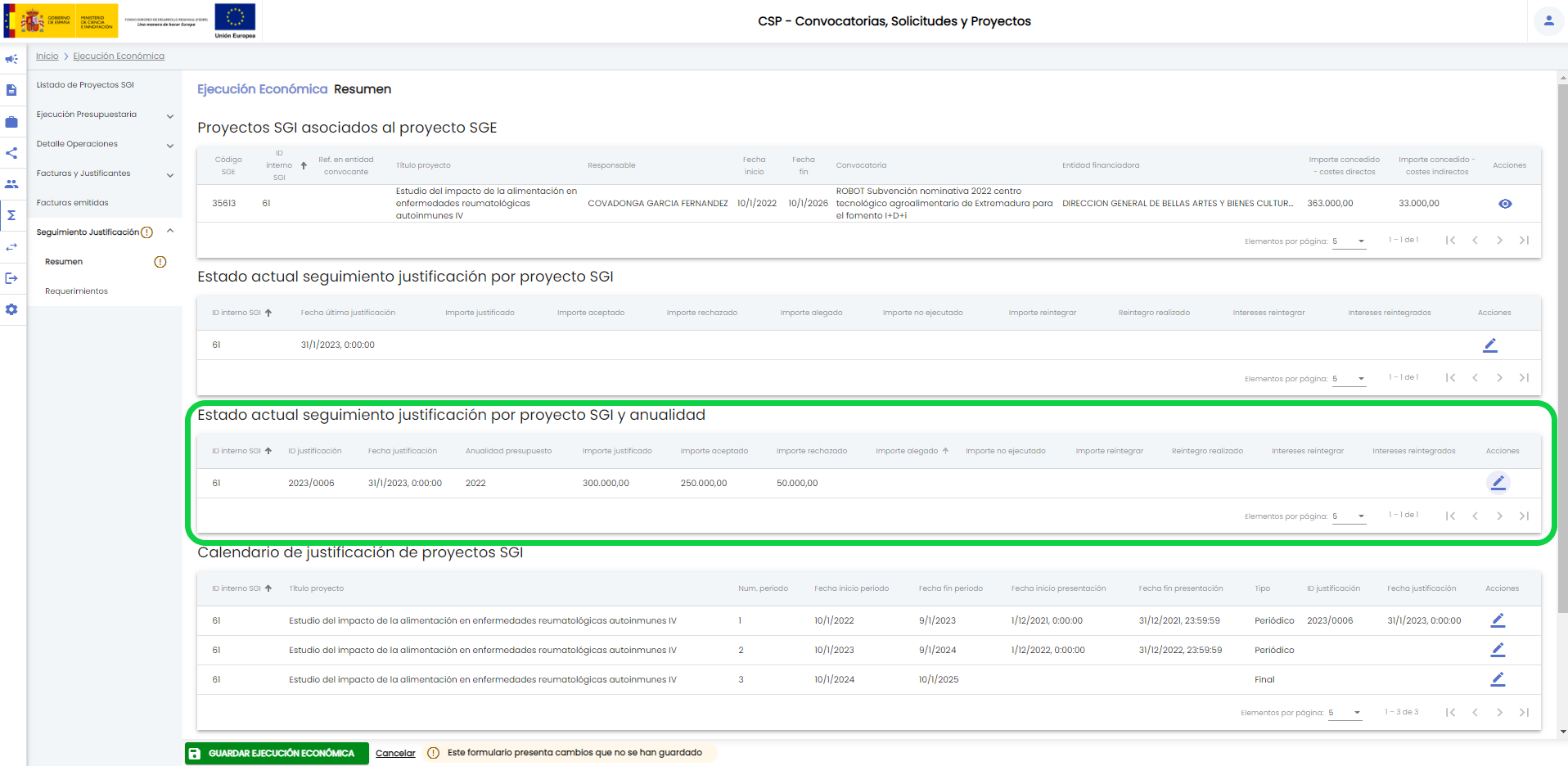
Para que los datos introducidos sean definitivamente almacenados se deberá pulsar el botón "Guardar ejecución económica". Este botón considerará todos los cambios introducidos tanto en el total de esta página "Resumen" de "Seguimiento de justificación", como en cualquier apartado de Ejecución económica.
El estado actual del seguimiento de justificación por anualidad de los proyectos SGI puede ser actualizado en cualquier momento. El SGI no establece ninguna restricción sobre este punto, ni teniendo en cuenta la fecha actual respecto a las fechas de justificación del proyecto ni teniendo en cuenta las justificaciones registradas en el SGE.
En esta cuarta tabla de la página de Resumen se listan todos los periodos de justificación económica definidos en los proyectos SGI con los que está vinculado el identificador SGE sobre el que se está realizando el seguimiento de la justificación. Estos periodos deberán haber sido configurados en el apartado CSP-Proyectos-Configuración económica - 9 Calendario de justificación de cada proyecto. Esta tabla, aparte de servir como resumen informativo, permitirá vincular los datos de la justificación realizada en el SGE con los periodos definidos en el SGI. Esta vinculación se establecerá haciendo uso del identificador con el que se reconozca la justificación dentro del SGE. Para poder crear requerimientos vinculados a una justificación anual será necesario establecer este vínculo entre los periodos de justificación del SGI y las justificaciones realizadas en el SGE.
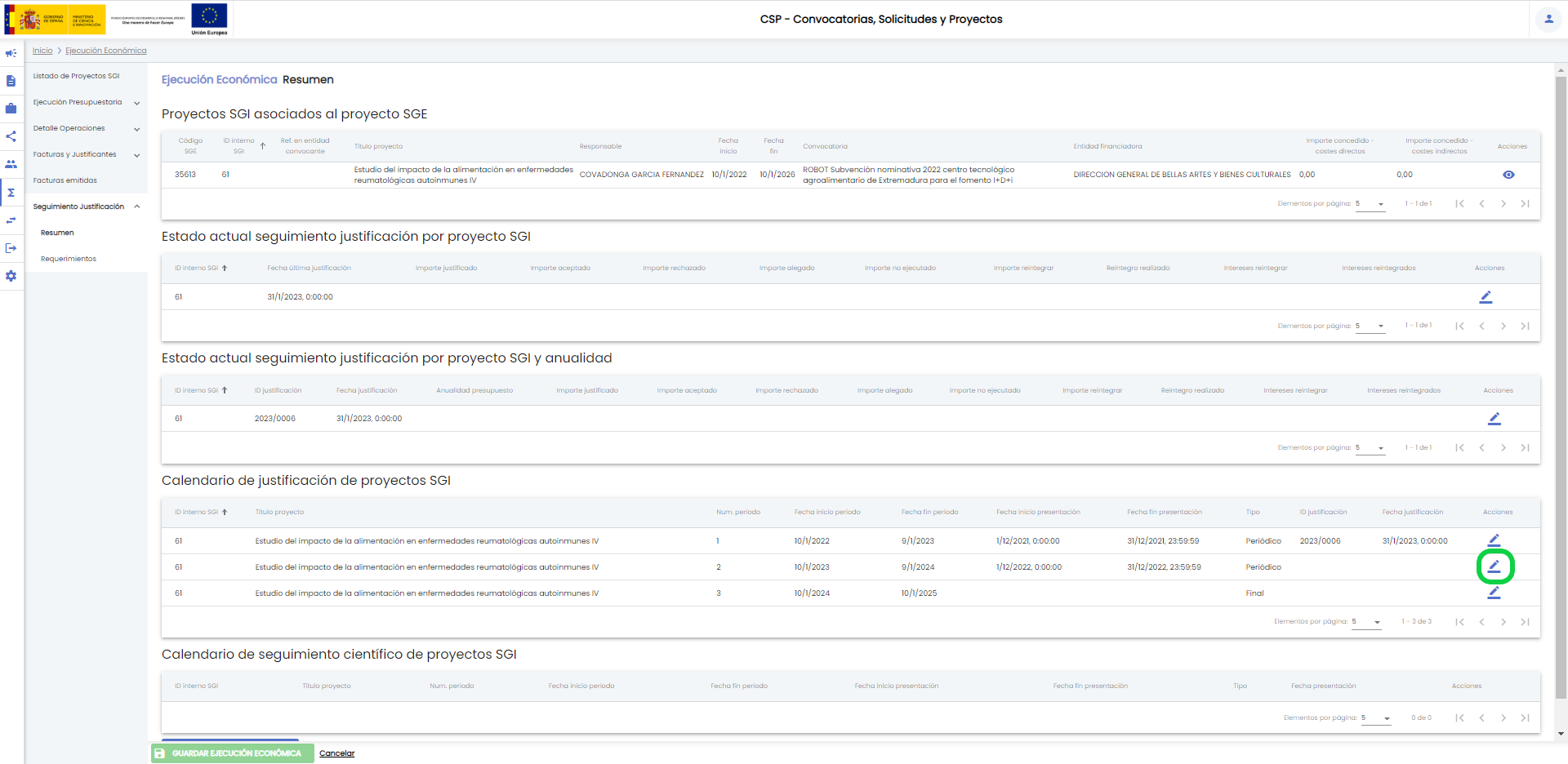
A través del icono ![]() disponible para todos los periodos de justificación incluidos en esta tabla se podrá aportar la información relativa a la justificación realizada. Se mostrará la siguiente ventana:
disponible para todos los periodos de justificación incluidos en esta tabla se podrá aportar la información relativa a la justificación realizada. Se mostrará la siguiente ventana:
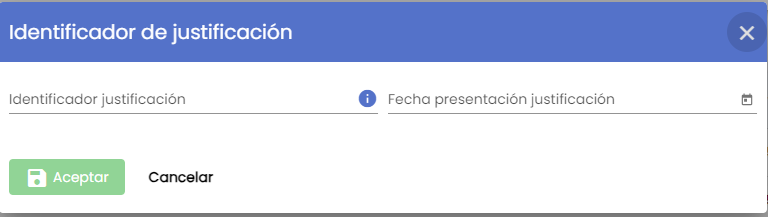
Se podrán cumplimentar los campos:
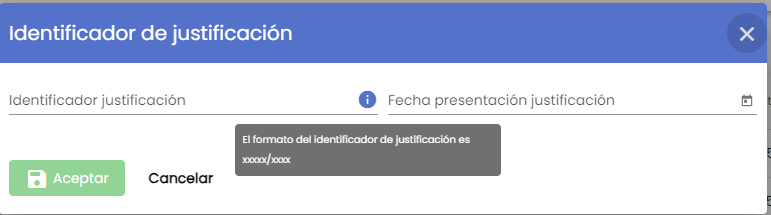
Cumplimentados ambos campos se activará el botón "Aceptar":
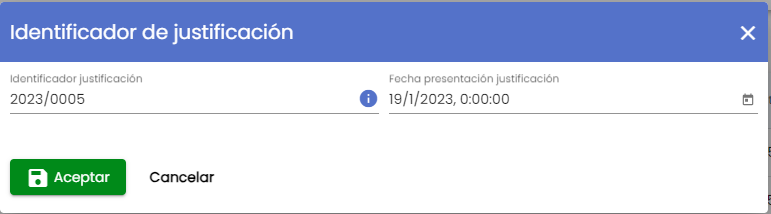
Esta información se mostrará en la tabla del Calendario de justificación
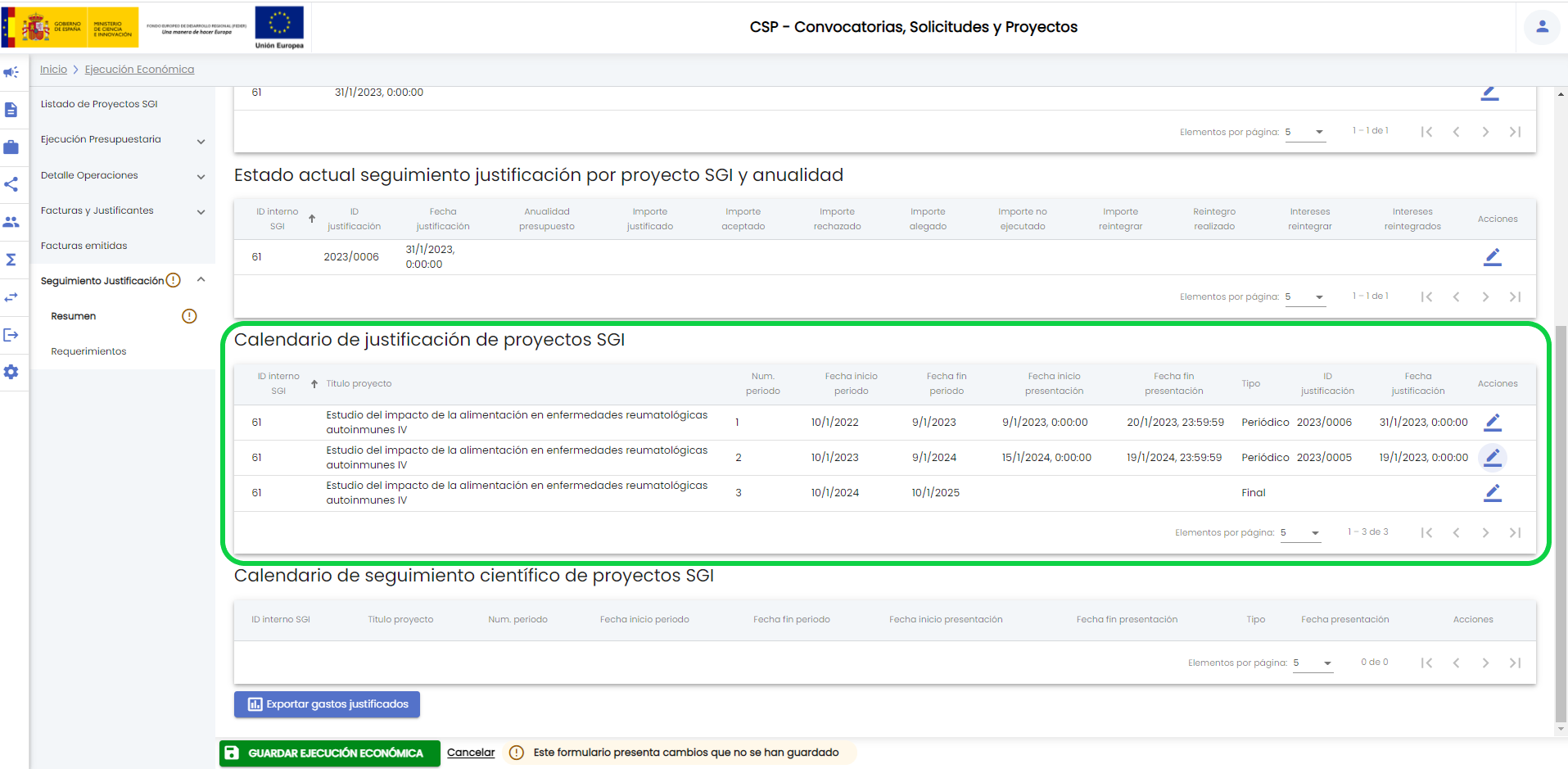
Para que los datos introducidos sean definitivamente almacenados se deberá pulsar el botón "Guardar ejecución económica". Este botón considerará todos los cambios introducidos tanto en el total de esta página "Resumen" de "Seguimiento de justificación", como en cualquier apartado de Ejecución económica.
Una vez introducidos los datos sobre un periodo éstos podrán ser actualizados. Para ello se utilizará el mismo botón ![]() del periodo. La ventana se mostrará con los datos cargados, se podrán borrar e introducir los nuevos.
del periodo. La ventana se mostrará con los datos cargados, se podrán borrar e introducir los nuevos.
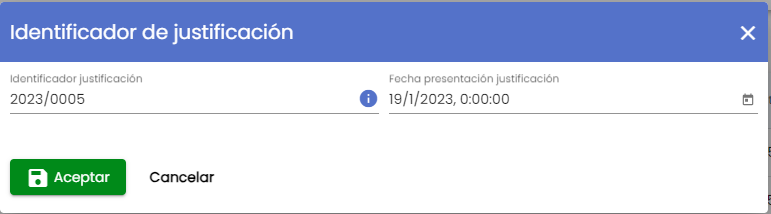
También se podrán dejar vacíos. En este caso se aplicarán validaciones para comprobar si el Identificador de justificación tuviese requerimientos o gastos asociados. En este caso se informará con un mensaje para que se revise la información relacionada. Independientemente, se permitirá realizar la operación.

La información de realización de la justificación asociada a un periodo, podrá ser actualizada en cualquier momento. El SGI no establece ninguna restricción sobre este punto, ni teniendo en cuenta la fecha actual respecto a las fechas de justificación del proyecto ni teniendo en cuenta las justificaciones registradas en el SGE.
En esta quinta tabla de la página de Resumen se listarán todos los periodos de seguimiento científico definidos sobre todos los proyectos SGI vinculados al identificador SGE para el que se está realizando el seguimiento de justificación. Los periodos de seguimiento científico habrán tenido que ser configurados sobre cada uno de los proyectos, en el apartado CSP-Proyectos - 4.13 Seguimiento científico. Sobre cada periodo de seguimiento científico se podrá aportar la fecha de entrega de la documentación asociada.
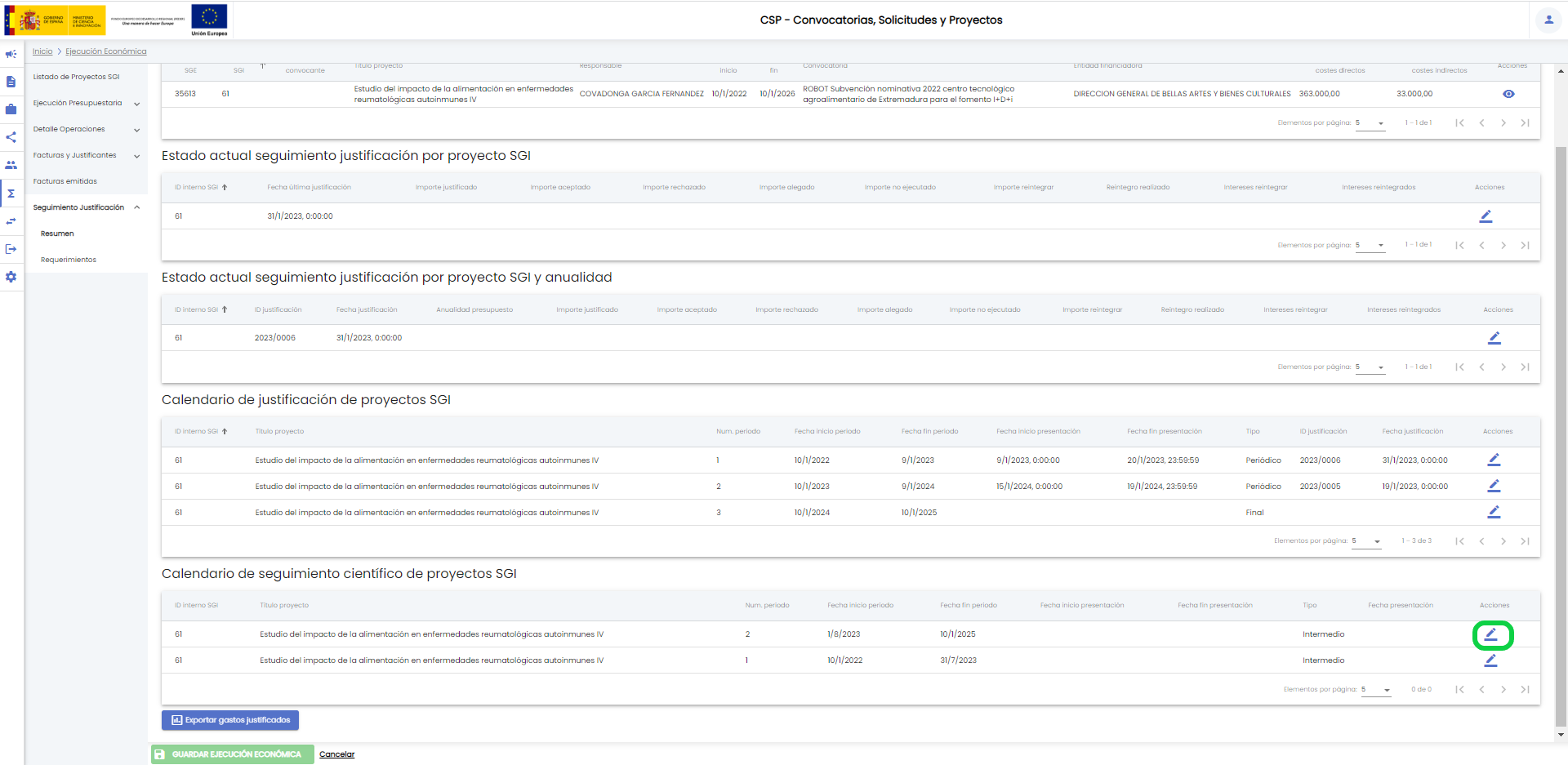
Pulsando el icono de acción ![]() se mostrará la siguiente ventana:
se mostrará la siguiente ventana:
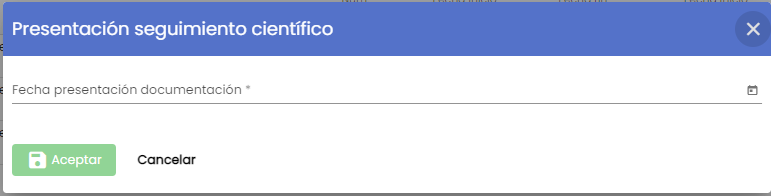
Se podrá introducir la fecha en la que se haya realizado la justificación científica. Cumplimentada la fecha se activará el botón "Aceptar".
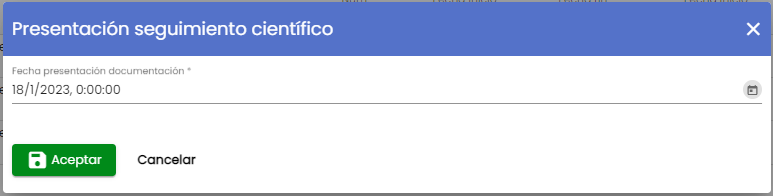
Tras pulsar el botón "Aceptar", la información introducida se mostrará en la tabla de Seguimiento científico.
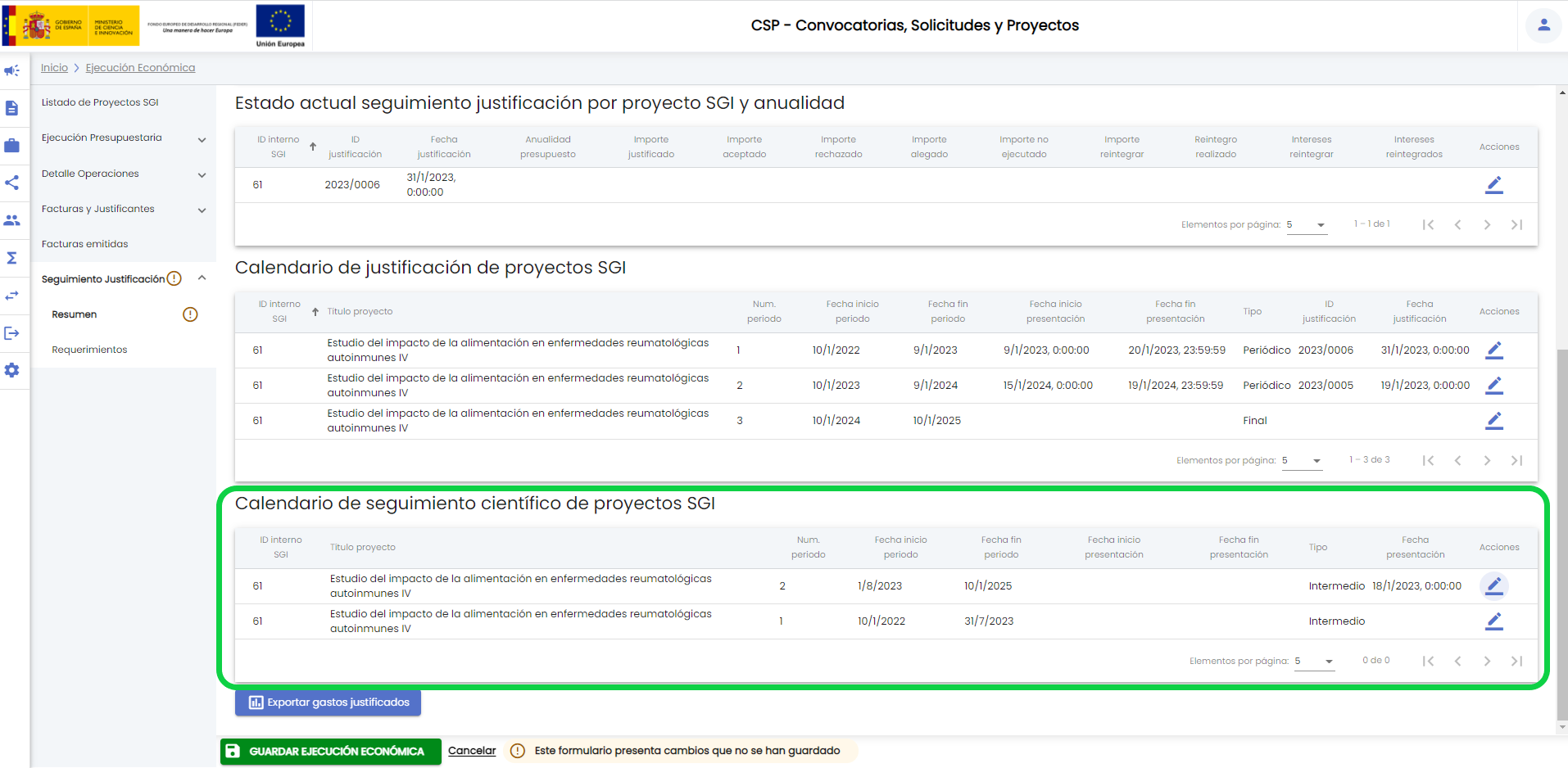
Para que los datos introducidos sean definitivamente almacenados se deberá pulsar el botón "Guardar ejecución económica". Este botón considerará todos los cambios introducidos tanto en el total de esta página "Resumen" de "Seguimiento de justificación", como en cualquier apartado de Ejecución económica.
Una vez introducidos los datos sobre un periodo éstos podrán ser actualizados. Para ello se utilizará el mismo botón ![]() del periodo. La ventana se mostrará con la fecha de presentación informada, pudiendo borrar este dato e introducir otro.
del periodo. La ventana se mostrará con la fecha de presentación informada, pudiendo borrar este dato e introducir otro.
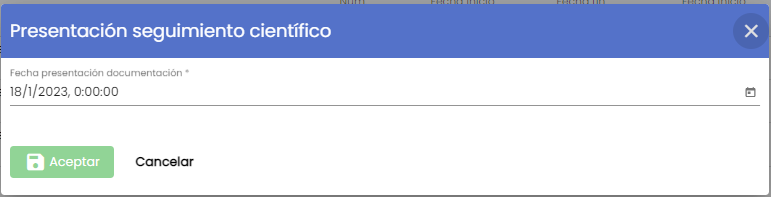
La fecha de presentación de la justificación asociada a un periodo de seguimiento científico, podrá ser actualizada en cualquier momento. El SGI no establece ninguna restricción sobre este punto, ni teniendo en cuenta la fecha actual respecto a las fechas de justificación del proyecto ni teniendo en cuenta las justificaciones económicas registradas en el SGE.
En este apartado se introducirán las notificaciones o requerimientos remitidos por las entidades financiadoras en referencia a las justificaciones realizadas. El SGI implementa un mecanismo de requerimientos único para todos los proyectos. Los tipos de requerimientos configurados en el SGI son:
Los requerimientos, a su vez, se tratan de manera genérica, de forma que todos tendrán los mismos campos disponibles, debiendo cumplimentar los que apliquen en cada caso. Sobre cada requerimiento se podrá registrar la información asociada a la respuesta emitida.
Inicialmente el apartado de requerimientos estará vacío:
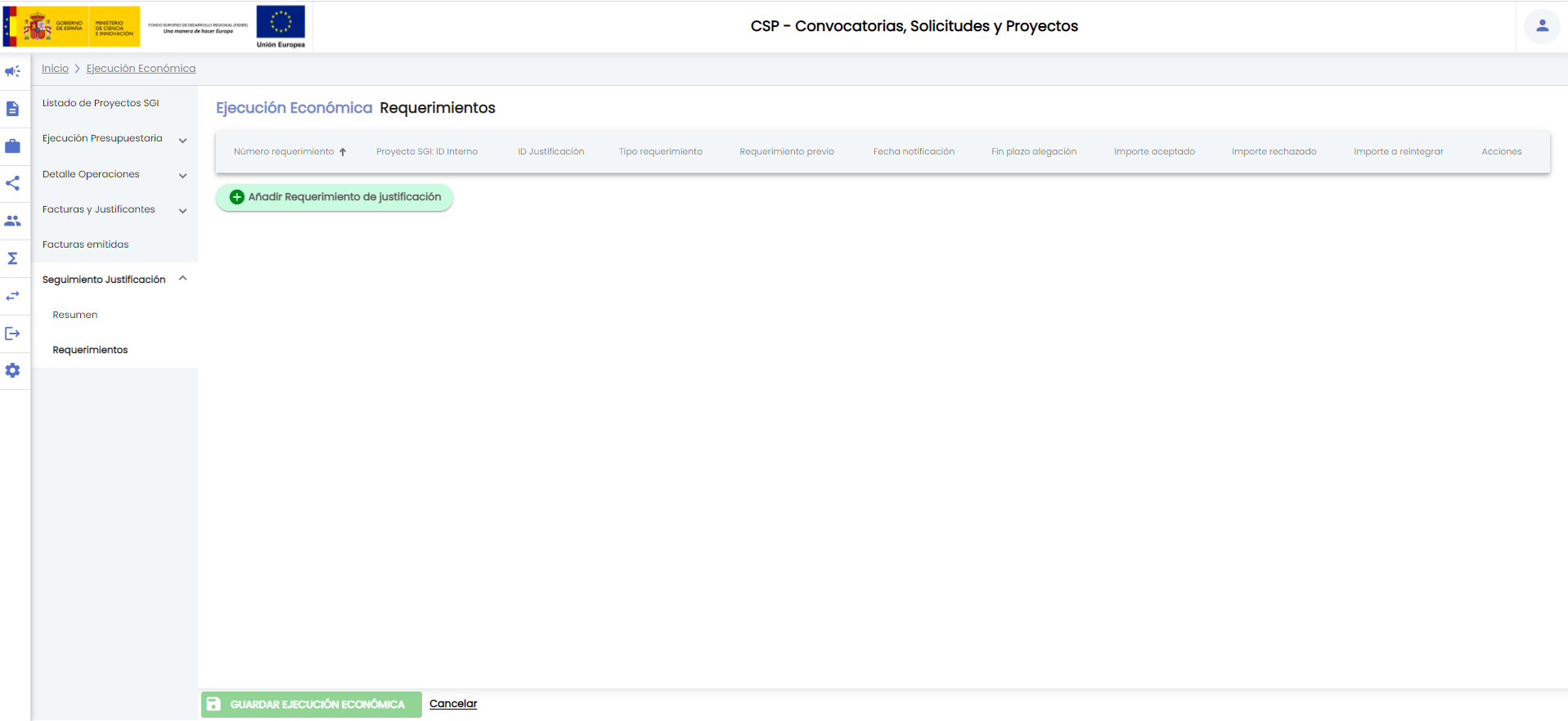
Para añadir un requerimiento se deberá pulsar el botón "Añadir requerimiento de justificación". Se mostrará la página inicial de Datos generales del requerimiento.
Como se indicaba previamente el detalle de los requerimientos será común independientemente del tipo de requerimiento. La pantalla de datos generales tiene el siguiente aspecto:
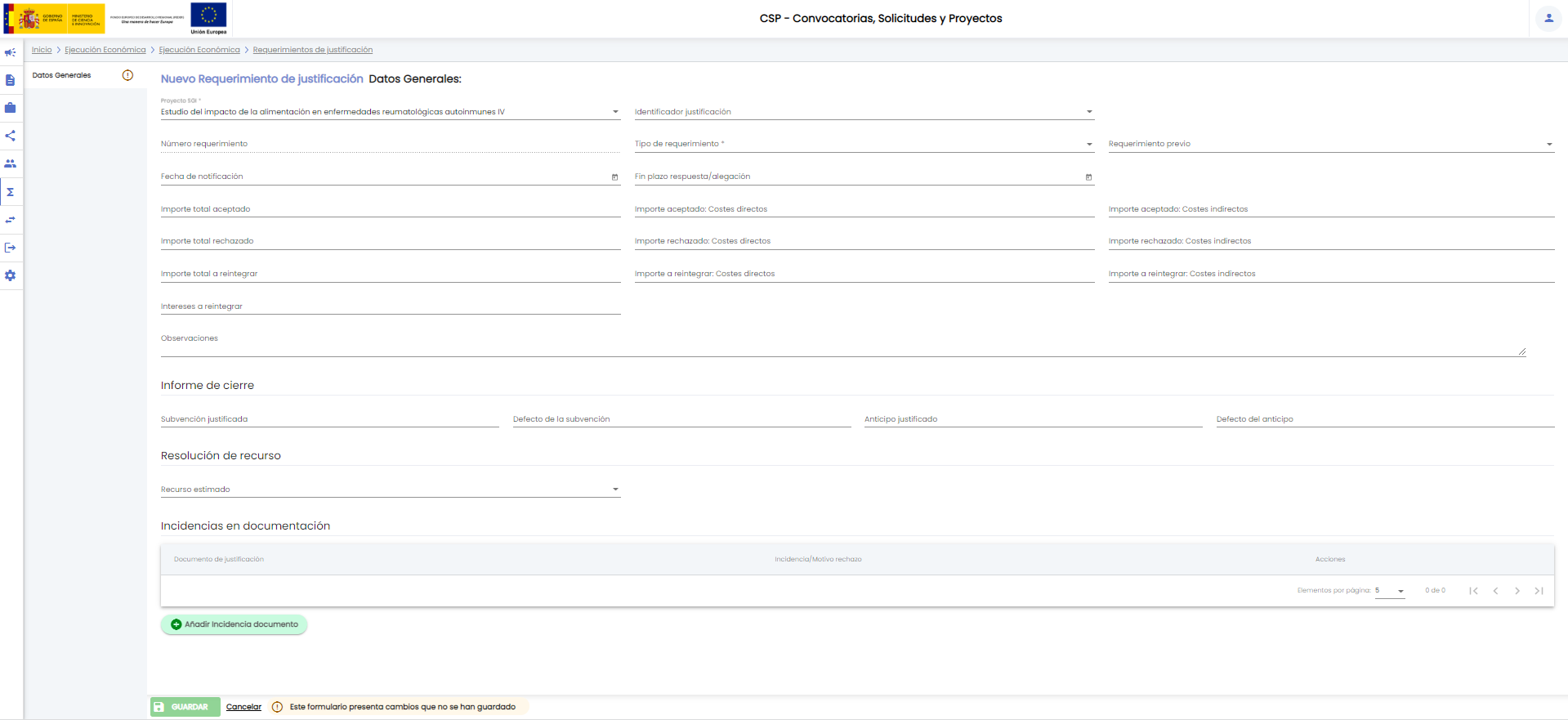
Los campos disponibles son:
Como se adelantaba previamente los campos disponibles para cualquier requerimiento son los mismos. Aquellos campos que no aplique cumplimentar sobre un requerimiento particular se dejarán vacíos.
No se establece ninguna limitación sobre el tipo que debe de tener el primer requerimiento creado sobre un proyecto SGI. Se podría iniciar el registro, por ejemplo, por un "acuerdo de inicio de procedimiento de reintegro" o directamente con un "informe de cierre".
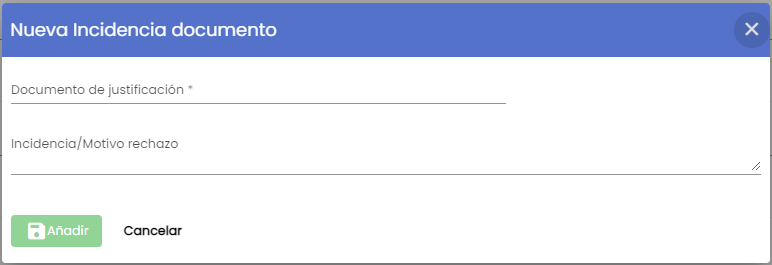
Se podrá introducir el documento sobre el que se reporta la incidencia y la descripción de la incidencia. Para registrar una incidencia de documentación dentro del requerimiento, será obligatoria la introducción de, al menos, el documento sobre el que se reporta la incidencia. El documento se introducirá como un texto, sin que sea necesario que sea un documento que previamente hubiera sido adjuntado en el apartado de documentos del proyecto (Ver CSP-Proyectos- 4.16 Documentos).
Cumplimentado el campo "documento de justificación" se activará el botón "Añadir"
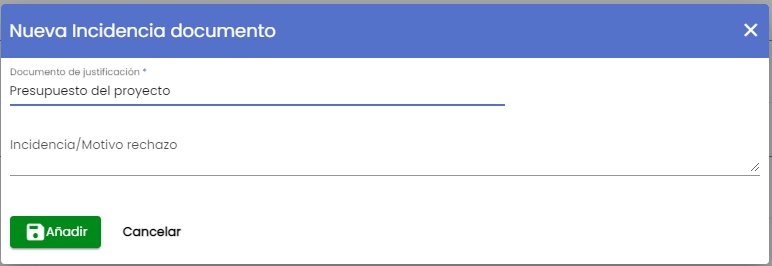
Tras pulsar el botón "Añadir" se actualizará el apartado "Incidencias en documentación" del requerimiento:
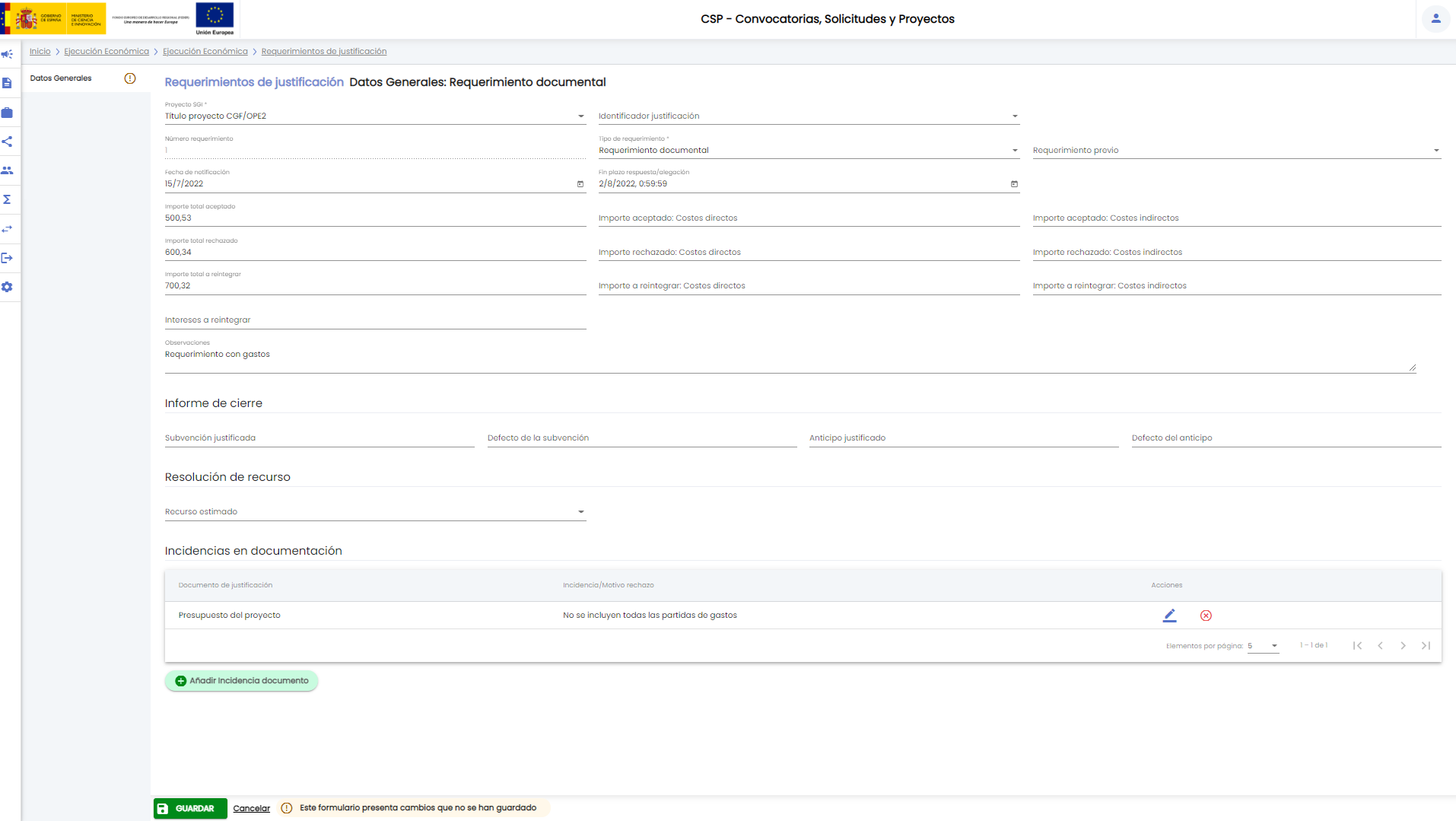
Se podrán añadir tantas incidencias en documentación como sea necesario. Sobre las incidencias creadas se podrán aplicar las acciones editar, ![]() , y eliminar,
, y eliminar, ![]() .
.
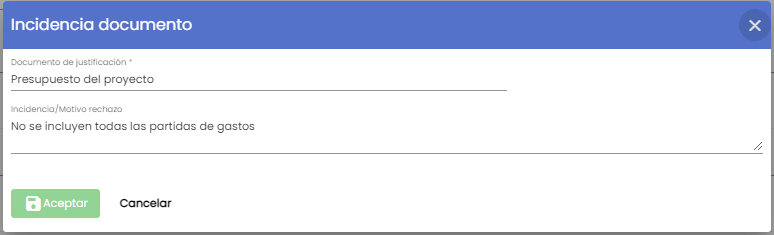
El botón "Aceptar" se activará cuando se introduzcan cambios en alguno de los dos campos.
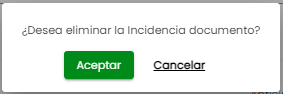
Si se pulsa el botón "Aceptar" se eliminará la incidencia de documentación del requerimiento. Si se pulsa el botón "Cancelar" no se realizará la eliminación.
Tras cumplimentar los campos necesarios en el apartado Datos generales, se deberá pulsar el botón "Guardar". Cuando la operación de guardado haya finalizado se mostrará un mensaje informativo:
![]()
Tras ello se seguirá mostrando el detalle del requerimiento, pasando a estar disponibles los apartados "Gastos" y "Respuesta/alegación" del requerimiento.

En este apartado se podrán recoger los gastos que se reportan en el requerimiento. Los gastos reportados serán gastos que habrán sido incluidos en las justificaciones realizadas del proyecto. Como se indicaba en apartados previos, el flujo implementado en el SGI parte de la base que las justificaciones son realizadas y registradas en el SGE, por tanto, los gastos a añadir al requerimiento deberán ser proporcionados desde el SGE y tendrá que estar habilitada la variable de configuración "Añadir entrada integración gastos justificados (seguimiento justificación)".
Inicialmente el requerimiento no tendrá ningún gasto.
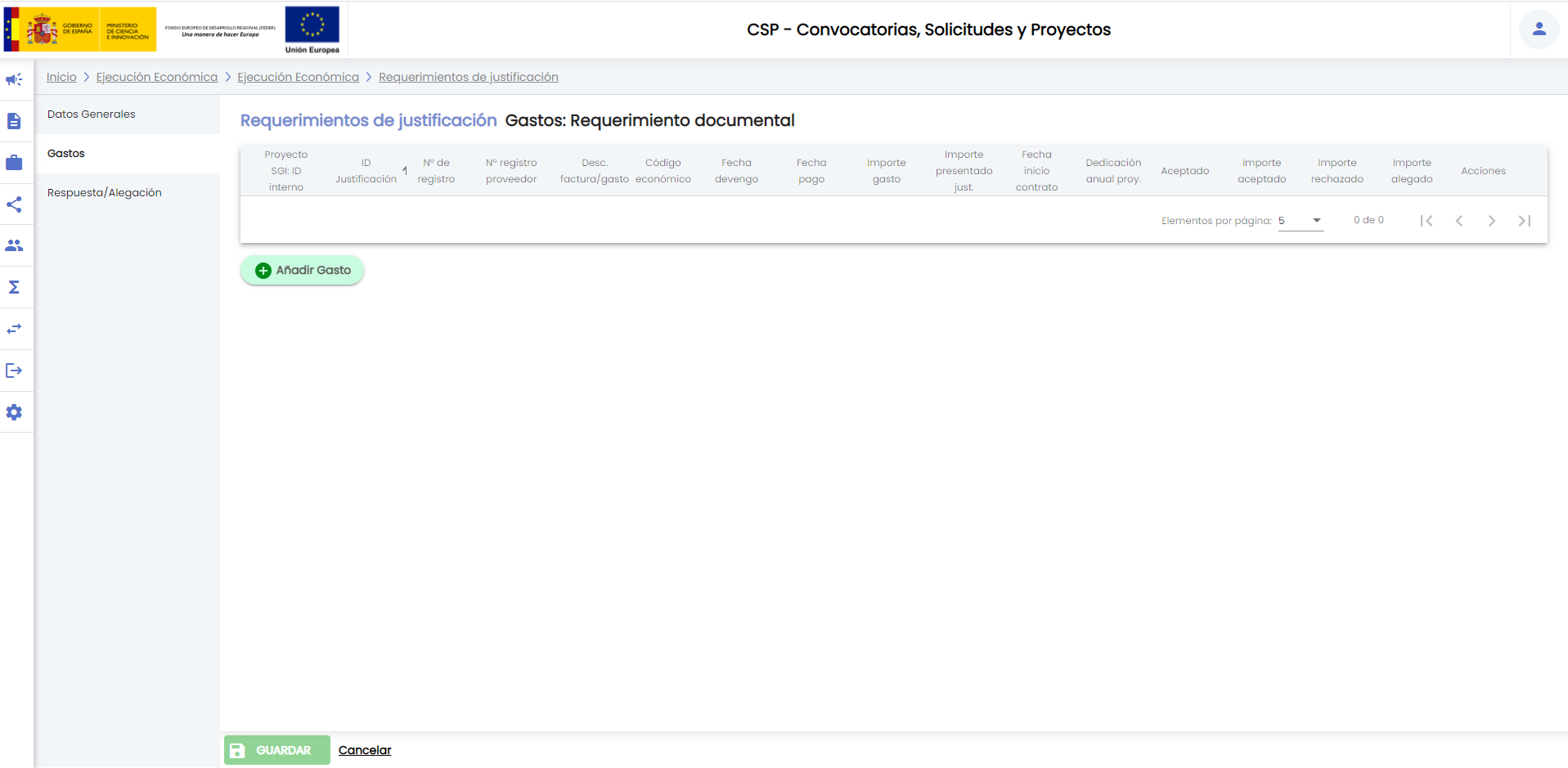
Para incluir un gasto al requerimiento se debe pulsar el botón "Añadir gasto".
Se mostrará un buscador, que permitirá realizar búsquedas sobre los gastos que figuren como justificados en el SGE.
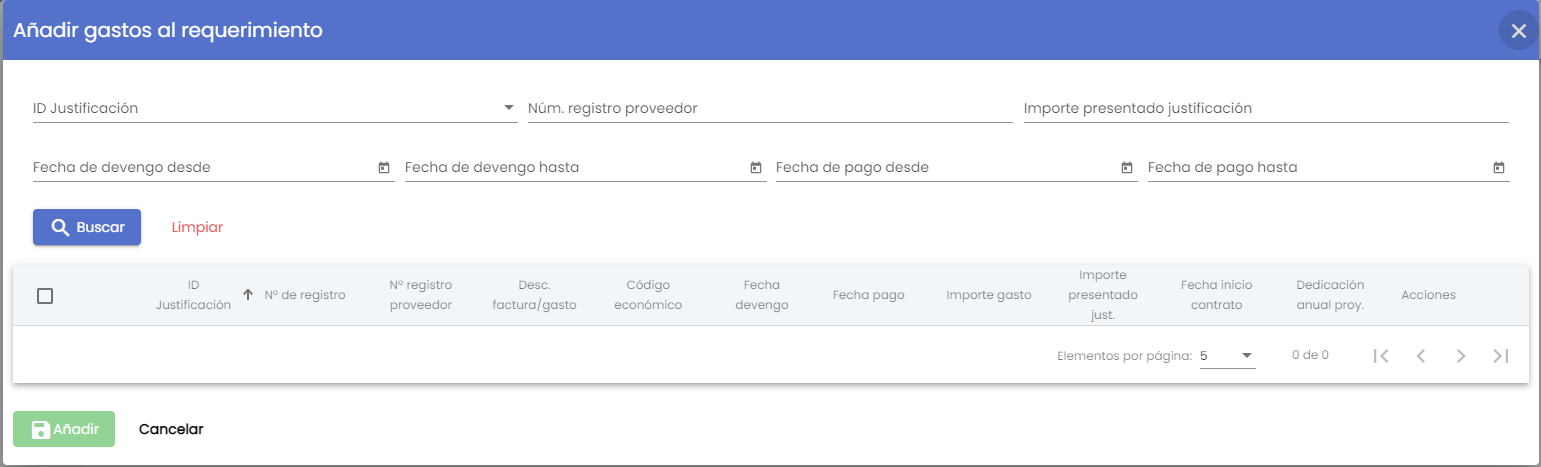
Se podrán aplicar filtros por los siguientes campos:
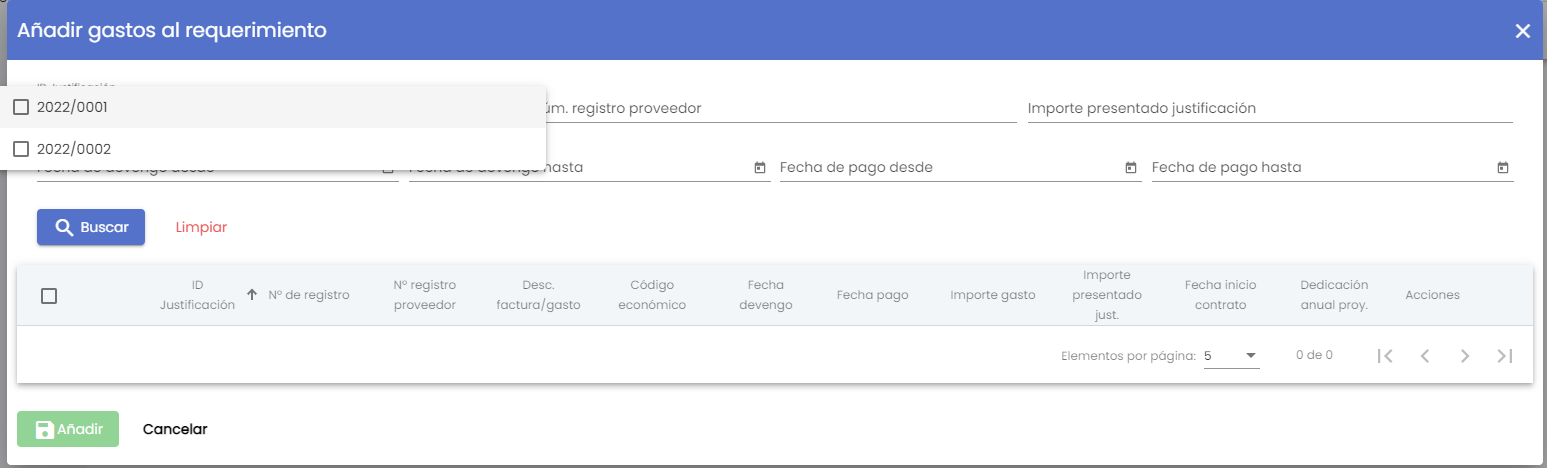
Se podrá seleccionar uno o más identificadores de justificación de los listados, marcando el check que acompaña a cada ID. Si no se indica ningún identificador de justificación se consultará al SGE por todos los gastos justificados del proyecto, independientemente de la justificación en la que fueran incluidos.
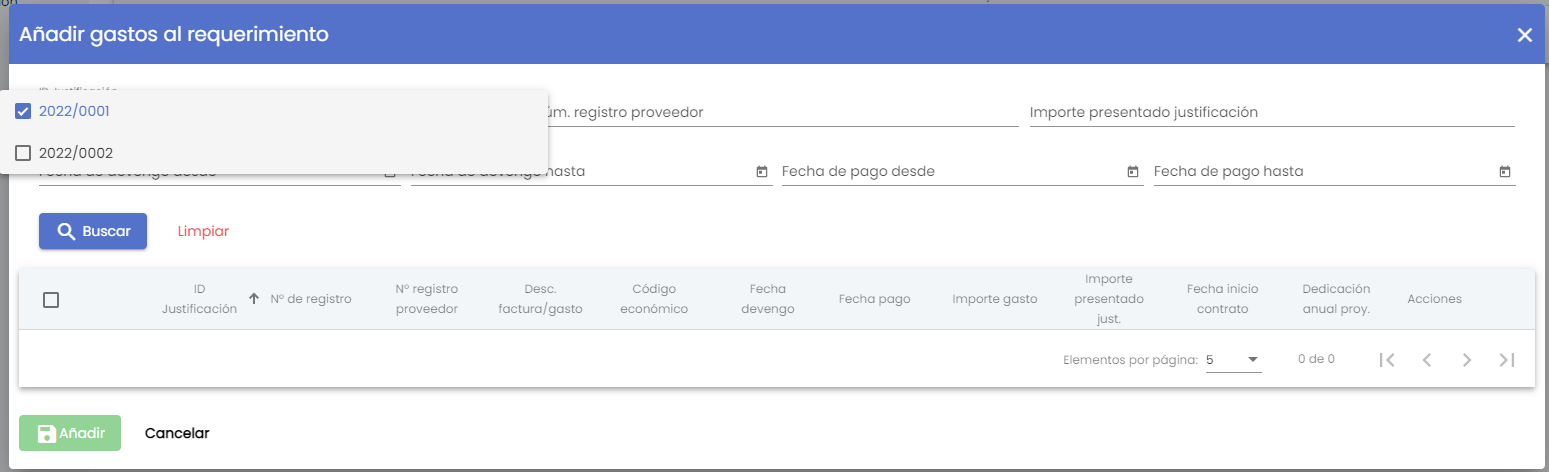
Introducidos los filtros deseados se debe pulsar el botón "Buscar". No es obligatorio indicar ningún filtro, devolviendo en este caso todos los gastos justificados para el identificador SGE del que se está realizando el seguimiento de justificación. Desde el SGI se enviarán los filtros al SGE que será el sistema que realizará la búsqueda sobre los gastos justificados y devolverá el conjunto de gastos que cumplan las condiciones de búsqueda.
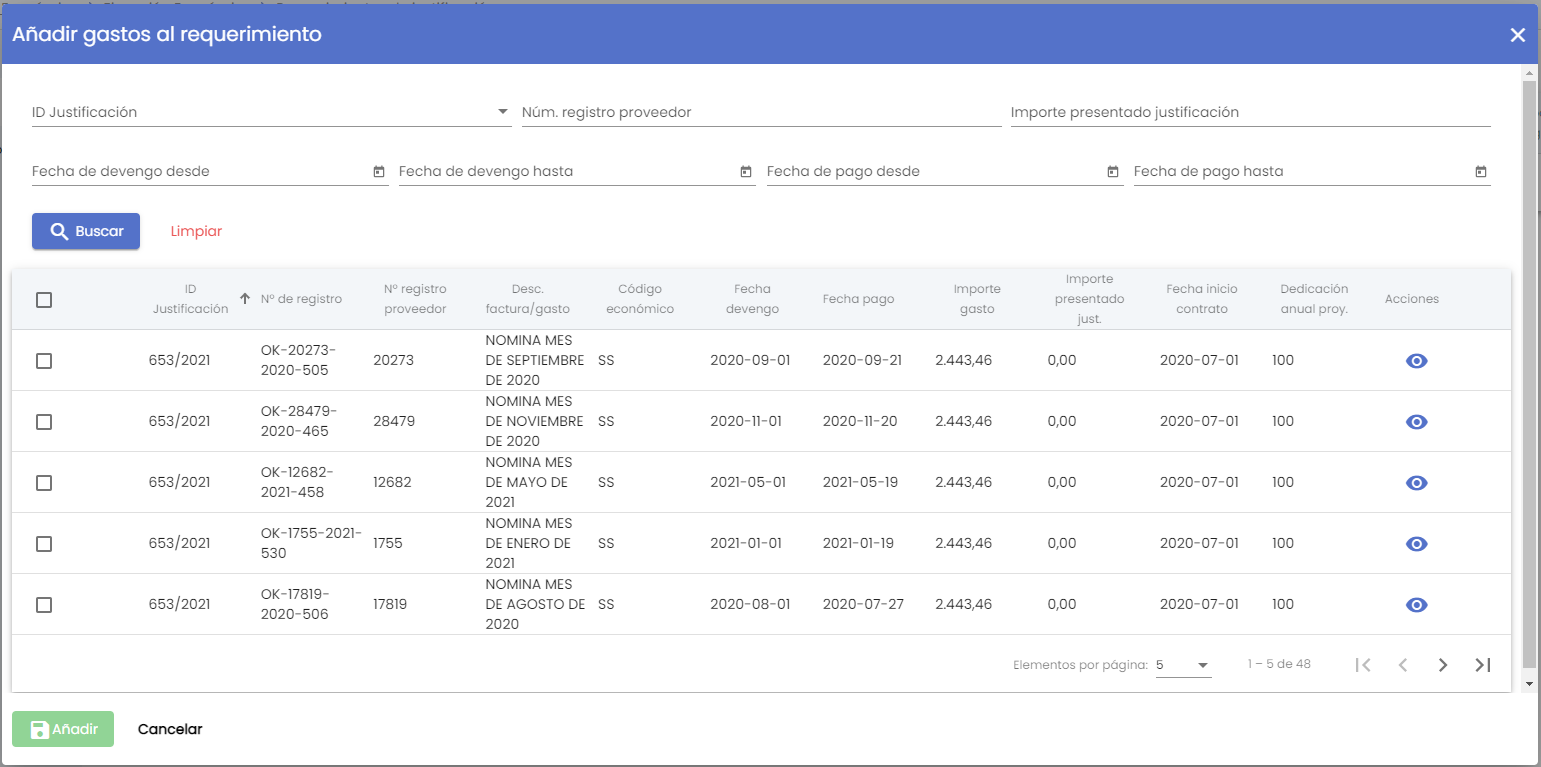
En el listado se mostrarán los campos principales del gasto:
Cada gasto tendrá disponible el icono de acción, ![]() , que mostrará su detalle completo recuperado del SGE. Si el gasto tuviera documentos adjuntos en el SGE también se mostrarían en esta pantalla de detalle:
, que mostrará su detalle completo recuperado del SGE. Si el gasto tuviera documentos adjuntos en el SGE también se mostrarían en esta pantalla de detalle:
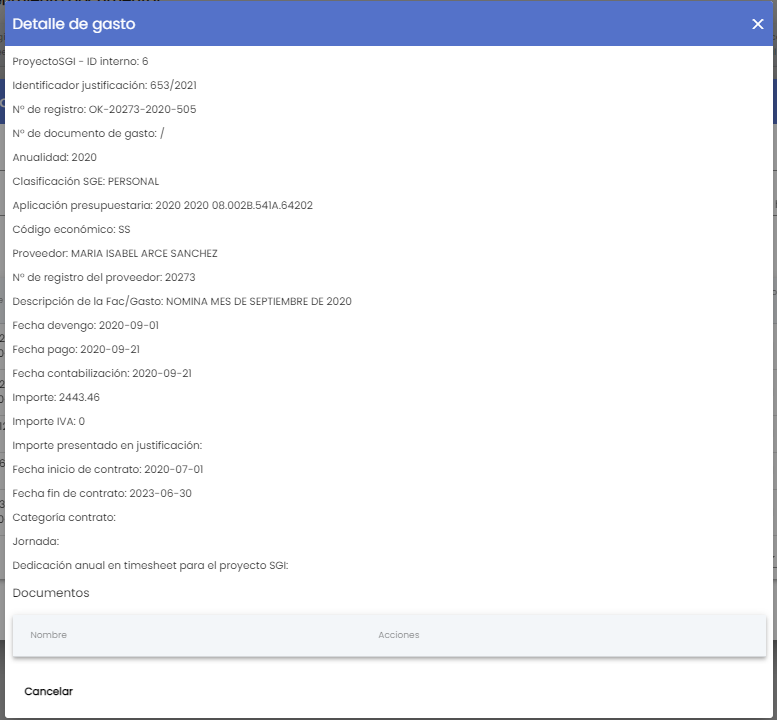
Se deben de seleccionar los gastos que se desea añadir al requerimiento. Si se quieren incluir todos los gastos devueltos por el buscador, se podrá marcar la casilla disponible en la cabecera del listado:
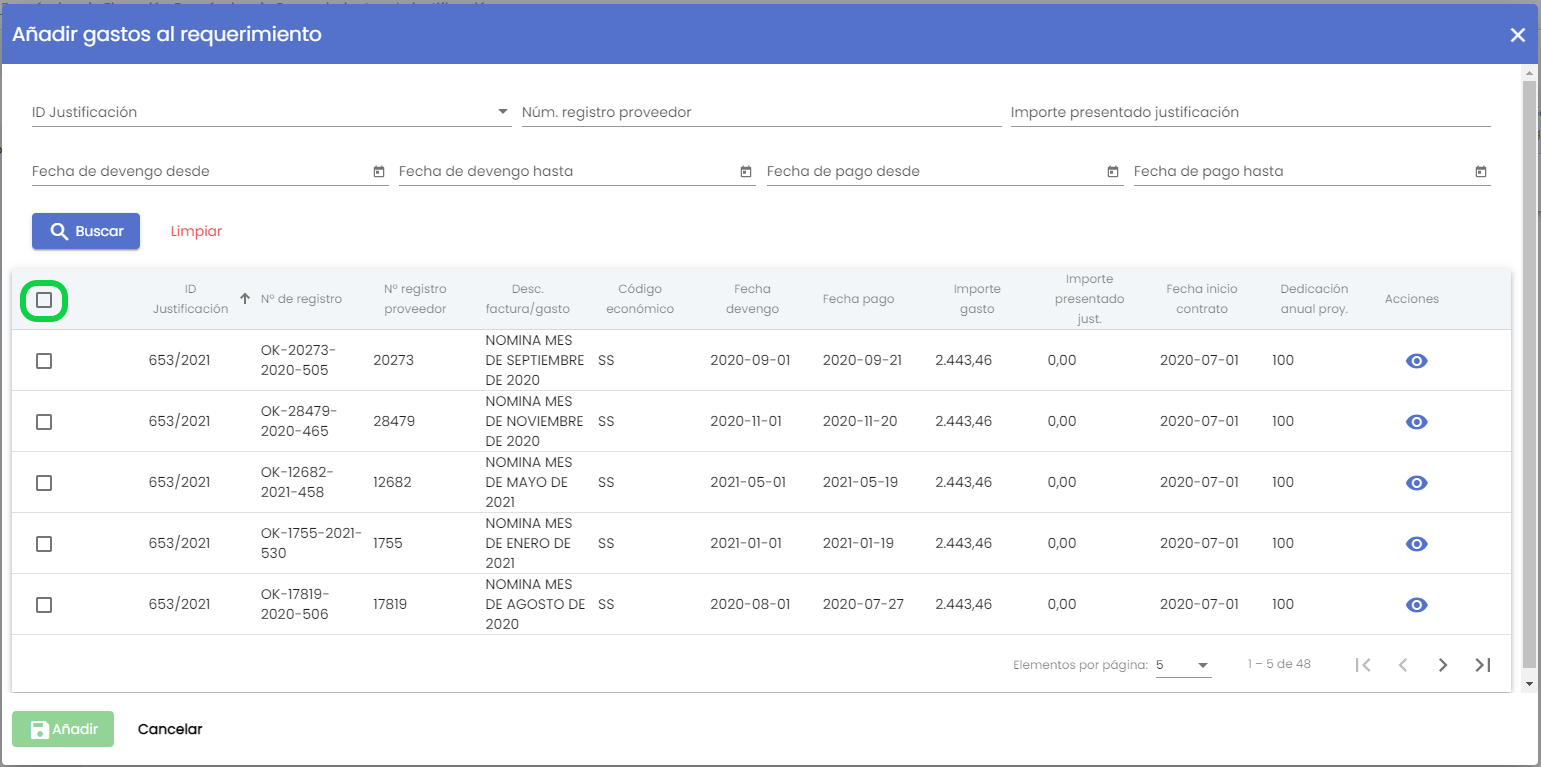
Al marcar la casilla del listado quedarán seleccionados todos los gastos, tanto de la página mostrada como del resto de páginas (en caso de que el número de gastos devueltos ocupe varias páginas).
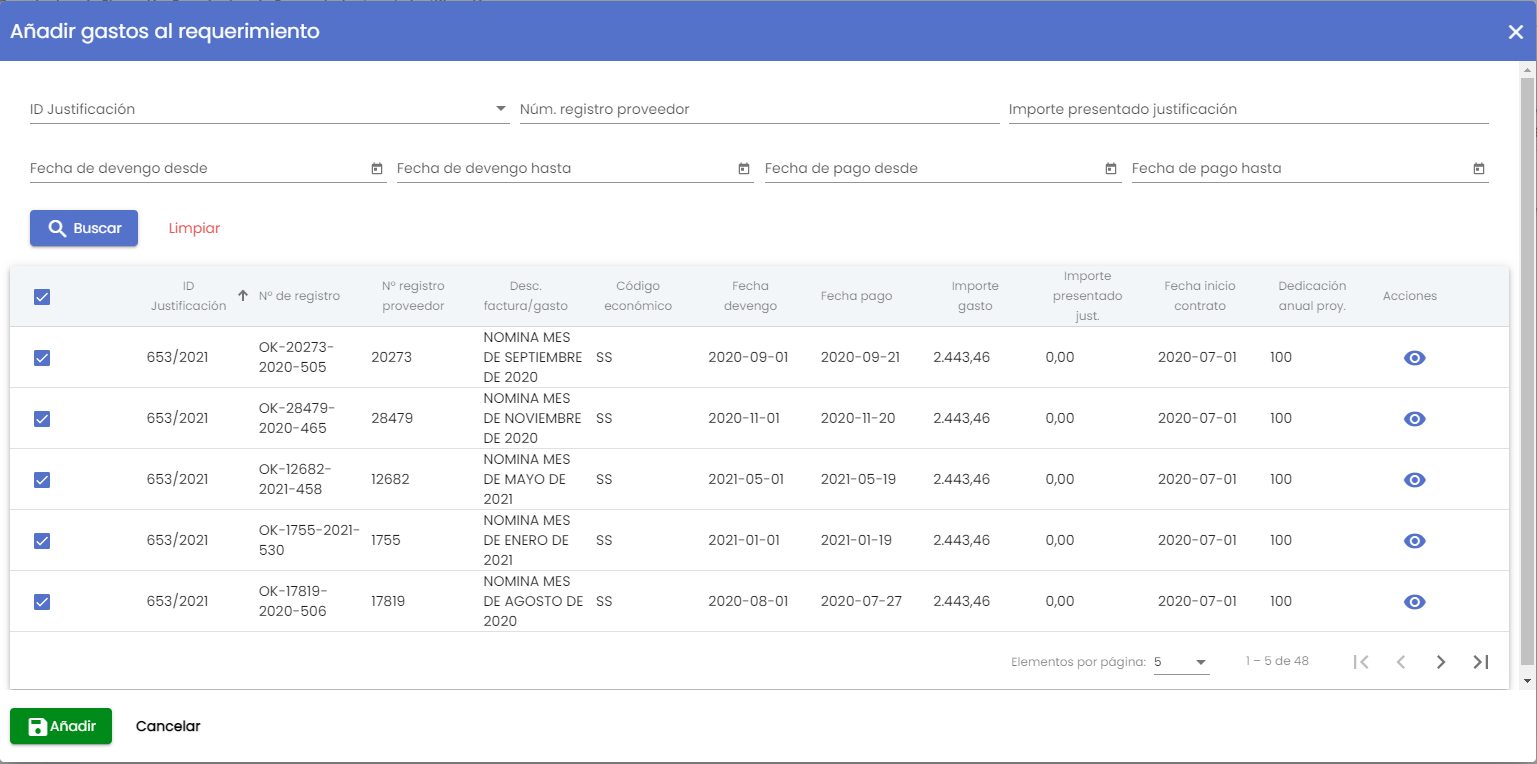
Si se quiere seleccionar solo uno o varios gastos concretos, deberán ser marcados individualmente a través de su casilla particular:
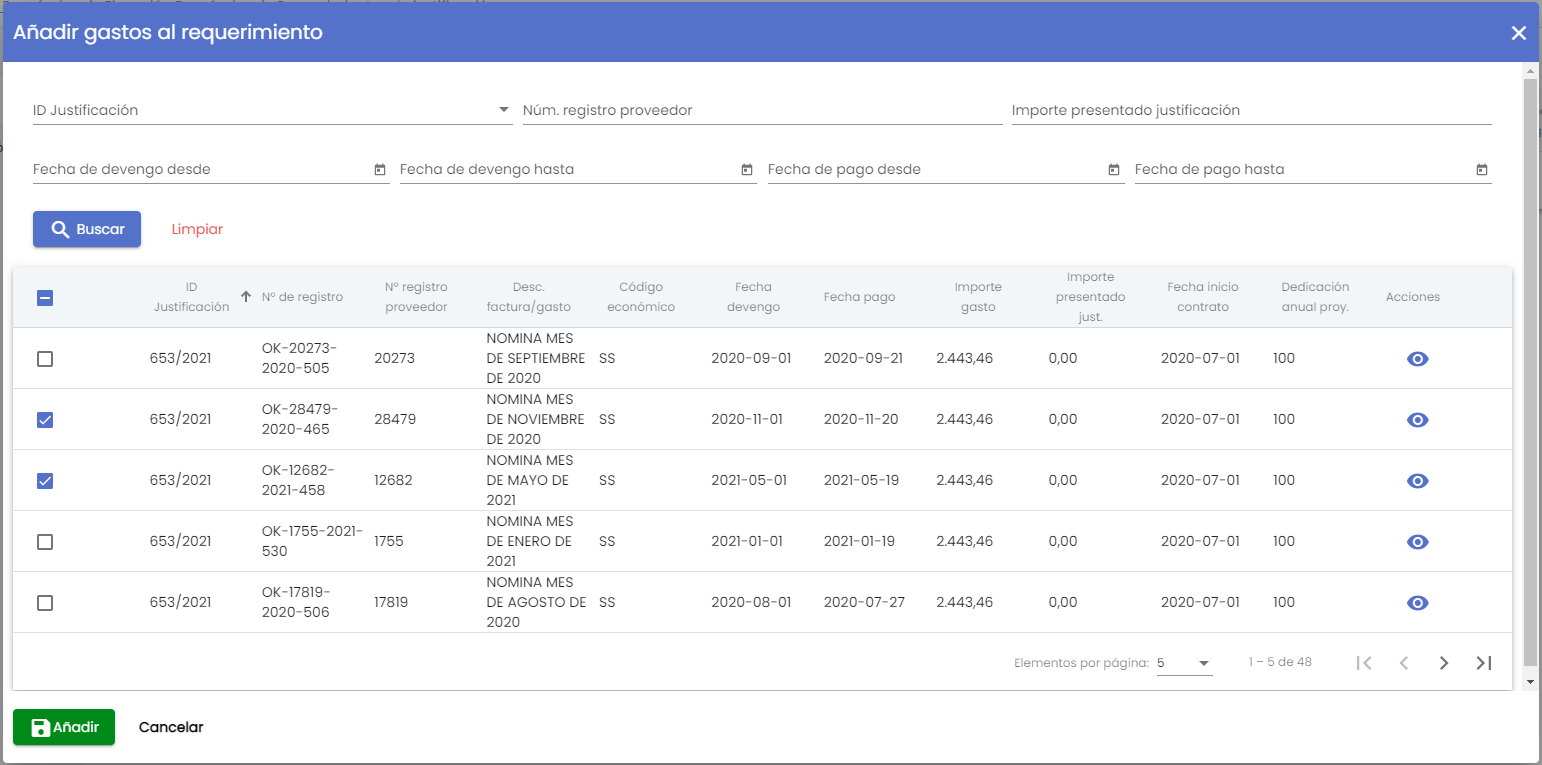
Cuando se hayan seleccionado los gastos se deberá pulsar el botón "Añadir". Los gastos seleccionados se mostrarán en el listado de gastos del requerimiento:
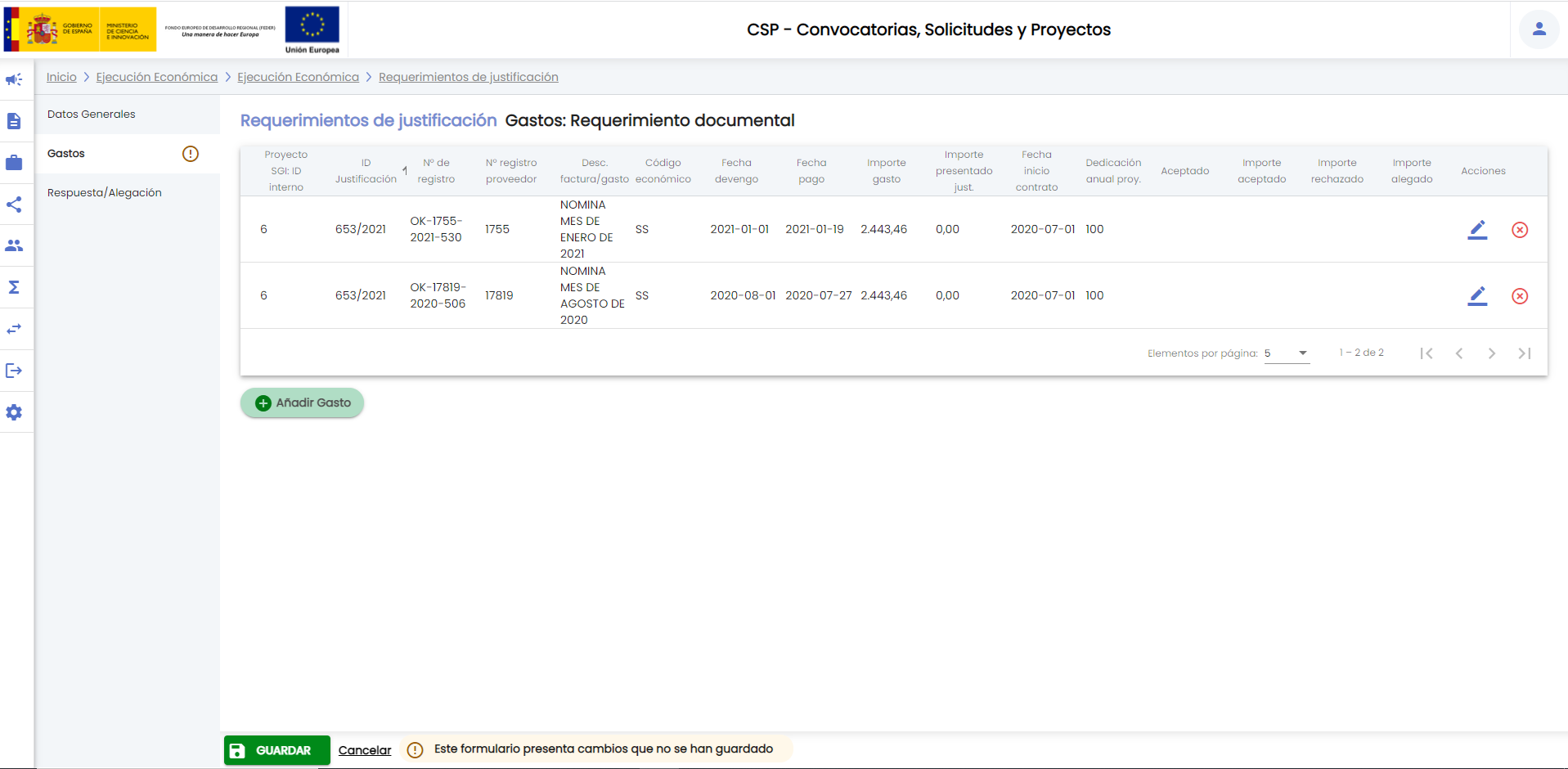
Para que el requerimiento sea definitivamente almacenado se deberá pulsar el botón "Guardar". Se guardarán los cambios a aportados tanto en el apartado "Gastos" como en el resto de apartados del requerimiento.
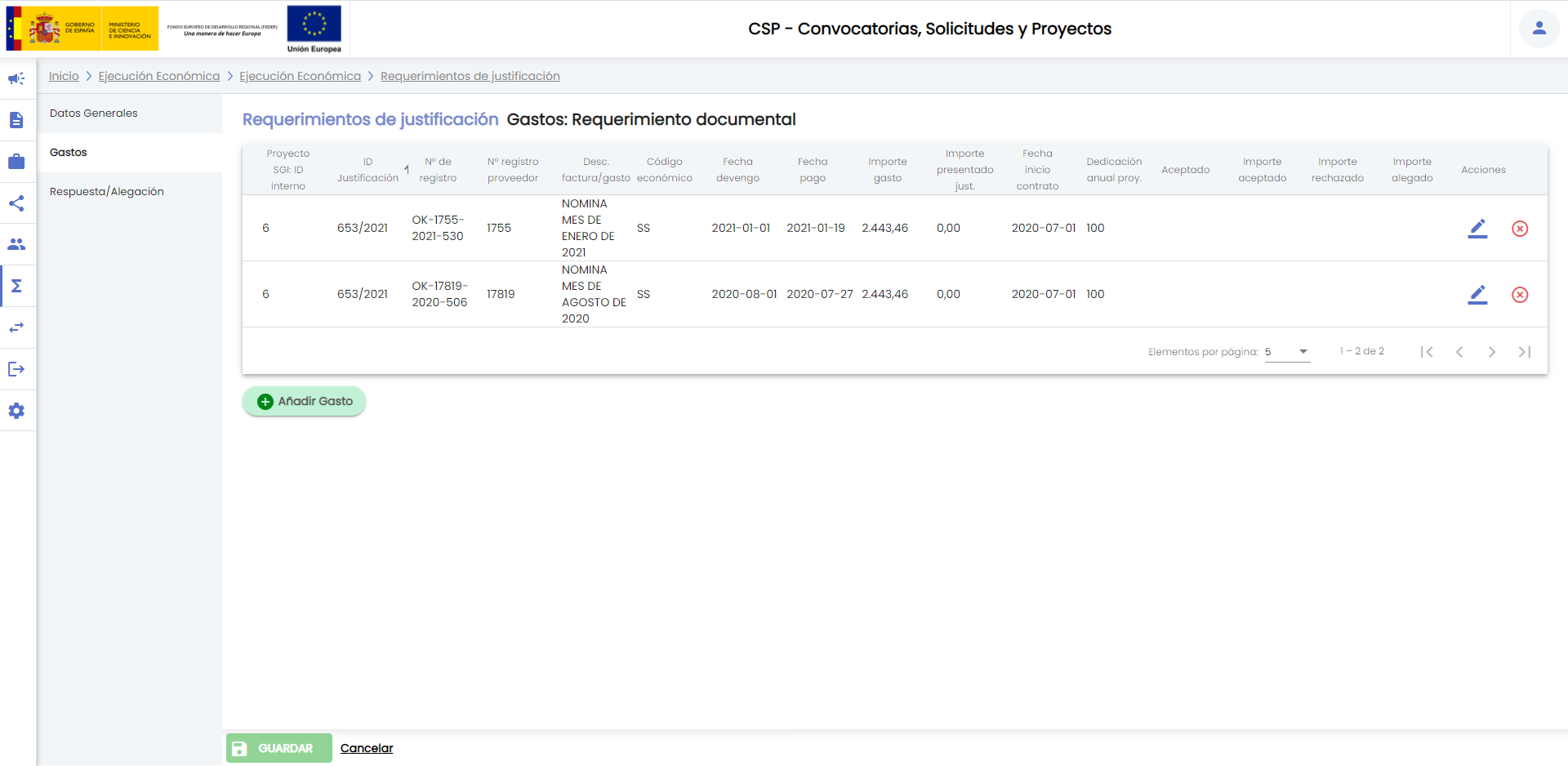
Se podrán añadir tantos gastos al requerimiento como sea necesario.
Desde el listado de gastos del requerimiento, se podrá incorporar información al mismo, para ello se pulsará el botón ![]() asociado a cada gasto. La información del gasto se agrupará en diferentes bloques:
asociado a cada gasto. La información del gasto se agrupará en diferentes bloques:
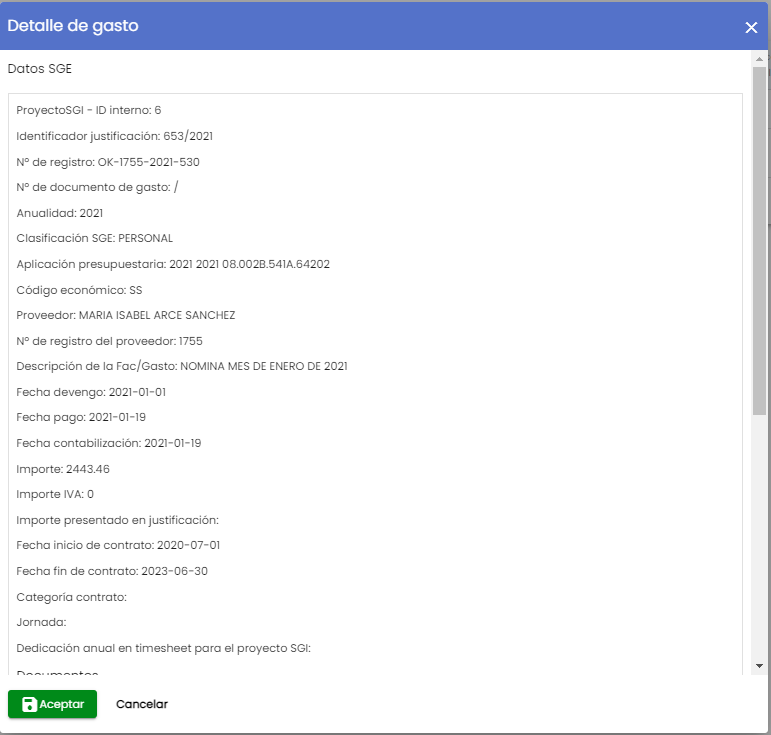
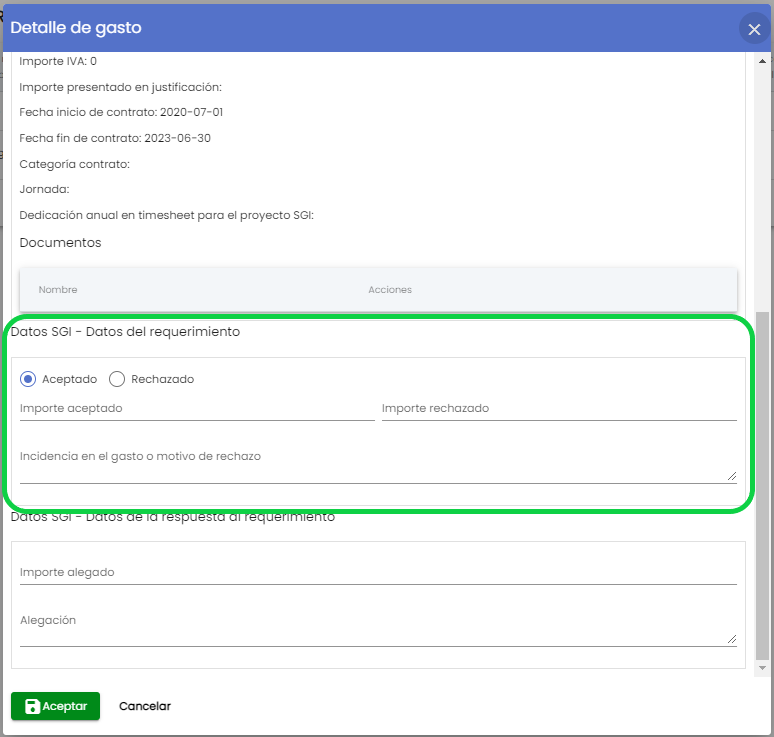
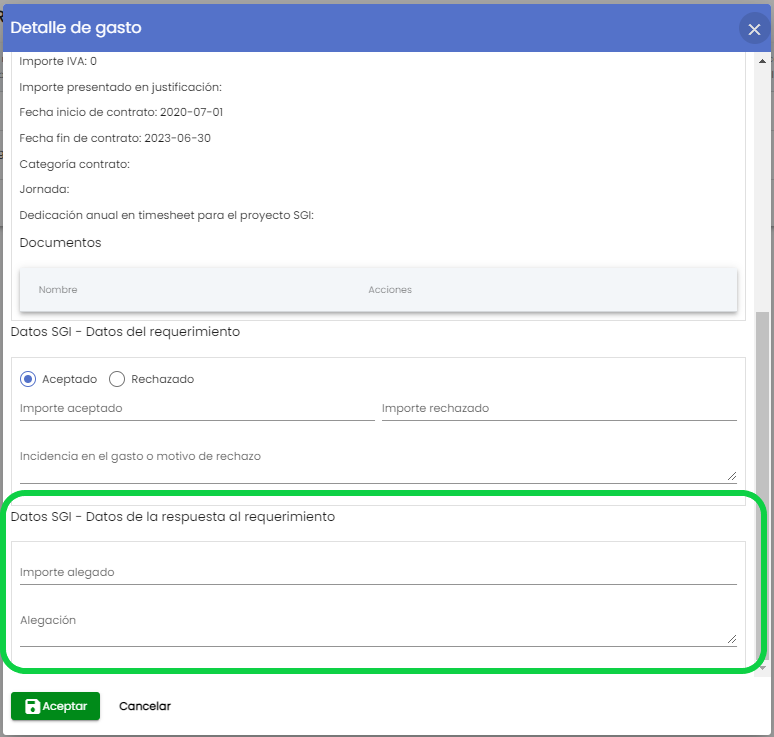
Tras aportar al información deseada sobre el gasto, se deberá pulsar el botón "Aceptar". Se retornará al listado de gastos del requerimiento
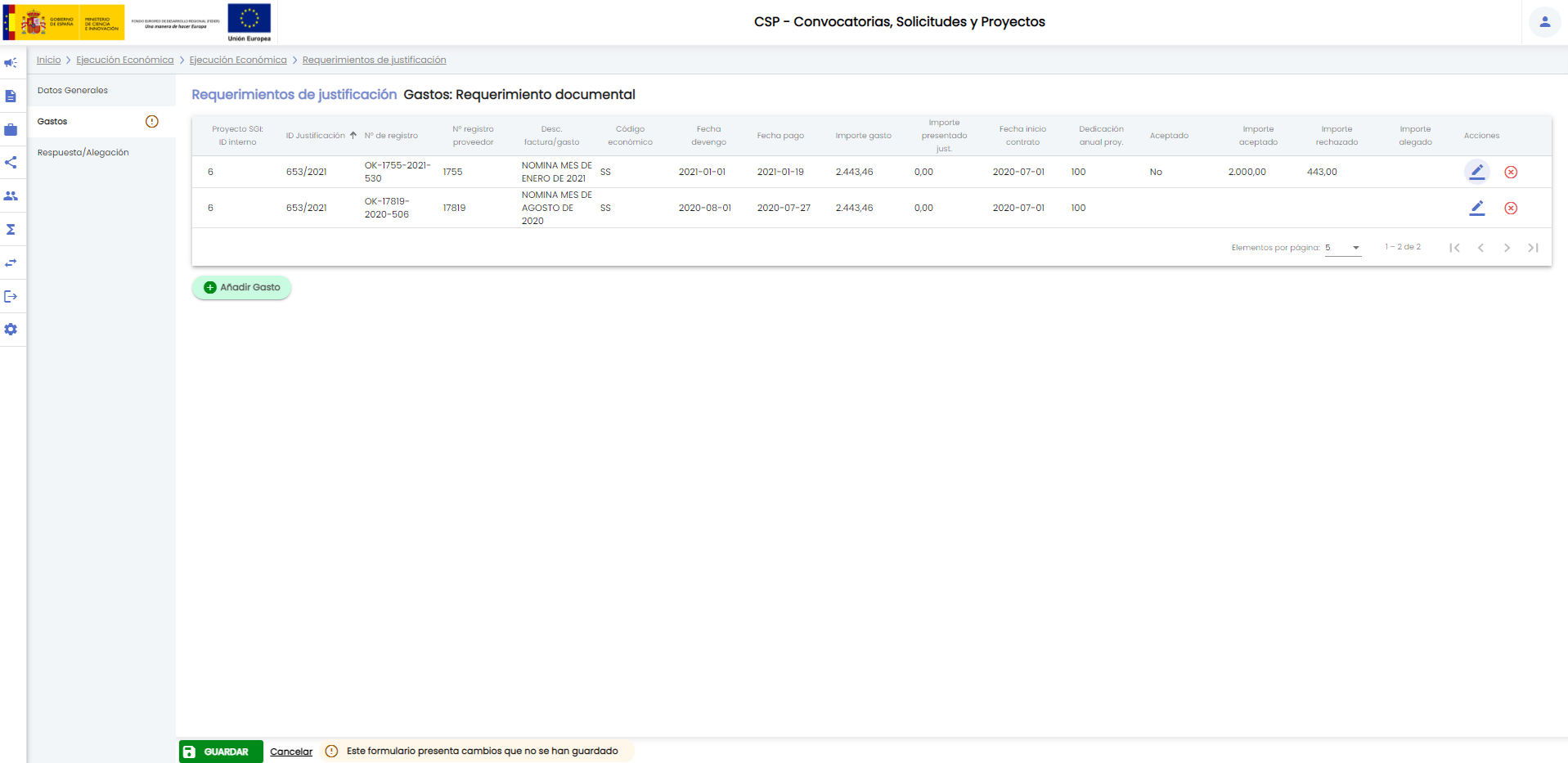
Se podrá aportar la información anterior sobre cualquiera de los gastos del requerimiento. Como siempre para que toda la información sea definitivamente almacenada se debe pulsar el botón "Guardar". La información aportada en el SGI sobre el gasto, no será, en ningún caso, remitida al SGE. Es información propia del seguimiento de justificación que quedará almacenada en el SGI.
Una vez que un gasto haya sido añadido a un requerimiento podrá ser eliminado. Se utilizará para ello la acción "eliminar", ![]() , disponible en el listado de gastos del requerimiento.
, disponible en el listado de gastos del requerimiento.
Tras pulsar la acción "eliminar" se mostrará un mensaje de confirmación. Si se confirma el gasto será eliminado del listado de gastos de requerimiento. En ningún momento se eliminará el gasto del SGE, por lo que podrá volver a añadirse al requerimiento actual u otro requerimiento si fuese necesario.
Además de poder aportar el detalle a nivel de gasto de la respuesta remitida al requerimiento, se puede registrar la información global de la misma. Para ello se dispone del apartado Respuesta/Alegación en cada requerimiento.
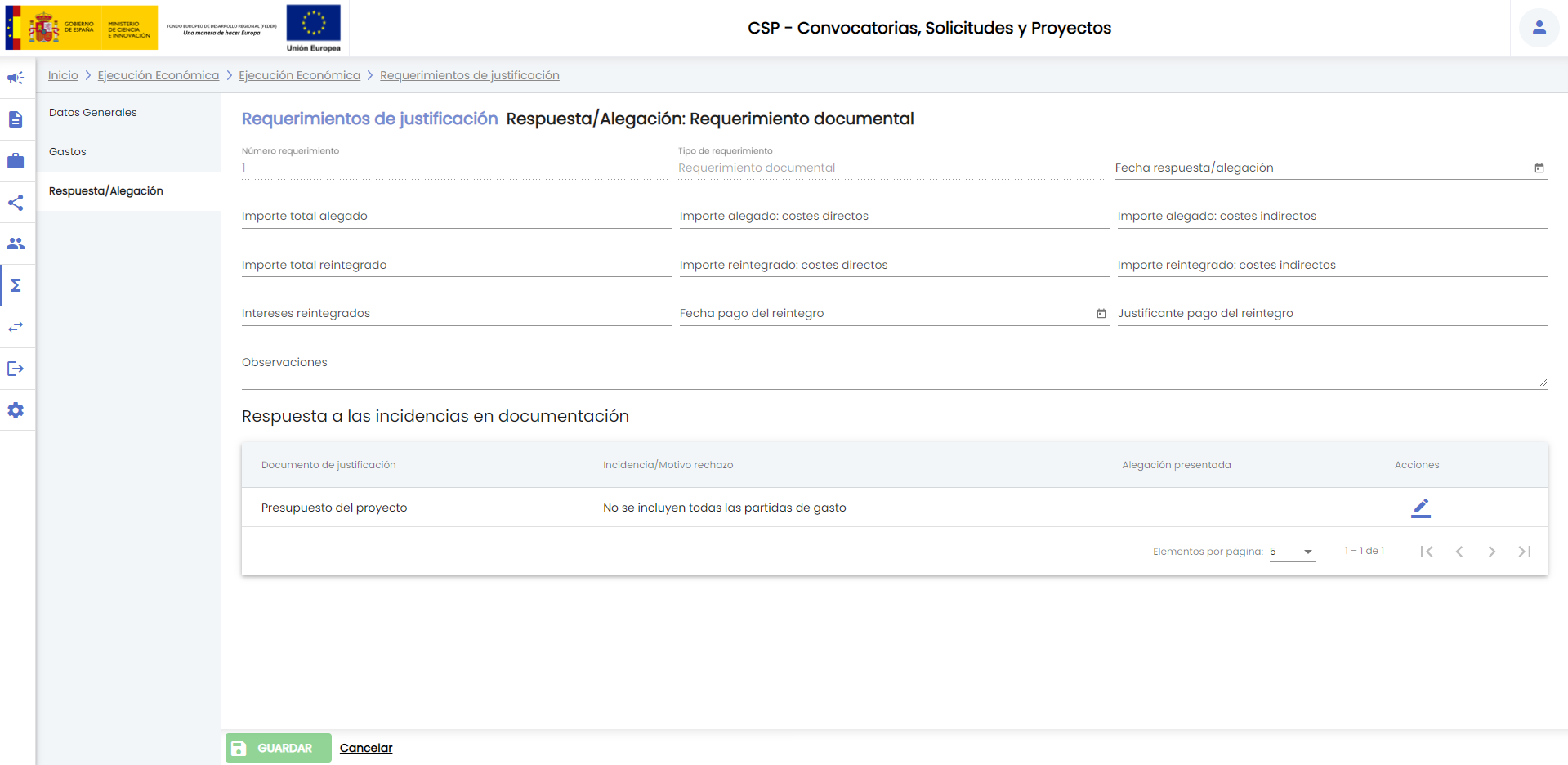
Los campos disponibles son:
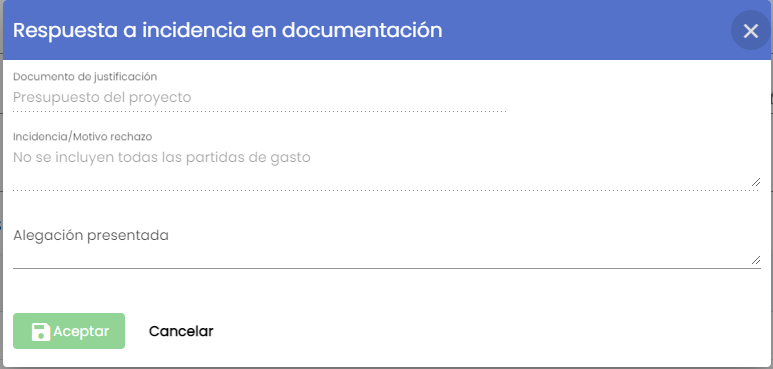
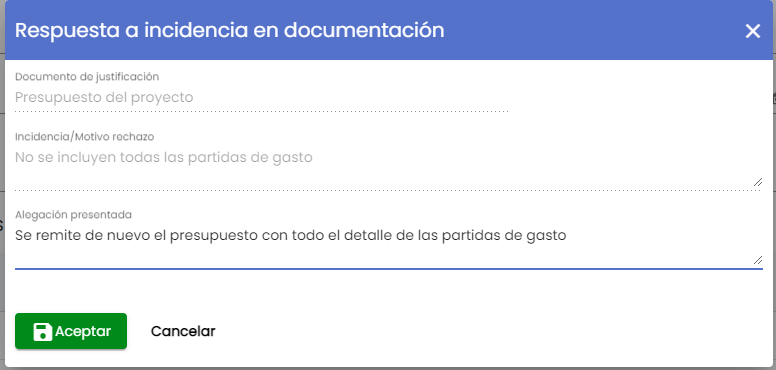
Tras pulsar el botón "Aceptar" se actualizará el campo "Alegación presentada" de la tabla "Respuesta a las incidencias en documentación"
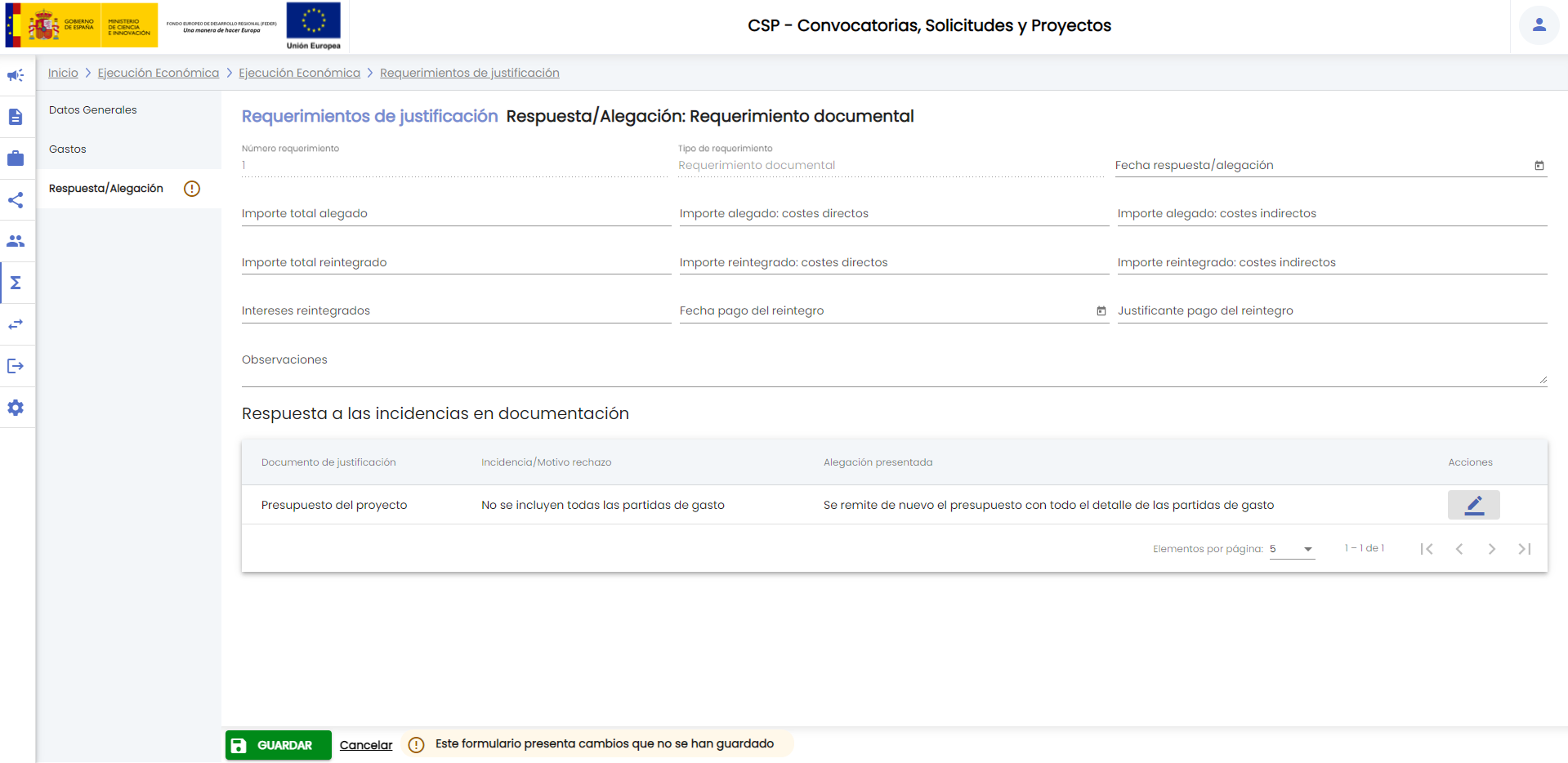
Se podrá incluir la respuesta a todas las incidencias en documentación, si hubiese más de una, si bien no será obligatorio aportar esta información.
Para que esta información sea definitivamente almacenada se debe pulsar el botón "Guardar", que es común a todos los apartados del requerimiento en curso.
Una vez registrado un requerimiento éste se mostrará en el listado de requerimientos del Seguimiento de justificación.
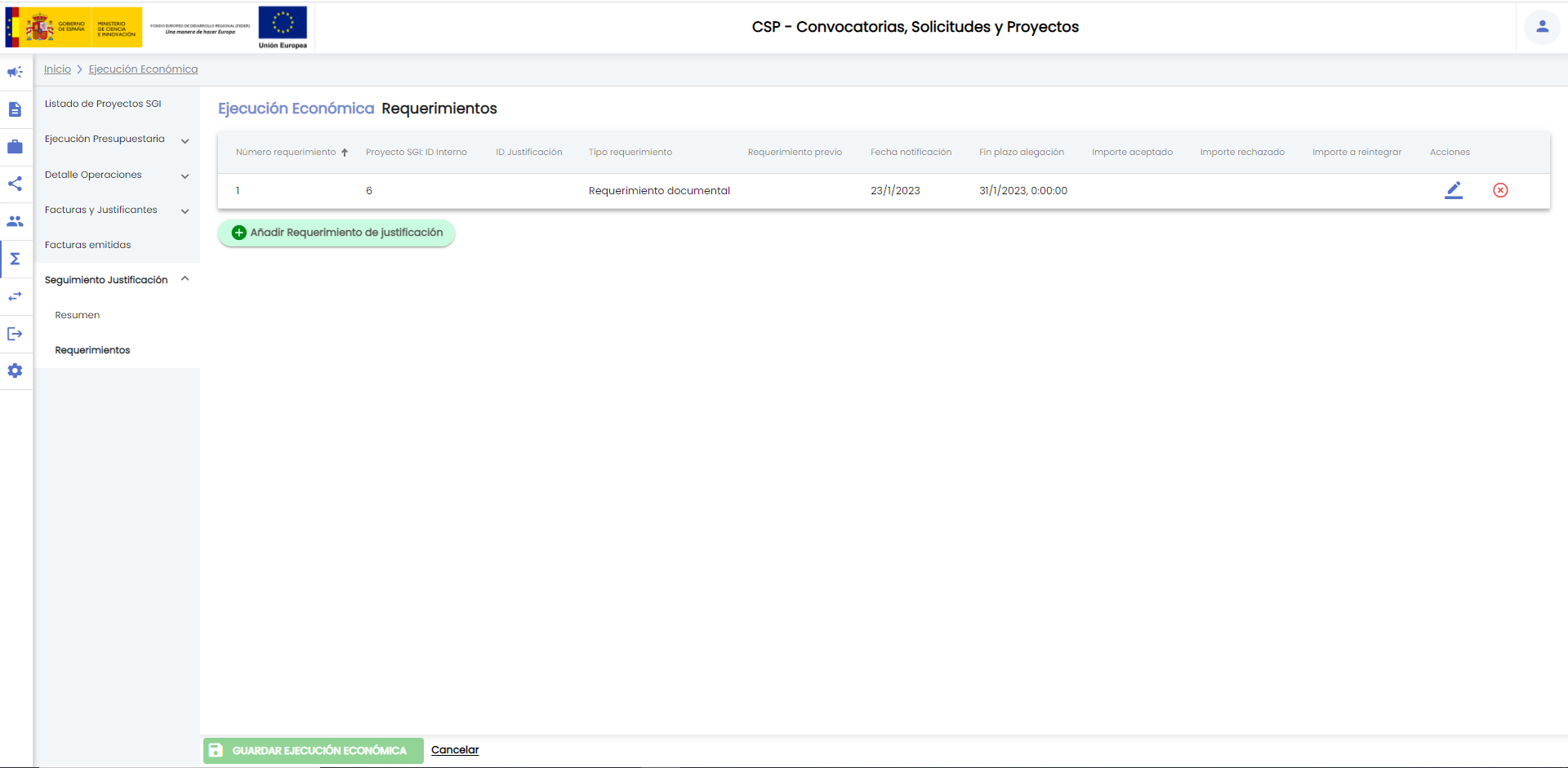
Se podrá utilizar la acción editar, ![]() , para aportar más detalle al requerimiento. La información del requerimiento, "Datos generales", "Gastos" y "Respuesta/alegación", no tiene porqué ser aportada en el mismo momento. El SGI no marca ninguna restricción al respecto. Al pulsar el icono de acción
, para aportar más detalle al requerimiento. La información del requerimiento, "Datos generales", "Gastos" y "Respuesta/alegación", no tiene porqué ser aportada en el mismo momento. El SGI no marca ninguna restricción al respecto. Al pulsar el icono de acción ![]() , se mostrarán el detalle del requerimiento, pudiendo acceder a cualquiera de sus apartados para cumplimentarlos y/o modificar sus datos.
, se mostrarán el detalle del requerimiento, pudiendo acceder a cualquiera de sus apartados para cumplimentarlos y/o modificar sus datos.
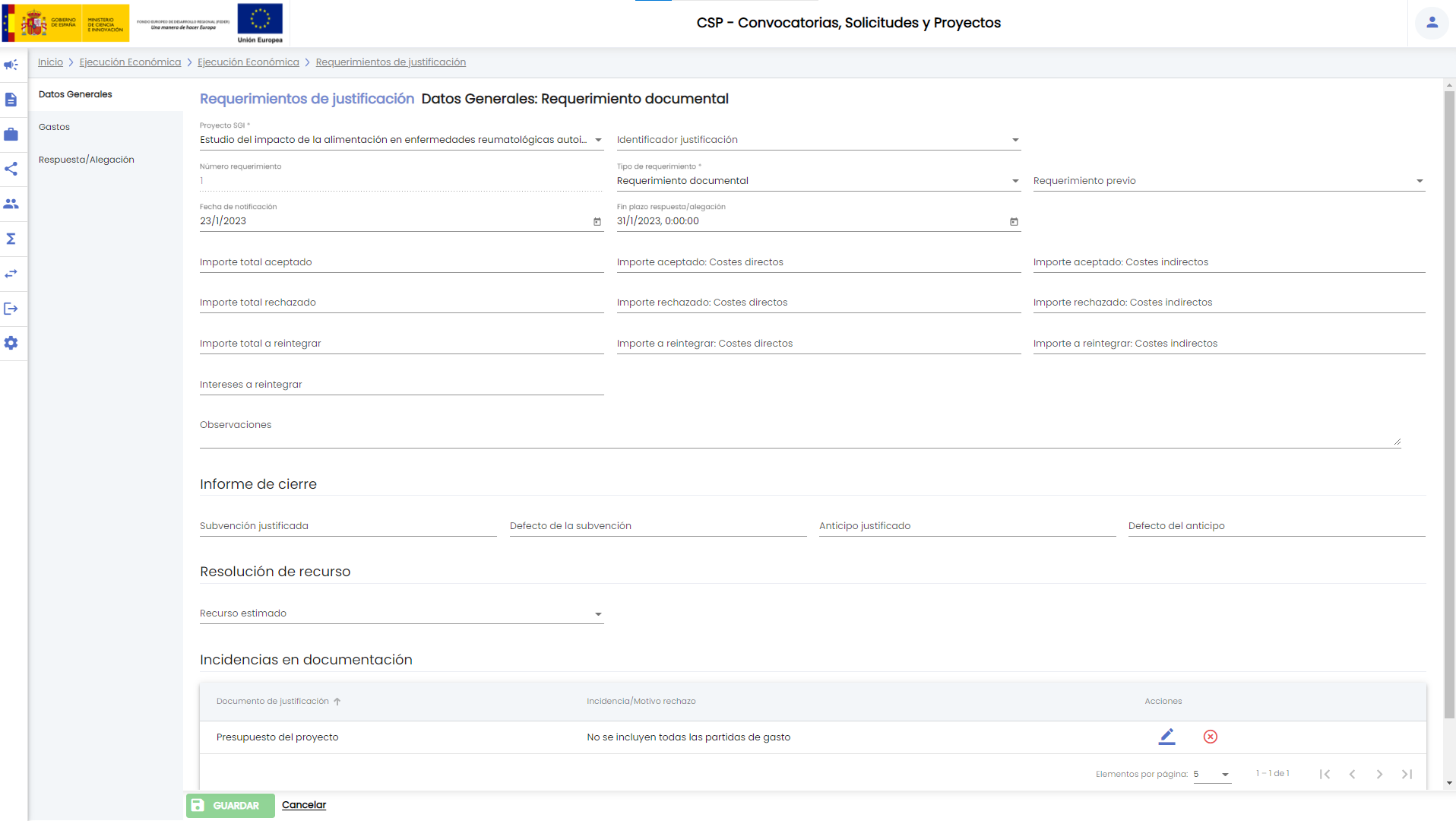
Desde el listado de requerimientos del seguimiento de justificación, también estará disponible la acción eliminar, ![]() . Como siempre, antes de proceder a la eliminación se mostrará un mensaje de confirmación
. Como siempre, antes de proceder a la eliminación se mostrará un mensaje de confirmación

Se podrán añadir tantos requerimientos al seguimiento de justificación de un proyecto económico como sea necesario. Para ello, se utilizará el botón "Añadir requerimiento de justificación".
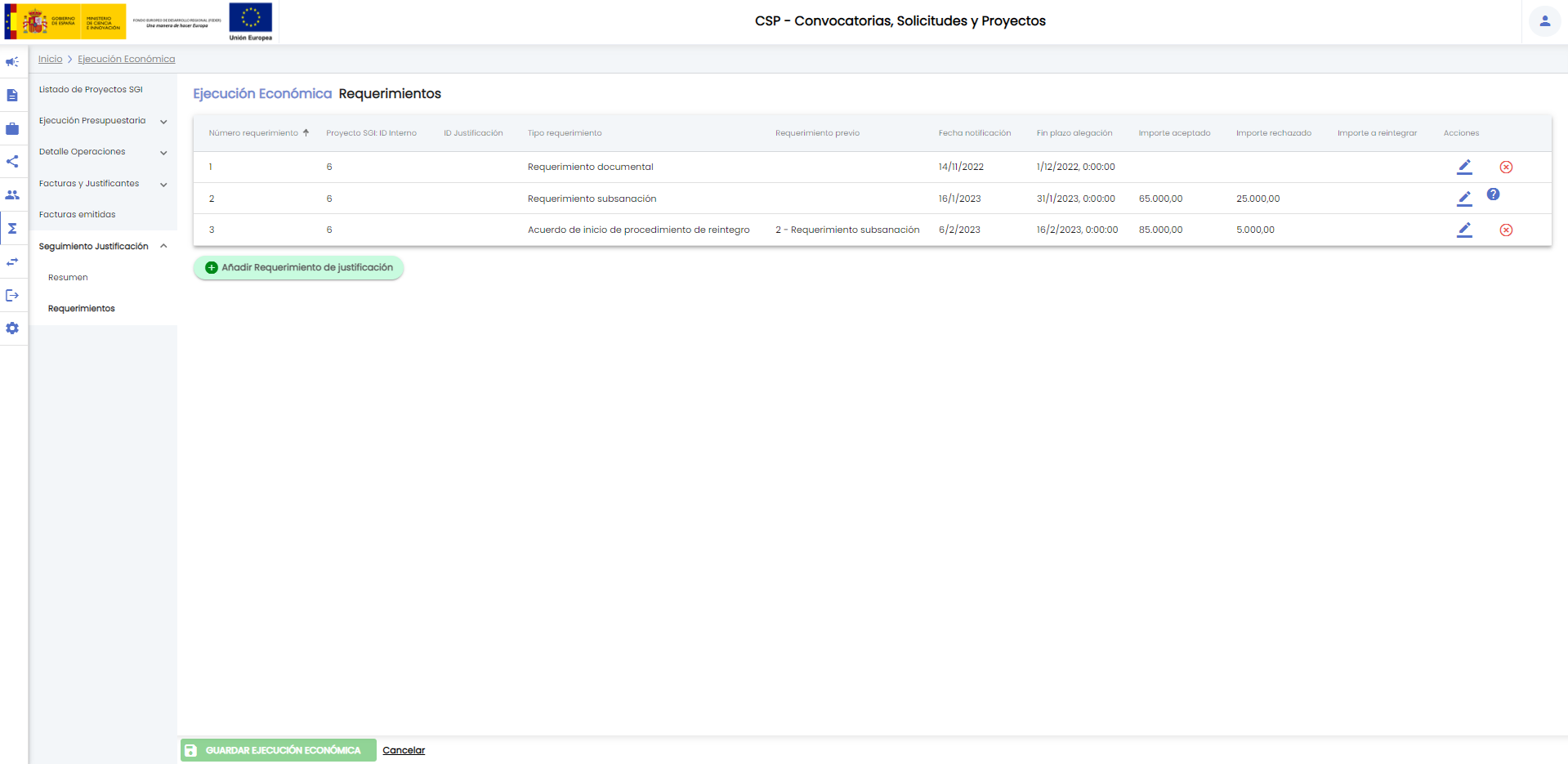
Como se indicaba en apartados anteriores, el SGI permite encadenar unos requerimientos con otros a través del campo "requerimiento previo". La vinculación de un requerimiento a su predecesor se podrá identificar desde el listado de requerimientos, ya que la columna "requerimiento previo" estará informada:
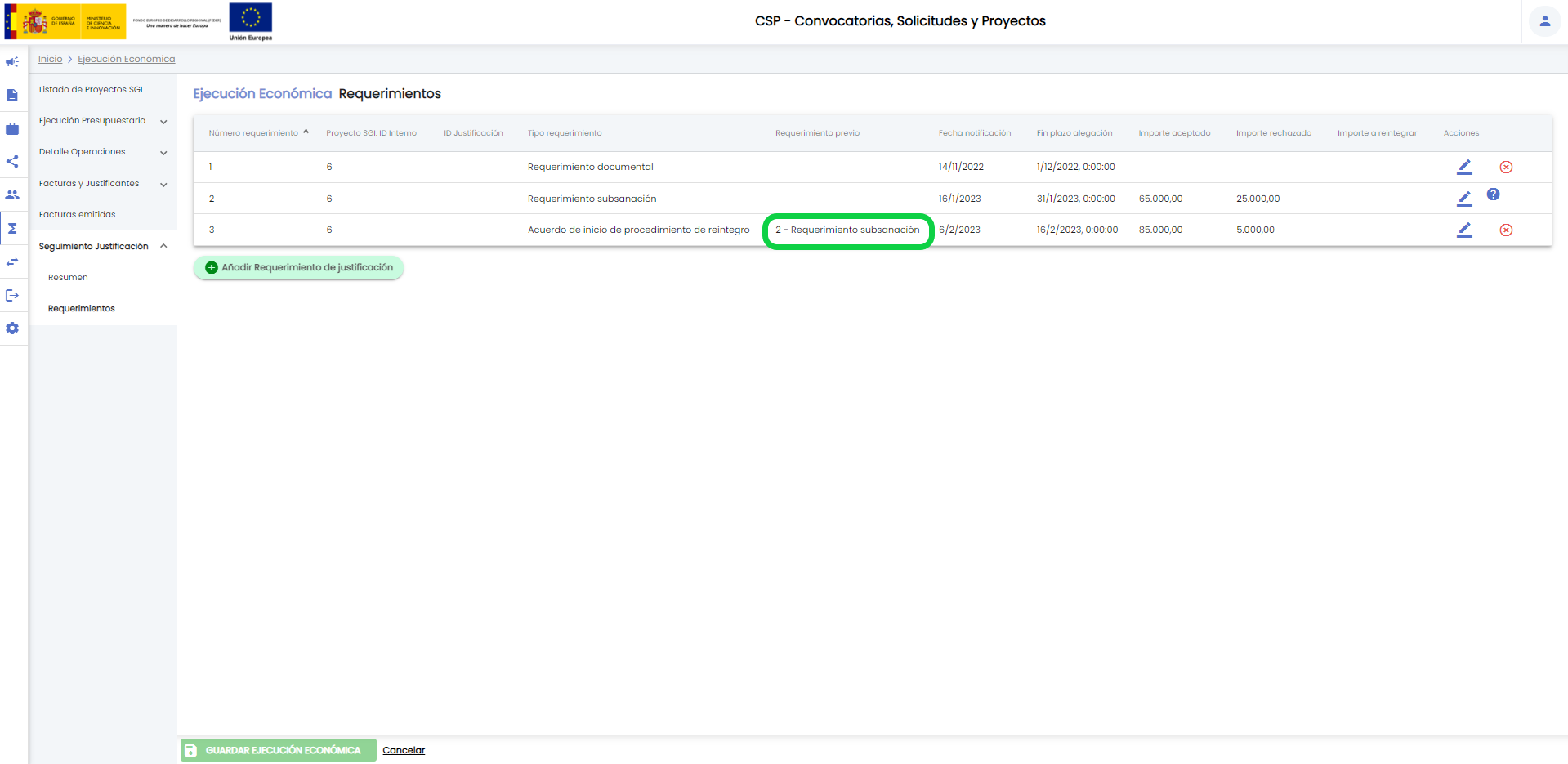
Aquellos requerimientos que tienen otros enlazados no tendrán disponible la acción eliminar, en su lugar se mostrará un icono de aviso informativo.
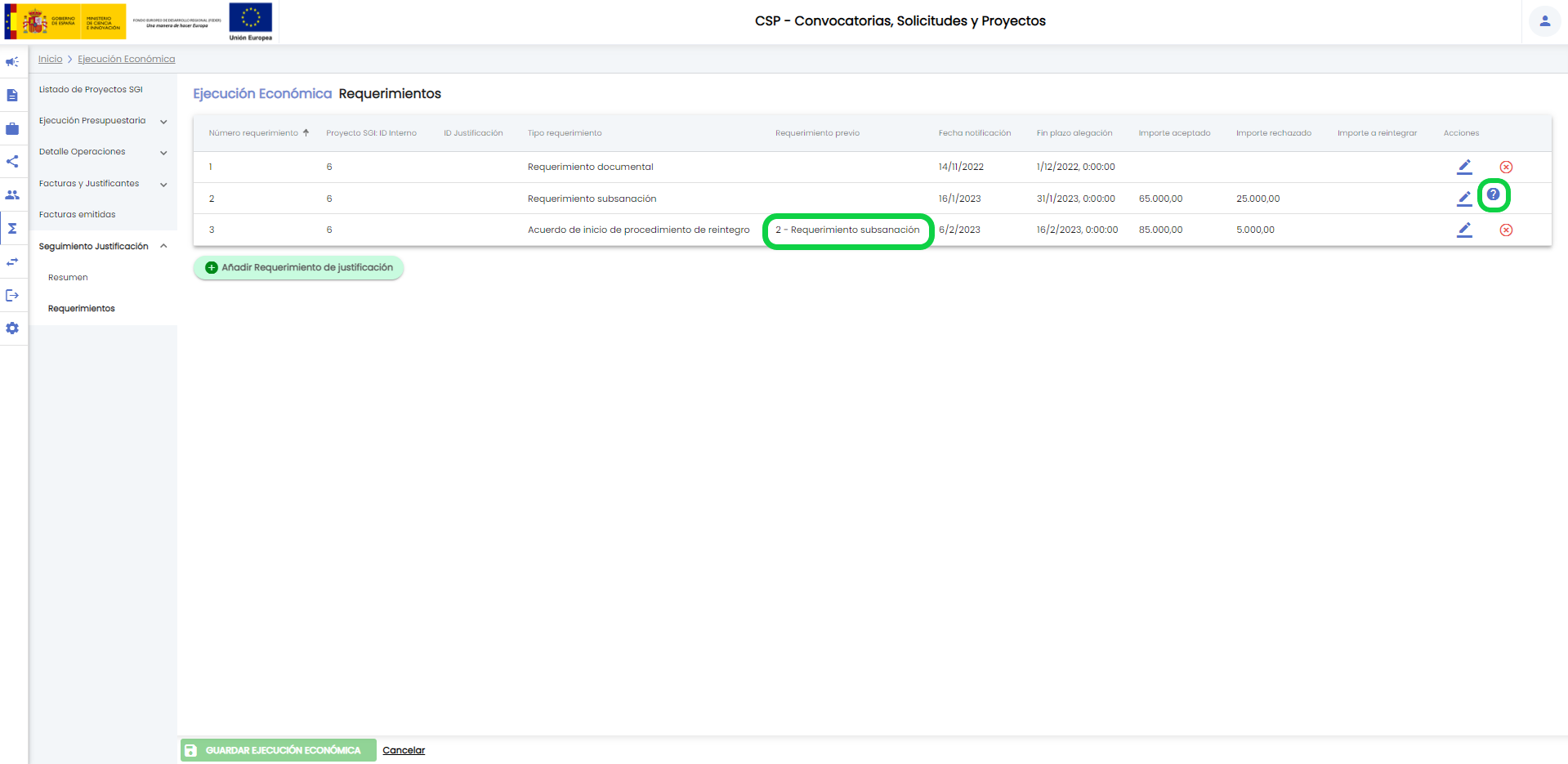
Al pasar el ratón por encima del icono se mostrará un mensaje informativo:
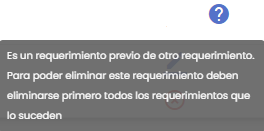
En el ejemplo anterior, para poder eliminar el requerimiento número 2 (de tipo "subsanación"), deberá eliminarse primero el requerimiento número 3 (de tipo "acuerdo de inicio de procedimiento de reintegro"). Una vez que un requerimiento no tenga enlazados otros requerimientos, tendrá disponible la acción "eliminar".
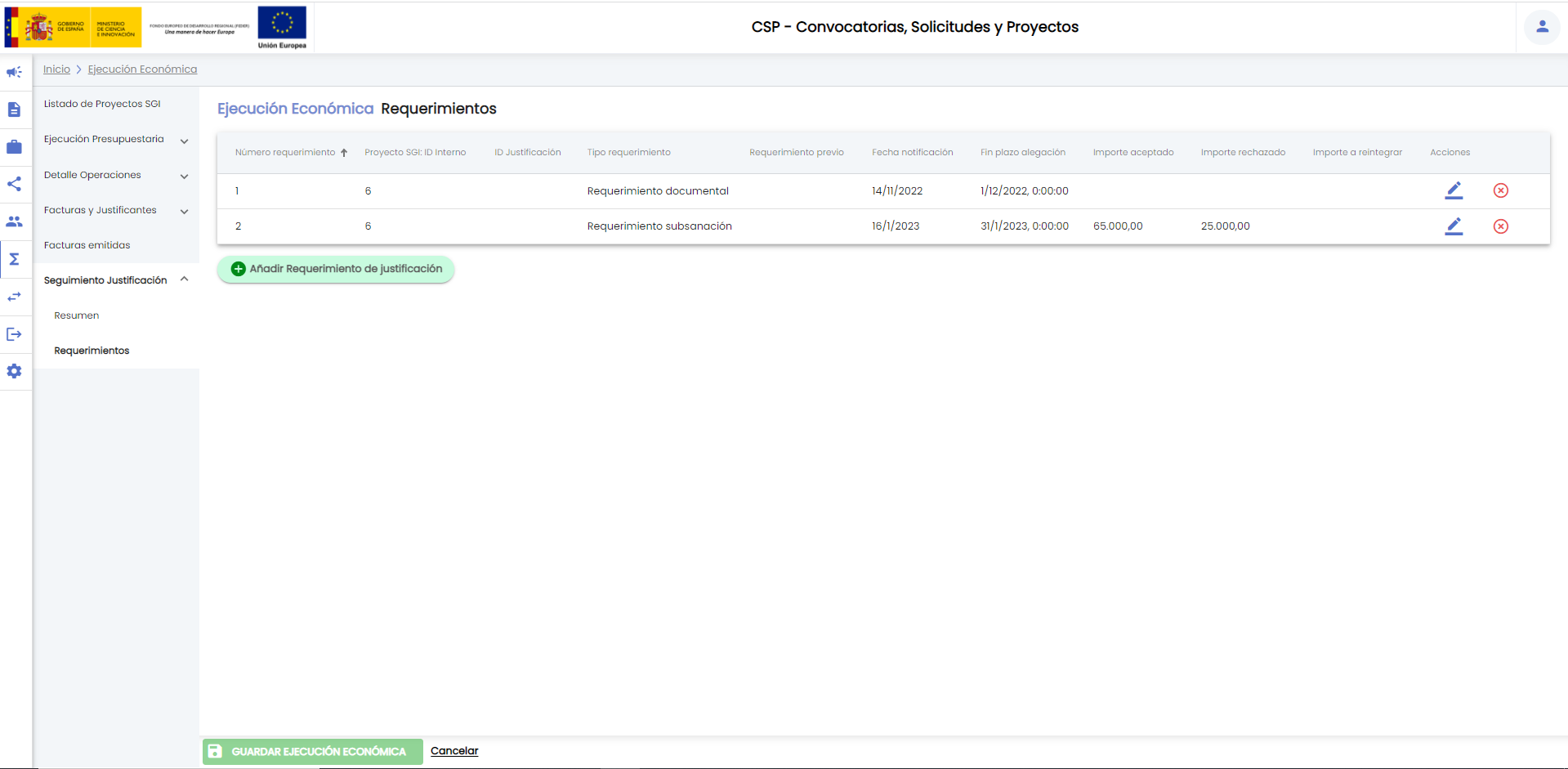
La información del seguimiento de justificación puede ser exportada. Por un lado, se permite la exportación de los gastos justificados y por otro la exportación de los requerimientos. Ambas exportaciones contienen además datos generales del proyecto y de su estado actual de seguimiento de justificación.
La exportación de los gastos justificados se realizará a través del botón "Exportar gastos justificados" disponible en la página de Resumen siempre y cuando este habilitada la variable de configuración "Añadir entrada integración gastos justificados (seguimiento justificación)".:
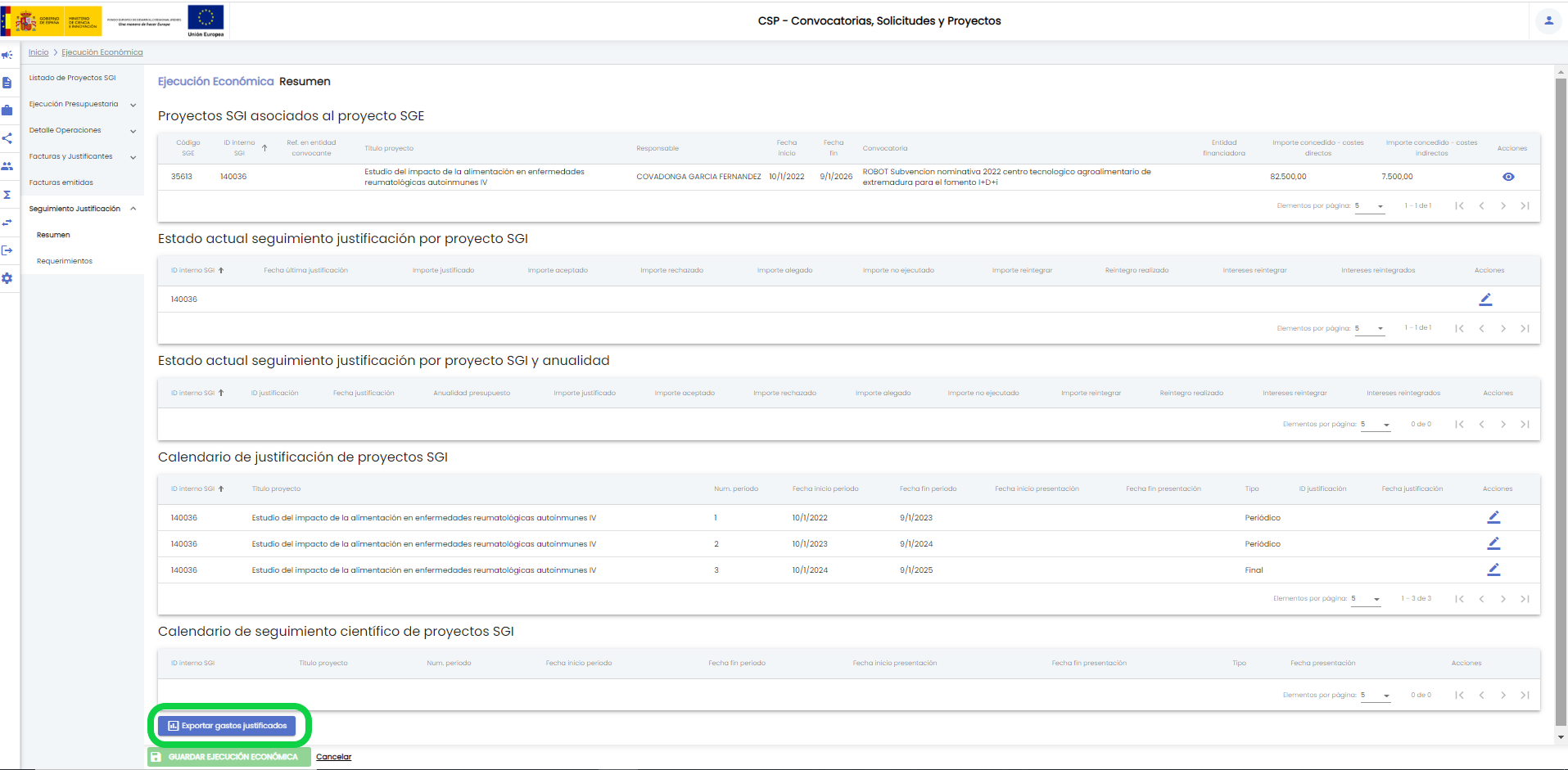
Tras pulsar el botón se mostrará la ventana para selección del formato de exportación: XLSX o CSV.
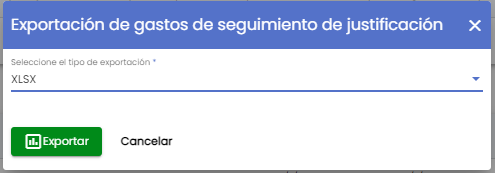
Para generar el fichero de exportación se solicitarán al SGE todos los gastos justificados del proyecto económico, independientemente de que hayan sido introducidos o no en algún requerimiento. El fichero de exportación resultante contendrá los campos del gasto en el SGE así como la información aportada al gasto en cada uno de los requerimientos en los que ha sido incluido.
La exportación de los requerimientos se realizará desde el listado inicial del apartado Ejecución Económica.

Al pulsar el botón de exportación se mostrará la ventana de selección de formato. Los formatos disponibles son:
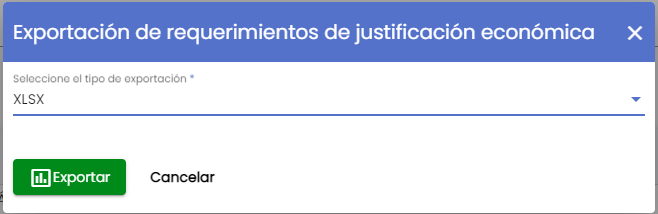
El fichero resultante contendrá la información general de todos los proyectos económicos incluidos en el listado resultante de aplicar la búsqueda sobre ejecución económica, así como la información asociada a cada uno de los requerimientos de cada uno de los proyectos SGI vinculados a estos proyectos económicos.