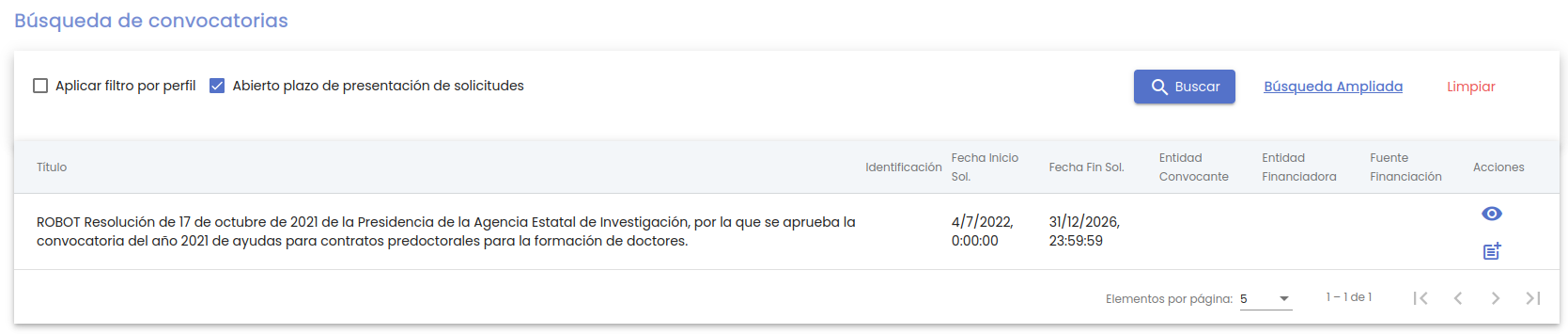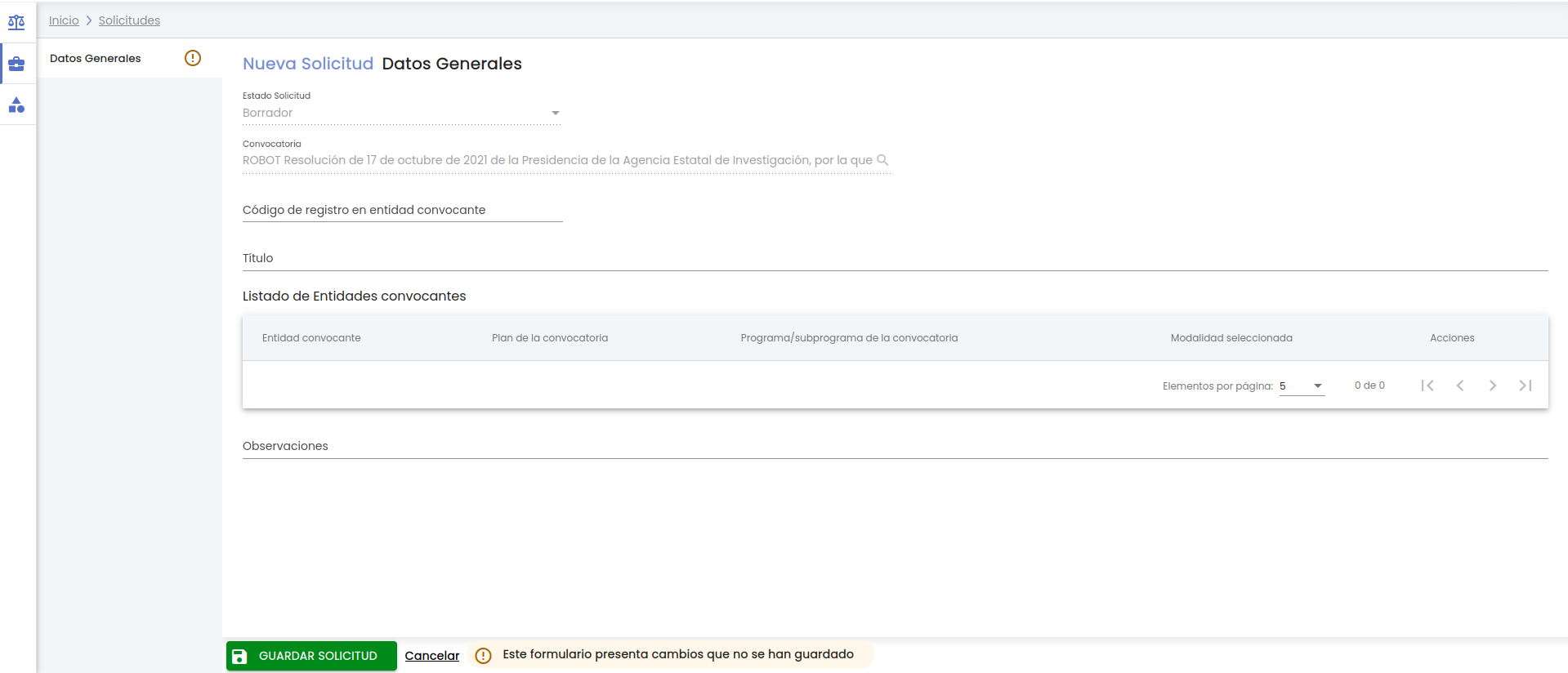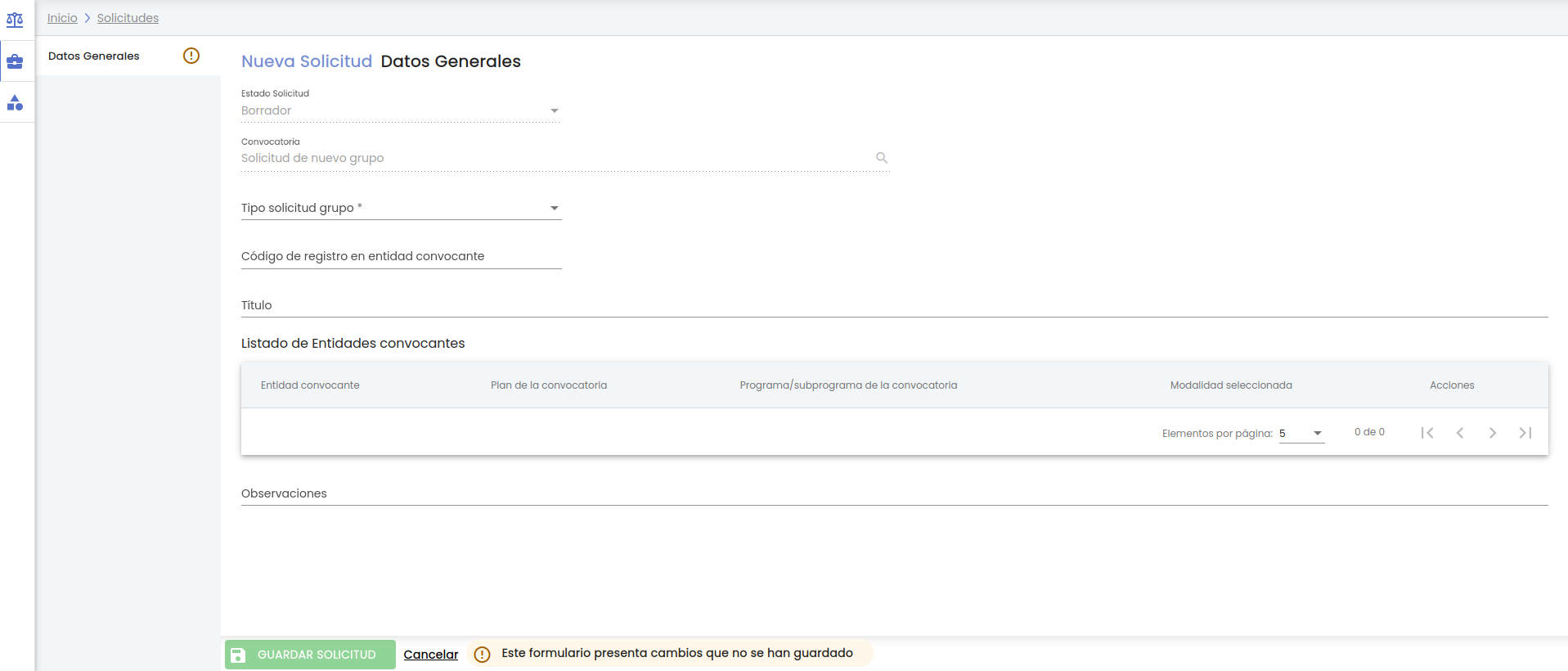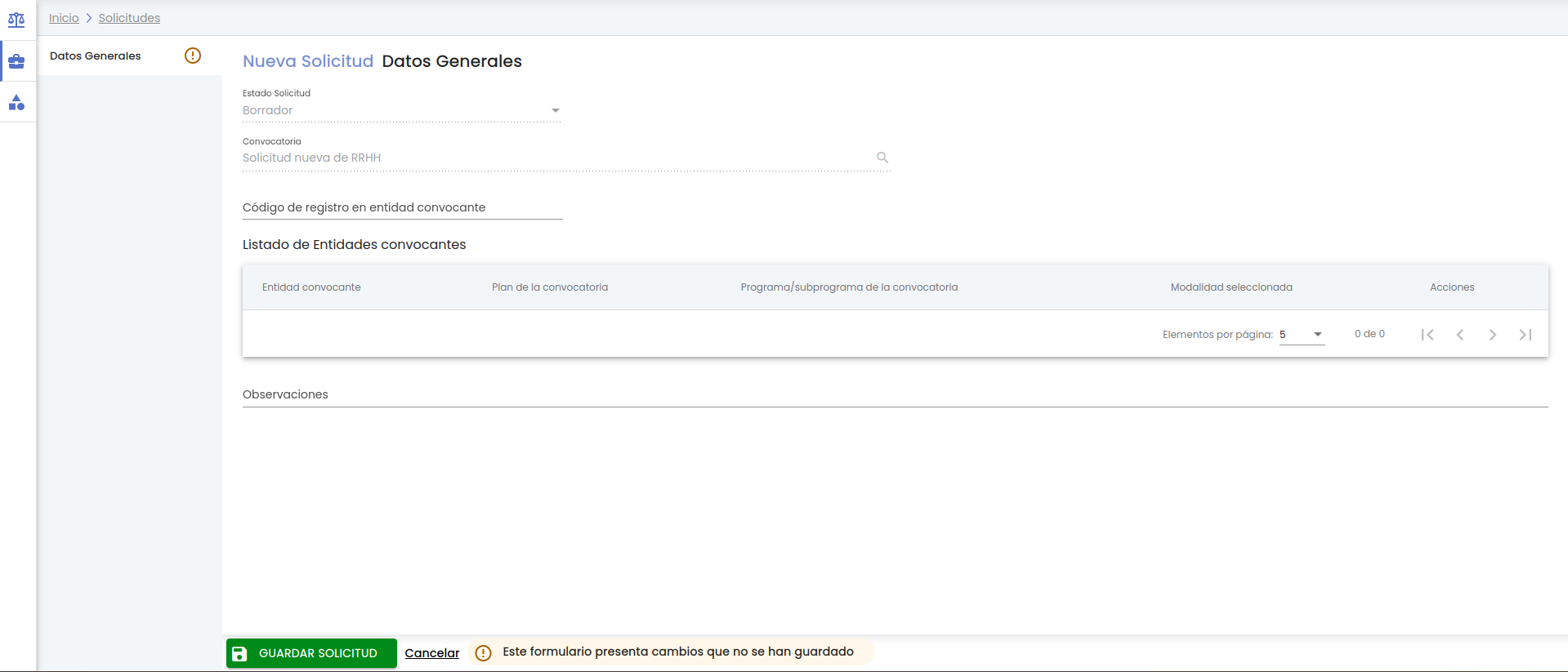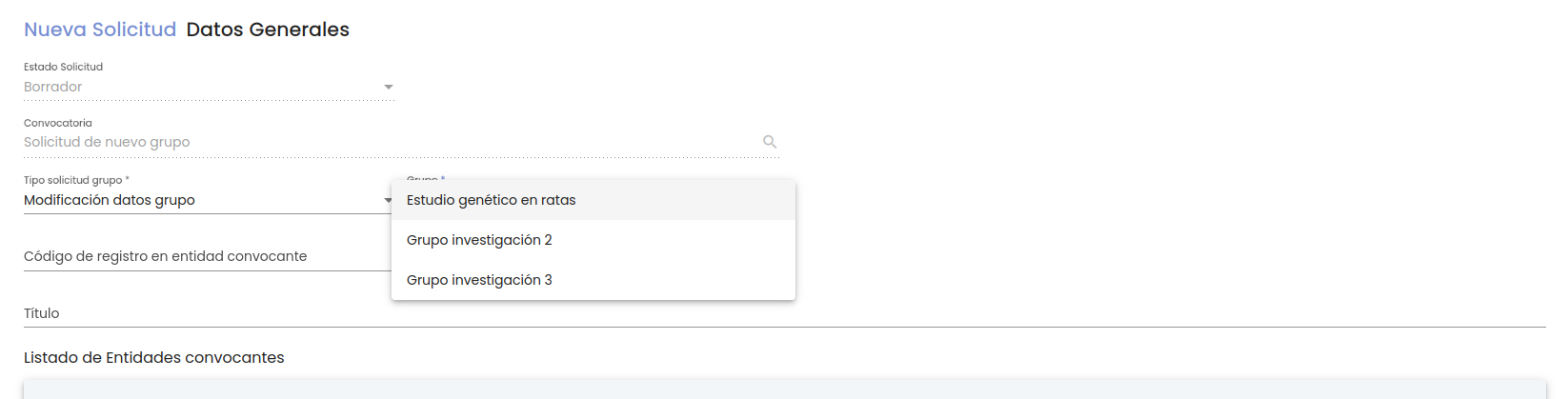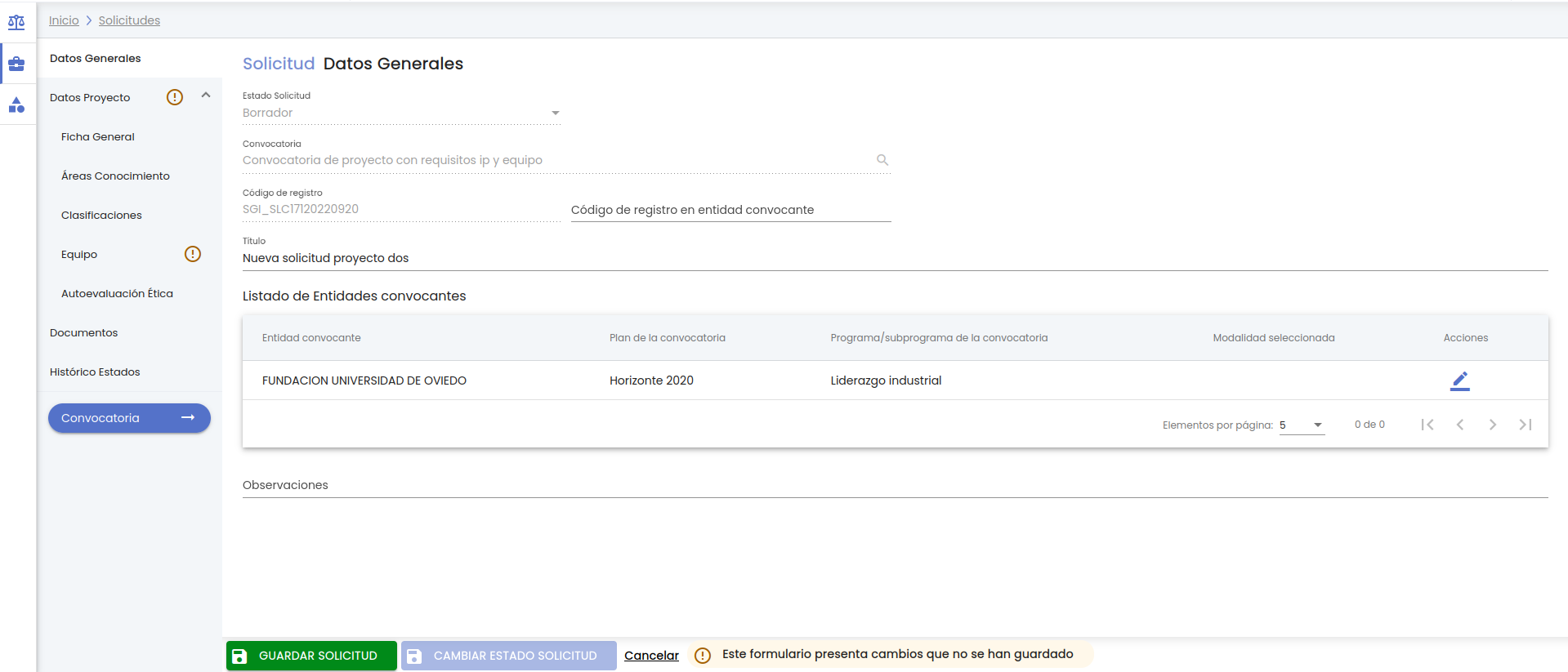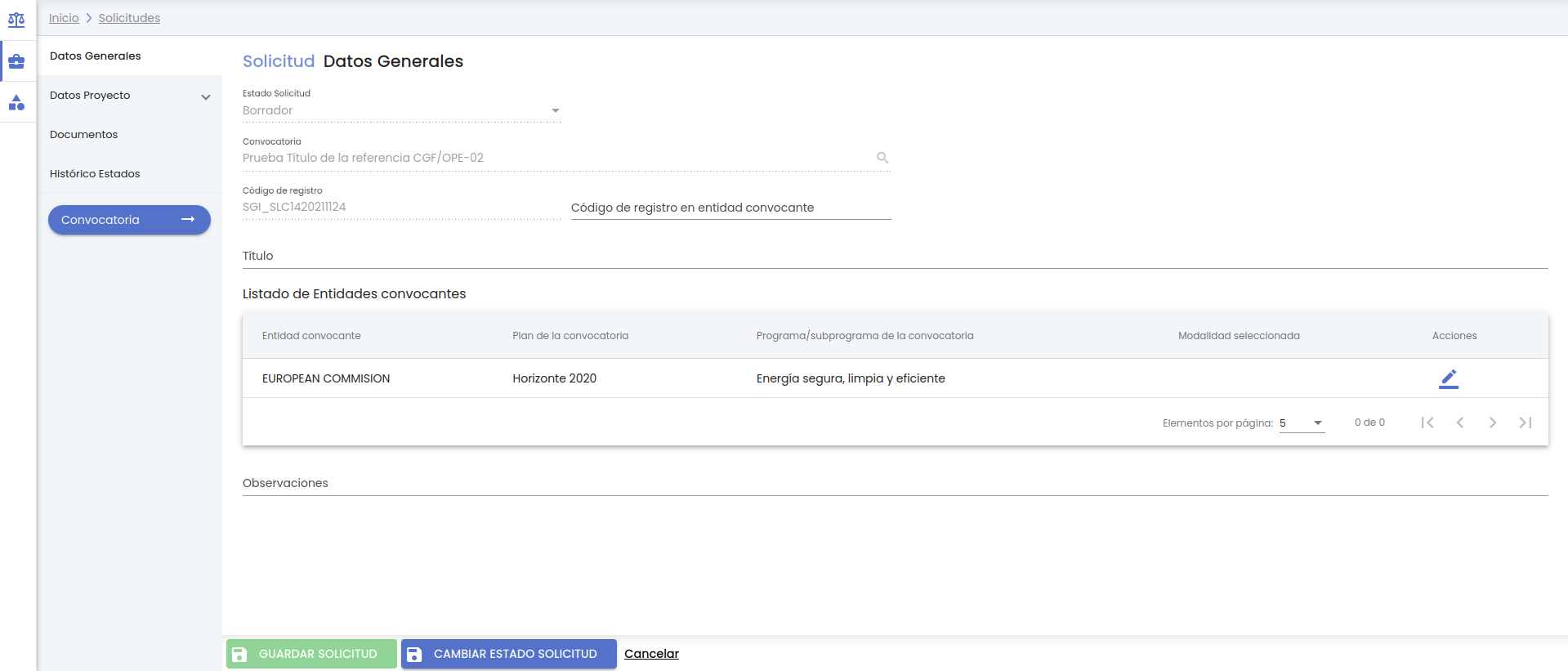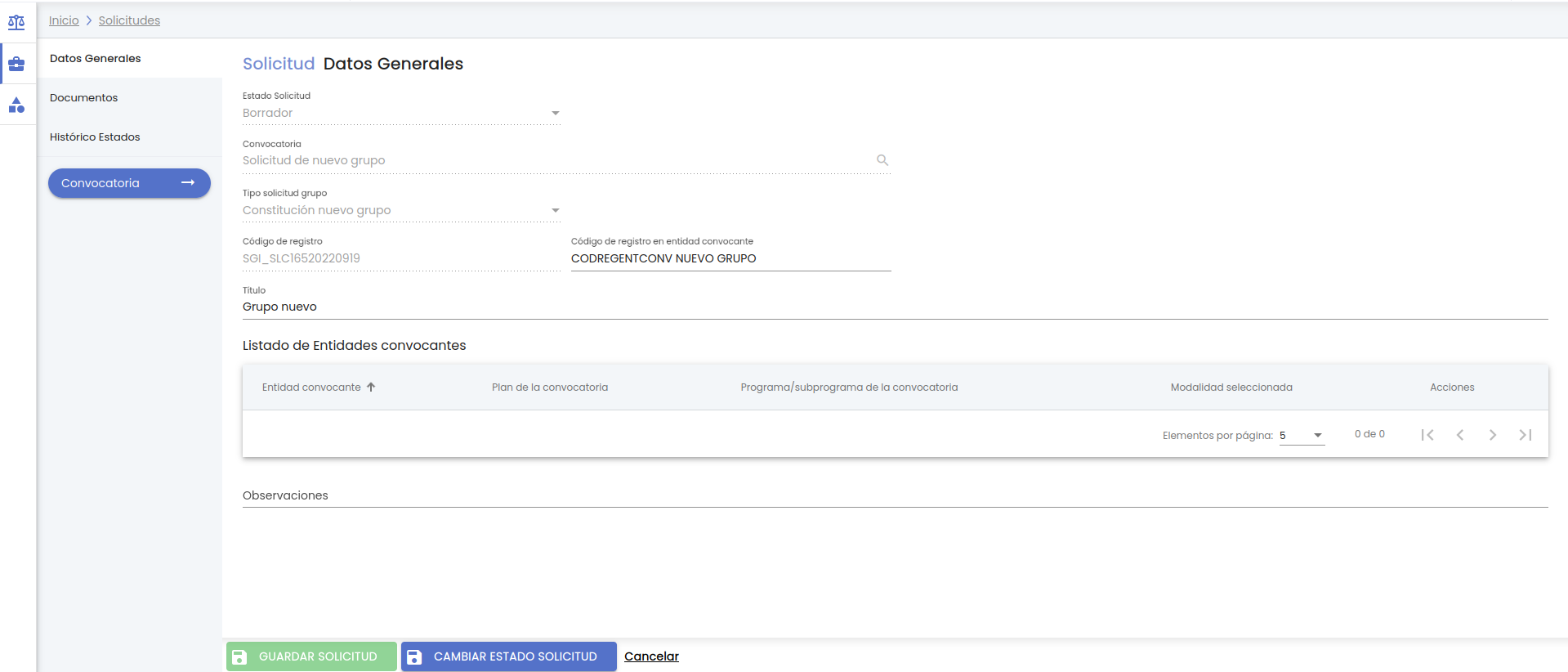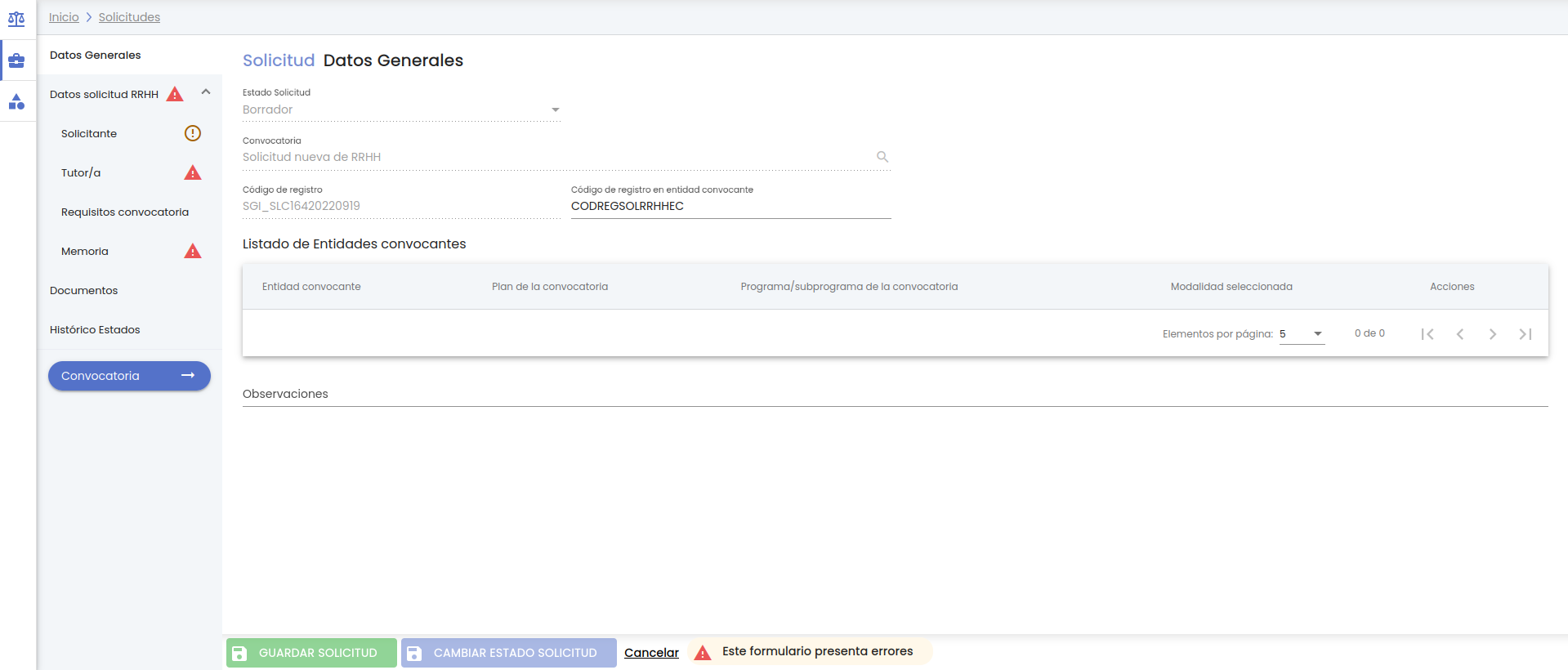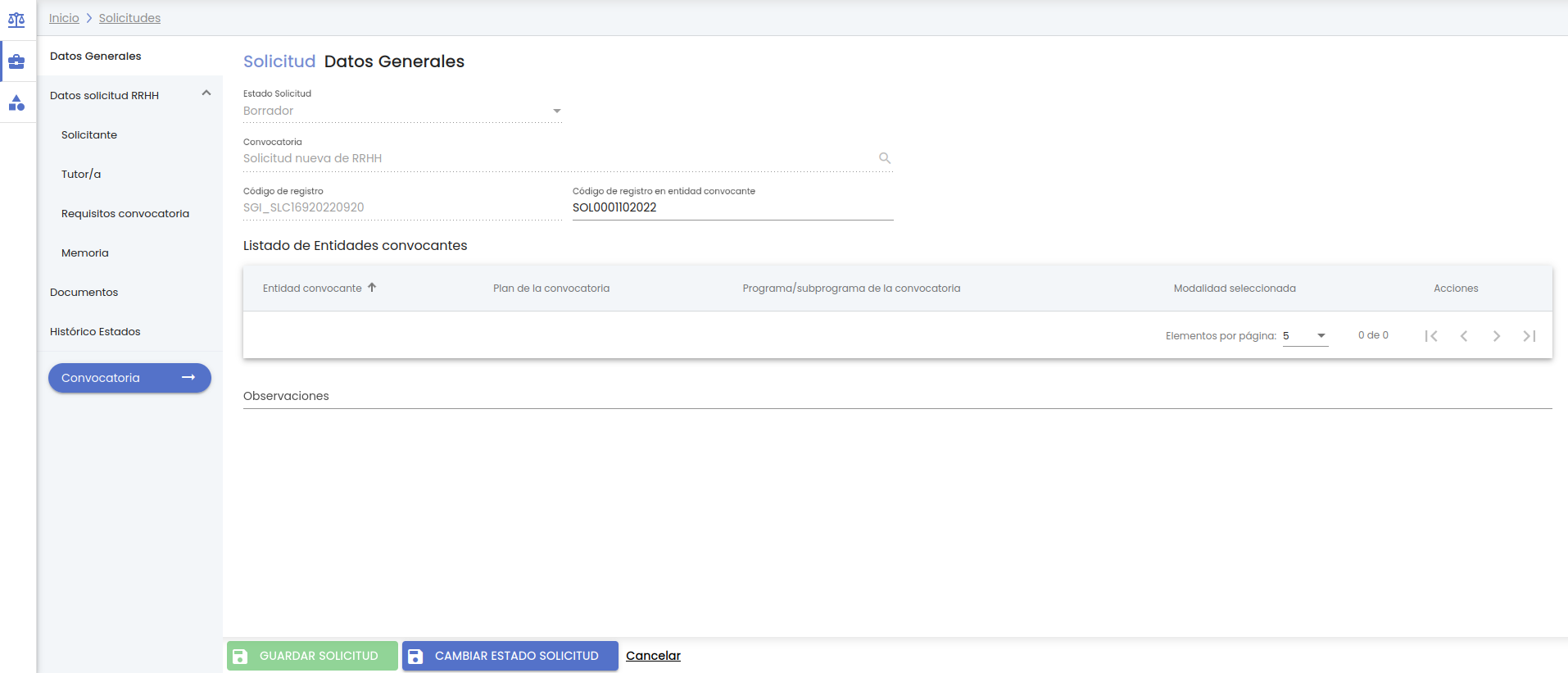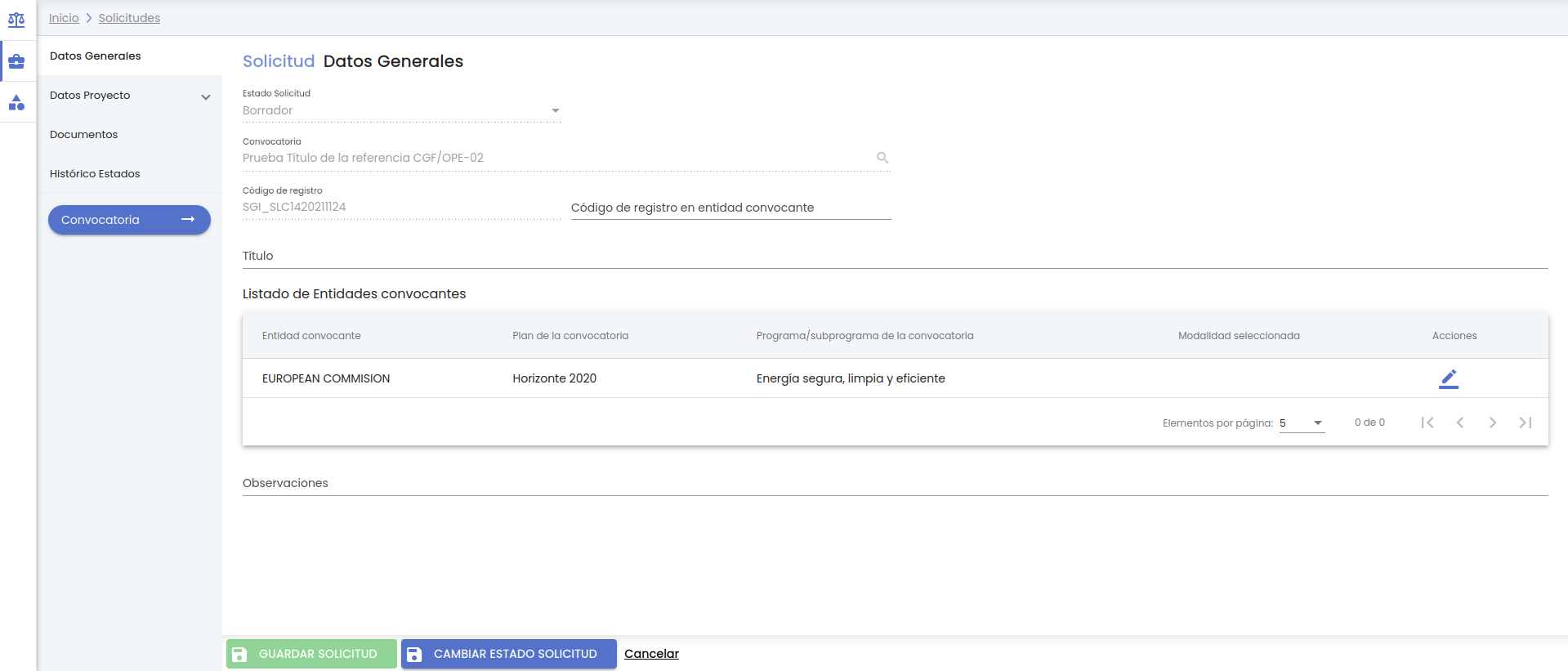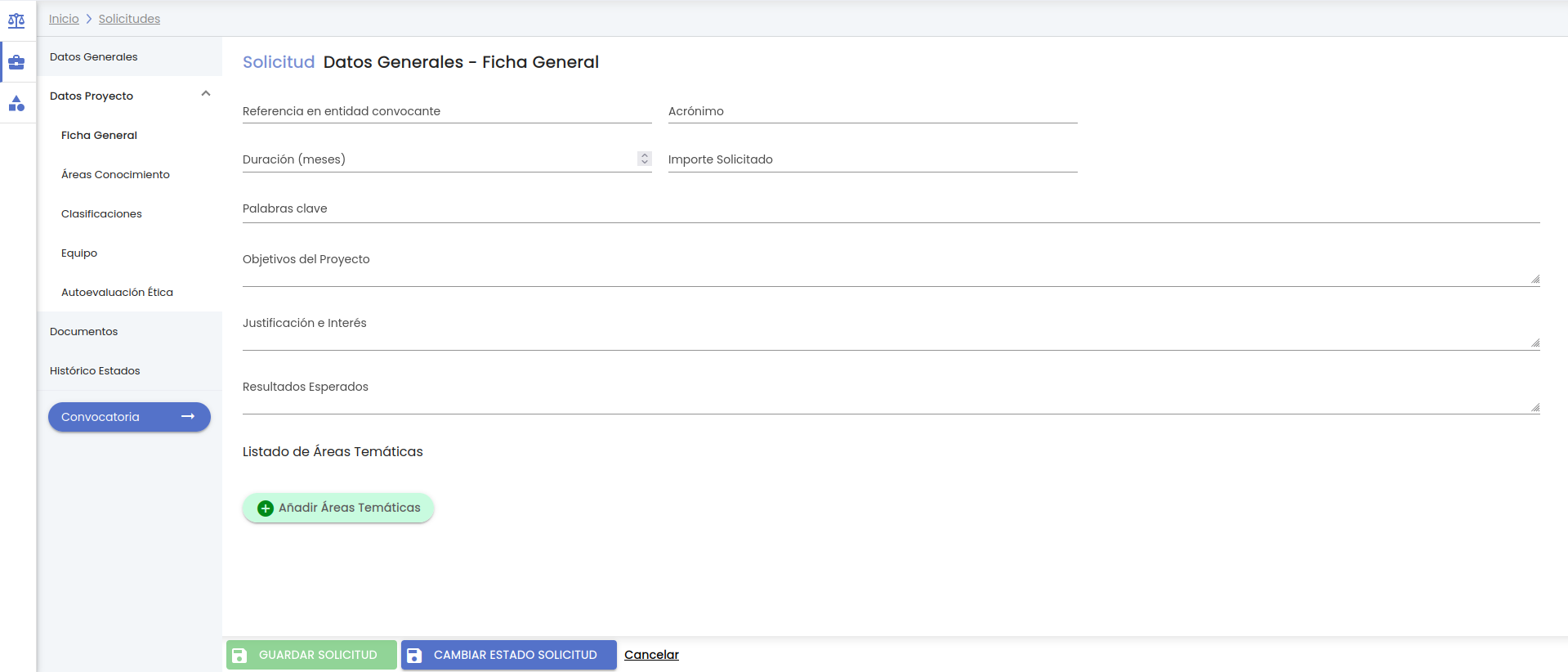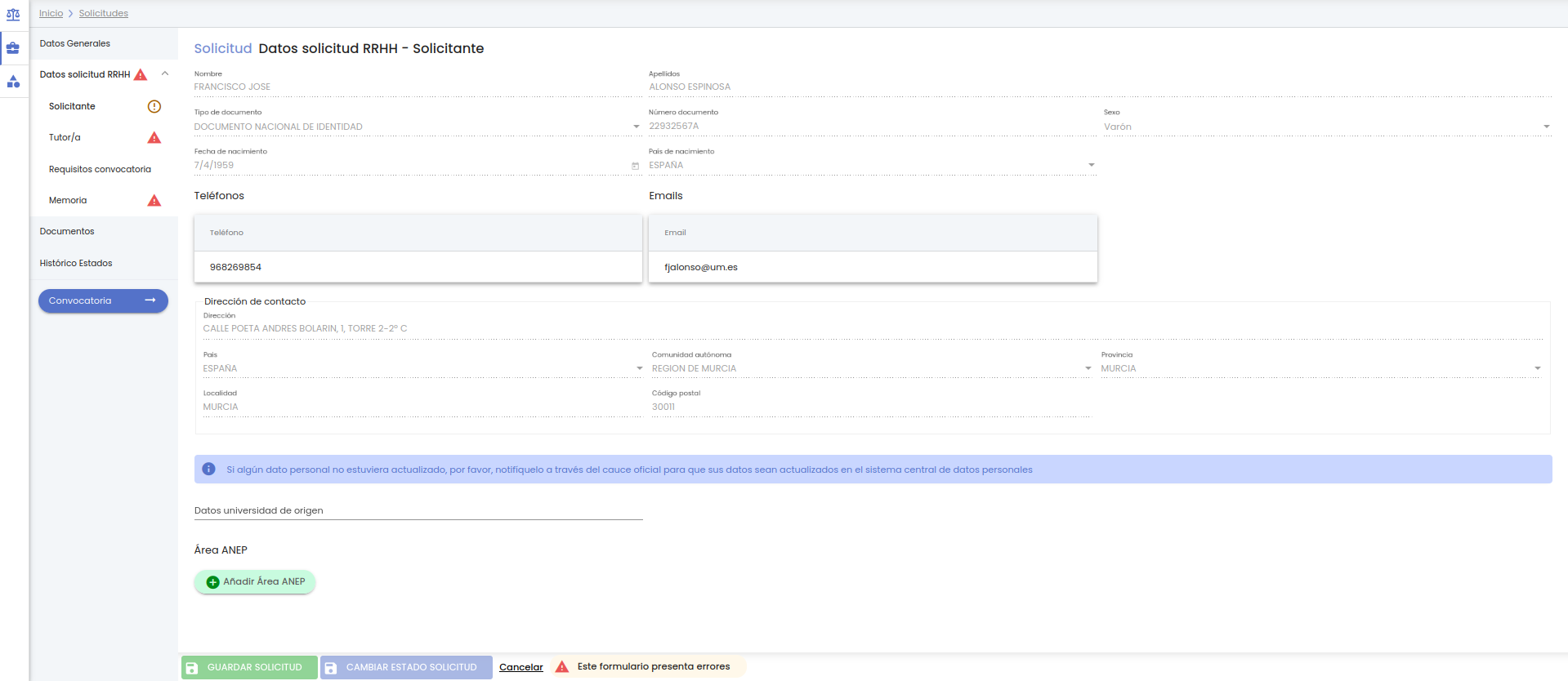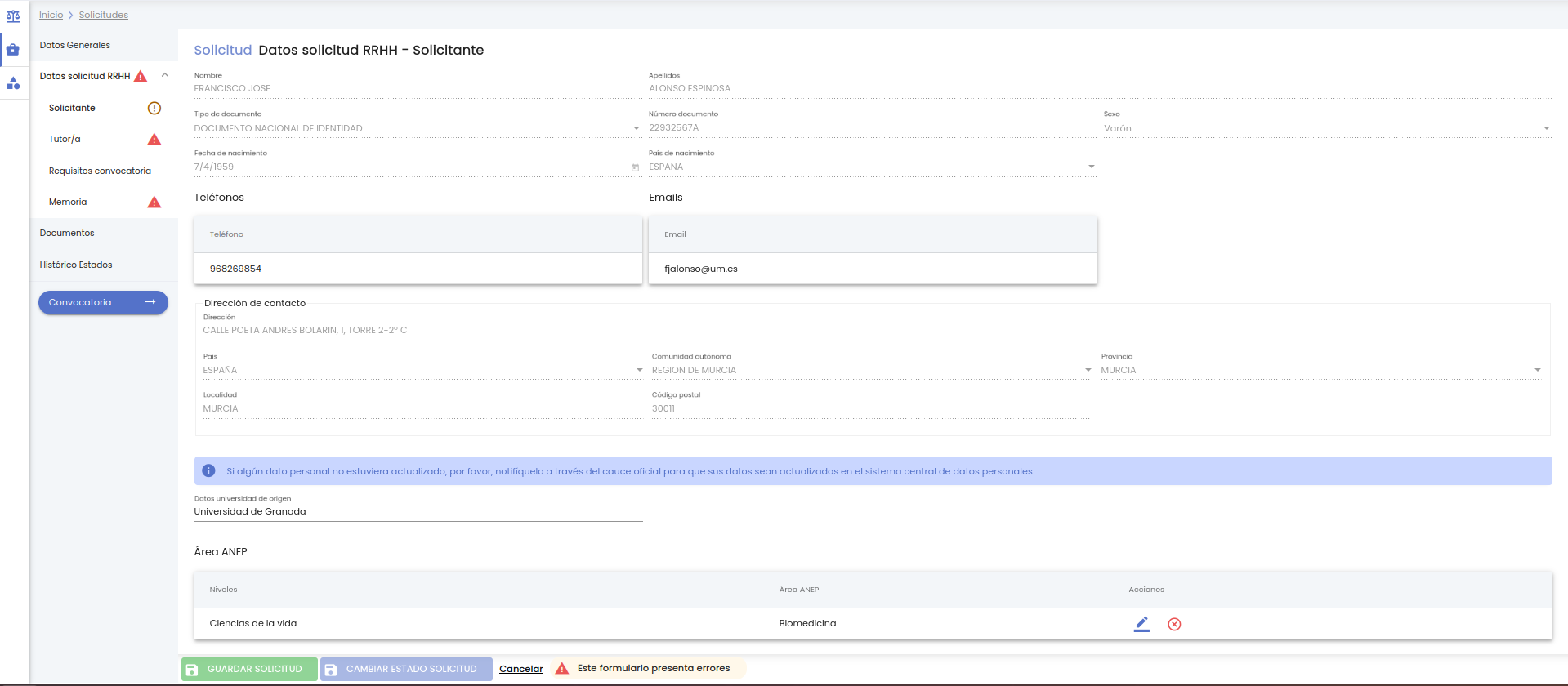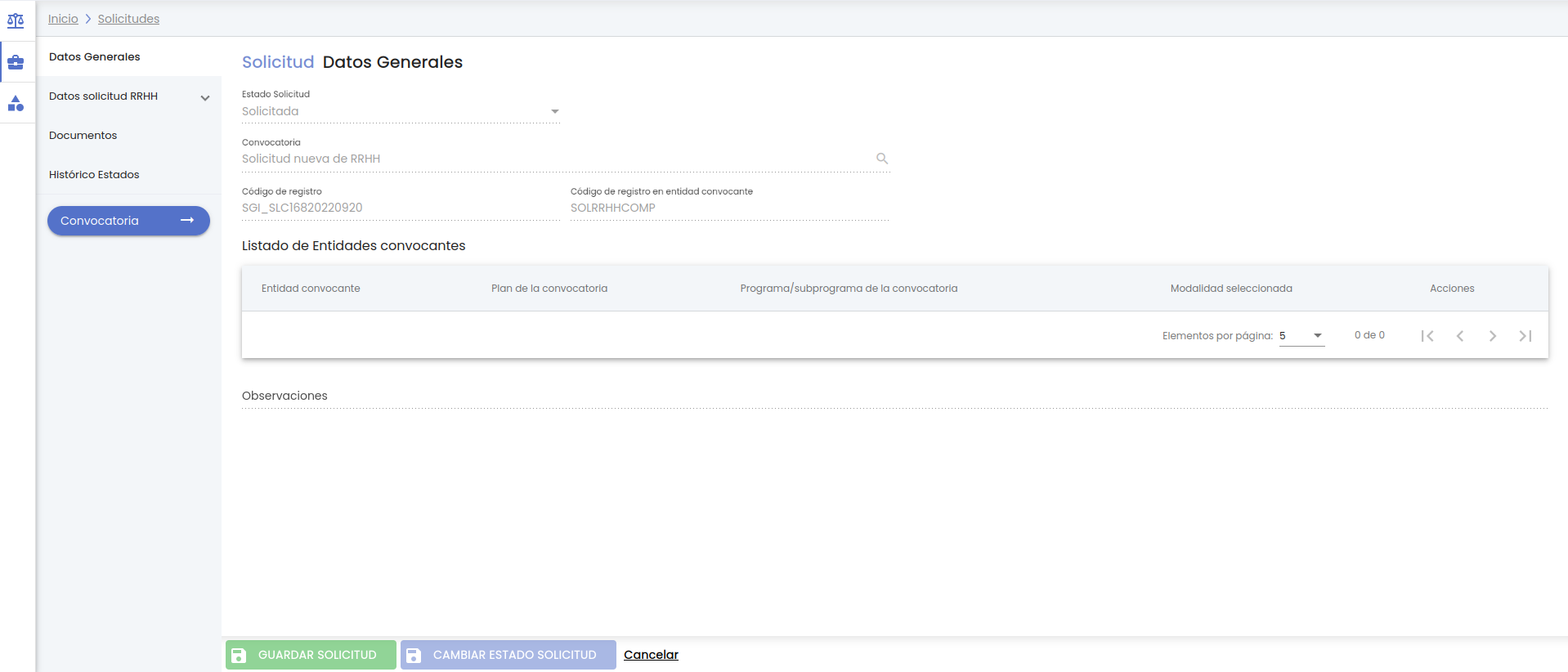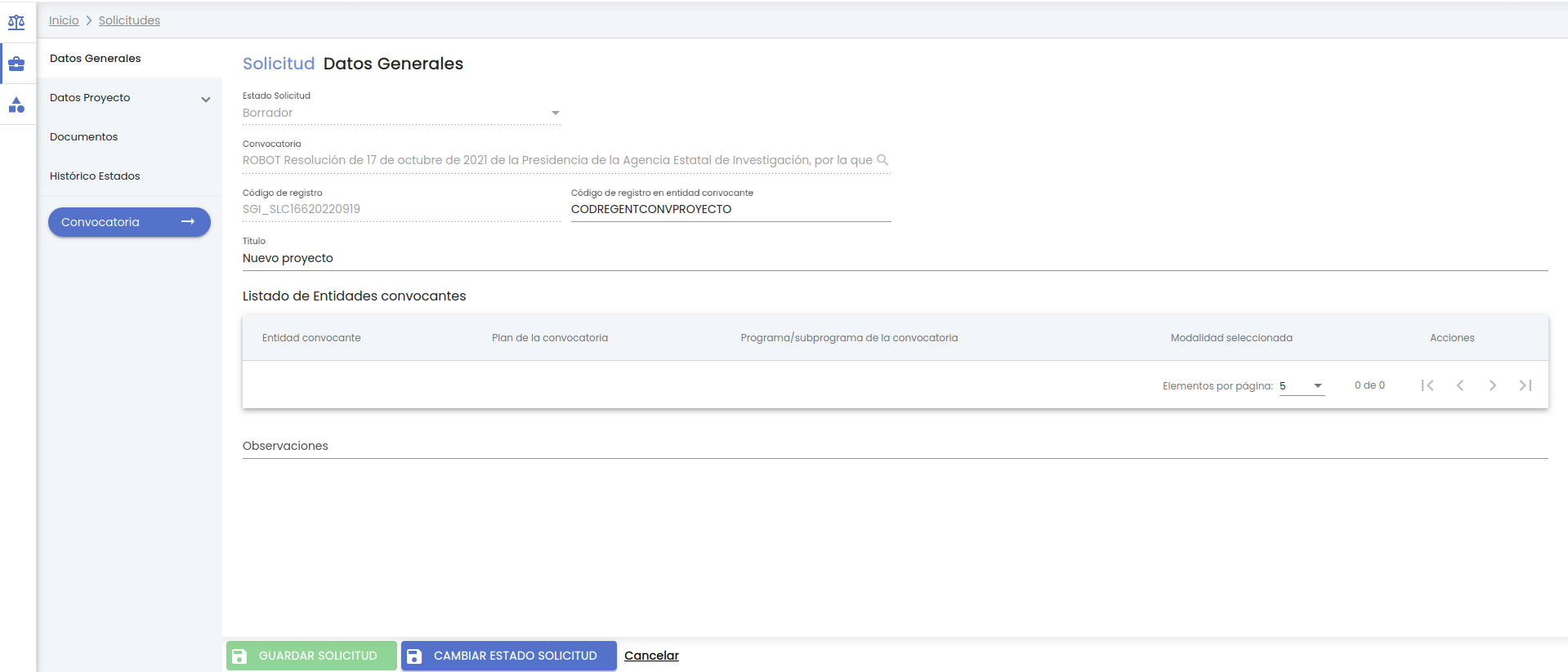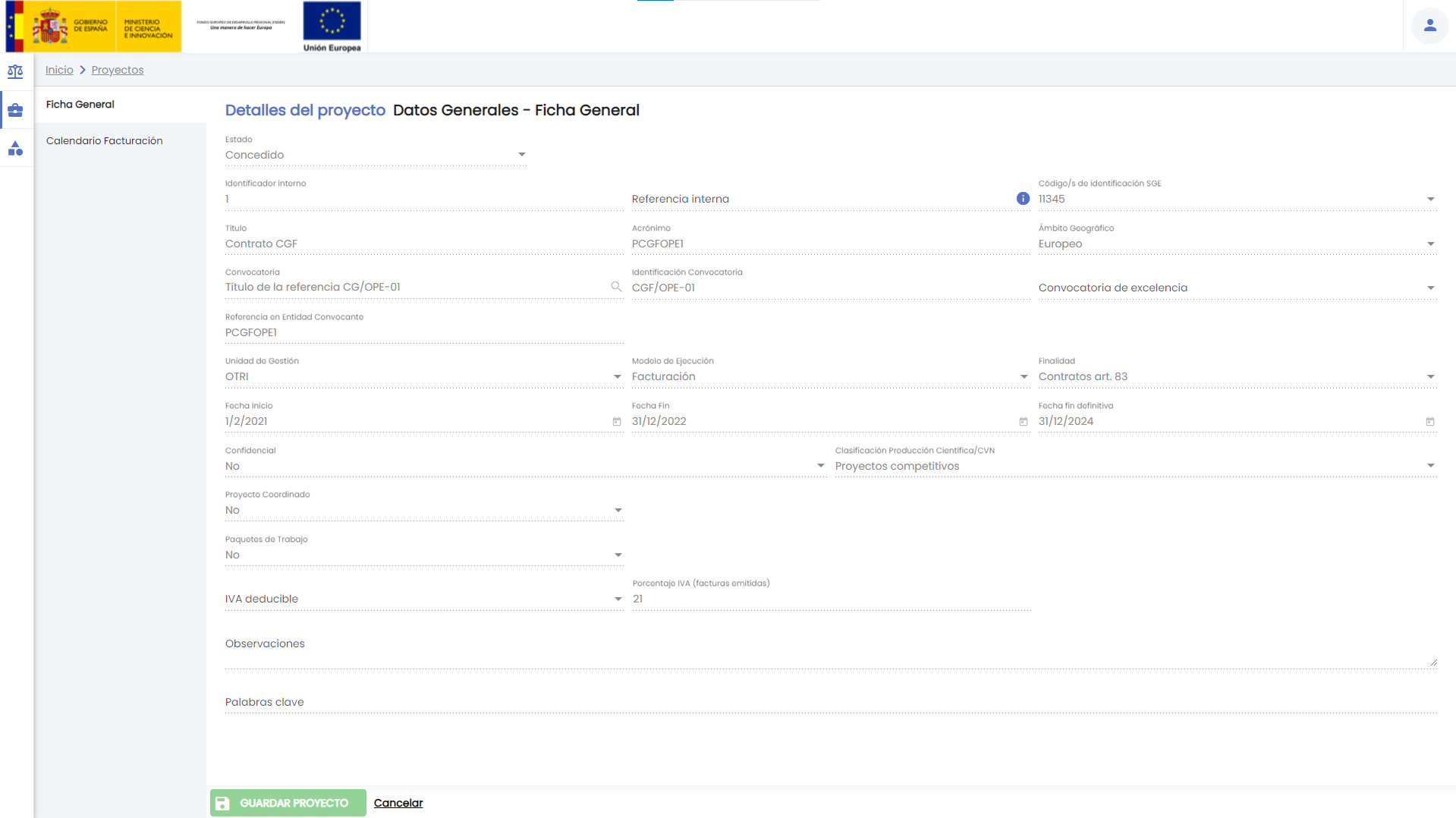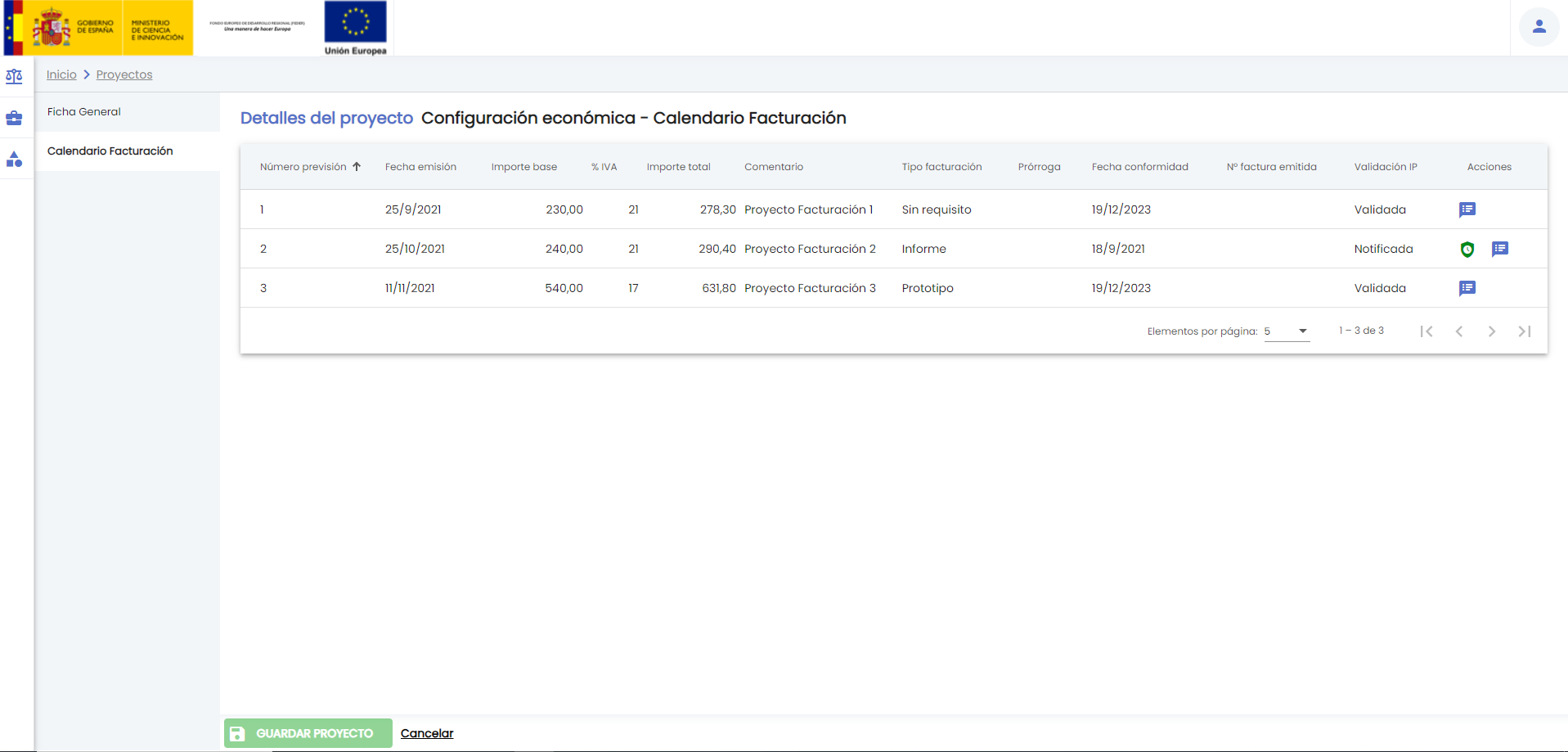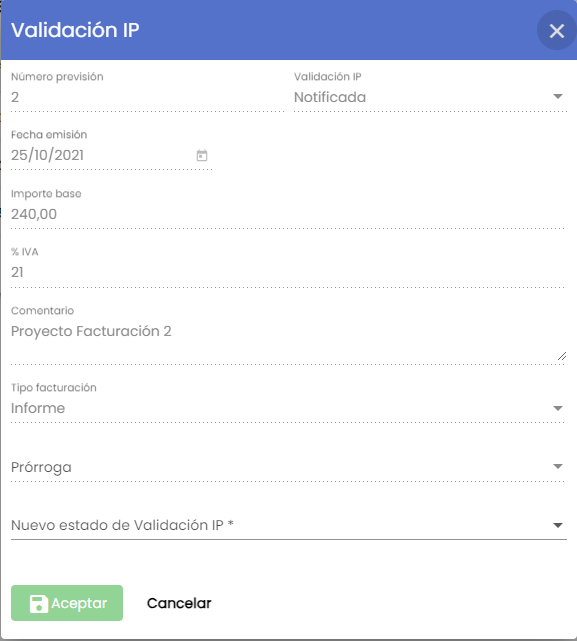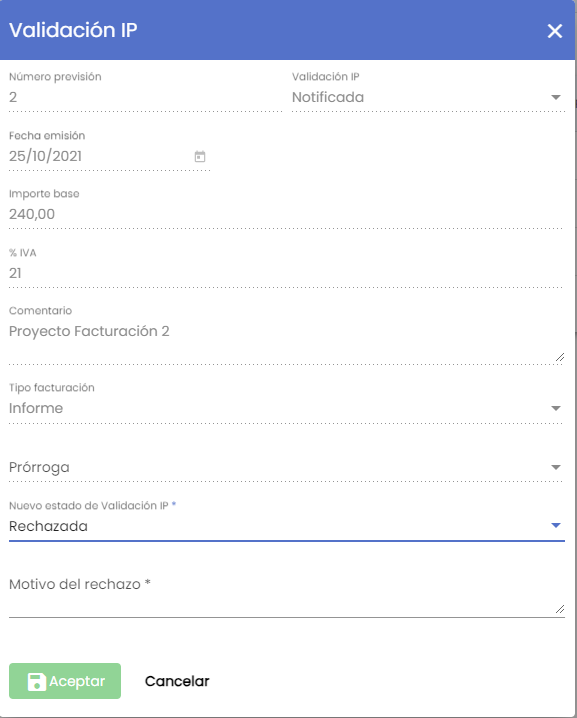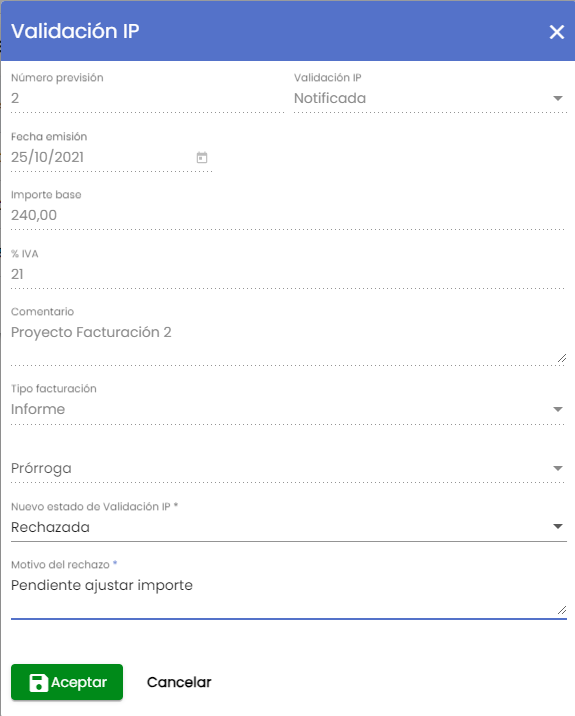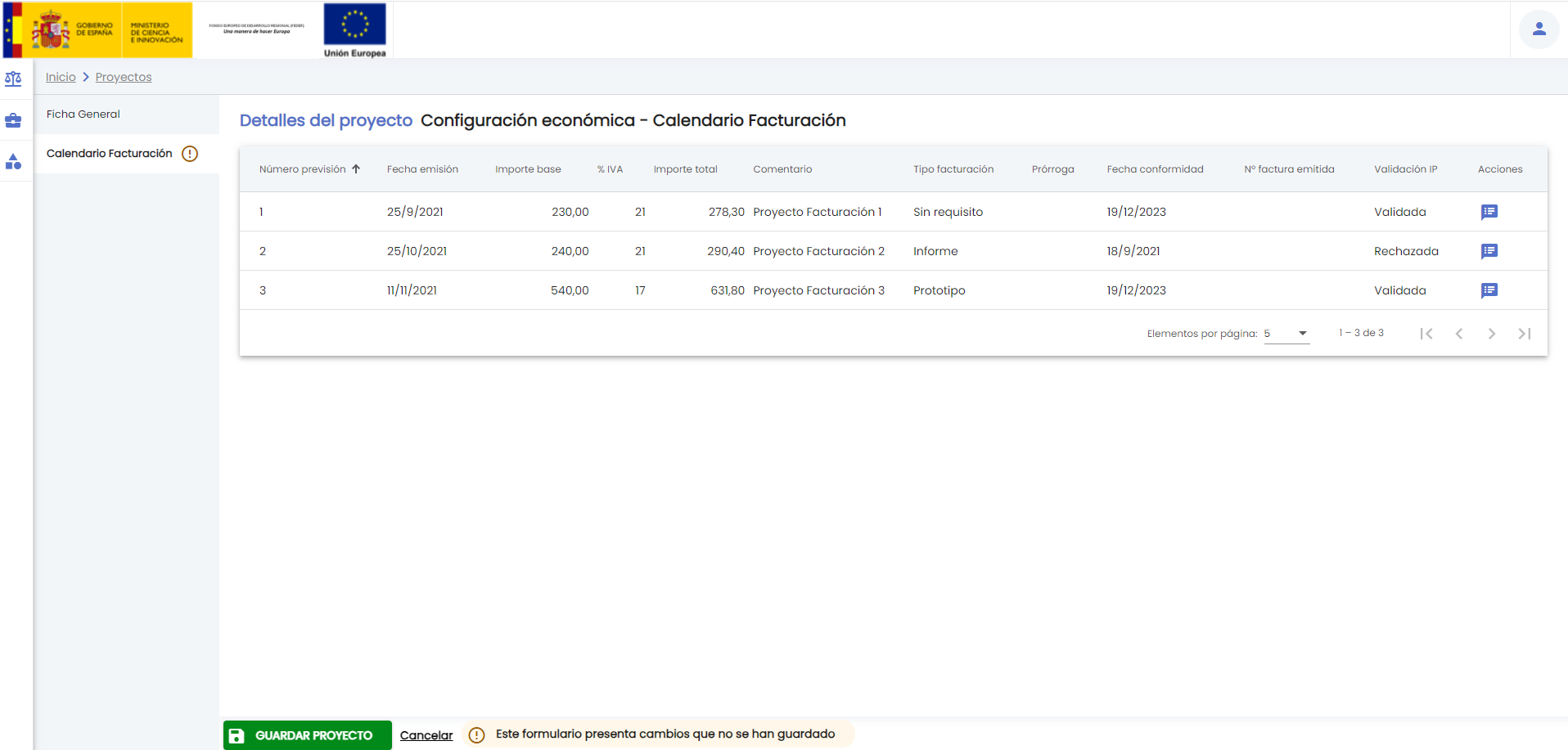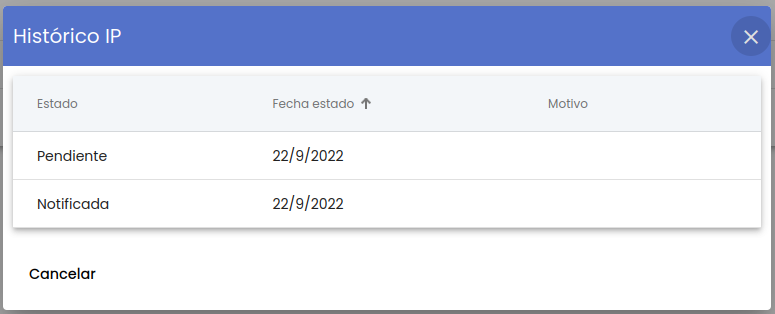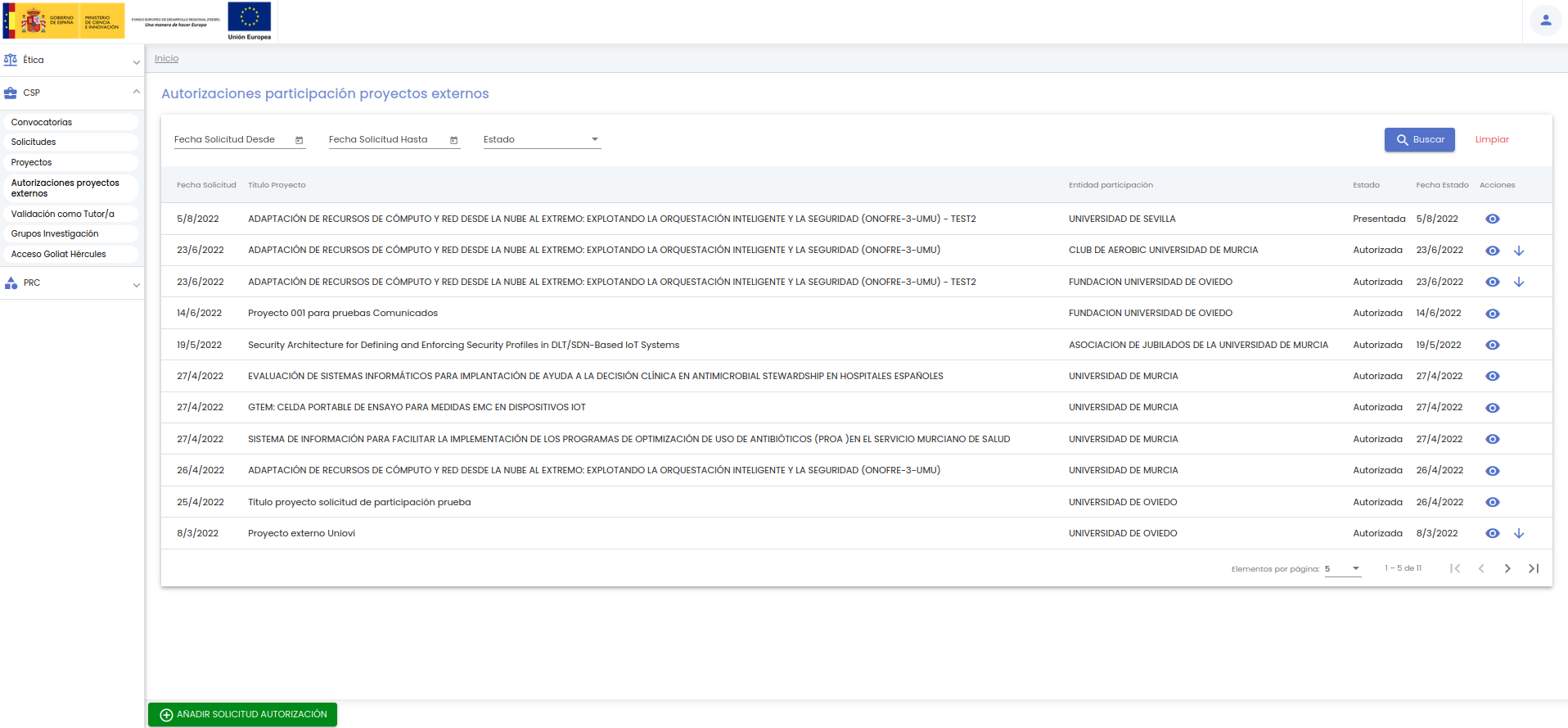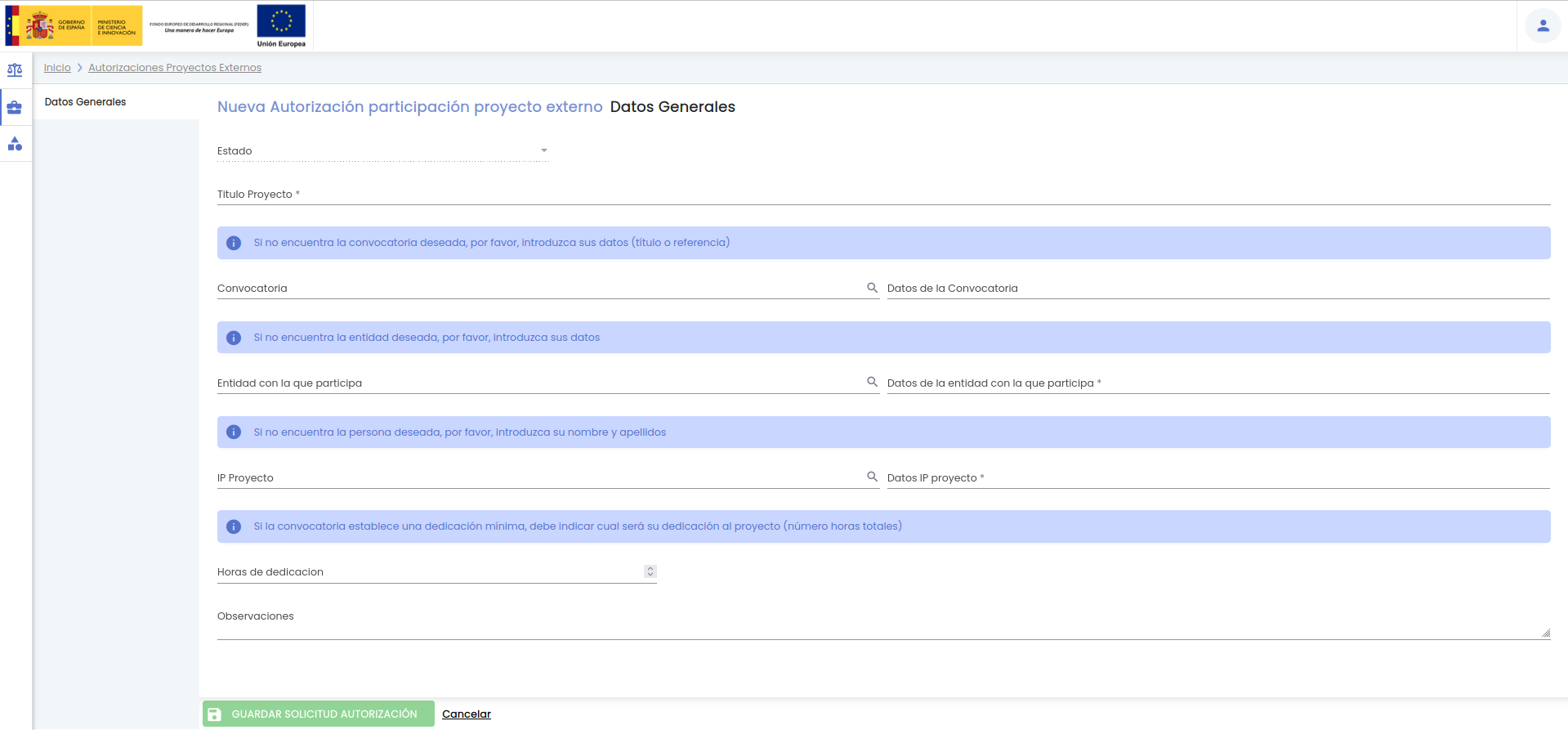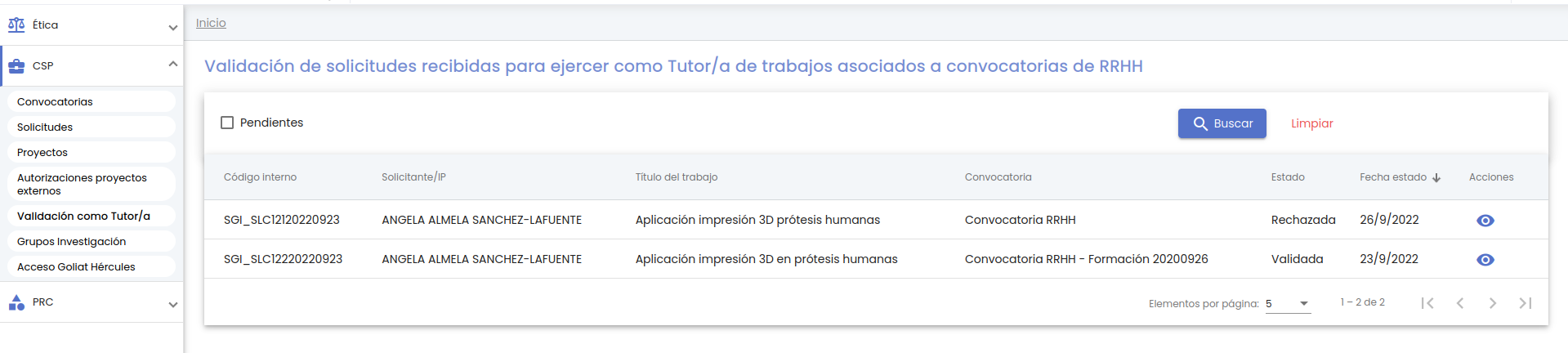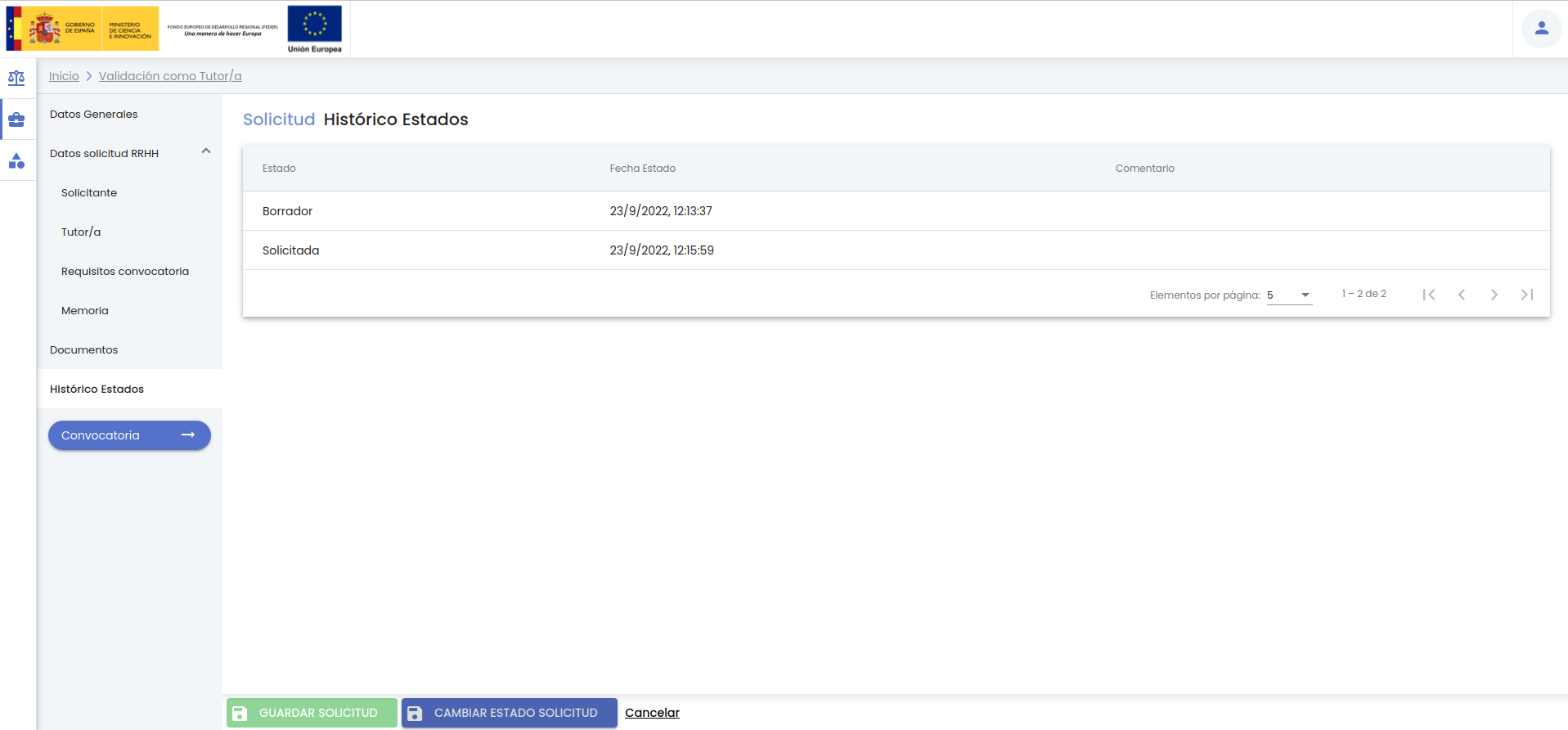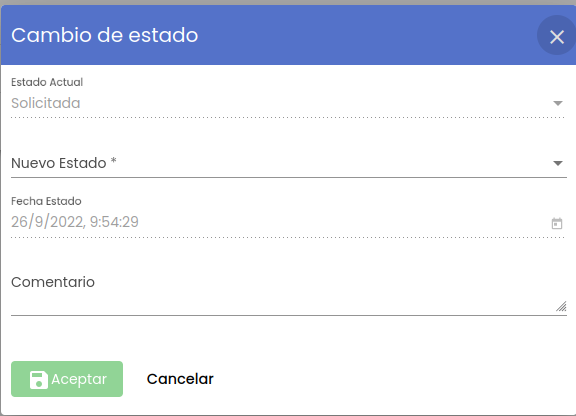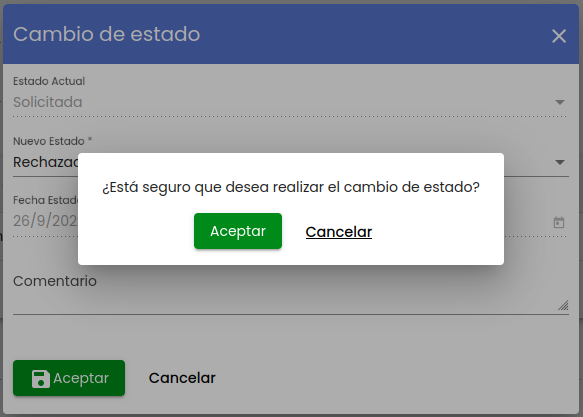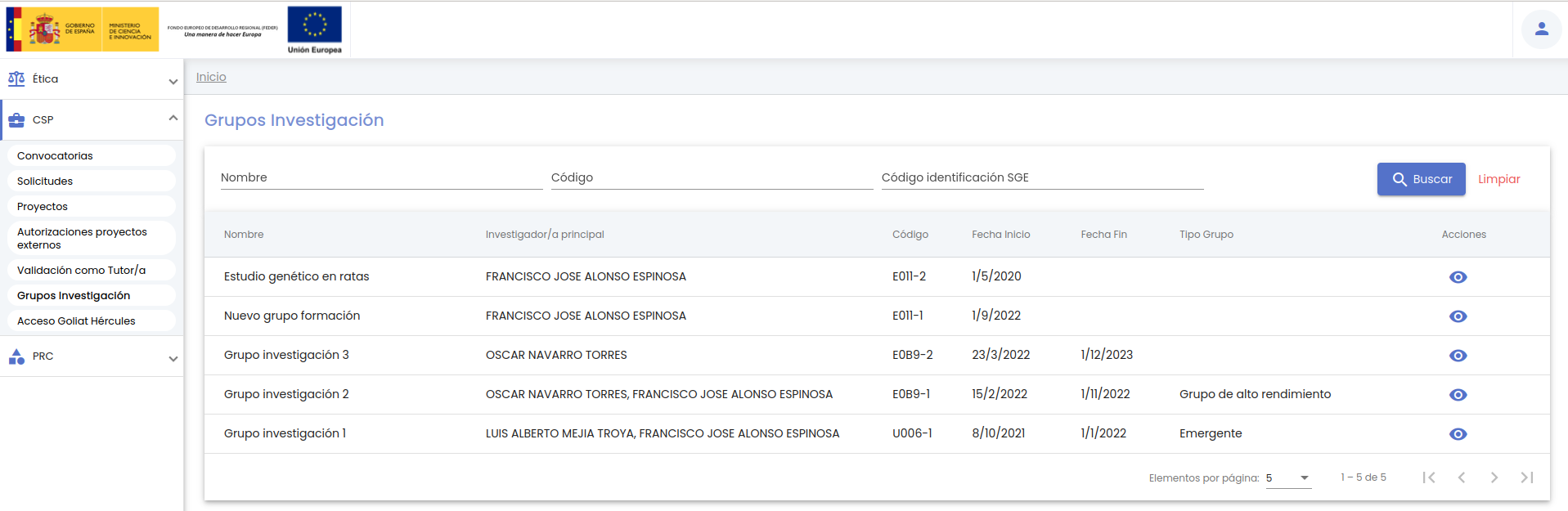1. Introducción
A través de su acceso al SGI (Ver introducción) el personal investigador tendrá disponible el módulo CSP (Gestión de convocatorias, solicitudes, proyectos/contratos y grupos), desde el que podrá realizar el seguimiento de sus solicitudes sobre convocatorias registradas en el SGI, solicitar la participación en proyectos externos, validar las solicitudes de tutorización de actividades pre o post doctorales, validar la emisión de facturas o consultar la información de los grupos de investigación en los que participa.
Tras realizar el acceso al SGI con perfil de investigación, se dispondrá de la opción CSP en el menú lateral izquierdo. Este menú agrupará diferentes opciones. Para acceder a cada una de ellas se tiene que expandir el menú "CSP" a través del icono  .
.
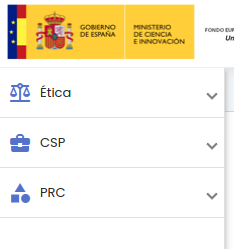
Una vez expandido el menú de "CSP" se dispondrá de las siguientes opciones:
- Convocatorias
- Solicitudes
- Proyectos
- Autorizaciones proyectos externos
- Validación como tutor/a
- Grupos de investigación
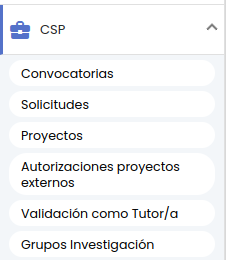
2. Convocatorias
Esta opción de menú permite al personal investigador consultar las convocatorias registradas en el SGI. No estarán disponibles todas las convocatorias registradas en el SGI si no solo aquellas que hubieran sido debidamente configuradas por la unidad de gestión. Para que una convocatoria sea visible para el personal de investigación deberá:
- Haber sido marcada en estado "Registrada"
- Haber sido configurada con la opción "Habilitar presentación de solicitudes a través del SGI" a "Sí"
Es decir, las convocatorias visibles para el personal de investigación serán aquellas que se encuentren en estado "registrada" y para las que se haya habilitado la creación de solicitudes de forma directa para el personal investigador. Puede consultarse el apartado CSP-Convocatorias - 3.14 Configuración de solicitudes, para más información y con carácter más general el apartado CSP-Convocatorias - 3 Añadir nueva convocatoria, propios del perfil de unidad de gestión.
Siguiendo el comportamiento general del SGI, al pulsar sobre la opción de menú "Convocatorias", se accederá a una pantalla que contendrá un buscador y un listado de convocatorias. El listado de convocatorias mostrado es el resultado de aplicar el filtro que se muestra seleccionado por defecto, "Abierto plazo de presentación de solicitudes".
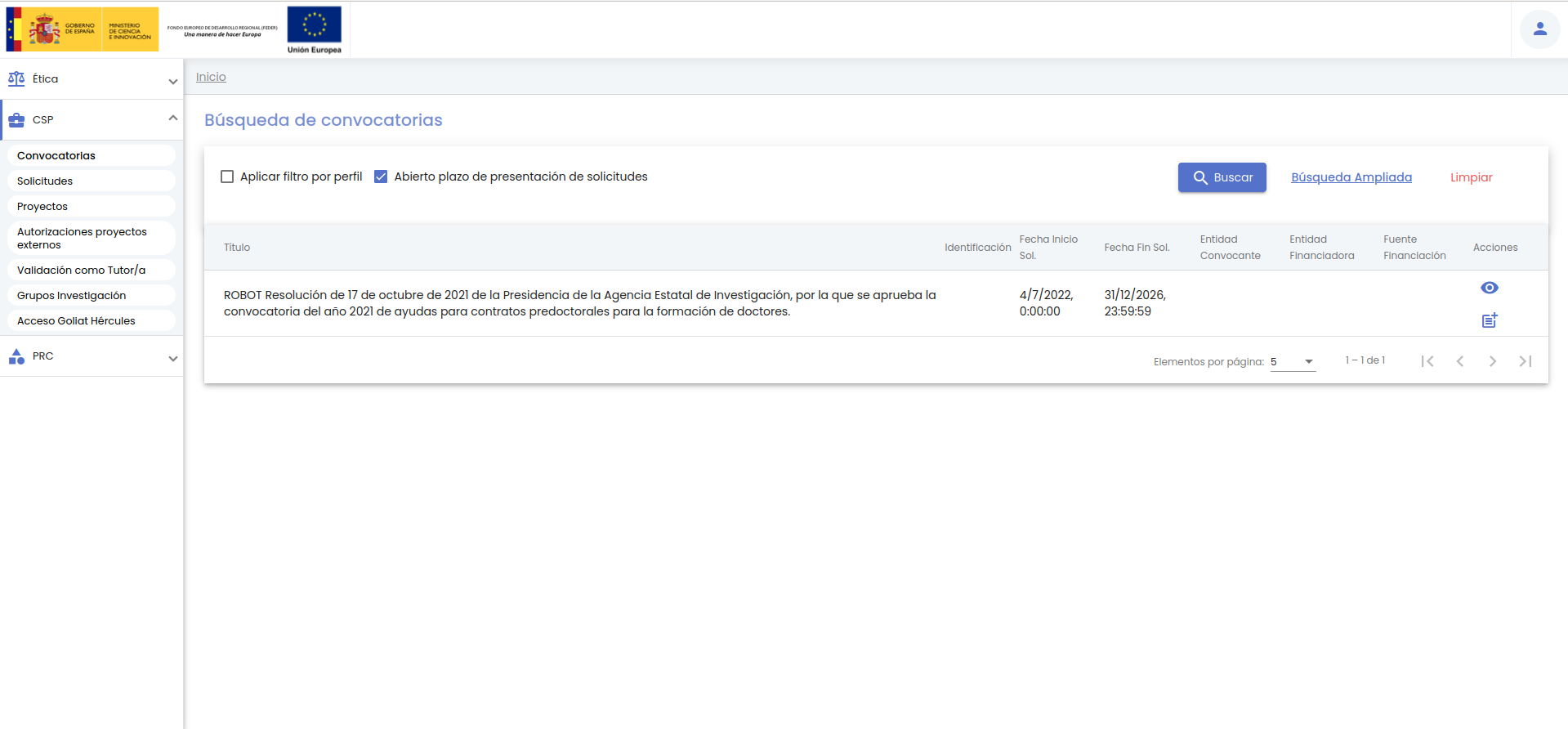
Sobre las Convocatorias se dispondrá de dos tipos de búsqueda:
- Búsqueda directa o simple. Dispone de dos filtros directos:
- Aplicar filtro por perfil. Si se marca esta opción se aplicará un filtro que reducirá el listado de convocatorias a aquellas para las que la persona conectada cumpla los requisitos recogidos por la unidad de gestión sobre el apartado "Requisitos IP" (CSP-Convocatorias - 3.10 Requisitos IP)
- Abierto plazo de presentación de solicitudes. Si se marca esta opción se listarán solamente las convocatorias que se encuentran en plazo de presentación de solicitudes, de acuerdo a las fechas establecidas por la unidad de gestión (Ver apartado Convocatoria - Configuración solicitudes para más información). Esta opción se encuentra marcada por defecto, de forma que el listado que se muestra al entrar en la opción "Convocatorias" solamente listará las convocatorias registradas que se encuentran en periodo de presentación de solicitudes y para las que las solicitudes pueden ser creadas de forma directa en el SGI por el personal investigador.
Ambos filtros se pueden marcar/desmarcar de forma individual. Si se desea aplicar una nueva búsqueda se debe pulsar el botón "Buscar" tras haber marcado alguno o los dos filtros anteriores.
- Búsqueda avanzada: en la búsqueda avanzada, el personal investigador podrá indicar filtros específicos. Se accederá a ella pulsando sobre el enlace "Búsqueda Ampliada".
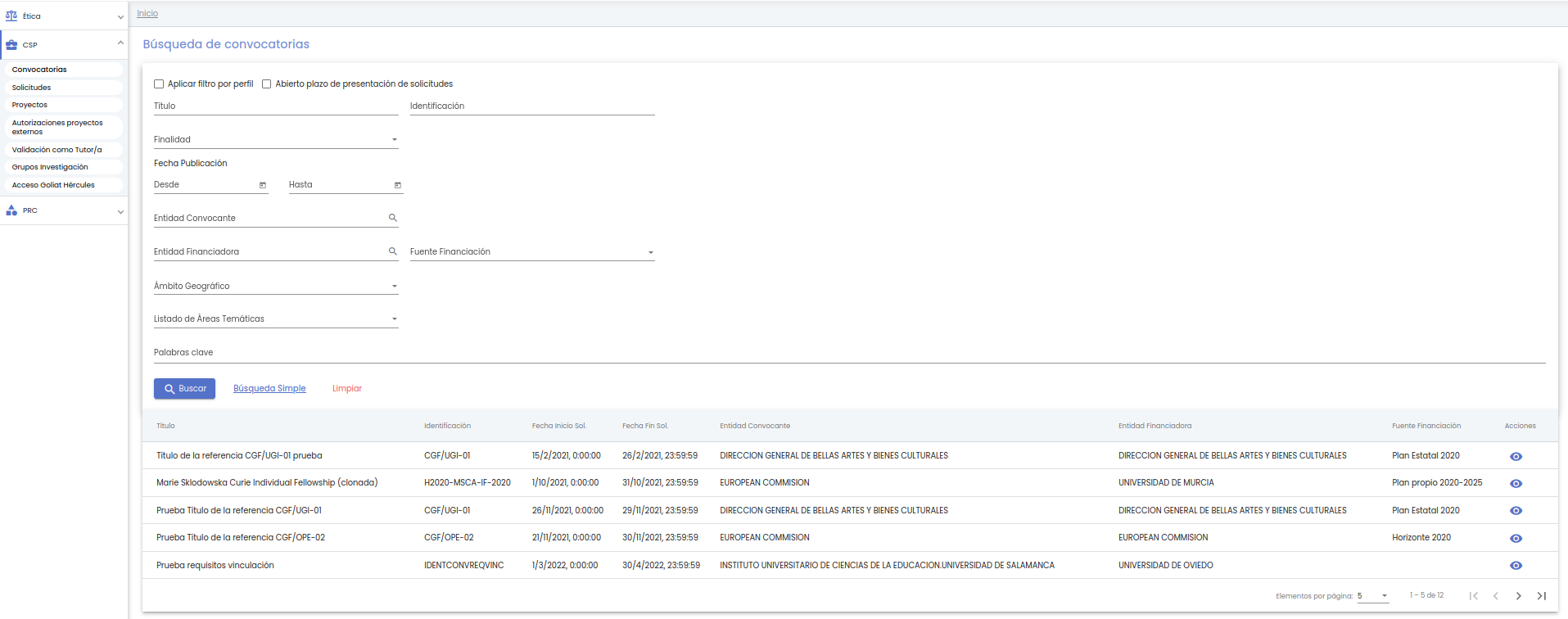
Los campos por los que se podrá filtrar son:
- Aplicar filtro por perfil. Funcionamiento idéntico al ya descrito en la búsqueda simple.
- Abierto plazo de presentación de solicitudes. Funcionamiento idéntico al ya descrito en la búsqueda simple.
- Título: Si se introduce una cadena en este filtro, se mostrarán las convocatorias que contengan la cadena introducida en cualquier parte del campo "título".
- Identificación: Si se introduce una cadena en este filtro, se mostrarán las convocatorias que contengan la cadena introducida en cualquier parte del campo "identificación" (referencia).
- Finalidad. Permite aplicar búsquedas sobre las convocatorias de un determinado tipo de finalidad. Los tipos de finalidad se listarán a través de un desplegable. Se listarán todos los tipos de finalidad configurados en el SGI en CSP-Configuración - 3 Tipos de finalidad.
- Fecha publicación (desde - hasta): Con los campos "desde" y "hasta", ambos del tipo fecha, se puede establecer un periodo que permitirá buscar las convocatorias cuya fecha de publicación esté comprendida en el mismo. Ambos campos disponen de un control calendario a través del que se podrá seleccionar la fecha deseada.
- Entidad convocante. Este campo permite especificar una entidad. Se realizará la búsqueda de las convocatorias que contengan a la entidad indicada como una de sus entidades convocantes. Para indicar la entidad convocante se utilizará el buscador común de empresas MDU-Manual de usuario - 8.2 Entidades o empresas.
- Entidad financiadora. Este campo permite especificar una entidad. Se realizará la búsqueda de las convocatorias que contengan a la entidad indicada como una de sus entidades financiadoras. Para indicar la entidad financiadora se utilizará el buscador común de empresas MDU-Manual de usuario - 8.2 Entidades o empresas.
- Fuente de financiación. Permite acotar la búsqueda a las convocatorias sobre las que participe una entidad financiadora a través de la fuente de financiación especificada. La fuente de financiación por la que se buscará deberá ser seleccionada del listado. Se listarán todas las fuentes de financiación disponibles en el SGI. Para más información se puede consultar CSP-Configuración - 10 Fuentes de financiación.
- Ámbito geográfico. Permite realizar búsquedas teniendo en cuenta el ámbito geográfico de la convocatoria. El ámbito geográfico deberá ser seleccionado a través del listado ofrecido en este campo. El listado de ámbitos geográficos es definido en tiempo del implantación del SGI.
- Listado de áreas temáticas. Con este filtro se limita la búsqueda de las convocatorias que utilicen un determinado listado de áreas temáticas. El listado de áreas temáticas deberá seleccionarse a partir del desplegable disponible en este campo, que contendrá todos los listados de áreas temáticas configurados en el SGI. Para más información sobre la configuración de los listados de áreas temáticas se puede consultar CSP-Configuración - 9 Listados áreas temáticas.
- Palabras clave. Este filtro actúa sobre las palabras clave de la convocatoria. Se pueden incluir una o varias palabras. Este campo sigue el comportamiento general descrito en MDU-Manual de usuario - Palabras clave.
Una vez introducidos los filtros de búsqueda se debe pulsar el botón "Buscar". Los resultados coincidentes se mostrarán en el listado de resultados. Todos los filtros de búsqueda actuarán como una conjunción "y", es decir, las solicitudes que se muestren en el listado de resultados deberán cumplir todos los filtros especificados.
Se puede utilizar el botón "Limpiar" para vaciar cualquier valor introducido en cualquiera de los campos. Además de vaciar los campos de búsqueda, el botón "Limpiar" vuelve a realizar la búsqueda mostrando el listado completo de convocatorias registradas con las condiciones indicadas que se aplican al entrar en la pantalla.
Cualquiera de los dos tipos de búsqueda devolverá el listado de convocatorias que cumplen con las condiciones establecidas en los filtros:
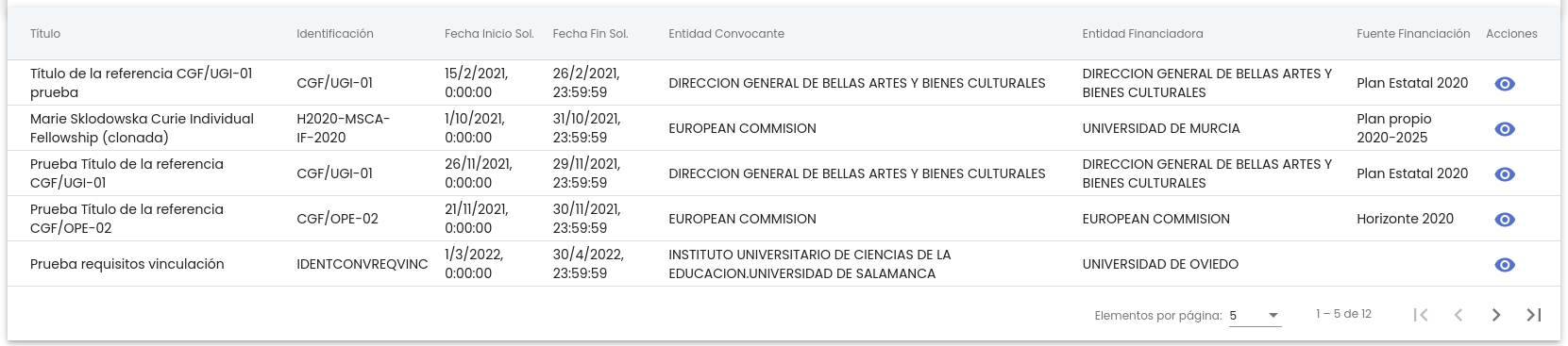
A partir de este listado se podrá ver el detalle de la convocatoria y tramitar una solicitud sobre la misma, funcionalidad que se describirá en el apartado de Solicitudes
2.1 Ver detalle
Al pulsar sobre la acción "Ver detalle" desde el listado de convocatorias, se navegará a una nueva pantalla, mediante lo que denominaremos un "cambio de contexto", donde se presentará un formulario con los datos de dicha convocatoria.
El personal investigador tendrá accesibles, exclusivamente en modo consulta, los siguientes apartados:
- Datos generales
- Entidades convocantes
- Entidades financiadoras
- Enlaces
- Fases
- Periodos de justificación económica
- Periodos de seguimiento científico
- Hitos
- Documentos, incluyendo solo aquellos que hayan sido marcados como "públicos" por la unidad de gestión que haya registrado la convocatoria.
- Requisitos IP
- Requisitos Equipo
- Elegibilidad
Teniendo todos ellos la misma información que la descrita en CSP-Convocatorias - Añadir nueva convocatoria.
3. Solicitudes
Esta opción de menú permite al personal investigador consultar las solicitudes que él mismo haya registrado en el SGI o aquellas que hayan sido registradas por la unidad de gestión correspondiente en su nombre.
Al pulsar sobre la opción de menú "Solicitudes" se accederá a una pantalla con unas opciones de búsqueda y un listado de solicitudes resultado de la misma:
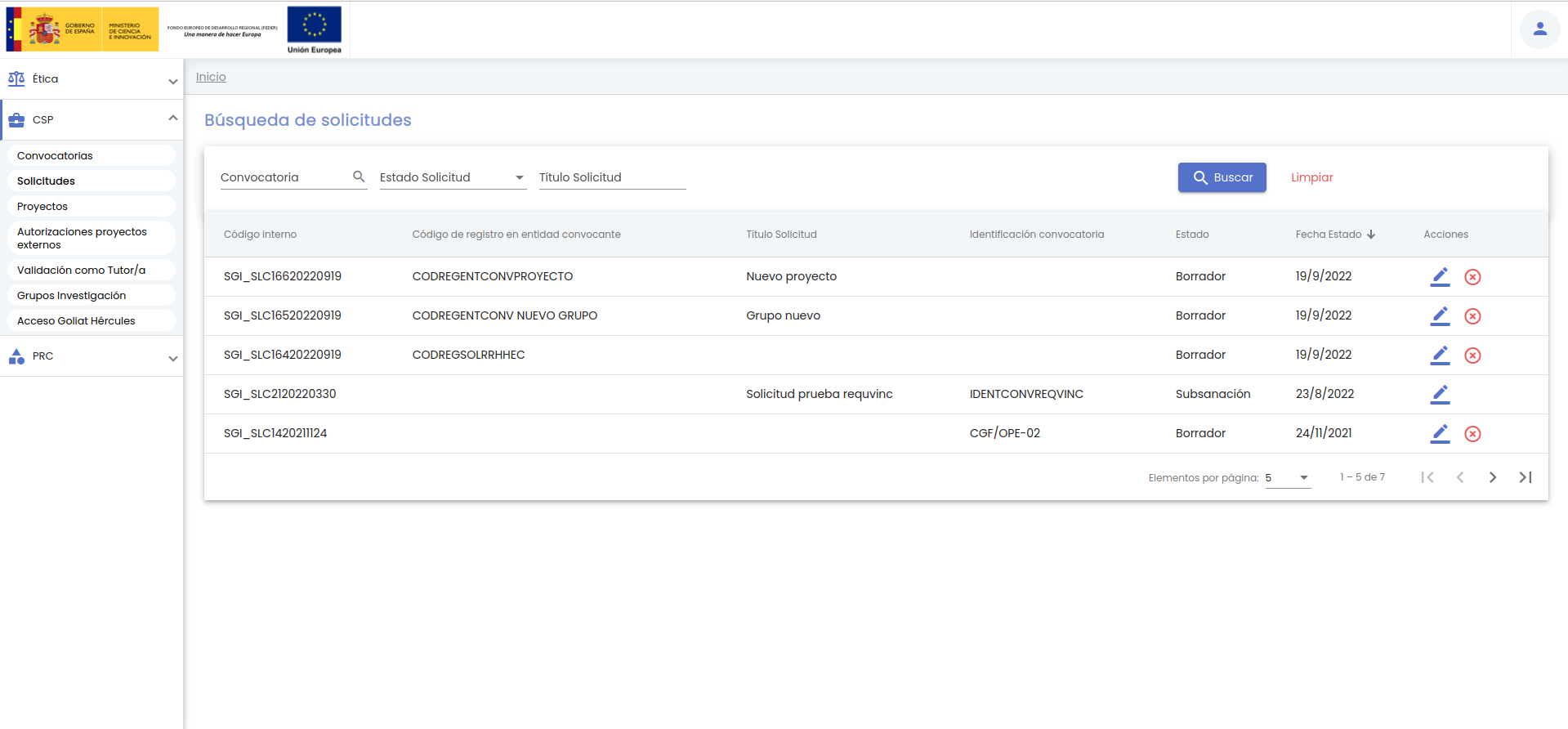
Por defecto, se listan todas las solicitudes registradas por el usuario, o por la unidad de gestión en su nombre, sobre una tabla de resultados paginada, MDU-Manual de usuario - 3.5 Paginación de listados. La tabla muestra una serie de campos significativos:
- Código interno: Código de registro de la solicitud generado automáticamente al crear la solicitud. Esta formado por un sufijo unido a la fecha y hora de la creación, por tanto, es único y permite identificar inequívocamente a la solicitud.
- Código de registro en entidad convocantes: Código de registro de la solicitud en la entidad convocante, en caso que la solicitud se haya registrado/presentado de forma paralela en la entidad convocante. En el caso de las convocatorias del plan propio (internas a la Universidad) el código introducido se corresponde con el código asignado en el Registro de la institución.
- Título solicitud: Título del proyecto o nombre del grupo en los pueda resultar derivando la solicitud.
- Identificación convocatoria: Código identificativo de la convocatoria.
- Estado: Estado actual de la solicitud.
- Fecha estado: Fecha en la se ha alcanzado el estado.
- Acciones: Conjunto de acciones que están disponibles sobre la solicitud. Las acciones disponibles sobre cada solicitud podrán variar en función del estado en que se encuentre y si tiene proyectos asociados.
Los campos por los que se podrá filtrar son:
- Convocatoria: Este campo permite especificar una convocatoria. Se realizará la búsqueda de las solicitudes que pertenezcan a la convocatoria indicada. Para indicar la convocatoria se utilizará el buscador común de convocatorias MDU-Manual de usuario - Buscador de convocatorias
- Estado: Campo para aplicar búsquedas por el estado de la solicitud. Es un desplegable con el listado de estados posibles.
- Título: Si se introduce una cadena en este filtro, se mostrarán las solicitudes que contengan la cadena introducida en cualquier parte del campo "título".
Una vez introducidos los filtros de búsqueda se debe pulsar el botón "Buscar". Los resultados coincidentes se mostrarán en el listado de resultados. Todos los filtros de búsqueda actuarán como una conjunción "y", es decir, las solicitudes que se muestren en el listado de resultados deberán cumplir todos los filtros especificados.
Se puede utilizar el botón "Limpiar" para vaciar cualquier valor introducido en cualquiera de los campos. Además de vaciar los campos de búsqueda, el botón "Limpiar" vuelve a realizar la búsqueda mostrando el listado completo de solicitudes.
Desde el listado de solicitudes se podrán modificar los datos de una solicitud o darla de baja.
El alta o "tramitación" de una solicitud por parte del personal investigador, se llevará a cabo desde el listado de convocatorias, tal y como se describe a continuación.
3.1 Tramitar una solicitud
Dese el listado de convocatorias, descrito en el apartado 2 Convocatorias, se dispondrá de la opción "Tramitar". Haciendo uso de esta opción, se podrá crear una solicitud sobre una convocatoria.
Para poder tramitar una solicitud sobre una convocatoria, la convocatoria ha de haber sido configurada con el parámetro "habilitar presentación de solicitudes SGI". Además, la convocatoria ha de estar en la actualidad en plazo de presentación de solicitudes, esto es, la fecha actual ha de estar comprendida entre las fechas de inicio y fin de la fase de presentación de solicitudes configurada. Todo ello se describe en CSP-Convocatorias - Configuración de solicitudes propio de la unidad de gestión. Las convocatorias que cumplan estas condiciones tendrán disponible la acción "Tramitar solicitud",  , en el listado de convocatorias.
, en el listado de convocatorias.
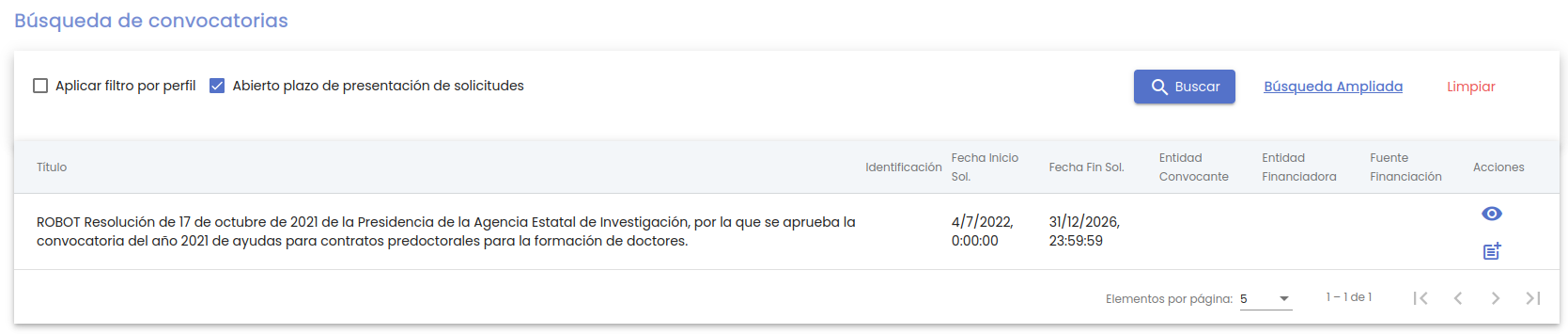
Al pulsar sobre la acción "Tramitar solicitud" desde el listado de convocatorias, se navegará a una nueva pantalla, produciéndose un "cambio de contexto", donde se presentará un formulario para dar de alta una nueva solicitud asociada a la convocatoria. En el alta de la solicitud, únicamente aparecerá una pestaña de información, "Datos generales", con los datos mínimos básicos para poder crear la solicitud en el SGI. El resto de apartados se podrán informar posteriormente desde la edición o modificación de la solicitud (ver apartado del manual 3.2 Modificar una solicitud).
Dependiendo de si la convocatoria es de tipo "proyecto", "grupo" o "rrhh", se podrá ver y completar más o menos información durante el alta y modificación de la solicitud.
Para el caso de que la convocatoria a la que se quiere concurrir sea de tipo "proyecto", tras pulsar la acción "Tramitar solicitud" se presentará la siguiente pantalla:
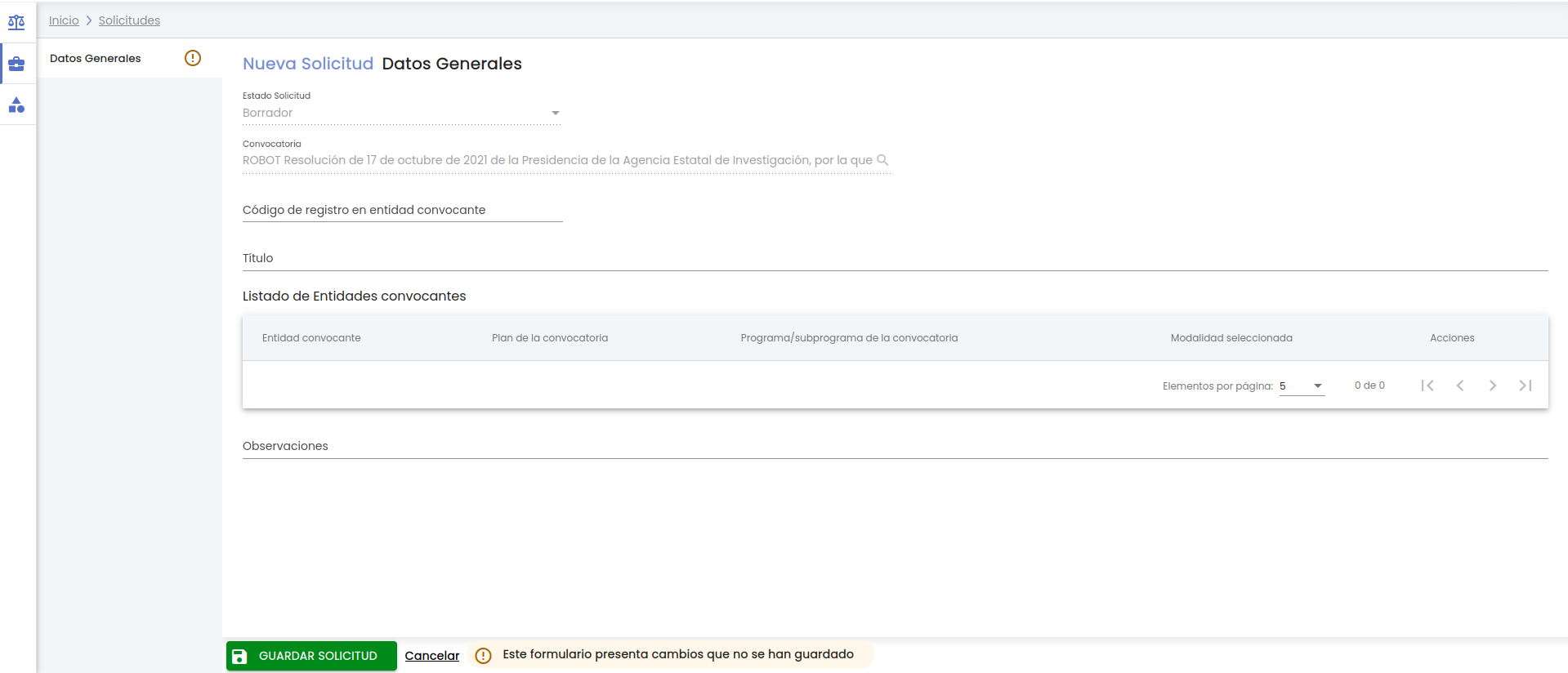
Para el caso de que la convocatoria a la que se quiere concurrir a través de la solicitud sea de tipo "grupo", tras pulsar la acción "Tramitar solicitud" se presentará la siguiente pantalla:
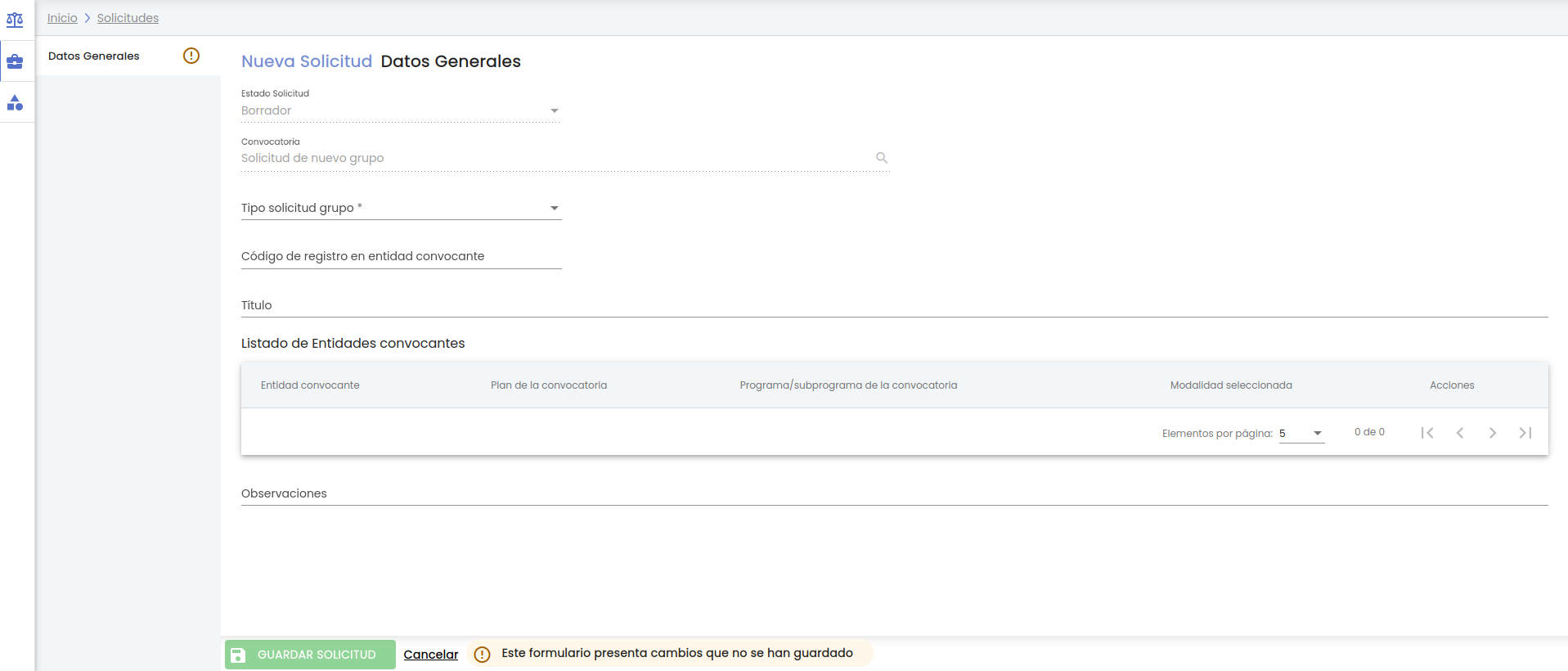
Para el caso de que la convocatoria a la que se quiere concurrir a través de la solicitud sea de tipo "rrhh", tras pulsar la acción "Tramitar solicitud" se presentará la siguiente pantalla:
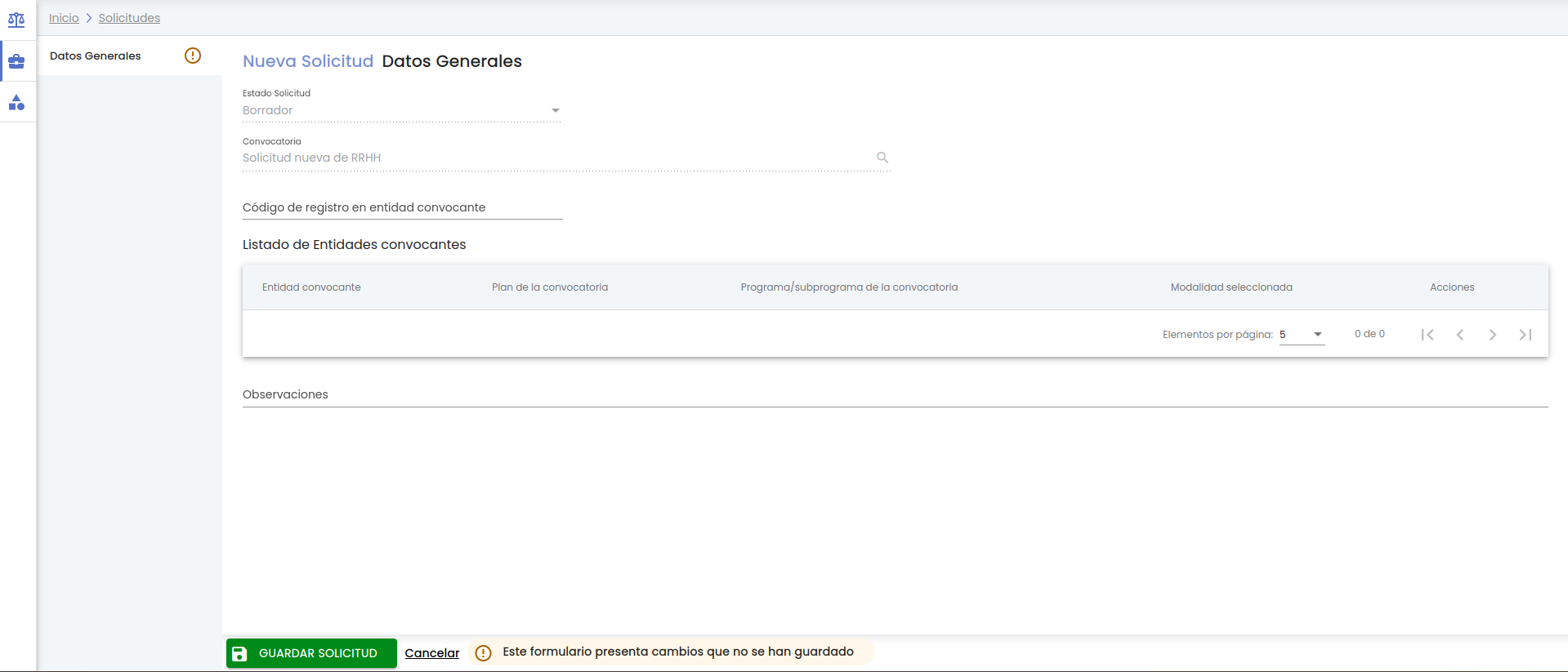
El personal de investigación tendrá disponible los siguientes datos en esta pestaña "Datos generales":
- Estado solicitud. La solicitud se creará siempre en estado "Borrador". Se mostrará este valor a título informativo, pero en modo de solo consulta.
- Convocatoria. Se mostrará en este campo, a título informativo y en modo de solo consulta, el título de la convocatoria sobre la que el usuario está realizando la creación de la solicitud (tramitación de convocatoria).
- Código de registro en entidad convocante. De manera opcional se podrá indicar el código de registro de la solicitud en la entidad convocante, en caso que la solicitud se haya registrado/presentado de forma paralela en la entidad convocante. En el caso de las convocatorias del plan propio (internas a la Universidad) el código introducido se correspondería con el código asignado en el Registro de la institución.
- Título. Se puede indicar, de manera opcional, un título para la solicitud y solo para las solicitudes de tipo "proyecto" y "grupo", las de tipo "rrhh" no dispondrán de este campo. En el caso de solicitud de un proyecto de investigación, será el título del proyecto y en el la solicitud de creación o modificación de grupo, el nombre del grupo.
- Listado de las entidades convocantes de la convocatoria. Se mostrará a modo informativo el listado de entidades convocantes de la convocatoria desde la que se está creando la solicitud. El listado podrá estar vacío, ya que no es obligatorio crear la convocatoria con ninguna entidad convocante. El personal investigador no podrá modificar la entidad, ni el plan ni el programa de cada entidad convocante, pero sí podrá seleccionar una modalidad de las disponibles para cada una, usando para ello la acción "Editar" dentro del listado. Ver la definición de campos en CSP-Convocatorias - Entidades convocantes.
- Observaciones. De manera opcional se podrá introducir en este campo cualquier observación de tipo genérico asociada a la solicitud.
Todos los campos solicitados en el apartado o en el formulario de "Datos generales" de la solicitud son los mismos independientemente del "Tipo Solicitud SGI" (proyecto, grupo o RRHH) excepto para el tipo de solicitud "Grupo" que para este caso se piden dos campos adicionales:
- Tipo solicitud grupo. Será obligatorio indicar el tipo de solicitud de grupo que se quiere realizar. En este campo se mostrará una lista de valores con las siguientes opciones:
- Constitución nuevo grupo.
- Modificación datos grupo.
De los que se debe seleccionar uno.
- Grupo. Este campo solo estará disponible si en "Tipo solicitud grupo" se ha seleccionado el valor "Modificación datos grupo". Se cargará con el listado de los nombres de los grupos para los que el usuario que crea la solicitud cumpla una de estas dos situaciones:
- Ocupe el rol principal en la fecha actual.
- Sea una persona autorizada en la fecha actual.
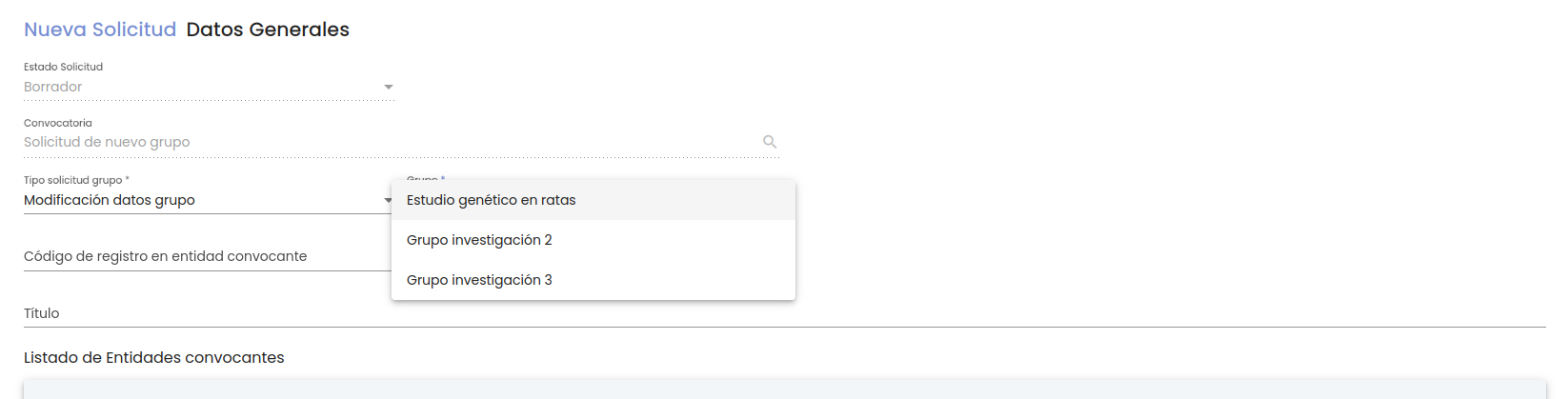
Tras informar los datos deseados, se deberá pulsar el botón "Guardar Solicitud" para que la misma sea almacenada en el SGI.
Una vez almacenados los datos, se pasará a la pantalla de modificación de la solicitud. En esta pantalla aparecerán el resto de pestañas que el personal investigador podrá informar relativas a este tipo de solicitud y se podrá además, bajo las condiciones adecuadas, cambiar el estado de la solicitud. También se podrá navegar a la convocatoria sobre la que se ha realizado la solicitud pulsando sobre el botón al final del menú de la izquierda con los datos de la solicitud "Convocatoria → ".
3.2 Modificar una solicitud
La modificación de los datos de una solicitud puede realizarse a través del icono de acción editar  del listado de solicitudes.
del listado de solicitudes.
El personal investigador podrá modificar los datos de su solicitud mientras ésta se encuentre en estado "Borrador" y "Rechazada".
Al pulsar la acción de editar una solicitud, se muestran los datos introducidos durante la creación de la solicitud de proyecto en el apartado de "Datos generales", pudiendo acceder a través del menú lateral izquierdo al resto de apartados.
La pantalla de edición de la solicitud de tipo "Proyecto" nada más crearse será la siguiente:
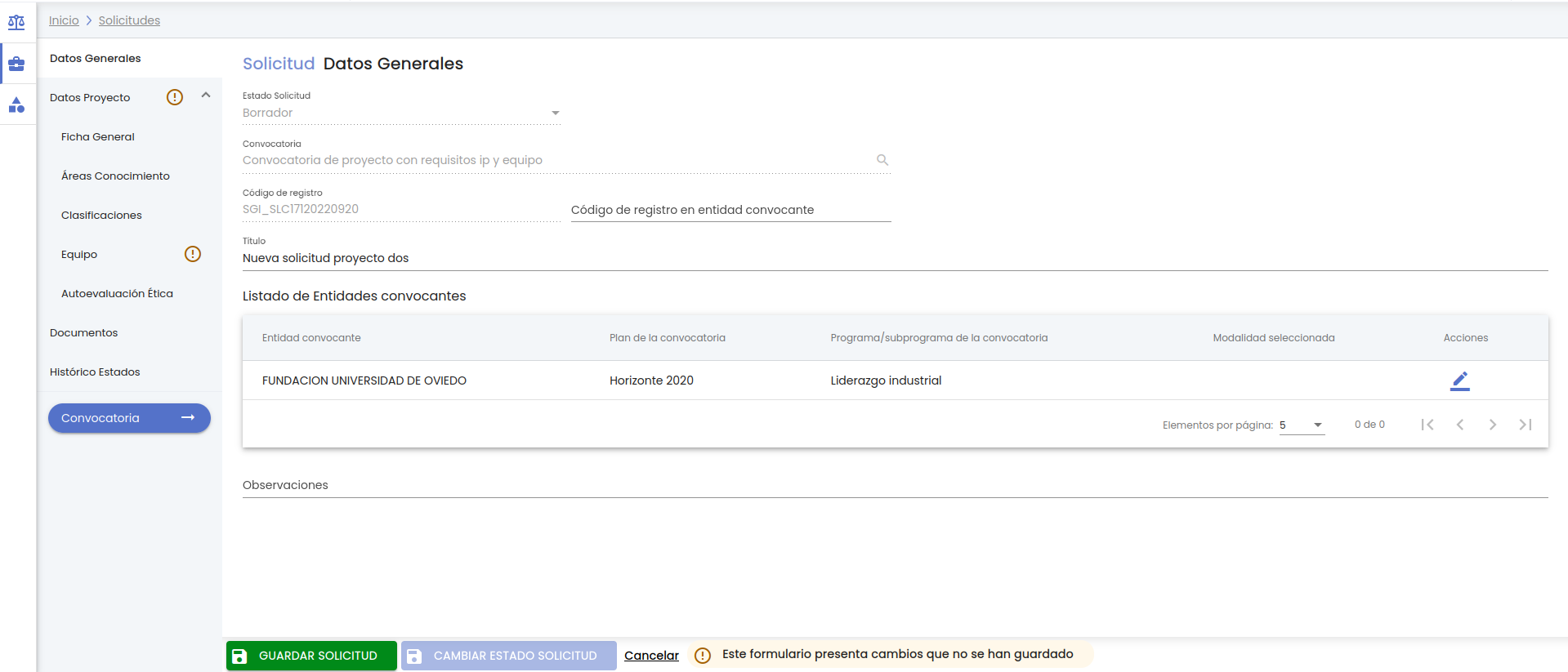
Se muestra el aviso de que el formulario presenta cambios que no se han guardado en el apartado "Datos Proyecto - Equipo", ya que el investigador/a solicitante quedará vinculado/a directamente al equipo de proyecto con un rol Investigador principal sin necesidad de acción adicional por parte del usuario, más que la de pulsar el botón "Guardar Solicitud" para almacenar esa información. Ver funcionalidad del apartado "Ficha general" para mas detalle Datos Proyecto - Equipo.
La edición de una solicitud de tipo solicitud "Proyecto" que ya se haya editado al menos una vez (ya se han cumplimentado todos los datos obligatorios para la edición o modificación de una solicitud) es el siguiente:
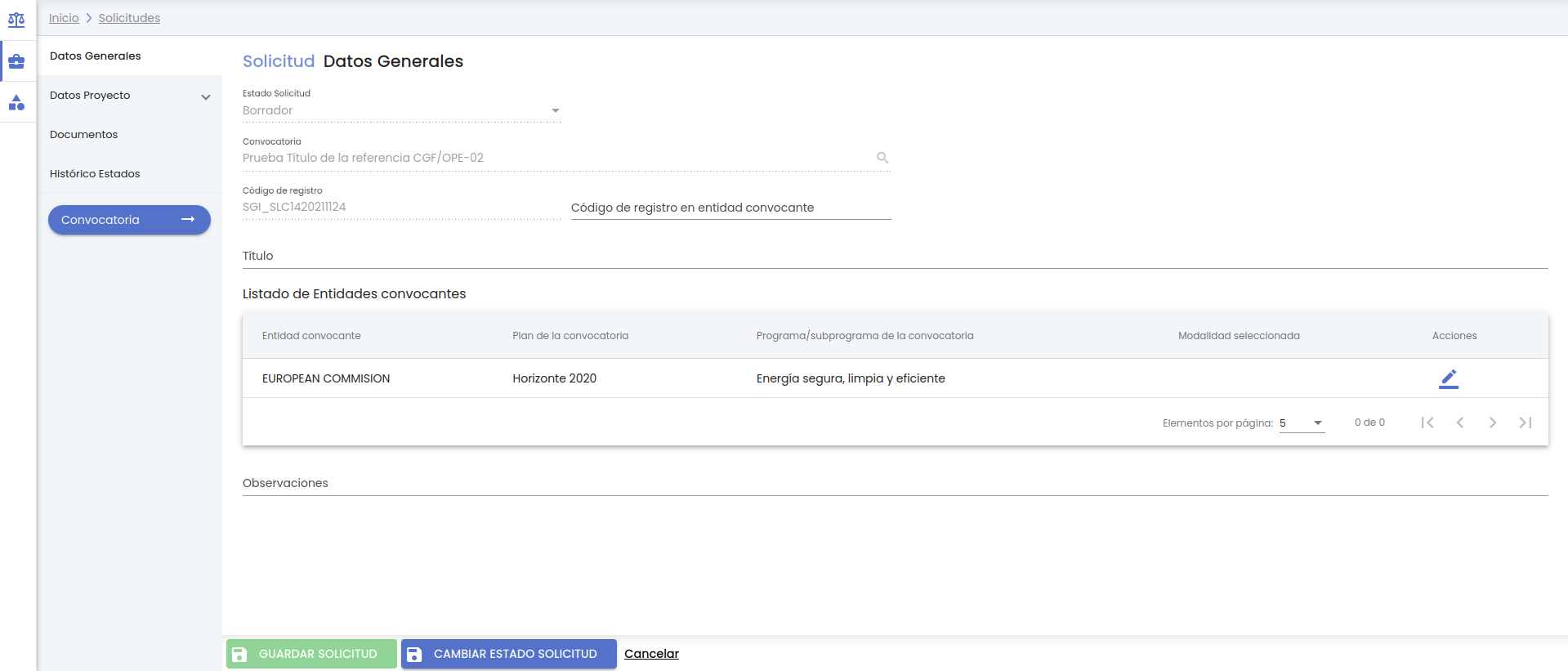
Si la solicitud es de tipo solicitud SGI "Grupo" la edición de la solicitud nada mas crearse la solicitud o la edición de una solicitud que previamente se haya modificado es el mismo y es el siguiente:
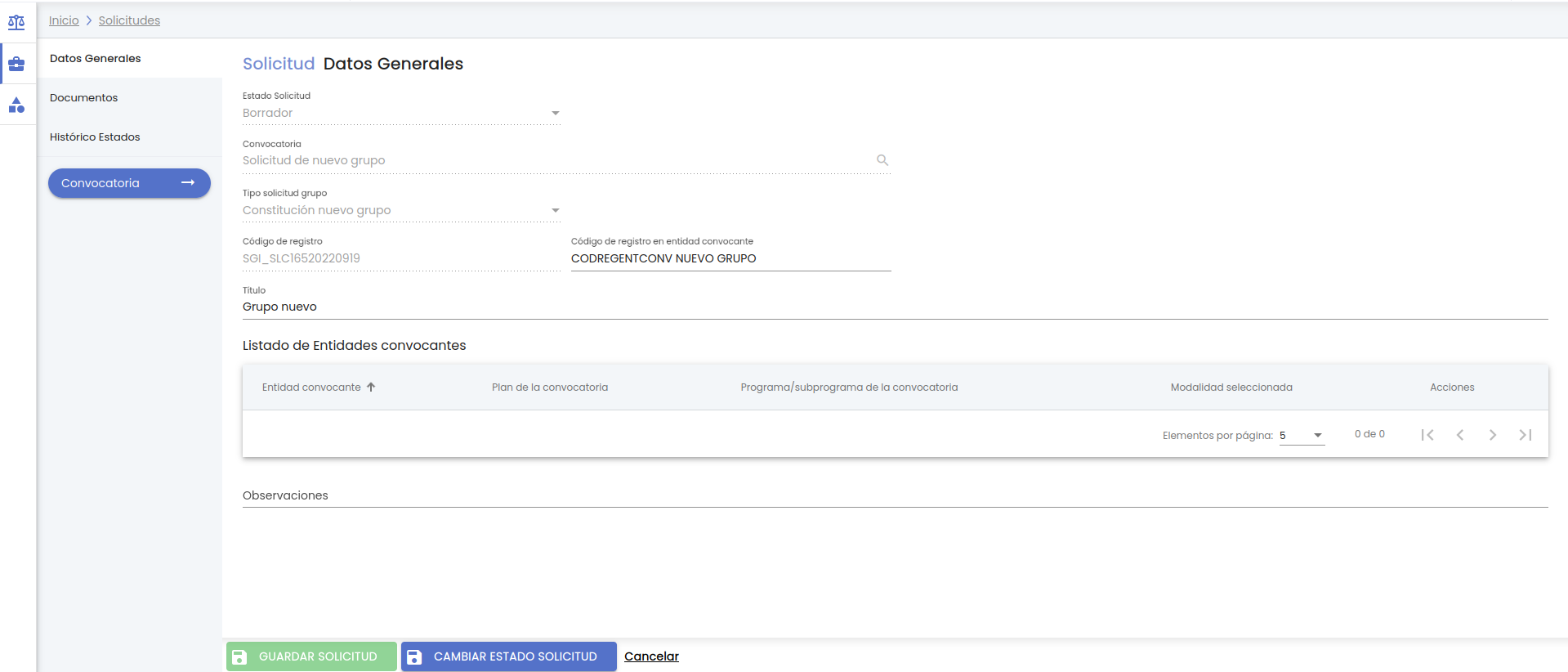
En este caso no existen datos obligatorios para el SGI en el resto de apartados que no sea el de "Datos generales", aunque es muy recomendable al menos subir el documento del formulario de constitución o de modificación del grupo al apartado de "Documentos" (3.2.2 Documentos).
Si la solicitud es de tipo solicitud SGI "rrhh" la pantalla de edición de la solicitud nada más crearse será la siguiente:
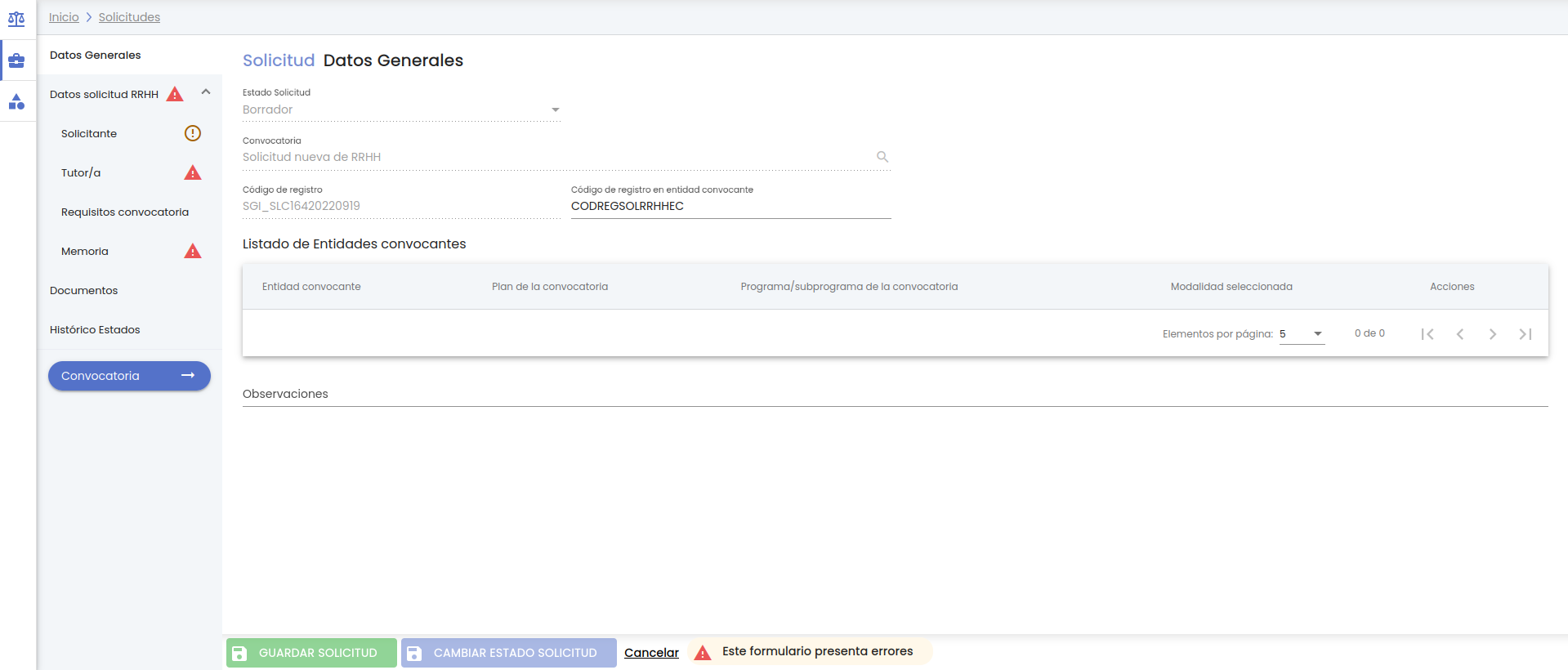
Se muestra el aviso de que existen errores en el formulario, porque hay errores en los apartados "Solicitante", "Tutor/a" y "Memoria" (hay campos que son de cumplimentación obligatoria para el caso de solicitudes de tipo "RRHH") los cuales se deben informar para poder guardar la solicitud. No se activará el botón "Guardar" hasta haber introducido los campos obligatorios de los tres apartados. Ver funcionalidad en CSP - Solicitudes - 4.14 Datos solicitud RRHH - Solicitante, CSP - Solicitudes - 4.15 Datos solicitud RRHH - Tutor/a y CSP - Solicitudes - 4.17 Datos solicitud RRHH - Memoria.
La edición de una solicitud de tipo solicitud "rrhh" que ya se haya editado al menos una vez (ya se han cumplimentado todos los datos obligatorios para la edición o modificación de una solicitud) es el siguiente:
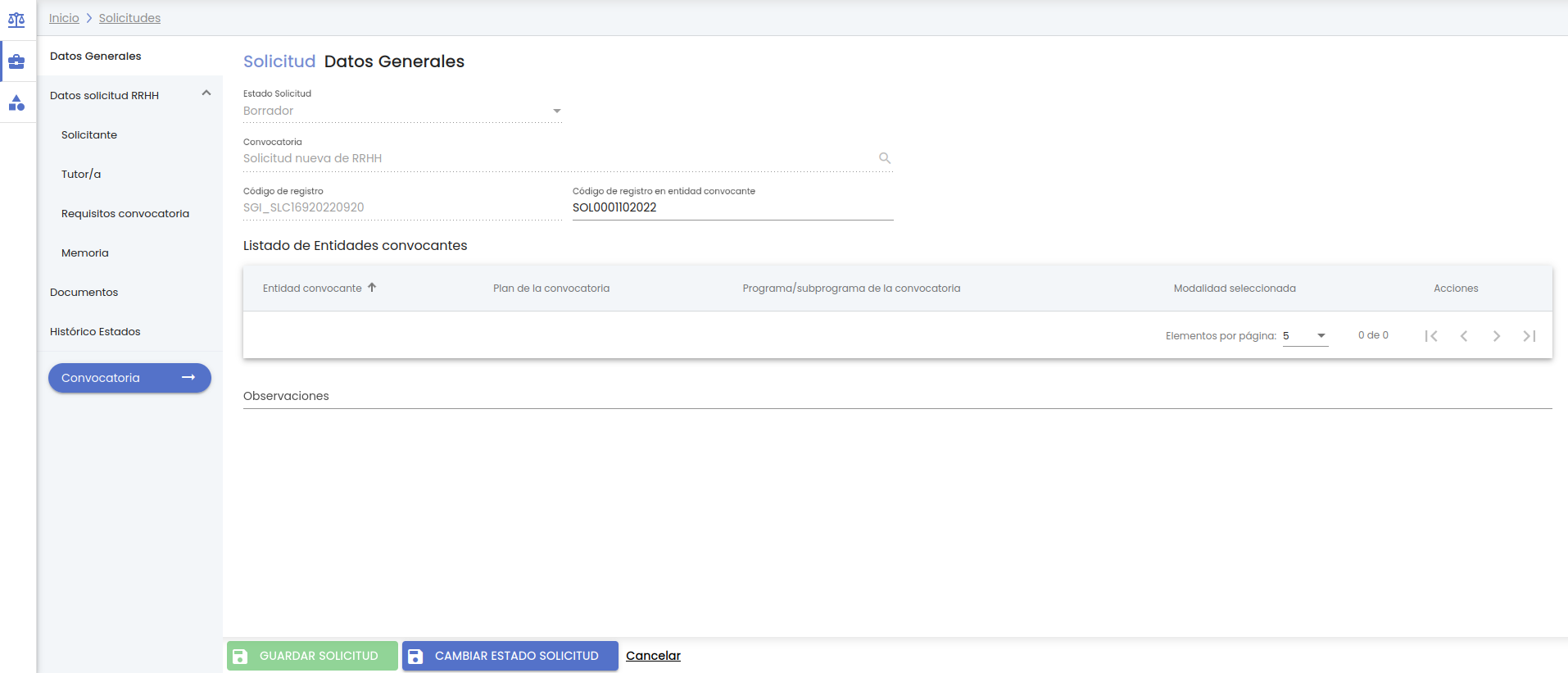
La edición de una solicitud está formada por los siguientes bloques de información o apartados:
- Datos generales: Conjunto de datos de información general sobre la solicitud (ya informados durante la creación de la solicitud).
- Datos proyecto - Ficha general: En este apartado se agrupa la información relativa al proyecto/actividad de investigación propuesto. Este apartado solo estará disponible en caso que la solicitud sea de tipo "Proyecto".
- Datos proyecto - Áreas de conocimiento: En este apartado el proyecto solicitado se podrá clasificar dentro de una o varias áreas de conocimiento. Este apartado solo estará disponible en caso que la solicitud sea de tipo "Proyecto".
- Datos proyecto - Clasificaciones: Listado con las distintas clasificaciones (UNESCO, CNAE, ...) con las que se identifica el proyecto/actividad de investigación propuesto. Este apartado solo estará disponible en caso que la solicitud sea de tipo "Proyecto".
- Datos proyecto - Equipo: Listado con las personas que forman parte del equipo investigador del proyecto/actividad de investigación propuesto. Este apartado solo estará disponible en caso que la solicitud sea de tipo "Proyecto".
- Datos proyecto - Autoevaluación de ética: Cuestionario básico (con preguntas sí/no) que permitirá conocer si el proyecto solicitado debe someterse a evaluación por parte del Comité de ética. Este apartado solo estará disponible en caso que la solicitud sea de tipo "Proyecto".
- Datos solicitud RRHH - Solicitante: Recoge información relativa al solicitante. Este apartado solo estará disponible en caso que la solicitud sea de tipo "RRHH". Contiene datos obligatorios para poder guardar la solicitud.
- Datos solicitud RRHH - Tutor/a: Persona que el solicitante propone como tutor/a del trabajo de RRHH. Este apartado solo estará disponible en caso que la solicitud sea de tipo "RRHH". Contiene datos obligatorios para poder guardar la solicitud.
- Datos solicitud RRHH - Requisitos convocatoria: Requisitos especificados en el apartado "Requisitos IP" y en el apartado "Requisitos Equipo "de la convocatoria relativas al nivel académico y categorías exigidas, con sus correspondientes fechas de anterioridad o posterioridad. Este apartado solo estará disponible en caso que la solicitud sea de tipo "RRHH".
- Datos solicitud RRHH - Memoria: Información relativa al trabajo. Este apartado solo estará disponible en caso que la solicitud sea de tipo "RRHH". Contiene datos obligatorios para poder guardar la solicitud.
- Documentos: Apartado para centralizar todos los documentos aportados a la solicitud.
- Histórico de estados: Es un apartado únicamente de información para mostrar las fechas en las que ha cambiado de estado la solicitud.
Una vez introducidos los datos que se desean modificar, añadir o que sean de cumplimentación obligatoria en cualquiera de los apartados, el personal de investigación deberá pulsar sobre el botón "Guardar Solicitud" situado en la parte inferior de la pantalla en el pie de página para actualizar la solicitud, si no se pulsa sobre el botón "Guardar Solicitud" todos los cambios realizados se perderán.
Al pulsar el botón "Guardar Solicitud", en caso de que la solicitud esté vinculada a una convocatoria registrada en el SGI, se comprobará si el investigador/a principal y/o el resto de miembros del equipo solicitado cumplen los requisitos establecidos por la convocatoria en los apartados "Requisitos IP" y "Requisitos equipo". En caso de que no se cumpla alguno de los requisitos se mostrará una ventana de confirmación con un mensaje, que podrá variar en función del requisito que no se cumpla, por ejemplo:


Si se pulsa el botón Cancelar se cerrará la ventana del mensaje de confirmación y la solicitud no será actualizada ni se guardarán los datos introducidos.
Si se pulsa el botón Aceptar la solicitud se actualiza y se modifican los datos introducidos. Se mostrará un mensaje informativo confirmando que la solicitud ha sido modificada correctamente.

En esta pantalla, además de que aparecerán el resto de pestañas que el personal investigador podrá informar, se podrá, bajo las condiciones adecuadas, cambiar el estado de la solicitud. También se podrá navegar a la convocatoria sobre la que se ha realizado la solicitud pulsando sobre el botón al final del menú de la izquierda con los datos de la solicitud "Convocatoria → ".
3.2.1 Datos generales
Apartado con los datos de información básica o general de una solicitud para el personal investigador.
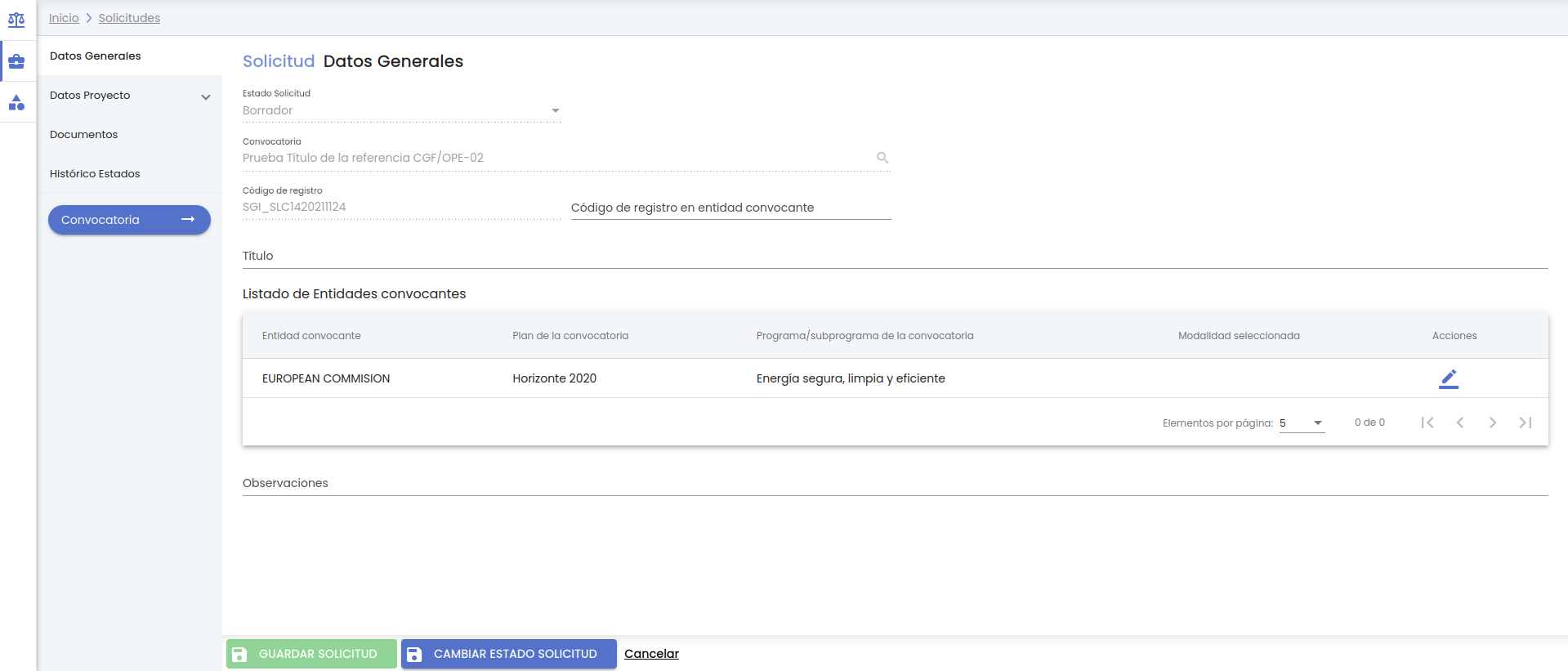
En el apartado del manual 3.1 Tramitar solicitud se puede ver la descripción detallada de cada campo.
En la edición de la solicitud existen las siguientes restricciones respecto al apartado de "Datos generales", adicionales a las ya descritas en la tramitación:
- Código de registro: es un código de registro de la solicitud generado automáticamente al crear la solicitud, pero que es visible únicamente en la edición de la misma. Estará formado por un sufijo unido a la fecha y hora de la creación, por tanto, será único y permitirá identificar inequívocamente a la solicitud. Se mostrará siempre en modo consulta.
- Tipo solicitud Grupo: este campo, en la edición de la solicitud se mostrará siempre en modo consulta.
3.2.2 Documentos
Apartado para centralizar todos los documentos aportados a la solicitud.
El personal investigador podrá adjuntar documentos (apartado Documentos) en los siguientes estados de la solicitud:
- En subsanación.
- Excluida provisional.
- Excluida definitiva.
- Denegada provisional.
- Denegada.
La funcionalidad de este apartado coincide con la descrita para el personal de gestión en el apartado CSP-Solicitudes - 4.2 Documentos.
3.2.3 Histórico de estados
Apartado para consultar los diferentes estados por los que ha ido pasando una solicitud.
La funcionalidad de este apartado coincide con la descrita para el personal de gestión en el apartado CSP-Solicitudes - 4.3 Histórico de estados.
3.2.4 Datos proyecto - Ficha general
En este apartado se agrupa la información relativa al proyecto/actividad de investigación propuesto. Este apartado y, en general, todo del bloque "Datos proyectos" solamente se hará visible para las solicitudes de tipo "Proyecto".
La edición del apartado "Ficha general" de la solicitud se muestra en la siguiente imagen:
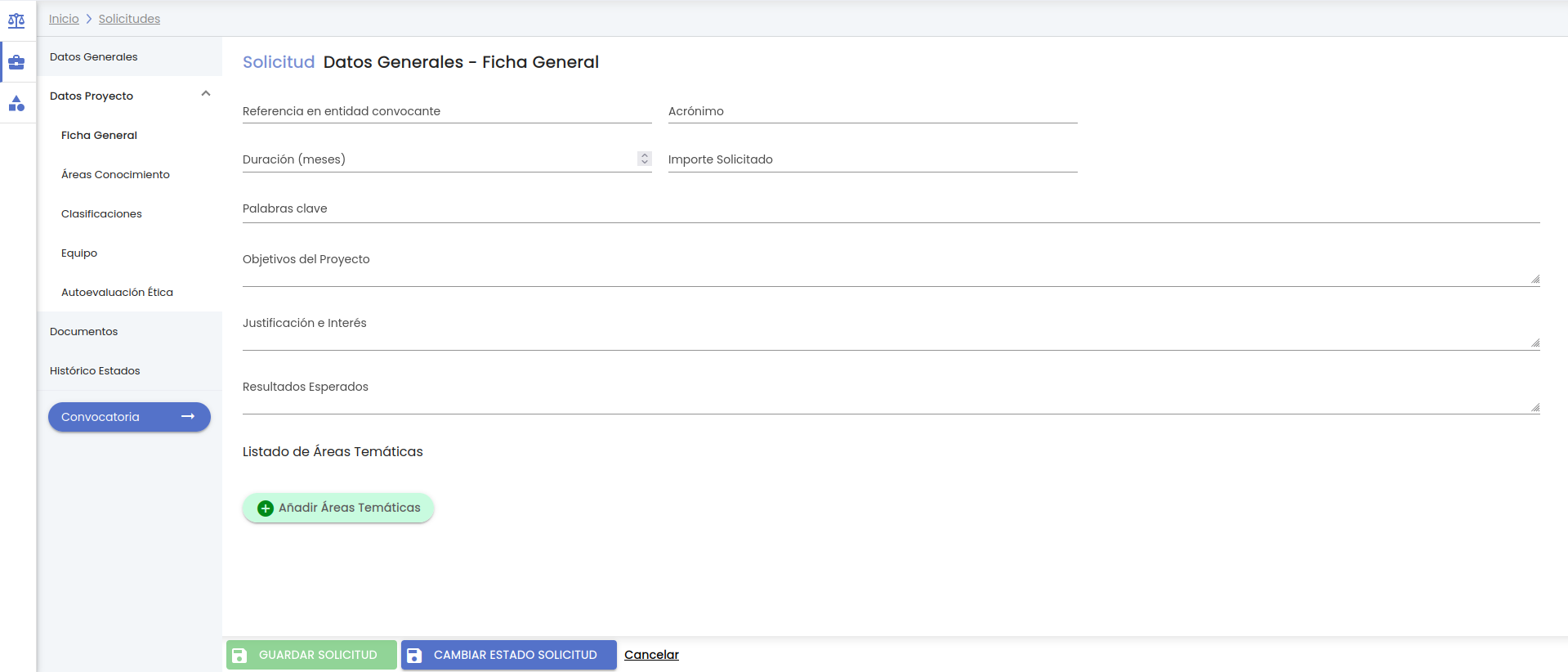
En un primer momento tras la creación, todos los campos aparecerán sin informar, si bien ninguno de ellos es obligatorio.
A continuación se describe cada uno de los campos solicitados en este formulario o pantalla:
- Referencia en entidad convocante: campo de texto para introducir el código alfanumérico que la entidad convocante asigna al proyecto solicitado. Es un campo opcional.
- Acrónimo: campo de texto para introducir el acrónimo del proyecto solicitado. Es un campo opcional.
- Duración (meses): es un valor numérico que permite indicar la duración en meses que se prevé que tenga el proyecto. Es un campo opcional.
- Importe solicitado: valor numérico decimal que permite indicar el importe que se solicita para el proyecto.
- Palabras clave: campo de texto para ir introduciendo el listado de palabras clave. Una palabra clave es una cadena de texto, formada por una una o varias palabras. Una vez introducida una palabra clave se debe pulsar la tecla "enter" del teclado para añadirla a la lista de palabras clave. Se pueden añadir todas las palabras clave deseadas. (Ver funcionalidad de creación de palabras clave en MDU-Manual de usuario - 9.1.1 Añadir nueva palabras clave)
- Objetivos del proyecto: campo de texto libre para redactar los objetivos marcados con el desarrollo de la actividad de investigación.. Es un campo opcional . El personal de gestión puede modificar el tamaño de la caja de texto de este campo, para ello deberá situar el cursor sobre su esquina inferior izquierda (rayado gris), cuando el cursor cambie de aspecto, deberá pulsar con el botón izquierdo del ratón y arrastrar sin soltar.
- Justificación e interés: campo de texto libre que permite introducir información referente a la justificación y datos de interés de la actividad de investigación. Es un campo opcional . El personal de gestión puede modificar el tamaño de la caja de texto de este campo, para ello deberá situar el cursor sobre su esquina inferior izquierda (rayado gris), cuando el cursor cambie de aspecto, deberá pulsar con el botón izquierdo del ratón y arrastrar sin soltar.
- Resultados esperados: campo de texto libre que permite introducir los resultados esperados de la actividad de investigación. Es un campo opcional . El personal de gestión puede modificar el tamaño de la caja de texto de este campo, para ello deberá situar el cursor sobre su esquina inferior izquierda (rayado gris), cuando el cursor cambie de aspecto, deberá pulsar con el botón izquierdo del ratón y arrastrar sin soltar.
- Listado de áreas temáticas: funcionalidad detallada en el manual del personal gestor en el apartado CSP - Solicitudes - 4.5.2 Listado de Áreas temáticas.
3.2.5 Datos proyecto - Áreas conocimiento
Apartado para clasificar mediante diferentes áreas de conocimiento el proyecto para el que se realiza la solicitud.
La funcionalidad de este apartado coincide con la descrita para el personal de gestión en el apartado CSP-Solicitudes - 4.6 Datos Proyecto - Áreas de conocimiento.
3.2.6 Datos proyecto - Clasificaciones
Apartado para clasificar mediante diferentes listados el proyecto para el que se realiza la solicitud.
La funcionalidad de este apartado coincide con la descrita para el personal de gestión en el apartado CSP-Solicitudes - 4.7 Datos Proyecto - Clasificaciones.
3.2.7 Datos proyecto - Equipo
Este apartado contiene el equipo de proyecto propuesto en el momento de realizar la solicitud.
La funcionalidad de este apartado coincide con la descrita para el personal de gestión en el apartado CSP-Solicitudes - 4.8 Datos Proyecto - Equipo.
3.2.8 Datos proyecto - Autoevaluación ética
Este apartado contiene un cuestionario básico (con preguntas sí/no) que permitirá conocer si el proyecto solicitado debe someterse a evaluación por parte del Comité de ética.
La funcionalidad de este apartado coincide con la descrita para el personal de gestión en el apartado CSP-Solicitudes - 4.13 Datos Proyecto - Autoevaluación ética.
3.2.9 Datos solicitud RRHH - Solicitante
En este apartado se recogerá la información relativa al solicitante. Este apartado y, en general, todo del bloque "Datos solicitud RRHH" solamente ser hará visible para las solicitudes de tipo "RRHH".
La edición del apartado "Solicitante" de la solicitud nada más crearse la solicitud (si la ha creado el personal de investigación) se muestra en la siguiente imagen:
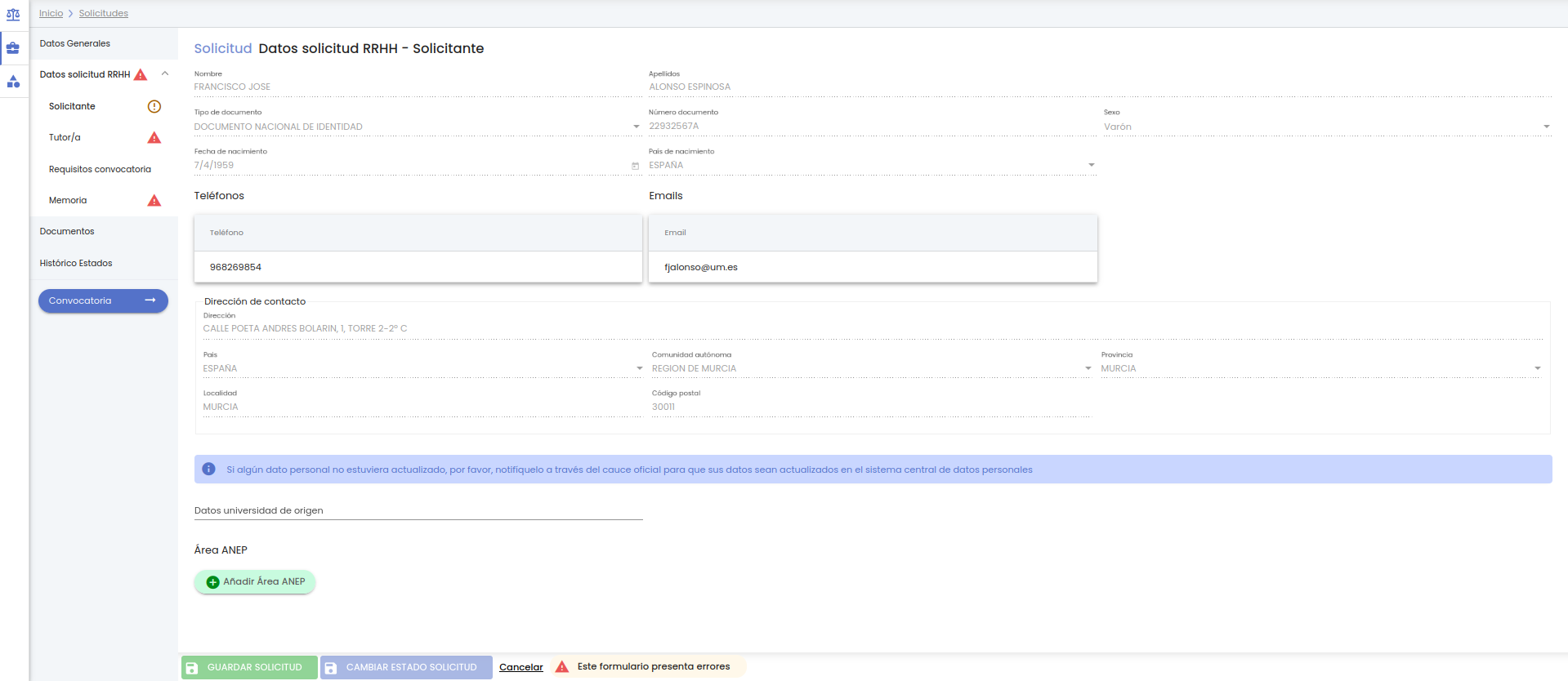
Los campos relativos a los datos personales y de contacto del solicitante aparecerán directamente informados, puesto que se deducen directamente del propio personal investigador que creó la solicitud y se muestra el icono de que existen datos sin guardar en el formulario de "Solicitante", ya que hasta que no se guarde de nuevo la solicitud, esta vinculación como solicitante del usuario que la creó no se consolidarán en el SGI.
A continuación se describe cada uno de los campos solicitados en este formulario o pantalla:
- Nombre: nombre de la persona que es el solicitante. Se recuperará de los sistemas de la Universidad. Es un campo de solo consulta.
- Apellidos: apellidos de la persona que es el solicitante. Se recuperará de los sistemas de la Universidad. Es un campo de solo consulta.
- Tipo de documento: tipo de documento de identificación de la persona que es el solicitante. Se recuperará de los sistemas de la Universidad. Es un campo de solo consulta.
- Número documento: número de documento de identificación de la persona que es el solicitante. Se recuperará de los sistemas de la Universidad. Es un campo de solo consulta.
- Sexo: sexo de la persona que es el solicitante. Se recuperará de los sistemas de la Universidad. Es un campo de solo consulta.
- País de nacimiento: país de nacimiento de la persona que es el solicitante. Se recuperará de los sistemas de la Universidad. Es un campo de solo consulta.
- Teléfonos: lista de teléfonos de la persona que es el solicitante. Se recuperarán de los sistemas de la Universidad. Es un campo de solo consulta.
- Emails: lista de direcciones de email de la persona que es el solicitante. Se recuperarán de los sistemas de la Universidad. Es un campo de solo consulta.
- Dirección (de contacto): dirección de contacto de la persona que es el solicitante. Se recuperarán de los sistemas de la Universidad. Es un campo de solo consulta.
- País (de la dirección de contacto): país de contacto de la persona que es el solicitante. Se recuperarán de los sistemas de la Universidad. Es un campo de solo consulta.
- Comunidad autónoma (de la dirección de contacto): comunidad autónoma de contacto de la persona que es el solicitante. Se recuperarán de los sistemas de la Universidad. Es un campo de solo consulta.
- Provincia (de la dirección de contacto): provincia de contacto de la persona que es el solicitante. Se recuperarán de los sistemas de la Universidad. Es un campo de solo consulta.
- Localidad (de la dirección de contacto): localidad de contacto de la persona que es el solicitante. Se recuperarán de los sistemas de la Universidad. Es un campo de solo consulta.
- Código postal (de la dirección de contacto): código postal de contacto de la persona que es el solicitante. Se recuperarán de los sistemas de la Universidad. Es un campo de solo consulta.
- Datos universidad de origen: de manera opcional, el personal investigador podrá indicar en este campo el nombre de la Universidad de origen del trabajo.
- Área ANEP: de manera opcional, el personal investigador podrá indicar la área ANEP sobre la que va a trabajar como solicitante. Al crear la solicitud este campo estará vacío y se mostrará el botón de "Añadir Área ANEP":

La operativa para añadir este tipo de áreas es idéntica a la descrita para el personal de gestión en CSP-Solicitudes - 4.14 Datos solicitud RRHH - Solicitante.
En una solicitud recién creada, una vez introducidos o modificados los campos que se desee del apartado "Solicitante", no se activará todavía el botón "Guardar Solicitud" porque faltan campos obligatorios en los apartados "Tutor/a" y "Memoria".
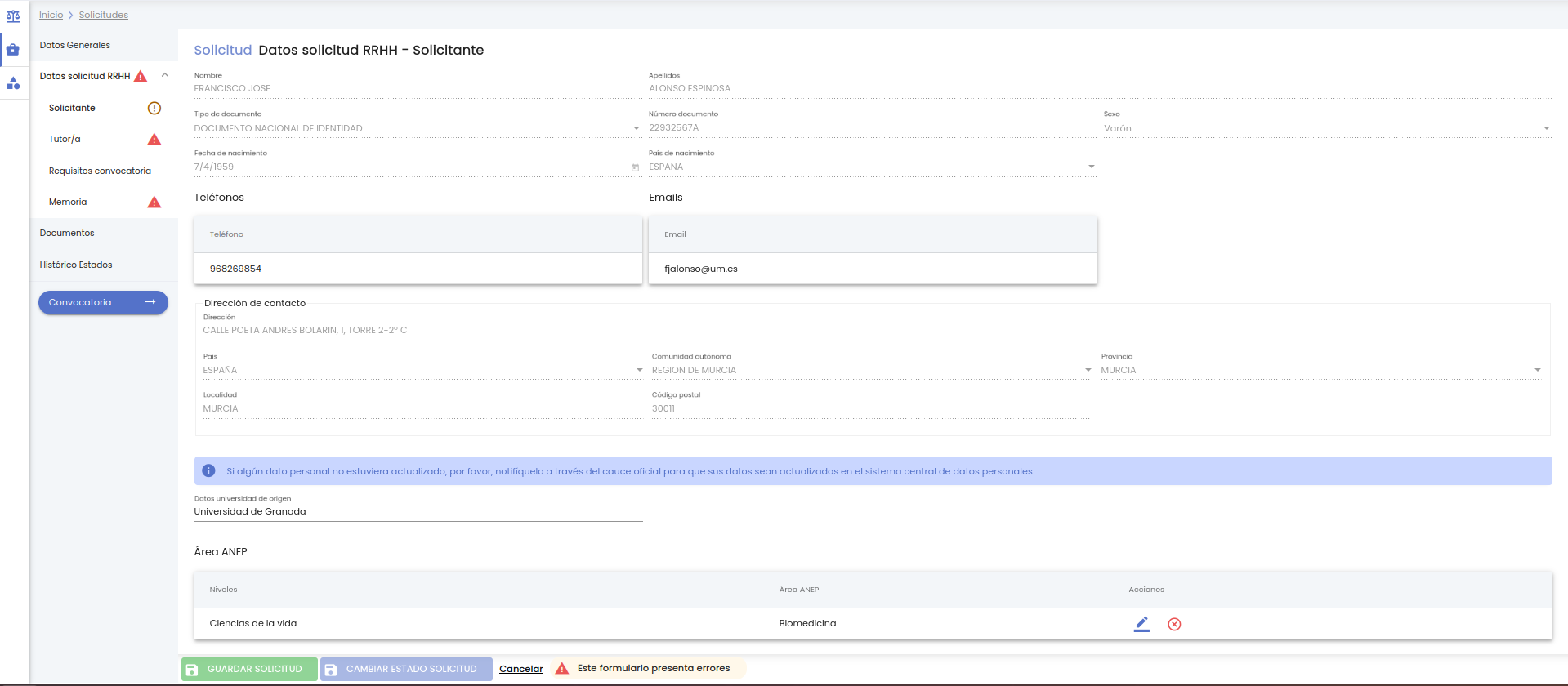
La edición del apartado "Solicitante" de una solicitud que ha sido modificada previamente (ya se han introducido los datos obligatorios de los apartados "Tutor/a" y "Memoria"") se muestra en la siguiente imagen:
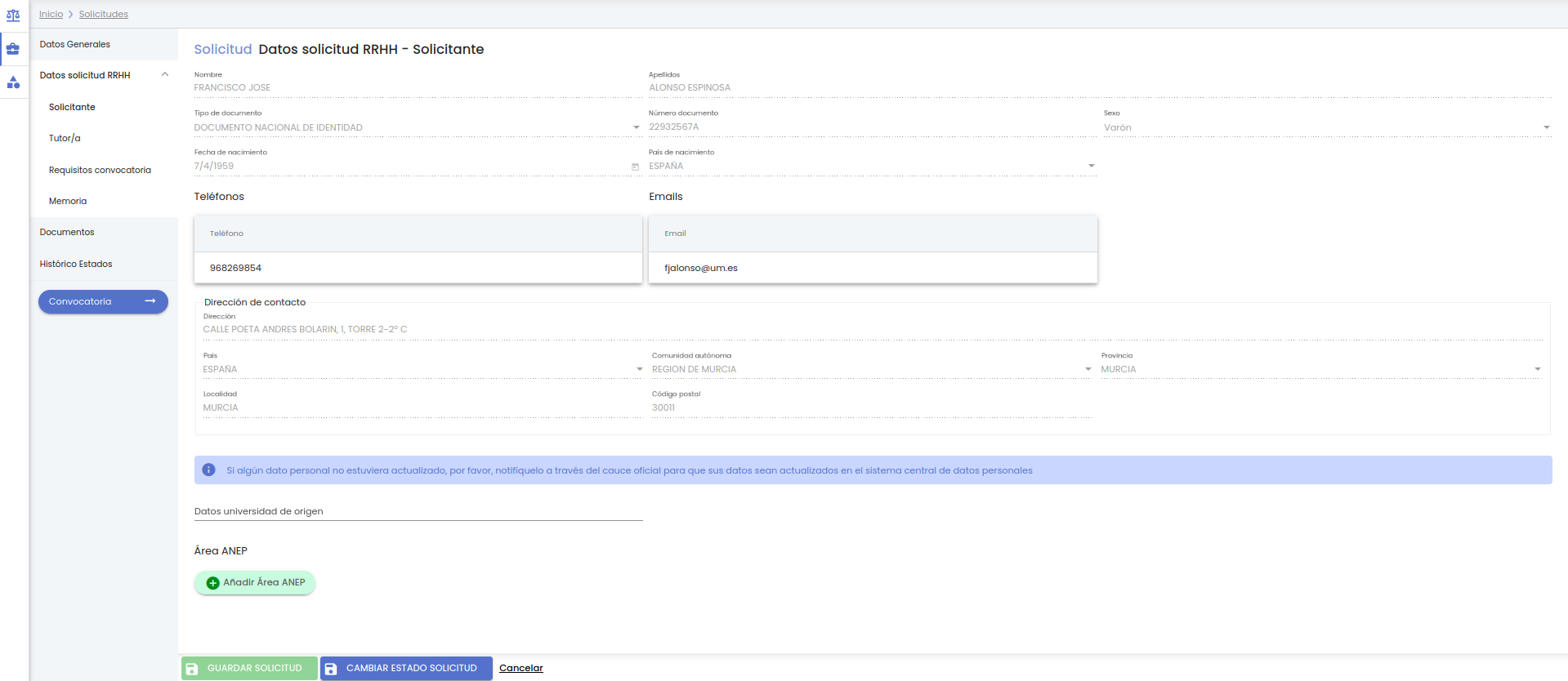
Los campos son los mismos que cuando se edita la primera vez (una vez creada) vistos previamente al inicio de este apartado. Aplican las mismas restricciones.
3.2.9 Datos solicitud RRHH - Tutor/a
En este apartado se recogerá la persona que el solicitante propone como tutor/a del trabajo de RRHH.
La funcionalidad de este apartado coincide con la descrita para el personal de gestión en el apartado CSP-Solicitudes - 4.15 Datos solicitud RRHH - Tutor/a, aplicando las mismas condiciones que ahí se describen para el personal de gestión.
3.2.10 Datos solicitud RRHH - Requisitos convocatoria
En este apartado se muestran los requisitos especificados en el apartado "Requisitos IP" de la convocatoria relativas al nivel académico y categorías exigidas, con sus correspondientes fechas de anterioridad o posterioridad.
La funcionalidad de este apartado coincide con la descrita para el personal de gestión en el apartado CSP-Solicitudes - 4.16 Datos solicitud RRHH - Requisitos convocatoria, aplicando las mismas condiciones que ahí se describen para el personal de gestión.
3.2.11 Datos solicitud RRHH - Memoria
En este apartado se recogerán datos relativos al trabajo.
La funcionalidad de este apartado coincide con la descrita para el personal de gestión en el apartado CSP-Solicitudes - 4.17 Datos solicitud RRHH - Memoria, aplicando las mismas condiciones que ahí se describen para el personal de gestión.
3.3 Cambiar estado a una solicitud
El cambio de estado se podrá realizar a través del botón "Cambiar estado solicitud" disponible desde todos los apartados de una solicitud.
Las condiciones para que el botón "Cambiar estado solicitud" este habilitado para el personal investigador son:
- Las solicitudes asociadas al personal investigador, pero creadas por el personal de gestión, no pueden ser modificadas por el personal investigador, que tampoco podrá cambiar el estado de las mismas.
- Que no haya cambios pendientes de Guardar en la solicitud (botón "Guardar Solicitud" deshabilitado).
- En el caso de que la solicitud sea de tipo "Proyecto" o "Grupo", que ésta haya sido creada por el propio usuario.
- En el caso de que la solicitud sea de tipo "RRHH", que el usuario sea el tutor/a de la solicitud.
Los cambios de estado permitidos para el personal investigador, cuando la solicitud ha sido creada por él mismo son:
- De "Borrador" a "Solicitada" o "Desistida".
- De "En subsanación" a "Presentada subsanación" o "Desistida".
- De "Excluida provisional" a "Alegación fase admisión" o "Desistida".
- De "Excluida definitiva" a "Recurso fase admisión" o "Desistida".
- De "Denegada provisional" a "Alegación fase provisional" o "Desistida".
- De "Denegada" a "Recurso fase concesión" o "Desistida".
Los cambios de estado permitidos para el personal investigador, cuando es el "tutor" son:
- De "Solicitada" a "Validada" o "Rechazada"
Vista del detalle de una solicitud con el botón "Cambiar estado solicitud" deshabilitado:
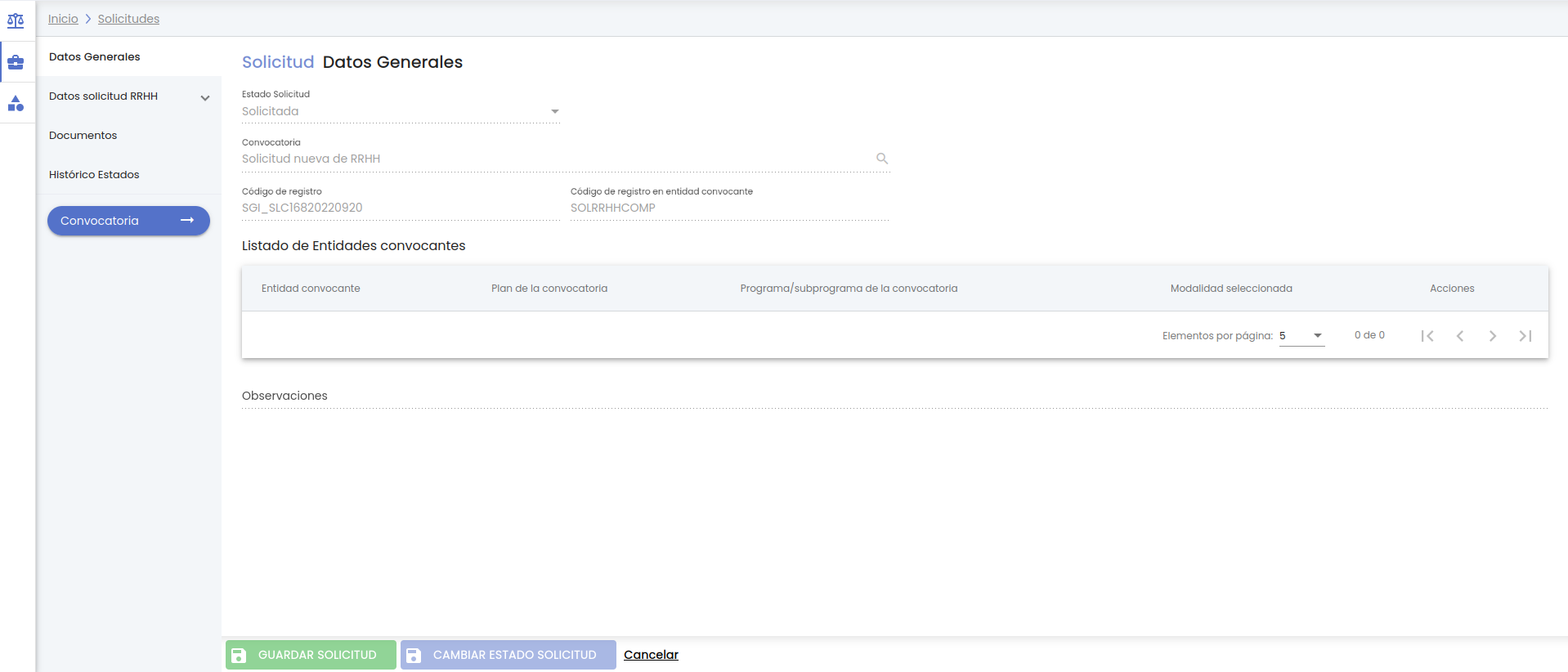
Vista del detalle de una solicitud con el botón "Cambiar estado solicitud" habilitado:
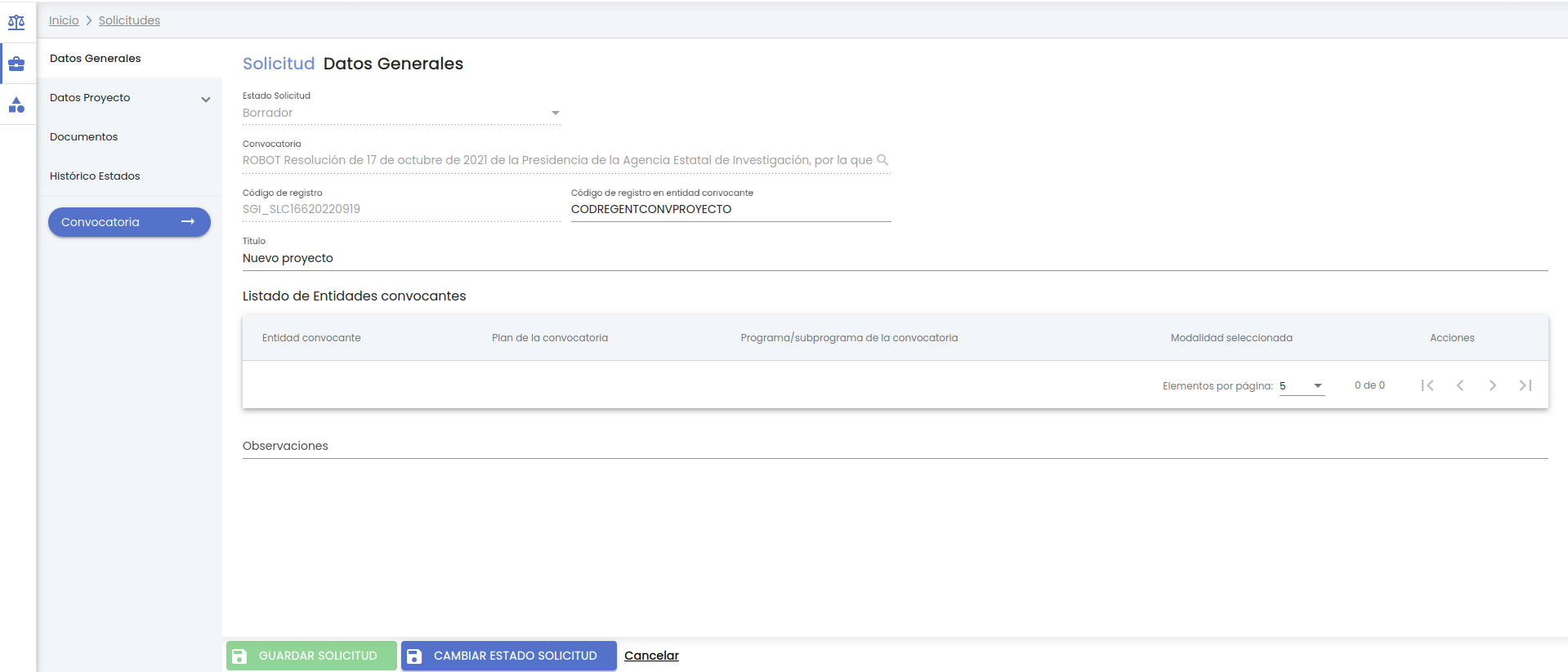
El botón "Cambiar estado solicitud" dispondrá de un tooltip que se mostrará al pasar el ratón por encima. El contenido de este tooltip mostrará el estado actual de la solicitud. El formato de la información será "Estado actual: " y a continuación, el valor del estado.

Tras pulsar el botón "Cambiar estado solicitud" se muestra la siguiente ventana emergente:
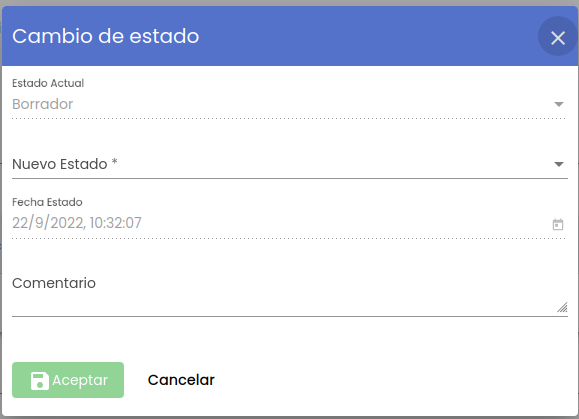
Los datos pedidos para realizar el cambio de estado son:
- Nuevo estado: es un campo desplegable con todos los estados posibles de una solicidud (CSP-Solicitudes - 1.2 Estados de una solicitud). El personal investigador solo puede realizar los cambios de estado descritos anteriormente, por lo que en el desplegable le saldrán distintos valores posibles según el caso:
- Si la solicitud esta en estado "Borrador" le saldrán los siguientes valores en el combo:
- Si la solicitud esta en estado "En subsanación" le saldrán los siguientes valores en el combo:
- Presentada subsanación
- Desistida
- Si la solicitud esta en estado "Excluida provisional" le saldrán los siguientes valores en el combo:
- Alegación fase admisión
- Desistida
- Si la solicitud esta en estado "Excluida definitiva" le saldrán los siguientes valores en el combo:
- Recurso fase admisión
- Desistida
- Si la solicitud esta en estado "Denegada provisional" le saldrán los siguientes valores en el combo:
- Alegación fase provisional
- Desistida
- Si la solicitud esta en estado "Denegada" le saldrán los siguientes valores en el combo:
- Recurso fase concesión
- Desistida
- Fecha estado: es un campo de tipo fecha y hora. Se mostrarán inicializadas a la fecha y horas actuales y el personal investigador no podrá modificar su valor. Es un campo de solo consulta.
- Comentario: campo de texto libre para explicar los motivos que justifican el paso al nuevo estado. Es un campo opcional.
Una vez introducido el nuevo estado y su fecha se habilitará el botón "Aceptar":
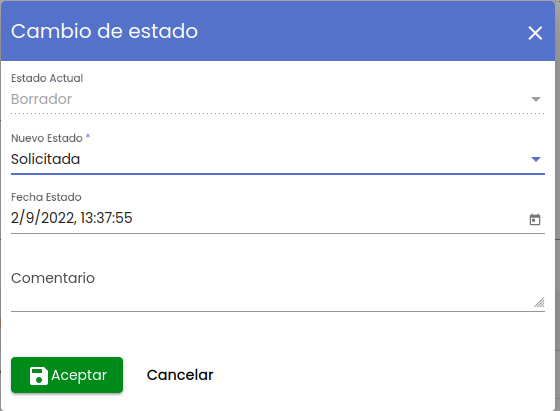
Si alguno de los requisitos especificados en el apartado Datos obligatorios para "Cambiar de estado" una solicitud no se cumplen se mostrará un mensaje de error como el siguiente (fuera de la ventana emergente de cambio de estado):
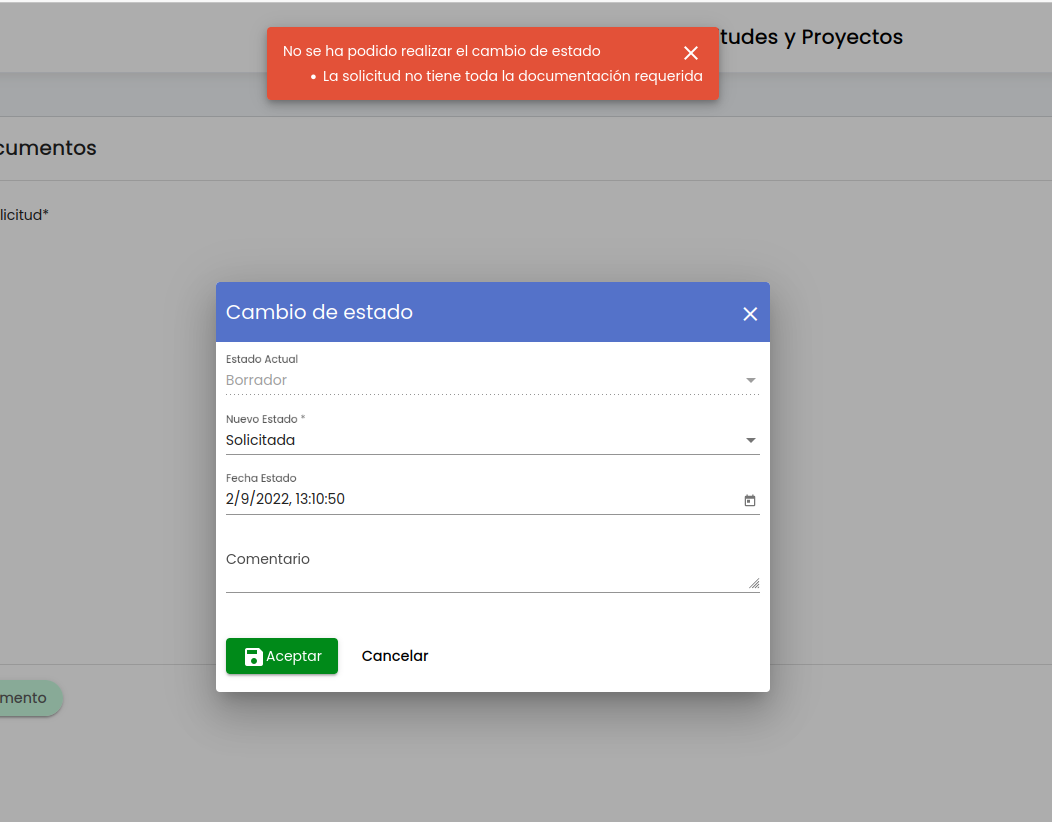
El mensaje de error mostrado con fondo rojo no desaparecerá hasta que el personal de gestión pulse sobre la "X" situada en la esquina superior derecha del mensaje.
Una vez que se han informado de todos los campos obligatorios para realizar el cambio de estado se podrá volver a la pantalla de cambio de estado, seleccionar el estado y pulsar el botón "Aceptar". En este caso se cerrará la ventana y la solicitud pasará al nuevo estado. Se mostrará un mensaje informativo cuando la operación haya finalizado.

Datos obligatorios para "cambiar de estado" una solicitud
En el caso de pasar la solicitud a estado "Solicitada" se realizarán las siguientes comprobaciones:
- Apartado Documentos: en el caso de que la solicitud tenga asociada una convocatoria, se tiene que comprobar que se hayan adjuntado todos los documentos requeridos de la solicitud indicados en la configuración de la solicitud de la convocatoria
- Si la solicitud es de tipo "Proyecto" comprobar:
- Apartado Equipo: que exista al menos el solicitante como miembro del equipo
- Apartado Autoevaluación ética: no será obligatorio cumplimentar el apartado Autoevaluación ética, pero si se cumplimenta una pregunta será obligatorio cumplimentarlas todas. Ver apartado Creación de petición de evaluación de ética.
- Apartado Datos generales: con personal investigador no se deben aplicar las comprobaciones de obligatoriedad sobre el campo "proyecto coordinado" (ni sobre "coordinador externo") ni sobre "tipo presupuesto".
- Si la solicitud es de tipo "RRHH" comprobar:
- Apartado Tutor/a: campo "Tutor" debe estar cumplimentado.
- Apartado Requisitos convocatoria:
- En caso de que exista uno o varios requisitos de nivel académico en la convocatoria asociada a la solicitud se tiene que comprobar que se haya adjuntado el documento acreditativo de uno de los requisitos .
- En caso de que exista uno o varios requisitos de categoría profesional en la convocatoria asociada a la solicitud se tiene que comprobar que se haya adjuntado el documento acreditativo de uno de los requisitos .
- Apartado Memoria: campos "Título del trabajo" y "Resumen" deben estar cumplimentados.
Creación de petición de evaluación de ética (módulo ETI)
Si la solicitud es de tipo "Proyecto", se deberán realizar las comprobaciones correspondientes para crear la solicitud de evaluación de ética en el módulo de Ética y se llevarán además a cabo los siguientes pasos:
- Si se ha cumplimentado el formulario del apartado Autoevaluación de ética:
- Si al menos una de las preguntas del formulario se ha respondido afirmativamente:
- Si la solicitud pasa de estado "Borrador" a cualquier otro estado distinto a "Renunciada" o "Desistida" :
- Se creará la petición de evaluación de ética (en el módulo de Ética), siempre y cuando no hubiera sido ya creado:
- Se creará un registro en la tabla "petición evaluación" del módulo de ética ("ETI") con la siguiente información:
- Identificador de la solicitud: identificador único de la solicitud.
- Solicitante: el personal de investigación que está haciendo la solicitud.
- Título: es el título del proyecto.
- Existe financiacion: si hay entidades financiadoras en la convocatoria asociada a la solicitud, tendrá un valor "Sí", en otro caso valor "No".
- Fuente financiación: nombre de la entidad financiadora de la convocatoria asociada a la solicitud (en caso de que la solicitud tenga asociada una convocatoria, sino se quedará vacío el campo). En caso de existir varias, los nombres de las entidades financiadoras se separarán por ",".
- Estado financiación : tendrá el valor "Solicitado".
- Importe financiación: será la suma de los importes de los conceptos de gastos de todas las entidades financiadoras de la convocatoria.
- Resumen: tendrá el valor del campo "Resultados previstos" de los datos de proyecto de la solicitud.
- Objetivos: tendrá el valor campo "Objetivos" de los datos de proyecto de la solicitud.
- Equipo de petición de evaluación de ética: se copiará el equipo de la solicitud. En caso de que exista mas de una vez la persona en rangos de fecha distintos, únicamente se copiará una vez al equipo de ética.
- Crear aviso o comunicado por email para indicar al solicitante que se le ha creado una solicitud de petición de evaluación de ética. Ver apartado Comunicados de solicitudes.
- Será necesario guardar la referencia a la solicitud a Ética en relacionada con la solicitud de proyecto, para que no se puedan modificar las respuestas una vez creada la petición de evaluación en el módulo de ética y no se vuelva a crear.
3.5 Comunicados de solicitudes
Cambios de estado
Muchos de los cambios de estado de las solicitudes deben ser comunicados como tales, bajo ciertas condiciones, a diferentes destinatarios según el caso.
Para el caso de los cambios de estado que puede realizar el personal investigador sobre solicitudes registradas por el propio solicitante, estos comunicados se agruparán en:
En estos casos, los destinatarios del aviso serán personal de gestión, por lo que deberá estar configurado en el momento de la implantación del SGI en la Universidad:
- Una lista de destinatarios del aviso por unidad de gestión.
Para el caso de cambios de estado sobre solicitudes registradas tanto por la unidad de gestión en nombre del investigador como por el investigador, y cuando el tipo de solicitud sea "RRHH", habrá un comunicado adicional:
En este caso, el destinatario del comunicado será el Tutor/a de la solicitud de RRHH.
Para todos los casos, deberá estar configurado en el momento de la implantación del SGI en la Universidad:
- Un asunto para cada uno de los distintos emails de aviso.
- Un contenido para cada uno de los distintos emails de aviso.
Estos avisos serán enviados por el SGI de forma inmediata y automática tras producirse el cambio de estado por parte del usuario.
Alta de solicitud de petición de evaluación de ética
Es necesario avisar desde el SGI acerca de la creación de una solicitud/petición de evaluación de ética.
Deberá estar configurado en el momento de la implantación del SGI en la Universidad:
- Un asunto para el email de aviso.
- Un contenido del email de aviso.
El envío de este tipo de aviso, que será un email dirigido al solicitante, se producirá de manera inmediata y automática por parte del SGI al identificar que es necesario crear una solicitud de petición de evaluación de ética para una solicitud. La comprobación se realiza tras cambiar el personal investigador el estado de una solicitud y haberse completado el formulario de autoevaluación de ética.
3.6 Eliminar una solicitud
La funcionalidad de esta acción, que se podrá realizar desde el listado de solicitudes descrito al inicio del apartado Solicitudes, coincide con la descrita para el personal de gestión en el apartado CSP-Solicitudes - 6 Eliminar una solicitud, con la salvedad de que, para el caso del personal investigador, no será posible recuperar una solicitud "Eliminada" ya que el filtro del que dispone es más limitado.
4. Proyectos
Esta opción de menú permite al personal investigador consultar los proyectos en los que participa o ha participado.
Al pulsar sobre la opción de menú "Proyectos" se accederá a una pantalla con unas opciones de búsqueda y un listado de proyectos resultado de la misma:
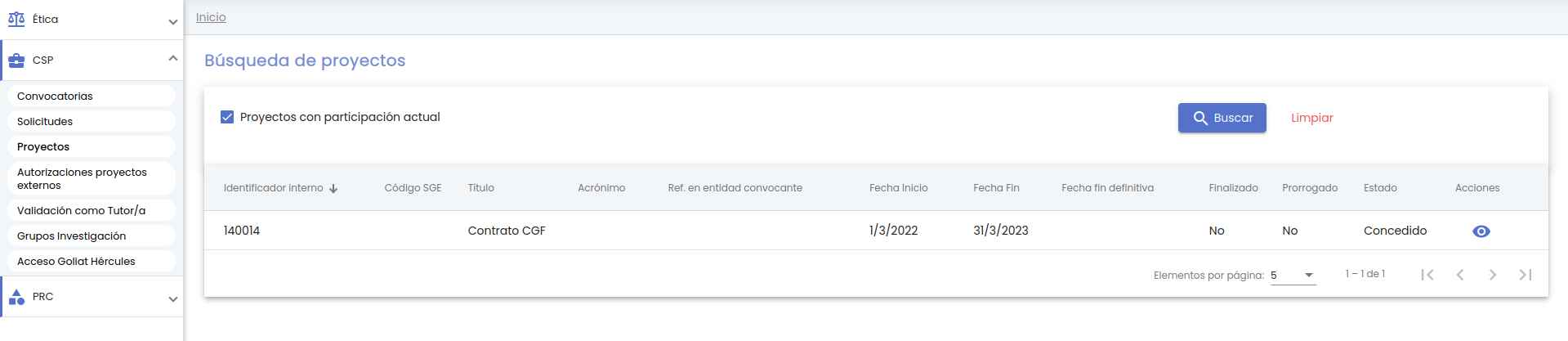
Por defecto, al entrar, estará marcado el indicador "Proyectos con participación actual", con lo que se lanzará directamente una búsqueda y en el resultado se mostrarán aquellos proyectos en los cuales el usuario tiene participación vigente como IP, esto es, en los que, a fecha de hoy, forma parte del equipo de proyecto como miembro o bien aquellos en los que es el responsable económico. Estos resultados se mostrarán sobre una tabla de resultados paginada, MDU-Manual de usuario - 3.5 Paginación de listados. La tabla muestra una serie de campos significativos:
- Identificador interno: código interno generado automáticamente al crear el proyecto. Es único y permite identificar inequívocamente al proyecto.
- Código SGE: código de identificación del proyecto económico en el Sistema de gestión Económico (SGE) con el que se vincula el proyecto SGI.
- Título: título del proyecto/contrato.
- Acrónimo: identificador corto del proyecto.
- Ref. en entidad convocante: Referencia que ha otorgado al proyecto la entidad convocante.
- Fecha inicio: fecha de inicio del proyecto.
- Fecha fin: fecha de fin del proyecto.
- Fecha fin definitiva: fecha de fin definitiva del proyecto. En caso de estar informada, prevalecerá sobre el campo "fecha fin" para tomarla como referencia de la fecha de finalización del proyecto.
- Finalizado: indica si el proyecto se encuentra finalizado. Se mostrará con los valores "Sí" o "No".
- Prorrogado: indicará si el proyecto tiene alguna prórroga. Se mostrará con los valores "Sí" o "No".
- Estado: estado actual del proyecto.
- Activo: campo que indica si el proyecto ha sido desactivado o no. Se mostrará con los valores "Sí" o "No".
- Acciones: conjunto de acciones que están disponibles sobre el proyecto. Las acciones disponibles sobre un proyecto para el personal investigador serán únicamente el Ver su detalle.
Si se desmarca este indicador, y se vuelve a lanzar la búsqueda pulsando el botón "Buscar", se mostrarán todos los proyectos en los que participe o haya participado el usuario en el pasado o de los que sea o haya sido responsable económico.
4.1 Ver detalle
Al pulsar sobre la acción "Ver detalle" desde el listado de proyectos, se accederá a una nueva ventana con los apartados dentro de los datos de un proyecto que serán visibles para el personal investigador o sobre los que podrá realizar alguna acción.
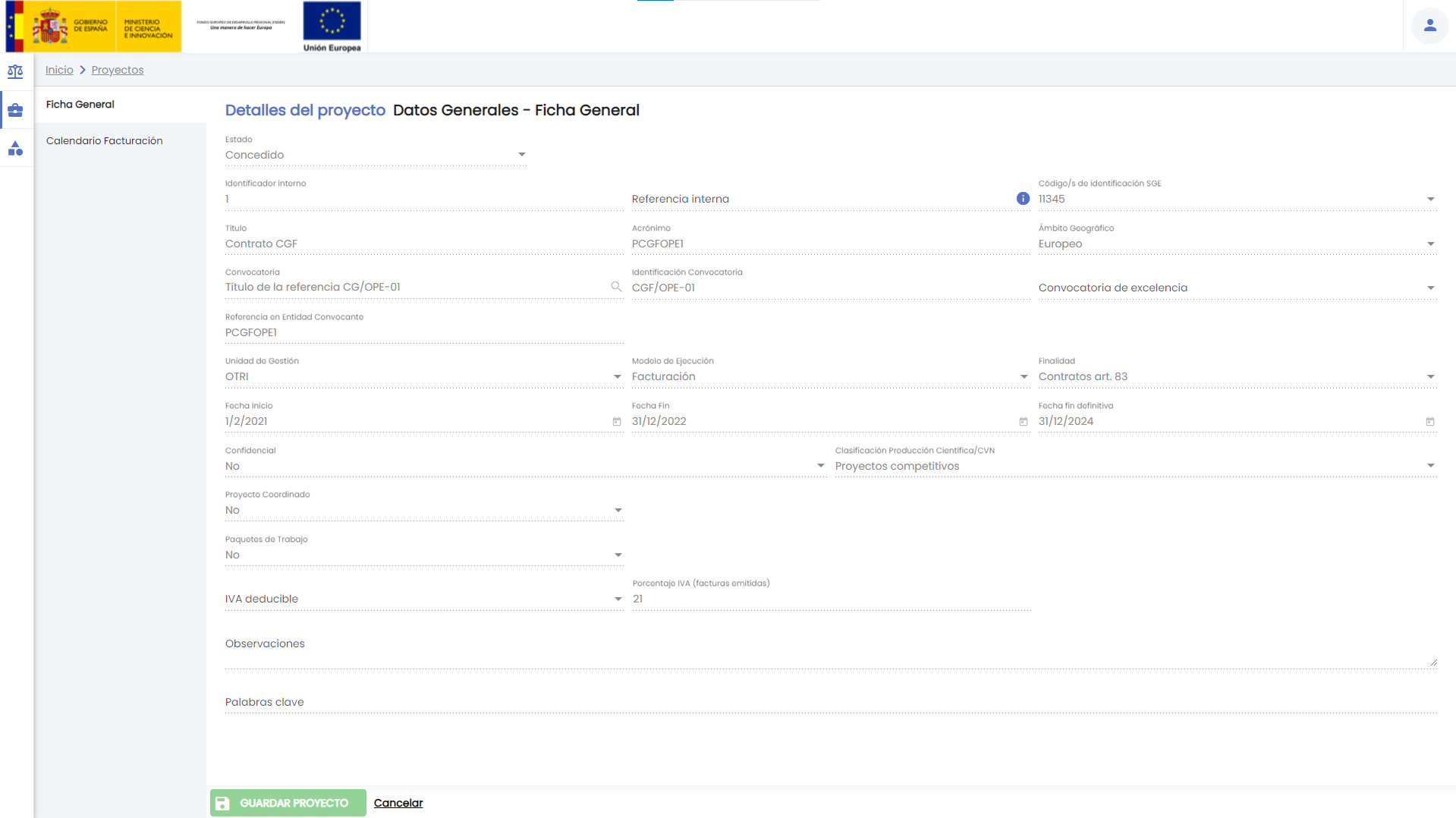
El personal investigador solo tendrá dos apartados disponibles de entre todos la de información de un proyecto:
- Ficha general: se mostrará al entrar seleccionada este apartado, y contendrá la misma información descrita para el personal gestor en CSP-Proyectos - 4.1 Datos generales - Ficha general, pero con todos los campos en modo solo lectura.
- Calendario de facturación: sólo estará disponible si el proyecto está asociado a un modelo de ejecución marcado con el atributo "contrato" y, en ese caso, mostrará la pantalla descrita para el personal gestor en CSP-Proyectos - 4.25 Configuración económica - Calendario facturación, pero con únicamente dos acciones posibles disponibles: "Validar IP" e "Histórico IP".
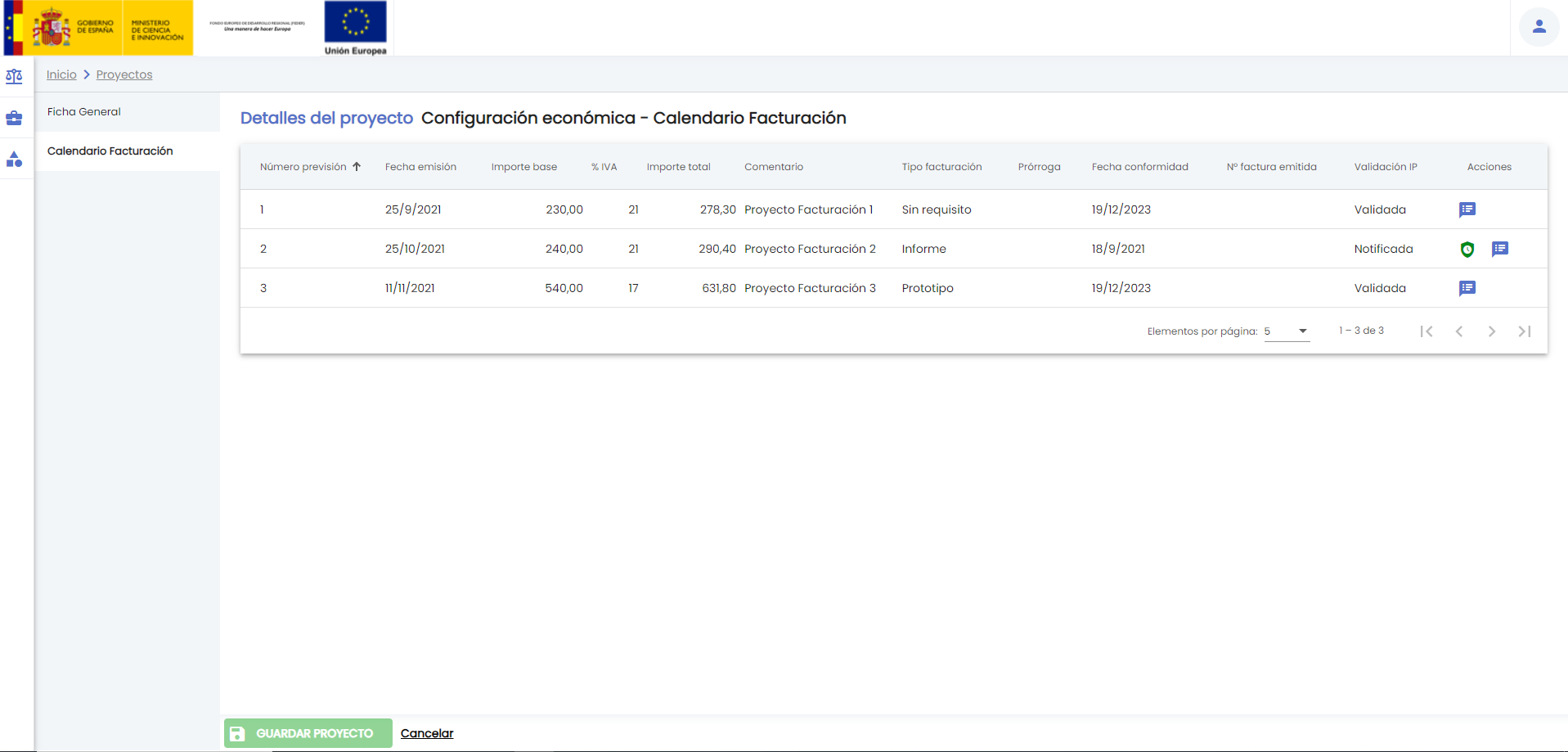
4.2 Calendario facturación - Validación ítem de facturación
Mediante la acción "Validar IP" disponible en cada elemento del listado del Calendario de facturación, se podrá validar o rechazar el ítem de facturación.
Esta acción sólo estará visible si el campo "Validación IP" es "Notificada", esto es, si el ítem de facturación se ha notificado al IP.
Al pulsar sobre la acción "Validar IP" desde el listado de ítems de facturación se mostrará la siguiente ventana emergente:
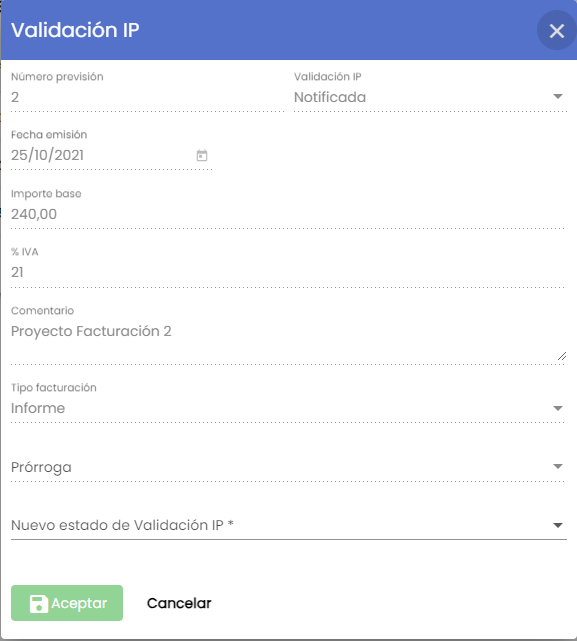
El único cambio que es posible realizar sobre el ítem es informar el campo "Nuevo estado de Validación IP", indicando si el ítem o factura se valida (indicando en nuevo estado Validada) o se rechaza (indicando en nuevo estado Rechazada) y, en este último caso, será además obligatorio informar el motivo de rechazo.
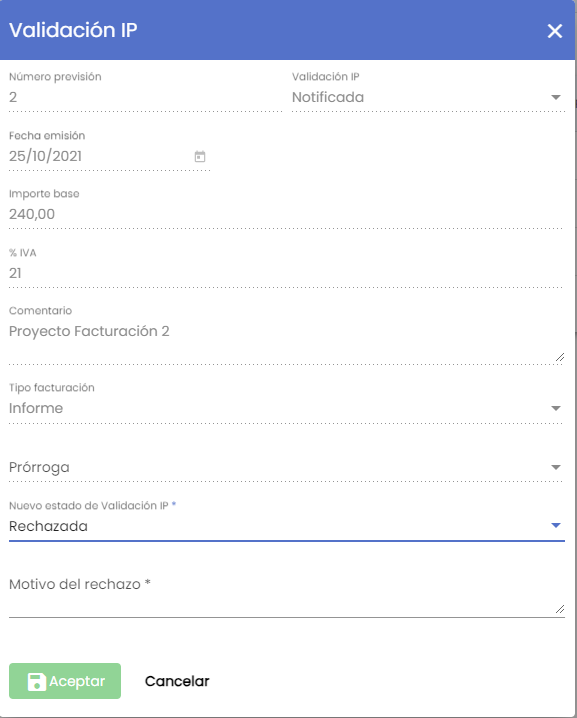
Una vez informados los datos obligatorios, se activará el botón "Aceptar":
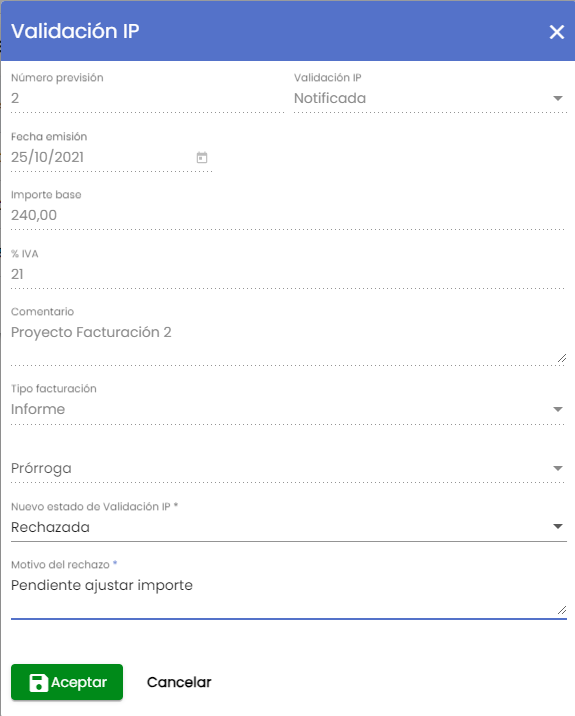
Si se pulsa el botón "Aceptar", se cerrará la ventana emergente y el ítem de facturación aparecerá en el listado del calendario de facturación en el nuevo estado indicado.
Si se pulsa el botón "Cancelar", se cerrará la ventana emergente y se volverá al calendario de facturación sin realizar ninguna acción.
Finalmente, para persistir los cambios, se debe pulsar el botón "Guardar Proyecto":
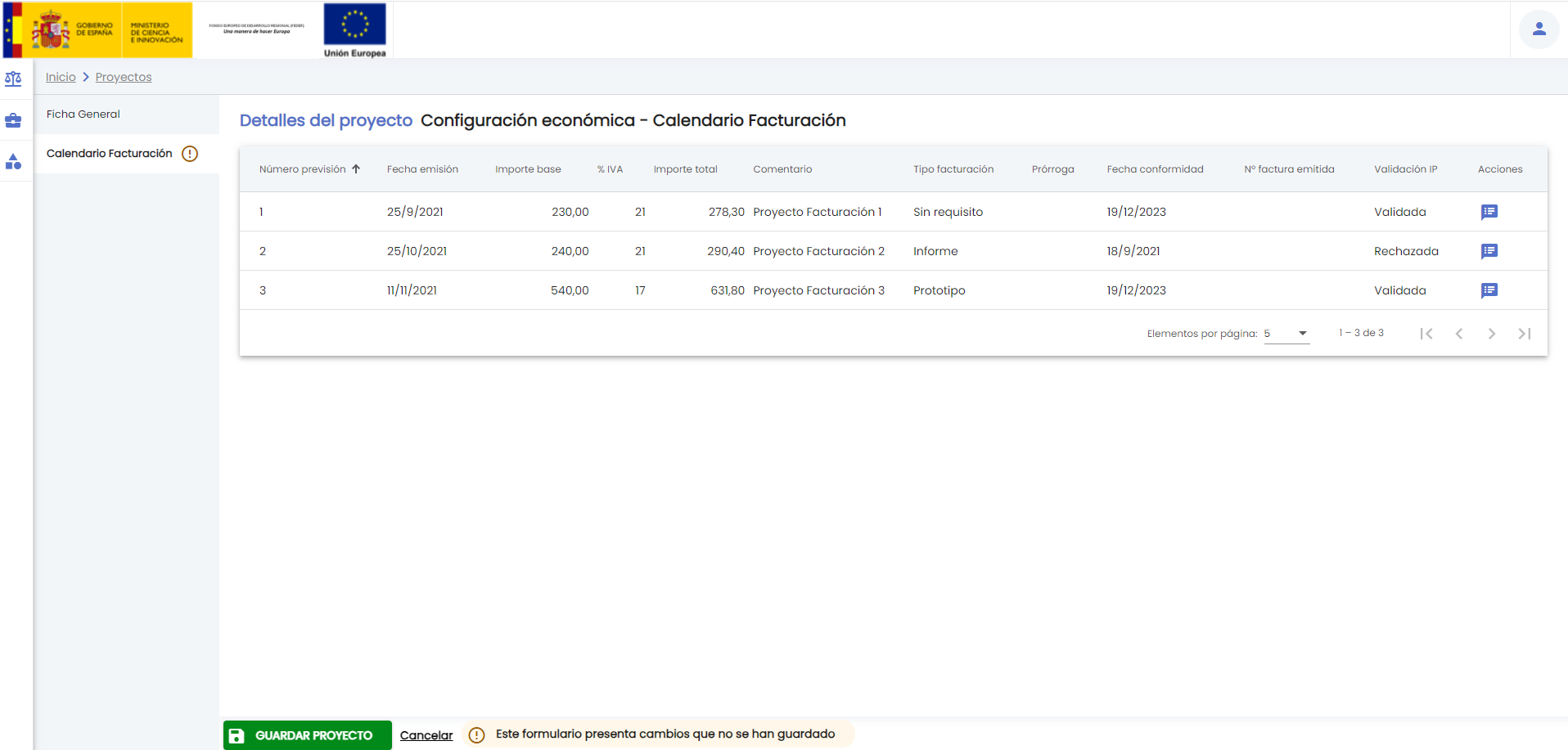
4.3 Histórico IP
Mediante esta acción se podrán visualizar los distintos estados por lo que ha pasado el flujo de validación por parte del IP de un ítem del calendario de facturación.
Al pulsar sobre el icono de acción "Histórico IP" se mostrará una ventana emergente con la lista de estados y las fechas en las que el ítem alcanzó cada uno de ellos:
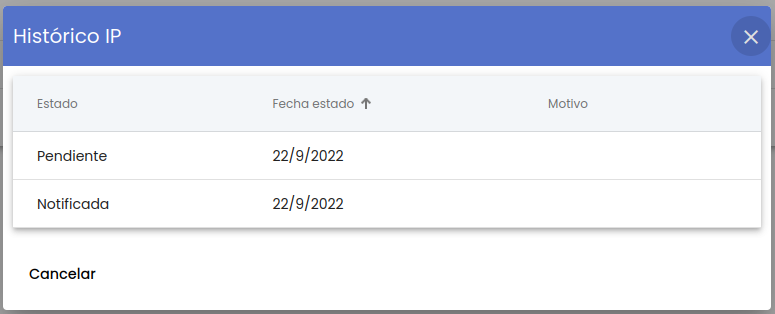
La única acción disponible sobre esta ventana será "Cancelar", con lo que se cerrará la ventana emergente y se volverá al listado de ítems del calendario de facturación.
5. Autorizaciones proyectos externos
Al pinchar sobre la opción del menú "Autorizaciones" se da acceso a la gestión de solicitudes de autorización de participación en proyectos externos por parte del personal investigador. Siguiendo la estructura general del SGI, tras pulsar en el menú "Autorizaciones" se accede a la página inicial que contiene el listado de solicitudes de autorizaciones y su buscador, que sigue las normas básicas descritas en MDU-Manual de usuario - 3.2 Buscadores y listados.
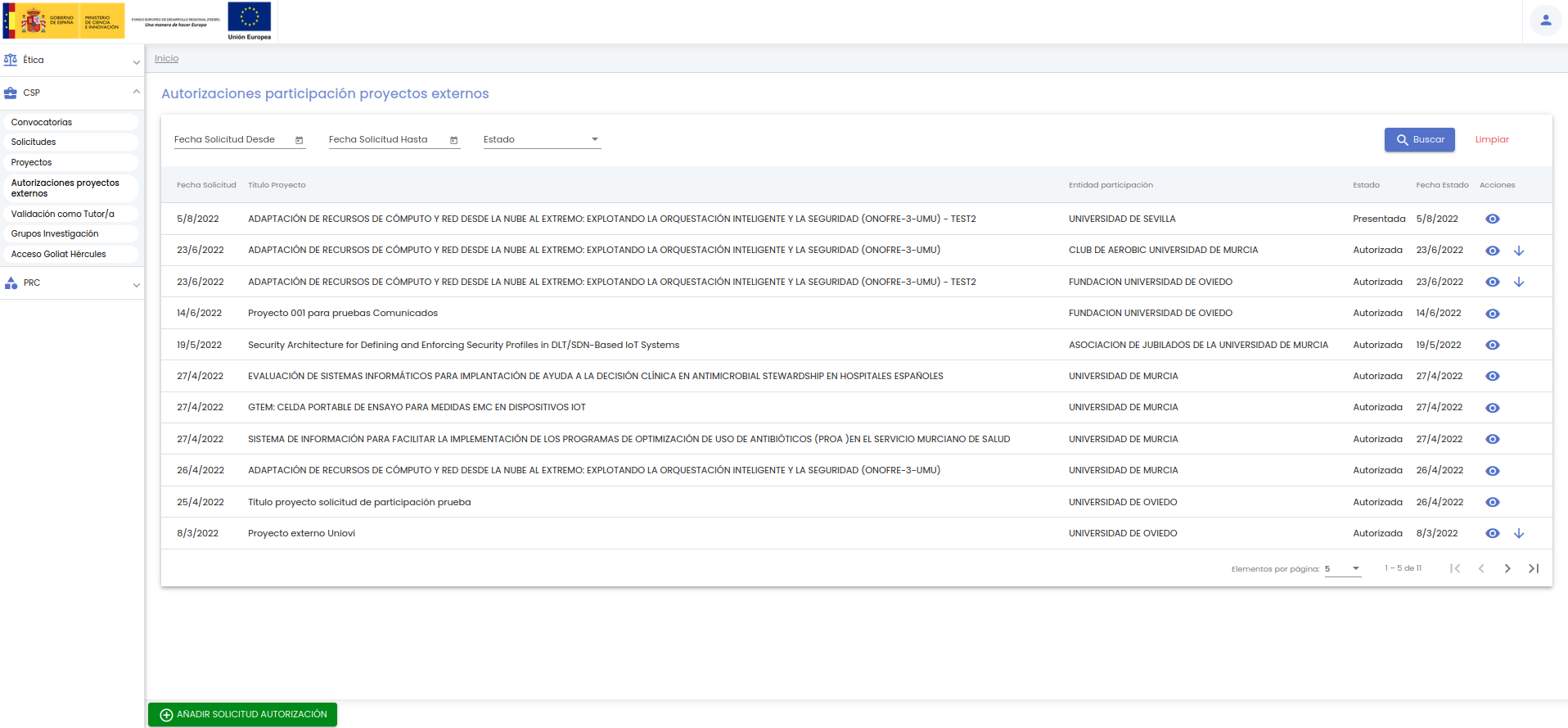
Por defecto, se listan todas las solicitudes de autorización de participación en proyectos externos que haya realizado el propio usuario sobre una tabla de resultados paginada, MDU-Manual de usuario - 3.5 Paginación de listados.
El listado se muestra ordenado por defecto por el campo fecha solicitud, de más a menos reciente. La tabla de resultados muestra una serie de campos significativos:
- Fecha solicitud: fecha de creación de la solicitud.
- Título proyecto: título del proyecto indicado en la solicitud de autorización.
- Entidad participación: entidad externa con la que se realizará el proyecto externo para el que se solicita la autorización de participación.
- Estado: estado actual de la solicitud de autorización.
- Fecha estado: fecha en la que la solicitud de autorización adquirió el estado actual.
- Acciones: conjunto de acciones que están disponibles sobre la solicitud de autorización.
Los campos disponibles en el formulario de la búsqueda son:
- Fecha solicitud desde - hasta: con los campos "desde" y "hasta", ambos del tipo fecha, se puede establecer un periodo que permitirá buscar las solicitudes de autorización cuya fecha de creación esté comprendida en el mismo. Ambos campos disponen de un control calendario a través del que se podrá seleccionar la fecha deseada.
- Estado: campo para aplicar búsquedas por el estado de la solicitud de autorización. Es un desplegable con el listado de estados posible (borrador, presentada, revisión y autorizada).
Una vez introducidos los filtros de búsqueda se debe pulsar el botón "Buscar". Los resultados coincidentes se mostrarán en el listado de resultados. Todos los filtros de búsqueda actuarán como una conjunción "y", es decir, las solicitudes de autorización que se muestren en el listado de resultados deberán cumplir todos los filtros especificados.
Se puede utilizar el botón "Limpiar" para vaciar cualquier valor introducido en cualquiera de los campos. Además de vaciar los campos de búsqueda, el botón "Limpiar" vuelve a realizar la búsqueda mostrando el listado completo de solicitudes de autorización.
Desde esta pantalla, las acciones que estarán disponibles serán las de poder ver el detalle de una solicitud de autorización, modificar sus datos o descargar el certificado de participación vinculado a dicha solicitud, en caso de disponer de él.
Además, se podrá dar de alta una nueva solicitud de autorización a través del botón "Añadir solicitud autorización".
5.1 Añadir una nueva solicitud de autorización
Esta funcionalidad solo estará disponible para el personal de investigación.
Al pulsar el botón "Añadir solicitud de autorización" se navegará a una nueva pantalla en la que poder introducir los datos de la solicitud:
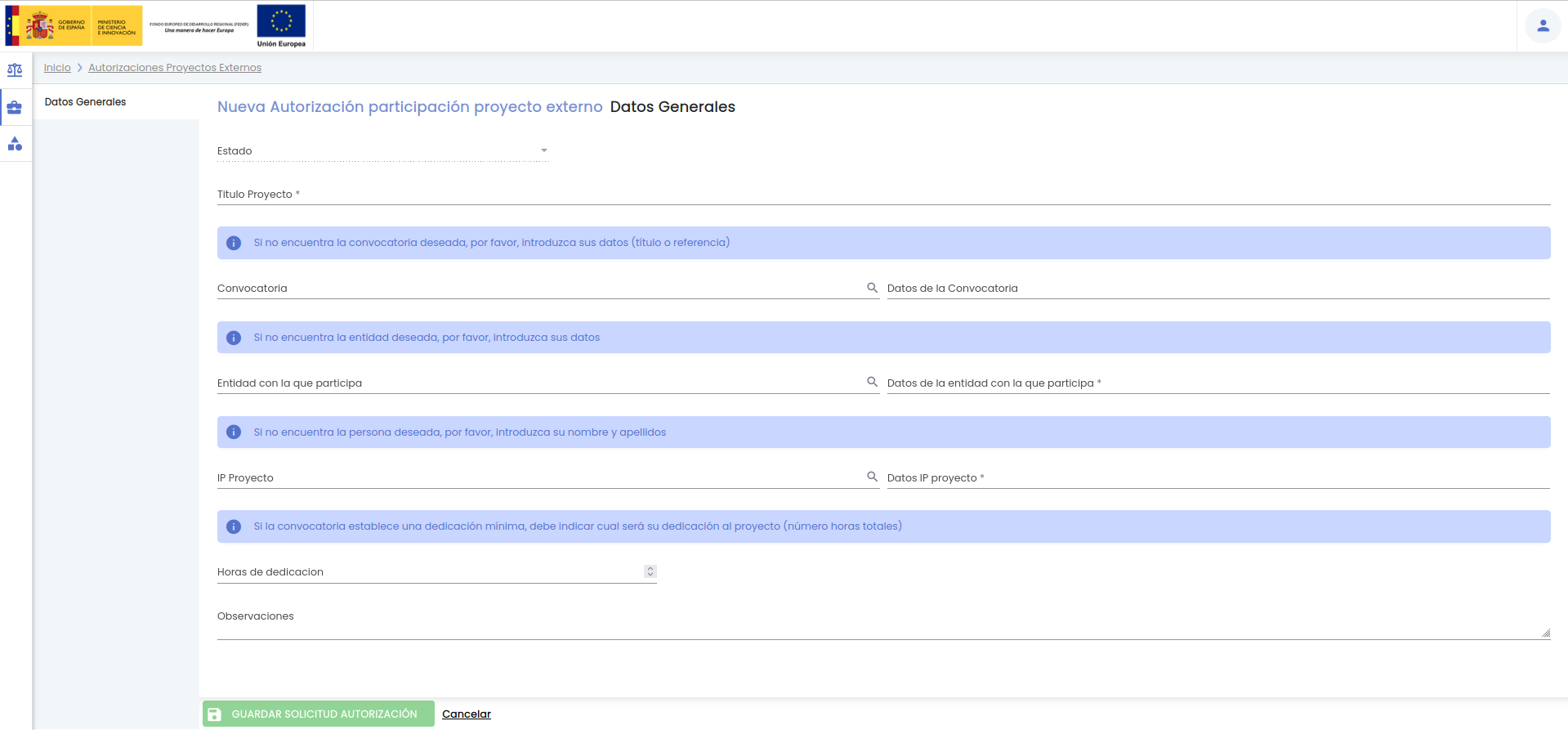
En el alta, solamente estará disponible el apartado "Datos Generales", que contendrá la información mínima para poder crearla.
El botón "Guardar solicitud autorización" no estará habilitado hasta que se informen todos los datos obligatorios, que son:
- Título proyecto.
- Entidad con la que participa, bien a través del campo "Entidad con la que participa" o del campo "Datos de la entidad con la que participa", uno de los dos es obligatorio.
- IP proyecto, bien a través del campo "IP proyecto" o bien a través del campo "Datos IP proyecto", uno de los dos es obligatorio.

Una vez introducidos los datos que se desean, el personal investigador deberá pulsar sobre el botón "Guardar solicitud autorización" situado en la parte inferior de la pantalla en el pie de página para actualizar la solicitud de autorización, si no se pulsa sobre el botón "Guardar solicitud autorización", todos los cambios realizados se perderán.
Una vez creada la solicitud, se mostrará un mensaje informativo confirmando que la solicitud de autorización ha sido creada correctamente y se pasará a la pantalla para modificar la misma, donde además estarán ya disponibles para ser informados el resto de apartados de la solicitud.

5.1.1 Datos generales
Apartado con los datos de información general sobre la solicitud de autorización.
En el momento de la creación de una nueva solicitud todos los campos estarán vacíos:
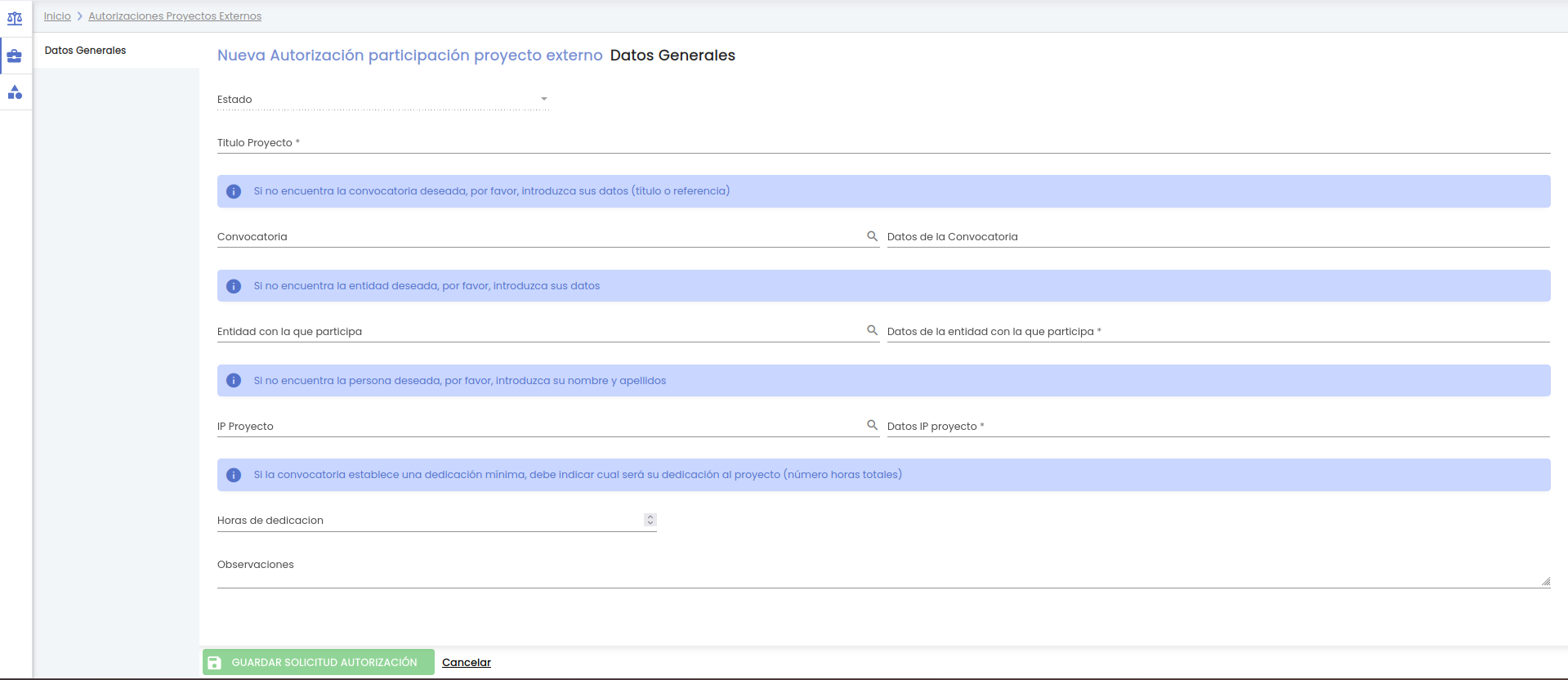
Si se está modificando una solicitud, se mostrará la información que el usuario haya introducido anteriormente:
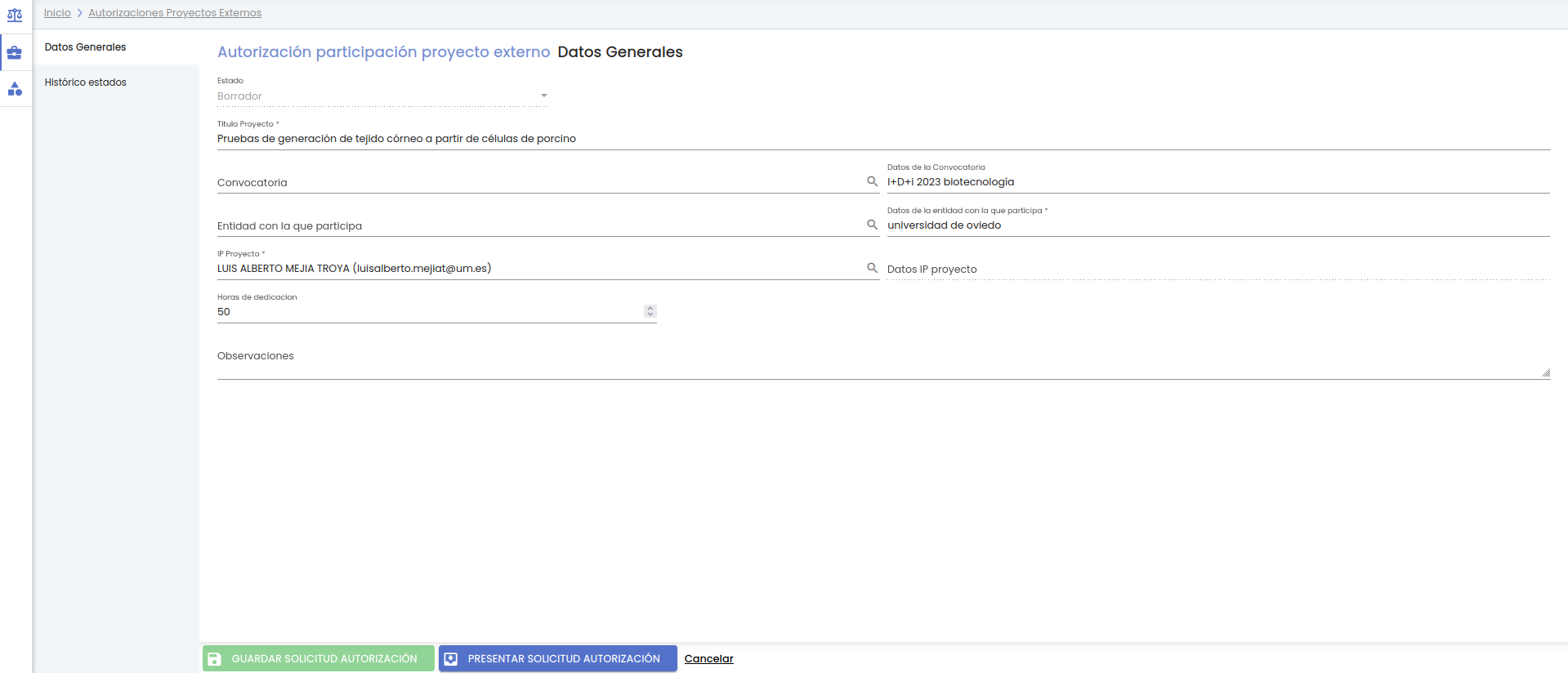
A continuación se describe cada uno de los campos mostrados en la pantalla:
- Estado: estado de la solicitud de autorización. Es un campo de información para el personal investigador, no se podrá modificar. Al dar de alta una nueva solicitud, se creará por defecto en el estado "Borrador".
- Título de proyecto: campo de texto para introducir el título del proyecto externo. Se informará por parte del personal de investigación durante la creación de la solicitud. Es un dato obligatorio.
- Convocatoria: título de la convocatoria registrada en el SGI. Para informar del campo se usa el buscador de convocatoria del SGI (ver MDU-Manual de usuario - Buscador de convocatorias). Es un campo opcional.
- Datos de la convocatoria: campo de texto libre para introducir el nombre de la convocatoria si ésta no está registrada en el SGI. Es un campo opcional.
- Entidad con la que participa: Nombre de la entidad con la que se participa. Para informar del campo se usa el buscador de entidades del SGI (ver ver MDU-Manual de usuario - Búsqueda de entidades). Será obligatorio que la entidad quede recogida, bien a través del campo "Entidad con la que participa" (búsqueda de la entidad registrada en el SGI) o bien a través del campo "Datos de la entidad con la que participa" (campo para escribir directamente sus datos porque no existe registrada en el SGI).
- Datos de la entidad con la que participa: campo de texto libre para introducir el nombre de la entidad en el caso de que la entidad no esté registrada en el SGI. Será obligatorio que la entidad quede recogida, bien a través del campo "Entidad con la que participa" (búsqueda de la entidad registrada en el SGI) o bien a través del campo "Datos de la entidad con la que participa" (campo para escribir directamente sus datos porque no existe registrada en el SGI).
- IP proyecto: nombre y apellidos de la persona que será el investigador/a principal del proyecto. Para informar del campo se usa el buscador de personas del SGI (ver MDU-Manual de usuario - Búsqueda de personas). Será obligatorio que el IP del proyecto quede recogido, bien a través del campo "IP proyecto" (búsqueda de la persona registrada en el SGI) o bien a través del campo "Datos IP proyecto" (campo para escribir directamente sus datos porque no existe registrada en el SGI).
- Datos IP proyecto: campo de texto libre para introducir el nombre y apellidos de la persona que será el investigador/a principal del proyecto en el caso de que la persona no este registrada en el SGI. Será obligatorio que el IP del proyecto quede recogido, bien a través del campo "IP proyecto" (búsqueda de la persona registrada en el SGI) o bien a través del campo "Datos IP proyecto" (campo para escribir directamente sus datos porque no existe registrada en el SGI).
- Horas de dedicación: campo para introducir el número total de horas de dedicación al proyecto en el caso de la convocatoria establezca una dedicación mínima. Es un campo opcional.
- Observaciones: campo de texto libre para introducir las observaciones sobre el proyecto.
5.2 Modificar una solicitud de autorización
Mediante esta acción se accederá a la pantalla para modificar los datos de una solicitud de autorización. Solo estará disponible si la solicitud de autorización se encuentra en estado "Borrador".
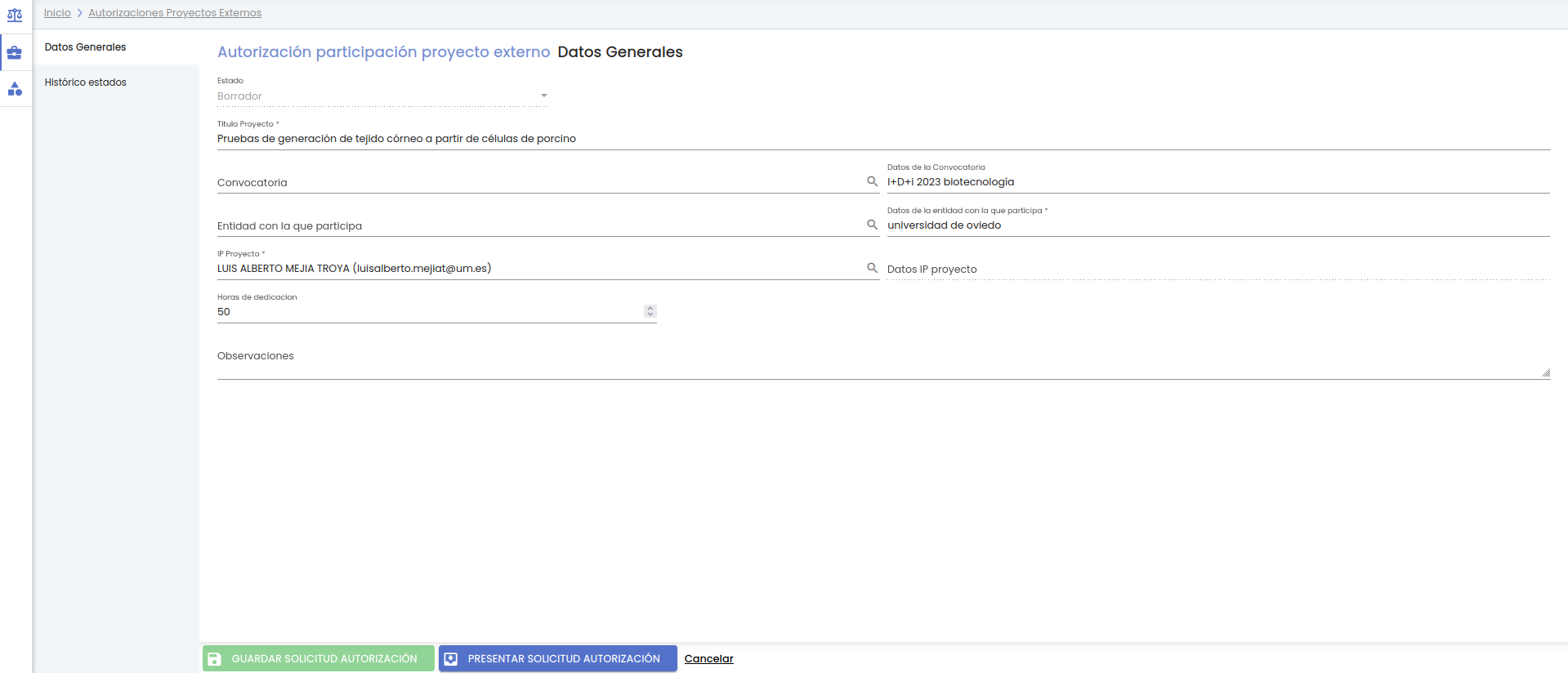
Se mostrará en un inicio el apartado "Datos generales". Accediendo a través del menú lateral izquierdo, se podrá acceder al resto de apartados.
La edición de una solicitud de autorización está formada por los siguientes bloques de información o apartados:
- Datos generales: conjunto de datos de información general sobre la solicitud de autorización (ya informados durante la creación de la solicitud por el personal de investigación).
- Histórico de estados: es un apartado únicamente de información para mostrar las fechas en las que ha cambiado de estado la solicitud de autorización.
- Certificados: listado con los certificados de participación.
Una vez introducidos los datos que se desean modificar o añadir en cualquiera de los apartados, el personal de gestión deberá pulsar sobre el botón "Guardar solicitud autorización" situado en la parte inferior de la pantalla en el pie de página para actualizar la solicitud de autorización, sino se pulsa sobre el botón "Guardar" todos los cambios realizados se perderán.
Se mostrará un mensaje informativo confirmando que la solicitud de autorización ha sido modificada correctamente.

Desde esta pantalla también se podrá presentar la solicitud de autorización.
5.2.1 Datos generales
Se podrán introducir modificaciones sobre todos los campos del apartado "Datos generales" a excepción del estado. Los campos incluidos en este apartado y sus restricciones y funcionamiento son los ya descritos para el alta de solicitudes en Datos generales.
5.2.2 Histórico de estados
La funcionalidad de este apartado coincide con la descrita para el personal de gestión en CSP-Participación proyectos externos - 2.1.2 Histórico de estados.
5.3 Presentar una solicitud de participación
Se podrá acceder a la funcionalidad de presentación de una solicitud de participación desde la pantalla de modificación de la misma.
Este botón solo estará disponible cuando el estado de la solicitud de autorización sea "Borrador" y no haya cambios pendientes de guardar en el formulario.
Al pulsar sobre "Presentar solicitud" se pedirá al usuario confirmación de la acción:
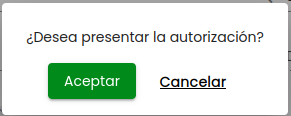
Si el usuario pulsa sobre el botón "Aceptar", la solicitud pasará al estado "Presentada", se volverá al listado de solicitudes de autorización y se cerrará la ventana emergente.
A partir de este momento, solo se podrá acceder a la solicitud en modo de solo lectura.
Al realizar esta acción, se generará además un comunicado, que se enviará de forma inmediata, para avisar a los gestores de que se ha presentado una nueva solicitud de autorización de participación en un proyecto externo.
La lista de destinatarios, asunto y contenido del email para este tipo de aviso, deberán haber sido preconfigurados durante la implantación del SGI en la Universidad.
Si el usuario pulsa sobre el botón "Cancelar", no se realizará ninguna acción.
5.4 Ver detalle de solicitud de autorización
El personal investigador, una vez presentada una solicitud de autorización, solo podrá acceder a la misma en modo consulta.
El consultar o visualización de la solicitud de autorización permite:
- Consultar los datos del apartado de "Datos generales" sin modificar ninguno de los datos.
- Consultar el histórico de estados, apartado "Histórico estados".
La consulta de los datos de una solicitud de autorización debe de realizarse a través del icono de acción "Ver detalle"  del listado de solicitudes de autorización:
del listado de solicitudes de autorización:

5.4.1 Datos generales
Tras pulsar la acción "Ver detalle" de una solicitud, se mostrará el detalle de la solicitud de autorización, en su apartado inicial "Datos generales":
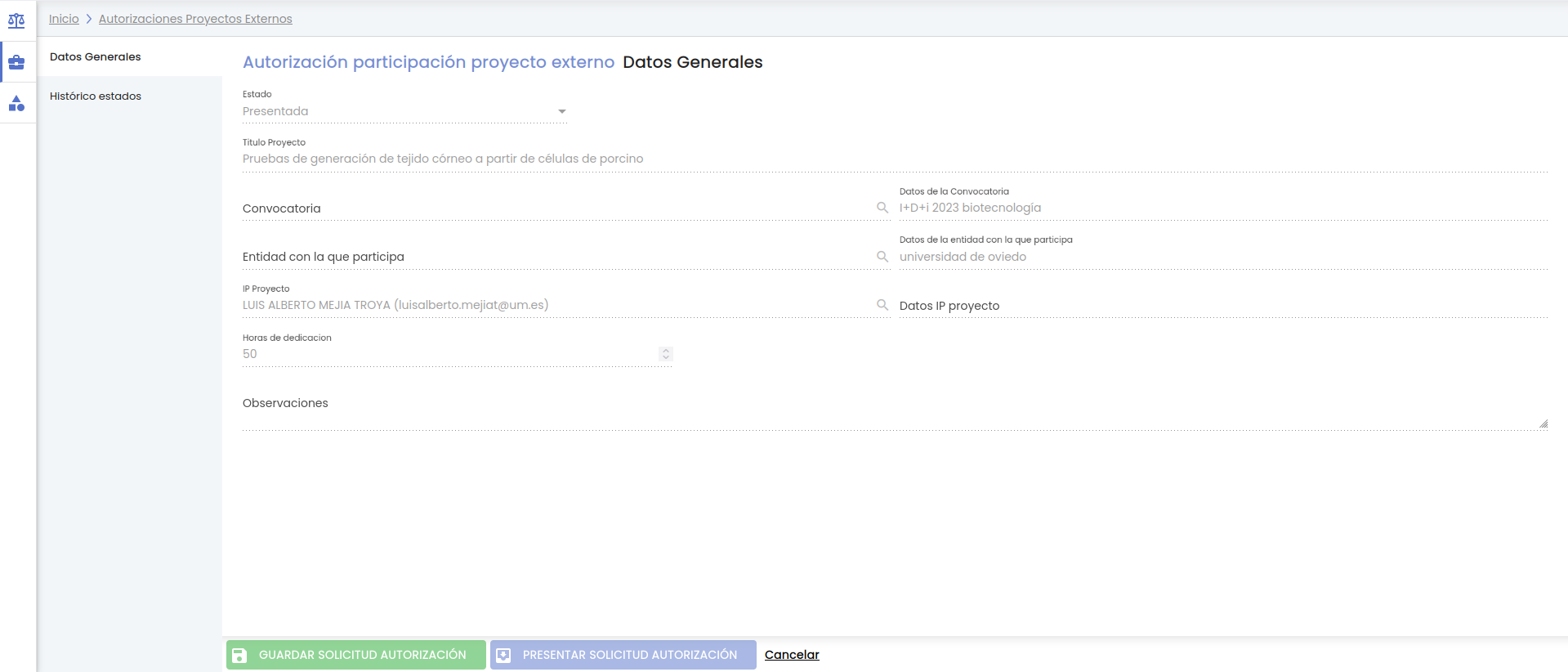
Como se puede ver en la imagen, todos los campos están deshabilitados de manera que el personal investigador no puede realizar ningún cambio en ellos. Para ver la descripción de cada campo ir al apartado 5.1.1 Datos generales.
5.4.2 Histórico de estados
Funcionalidad descrita en el apartado Histórico de estados.
5.5 Descargar certificado de participación de una solicitud de autorización
La descarga del certificado de participación asociado a una solicitud de autorización, se podrá realizar a través del icono de acción "Descargar certificado" del listado de solicitudes de autorización:

Solo estará disponible si existe un documento marcado como visible por el personal de gestión para la solicitud de autorización representada en la fila del listado.
Al pulsar sobre la acción de "Descargar certificado", el usuario podrá almacenar el documento que representa al mismo en su sistema de ficheros. No existe un límite ni de descargas ni de fecha para descargar el certificado.
6. Validación como tutor/a
Esta opción de menú permite al personal investigador validar las solicitudes de RRHH realizadas por otros miembros del personal investigador y en las que se le haya incluido a él como tutor/a.
Al pulsar sobre la opción "Validación como Tutor/a", estará marcado por defecto el indicador "Pendientes", por lo que nada más entrar se lanzará una búsqueda y se mostrará el listado de las solicitudes que estén en estado "Solicitada":

Las solicitudes se mostrarán ordenadas por la fecha del estado de más a menos reciente. La tabla de resultados muestra una serie de campos significativos:
- Código interno: se corresponde con el código de registro de la solicitud generado automáticamente al crear la solicitud. Estará formado por un sufijo unido a la fecha y hora de la creación, por tanto, será único y permitirá identificar inequívocamente a la solicitud.
- Solicitante/IP: persona titular de la solicitud. Se mostrará el nombre y los apellidos de la persona obtenidos de los sistemas de la Universidad.
- Título del trabajo: título del proyecto indicado en la solicitud.
- Convocatoria: título de la convocatoria a la que se presenta la solicitud.
- Estado: estado actual de la solicitud.
- Fecha estado: fecha en la que la solicitud adquirió el estado actual.
- Acciones: conjunto de acciones que están disponibles sobre la solicitud.
Si se desmarca el indicador "Pendientes" y se pulsa el botón "Buscar", se mostrará el listado de las solicitudes de RRHH de las que el usuario es tutor/a de independientemente de su estado.
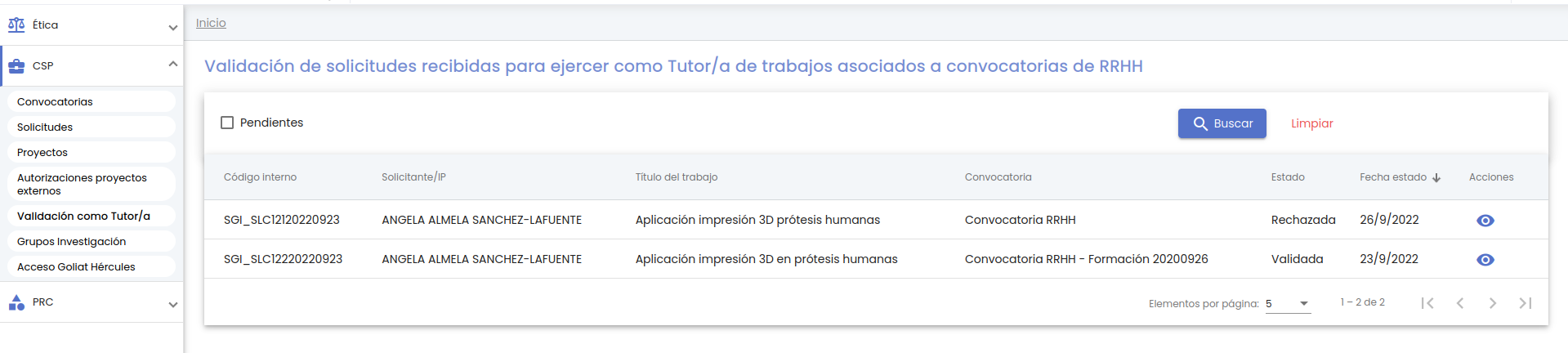
Se puede utilizar el botón "Limpiar" para resetear el indicador "Pendientes" y realizar una búsqueda con él sin marcar. Además de vaciar los campos de búsqueda, el botón "Limpiar" vuelve a realizar la búsqueda mostrando el listado completo de solicitudes de RRHH.
Desde esta pantalla, las acciones que estarán disponibles serán las de poder ir a ver el detalle o modificar la solicitud de RRHH.
Se mostrará el icono de acción "Ver" si la solicitud está en estado distinto a "Solicitada", y en este caso, al pulsar esta acción, se navegará a la pantalla con los datos de la solicitud en modo de solo consulta.
Se mostrará el icono de acción "Editar" únicamente si la solicitud está en estado "Solicitada".
Al pulsar sobre la acción "Editar", se navegará a una pantalla con los datos de la solicitud de RRHH tal y como el solicitante la ha rellenado, desde donde todos los datos y apartados disponibles estarán en modo de solo consulta, ya que la única opción posible para el tutor/a es la de cambiar el estado de la solicitud para validarla o la rechazarla.
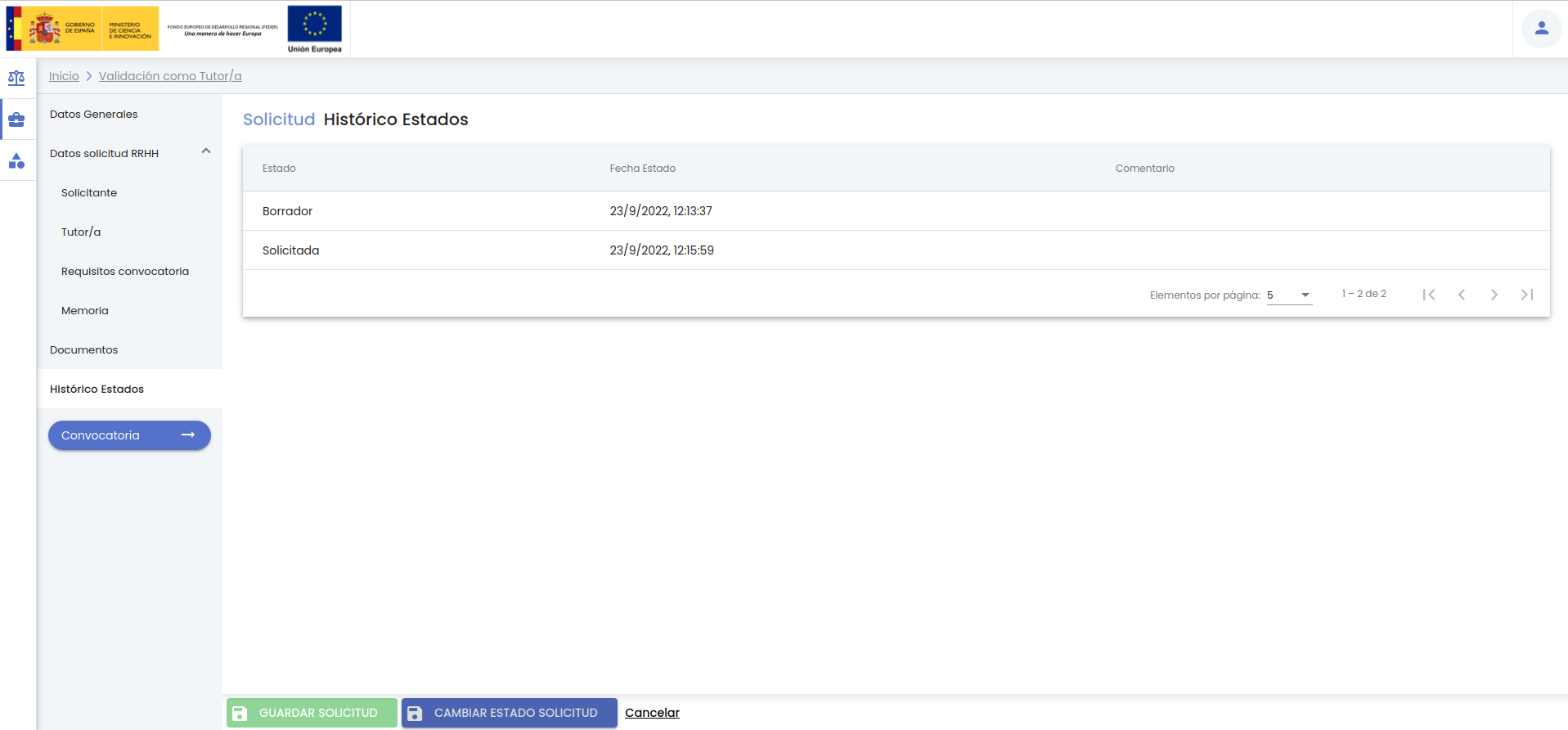
Para validar o rechazar la solicitud, debe pulsar sobre el botón "Cambiar estado solicitud", con lo que se abrirá una ventana emergente:
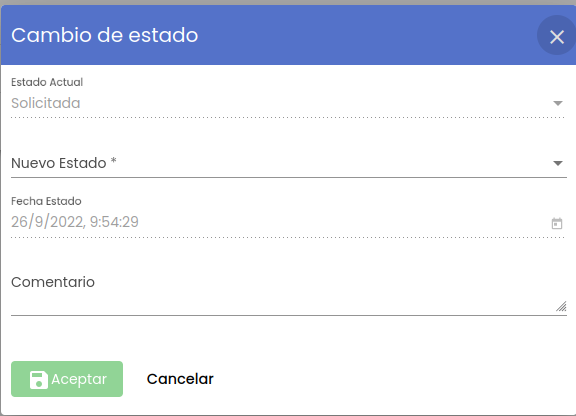
Los datos pedidos para realizar el cambio de estado son:
- Nuevo estado: es un campo desplegable con dos estados posibles:
- Fecha estado: es un campo de tipo fecha y hora. Se mostrarán inicializadas a la fecha y horas actuales y el personal investigador que actúa como tutor/a de la solicitud no podrá modificar su valor. Es un campo de solo consulta.
- Comentario: campo de texto libre para explicar los motivos que justifican el paso al nuevo estado. Es un campo opcional.
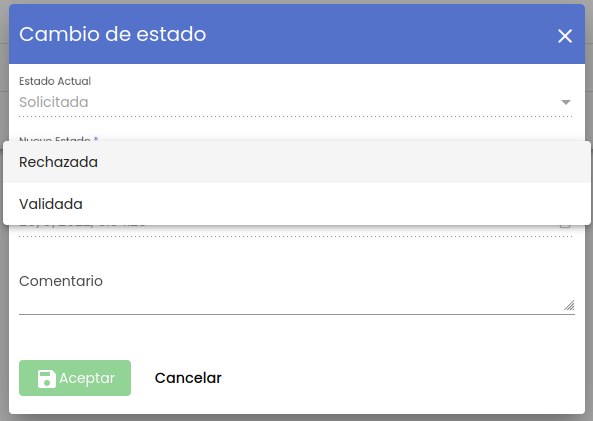
Una vez introducido el nuevo estado y su fecha se habilitará el botón "Aceptar":
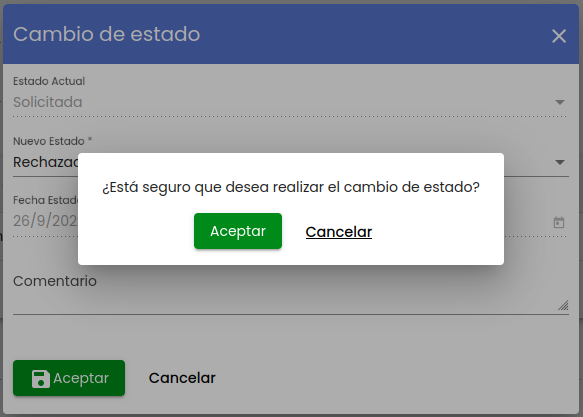
Se solicitará confirmación de la acción a través de un diálogo emergente.
Si el usuario pulsa "Aceptar", se llevará a cabo el cambio de estado al indicado, mostrándose un mensaje informativo al usuario, y se volverá al listado de solicitudes para validar/rechazar por el tutor/a.

Si el usuario pulsa "Cancelar", en cualquiera de las dos ventanas emergentes anteriores, la ventana correspondiente se cerrará y no se llevará a cabo ninguna acción.
7. Grupos de investigación
En este apartado el personal investigador podrá consultar los grupos de investigación en los que figura como miembro del equipo, sea una persona autorizada o el responsable económico.
Al pulsar sobre la opción de menú "Grupos investigación" se navegará a una pantalla que contiene el listado de grupos y su buscador, que sigue las normas básicas descritas en MDU-Manual de usuario - 3.2 Buscadores y listados.
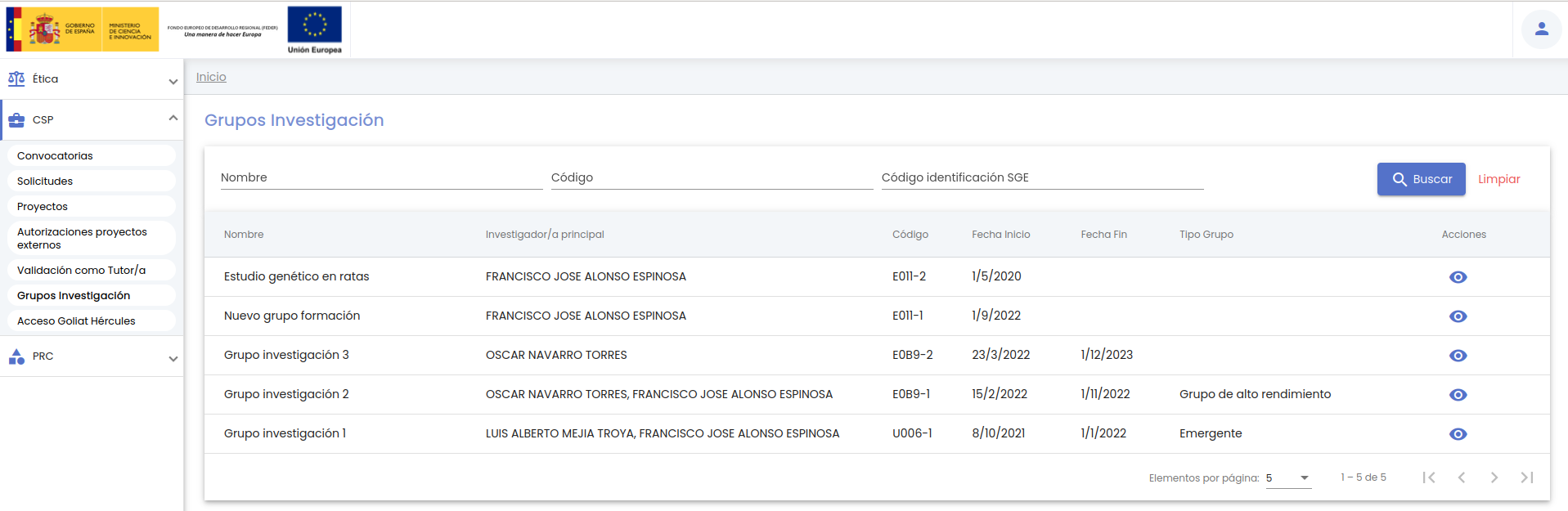
Por defecto, se listan todos las grupos de los que el usuario conectado es miembro de equipo o responsable económico sobre una tabla de resultados paginada, MDU-Manual de usuario - 3.5 Paginación de listados.
La tabla muestra una serie de campos significativos:
- Nombre: nombre del grupo de investigación.
- Investigador/a principal: nombre y apellidos del investigador/a principal obtenido de los sistemas de la Universidad. En caso de existir más de uno, se mostrarán separados por comas.
- Código: código del grupo, formado por el código del departamento al que esta adscrito el investigador/a principal y un secuencial, o bien el código que hay querido ponerle el personal de gestión.
- Fecha Inicio: fecha de inicio del grupo de investigación.
- Fecha fin: fecha de fin del grupo de investigación.
- Tipo grupo: indica el grado de madurez del grupo de investigación.
- Acciones: conjunto de acciones que están disponibles sobre el grupo de investigación.
Los campos por los que se podrá filtrar son:
- Nombre: si se introduce una cadena en este filtro, se mostrarán los grupos de investigación que contengan la cadena introducida en cualquier parte del campo "Nombre".
- Código: si se introduce una cadena en este filtro, se mostrarán los grupos de investigación que contengan la cadena introducida en cualquier parte del campo "Código".
- Código identificación SGE: si se introduce una cadena en este filtro, se mostrarán los grupos de investigación que contengan la cadena introducida en cualquier parte del campo "Código identificación SGE". Este campo sólo se mostrará si la variable de configuración de CSP "Ejecución económica de Grupos de investigación" tiene el valor "Sí".
Una vez introducidos los filtros de búsqueda se debe pulsar el botón "Buscar". Los resultados coincidentes se mostrarán en el listado de resultados. Todos los filtros de búsqueda actuarán como una conjunción "y", es decir, las solicitudes que se muestren en el listado de resultados deberán cumplir todos los filtros especificados.
Se puede utilizar el botón "Limpiar" para vaciar cualquier valor introducido en cualquiera de los campos. Además de vaciar los campos de búsqueda, el botón "Limpiar" vuelve a realizar la búsqueda mostrando el listado completo de grupos en los que participa el usuario.
Desde el listado de grupos se podrá únicamente realizar la acción de consultar los datos de un grupo.
Al pulsar sobre la acción "Ver detalle" de un grupo del listado, se accederá al detalle del grupo, en modo solo lectura, cargando el apartado inicial "Datos generales", con el contenido que se describe en CSP-Grupos de investigación - 4 Modificar un grupo de investigación, pero sin ninguna acción posible más que la consulta.
![]() .
.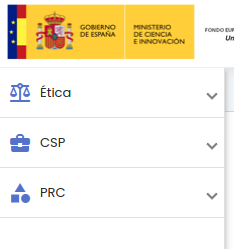
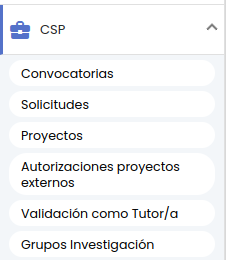
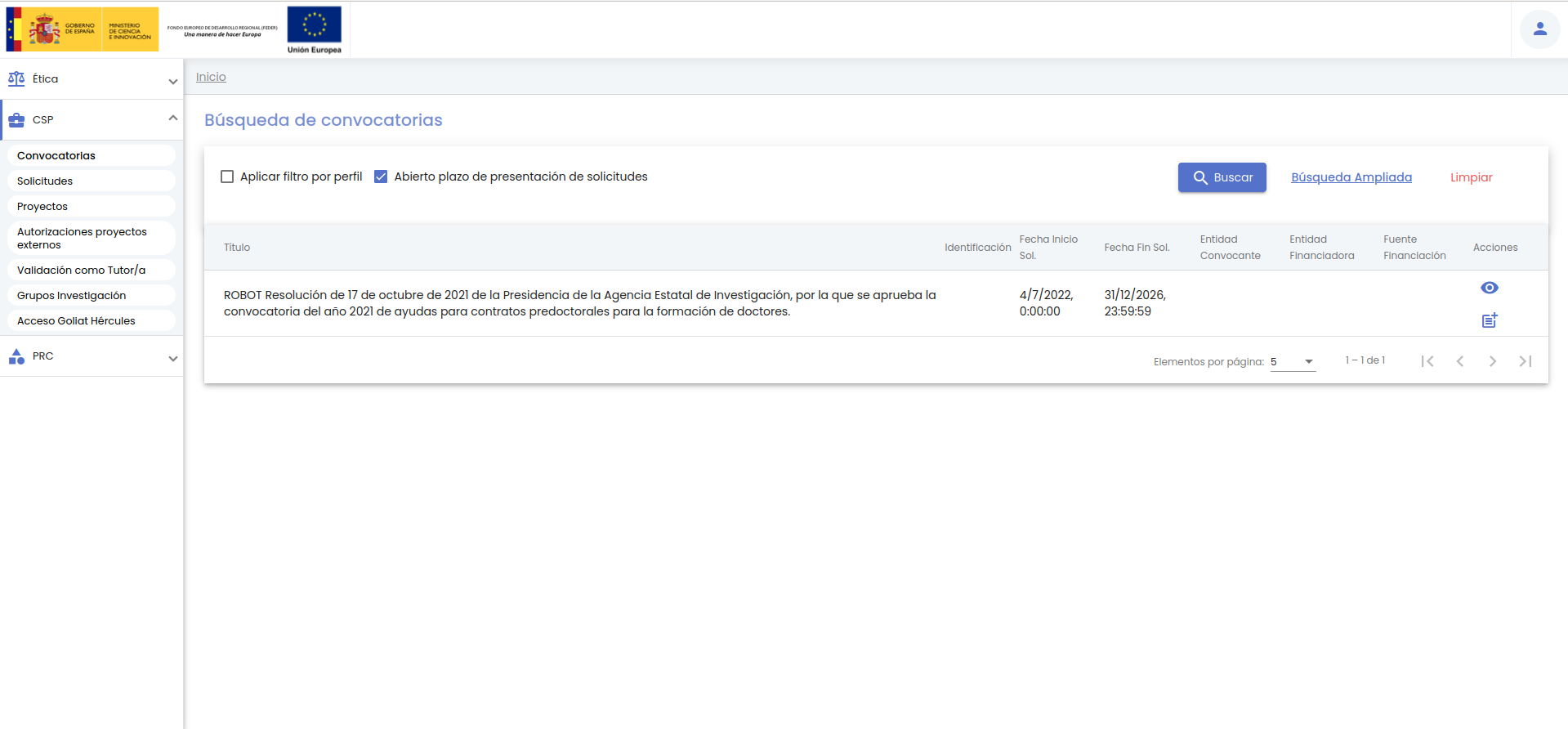
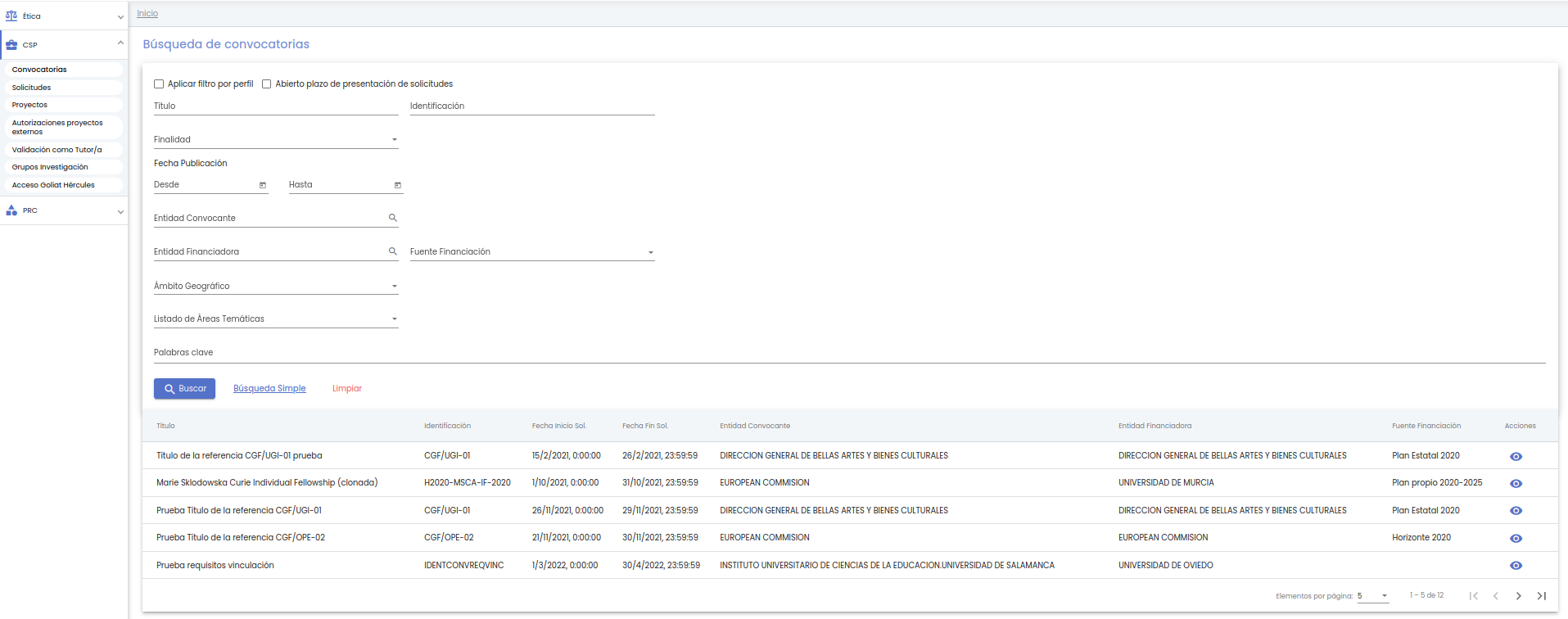
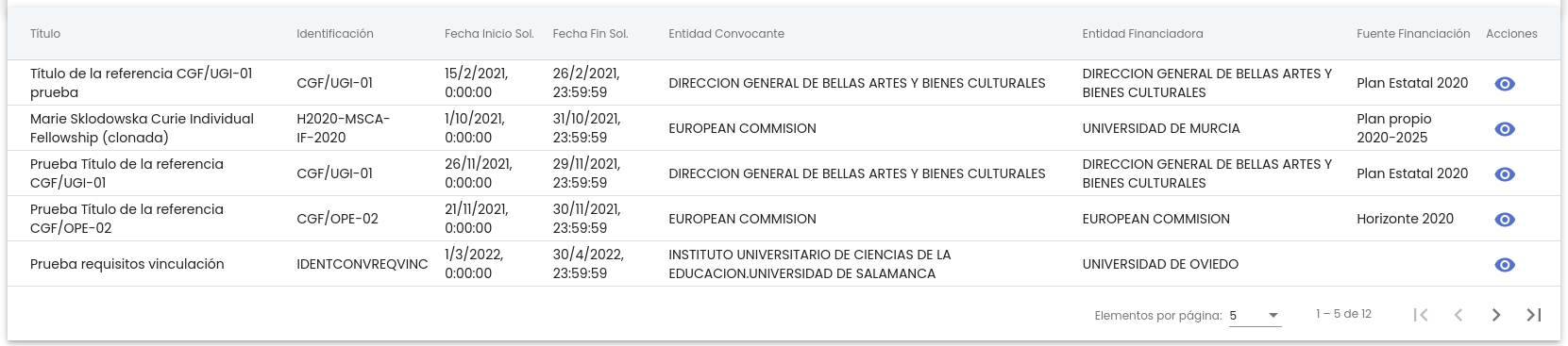
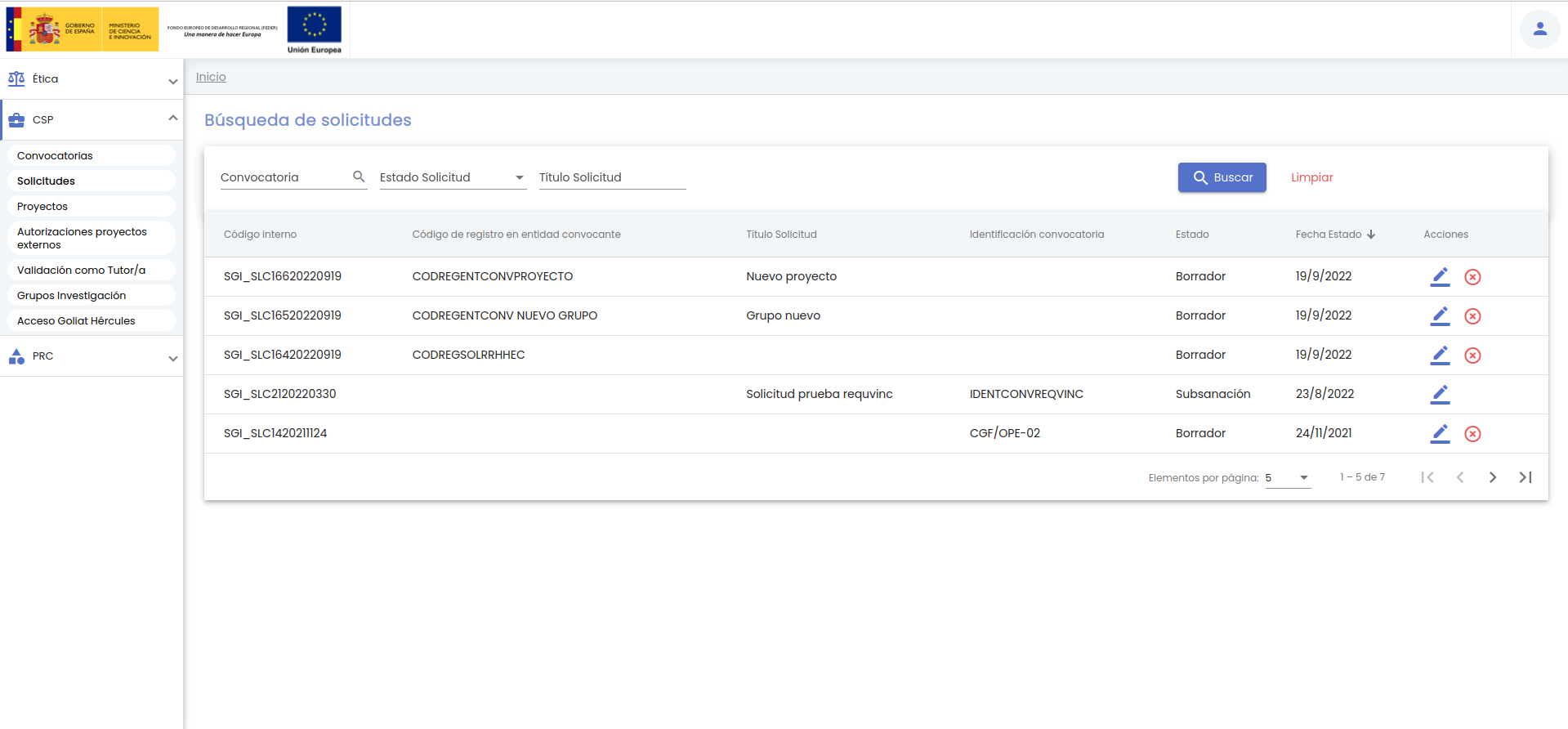
![]() , en el listado de convocatorias.
, en el listado de convocatorias.