El Sistema de gestión de la investigación (SGI) de Hércules, es un sistema de información que da soporte a los procedimientos y gestión asociados a la Investigación universitaria. El uso del SGI está destinado a dos colectivos principales:
El SGI Hércules es un sistema de acceso vía web que requiere autenticación a través de un nombre de usuario/a y contraseña. En el proceso de autenticación el SGI identifica el permiso o rol asociado a ese nombre de usuario/a a través del que se establece la conexión. En función de este rol se delimitará la visibilidad de unos u otros módulos, así como los permisos con los que se puede acceder a la información de cada uno estos módulos. Los módulos funcionales del SGI son:
El módulo CSP incluye la gestión de los grupos de investigación incluyendo el registro de su solicitud de constitución, la identificación de sus líneas y equipos de investigación y manteniendo el histórico de participación de todos sus miembros. Además, los grupos de investigación están directamente relacionados con el módulo de producción científica, aplicando sobre ellos la puntuación de la baremación de acuerdo a la producción científica de sus miembros.
El personal de investigación podrá tramitar las solicitudes de revisión por parte del comité de ética de las propuestas de proyecto. La unidad de gestión podrá planificar las reuniones de cada uno de los comités de ética y éstos podrán registrar las evaluaciones y emitir los informes correspondientes. El módulo también da cobertura al proceso de seguimiento y retrospectiva.
Adicionalmente, el SGI cuenta con el módulo INV. El módulo INV se puede considerar un módulo particular ya que es el que centraliza la funcionalidad disponible para el personal investigador (perfil de investigación). Este módulo centraliza la funcionalidad de los módulos CSP, PRC, ETI y PII que está habilitada para el perfil de investigación.
El manual de usuario se estructura en función de los dos principales perfiles de acceso (perfil de gestión y perfil de investigación) y en función de los módulos funcionales CSP, PRC, ETI y PII.
El acceso al SGI se realiza haciendo uso de un navegador web a través de la dirección URL facilita por el servicio de informática de cada Universidad particular. En la pantalla inicial, pantalla de "Log In" se debe introducir el nombre de usuario/a (username) y contraseña (password) facilitados.
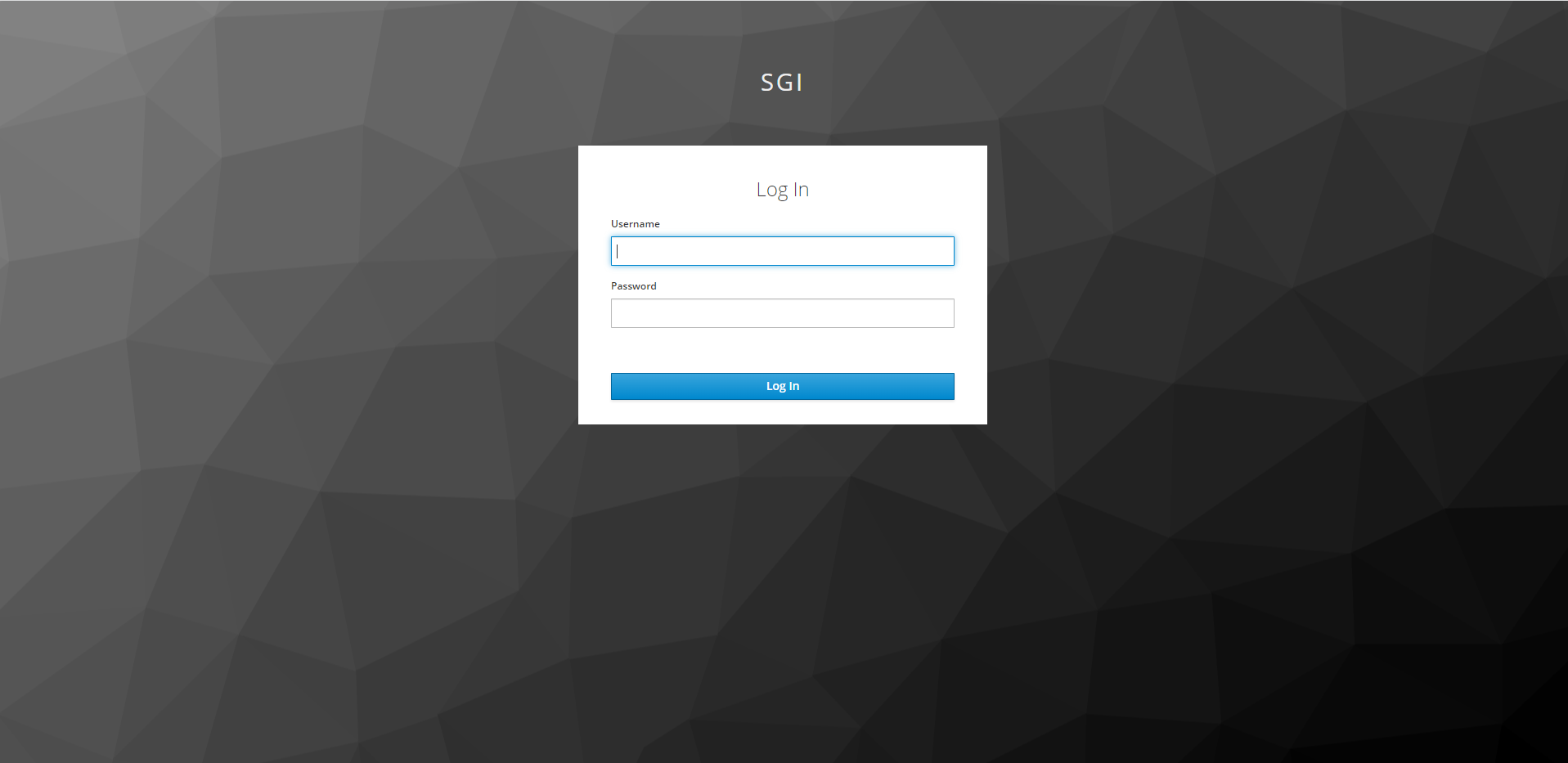
Introducidos "username" y "password" se pulsará el botón "Log In".
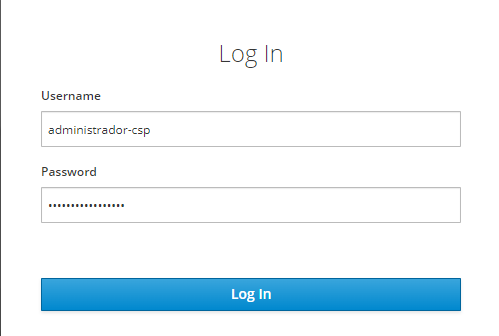
Una vez hecho "Log In" se mostrará la ventana principal. La ventana principal tendrá un aspecto homogéneo para cualquier usuario/a si bien las funcionalidades disponibles dependerán del rol asociado al "username".
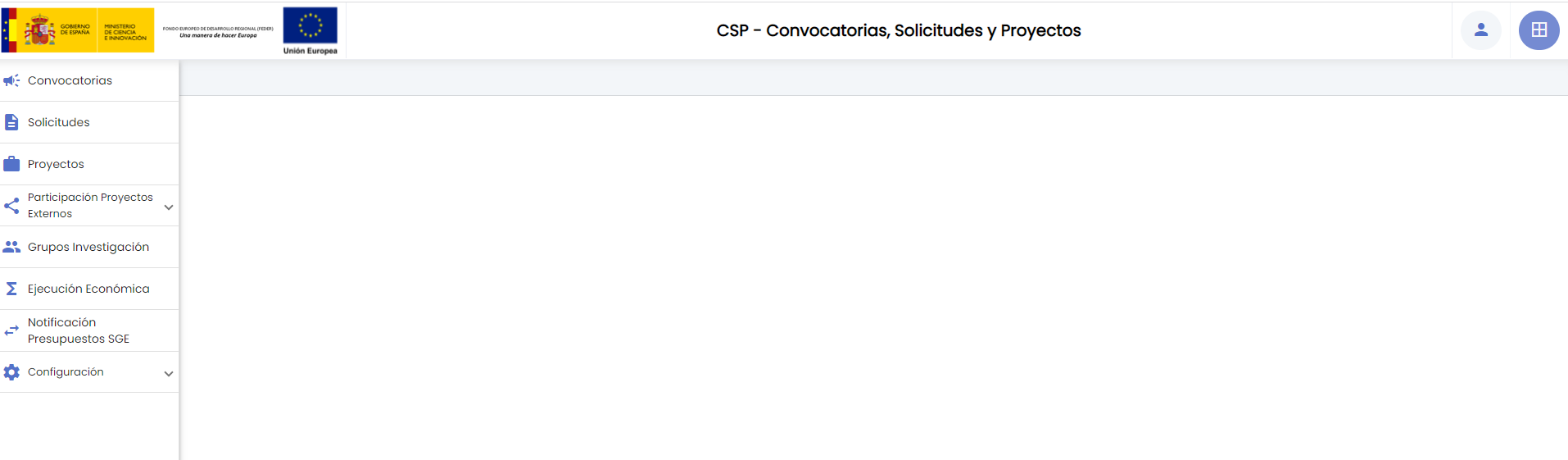
Las zonas o elementos principales de las pantallas de la aplicación son:
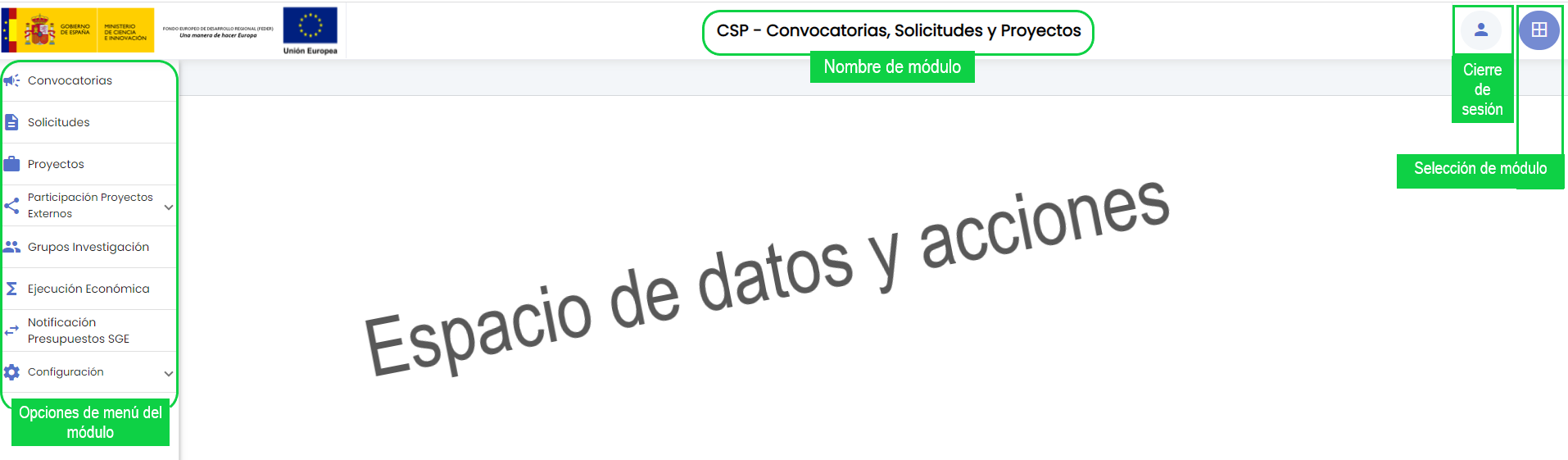
El menú lateral contiene las opciones disponibles que dependerán del módulo funcional en que nos encontremos y del rol de acceso. Algunas de las opciones de menú podrían contener subopciones. Se distinguen porque contienen a su derecha el botón de control ![]() que permite desplegar la opción para tener acceso a las subopciones:
que permite desplegar la opción para tener acceso a las subopciones:
|
|
Si el submenú está desplegado, el botón de control cambia su aspecto a ![]() que permitirá replegar el submenú.
que permitirá replegar el submenú.
Primer nivel replegado
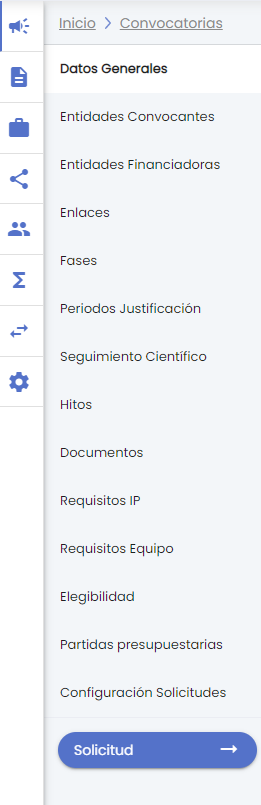
Primer nivel desplegado
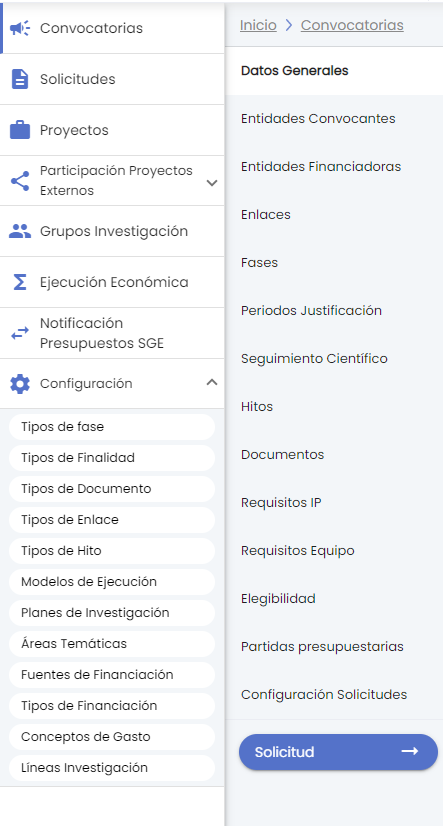
Elemento de primer nivel seleccionado
|
|
Segundo nivel seleccionado
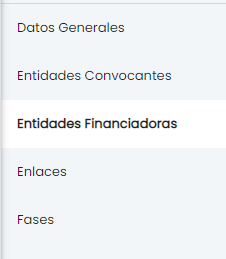
Como norma general las opciones de menú dan paso a la gestión de la entidad que representan (convocatorias, solicitudes, proyectos, etc.). Tras pulsar sobre una opción de menú se muestra en el espacio de datos y acciones el buscador y listado correspondiente a la entidad representada por el menú. Se muestra el ejemplo con el menú convocatorias:
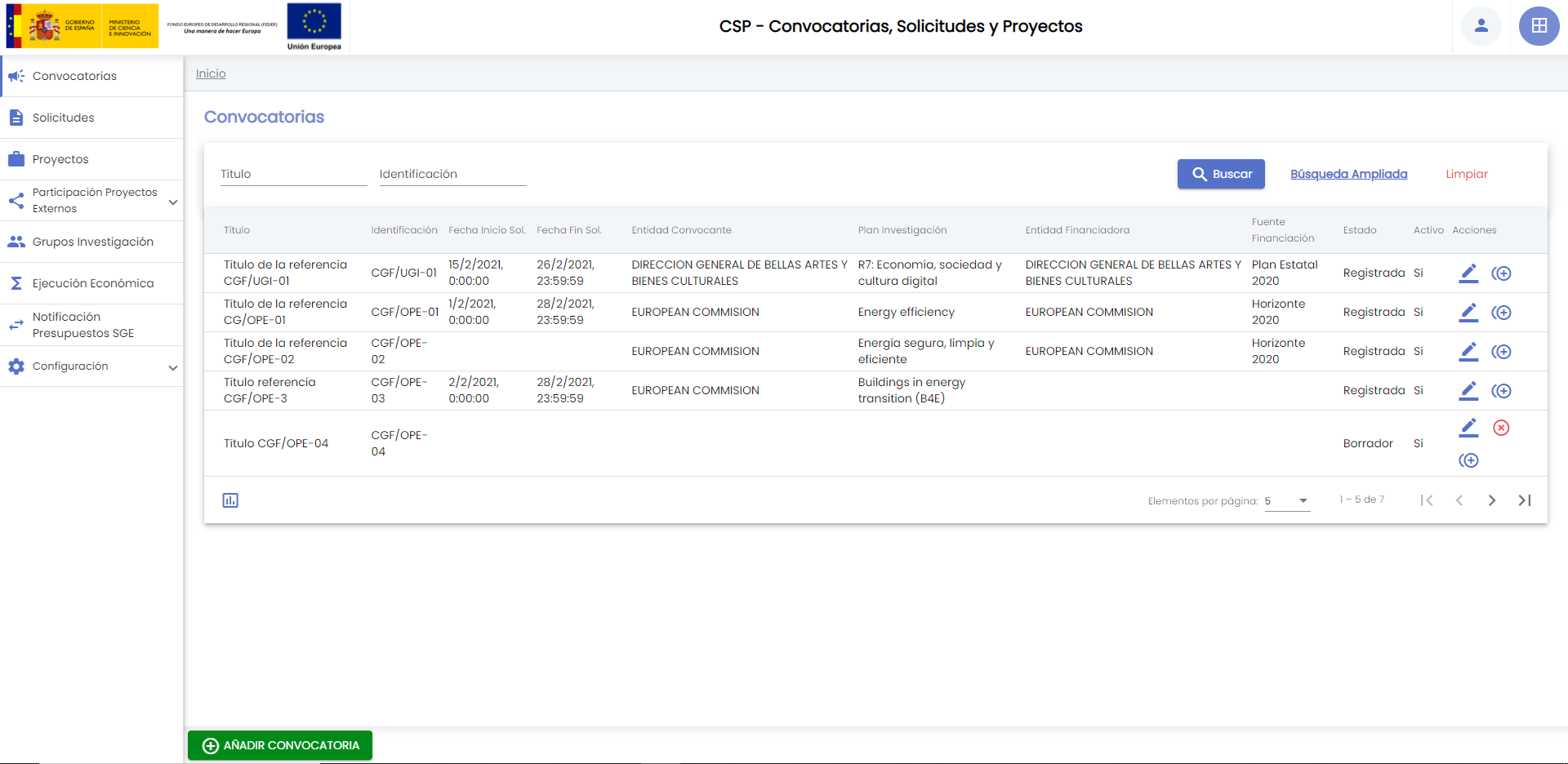
Por defecto, se muestra el listado precargado mostrando los elementos activos de la entidad con la que se corresponde la opción de menú seleccionada, en este ejemplo "convocatorias".
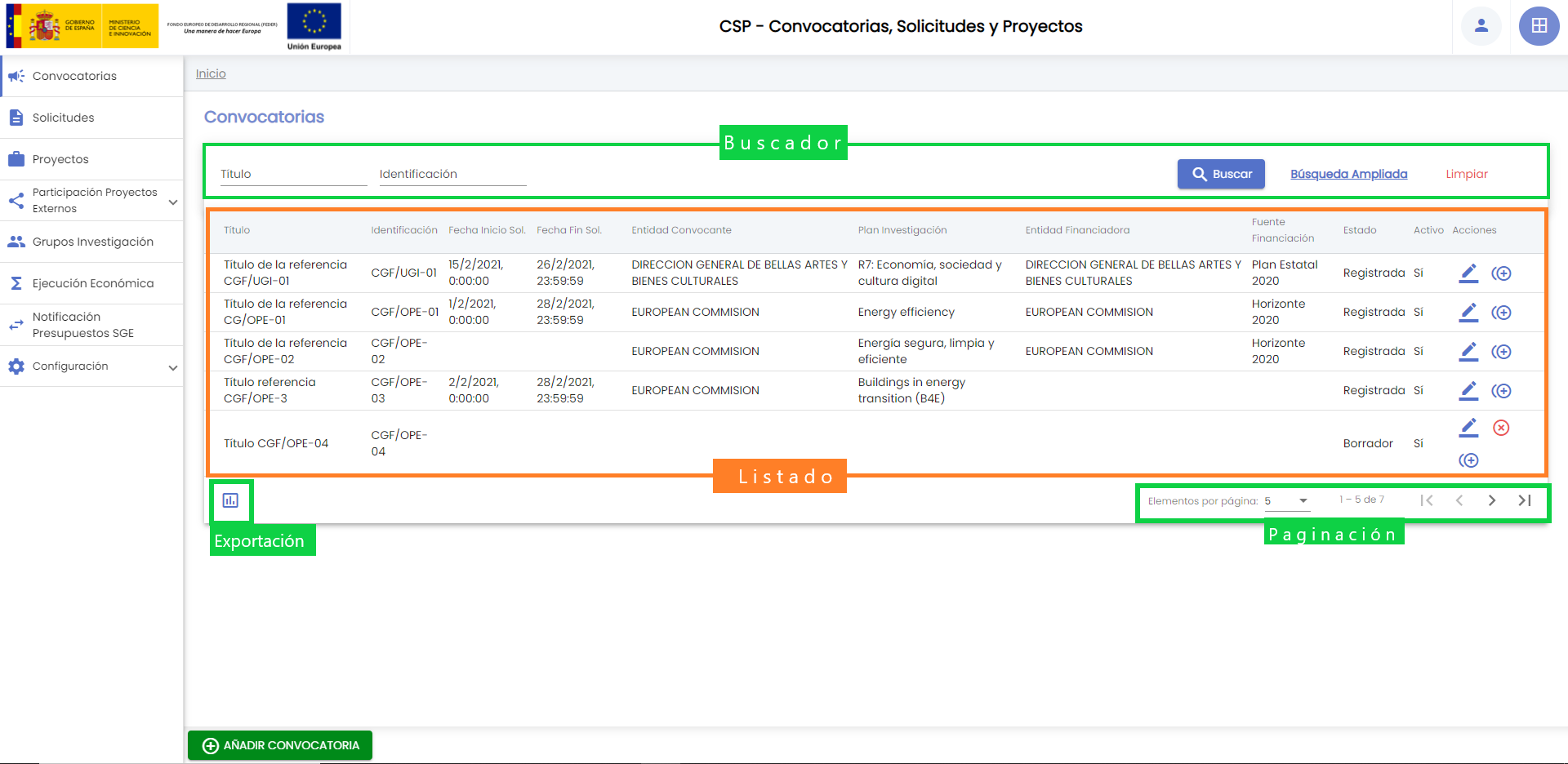
En la parte superior se dispone del buscador que permitirá realizar búsquedas concretas sobre los elementos de la entidad correspondiente al menú. La mayoría de las entidades del SGI presentan dos opciones para el buscador:
Por defecto, al acceder a una opción de menú se muestra el buscador simple. El buscador simple ofrece filtros por los campos más importantes o comunes de la entidad, mientras que el buscador ampliado ofrece más posibilidades.
Los controles para actuar sobre el buscador son comunes, variando en función del buscador mostrado:
|
|
Los listados se muestran en formato de tabla paginada. Cada fila del listado representa un registro de la entidad correspondiente. En el listado se muestran las columnas más representativas de la entidad. La cabecera del listado contiene el título de las columnas que se muestran. La columna del extremo derecho recibe el nombre de "Acciones" y sobre ella se representan las acciones que pueden ser realizadas sobre cada uno de los registros incluidos en el listado. Las acciones se representarán mediante iconos y contendrán una descripción en modo texto que se mostrarán al pasar el ratón sobre el icono (formato tooltip).
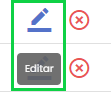
Algunas de las columnas del listado permitirán la ordenación del mismo. Las columnas sobre las que se permite ordenación contienen el control a su derecha ![]() . Este control se mostrará al pasar el ratón sobre el título de la columna.
. Este control se mostrará al pasar el ratón sobre el título de la columna.


El sentido del control, arriba o abajo, representará el orden mostrado:
Pulsando sobre el control flecha se alterna entre un orden y el otro.
Los listados se muestran en formato de tabla paginada. Por defecto, se muestran cinco elementos por pantalla. A pie de página se muestra el total de elementos listados, y el número de elementos que están siendo mostrados en la página actual.

El número de elementos a mostrar en cada página, por defecto cinco, puede ser modificado. Para ello, se pulsará sobre el desplegable disponible a la derecha de "Elementos por página":

Las opciones permitidas son 5, 10, 25 y 100 elementos:

El avance y retroceso por las páginas de los listados se realiza a través de los controles situados a pie de tabla que permiten, en orden: acceder a la primera página del listado, avanzar a la página anterior del listado, acceder a la siguiente página del listado, acceder a la última página del listado.

En función de la página actual y del total de elementos, alguno de los controles podría mostrarse desactivado.
Sobre algunos listados se incluye la opción de exportación. Esta posibilidad se identifica por la inclusión del control de exportación ![]() en el pie izquierdo del listado. La exportación generará un fichero que contendrá el mismo número de registros (filas) que los incluidos en el listado (de acuerdo a los filtros aplicados en el buscador), pero qué podrá contener más columnas que las mostradas en pantalla.
en el pie izquierdo del listado. La exportación generará un fichero que contendrá el mismo número de registros (filas) que los incluidos en el listado (de acuerdo a los filtros aplicados en el buscador), pero qué podrá contener más columnas que las mostradas en pantalla.
Al pulsar el botón de exportación se muestra la ventana con las opciones de exportación. Se muestra el caso concreto de la exportación de la entidad "solicitud":
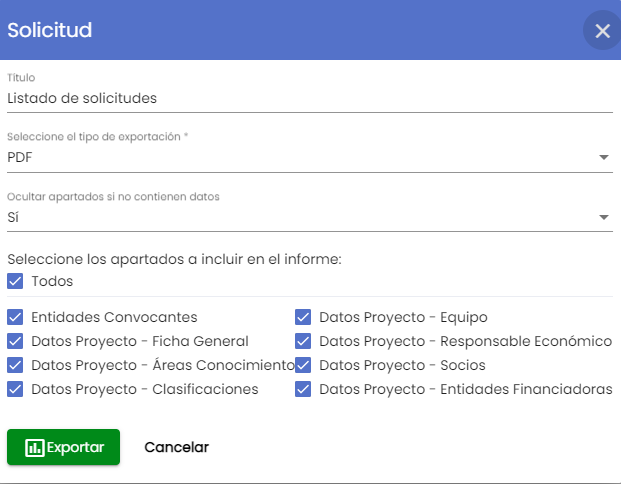
La columna "acciones" ocupa la última posición a la derecha. Las acciones mostradas dependerán del rol con el que se haya accedido al SGI y de las acciones permitidas de acuerdo al estado del registro concreto. Si bien dependiendo de la entidad pudiera haber acciones propias, las acciones más comunes son:
Otras acciones cuya aparición se restringe a determinadas entidades, pero que siguen una operativa común en todas aquellas en las que aparecen son:
Al pulsar sobre su icono de acción se mostrará la página de detalle del registro, cuyo contenido dependerá de cada entidad particular. Para que esta acción esté disponible es necesario tener los permisos adecuados y que la entidad esté en un estado que admita modificaciones.
Al acceder al detalle de una entidad desde la acción "modificar" se podrán aplicar las modificaciones correspondientes. El número de campos cuya modificación estará permitida dependerá del estado concreto de cada entidad particular.
Cuando se introducen cambios se activará el botón Guardar de la entidad, situado a pie de página. Se adjunta ejemplo para la entidad "convocatoria":
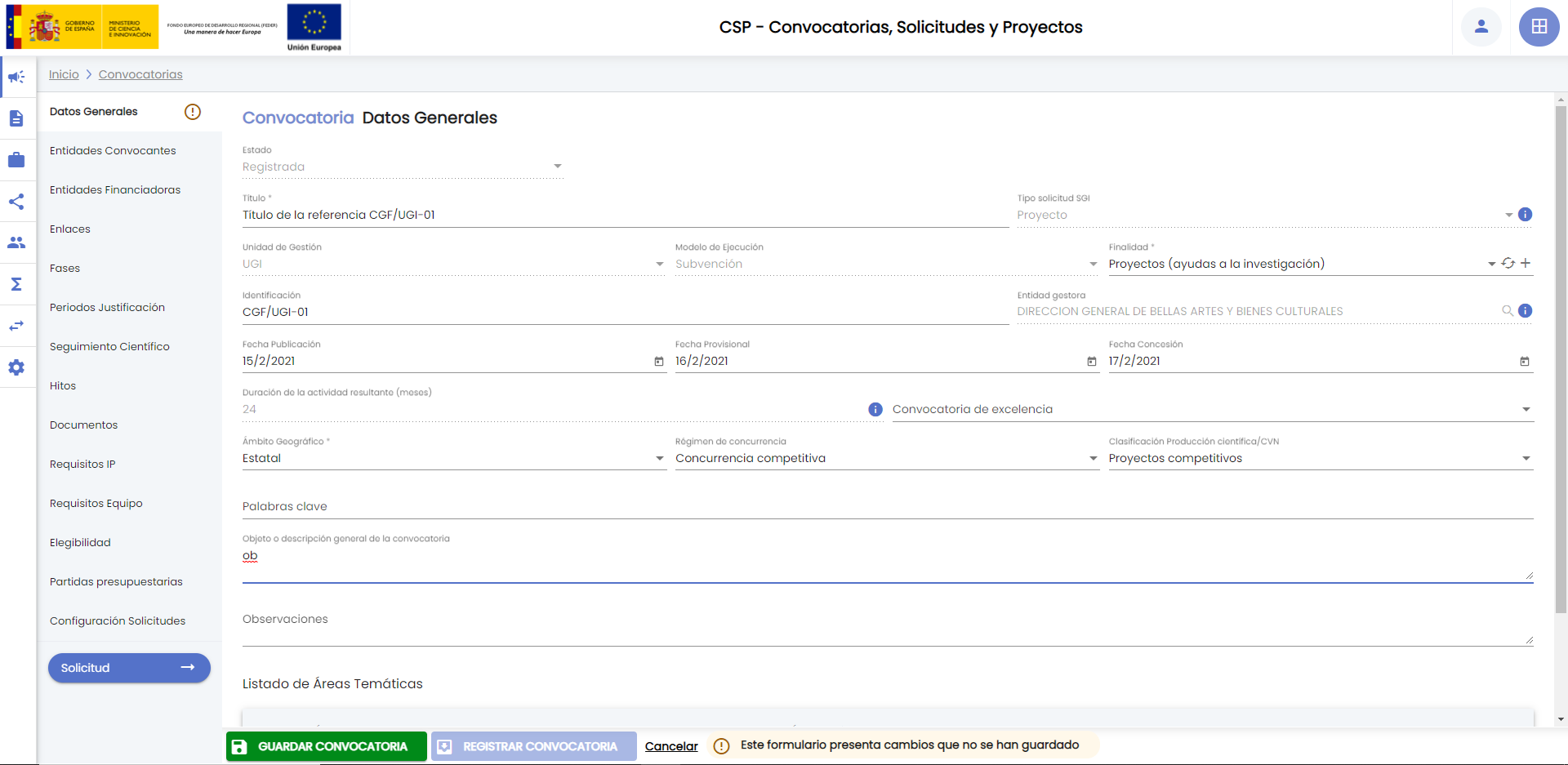
Hasta que no haya cambios pendientes, el botón "Guardar" no estará habilitado:
![]()
Tras introducir algún cambio:
![]()
Para que los cambios introducidos sean almacenados es necesario pulsar el botón "Guardar". La acción guardar actuará sobre todos los cambios introducidos en cualquier apartado de la entidad. Además de la alerta a pie de formulario, cada apartado que presente cambios pendientes de guardar será señalizado convenientemente:
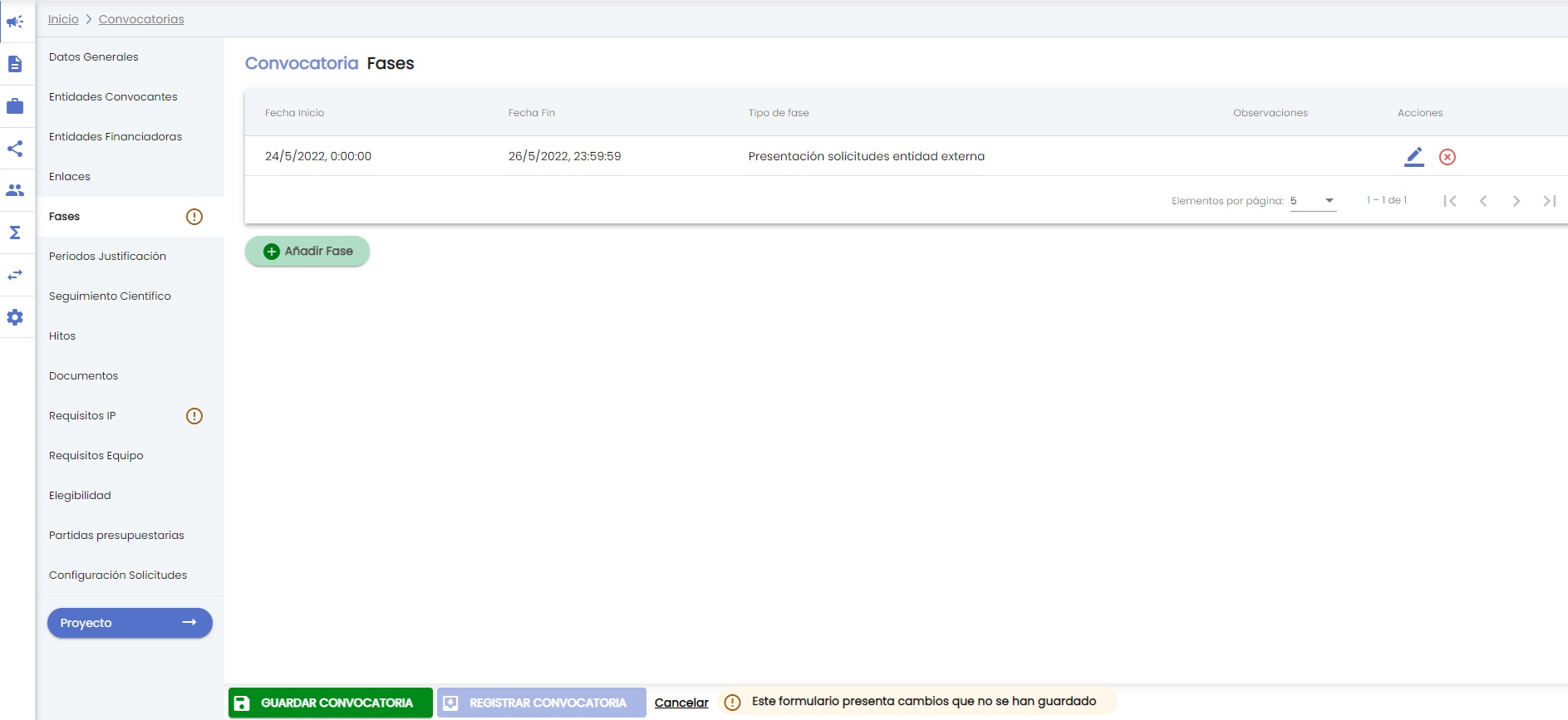
El aviso de advertencia se mostrará sobre el menú lateral, a la derecha del nombre de cada apartado que presente cambios.
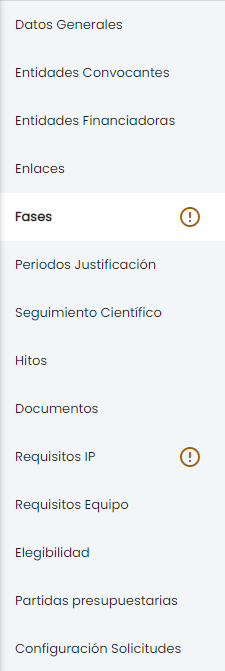
Si se abandona la página
Al pulsar sobre su icono de acción se mostrará página de detalle del registro, cuyo contenido dependerá de cada entidad particular. Al acceder al detalle de una entidad en modo "ver" no se podrá aplicar ninguna modificación sobre ningún campo.