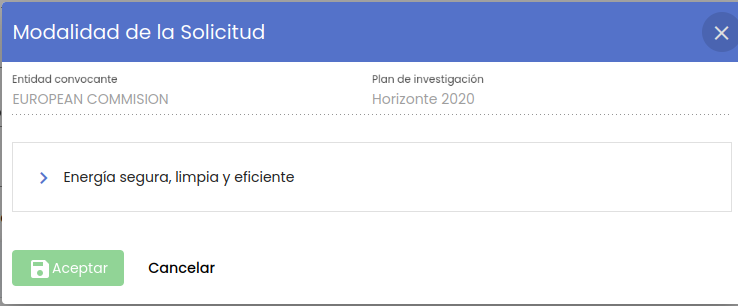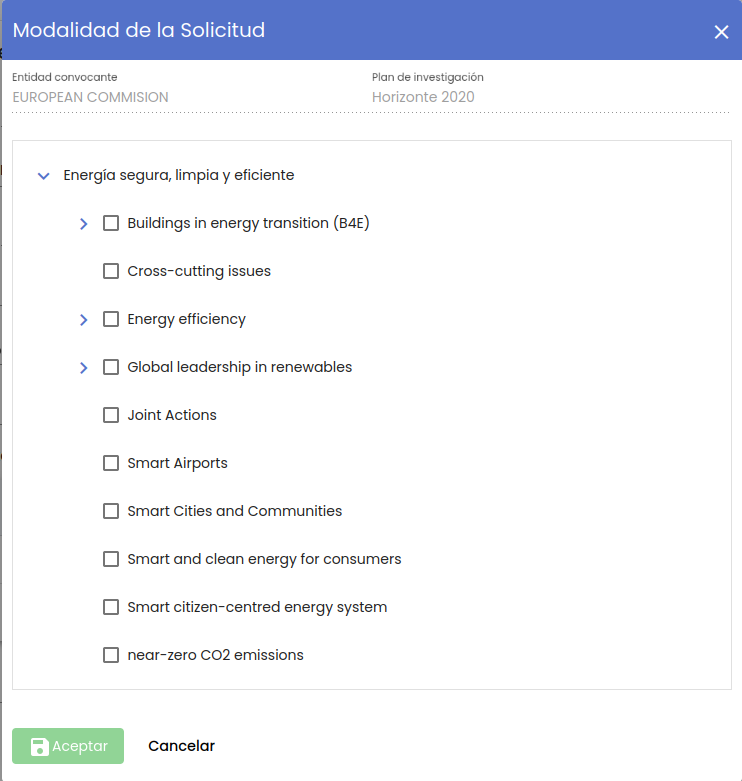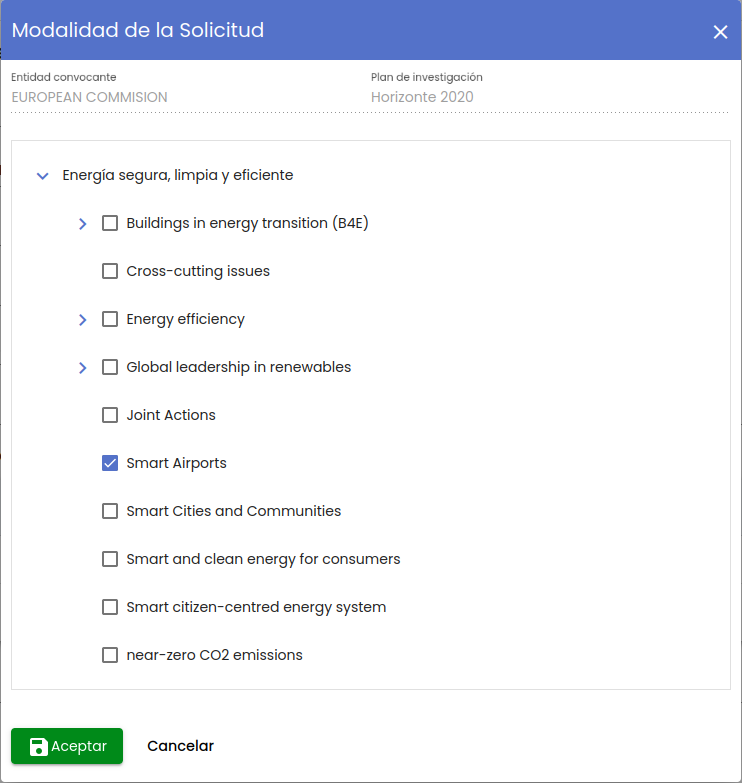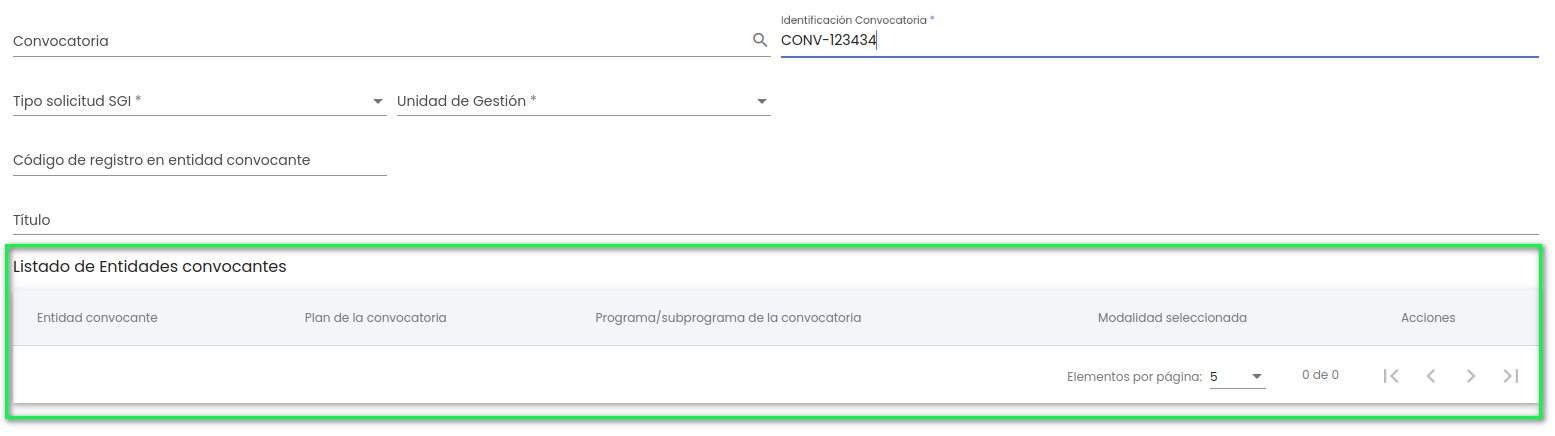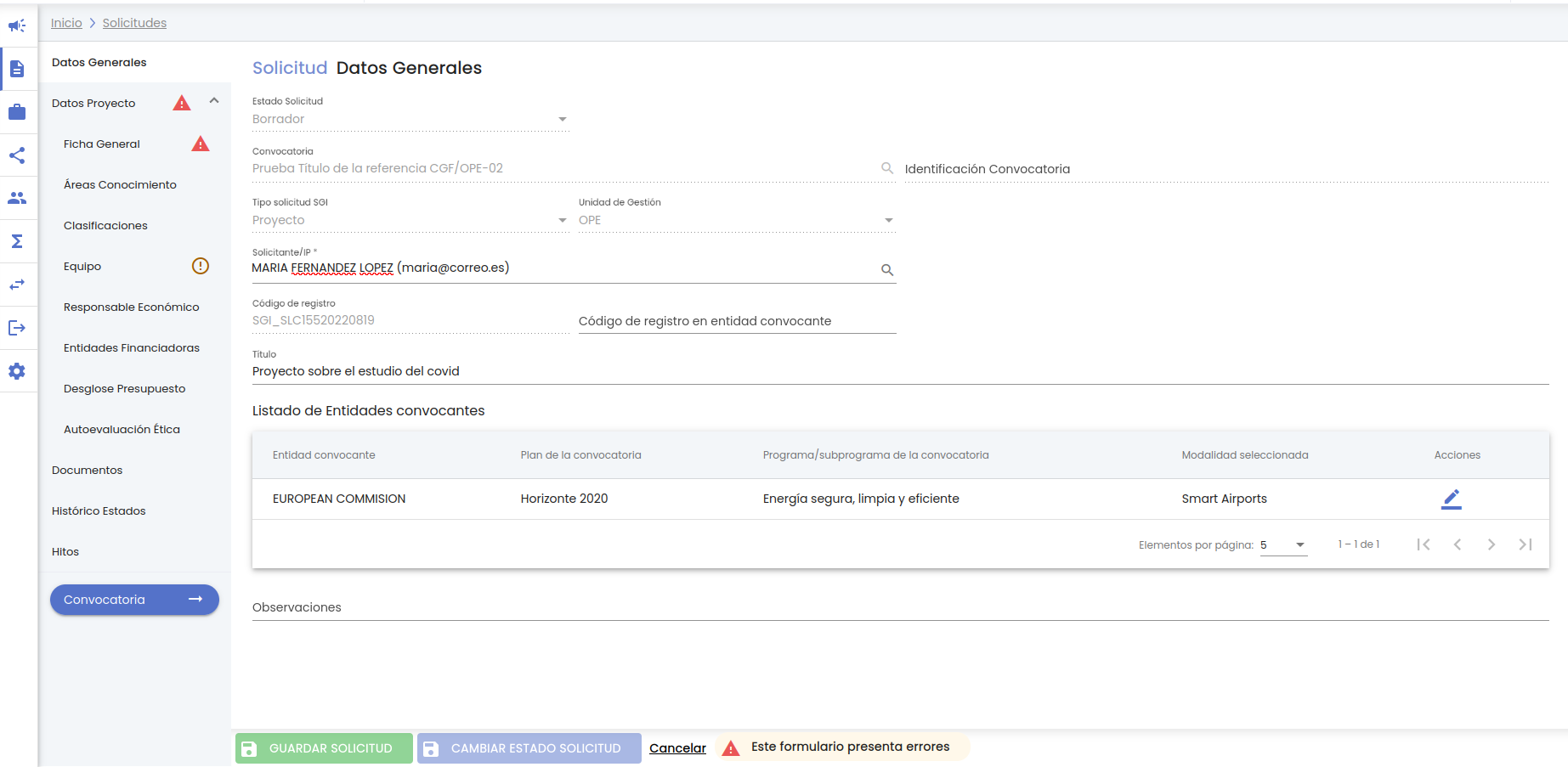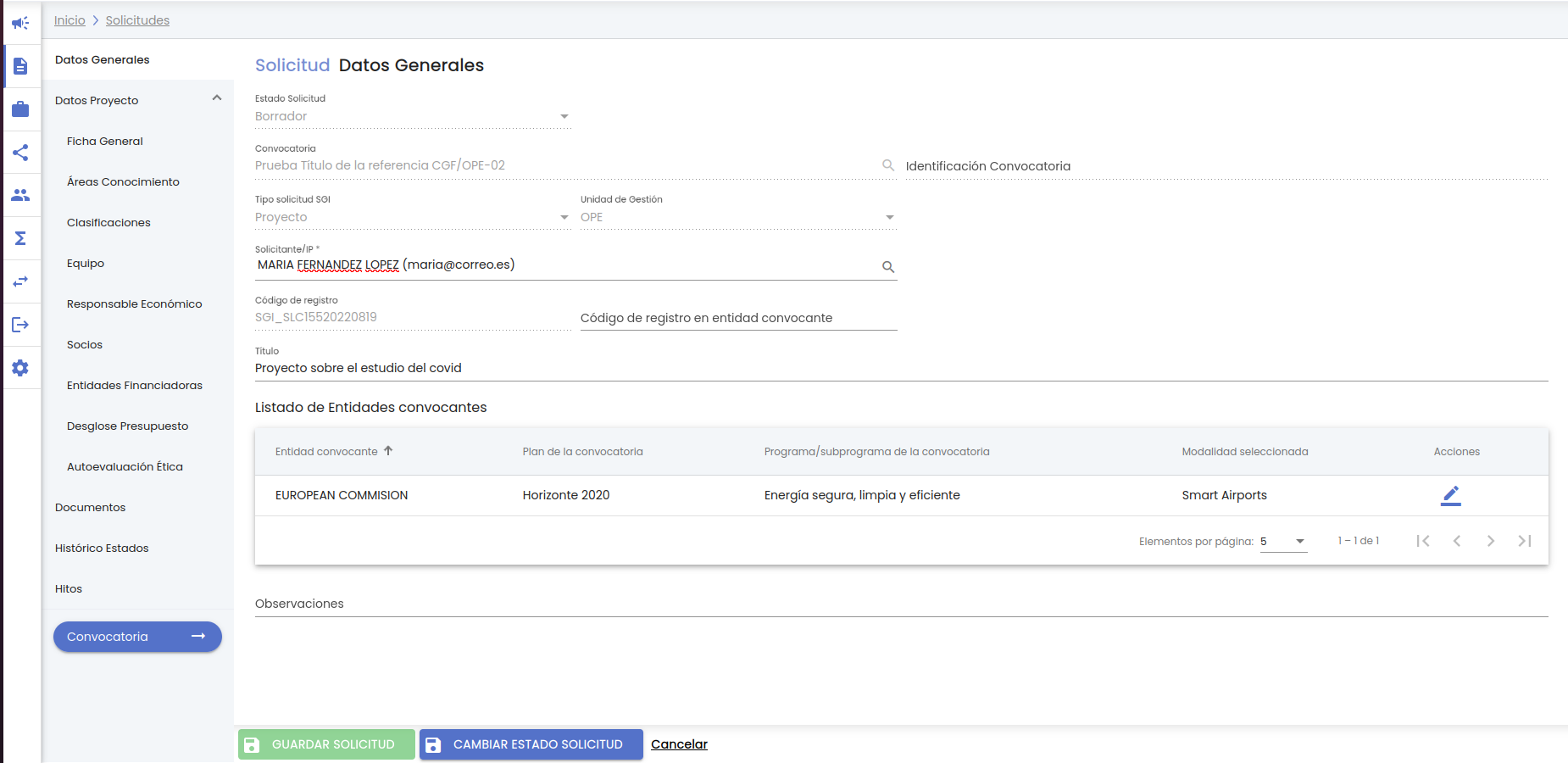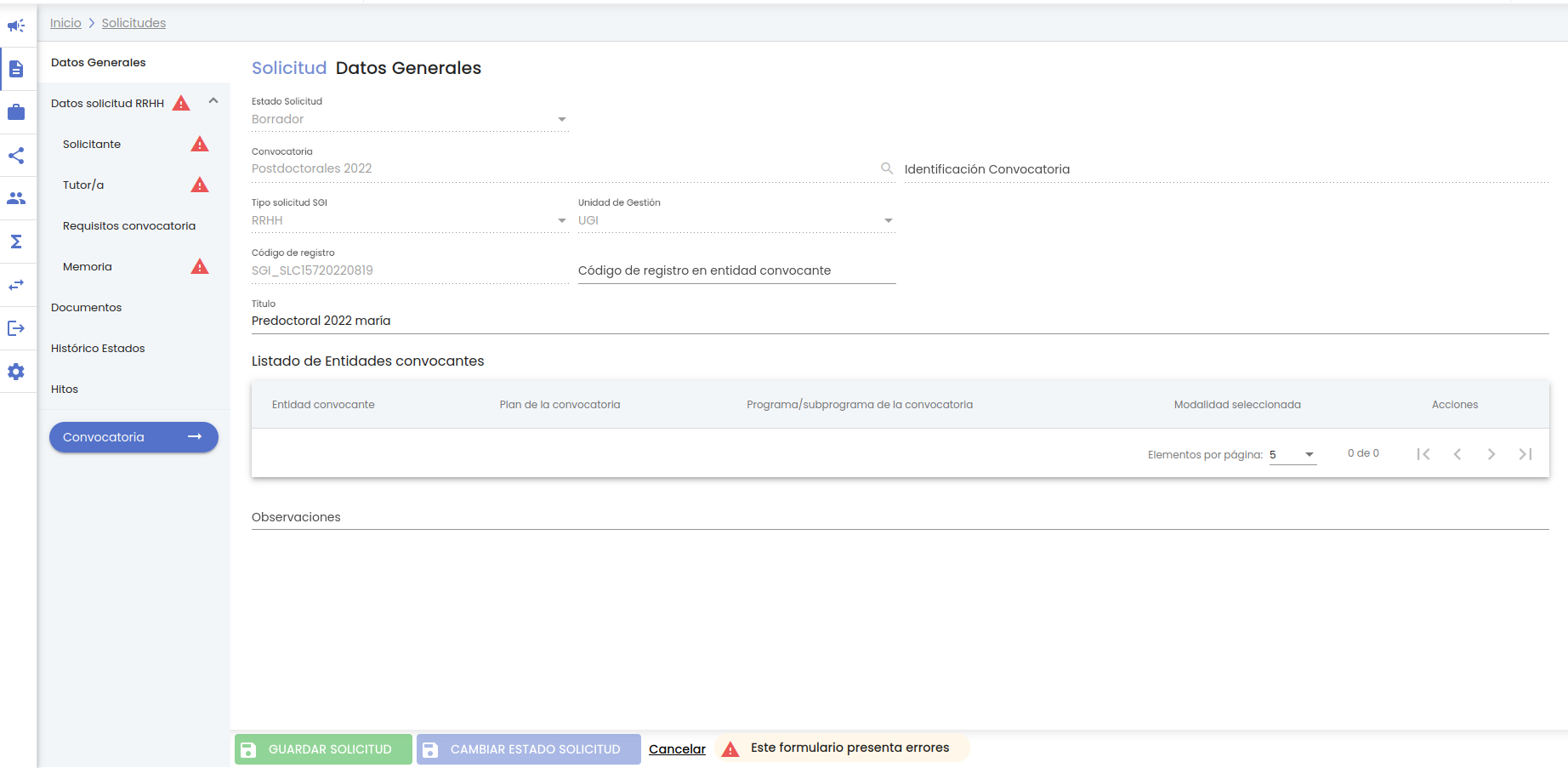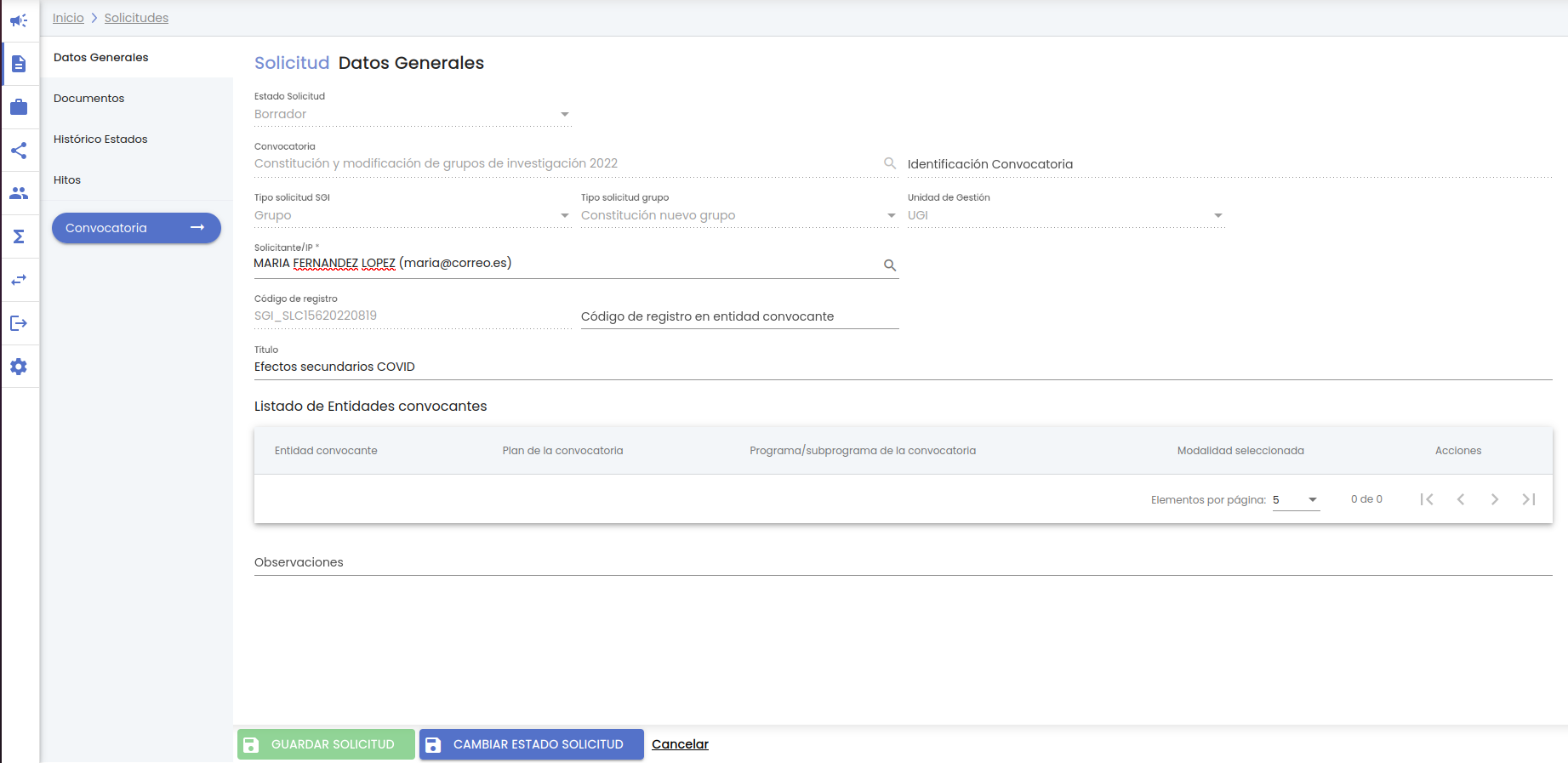1. Introducción
En el SGI se podrá realizar el registro de solicitudes y su ciclo de revisión y aprobación. En este ciclo intervendrá el personal de investigación y el personal de la unidad de gestión vinculada a la convocatoria, siempre en función de la configuración indicada en la convocatoria durante su registro en el SGI, en referencia a la habilitación de la presentación de solicitudes en el SGI. La tramitación de la solicitud en el SGI no sustituirá a la tramitación de la misma en la plataforma correspondiente de la entidad gestora/convocante/financiadora de la convocatoria, salvo que se trate de convocatorias del plan propio.
El parámetro de "habilitación de la presentación de solicitudes en el SGI" solamente afectará al registro de las solicitudes por parte del personal de investigación. El personal de la unidad de gestión siempre podrá registrar solicitudes sobre las convocatorias de sus unidades de gestión, haciendo referencia siempre a un solicitante. Por norma general, las solicitudes de convocatorias externas (no plan propio) que deban tramitarse a través de los medios facilitados por las entidades convocantes, serán registradas con el parámetro "habilitación de la presentación de solicitudes en el SGI" desactivado, de forma que sea el personal de la unidad de gestión correspondiente quien registre las solicitudes del SGI de forma paralela al proceso de registro que el personal de investigación vaya realizando en la entidad convocante. Si bien este no es un comportamiento limitado en el SGI, ni de base ni por implantación, ya que a través del apartado "Configuración solicitudes" el personal de la unidad de gestión podría habilitar el registro de las solicitudes, por parte del personal de investigación, para cualquier convocatoria registrada en el SGI.
El SGI tine un flujo de estados único, independientemente de que se habilite o no el registro de las mismas para los investigadores/as e independientemente de cual sea la entidad convocante externa. Cada Universidad establecerá las pautas para hacer corresponder este flujo con el establecido por la entidad correspondiente que gestiona la convocatoria.
1.1 Detalle de una solicitud
El SGI se plantea tres tipos de solicitud unificados:
- Solicitudes tipo "proyecto"
- Solicitudes tipo "grupo investigación"
- Solicitudes tipo "RRHH"
La vinculación del tipo de solicitud a la convocatoria se realiza en el apartado "Datos generales" de la Convocatoria, a través del campo "tipo solicitud SGI" (CSP-Convocatorias -> 3.1Datos generales)
Existe un comportamiento común a todos los tipos de solicitudes así como una serie de apartados base que estarán presentes en todos los tipos de solicitud. Con estos apartados base, que incluyen unos datos generales, documentos, hitos y el ciclo de estados, se permite disponer de una estructura mínima para la gestión de solicitudes genéricas confiriendo así al SGI la capacidad de gestionar en el futuro nuevos tipos de solicitud que no requieran un comportamiento especial. Los apartados comunes a todos los tipos de solicitud y que permiten realizar un tratamiento homogéneo de las mismas son:
- Datos generales.
- Documentos.
- Histórico de estados.
- Hitos.
Además de estos apartados, en el caso concreto de las solicitudes de tipo "proyecto", se dispondrá de los apartados:
- Ficha general.
- Áreas de conocimiento.
- Clasificaciones (NABS, UNESCO, CNAE, etc.).
- Equipo.
- Responsable económico.
- Socios.
- Entidades financiadoras.
- Desglose presupuesto.
- Autoevaluación de ética.
Las solicitudes de tipo "grupo investigación" no tendrán ningún apartado adicional específico.
Las solicitudes de tipo "RRHH" añadirán a los apartados base los siguientes:
- Información adicional del solicitante.
- Identificación del tutor/a.
- Requisitos convocatoria.
- Memoria
1.2 Estados de una solicitud
Los estados del ciclo de vida de una solicitud son los siguientes:
- Borrador. Estado inicial. Es el estado en el que por defecto se creará la solicitud en el SGI.
- Solicitada: Una solicitud solo pasará a estado "solicitada" de manera manual, porque así lo indique o bien el personal de investigación que la haya creado o bien cualquier personal de la unidad de gestión correspondiente, en caso que la solicitud no esté abierta al registro directo por parte del personal de investigación.
- En subsanación. Estado intermedio, solo disponible para el personal de la unidad de gestión independientemente que la solicitud haya sido registrada en el SGI directamente por el personal de investigación.
- Presentada subsanación. Estado intermedio. Este estado podrá ser marcado por el personal de investigación, en caso que la solicitud esté abierta al registro directo por parte del personal de investigación en el SGI y si el estado actual es "En subsanación", o por cualquier personal de la unidad de gestión correspondiente. Indicará que el personal de investigación ha presentado la subsanación pertinente.
- Admitida provisional. Estado intermedio, solo disponible para el personal de la unidad de gestión independientemente que la solicitud haya sido registrada en el SGI directamente por el personal de investigación.
- Excluida provisional. Estado intermedio, solo disponible para el personal de la unidad de gestión independientemente que la solicitud haya sido registrada en el SGI directamente por el personal de investigación.
- Alegación fase admisión. Estado intermedio. Este estado podrá ser marcado por el personal de investigación, en caso que la solicitud esté abierta al registro directo por parte del personal de investigación en el SGI y si el estado actual es "Excluida provisional", o por cualquier personal de la unidad de gestión correspondiente. Indicará que el personal de investigación ha presentado la alegación pertinente.
- Excluida definitiva. Estado intermedio, solo disponible para el personal de la unidad de gestión independientemente que la solicitud haya sido registrada en el SGI directamente por el personal de investigación.
- Recurso fase admisión. Estado intermedio. Este estado podrá ser marcado por el personal de investigación, en caso que la solicitud esté abierta al registro directo por parte del personal de investigación en el SGI y si el estado actual es "Excluida definitiva", o por cualquier personal de la unidad de gestión correspondiente. Indicará que el personal de investigación ha presentado la alegación pertinente.
- Admitida definitiva. Estado intermedio, solo disponible para el personal de la unidad de gestión independientemente que la solicitud haya sido registrada en el SGI directamente por el personal de investigación.
- Denegada provisional: Estado intermedio, solo disponible para el personal de la unidad de gestión independientemente que la solicitud haya sido registrada en el SGI directamente por el personal de investigación.
- Alegación fase provisional. Estado intermedio. Este estado podrá ser marcado por el personal de investigación, en caso que la solicitud esté abierta al registro directo por parte del personal de investigación en el SGI y si el estado actual es "Denegada provisional", o por cualquier personal de la unidad de gestión correspondiente. Indicará que el personal de investigación ha presentado la alegación pertinente.
- Concedida provisional. Estado intermedio, solo disponible para el personal de la unidad de gestión independientemente que la solicitud haya sido registrada en el SGI directamente por el personal de investigación. Desde este estado ya estará disponible la opción de "Crear proyecto" desde la solicitud.
- Concedida provisional alegada: Estado intermedio, solo disponible para el personal de la unidad de gestión independientemente que la solicitud haya sido registrada en el SGI directamente por el personal de investigación. Desde este estado ya estará disponible la opción de "Crear proyecto" desde la solicitud.
- Concedida provisional no alegada: Estado intermedio, solo disponible para el personal de la unidad de gestión independientemente que la solicitud haya sido registrada en el SGI directamente por el personal de investigación. Desde este estado ya estará disponible la opción de "Crear proyecto" desde la solicitud.
- Denegada provisional alegada: Estado intermedio, solo disponible para el personal de la unidad de gestión independientemente que la solicitud haya sido registrada en el SGI directamente por el personal de investigación.
- Denegada provisional no alegada: Estado intermedio, solo disponible para el personal de la unidad de gestión independientemente que la solicitud haya sido registrada en el SGI directamente por el personal de investigación.
- Desistida. Estado final. Este estado podrá ser marcado por el personal de investigación, en caso que la solicitud esté abierta al registro directo por parte del personal de investigación en el SGI y si el estado actual es "Borrador", "En subsanación", "Excluida provisional", "Excluida definitiva", "Denegada provisional", "Denegada", o por cualquier personal de la unidad de gestión correspondiente.
- Reserva provisional: Estado intermedio, solo disponible para el personal de la unidad de gestión independientemente que la solicitud haya sido registrada en el SGI directamente por el personal de investigación.
- En negociación: Estado intermedio, solo disponible para el personal de la unidad de gestión independientemente que la solicitud haya sido registrada en el SGI directamente por el personal de investigación.
- Concedida: Estado intermedio, solo disponible para el personal de la unidad de gestión independientemente que la solicitud haya sido registrada en el SGI directamente por el personal de investigación. Desde este estado ya estará disponible la opción de "Crear proyecto" desde la solicitud.
- Denegada. Estado final. Este estado podrá ser marcado por cualquier personal de la unidad de gestión correspondiente independientemente que la solicitud haya sido registrada en el SGI directamente por el personal de investigación.
- Recurso fase concesión: Estado intermedio, solo disponible para el personal de la unidad de gestión independientemente que la solicitud haya sido registrada en el SGI directamente por el personal de investigación.
- Reserva: Estado intermedio, solo disponible para el personal de la unidad de gestión independientemente que la solicitud haya sido registrada en el SGI directamente por el personal de investigación.
- Firmada: Estado final. Este estado podrá ser marcado por cualquier persona de la unidad de gestión correspondiente independientemente que la solicitud haya sido registrada en el SGI directamente por el personal de investigación.
- Renunciada: Estado final. Este estado podrá ser marcado por cualquier persona de la unidad de gestión correspondiente independientemente que la solicitud haya sido registrada en el SGI directamente por el personal de investigación.
- Adicionalmente existirán dos estados, que solo afectarán a solicitudes de RRHH:
- Validada: Este estado puede ser marcado por el/la tutor/a que hubiese sido especificado en la solicitud. El/la tutor/a podrá pasar a este estado solamente cuando la solicitud esté en "solicitada". Este estado también podrá ser marcado por cualquier persona de la unidad de gestión correspondiente, sin que exista en este caso ninguna restricción sobre el estado previo que tuviese la solicitud. A partir del estado "Validada", independientemente de quien lo hubiera marcado, la solicitud podrá seguir teniendo el mismo comportamiento establecido para el resto de estados (desde "en subsanación" hasta "concedida", "denegada" o "renunciada").
- Rechazada: Este estado puede ser marcado por el/la tutor/a que hubiese sido especificado en la solicitud. El/la tutor/a podrá pasar a este estado solamente cuando la solicitud esté en "solicitada". Este estado también podrá ser marcado por cualquier persona de la unidad de gestión correspondiente, sin que exista en este caso ninguna restricción sobre el estado previo que tuviese la solicitud. A partir del estado "Rechazada", independientemente de quien lo hubiera marcado, la solicitud podrá seguir teniendo el mismo comportamiento establecido para el resto de estados (desde "en subsanación" hasta "concedida", "denegada" o "renunciada").
El personal de la unidad de gestión puede pasar la solicitud de cualquier estado a cualquier otro estado (hacia delante y hacia atrás), no habrá ningún tipo de restricciones.
El personal de investigación como solicitante únicamente podrá realizar los siguientes cambios de estado:
- Del estado "Borrador" o "Rechazada" a los estados:
- Del estado "En subsanación" a los estados:
- Presentada subsanación
- Desistida
- Del estado "Excluida provisional" a los estados:
- Alegación fase admisión
- Desistida"
- Del estado "Excluida definitiva" a los estados:
- Recurso fase admisión
- Desistida
- Del estado "Denegada provisional" a los estados:
- Alegación fase provisional
- Desistida
- Del estado "Denegada" a los estados:
- Recurso fase concesión
- Desistida
Las solicitudes de tipo "RRHH" implementará un flujo adicional que implica la participación del personal de investigación que actúa como tutor/as del trabajo asociado. El personal de investigación como tutor/a podrá realizar los siguientes cambios de estado:
- Del estado "Solicitada" a los estados:
El flujo de estados estará integrado con el módulo de avisos global al SGI, de forma que el personal de investigación y el personal de la unidad de gestión reciban notificaciones de acuerdo a las modificaciones realizadas sobre el estado de la Solicitud.
2. Listado y búsqueda de solicitudes
El acceso a la gestión de solicitudes ocupa el la segunda posición en el menú del módulo CSP. Siguiendo la estructura general del SGI, tras pulsar en el menú Solicitudes se accede a la página inicial que contiene el listado de solicitudes y su buscador, que sigue las normas básicas descritas en MDU - Buscadores y listados.

Por defecto, se listan todas las solicitudes disponibles sobre una tabla de resultados paginada, MDU - Manual de usuario -> 3.5 Paginación de listados. La tabla muestra una serie de campos significativos:
- Código interno: Código de registro de la solicitud generado automáticamente al crear la solicitud. Esta formado por un sufijo unido a la fecha y hora de la creación, por tanto, es único y permite identificar inequívocamente a la solicitud.
- Código de registro en entidad convocantes: Código de registro de la solicitud en la entidad convocante, en caso que la solicitud se haya registrado/presentado de forma paralela en la entidad convocante. En el caso de las convocatorias del plan propio (internas a la Universidad) el código introducido se corresponde con el código asignado en el Registro de la institución.
- Solicitante/IP: Nombre y apellidos de la persona solicitante.
- Título solicitud: Título del proyecto o nombre del grupo en los pueda resultar derivando la solicitud.
- Identificación convocatoria: Código identificativo de la convocatoria.
- Estado: Estado actual de la solicitud.
- Fecha estado: Fecha en la se ha alcanzado el estado.
- Activo: Campo que indica si la solicitud ha sido desactivada o no.
- Acciones: Conjunto de acciones que están disponibles sobre la solicitud. Las acciones disponibles sobre cada solicitud podrán variar en función del estado en que se encuentre y si tiene proyectos asociados.
El apartado de solicitud incluye dos buscadores:
- Buscador simple
- Buscador ampliado
Por defecto, se muestra visible el buscador simple.
A través del botón "Limpiar" se eliminará cualquier criterio de búsqueda que hubiese sido introducido en el buscador activo en cada momento.
2.1 Buscador simple
Es el buscador mostrado por defecto. Dispone de tres campos de búsqueda:
- Convocatoria: Este campo permite especificar una convocatoria. Se realizará la búsqueda de las solicitudes que pertenezcan a la convocatoria indicada. Para indicar la convocatoria se utilizará el buscador común de convocatorias MDU - Manual de usuario -> Buscador de convocatorias
- Estado: Campo para aplicar búsquedas por el estado de la solicitud. Es un desplegable con el listado de estados posibles.
- Título: Si se introduce una cadena en este filtro, se mostrarán las solicitudes que contengan la cadena introducida en cualquier parte del campo "título".
Una vez introducidos los filtros de búsqueda se debe pulsar el botón "Buscar". Los resultados coincidentes se mostrarán en el listado de resultados. Todos los filtros de búsqueda actuarán como una conjunción "y", es decir, las solicitudes que se muestren en el listado de resultados deberán cumplir todos los filtros especificados.
Se puede utilizar el botón "Limpiar" para vaciar cualquier valor introducido en cualquiera de los dos campos. Además de vaciar los campos de búsqueda el botón "Limpiar" vuelve a realizar la búsqueda, mostrando el listado completo de solicitudes.
Si se pulsa el botón "Buscador ampliado" se cambiará a la búsqueda avanzada.
2.2 Buscador ampliado
Al pulsar el botón "Buscador ampliado" se mostrarán todos los filtros de este buscador. El aspecto de la ventana de solicitudes pasa a ser:

El buscador ampliado contiene los siguientes campos:
- Convocatoria: Este campo permite especificar una convocatoria. Se realizará la búsqueda de las solicitudes que pertenezcan a la convocatoria indicada. Para indicar la convocatoria se utilizará el buscador común de convocatorias MDU - Manual de usuario -> Buscador de convocatorias
- Estado: Campo para aplicar búsquedas por el estado de la solicitud. Es un desplegable con el listado de estados posibles.
- Título: Si se introduce una cadena en este filtro, se mostrarán las solicitudes que contengan la cadena introducida en cualquier parte del campo "título".
- Solicitante/IP: Este campo permite especificar una persona. Se realizará la búsqueda de las solicitudes presentadas por la persona indicada en el caso de que dicha persona exista dada de alta en el sistema corporativo de RRHH, es decir, se trate de una persona de investigación de la Universidad. Para indicar la persona se utilizará el buscador común de personas MDU - Manual de usuario -> 8.1Personas
- Nombre solicitante externo: Este campo permite especificar el nombre de una persona ajena a la Universidad y que no existe en el sistema corporativo de RRHH. Si se introduce una cadena en este filtro, se mostrarán las solicitudes que contengan la cadena introducida en cualquier parte del campo "nombre solicitante".
- Apellidos solicitante externo: Este campo permite especificar los apellidos de una persona ajena a la Universidad y que no existe en el sistema corporativo de RRHH. Si se introduce una cadena en este filtro, se mostrarán las solicitudes que contengan la cadena introducida en cualquier parte del campo "apellidos solicitante".
- Abierto plazo de presentación de solicitudes: Este filtro permite buscar las solicitudes que pertenezcan a las convocatorias cuyo plazo de presentación de solicitudes se encuentre vigente al momento actual. El plazo de presentación de solicitudes no es un campo específico de la convocatoria sino que debe haber sido configurado como tal (apartados "configuración solicitudes" y "fases" de la Convocatoria). En caso que la Solicitud no se haya asociado a ninguna convocatoria registrada en el SGI o no tenga informado el plazo de presentación de solicitudes quedará excluida de los resultados, pues el filtro no podrá aplicarse sobre ella.
- Entidad convocante: Este campo permite especificar una entidad. Se realizará la búsqueda de las solicitudes que pertenezcan a las convocatorias que contengan a la entidad indicada como una de sus entidades convocantes. Para indicar la entidad convocante se utilizará el buscador común de empresas MDU - Entidades o empresas. Si el campo "convocatoria" de la solicitud no está informado será indicativo de que la solicitud no fue vinculada a una convocatoria registrada en el SGI por lo que, en este caso, la solicitud quedará excluida de los resultados al no poder aplicar el filtro establecido.
- Plan investigación: Permite realizar la búsquedas de las solicitudes que hayan sido vinculadas a cualquier elemento del árbol de programas (plan de investigación) seleccionado. El plan de investigación por el que se buscará deberá ser seleccionada del listado. Se listarán todos los planes de investigación disponibles (activos) en el SGI. Para más información se puede consultar CSP-Configuración -> Planes de investigación. Si el campo "convocatoria" de la solicitud no está informado será indicativo de que la solicitud no fue vinculada a una convocatoria registrada en el SGI por lo que, en este caso, la solicitud quedará excluida de los resultados al no poder aplicar el filtro establecido.
- Entidad financiadora: Este campo permite especificar una entidad. Se realizará la búsqueda de las solicitudes que pertenezcan a las convocatorias que contengan a la entidad indicada como una de sus entidades financiadoras. Para indicar la entidad financiadora se utilizará el buscador común de empresas MDU - Entidades o empresas. Si el campo "convocatoria" de la solicitud no está informado será indicativo de que la solicitud no fue vinculada a una convocatoria registrada en el SGI por lo que, en este caso, la solicitud quedará excluida de los resultados al no poder aplicar el filtro establecido.
- Fuente financiación: Permite acotar la búsqueda a las solicitudes que pertenezcan a las convocatorias sobre las que participe una entidad financiadora a través de la fuente de financiación especificada. La fuente de financiación por la que se buscará deberá ser seleccionada del listado. Se listarán todas las fuentes de financiación disponibles en el SGI. Para más información se puede consultar CSP-Configuración - Fuentes de financiación. Si el campo "convocatoria" de la solicitud no está informado será indicativo de que la solicitud no fue vinculada a una convocatoria registrada en el SGI por lo que, en este caso, la solicitud quedará excluida de los resultados al no poder aplicar el filtro establecido.
- Fecha publicación convocatoria desde - hasta: Con los campos "desde" y "hasta", ambos del tipo fecha, se puede establecer un periodo que permitirá buscar las solicitudes que pertenezcan a las convocatorias cuya fecha de publicación esté comprendida en el mismo. Ambos campos disponen de un control calendario a través del que se podrá seleccionar la fecha deseada. En caso que la Solicitud no se haya asociado a ninguna convocatoria registrada en el SGI quedará excluida de los resultados, pues el filtro no podrá aplicarse sobre ella.
- Activo: Es un desplegable con los valores "sí", "no", "todos". La entidad "solicitud" admite eliminación con recuperación (Eliminar Elemento), con el campo "activo" se permite realizar búsquedas sobre las solicitudes que hubieran sido eliminadas. Por defecto el filtro está precargado con el valor "sí", para que de partida solo se muestren las solicitudes activas. Para mostrar las solicitudes que hubieran sido eliminadas se debe establecer el valor de este filtro a:
- No: se muestran solo las solicitudes que hubieran sido desactivadas (eliminadas).
- Todas: se muestran todas las solicitudes, tanto las activas como las desactivadas (eliminadas).
- Palabras clave: Este filtro actúa sobre las palabras clave de la solicitud. Se pueden incluir una o varias palabras. Este campo sigue el comportamiento general descrito en MDU - Palabras clave,
Una vez introducidos los filtros de búsqueda se debe pulsar el botón "Buscar". Los resultados coincidentes se mostrarán en el listado de resultados. Todos los filtros de búsqueda actuarán como una conjunción "y", es decir, las solicitudes que se muestren en el listado de resultados deberán cumplir todos los filtros especificados.
Se puede utilizar el botón "Limpiar" para vaciar cualquier valor introducido en cualquiera de los campos. Además de vaciar los campos de búsqueda, el botón "Limpiar" vuelve a realizar la búsqueda mostrando el listado completo de solicitudes.
Si se pulsa el botón "Buscador simple" se cambiará a la versión básica del buscador.
2.3 Exportación de solicitudes
El listado de solicitudes obtenido del buscador puede ser exportado siguiendo los criterios generales indicados en MDU - Exportación de listados.

Al pulsar el icono de exportación situado a pie del listado de resultados, se mostrarán las opciones de exportación propias de las solicitudes:

Se debe seleccionar el formato de exportación. Los disponibles son:
El campo "Título" se muestra cumplimentado por defecto al valor "Listado de solicitudes", pero podría ser modificado. Este campo solo es de utilidad en el caso de la exportación a los formatos PDF y RTF, incluyéndose como Título en la primera página del informe generado.
Con el campo "Ocultar apartados si no contienen datos" se permite aligerar el documento de exportación (PDF y RTF). Si se indica el valor "Sí" en este campo (valor precargado por defecto) no se incluirán, en cada solicitud, aquellos apartados sobre los que no se haya cumplimentado su detalle. Si se indica el valor "No" en este campo, se incluirán todos los apartados sobre todas las solicitudes, contengan o no datos.
El detalle de una solicitud se encuentra agrupado en diferentes apartados. Todos los apartados son susceptibles de ser incluidos en la exportación, sin embargo, para dar más flexibilidad a la exportación se podrá indicar qué apartados se precisa que sean incluidos. Por defecto, estarán marcados todos los apartados, pudiendo desmarcarlos y pasar a marcar únicamente aquellos que se desea incluir:
- Se se pulsa sobre la casilla "todos" estando marcada, se desmarcarán todas las casillas, pudiendo pasar a seleccionar individualmente cada una de ellas.
- Si la casilla "todos" está marcada, se podrán desmarcar una a una las casillas de aquellos apartados que no se desea incluir en la exportación.
Una vez introducidos todos los criterios de la exportación se deberá pulsar el botón "Exportar", se generará el documento asociado que podrá ser nombrado y descargado a la unidad de disco deseada.
3. Añadir nueva solicitud
Desde el listado de solicitudes se dispondrá del botón "Añadir solicitud".

Al pulsar este botón se mostrará la ventana de introducción de "Datos generales" de una solicitud, que presenta el siguiente aspecto:
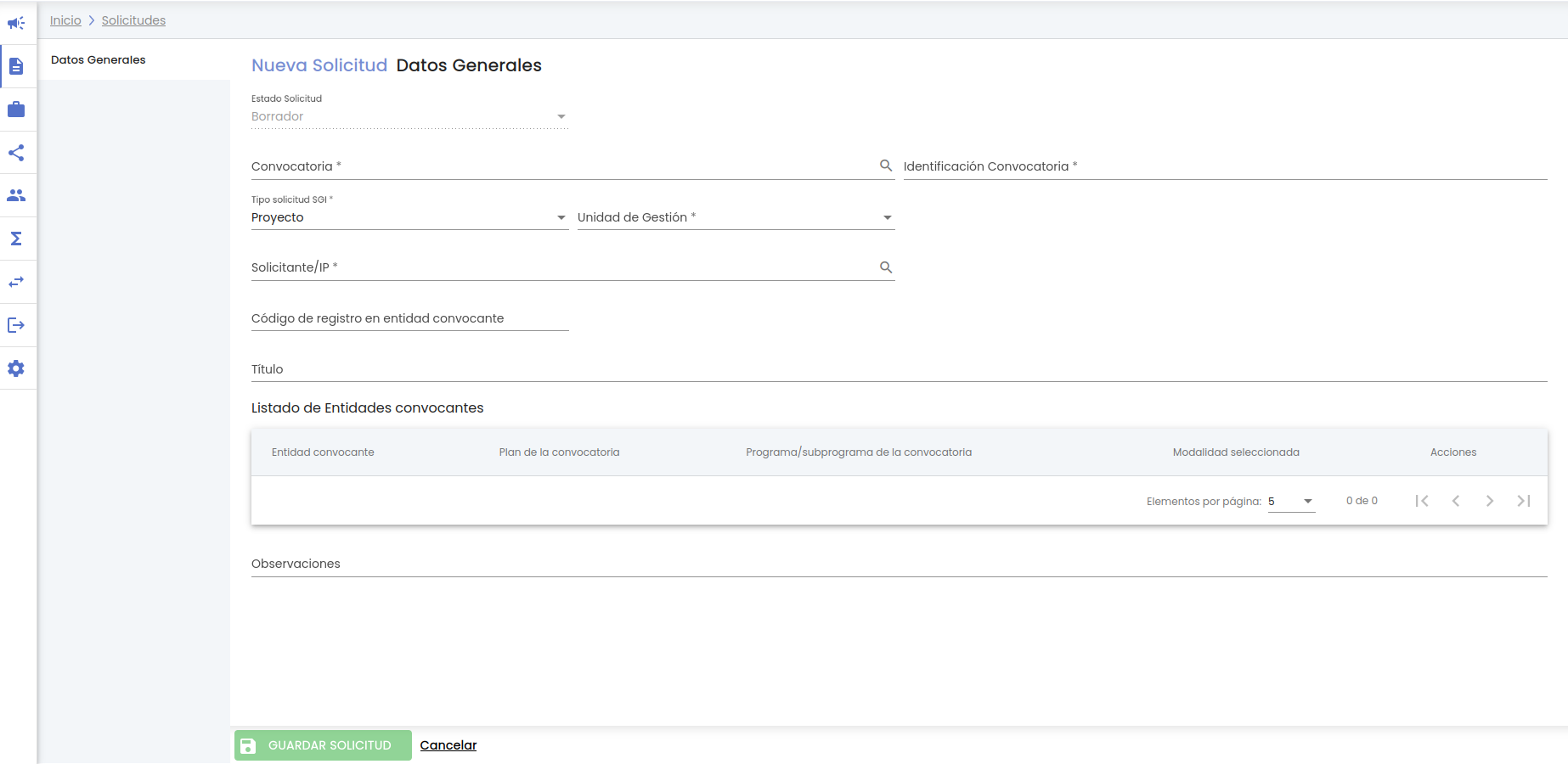
Para la creación de una nueva solicitud únicamente es necesario informar los datos del apartado de "Datos generales", el resto de apartados se podrán informar desde la edición o modificación de la solicitud (ver apartado del manual 4. Modificar una solicitud).
A continuación se describe cada uno de los campos solicitados en este formulario o pantalla:

En caso que la solicitud no se vincule a una convocatoria registrada en el SGI (se ha informado el campo "Identificación Convocatoria"), se deberá indicar obligatoriamente el tipo de formulario de la solicitud. Puede tomar los valores:

- Unidad de gestión: Campo de tipo desplegable que indica la unidad de gestión a la que pertenece la solicitud. En el caso de que se haya elegido una Convocatoria registrada en el SGI (se ha informado el campo "Convocatoria"), se recuperará el campo unidad de gestión de la convocatoria asociado a la misma y no se deja modificar tal y como muestra la siguiente imagen:

En caso que la solicitud no se vincule a una convocatoria registrada en el SGI (se ha informado el campo "Identificación Convocatoria"), se deberá indicar obligatoriamente la unidad de gestión a la que pertenece la solicitud. El listado disponible serán las unidades de gestión sobre las que el usuario tenga habilitado el permiso de creación de solicitudes.

- Solicitante/IP: Campo para buscar a la persona que es el solicitante o investigador/a principal del proyecto o del nuevo grupo de investigación que se quiere constituir. Para indicar la persona se utiliza el buscador común de personas MDU - Manual de usuario -> 8.1Personas. Es un campo obligatorio.
- Código de registro en entidad convocante: Campo de texto libre para introducir el código de registro de la solicitud en la entidad convocante, en caso que la solicitud se haya registrado/presentado de forma paralela en la entidad convocante. En el caso de las convocatorias del plan propio (internas a la Universidad) el código introducido se correspondería con el código asignado en el Registro de la institución. Es un campo opcional.
- Título: Campo de texto para introducir el título de la solicitud, si se trata de una solicitud de un proyecto de investigación, será el título del proyecto, si es una solicitud de grupos será el nombre del grupo. Es un campo opcional.
- Listado de entidades convocantes: En el caso de que se haya elegido una Convocatoria registrada en el SGI (se ha informado el campo "Convocatoria"), se recuperará el listado de entidades convocantes junto con el plan de investigación y el programa seleccionados para cada entidad convocante de la convocatoria asociado a la misma tal y como muestra la siguiente imagen:

El personal de la unidad de gestión podrá seleccionar un programa/subprograma/modalidad/submodalidad por cada una de las entidades convocantes, de acuerdo a la definición de la convocatoria pulsando el icono del lápiz en cada una de las entidades convocantes mostradas en la tabla. Al pulsar el icono de la acción se muestra la siguiente pantalla:
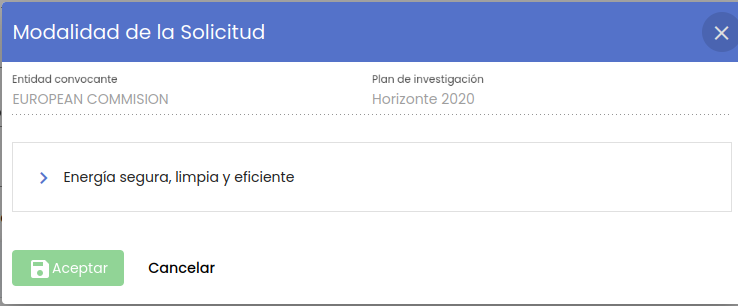
Se muestra el árbol de programas/subprogramas/modalidades/submodalidades del plan de investigación de la entidad convocante a partir del programa seleccionado en la convocatoria permitiendo al usuario ir desplegando el árbol de programas para seleccionar el adecuado.
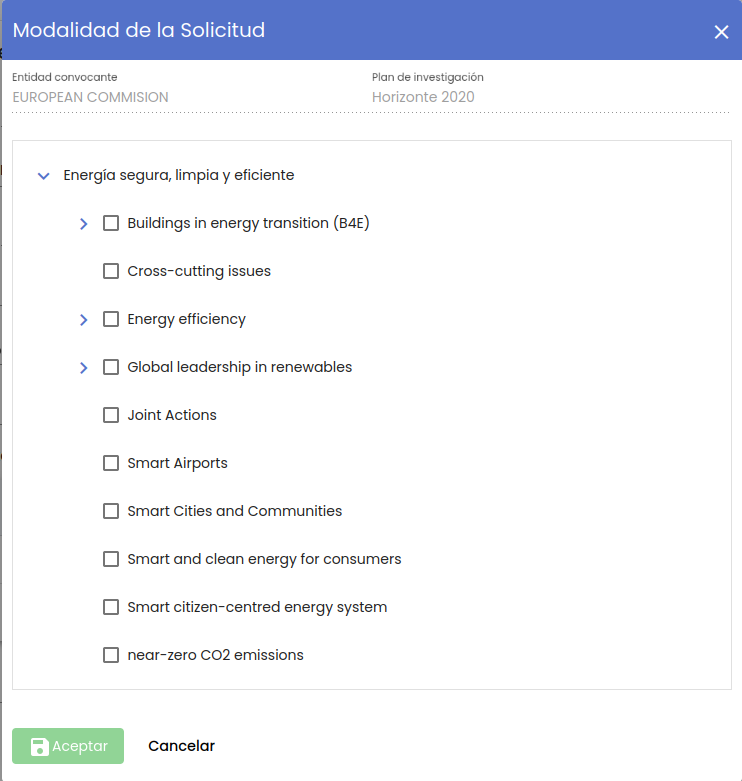
En el árbol mostrado, serán seleccionables todos los nodos de cualquier rama a partir del nodo referenciado por la convocatoria (campo "programa/subprograma de la convocatoria") o el mismo nodo referenciado en la convocatoria en caso que de él no cuelguen más nodos. Únicamente se podrá seleccionar una modalidad por cada programa de la convocatoria.
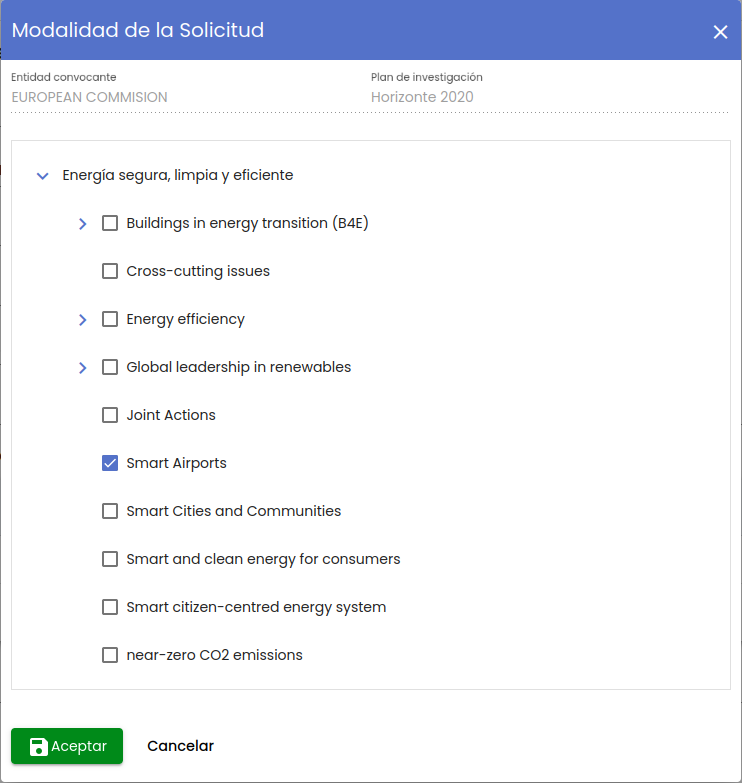
Una vez seleccionada la modalidad se activará el botón "Aceptar". Al pulsar sobre el botón "Aceptar" la modalidad de la solicitud se mostrará en el listado de entidades convocantes tal y como muestra la siguiente imagen:

En caso que la solicitud no se vincule a una convocatoria registrada en el SGI (se ha informado el campo "Identificación Convocatoria") el listado aparecerá vacío y no se podrá seleccionar ningún programa/subprograma/modalidad en la solicitud.
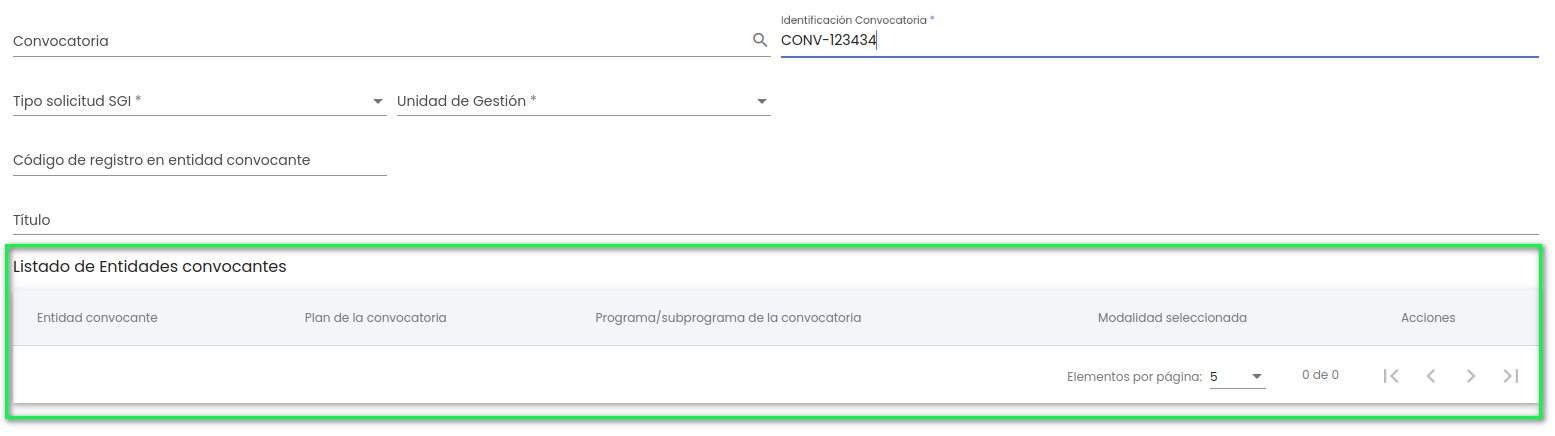
- Observaciones: Campo de texto abierto para detallar cualquier observación genérica. Es un campo opcional.
Todos los campos solicitados en el apartado o en el formulario de "Datos generales" de la solicitud son los mismos independientemente del "Tipo Solicitud SGI" (proyecto, grupo o RRHH) excepto para el tipo de solicitud "Grupo" que para este caso se piden dos campos adicionales:
- Tipo solicitud grupo: Campo de tipo desplegable que indica si se trata de una solicitud de constitución de grupo o de modificación de un grupo. Es un campo obligatorio para las solicitudes que tengan en el campo "tipo solicitud SGI" el valor "Grupo". Puede tomar los valores:
- Constitución nuevo grupo
- Modificación datos grupo

- Grupo: Únicamente se muestra y es un campo obligatorio en el caso de que en el campo "Tipo solicitud grupo" se haya seleccionado la opción "Modificación datos grupo". En caso contrario no se mostrará este campo. Es un campo de tipo desplegable con el nombre de los grupos de investigación en los que la persona introducida en el campo "Solicitante/IP" es el investigador/a principal o es una persona autorizada del grupo de investigación. Sino se ha introducido el "Solicitante/IP" el campo estará deshabilitado:

Una vez introducido al "Solicitante/IP" se muestra el listado de grupos de investigación en los que es el investigador/a principal o es una persona autorizada:

Una vez introducidos todos los campos obligatorios del formulario de "Datos generales" se activa el botón "Guardar" y se muestra el icono del signo de admiración en los "Datos generales" y en el pie de página a lado del botón "Guardar". Este icono indica que se han introducido cambios en el formulario (se han informado los campos) pero no se ha dado a "Guardar".

Si se pulsa el botón "Guardar" se crea la solicitud con los datos generales de la solicitud.
Se muestra un mensaje de que la solicitud se ha creado correctamente igual que el de la siguiente imagen.

Una vez creada la solicitud te lleva a la edición o modificación de la solicitud donde se muestran el resto de apartados para que sean cumplimentados. Ver 4. Modificar una solicitud
4. Modificar una solicitud
La modificación de los datos de una solicitud puede realizarse a través del icono de acción editar  del listado de solicitudes.
del listado de solicitudes.

Tras pulsar la acción editar se mostrará el detalle de la solicitud, en su apartado inicial "Datos generales" seleccionado, pudiendo acceder a través del menú lateral izquierdo al resto de apartados.
Si la solicitud es de tipo solicitud SGI "Proyecto" la edición de la solicitud nada mas crearse la solicitud es el siguiente:
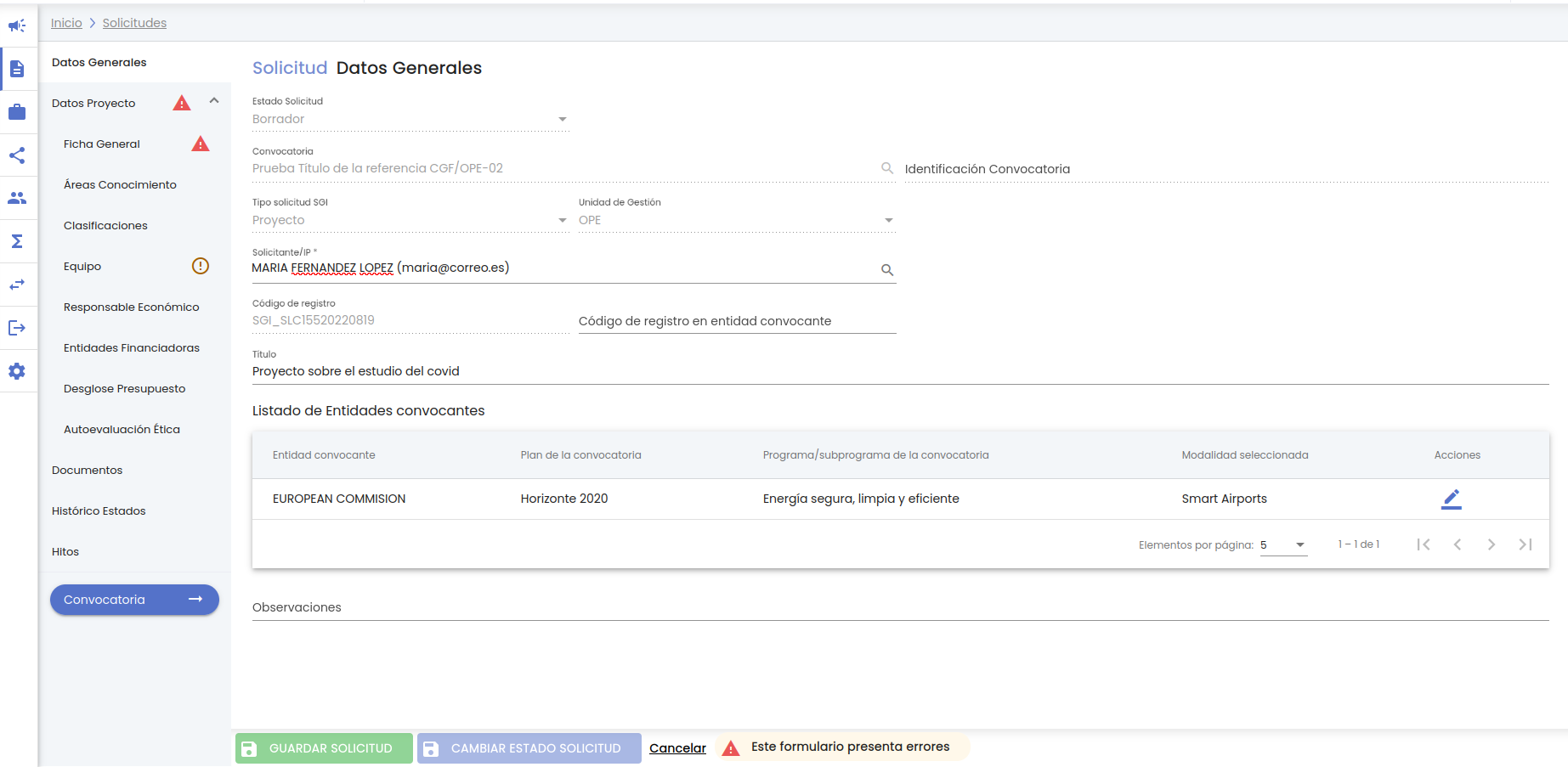
Se muestran los datos introducidos durante la creación de la solicitud de proyecto en el apartado de "Datos generales", pero se muestra el aviso de que existen errores en el formulario, porque hay errores en el apartado "Ficha general" (hay dos campos que son de cumplimentación obligatoria para el caso de solicitudes de tipo "proyecto") los cuales el personal de gestión debe de informarlos para poder guardar la solicitud. No se activará el botón "Guardar" hasta a ver introducido dichos campos obligatorios. Ver funcionalidad del apartado "Ficha general" para mas detalle 4.5 Datos Proyecto - Ficha general.
La edición de una solicitud de tipo solicitud SGI "Proyecto" que ya se haya editado al menos una vez (ya se han cumplimentado todos los datos obligatorios para la edición o modificación de una solicitud) es el siguiente:
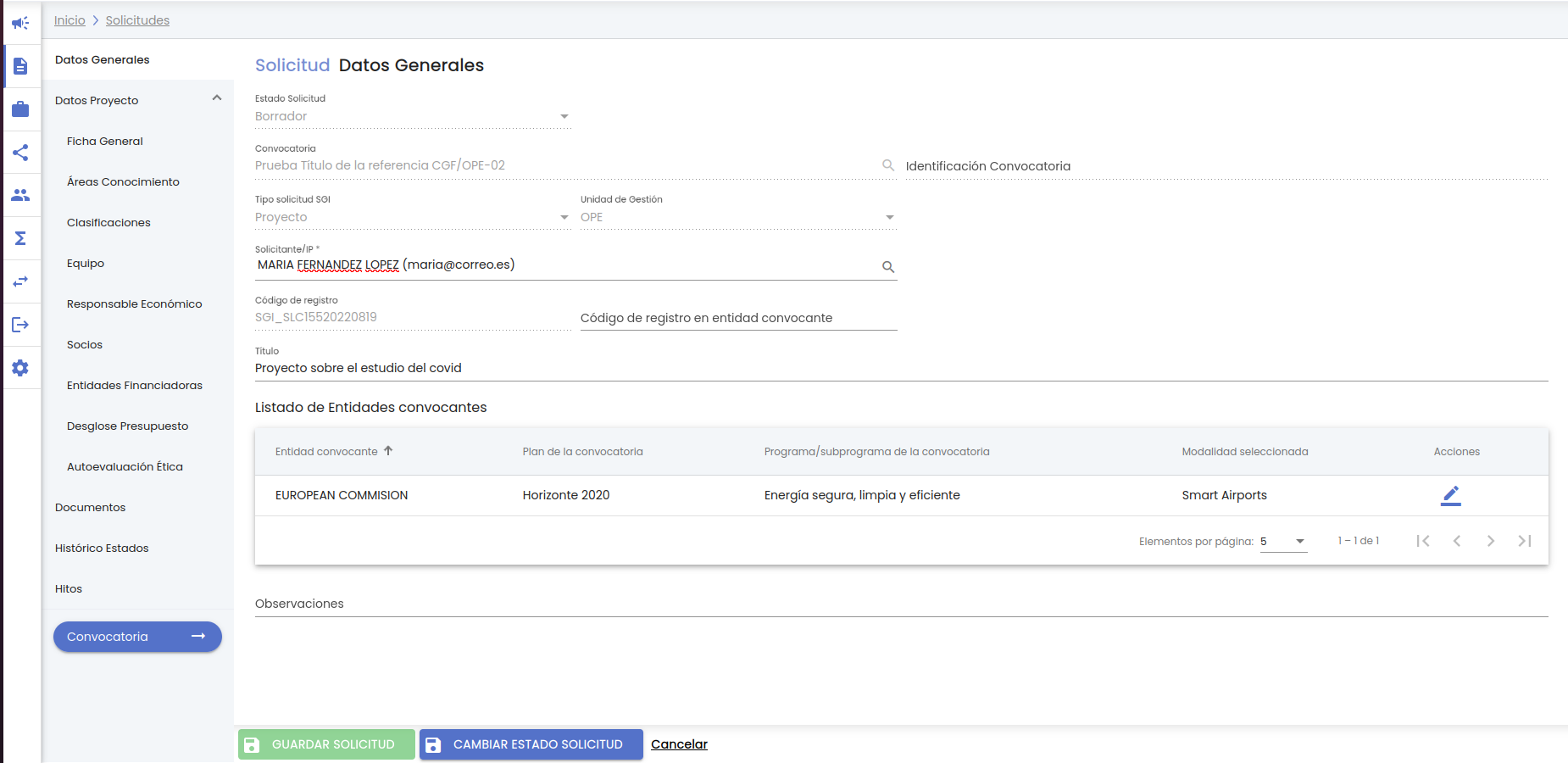
Si la solicitud es de tipo solicitud SGI "RRHH" la edición de la solicitud nada mas crearse la solicitud es el siguiente:
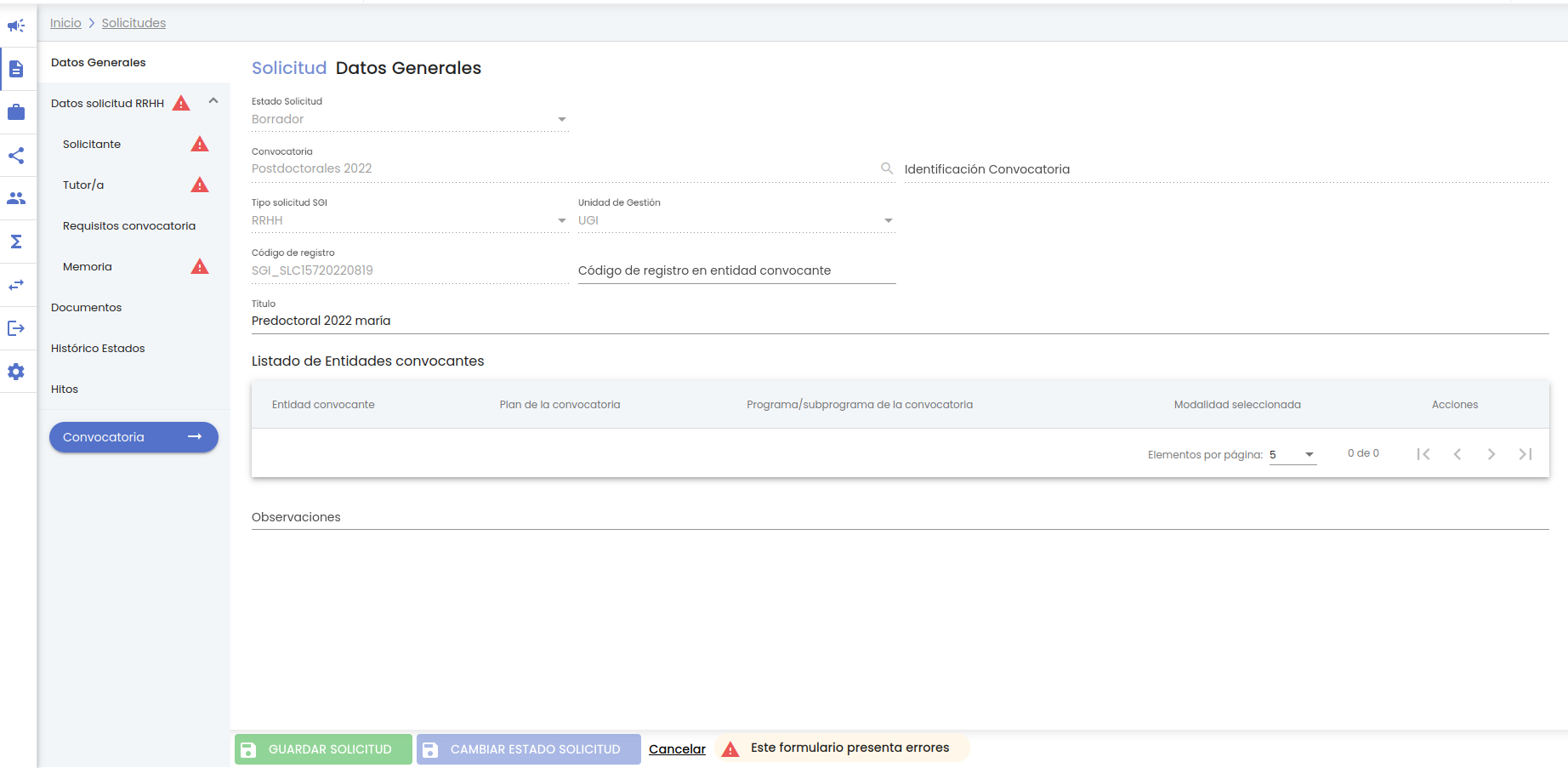
Se muestran los datos introducidos durante la creación de la solicitud de RRHH en el apartado de "Datos generales", pero se muestra el aviso de que existen errores en el formulario, porque hay errores en los apartados "Solicitante", "Tutor/a" y "Memoria" (hay campos que son de cumplimentación obligatoria para el caso de solicitudes de tipo "RRHH") los cuales el personal de gestión debe de informarlos para poder guardar la solicitud. No se activará el botón "Guardar" hasta a ver introducido los campos obligatorios de los tres apartados. Ver funcionalidad en 4.14 Datos solicitud RRHH - Solicitante, 4.15 Datos solicitud RRHH - Tutor/a y 4.17 Datos solicitud RRHH - Memora
La edición de una solicitud de tipo solicitud SGI "RRHH" que ya se haya editado al menos una vez (ya se han cumplimentado todos los datos obligatorios para la edición o modificación de una solicitud) es el siguiente:

Si la solicitud es de tipo solicitud SGI "Grupo" la edición de la solicitud nada mas crearse la solicitud o la edición de una solicitud que previamente se haya modificado es el mismo y es el siguiente:
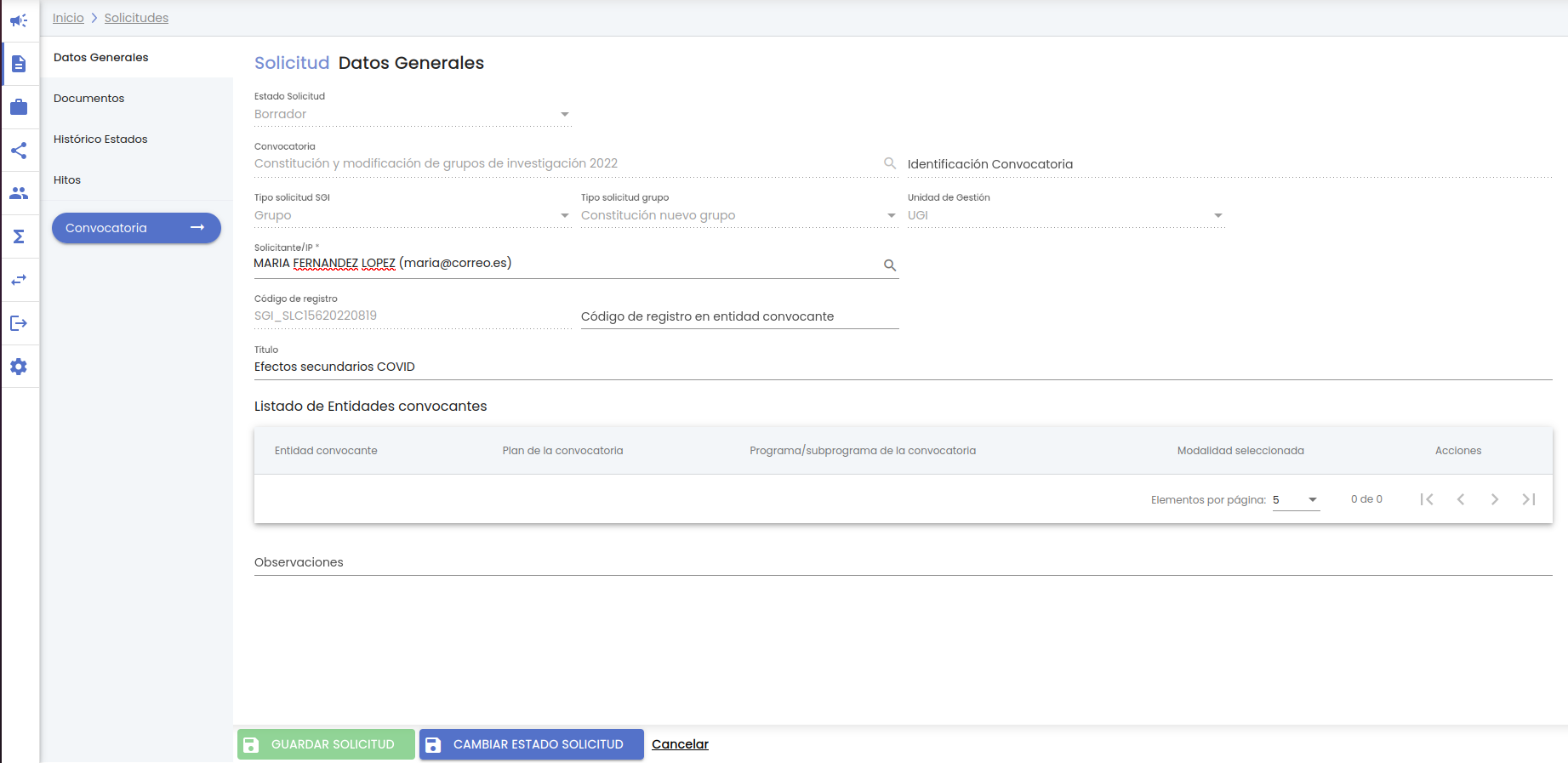
En este caso no existen datos obligatorios para el SGI en el resto de apartados que no sea el de "Datos generales", aunque es muy recomendable al menos subir el documento del formulario de constitución o de modificación del grupo al apartado de "Documentos" (4.2 Documentos).
La edición de una solicitud esta formada por los siguientes bloques de información o apartados:
- Datos generales: Conjunto de datos de información general sobre la solicitud (ya informados durante la creación de la solicitud.
- Datos proyecto - Ficha general: En este apartado se agrupa la información relativa al proyecto/actividad de investigación propuesto. Este apartado solo estará disponible en caso que la solicitud sea de tipo "Proyecto". Contiene datos obligatorios para poder guardar la solicitud.
- Datos proyecto -Áreas de conocimiento: En este apartado el proyecto solicitado se podrá clasificar dentro de una o varias áreas de conocimiento. Este apartado solo estará disponible en caso que la solicitud sea de tipo "Proyecto".
- Datos proyecto - Clasificaciones: Listado con las distintas clasificaciones (UNESCO, CNAE, ...) con las que se identifica el proyecto/actividad de investigación propuesto. Este apartado solo estará disponible en caso que la solicitud sea de tipo "Proyecto".
- Datos proyecto - Equipo: Listado con las personas que forman parte del equipo investigador del proyecto/actividad de investigación propuesto. Este apartado solo estará disponible en caso que la solicitud sea de tipo "Proyecto".
- Datos proyecto - Responsable económico: Persona que se encargará de la parte económica del proyecto propuesto. Sólo puede existir un único responsable económico en cada momento. Este apartado solo estará disponible en caso que la solicitud sea de tipo "Proyecto".
- Datos proyecto - Socios: Listado de socios, entendidos éstos como empresas, que participarán en el proyecto propuesto. Este apartado solo estará disponible en caso que la solicitud sea de tipo "Proyecto" y si en el campo "Proyecto colaborativo" del apartado "Datos generales" se indica el valor "Sí".
- Datos proyecto - Entidades financiadoras: Se visualizarán las entidades financiadoras de la convocatoria, de forma adicional, se podrán añadir otras entidades financiadoras ajenas a la convocatoria. Este apartado solo estará disponible en caso que la solicitud sea de tipo "Proyecto".
- Datos proyecto - Desglose presupuesto: Desglose presupuestario del proyecto en solicitud. Este apartado solo estará disponible en caso que la solicitud sea de tipo "Proyecto".
- Datos proyecto - Autoevaluación de ética: Cuestionario básico (con preguntas sí/no) que permitirá conocer si el proyecto solicitado debe someterse a evaluación por parte del Comité de ética. Este apartado solo estará disponible en caso que la solicitud sea de tipo "Proyecto".
- Datos solicitud RRHH - Solicitante: Recoge información relativa al solicitante. Este apartado solo estará disponible en caso que la solicitud sea de tipo "RRHH". Contiene datos obligatorios para poder guardar la solicitud.
- Datos solicitud RRHH - Tutor/a: Persona que el solicitante propone como tutor/a del trabajo de RRHH. Este apartado solo estará disponible en caso que la solicitud sea de tipo "RRHH". Contiene datos obligatorios para poder guardar la solicitud.
- Datos solicitud RRHH - Requisitos convocatoria: Requisitos especificados en el apartado "Requisitos IP" y en el apartado "Requisitos Equipo "de la convocatoria relativas al nivel académico y categorías exigidas, con sus correspondientes fechas de anterioridad o posterioridad. Este apartado solo estará disponible en caso que la solicitud sea de tipo "RRHH".
- Datos solicitud RRHH - Memoria: Información relativa al trabajo. Este apartado solo estará disponible en caso que la solicitud sea de tipo "RRHH". Contiene datos obligatorios para poder guardar la solicitud.
- Documentos: Apartado para centralizar todos los documentos aportados a la solicitud.
- Histórico de estados: Es un apartado únicamente de información para mostrar las fechas en las que ha cambiado de estado la solicitud.
- Hitos: Listado con las fechas de los acontecimientos que se consideren relevantes para la solicitud. Este apartado solo estará disponible en caso que la solicitud se asocie a una convocatoria del SGI.
Una vez introducidos los datos que se desean modificar, añadir o que sean de cumplimentación obligatoria en cualquiera de los apartados, el personal de la unidad de gestión deberá pulsar sobre el botón "Guardar" situado en la parte inferior de la pantalla en el pie de página para actualizar la solicitud, sino se pulsa sobre el botón "Guardar" todos los cambios realizados se perderán.
Se mostrará un mensaje informativo confirmando que la solicitud ha sido modificada correctamente.

4.1 Datos generales
4.2 Documentos
4.3 Histórico estados
4.4 Hitos
4.5 Datos Proyecto - Ficha general
4.6 Datos Proyecto - Áreas conocimiento
4.7 Datos Proyecto - Clasificaciones
4.8 Datos Proyecto - Equipo
4.9 Datos Proyecto - Responsable económico
4.10 Datos Proyecto - Socios
4.11 Datos Proyecto - Entidades financiadoras
4.12 Datos Proyecto - Desglose presupuesto
4.13 Datos Proyecto - Autoevaluación de ética
4.14 Datos solicitud RRHH - Solicitante
4.15 Datos solicitud RRHH - Tutor/a
4.16 Datos solicitud RRHH - Requisitos convocatoria
4.17 Datos solicitud RRHH - Memora
5. Cambiar estado a una solicitud
6. Eliminar una solicitud
7. Recuperar una solicitud eliminada