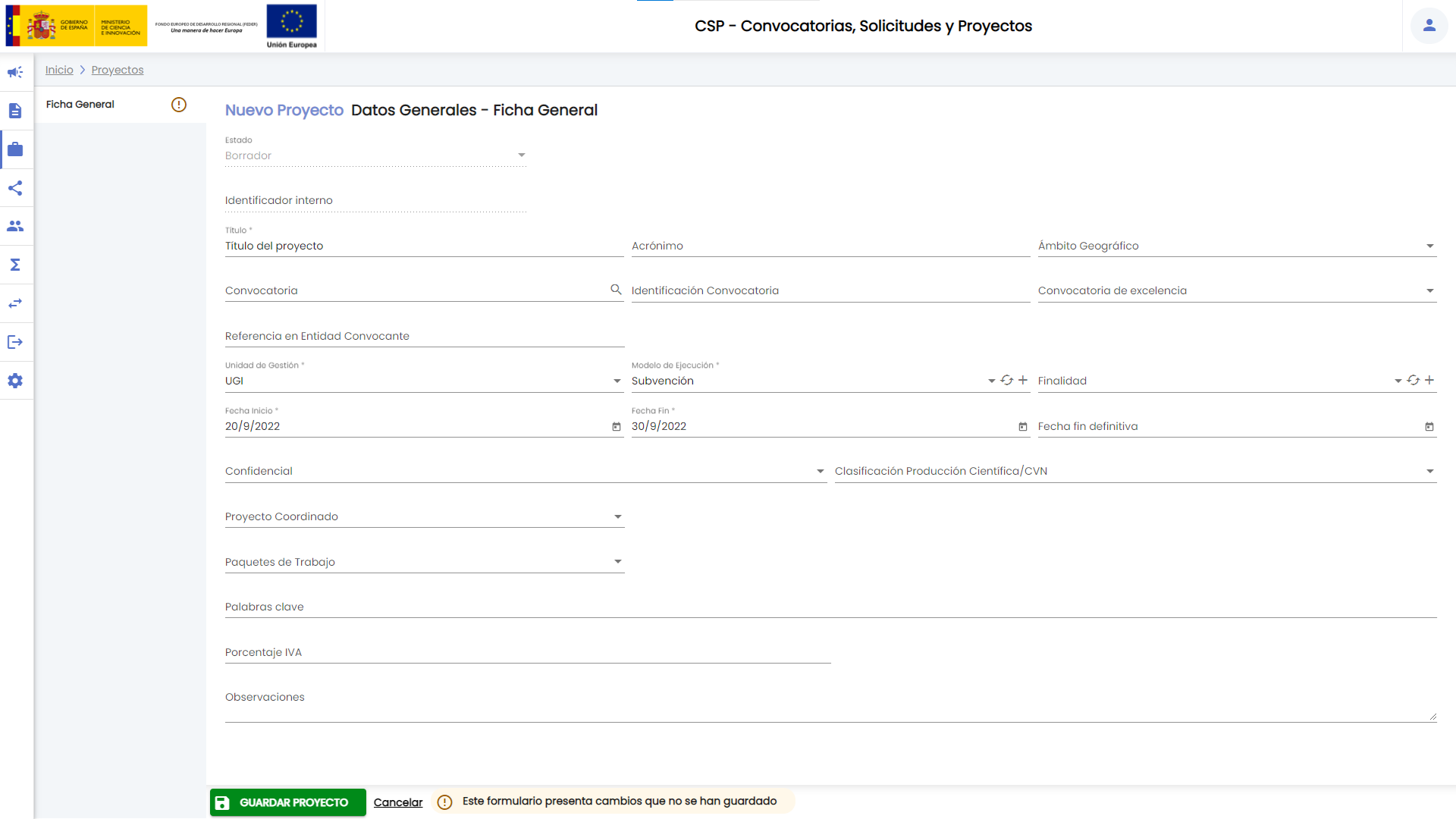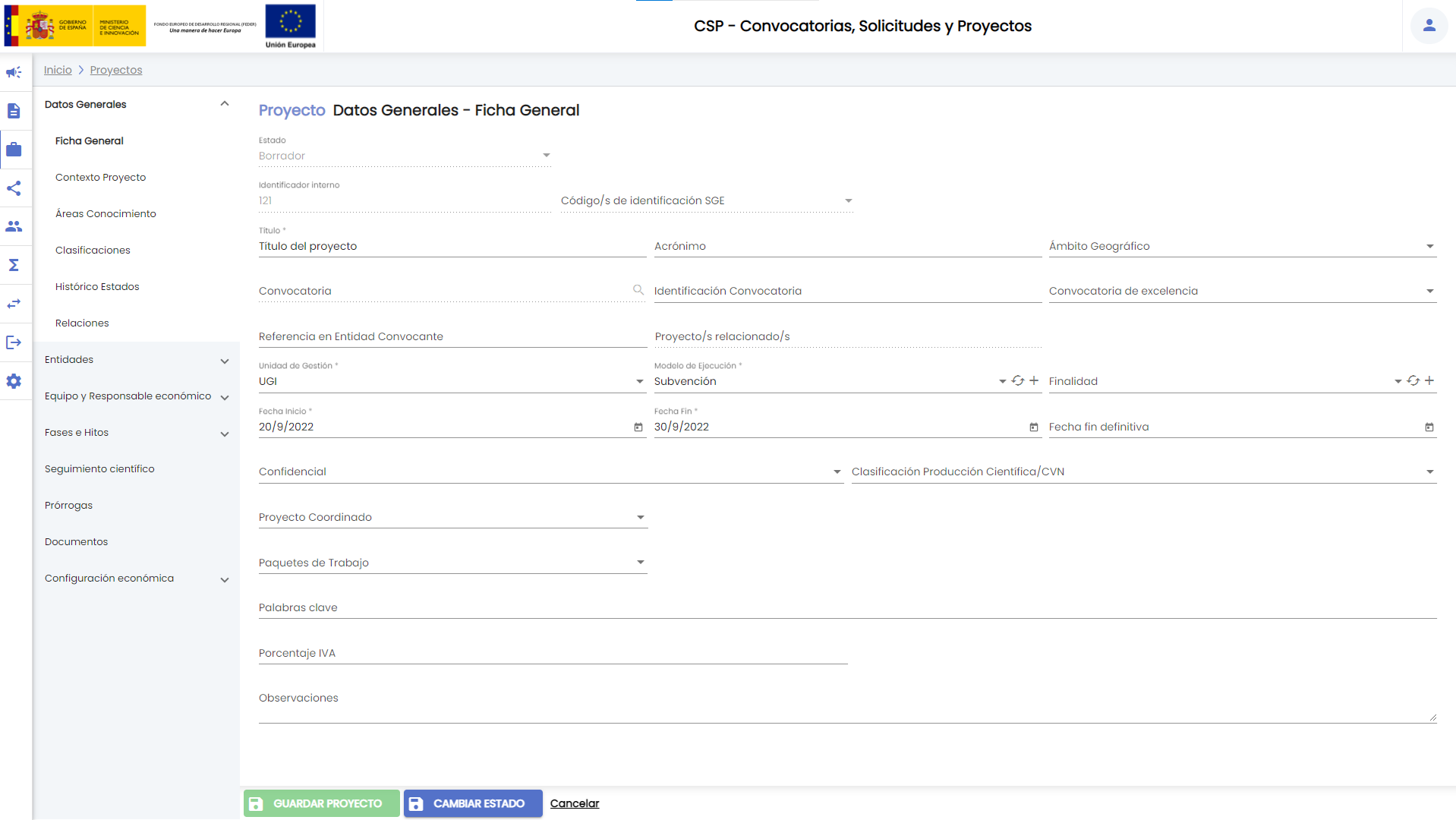1. Introducción
Con el objetivo de conseguir la máxima estandarización y homogeneización, lo que redundará en una mayor capacidad para la posterior clasificación y agrupación de la información, la entidad Proyecto será común para cualquier tipología de proyectos y contratos. A través de los modelos de ejecución y la asignación de los mismos a las diferentes Unidades de gestión, se permitirá una particularización de diferentes listados y tipologías utilizados para recoger la información del proyecto/contrato. De esta forma, el SGI no parte de una clasificación de proyectos/contratos limitada y se permite que esta clasificación pueda ser la necesaria de acuerdo a la organización interna de cada Universidad a la vez que escalable para futuras necesidades. Como complemento al modelo de ejecución, en el apartado "Ficha general" del proyecto se podrán aplicar una serie de configuraciones que habilitarán o no la existencia de bloques de información sobre el proyecto.
Un proyecto/contrato/beca/ayuda podrá ser registrado en el SGI a partir de la concesión de una solicitud de convocatoria, o podrá ser registrado directamente, sin que exista el flujo previo de convocatoria - solicitud (como será en la mayoría de los casos de contratos del artículo 83).
1.1 Detalle de un proyecto
Debido a la elevada cantidad de información que tiene un proyecto/contrato ésta se muestra de forma estructurada en diferentes apartados, agrupada de acuerdo a la naturaleza de la misma. A continuación se enumeran los apartados y subapartados en los que se estructura la información :
- Datos generales:
- Ficha general
- Contexto del proyecto
- Áreas de conocimiento
- Clasificaciones
- Histórico de estados
- Relaciones
- Entidades:
- Entidad gestora
- Entidades convocantes
- Entidades financiadoras
- Equipo y Responsable económico:
- Equipo
- Responsable económico
- Socios: Por cada socio se dispondrá de los siguientes apartados:
- Miembros del equipo
- Periodos de pago
- Periodos justificación. Por cada periodo de justificación:
- Datos generales
- Documentación
- Fases e hitos:
- Seguimiento científico. Por cada periodo de seguimiento:
- Datos generales
- Documentación
- Prórrogas del proyecto. Por cada prórroga del proyecto:
- Datos generales
- Documentación
- Paquetes de trabajo
- Documentos
- Configuración económica:
- Identificación
- Elegibilidad
- Partidas presupuestarias
- Presupuesto
- Consulta de presupuesto
- Amortización de fondos
- Calendario de facturación
- Calendario de justificaciones
1.2 Estados de un proyecto
Los estados del proyecto no son configurables por implantación así como tampoco lo es el flujo para pasar de un estado a otro. El comportamiento esta predefinido en el SGI.
Los estados por lo que puede pasar un proyecto son:
- Borrador. Es el estado inicial. El proyecto, de forma automática tomará este estado, tanto cuando se genera a partir de la concesión de una solicitud como cuando se registra directamente. Este estado será indicativo de que el proyecto está aún en periodo de introducción de datos o una fase previa a su concesión (porque desde la unidad de control se haya decidido introducir en el SGI con carácter previo). No existirá ninguna regla ni periodo establecido para pasar un proyecto en estado borrador al siguiente estado. Será el personal de la Unidad de gestión responsable del proyecto quien deba cambiar el estado del proyecto, cuando estime oportuno. Mientras un proyecto esté en estado borrador no será necesario que se cumplan todas las validaciones de obligatoriedad, pudiendo permanecer aún algunos de los campos obligatorios sin cumplimentar.
- Concedido. El paso a este estado será indicativo de que el proyecto/contrato ya está en ejecución. El paso a estado "Concedido" supondrá que se desencadenen una serie de operaciones de validación de datos que serán necesarios para una correcta gestión de proyecto.
- Renunciado. Será indicativo de que el proyecto se cancela por algún motivo y no llega a su finalización. De manera automática la fecha fin definitiva del proyecto tomará la fecha del paso a estado Renunciado.
- Rescindido. Será indicativo de que el proyecto se rescinde por algún motivo y no llega a su finalización. De manera automática la fecha fin definitiva del proyecto tomará la fecha del paso a estado Rescindido.
2. Listado y búsqueda de proyectos
El acceso a la gestión de proyectos ocupa la tercera posición en el menú del módulo CSP. Siguiendo la estructura general del SGI, tras pulsar en el menú Proyectos se accede a la página inicial que contiene el listado de proyectos y su buscador, que sigue las normas básicas descritas en MDU - Buscadores y listados.

Por defecto, se listan todos los proyectos disponibles sobre una tabla de resultados paginada, MDU - Manual de usuario -> 3.5 Paginación de listados. La tabla muestra una serie de campos significativos:
- Identificador interno: Código interno generado automáticamente al crear el proyecto. Es único y permite identificar inequívocamente al proyecto.
- Código SGE: Código de identificación del proyecto económico en el Sistema de gestión Económico (SGE) con el que se vincula el proyecto SGI.
- Título: Título del proyecto/contrato.
- Acrónimo: Identificador corto del proyecto.
- Ref. en entidad convocante: Referencia que ha otorgado al proyecto la entidad convocante.
- Fecha inicio: Fecha de inicio del proyecto.
- Fecha fin: Fecha de fin del proyecto.
- Fecha fin definitiva: Fecha de fin definitiva del proyecto. En caso de estar informada, prevalecerá sobre el campo "fecha fin" para tomarla como referencia de la fecha de finalización del proyecto.
- Finalizado: Indica si el proyecto se encuentra finalizado. Se mostrará con los valores "Sí" o "No".
- Prorrogado: Indicará si el proyecto tiene alguna prórroga. Se mostrará con los valores "Sí" o "No".
- Estado: Estado actual del proyecto.
- Activo: Campo que indica si el proyecto ha sido desactivado o no. Se mostrará con los valores "Sí" o "No".
- Acciones: Conjunto de acciones que están disponibles sobre el proyecto. Las acciones disponibles sobre cada proyecto podrán variar en función del estado en que se encuentre.
El apartado de proyectos incluye dos buscadores:
- Buscador simple
- Buscador ampliado
Por defecto, se muestra visible el buscador simple.
A través del botón "Limpiar" se eliminará cualquier criterio de búsqueda que hubiese sido introducido en el buscador activo en cada momento.
2.1 Buscador simple
Es el buscador mostrado por defecto. Dispone de los siguientes campos de búsqueda:
- Título: Si se introduce una cadena en este filtro, se mostrarán los proyectos que contengan la cadena introducida en cualquier parte del campo "título".
- Identificador interno: Si se introduce un número, se mostrarán los proyectos cuyo campo "identificador interno" sea exactamente igual al número introducido.
- Código de identificación SGE: Si se introduce un código, se mostrarán los proyectos cuyo campo "Identificación SGE" sea exactamente igual al código introducido.
- Referencia en entidad convocante: Si se introduce una cadena en este filtro, se mostrarán los proyectos que contengan la cadena introducida en cualquier parte del campo "referencia en entidad convocante".
- Estado: Campo para aplicar búsquedas por el estado del proyecto. Es un desplegable con el listado de estados posibles.
Una vez introducidos los filtros de búsqueda se debe pulsar el botón "Buscar". Los resultados coincidentes se mostrarán en el listado de resultados. Todos los filtros de búsqueda actuarán como una conjunción "y", es decir, las solicitudes que se muestren en el listado de resultados deberán cumplir todos los filtros especificados.
Se puede utilizar el botón "Limpiar" para vaciar cualquier valor introducido en cualquiera de los dos campos. Además de vaciar los campos de búsqueda el botón "Limpiar" vuelve a realizar la búsqueda, mostrando el listado completo de solicitudes.
Si se pulsa el botón "Buscador ampliado" se cambiará a la búsqueda avanzada.
2.2 Buscador ampliado
Al pulsar el botón "Buscador ampliado" se mostrarán todos los filtros de este buscador. El aspecto de la ventana de proyectos pasa a ser:

El buscador ampliado contiene los siguientes campos:
- Título: Si se introduce una cadena en este filtro, se mostrarán los proyectos que contengan la cadena introducida en cualquier parte del campo "título".
- Identificador interno: Si se introduce un número, se mostrarán los proyectos cuyo campo "identificador interno" sea exactamente igual al número introducido.
- Código de identificación SGE: Si se introduce un código, se mostrarán los proyectos cuyo campo "Identificación SGE" sea exactamente igual al código introducido.
- Referencia en entidad convocante: Si se introduce una cadena en este filtro, se mostrarán los proyectos que contengan la cadena introducida en cualquier parte del campo "referencia en entidad convocante".
- Estado: Campo para aplicar búsquedas por el estado del proyecto. Es un desplegable con el listado de estados posibles.
- Acrónimo: Si se introduce una cadena en este filtro, se mostrarán los proyectos que contengan la cadena introducida en cualquier parte del campo "acrónimo".
- Activo: Es un desplegable con los valores "sí", "no", "todos". La entidad "proyecto" admite eliminación con recuperación (Eliminar Elemento), con el campo "activo" se permite realizar búsquedas sobre los proyectos que hubieran sido eliminados. Por defecto el filtro está precargado con el valor "sí", para que de partida solo se muestren los proyectos activos. Para mostrar los proyectos que hubieran sido eliminados se debe establecer el valor de este filtro a:
- No: se muestran solo los proyectos que hubieran sido desactivados (eliminados).
- Todos: se muestran todos los proyectos, tanto los activos como los desactivados (eliminados).
- Unidad de gestión: Permite limitar la búsqueda a los proyectos de una unidad de gestión. La unidad de gestión se indicará mediante un desplegable. En el desplegable de unidades de gestión no estarán incluidas todas las unidades configuradas en el SGI sino solamente las que cada persona tenga habilitadas en la configuración de acceso al SGI.
- Finalizado: Es un desplegable con los valores "sí" y "no". Si no se indica ningún valor en el selector (vacío) no se aplicará filtro sobre esta condición.
- Si se selecciona el valor "sí" se mostrarán todos los proyectos que hayan sido finalizados, es decir, que la fecha actual sea mayor que la "fecha fin" (en el caso de que no esté informada la fecha fin definitiva) o mayor a la "fecha fin definitiva" (si esta informada la fecha fin definitiva).
- Si se selecciona el valor "no" se mostrarán todos los proyectos que no hayan sido finalizados, es decir, que la fecha actual sea menor o igual que la "fecha fin" (en el caso de que no esté informada la fecha fin definitiva) o menor o igual a la "fecha fin definitiva" (si esta informada la fecha fin definitiva).
- Prorrogado: Es un desplegable con los valores "sí" y "no". Si no se indica ningún valor en el selector (vacío) no se aplicará filtro sobre esta condición.
- Si se selecciona el valor "sí" se mostrarán todos los proyectos que tenga una prórroga en el apartado "Prórrogas"
- Si se selecciona el valor "no" se mostrarán todos los proyectos que no tenga ninguna prórroga en el apartado "Prórrogas"
- Fecha inicio desde - hasta: Con los campos "desde" y "hasta", ambos del tipo fecha, se puede establecer un periodo que permitirá buscar los proyectos cuya fecha de inicio esté comprendida en el mismo. Ambos campos disponen de un control calendario a través del que se podrá seleccionar la fecha deseada.
- Fecha de fin/fecha fin definitiva desde - hasta: Con los campos "desde" y "hasta", ambos del tipo fecha, se puede establecer un periodo que permitirá buscar los proyectos cuya fecha de fin (o fecha fin definitiva en caso de estar informada prevalece esta sobre la fecha de fin) esté comprendida en el mismo. Ambos campos disponen de un control calendario a través del que se podrá seleccionar la fecha deseada.
- Ámbito geográfico: Permite realizar búsquedas teniendo en cuenta el ámbito geográfico del proyecto. El ámbito geográfico deberá ser seleccionado a través del listado ofrecido en este campo. El listado de ámbitos geográficos es definido en tiempo del implantación del SGI.
- Responsable de proyecto: Este campo permite especificar una persona. La persona seleccionada se utilizará para aplicar como filtro de búsqueda sobre los miembros de los equipos de los proyectos, de forma que deba de participar en ellos con un rol categorizado como rol principal. Para indicar la persona se utilizará el buscador común de personas MDU - Manual de usuario -> 8.1Personas
- Miembro de equipo: Este campo permite especificar una persona. La persona seleccionada se utilizará para aplicar como filtro de búsqueda sobre los miembros de los equipos de los proyectos, de forma que debe de participar en ellos con cualquier rol. Para indicar la persona se utilizará el buscador común de personas MDU - Manual de usuario -> 8.1Personas
- Socio: Este campo permite especificar una entidad. Se realizará la búsqueda de los proyectos que tengan a la entidad indicada como socio. Para indicar el socio se utilizará el buscador común de empresas MDU - Entidades o empresas.
- Convocatoria: Este campo permite especificar una convocatoria. Se realizará la búsqueda de los proyectos que pertenezcan a la convocatoria indicada. Para indicar la convocatoria se utilizará el buscador común de convocatorias MDU - Manual de usuario -> Buscador de convocatorias
- Entidad convocante: Este campo permite especificar una entidad. Se realizará la búsqueda de los proyectos que tengan a la entidad indicada como una de sus entidades convocantes. Para indicar la entidad financiadora se utilizará el buscador común de empresas MDU - Entidades o empresas.
- Plan de investigación: Permite realizar la búsquedas de los proyectos que hayan sido vinculados a cualquier elemento del árbol de programas (plan de investigación) seleccionado. El plan de investigación por el que se buscará deberá ser seleccionada del listado. Se listarán todos los planes de investigación disponibles (activos) en el SGI. Para más información se puede consultar CSP-Configuración -> Planes de investigación.
- Entidad financiadora: Este campo permite especificar una entidad. Se realizará la búsqueda de los proyectos que tengan a la entidad indicada como una de sus entidades financiadoras. Para indicar la entidad financiadora se utilizará el buscador común de empresas MDU - Entidades o empresas.
- Fuente de financiación: Permite acotar la búsqueda a los proyectos que tengan en sus entidades de financiación la fuente de financiación especificada. La fuente de financiación por la que se buscará deberá ser seleccionada del listado. Se listarán todas las fuentes de financiación disponibles en el SGI. Para más información se puede consultar CSP-Configuración - Fuentes de financiación.
- Palabras clave: Este filtro actúa sobre las palabras clave del proyecto. Se pueden incluir una o varias palabras. Este campo sigue el comportamiento general descrito en MDU - Palabras clave
Una vez introducidos los filtros de búsqueda se debe pulsar el botón "Buscar". Los resultados coincidentes se mostrarán en el listado de resultados. Todos los filtros de búsqueda actuarán como una conjunción "y", es decir, los proyectos que se muestren en el listado de resultados deberán cumplir todos los filtros especificados.
Se puede utilizar el botón "Limpiar" para vaciar cualquier valor introducido en cualquiera de los campos. Además de vaciar los campos de búsqueda, el botón "Limpiar" vuelve a realizar la búsqueda mostrando el listado completo de proyectos.
Si se pulsa el botón "Buscador simple" se cambiará a la versión básica del buscador.
2.3 Exportación de proyectos
El listado de proyectos obtenido del buscador puede ser exportado siguiendo los criterios generales indicados en MDU - Exportación de listados.
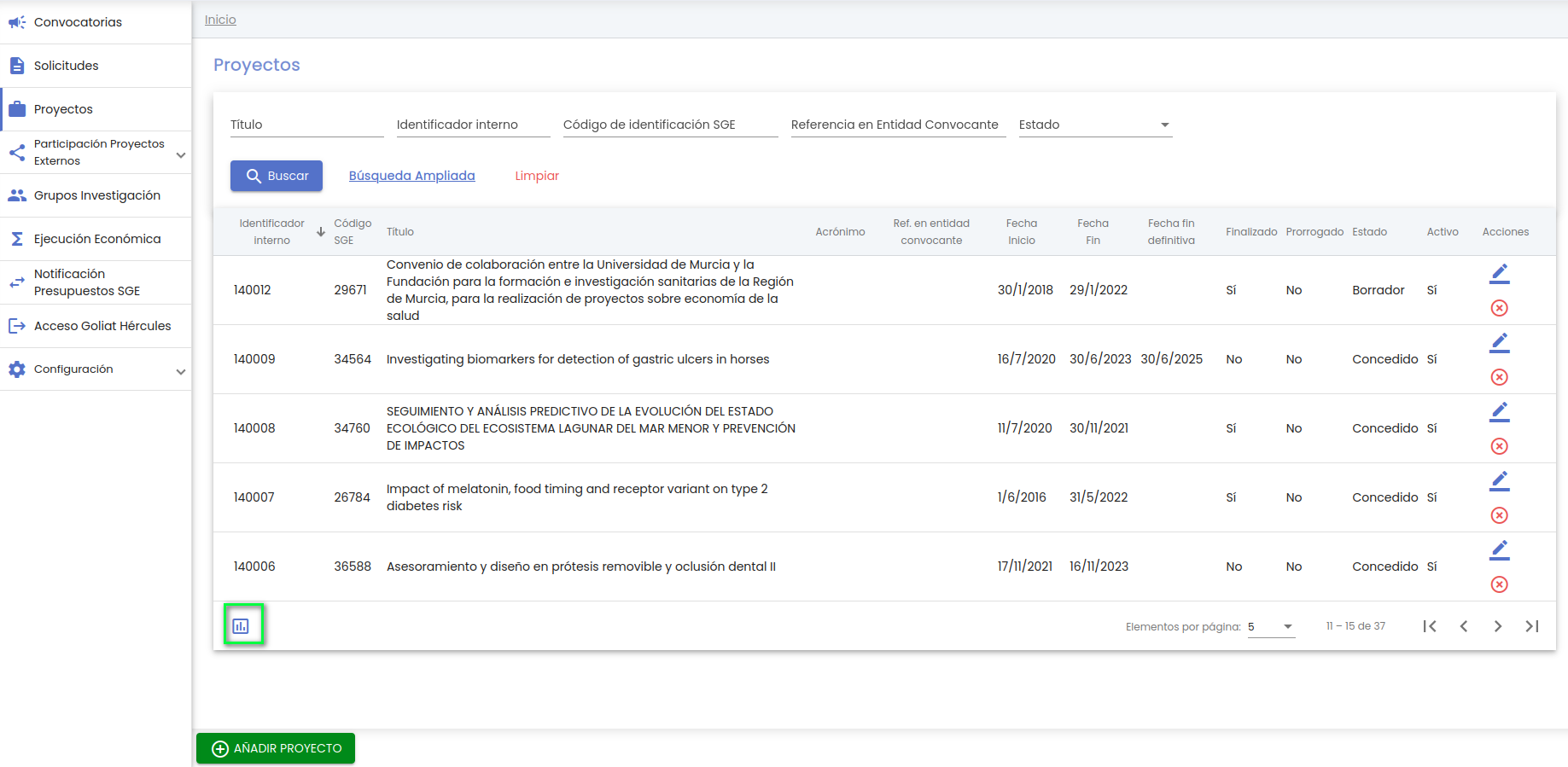
Al pulsar el icono de exportación situado a pie del listado de resultados, se mostrarán las opciones de exportación propias de los proyectos:
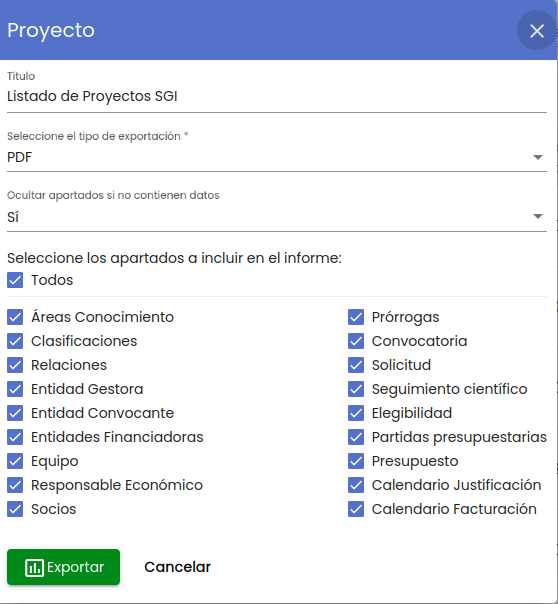
Se debe seleccionar el formato de exportación. Los disponibles son:
El campo "Título" se muestra cumplimentado por defecto al valor "Listado de Proyectos SGI", pero podría ser modificado. Este campo solo es de utilidad en el caso de la exportación a los formatos PDF y RTF, incluyéndose como Título en la primera página del informe generado.
Con el campo "Ocultar apartados si no contienen datos" se permite aligerar el documento de exportación (PDF y RTF). Si se indica el valor "Sí" en este campo (valor precargado por defecto) no se incluirán, en cada proyecto, aquellos apartados sobre los que no se haya cumplimentado su detalle. Si se indica el valor "No" en este campo, se incluirán todos los apartados sobre todos los proyectos, contengan o no datos.
El detalle de un proyecto se encuentra agrupado en diferentes apartados. Todos los apartados son susceptibles de ser incluidos en la exportación, sin embargo, para dar más flexibilidad a la exportación se podrá indicar qué apartados se precisa que sean incluidos. Por defecto, estarán marcados todos los apartados, pudiendo desmarcarlos y pasar a marcar únicamente aquellos que se desea incluir:
- Se se pulsa sobre la casilla "todos" estando marcada, se desmarcarán todas las casillas, pudiendo pasar a seleccionar individualmente cada una de ellas.
- Si la casilla "todos" está marcada, se podrán desmarcar una a una las casillas de aquellos apartados que no se desea incluir en la exportación.
Una vez introducidos todos los criterios de la exportación se deberá pulsar el botón "Exportar", se generará el documento asociado que podrá ser nombrado y descargado a la unidad de disco deseada.
3. Añadir nuevo proyecto
Desde el listado de proyectos se dispondrá del botón "Añadir proyecto".
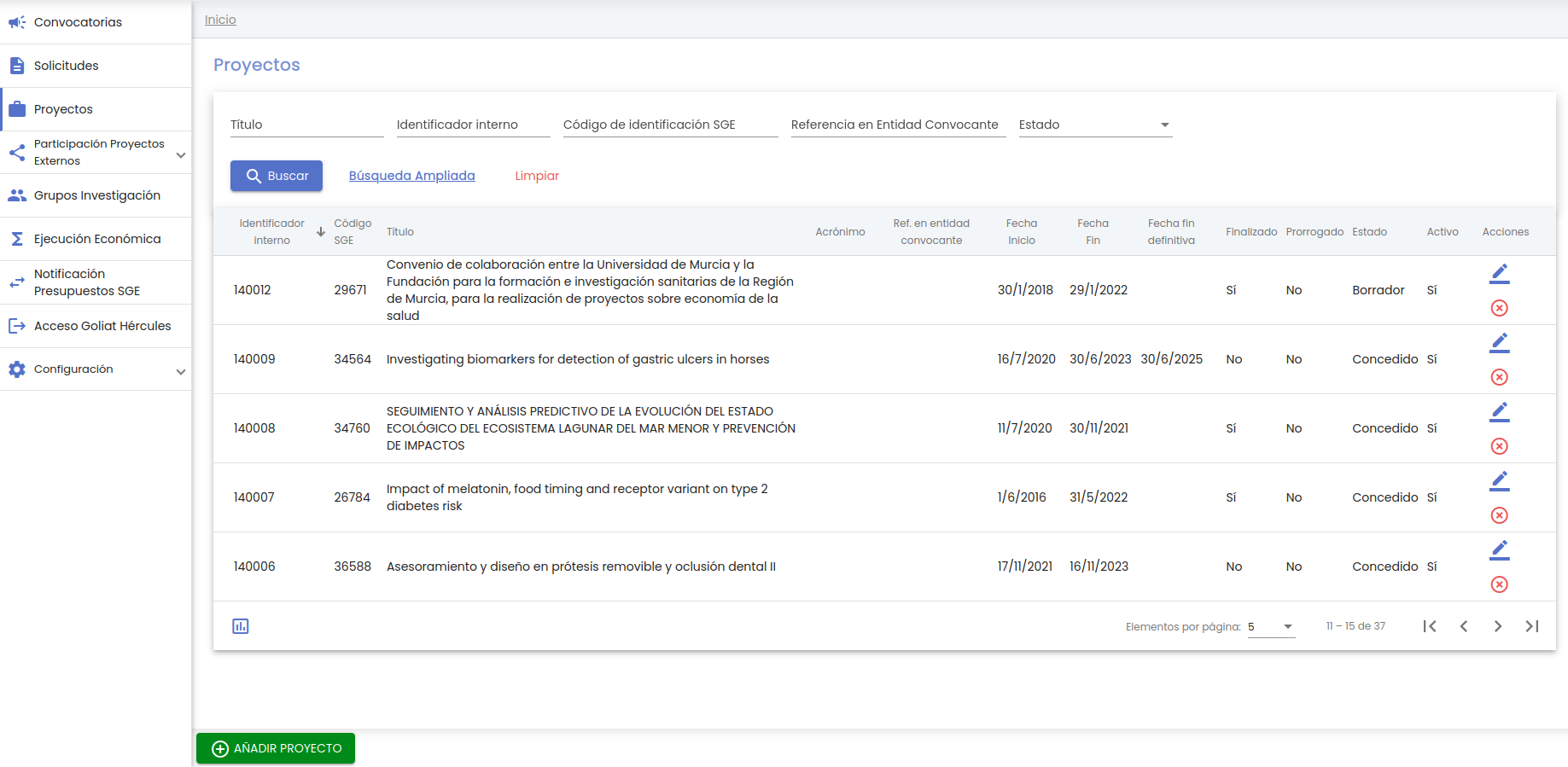
Al pulsar este botón se mostrará la ventana de introducción de "Ficha General" de un proyecto, que presenta el siguiente aspecto:

Para la creación de un nuevo proyecto únicamente es necesario informar los datos del apartado de "Ficha general", el resto de apartados se podrán informar desde la edición o modificación del proyecto (ver apartado del manual 4.Modificar un proyecto).
A continuación se describe cada uno de los campos de este apartado inicial de "Datos generales":
- Título: Campo de texto para introducir el título del proyecto. Es un campo obligatorio.
- Acrónimo: Campo de texto para introducir el identificador corto del proyecto. Es un campo opcional.
- Ámbito geográfico: Permite clasificar el proyecto en cuanto a su ámbito geográfico. El valor debe ser seleccionado del listado ofrecido en el desplegable. El listado tiene unos valores fijos que habrán sido determinados durante la fase de implantación del sistema SGI (CSP- Configuración - Introducción). Si se selecciona una convocatoria, tomará el mismo valor que el campo "ámbito geográfico" de la Convocatoria correspondiente. No es obligatorio indicar un ámbito geográfico para crear un proyecto en estado "borrador" pero sí para marcar el proyecto con estado "concedido", ver Datos obligatorios para cambiar estado a un proyecto
- Convocatoria. Si bien es un campo opcional es un campo importante puesto que permite vincular un proyecto a una convocatoria que haya sido previamente introducida en el SGI. A través de este campo el proyecto quedará vinculado a una convocatoria del SGI. Para ello es necesario que la convocatoria haya sido previamente marcada con el estado "registrada". Para indicar la convocatoria se utiliza el buscador común de convocatorias MDU - Manual de usuario -> Buscador de convocatorias. La convocatoria seleccionada que se devolverá desde el buscador será a la que quedará vinculada el proyecto. El título de la convocatoria se mostrará sobre el campo "Convocatoria" de este formulario. Si se selecciona una convocatoria se inicializarán los siguientes campos del proyecto con el valor de los campos introducidos en la convocatoria seleccionada:
- unidad de gestión
- modelo de ejecución
- finalidad
- ámbito geográfico
- clasificación producción científica/CVN
- convocatoria de excelencia
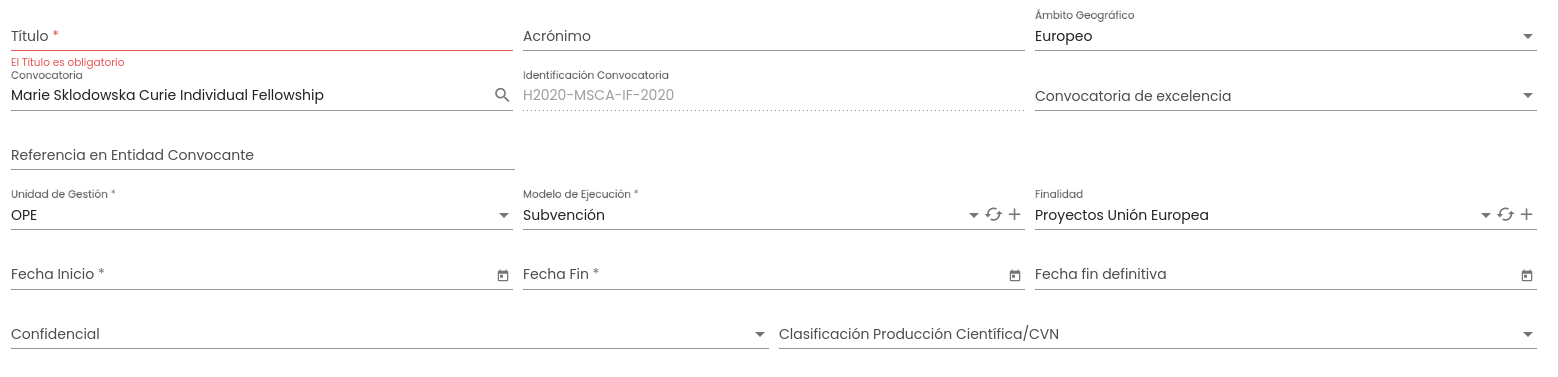
- Identificación convocatoria: En caso de que el proyecto no se haya vinculado, a través del campo anterior, a una convocatoria del SGI, se permitirá cumplimentar esta campo. Es un campo de texto donde se permite introducir un código que permita identificar la convocatoria, a pesar de no estar creada en el SGI, por ejemplo el título de la misma o el número que la identifica en la Base de datos nacional de subvenciones.

En el caso de que se haya seleccionado una convocatoria registrada en el SGI en el campo "convocatoria", este campo "identificación convocatoria" se mostrará de modo consulta y mostrará el campo "identificación" de los datos de la convocatoria. Ver Convocatoria - Datos generales
- Convocatoria de excelencia: A través de este campo, que puede tomar los valores "sí" o "no", se indicará si la convocatoria vinculada al proyecto está catalogada como una convocatoria de excelencia (dato que podrá ser tenido posteriormente en cuenta en uno de los baremos de la producción científica). Es un campo opcional. Si el proyecto se vincula con una convocatoria del SGI, a través del buscador del campo "convocatoria" anterior, este campo se inicializará con el valor del campo "convocatoria de excelencia" de la convocatoria. Aunque se inicialice con este valor se permitirá cambiar el valor a través del selector.
- Referencia en entidad convocante: Campo de texto libre para introducir el código o referencia con el que se identifica el proyecto en la entidad convocante externa (en caso de existir). Es un campo opcional.
- Unidad de gestión: Se debe de indicar la unidad de gestión responsable del proyecto. Es un dato obligatorio. Se debe elegir un valor de los listados en el desplegable. Las unidades de gestión disponibles en el desplegables será aquellas que tenga configuradas cada persona en su perfil de acceso al SGI. Cuando un proyecto se vincula a una unidad de gestión solo será visible para las personas que tengan configurada esa unidad de gestión en el SGI. Es decir, los proyectos solo serán visibles para las personas con permiso sobre la unidad de gestión a la que se asocie el proyecto. Si el proyecto se vincula con una convocatoria del SGI, a través del buscador del campo "convocatoria", este campo se inicializará con el valor del campo "unidad de gestión" de la convocatoria. Aunque se inicialice con este valor se permitirá cambiar el valor a través del selector.
- Modelo de ejecución: El proyecto debe de estar asociado a un modelo de ejecución para que quede clasificado y tenga disponible la configuración de documentos, enlaces, fases e hitos del modelo (ampliar información en CSP-Configuración - Modelos de ejecución). El modelo de ejecución debe de ser elegido del listado que se incluye en el desplegable. Los modelos de ejecución disponibles en el listado serán los asociados a la unidad de gestión indicada en el campo anterior. Hasta que no se seleccione una unidad de gestión no estará disponible el listado de modelos de ejecución. Es un campo obligatorio. Si el proyecto se vincula con una convocatoria del SGI, a través del buscador del campo "convocatoria", este campo se inicializará con el valor del campo "modelo de ejecución" de la convocatoria. Aunque se inicialice con este valor se permitirá cambiar el valor a través del selector.
- Finalidad: En este campo se indicará la finalidad o tipo de la actividad con la que se corresponde el proyecto. El valor deberá ser seleccionado del listado ofrecido en el desplegable, que se corresponderá con los tipos de finalidad configurados sobre el modelo de ejecución seleccionado en el campo previo. Hasta que no se seleccione un modelo de ejecución no estará disponible el listado de finalidades. Puede consultarse CSP-Configuración - Modelos de ejecución y CSP-Configuración - Tipos de finalidad para ampliar más información sobre el origen de este campo. No es obligatorio indicar un tipo de finalidad para crear un proyecto en estado borrador pero sí para marcar el proyecto con estado "concedido", ver Datos obligatorios para cambiar estado a un proyecto. Si el proyecto se vincula con una convocatoria del SGI, a través del buscador del campo "convocatoria", este campo se inicializará con el valor del campo "finalidad" de la convocatoria. Aunque se inicialice con este valor se permitirá cambiar el valor a través del selector.
- Fecha inicio: Fecha de inicio del proyecto. Se puede seleccionar a través del componente calendario ofrecido sobre el campo. Es un campo obligatorio.
- Fecha fin: Fecha de fin del proyecto. Se puede seleccionar a través del componente calendario ofrecido sobre el campo. Si aún no se ha introducido ningún valor en este campo y siempre que se haya introducido un valor en el campo "fecha de inicio" y se haya seleccionado una convocatoria del SGI en el campo "convocatoria" de este formulario el campo fecha de fin se inicializará con el resultado de sumar al valor de la fecha de inicio el valor del campo "duración" de la convocatoria con la que se haya asociado el proyecto menos 1 día. El valor así calculado podrá, no obstante, ser modificado. Si se modifica el valor, se comprobará que sea mayor o igual que fecha inicio. Es un campo obligatorio.
- Fecha fin definitiva: Fecha de fin definitiva del proyecto. Es un campo opcional. Se podrá informar manualmente en caso de renuncias o rescisiones o se completará de forma automática por el sistema cuando se registren prórrogas sobre el proyecto. En caso de estar informada, prevalecerá sobre el campo "fecha fin" para tomarla como referencia de la fecha de finalización del proyecto.
- Confidencial: Indica si el proyecto es confidencial. Podrá tomar los valores "Sí" y "No". Es un campo obligatorio para marcar el proyecto como "concedido".
- Clasificación producción científica/CVN: Permite clasificar el proyecto en función del apartado CVN (norma FECYT) en el que se debe de incluir la actividad de investigación del proyecto. Se debe seleccionar un valor del desplegable. El listado incluido en el desplegable tiene unos valores fijos:
- Ayudas y becas. Actividades a incluir en el apartado 060.030.010.000 de CVN.
- Proyectos competitivos. Actividades a incluir en el apartado 050.020.010.000 de CVN.
- Convenios, contratos y proyectos no competitivos. Actividades a incluir en el apartado 050.020.020.000 de CVN.
- Proyectos institucionales. Ayudas y becas. Actividades que se consideran ayudas y becas pero que no figurarán en el CVN por ser proyectos institucionales.
- Proyectos institucionales. Proyectos competitivos. Actividades que se consideran proyectos competitivos pero que no figurarán en el CVN por ser proyectos institucionales.
- Proyectos institucionales. Convenios, contratos y proyectos no competitivos. Actividades que se consideran proyectos no competitivos pero que no figurarán en el CVN por ser proyectos institucionales.
Si el proyecto se vincula con una convocatoria del SGI, a través del buscador del campo "convocatoria", este campo se inicializará con el valor del campo "clasificación producción científica/CVN" de la convocatoria. Aunque se inicialice con este valor se permitirá cambiar el valor a través del selector. La inserción del proyecto en el CVN será una funcionalidad ajena al SGI. El SGI pondrá este dato a disposición del sistema corporativo de CVN debiendo haberse realizado las tareas previas de integración entre ambos sistemas.
- Proyecto coordinado: Es un campo que toma valor "sí" o "no" y participarán otros socios en el proyecto. Es un campo opcional aunque debe estar cumplimentando para poner el proyecto a estado "concedido". Ver Datos obligatorios para cambiar estado a un proyecto. Si se indica el valor "sí" en este campo "proyecto coordinado" se mostrarán los campos "coordinador externo" y "proyecto colaborativo".
- Coordinador externo: Es un campo asociado al campo previo "proyecto coordinado", que también tomará los valores "sí" o "no". El valor "sí" indicará que el coordinador del proyecto es uno de los socios participantes, mientras que el valor "no" indicará que el coordinador del proyecto es la propia Universidad. Es un campo obligatorio siempre que se haya marcado el campo previo "proyecto coordinado" con el valor "sí".
- Proyecto colaborativo: Es un campo asociado al campo previo "proyecto coordinado", que también tomará los valores "sí" o "no". Se mostrará solamente si se ha indicado el valor "sí" en el campo "proyecto coordinado". Y permitirá indicar si el proyecto además de ser coordinado es colaborativo, es decir, alguno de los socios participantes es una empresa privada. Es un campo opcional.
- Paquetes de trabajo: Tomará los valores "sí" o "no" para indicar si el proyecto se descompondrá en paquetes de trabajo, afectando éstos únicamente a la cumplimentación de las hojas de tiempo (timesheet). Si bien es un campo opcional en la creación inicial del proyecto es un campo obligatorio para pasar el proyecto a estado "concedido". La gestión de timesheet es una gestión delegada en un sistema externo.
- Palabras clave: Palabras clave del proyecto. No es obligatorio la introducción de palabras clave. Este campo sigue el comportamiento del componente global de palabras clave, ver Manual de usuario - Palabras clave
- Porcentaje IVA: Campo de aplicación en contratos para indicar el porcentaje que se aplicará en la facturación del mismo, si bien se podrá modificar este porcentaje en cada uno de los items de facturación. Es un campo opcional. Si se indica valor 0 se mostrará el campo "Causa exención IVA". Es un campo que se remite al SGE para la vinculación entre proyecto SGI y proyecto económico.
- Causa exención IVA. Este campo solo estará habilitado en caso de que el campo "porcentaje IVA" tome valor 0. En este caso se debe indicar de forma obligatoria la causa de exención de IVA. Se debe elegir el valor del desplegable proporcionado. Es información necesaria para la integración con el SGE. s un campo que se remite al SGE para la vinculación entre proyecto SGI y proyecto económico.
- Observaciones: Campo de texto libre para introducir cualquier observación del proyecto.
Adicionalmente a los campos listados previamente, se muestran en la parte superior de esta pantalla de "Datos generales" dos campos no modificables:
- Estado: Por defecto, el estado inicial al crear un nuevo proyecto será el estado "borrador". Es un campo no modificable. Para cambiar el estado del proyecto se debe hacer uso del botón "Cambiar estado".
- Identificador interno: En este campo se mostrará el identificador numérico que internamente el SGI asigna al proyecto una vez creado. Es un campo no modificable.
Datos obligatorios para crear un nuevo proyecto
El botón "Guardar proyecto" estará deshabilitado hasta que se hayan cumplimentado los campos obligatorios para crear un nuevo proyecto en estado "borrador". Estos campos son:
- Título
- Unidad de gestión
- Modelo de ejecución
- Fecha de inicio
- Fecha de fin
Cumplimentados estos campos se podrá pulsar el botón "Guardar proyecto"
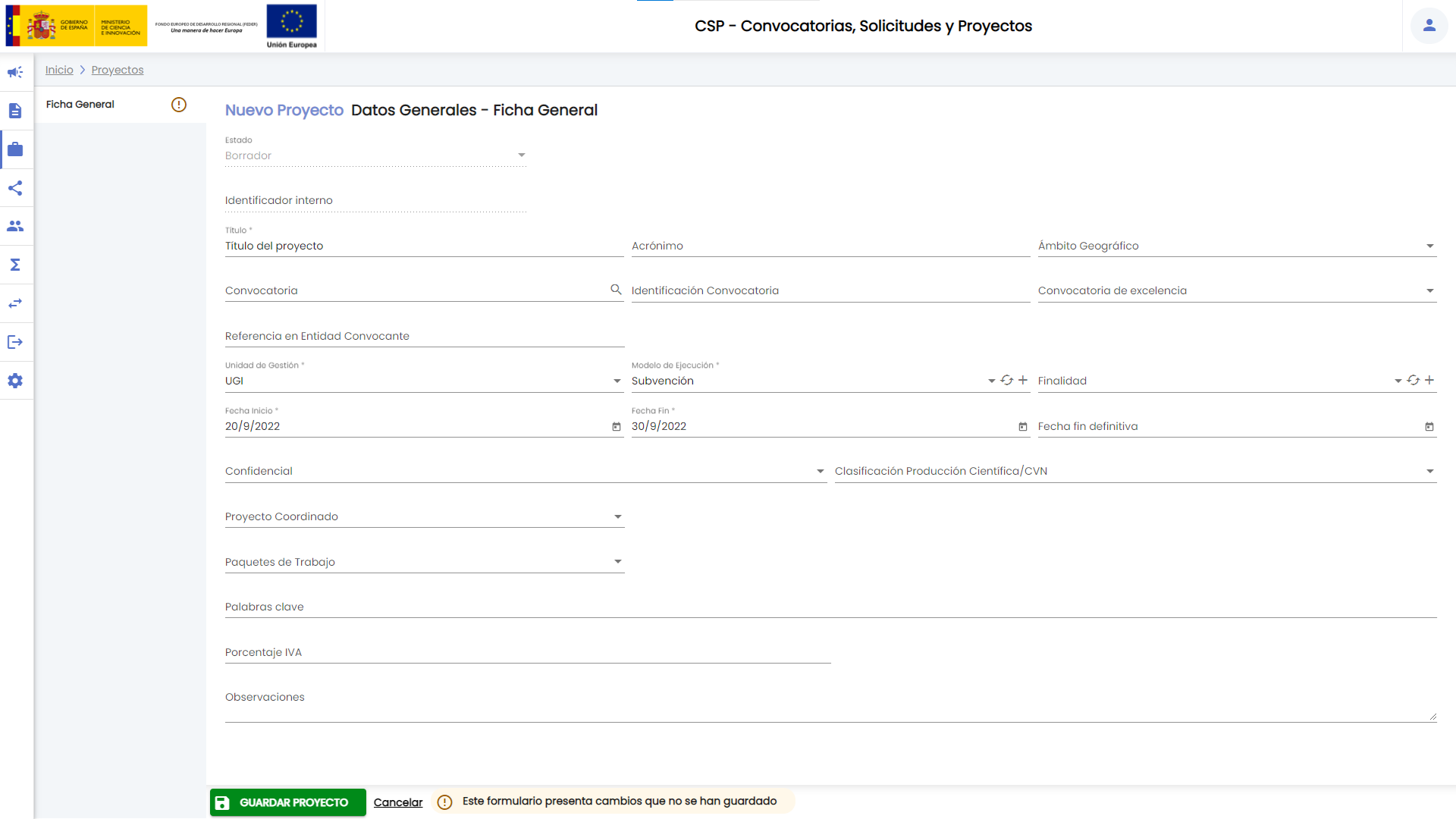
Se mostrará el mensaje correspondiente de confirmación:

Se permanecerá en el detalle del proyecto, para continuar la introducción de datos. En la pantalla de datos generales, se mostrará el "Identificador interno", identificador numérico asignado por el SGI al proyecto que no podrá ser modificado, y estarán disponibles el resto de apartados que conforman el detalle del proyecto, además de mostrarse el botón "Cambiar estado".
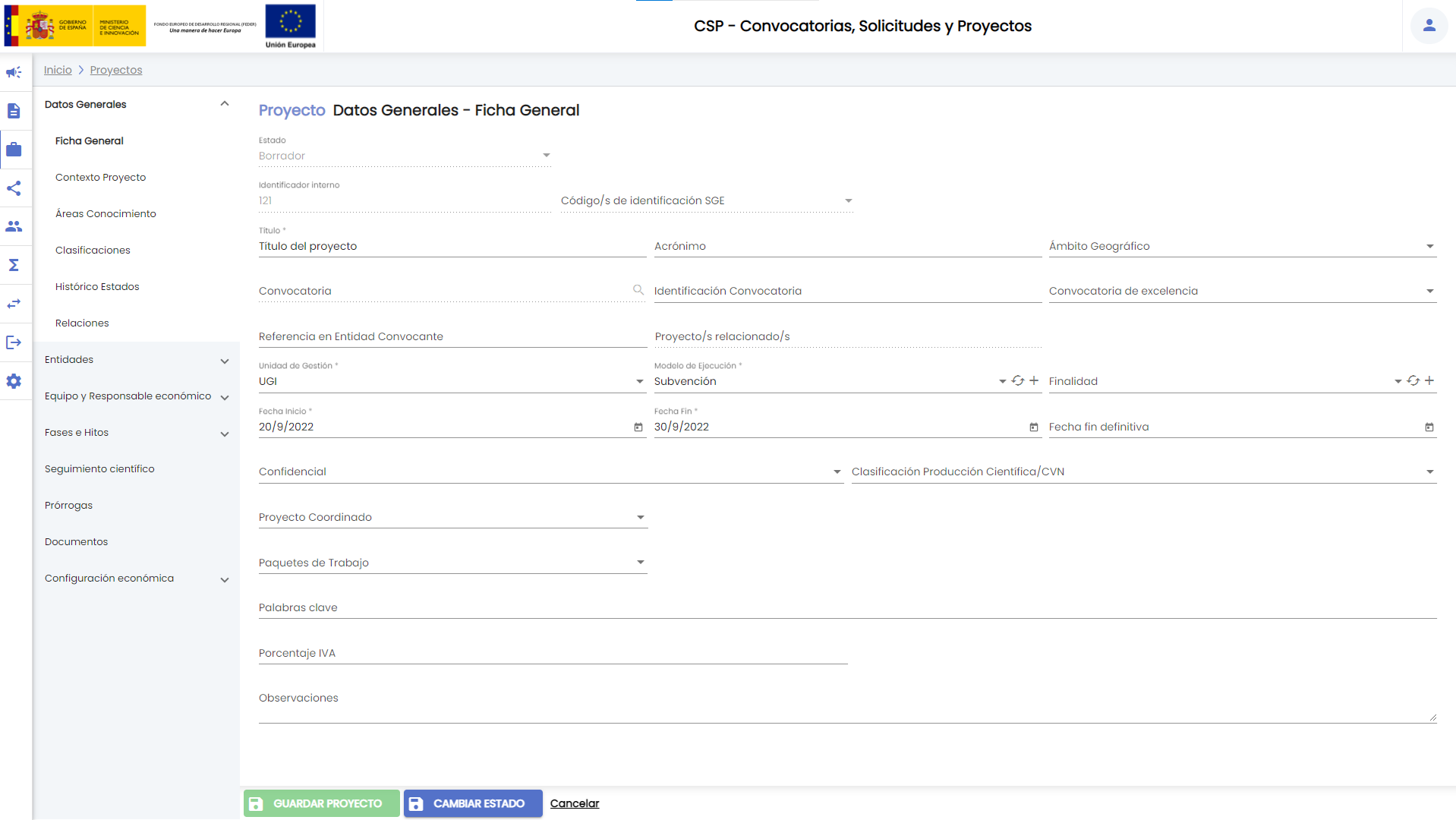
Se describen a continuación cada uno de los apartados.
4. Modificar un proyecto
4.1 Datos generales - Ficha general
4.2 Datos generales - Contexto proyecto
4.3 Datos generales - Áreas conocimiento
4.4 Datos generales - Clasificaciones
4.5 Datos generales - Histórico de estados
4.6 Datos generales - Relaciones
4.7 Entidades - Gestora
4.8 Entidades - Convocantes
4.9 Entidades - Financiadoras
4.10 Equipo y Responsable económico - Equipo
4.11 Equipo y Responsable económico - Responsable económico
4.12 Socios
4.13 Fases e hitos - Fases
4.14 Fases e hitos - Hitos
4.15 Seguimiento científico
4.16 Prórrogas
4.17 Paquetes de trabajo
4.18 Documentos
4.19 Configuración económica - Identificación
4.20 Configuración económica - Elegibilidad
4.21 Configuración económica - Partidas presupuestarias
4.22 Configuración económica - Presupuesto
4.23 Configuración económica - Consulta presupuesto
4.24 Configuración económica - Amortización fondos
4.25 Configuración económica - Calendario facturación
4.26 Configuración económica - Calendario justificación
 5. Cambiar estado a un proyecto
5. Cambiar estado a un proyecto
Datos obligatorios para "cambiar estado" a un proyecto
- Concedido
- En el caso de que el cambio de estado sea a Renunciado o Rescindido poner de manera automática la "fecha fin definitiva" del proyecto con la fecha actual. Si existen registros en la tabla "proyecto equipo":
- Si "fecha fin definitiva" estaba vacía (valor null en la tabla "proyecto") se actualizará el campo "fecha fin" de la tabla "proyecto equipo" para todos aquellos miembros cuya "fecha fin" actual coincida con la "fecha fin" del proyecto.
- Si "fecha fin definitiva" no estaba vacía (valor distinto a null en la tabla "proyecto"), se actualizará el campo "fecha fin" de la tabla "proyecto equipo" para todos aquellos miembros cuya "fecha fin" actual coincida con el valor original de la "fecha fin definitiva" del proyecto.
6. Eliminar un proyecto
7. Recuperar un proyecto eliminado

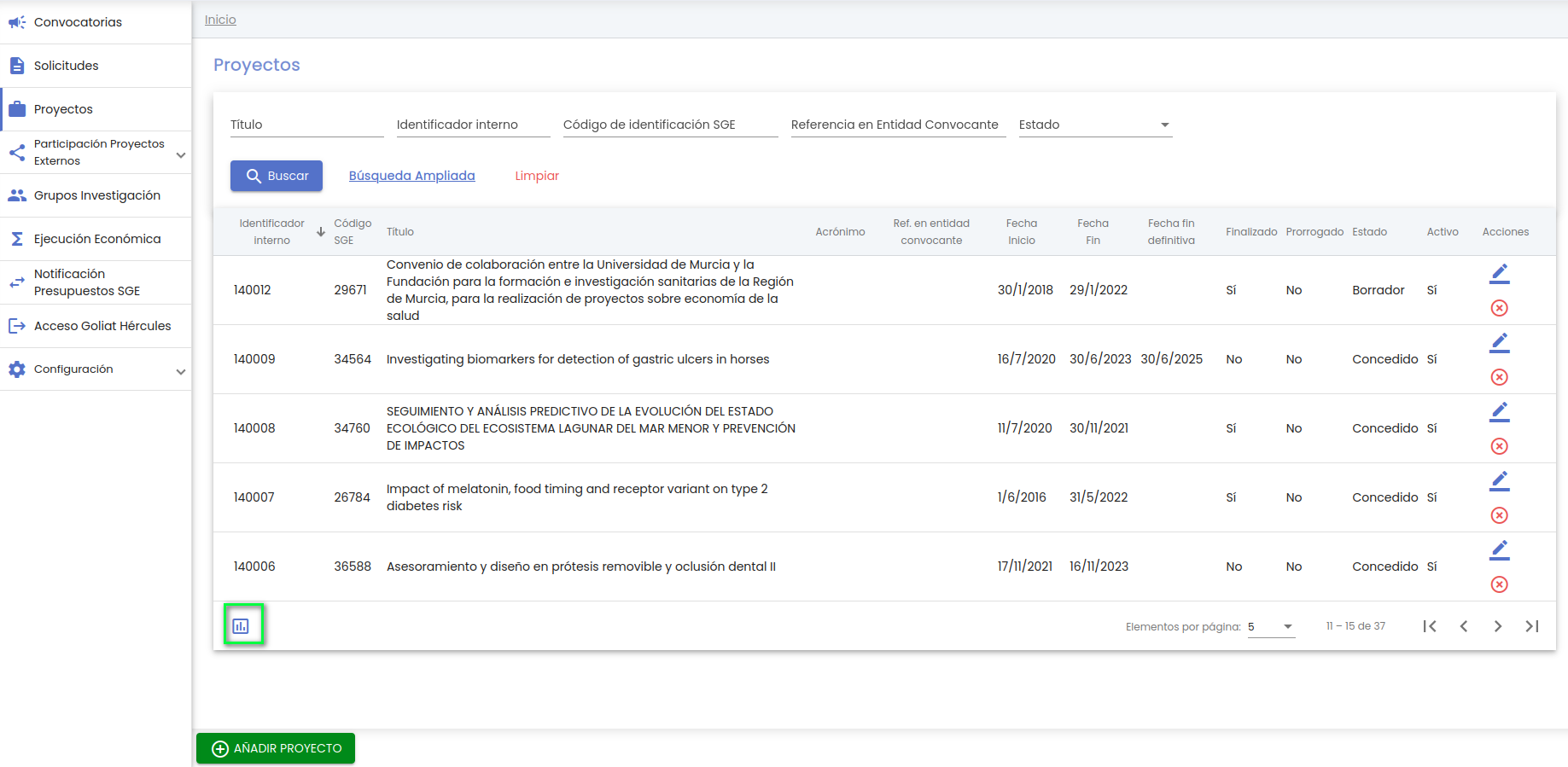
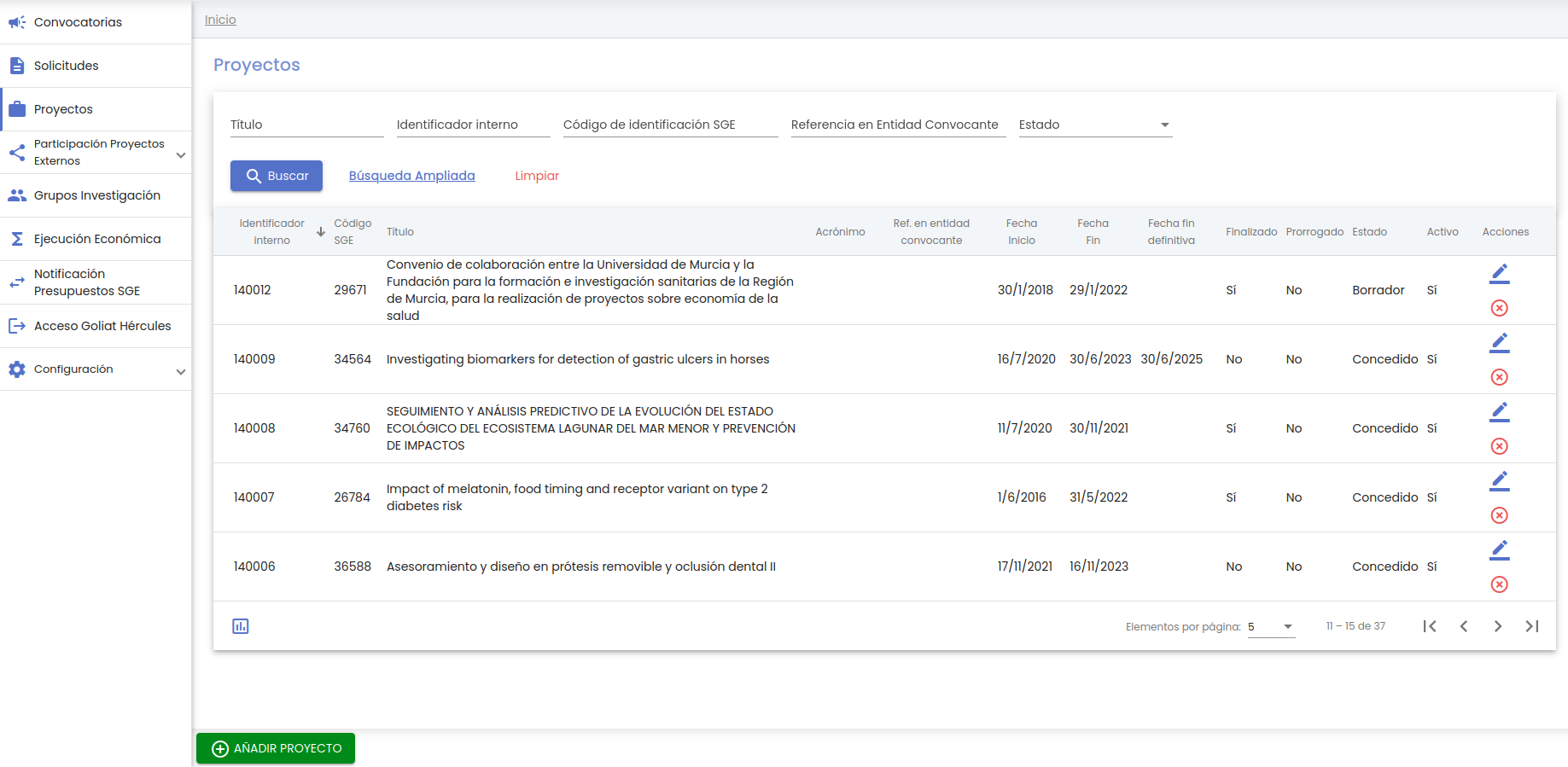

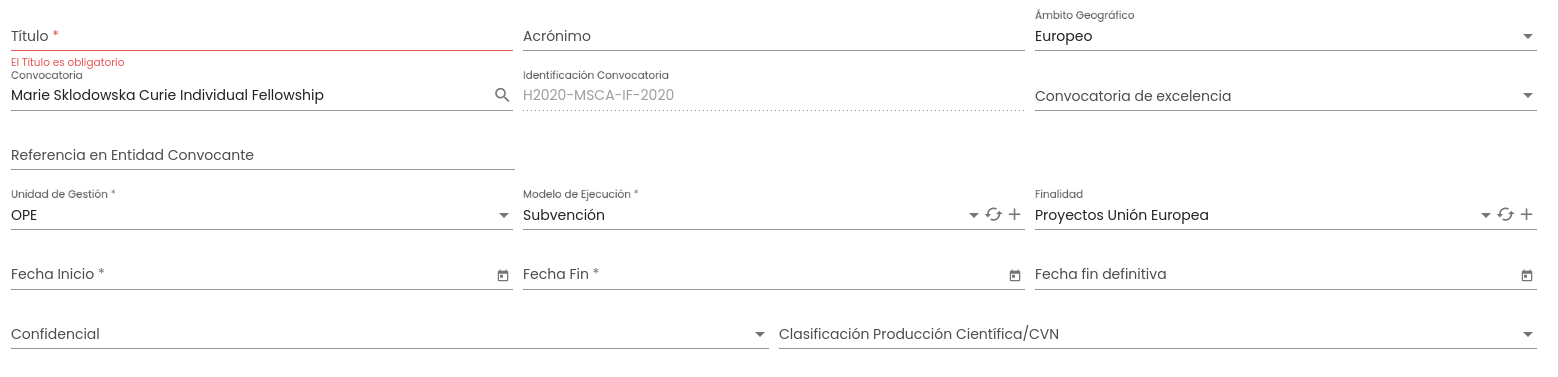

![]()