
Se muestran las memorias que están en estado "En evaluación" o o "En secretaria revisión mínima" para que el personal de gestión pueda asignarle el dictamen y en el caso de que no se "Favorable" crear los comentarios oportunos para que luego el personal de investigación pueda hacer los cambios y volver a enviarla para su evaluación. También se muestran aquellas memorias que tienen para evaluar su formulario de retrospectiva.
La cuarta opción del menú principal de Ética es "Evaluaciones" que muestra en la parte superior de la pantalla el buscador y en la parte inferior el resultado de la búsqueda sin aplicar ningún filtro tal como muestra la siguiente imagen.
Los campos disponibles en el formulario de la búsqueda son:
Tras pulsar el botón “Buscar”, se muestra el listado de evaluaciones que cumplan con los parámetros introducidos en el formulario.
Al igual que el resto de listados de la aplicación, el resultado de la búsqueda es un listado compuesto por una tabla paginada, con siete columnas de información y una última columna de acciones.
Desde este listado el personal de gestión puede realizar las siguientes acciones:
A continuación se detalla el significado de cada una de las columnas de información del listado:
La evaluación de una memoria por parte de un personal de gestión (el botón del icono del lápiz) abre el formulario de "Evaluación".
La evaluación de una memoria o retrospectiva esta formada por los siguientes bloques de información:
Formulario con los datos de información básica de la evaluación de una memoria o retrospectiva. El único campo que debe de informar el personal de gestión es el "Dictamen" con el resultado de la evaluación. El resto de campos son de información (de consulta).
Si la evaluación es del formulario de memoria y no es de revisión mínima (no ha tenido previamente una evaluación con resultado "Favorable pendiente de revisión mínima" )los posibles valores del campo "Dictamen" son:
Si la evaluación es del formulario de memoria y es de revisión mínima (ha tenido previamente una evaluación con resultado "Favorable pendiente de revisión mínima") los posibles valores del campo "Dictamen" son:
Si la evaluación es del formulario de retrospectiva de la memoria los posibles valores del campo "Dictamen" son:
A continuación se describen el resto de campos de información de este formulario:
Una vez introducido el campo "Dictamen" y si este tiene el valor "Favorable" o "No procede evaluar" se puede ver en la siguiente imagen que se activa el botón "GUARDAR" y se muestra el icono del signo de admiración tanto en la opción de menú "Evaluación" como en la parte de abajo de la pantalla junto al botón "GUARDAR". Este icono indica que se han introducido cambios en el formulario (se ha informado el único campo obligatorio) pero no se ha dado a "GUARDAR".
En el caso de introducir un valor de dictamen que sea "Pendiente de correcciones" o "Favorable pendiente de revisión mínima" no se activa el botón "GUARDAR" y se muestra el icono del signo de admiración en la opción de menú "Evaluación" y el icono del signo de admiración dentro de un triangulo rojo en la opción de menú "Comentarios" y en la parte de abajo de la pantalla junto al botón "GUARDAR". Estos iconos indican que se han introducido cambios en el formulario (se ha informado del campo "Dictamen") y de que hay errores en el formulario (en el formulario "Comentarios") debido a que no se han introducido todos los campos obligatorios. Para que deje "GUARDAR" se tendrá que ir a la opción de menú "Comentarios" para añadir al menos un comentario a uno de los apartados del formulario (ver apartado Evaluaciones - Comentarios)
Si se pulsa el botón "GUARDAR" se modifica el dictamen en la evaluación. En el caso de que la evaluación sea de revisión mínima (ha tenido previamente una evaluación con resultado "Favorable pendiente de revisión mínima") se cambia el estado de la evaluación a "Favorable" o a "Favorable pendiente de revisión mínima" dependiendo del valor del dictamen y se envía un comunicado a la persona solicitante de la evaluación de la memoria para informarle de que tiene disponible el informe favorable o de evaluación. En el caso de que la evaluación no sea de revisión mínima no se hace ningún cambio de estado ni se envía comunicado porque dichas acciones se harán cuando el personal de gestión finalice el acta asociada a la convocatoria de reunión que incluye la memoria que se esta evaluando.
Se muestra un mensaje de que la evaluación se ha guardada correctamente igual que el de la siguiente imagen.
Listado de comentarios aportados por el personal de gestión y que formarán parte de la evaluación de la memoria. Será obligatorio que el personal de gestión aporte al menos un comentario en caso de que el dictamen de la memoria sea "Favorable pendiente de revisión mínima" o "Pendiente de correcciones".
El personal de investigación podrá ver los comentarios en el informe de evaluación disponible en la pantalla de "Evaluaciones" de una memoria o bien en el propio formulario de memoria.
Desde este listado el personal de gestión puede realizar las siguientes acciones:
A continuación se detalla el significado de cada una de las columnas del listado:
Evaluador: nombre y apellidos del personal de gestión que ha dado de alta el comentario.
Bloque: bloque del formulario de memoria al que se le esta añadiendo el comentario.
Apartado: apartado del formulario de memoria al que se le esta añadiendo el comentario.
Subapartado: subapartado del formulario de memoria al que se le esta añadiendo el comentario.
Comentarios: texto con el comentario que se quiere aportar en el apartado seleccionado de la memoria.
Al pulsar sobre el botón "Añadir Comentario", se abrirá un formulario como el mostrado en la siguiente imagen.
A continuación se describe cada uno de los campos solicitados en este formulario:
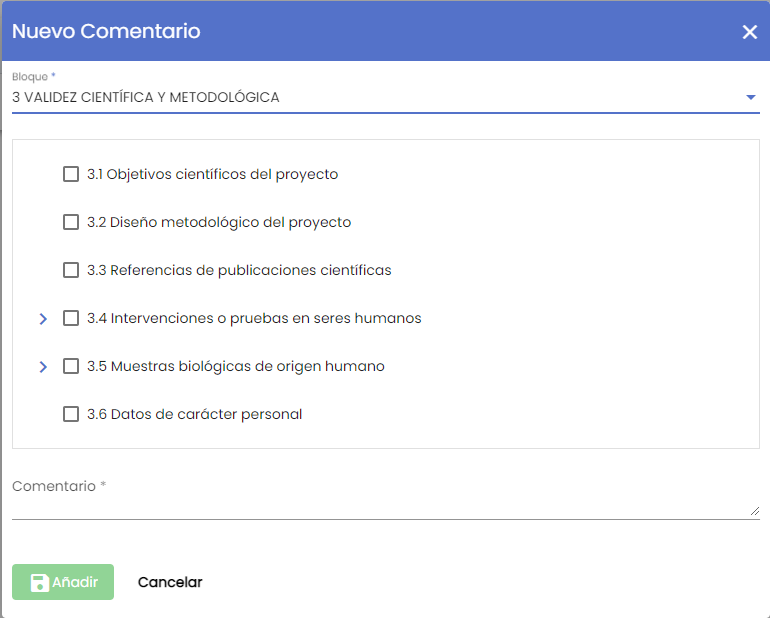
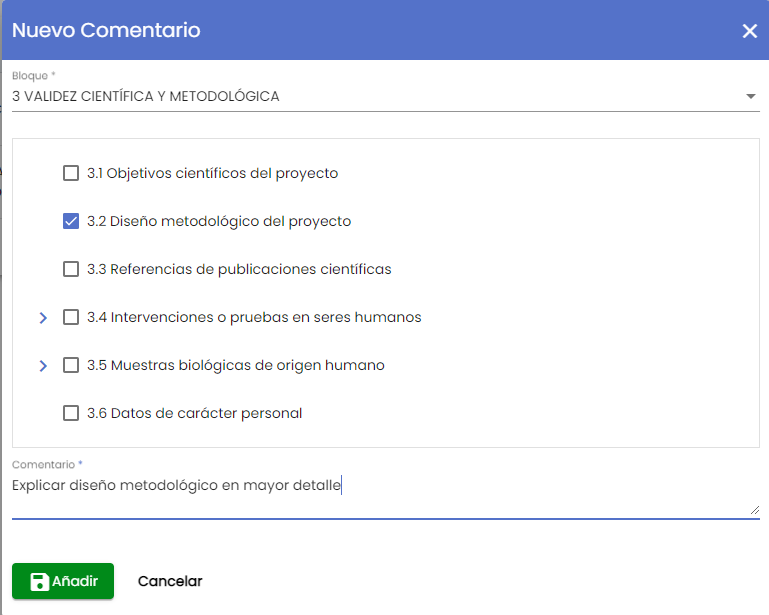
Al pulsar sobre el botón "Añadir" el comentario se añadirá al listado de comentarios de la evaluación mostrando el icono de la admiración en el menú de "Comentarios" y el mensaje de información en la parte de abajo de la pantalla en la zona del "Área de acciones" para recordar al personal de gestión que debe de pulsar el botón GUARDAR para que los cambios realizados (en este caso un nuevo comentario) se consoliden.
Si se pulsa el botón "GUARDAR" se añade el comentario a la evaluación de la memoria.
Se muestra un mensaje de que la evaluación se ha guardado correctamente igual que el de la siguiente imagen.
Es posible añadir un comentario general a la memoria sin que esté asociado a un apartado concreto del formulario. Para ello, en el desplegable de bloques se ofrece un bloque inicial genérico "Comentarios generales".
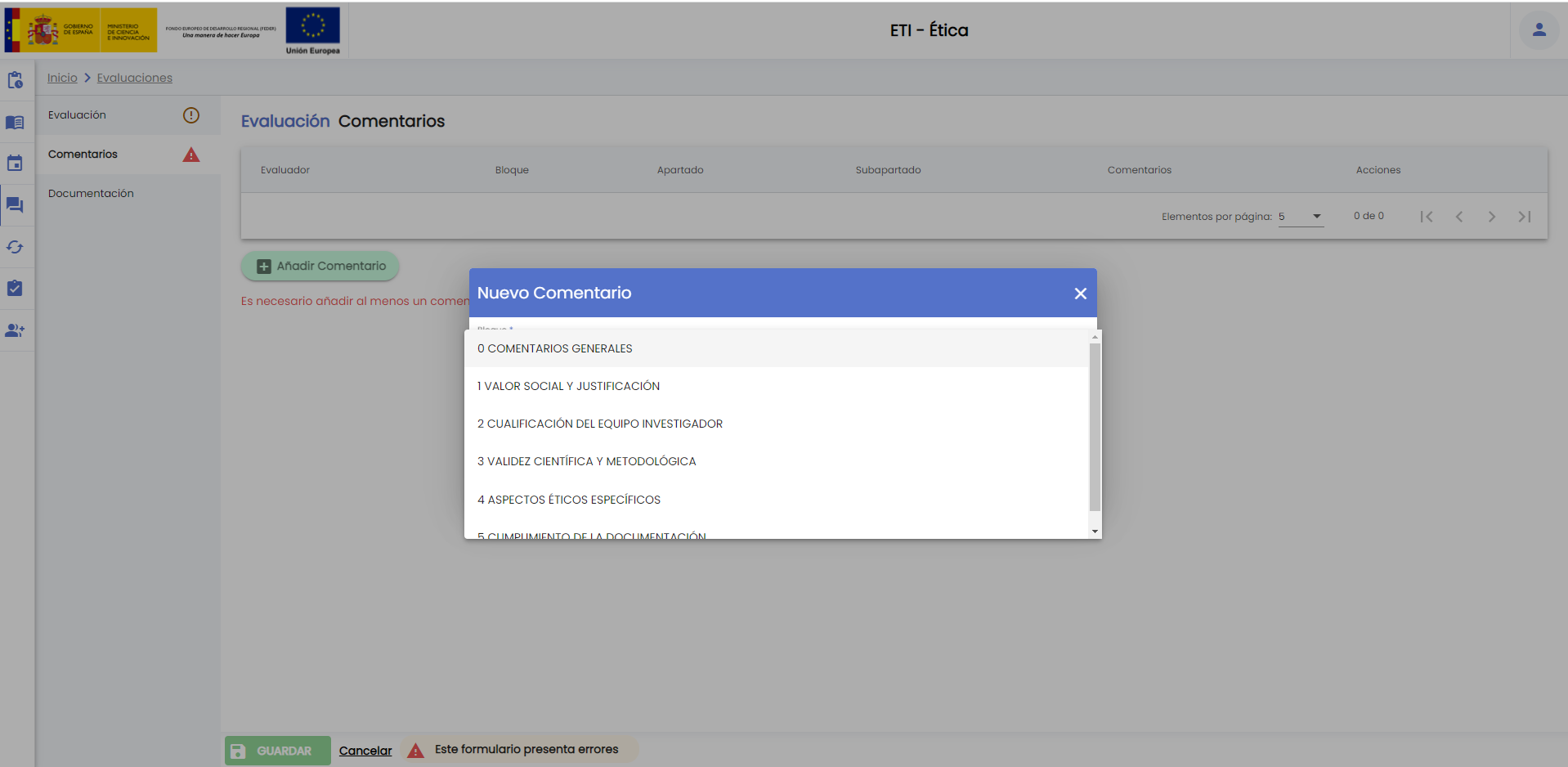
Tras seleccionar el bloque "Comentarios generales" se mostrará un único apartado general, que deberá ser seleccionado para poder añadir los comentarios oportunos:

Al introducir el texto del comentario se activará el botón "Añadir":
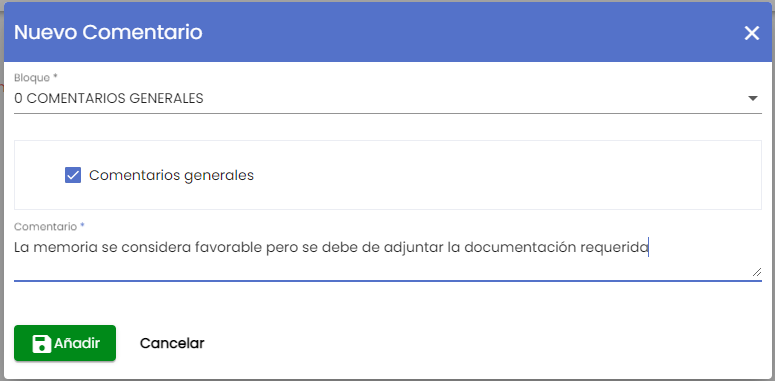
Tras pulsar el botón "Añadir" el comentario se mostrará en la lista de comentarios de la evaluación.

Siguiendo el proceso habitual se deberá pulsar el botón "Guardar" para que la Evaluación queda actualizada con el comentario introducido.
Se abre una pantalla que muestra un formulario con los datos del comentario, es idéntico al utilizado durante el alta de un comentario, dejando la posibilidad de modificar cualquiera de los campos del formulario (ver funcionalidad descrita en el apartado Evaluaciones - Añadir comentario para mas detalle).
En la siguiente imagen se muestra el formulario de edición de un comentario.
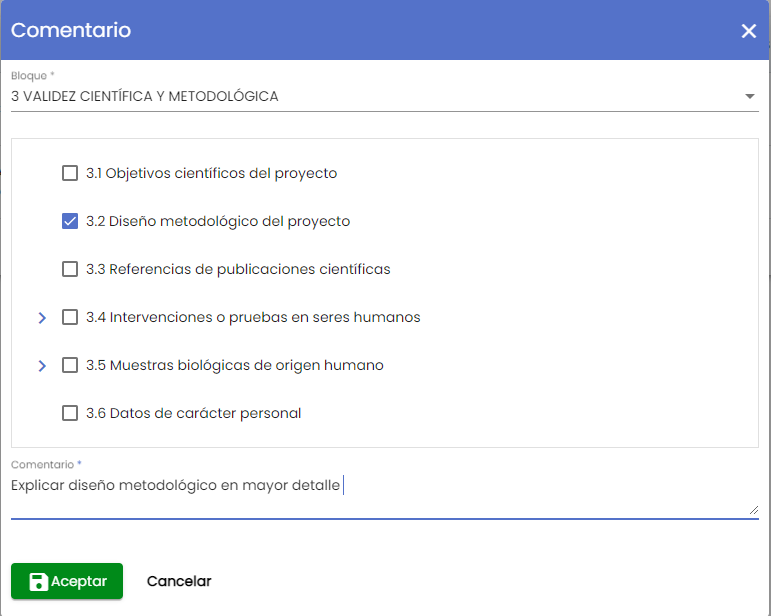
Tras introducir los cambios y pulsar sobre el botón "Aceptar" el comentario se modificará y los cambios se verán reflejados en el listado de comentarios de la evaluación mostrando el icono de la admiración en el menú de "Comentarios" y el mensaje de información en la parte de abajo de la pantalla en la zona del "Área de acciones" para recordar al personal de gestión que debe de pulsar el botón GUARDAR para que los cambios realizados (en este caso una modificación de un comentario) se consoliden.
Si se pulsa el botón "GUARDAR" se modifica la evaluación con los cambios realizados en la pantalla Comentarios.
Se muestra un mensaje de que la evaluación se ha guardado correctamente igual que el de la siguiente imagen.
Cuando se pulsa el icono de eliminar comentario se muestra una ventana emergente con un mensaje de confirmación.
En caso de responder afirmativamente (botón "Aceptar") el comentario desaparecerá del listado de comentarios. Se muestra el icono de la admiración en el menú de "Comentarios" y el mensaje de información en la parte de abajo de la pantalla en la zona del "Área de acciones" para recordar al personal de gestión que debe de pulsar el botón GUARDAR para que los cambios realizados (en este caso la eliminación de un comentario) se consoliden.
Listado con toda la documentación relativa a la memoria que se quiere evaluar:
Se podrá pulsar sobre el icono para descargarse el fichero.
Si se pulsa el icono "Exportar" situado en la parte inferior de la pantalla en el "Área de acciones", se muestra una ventana emergente que permite seleccionar el formato de exportación y la información a incluir en la generación del informe asociado al listado de evaluaciones.
A continuación se detalla el significado de cada uno de los campos del formulario:
Se puede desmarcar la opción "Todos" lo que hará que se desmarque el bloque de "Evaluaciones anteriores" o bien desmarcar directamente el bloque de "Evaluaciones anteriores" sino se desea que se exporten los datos de las evaluaciones anteriores. Los datos generales de la evaluacion siempre se exportarán.
Una vez seleccionado el formato y los bloques de información al pulsar sobre el botón "Exportar" se genera el informe asociado al listado de acuerdo al formato de exportación seleccionado. A continuación se muestra una imagen del fichero exportado.
Se muestran las memorias que están en estado "En evaluación seguimiento anual" o "En evaluación seguimiento final" o "En secretaría seguimiento final aclaraciones" para que el personal de gestión pueda asignarle el dictamen y en el caso de que no sea "Favorable" crear los comentarios oportunos para que luego el personal de investigación pueda hacer los cambios y volver a enviarla para su evaluación (únicamente en los seguimientos finales)
La quinta opción del menú principal de Ética es "Seguimientos" que muestra en la parte superior de la pantalla el buscador y en la parte inferior el resultado de la búsqueda sin aplicar ningún filtro tal como muestra la siguiente imagen.

Los campos disponibles en el formulario de la búsqueda son:
Tras pulsar el botón “Buscar”, se muestra el listado de evaluaciones de seguimiento anual y seguimiento final que cumplan con los parámetros introducidos en el formulario y que el estado de la memoria sea uno de los siguientes:
Al igual que el resto de listados de la aplicación, el resultado de la búsqueda es un listado compuesto por una tabla paginada, con seis columnas de información y una última columna de acciones.
Desde este listado el personal de gestión puede realizar las siguientes acciones:
A continuación se detalla el significado de cada una de las columnas de información del listado:
La evaluación de una seguimiento anual o final de una memoria por parte de un personal de gestión (el botón del icono del lápiz) abre el formulario de "Datos seguimiento".
La evaluación de seguimiento anual o final esta formada por los siguientes bloques de información:
Formulario con los datos de información básica de la evaluación de seguimiento anual o final de una memoria. El único campo que debe de informar el personal de gestión es el "Dictamen" con el resultado de la evaluación. El resto de campos son de información (de consulta).
Si la evaluación es del formulario anual de la memoria los posibles valores del campo "Dictamen" son:
Si la evaluación es del formulario final de la memoria los posibles valores del campo "Dictamen" son:
A continuación se describen el resto de campos de información de este formulario:
Una vez introducido el campo "Dictamen" y si este tiene el valor "Favorable" se puede ver en la siguiente imagen que se activa el botón "GUARDAR" y se muestra el icono del signo de admiración tanto en la opción de menú "Evaluación" como en la parte de abajo de la pantalla junto al botón "GUARDAR". Este icono indica que se han introducido cambios en el formulario (se ha informado el único campo obligatorio) pero no se ha dado a "GUARDAR".
En el caso de introducir un valor de dictamen que sea "Solicitud de modificaciones" (seguimiento anual) o "Solicitud de aclaraciones" (seguimiento final) no se activa el botón "GUARDAR" y se muestra el icono del signo de admiración en la opción de menú "Evaluación" y el icono del signo de admiración dentro de un triangulo rojo en la opción de menú "Comentarios" y en la parte de abajo de la pantalla junto al botón "GUARDAR". Estos iconos indican que se han introducido cambios en el formulario (se ha informado del campo "Dictamen") y de que hay errores en el formulario (en el formulario "Comentarios") debido a que no se han introducido todos los campos obligatorios. Para que deje "GUARDAR" se tendrá que ir a la opción de menú "Comentarios" para añadir al menos un comentario a uno de los apartados del formulario (ver apartado Seguimientos - Comentarios)
Si se pulsa el botón "GUARDAR" se modifica el dictamen en la evaluación. En el caso de que la evaluación de seguimiento sea de revisión mínima (ha tenido previamente una evaluación de seguimiento final con resultado "Solicitud de aclaraciones") se cambia el estado de la evaluación a "En aclaración seguimiento final" y se envía un comunicado a la persona solicitante de la evaluación de la memoria para informarle de que tiene disponible el informe de evaluación del seguimiento final. En el caso de que la evaluación no sea de revisión mínima no se hace ningún cambio de estado ni se envía comunicado porque dichas acciones se harán cuando el personal de gestión finalice el acta asociada a la convocatoria de reunión que incluye la memoria que se esta evaluando.
Se muestra un mensaje de que la evaluación de seguimiento se ha guardada correctamente igual que el de la siguiente imagen.
Listado de comentarios aportados por el personal de gestión y que formarán parte de la evaluación de seguimiento anual o final de la memoria. Será obligatorio que el personal de gestión aporte al menos un comentario en caso de que el dictamen de la memoria sea "Solicitud de modificaciones" (seguimiento anual) o "Solicitud de aclaraciones" (seguimiento final)
El personal de investigación podrá ver los comentarios en el informe de evaluación disponible en la pantalla de "Evaluaciones" de una memoria o bien en el propio formulario de seguimiento anual o final.
Desde este listado el personal de gestión puede realizar las siguientes acciones:
A continuación se detalla el significado de cada una de las columnas del listado:
Evaluador: nombre y apellidos del personal de gestión que ha dado de alta el comentario.
Bloque: bloque del formulario de seguimiento anual o final al que se le esta añadiendo el comentario.
Apartado: apartado del formulario de seguimiento anual o final al que se le esta añadiendo el comentario.
Subapartado: subapartado del formulario de seguimiento anual o final al que se le esta añadiendo el comentario.
Comentarios: texto con el comentario que se quiere aportar en el apartado seleccionado de la memoria.
Al pulsar sobre el botón "Añadir Comentario", se abrirá un formulario como el mostrado en la siguiente imagen.
A continuación se describe cada uno de los campos solicitados en este formulario:
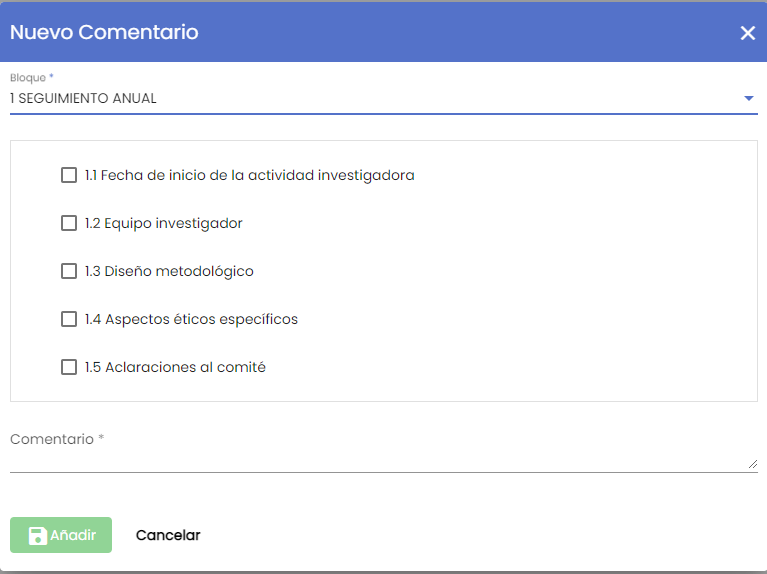
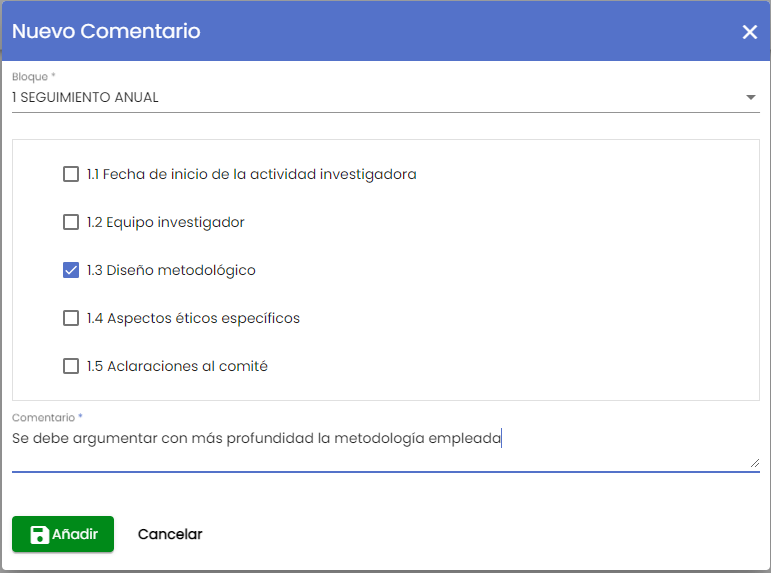
Al pulsar sobre el botón "Añadir" el comentario se añadirá al listado de comentarios de la evaluación de seguimiento mostrando el icono de la admiración en el menú de "Comentarios" y el mensaje de información en la parte de abajo de la pantalla en la zona del "Área de acciones" para recordar al personal de gestión que debe de pulsar el botón GUARDAR para que los cambios realizados (en este caso un nuevo comentario) se consoliden.
Si se pulsa el botón "GUARDAR" se añade el comentario a la evaluación de seguimiento anual o final de la memoria.
Se muestra un mensaje de que la evaluación se ha guardado correctamente igual que el de la siguiente imagen.
Como en el caso de la evaluación de una memoria inicial, en la evaluación de los seguimientos anuales y finales también es posible introducir un comentario general. Para ello, se dispondrá de un bloque genérico "Comentarios generales"
En el caso del seguimiento anual:
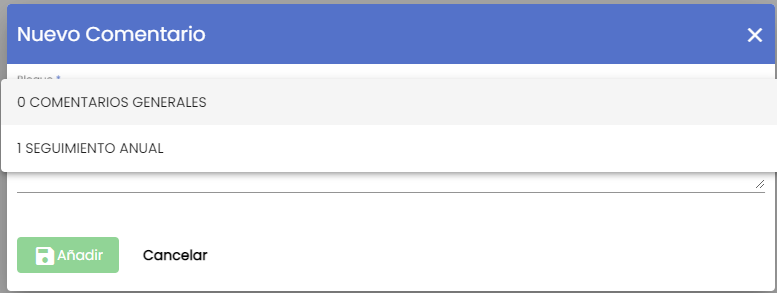
En el caso del seguimiento final:
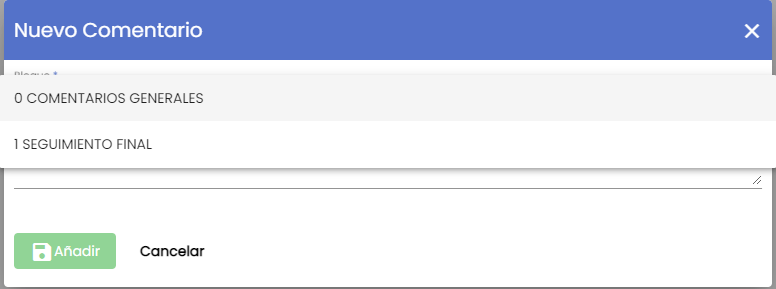
En ambos casos, tras seleccionar el bloque de "Comentarios generales", se mostrará el árbol de apartados, que solo contendrá un apartado genérico y que debe ser seleccionado para poder aportar el comentario.
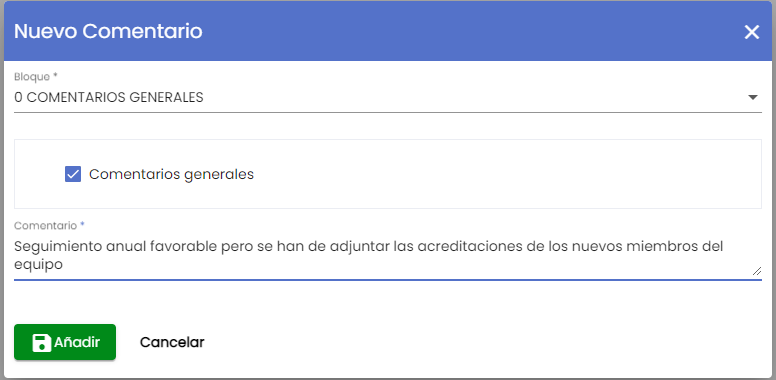
Tras pulsar el botón "Añadir" el comentario se mostrará en el listado de comentarios del Seguimiento:
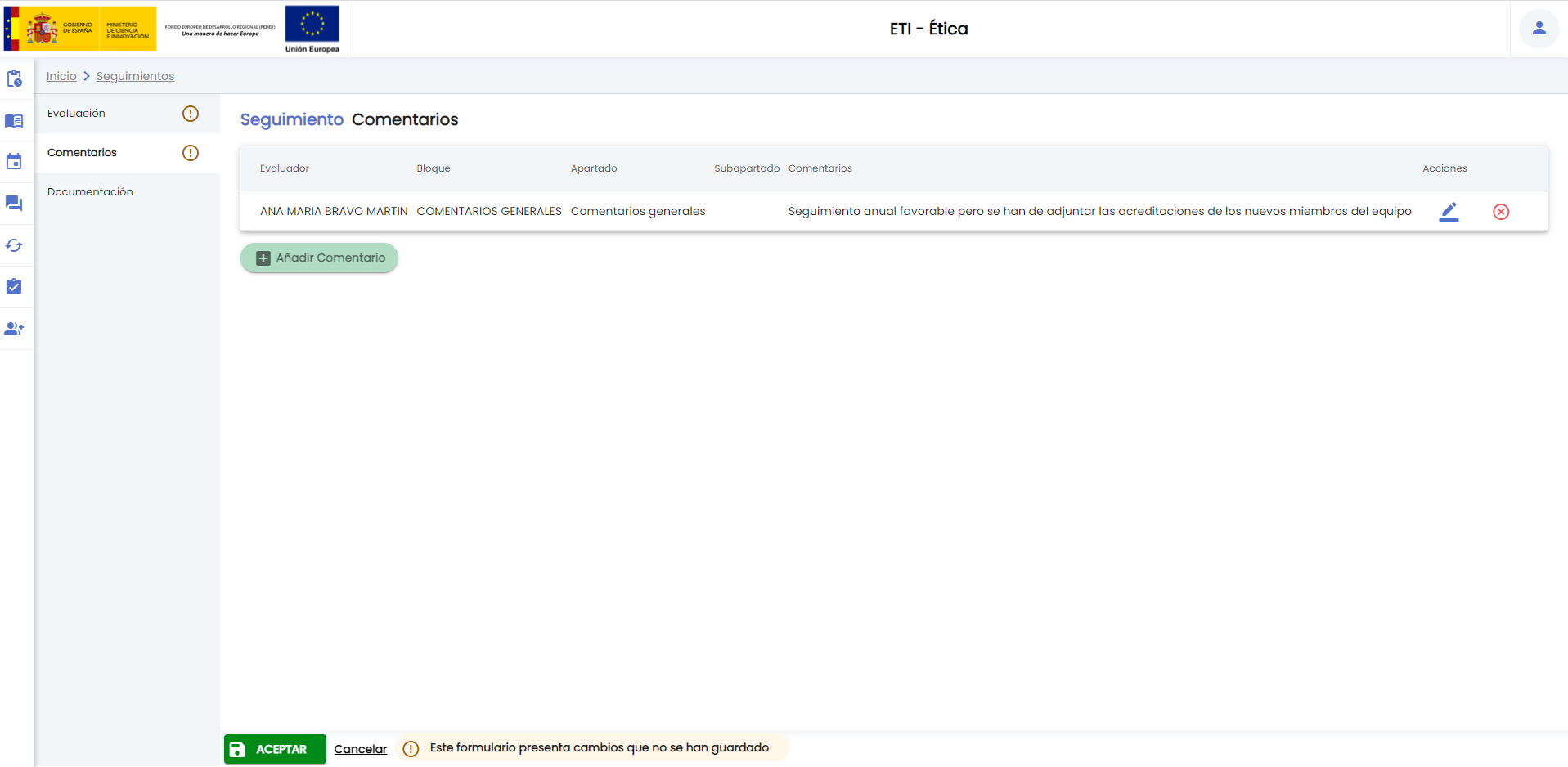
Siguiendo la operativa general del SGI se debe pulsar el botón "Aceptar" para que el Seguimiento sea actualizado y se incluya el comentario general aportado.
Se abre una pantalla que muestra un formulario con los datos del comentario, es idéntico al utilizado durante el alta de un comentario, dejando la posibilidad de modificar cualquiera de los campos del formulario (ver funcionalidad descrita en el apartado Seguimientos - Añadir comentario para mas detalle).
En la siguiente imagen se muestra el formulario de edición de un comentario.
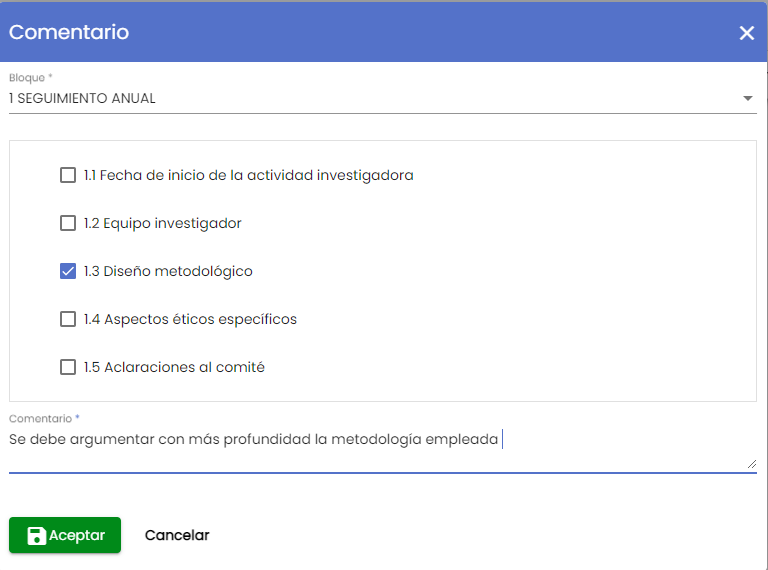
Tras introducir los cambios y pulsar sobre el botón "Aceptar" el comentario se modificará y los cambios se verán reflejados en el listado de comentarios de la evaluación de seguimiento mostrando el icono de la admiración en el menú de "Comentarios" y el mensaje de información en la parte de abajo de la pantalla en la zona del "Área de acciones" para recordar al personal de gestión que debe de pulsar el botón GUARDAR para que los cambios realizados (en este caso una modificación de un comentario) se consoliden.
Si se pulsa el botón "GUARDAR" se modifica la evaluación de seguimiento con los cambios realizados en la pantalla "Comentarios".
Se muestra un mensaje de que la evaluación de seguimiento se ha guardado correctamente igual que el de la siguiente imagen.
Cuando se pulsa el icono de eliminar comentario se muestra una ventana emergente con un mensaje de confirmación.
En caso de responder afirmativamente (botón "Aceptar") el comentario desaparecerá del listado de comentarios. Se muestra el icono de la admiración en el menú de "Comentarios" y el mensaje de información en la parte de abajo de la pantalla en la zona del "Área de acciones" para recordar al personal de gestión que debe de pulsar el botón GUARDAR para que los cambios realizados (en este caso la eliminación de un comentario) se consoliden.
Listado con toda la documentación relativa al seguimiento que se quiere evaluar:
Se podrá pulsar sobre el icono para descargarse el fichero.
Si se pulsa el icono "Exportar" situado en la parte inferior de la pantalla en el "Área de acciones", se muestra una ventana emergente que permite seleccionar el formato de exportación y la información a incluir en la generación del informe asociado al listado de evaluaciones de seguimientos.
A continuación se detalla el significado de cada uno de los campos del formulario:
Se puede desmarcar la opción "Todos" lo que hará que se desmarque el bloque de "Evaluaciones anteriores" o bien desmarcar directamente el bloque de "Evaluaciones anteriores" sino se desea que se exporten los datos de las evaluaciones anteriores. Los datos generales del seguimiento siempre se exportarán.
Una vez seleccionado el formato y los bloques de información al pulsar sobre el botón "Exportar" se genera el informe asociado al listado de acuerdo al formato de exportación seleccionado. A continuación se muestra una imagen del fichero exportado.