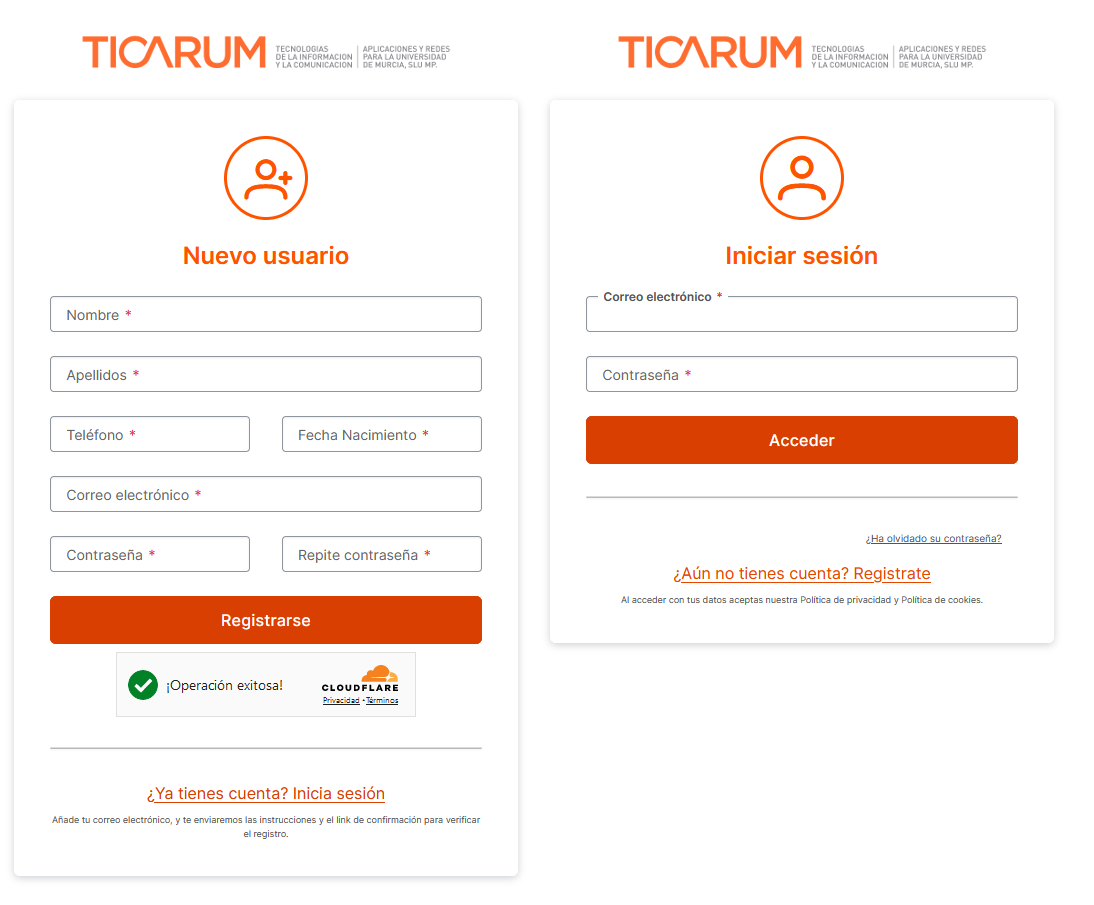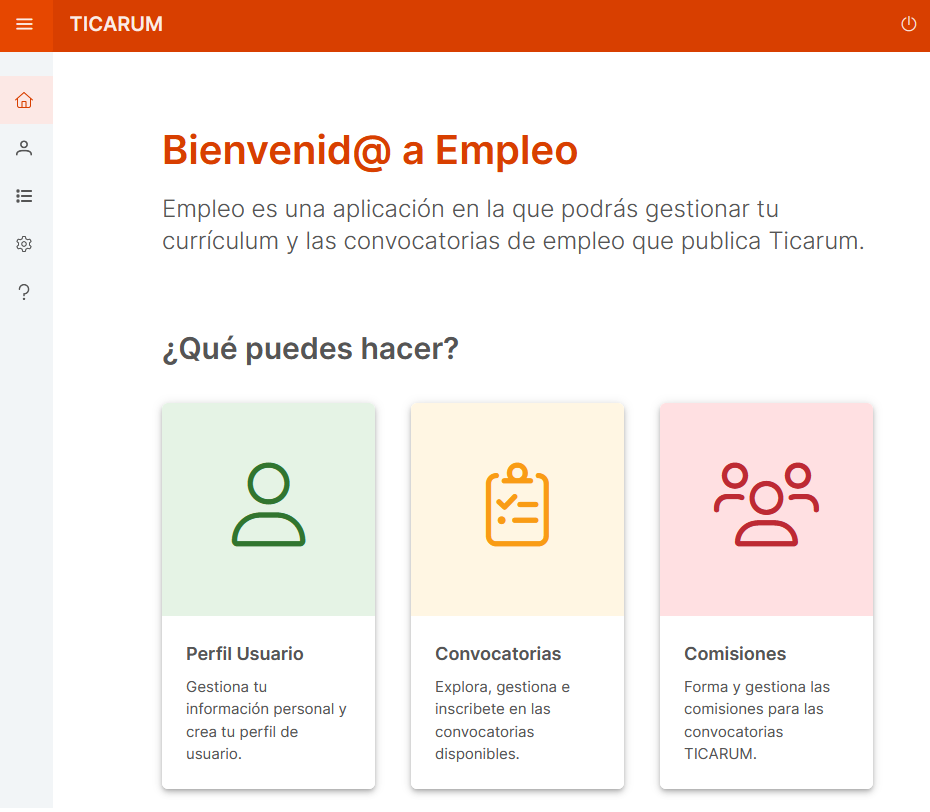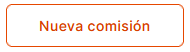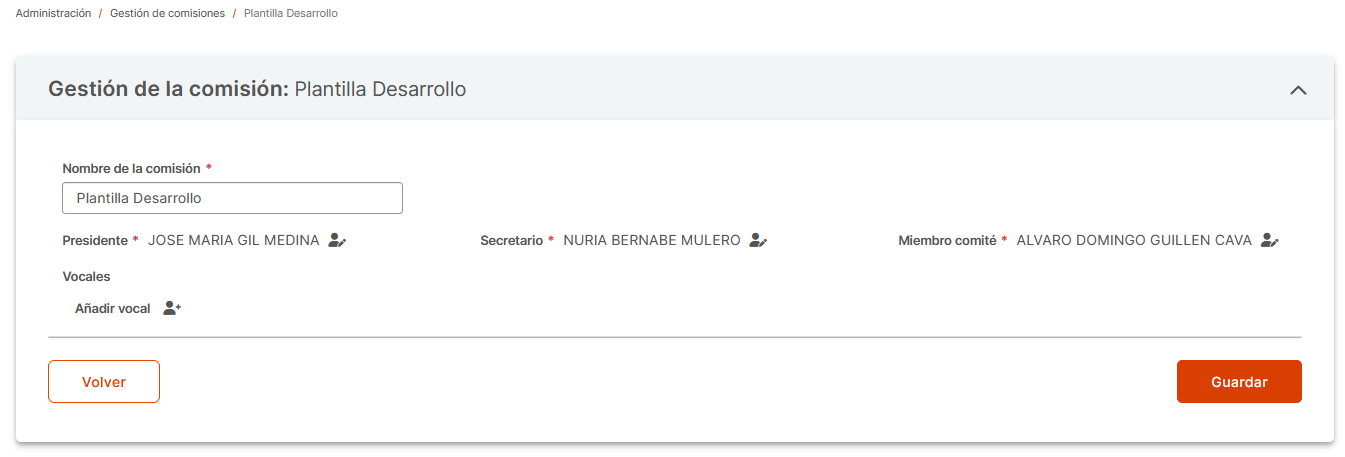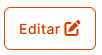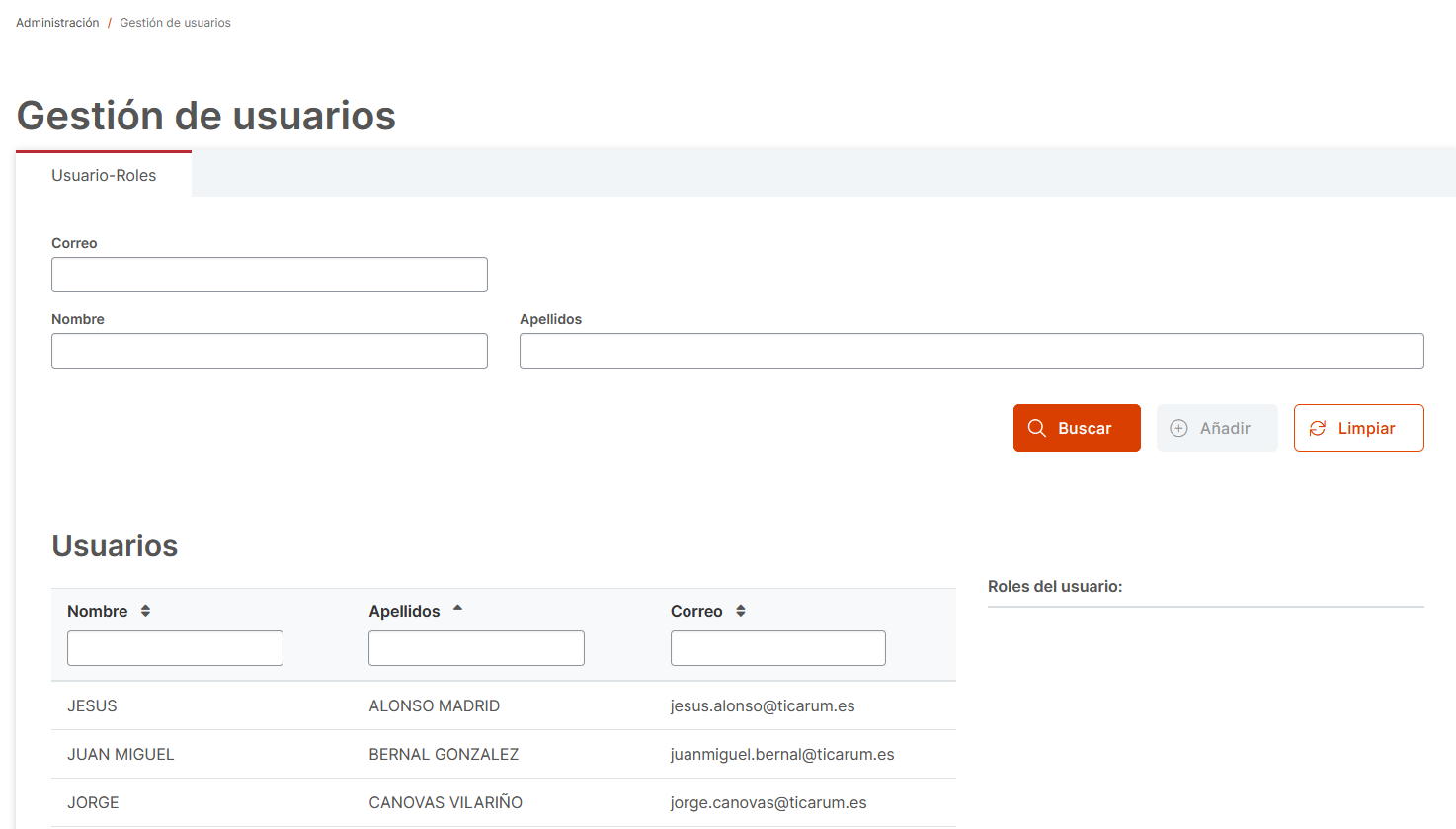Índice
1.Introducción
Empleo es una aplicación para gestionar, consultar e inscribirse en convocatorias y procesos selectivos de TICARUM.
Para poder acceder a la aplicación, es necesario tener cuenta de usuario. En el proceso de registro se deben de completar todos los datos requeridos y es necesario validar desde el correo proporcionado la cuenta de usuario. Una vez validada la cuenta, ya podrás acceder a la aplicación.
Hemos creado una interfaz intuitiva que te permite sumergirte en la información clave con solo unos clics. La pantalla de inicio te da acceso directo a tres áreas fundamentales: Perfil, convocatorias y Comisiones. Además, puedes explorar estas secciones fácilmente desde el menú lateral, incluido este manual.
Esta aplicación permite a los usuarios visualizar y solicitar puestos disponibles, proporcionando información detallada sobre cada convocatoria, incluyendo fechas, requisitos y documentación necesaria. Además, les facilita a los usuarios gestionar su perfil, donde pueden agregar méritos, experiencia laboral y otros datos relevantes para el puesto. Esto simplifica el proceso de inscripción a nuevas convocatorias, ya que los usuarios pueden reutilizar la información relevante de su perfil para cada solicitud sin tener que ingresarla nuevamente.
2. Gestión de comisiones
Para acceder a las comisiones, los usuarios pueden hacerlo de dos formas: a través del acceso directo en la página de inicio o seleccionando la opción "Administración > Gestión de comisiones" disponible en el menú desplegable ubicado en el lado izquierdo de la pantalla.
2.1 Acciones sobre las plantillas de comisión
Una vez en la página de Gestión de comisiones, para crear una nueva plantilla, se debe pulsar el botón designado para tal fin.
Cuando se añaden los miembros a la plantilla de la comisión, es necesario proporcionar su correo corporativo. Después de ingresar el correo, si el usuario ya existe, su nombre aparecerá automáticamente debajo, como se muestra en la imagen adjunta.
Una vez que aparezca el nombre del usuario asociado al correo, se debe hacer clic sobre su nombre para añadirlo al puesto correspondiente dentro de la plantilla de la comisión.
Si se desea cambiar el miembro asignado, simplemente se debe hacer clic sobre el icono que aparece junto al nombre del miembro en cuestión.
Para agregar vocales, se debe hacer clic en el icono . Al pulsarlo, aparecerá una nueva caja de texto para ingresar el usuario. Es importante destacar que solo es posible añadir vocales de uno en uno, es decir, hasta que no se añada el vocal actual, no se podrá añadir otro.
Una vez que la plantilla esté completa, se debe hacer clic en el botón "Guardar". Una vez guardada, se pueden visualizar los datos desde la página de gestión de comisiones.
Las acciones de las plantillas se encuentran en forma de iconos y pueden ser las siguientes: Edición, Eliminación y Duplicación.
- Eliminación de plantillas: Para eliminar una plantilla de comisión, simplemente se debe hacer clic en el icono que se encuentra junto a la plantilla que se desea eliminar.
- Edición de plantillas: Para editar una plantilla, se debe hacer clic en el icono . Al hacerlo, se accederá nuevamente a la página donde se muestra la información de la plantilla, lo que permite modificar los miembros de la misma. Este proceso tiene la misma funcionalidad que la creación de una nueva plantilla.
- Duplicación de plantillas: Para duplicar una plantilla de comisión, se debe hacer clic en el icono . Esto enviará de nuevo a la página de creación de una nueva comisión, pero con los datos ya rellenados, que son los datos de la comisión original.
3. Convocatorias
En la página de Convocatorias, los usuarios pueden ver todas las convocatorias creadas, y tienen la opción de editar, duplicar o eliminar aquellas que se encuentren en estado de Borrador.
3.1 Creación y eliminación de convocatorias
Para crear una convocatoria, deberemos pulsar sobre el botón que se encuentra en la parte superior izquierda. Una vez dentro, aparecerá la siguiente pantalla:
La pantalla de creación de una convocatoria se compone de diversos apartados:
- Descripción: Información del puesto que se solicita en la convocatoria. Este apartado tiene un máximo de 150 caracteres.
- Fecha de publicación: Fecha en la que la convocatoria es publicada para la visualización de los usuarios.
- Inicio periodo de solicitud: Fecha que indica el inicio del periodo de solicitudes. A partir del día marcado, los usuarios serán capaces de inscribirse en la convocatoria , siempre y cuando el estado de la misma sea Abierto Plazo de Solicitudes.
- Fin periodo de solicitud: Fecha que indica el final del periodo de solicitudes por lo que, a partir de esta fecha, no se podrán realizar más inscripciones.
- Baremo: El baremo de la convocatoria, que afectará a la puntuación en el momento de validar los méritos de los usuarios inscritos.
- Estado: Indica en qué fase se encuentra la convocatoria.
- Número de plazas: Indica la cantidad de plazas que se busca para el mismo puesto.
- Comisión: Las personas que llevarán el proceso de la convocatoria.
- Documentos asociados: Información que se le ofrece al usuario sobre la convocatoria y su avance.
Cuando una convocatoria se guarda, su estado inicial es "Borrador". Esto implica:
- Sólo los administradores pueden ver la convocatoria.
- Sólo las convocatorias en este estado pueden ser eliminadas. Si es así, desde la página de Convocatorias, se deberá pulsar sobre el icono y confirmar su eliminación.
- Para hacer pública la convocatoria se debe cambiar de estado (Lo óptimo sería cambiarlo a pendiente si no hay documentos, y a publicada y pendiente de inicio cuando si lo hayan)
**Una vez cambiado el estado de una convocatoria, no es posible volver a un estado anterior a ella, por lo que una vez publicada ya no podrá volver al estado Borrador y, por consecuente, no podrá ser eliminada, por lo que se ha de estar seguro antes de publicarla.
3.2 Modificación y duplicación de convocatorias
Para editar los datos de una convocatoria, se debe hacer clic en el icono
Al hacerlo, se abrirá una vista similar a la de creación, pero con los datos de la convocatoria que se va a modificar. En esta vista, es posible editar todos los datos (las fechas solamente las que no hayan vencido) y subir cualquier documentación necesaria pero hay que tomar precauciones cuando se cambia de estado. Una vez se hayan realizado los cambios deseados en la convocatoria, se debe hacer clic en el botón "Guardar", y todas las modificaciones serán guardadas.
Para cambiar de estado, se debe pulsar el botón "Avanzar de estado" que muestra un diálogo informativo con el estado de la convocatoria actual y el estado a la que se va a cambiar para confirmar la opción del usuario. También es en este paso, donde se indica si se quieren mandar los correos informativos a los solicitantes.
Es importante recordar que, una vez cambiado el estado y guardados los cambios de la convocatoria, no se podrá retroceder a estados anteriores a la nueva.
El orden de los estados de las convocatorias sería el siguiente:
BORRADOR | Estado principal de una convocatoria, es el estado original que se establece al guardar una nueva convocatoria, sólo visible para administradores. (Único estado en el que se puede borrar la convocatoria) |
|---|---|
PENDIENTE | Convocatoria pendiente de publicación. |
PUBLICADA | Convocatoria publicada y pendiente de inicio. (Monitorizada para que cuando llegue la fecha de inicio cambie auto. a abierta) |
ABIERTA | Abierto plazo de solicitudes para la convocatoria. (Monitorizada para que cuando llegue la fecha de fin cambia auto. a cerrada) |
CERRADA | Cerrado plazo de solicitudes para la convocatoria. |
ADMITIDOS | Publicación de solicitudes admitidas provisionalmente. |
CERRADO_ALEG | Cerrado el plazo de alegaciones para la convocatoria. |
ALEGACIONES | Publicación de las solicitudes admitidas definitivamente tras el plazo de alegaciones. |
ENTREVISTA | Publicación de la lista de admitidos a entrevista. |
PROPUESTA | Publicación de la propuesta de contratación. |
RESOLUCION | Publicación de la resolución de la convocatoria. |
FINALIZADA | Estado final de una convocatoria (Ya no se puede editar) |
3.2.1 Correos informativos
Cuando se cambia el estado de la convocatoria, se puede marcar la opción de enviar los correos informativos a los candidatos. Esta opción se utiliza para informar a los candidatos (según su estado) de que se ha publicado un nuevo documento en la convocatoria. Es necesario tener en cuenta ciertos requisitos:
Para pasar a ciertos estados son necesarios ciertos documentos. Por ejemplo, cuando una convocatoria va a pasarse a estado publicada es necesario que el documento 'Contenido de la convocatoria' esté publicado (Más info en la siguiente tabla)
- Sólo se pueden mandar correos informativos cuando se esté pasando a los estados de la convocatoria Admitidos, Alegaciones, Entrevista, Propuesta y Resolución.
- Los correos informativos sólo se mandaran a los candidatos cuyo estado esté definido en la siguiente tabla.
| Estado convocatoria | Correos informativo de nuevo documento | Estado de los candidatos |
|---|---|---|
| Borrador | ||
| Pendiente | ||
| Publicada | Contenido | |
| Abierta | ||
| Cerrada | ||
| Admitidos | Lista provisional de Admitidos | Todos los estados |
Cerrado_aleg | ||
Alegaciones | Lista definitiva de Admitidos | Todos los estados |
Entrevista | Lista convocados a entrevista | Entrevista |
Propuesta | Propuesta de contratación | Seleccionado y no_Seleccionado |
Resolución | Resolución definitiva | Seleccionado y no_Seleccionado |
Finalizada |
3.2.1 Generación de documentos
Los documentos de la convocatoria se pueden generar en la ventana de edición de la convocatoria y dependen del estado de esta y del de las solicitudes. Para generar un documento se debe pulsar el botón "Generar documento X", donde x depende del tipo de documento a generar.
**Es necesario tener en cuenta que los documentos se generan a partir del estado de las solicitudes, por lo que si estás no estan calificadas en el estado incorrecto, el documento no se generará bien.
| Estado de la convocatoria que se puede generar el documento | CERRADA | CERRADO ALEGACIONES | ALEGACIONES | ENTREVISTAS | PROPUESTA |
|---|---|---|---|---|---|
| Estados de las solicitudes con la que se forma el documento | ADMITIDO | ADMITIDO | ENTREVISTA | SELECCIONADO | SELECCIONADO |
Interfaz |
Para generar cada documento hace falta la confirmación por parte del usuario y además en dos de ellos se solicita información extra:
| ENTREVISTA | RESOLUCIÓN |
|---|---|
| Se proporciona un cuadro de diálogo para introducir la información relevante para el horario de las entrevistas | Se puede generar una lista de espera usando el desplegable. |
4. Validación de solicitudes de usuarios
Para comenzar la validación de los méritos de los usuarios que han enviado una solicitud a una convocatoria y comenzar con el cálculo de su puntuación, se debe acceder a la información de la convocatoria desde la página Convocatorias, pulsando sobre el icono que se encuentra sobre ellas. Una vez dentro, las solicitudes de los usuarios se podrán visualizar en la parte inferior de la página con información básica de estos.
4.1 Estado de la solicitud
Para cambiar el estado de las solicitudes, es decir, para indicar si han sido admitidas en la convocatoria, si han pasado a la etapa de entrevistas, si han sido seleccionadas o no, entre otros, existen dos métodos:
Cambio individual del estado: Puedes modificar el estado de una solicitud pulsando directamente sobre el estado del usuario en cuestión.
Cambio en bloque del estado: Si deseas cambiar el estado de varios usuarios al mismo tiempo, puedes utilizar la opción "Cambiar en bloque". Para ello, selecciona los usuarios deseados y el estado al que deseas cambiarlos.
. Los estados disponibles son:
***Es necesario tener en cuenta, que se restringe esta lista de estados según el estado de la convocatoria. Por ejemplo, si la convocatoria aún no ha llegado a la fase de entrevista, no se puede calificar una solicitud como NO_/ENTREVISTA o NO_/SELECCIONADO.
Para editar un mérito ingresado por un candidato, si los datos introducidos por el usuario son incorrectos o erróneos, se puede hacer clic en el botón . Esto permitirá modificar los datos del mérito.
4.2 Baremo:
Para acceder a la validación de los méritos de un usuario, debes hacer clic en el icono . Esto te llevará a otra página donde encontrarás toda la información del usuario, así como los méritos que ha aportado a la convocatoria.
La puntuación que se muestra en la parte superior de la página no puede ser modificada manualmente; se calcula automáticamente a medida que se van validando los méritos del usuario. La única excepción es la puntuación de la entrevista, que se debe ingresar manualmente en el apartado "Puntuación entrevista". Además, desde esta misma página, es posible cambiar el estado de la solicitud del usuario.
Para validar un mérito, es necesario hacer clic en el campo "Validar".
| "Ciencias de la Salud, Bachiller" | Mérito validado | |
| "DAM, Grado Superior" | Mérito no validado |
Cuando los méritos se vayan validando, la puntuación final se calculará automáticamente.
- Puntuación entrevista: máximo 40 puntos. (Se debe ingresar manualmente)
- Titulaciones: máximo 40 puntos.(Una titulación no finalizada no suma puntuación, pero una con 50% de créditos o más sí)
- Experiencia: máximo 40 puntos (Sólo suma puntuación si el periodo de experiencia supera un año, los meses no cuentan)
- Conocimientos técnicos e idiomas: máximo 40 puntos (Solo se tendrán en cuenta los cursos y certificaciones que hayan sido realizados en los últimos10 años.)
4. Gestión de usuarios
En este apartado podemos gestionar los usuarios de la aplicación. Existen unos puntos básicos a tener en cuenta:
- La tabla usuarios refleja los usuarios registrados en la aplicación (no se pueden borrar)
- Cuando se selecciona un usuario de la tabla, se le pueden asignar roles (Aquí es donde se dan de alta/baja a los administradores o se añaden usuarios de sólo lectura (miembro comité genérico))
- Se pueden añadir usuarios ya definidos en el CAS, ahorrándole el proceso de registro, pero el usuario añadido debe de validar la cuenta.
- Si se utiliza la opción anterior, al nuevo usuario se le asigna una contraseña aleatoria de acceso a la aplicación, por lo que además de validar la cuenta, tendrá que utilizar la opción del login "¿Has olvidado tu contraseña?" para establecer una nueva.
Todos los usuarios, al estar registrados en la aplicación, tendrán un perfil donde podrán editar sus datos personales y añadir/editar/borrar méritos. También podrán inscribirse en una convocatoria, aunque si forman parte de la comisión de la convocatoria habrán algunas restricciones.
El usuario por defecto (sin roles y que no es miembro de la comisión (secretario, presidente, miembro_comité o vocal) ) podrá solamente ver las convocatorias ya publicadas y acceder a los documentos públicos.
Por una parte, se han definidos dos roles para los usuarios "especiales":
- Rol ADMINISTRADOR: Es un rol con potestad total. El encargado de crear/editar y borrar convocatorias. Acceso al panel de administración (Gestión de usuarios, suplantar usuarios y crear/borrar comisiones). Además es capaz de validar y editar méritos de los candidatos que hayan realizado la solicitud para una convocatoria.
- Rol COMITE: Es un rol con acceso de sólo lectura. Esto implica que podrá visualizar a los candidatos y sus méritos de todas las convocatorias pero no realizar modificaciones sobre estos.
Por otra parte, es necesario definir que pasa cuando:
- El usuario (sin roles) es miembro del comité/vocal de la convocatoria seleccionada : Se trata igual que un usuario con rol COMITE pero SÓLO para la convocatoria de la que forma parte de la comisión. Es decir, sólo puede acceder en modo lectura a la convocatoria de la que es miembro.
- El usuario (sin roles) es presidente/secretario de la convocatoria seleccionada: Este tipo de usuario podrá editar una convocatoria, validar y editar los méritos de los candidatos pero solo si forma parte de la comisión de esa convocatoria concreta. Sino, tendrá el mismo acceso que un usuario por defecto
Restricciones:
- El usuario con rol COMITE (COT) que está inscrito en una convocatoria, no puede ver ni editar las solicitudes de esa convocatoria.
- El usuario que forma parte de la comisión de una convocatoria (miembro del comité o vocal/es) y está inscrito en ella, no puede ver ni editar las solicitudes de esa convocatoria.
- El usuario que forma parte de la comisión de una convocatoria (secretario o presidente) y está inscrito en ella, no puede editar las solicitudes de esa convocatoria pero sí puede verlas.