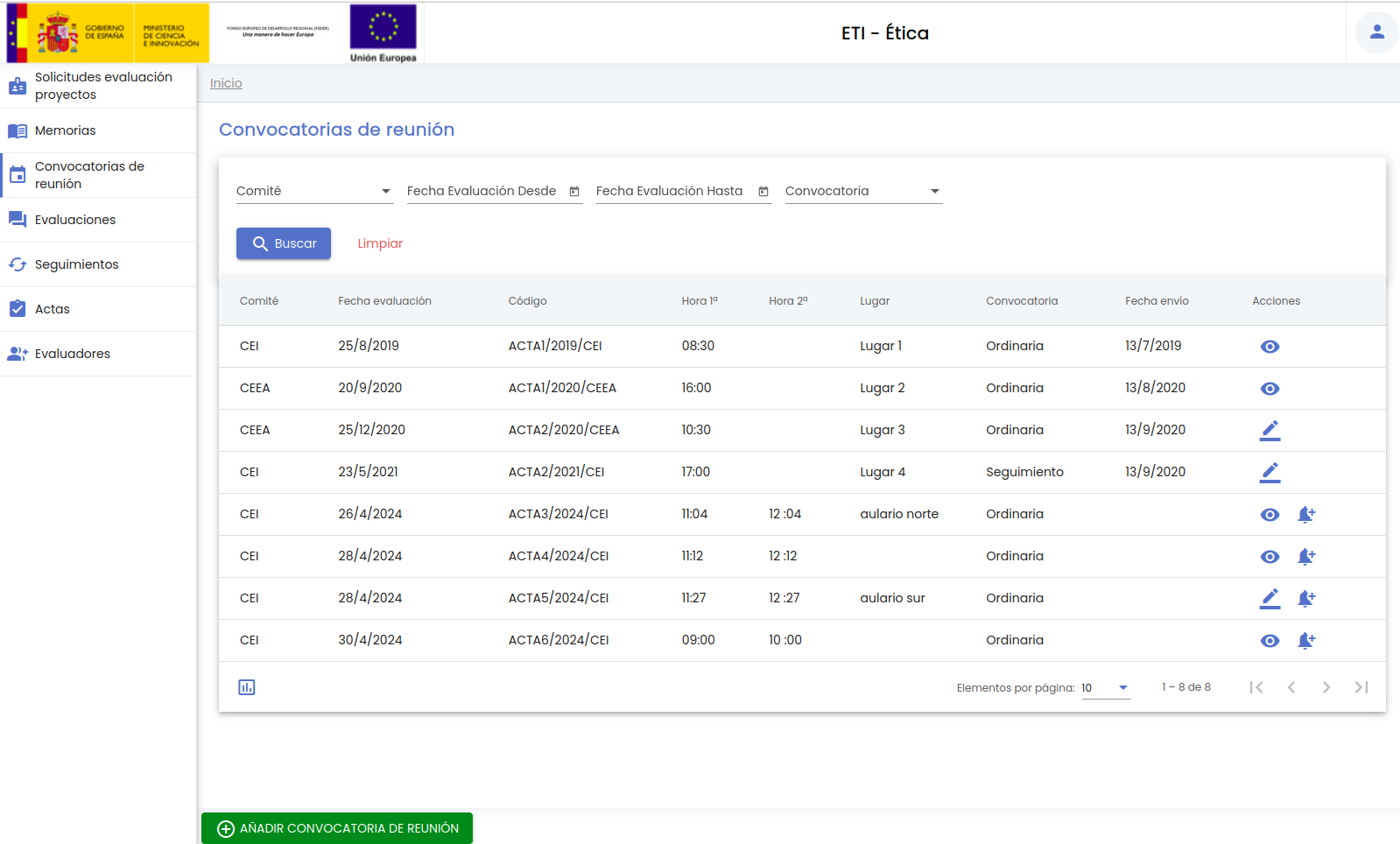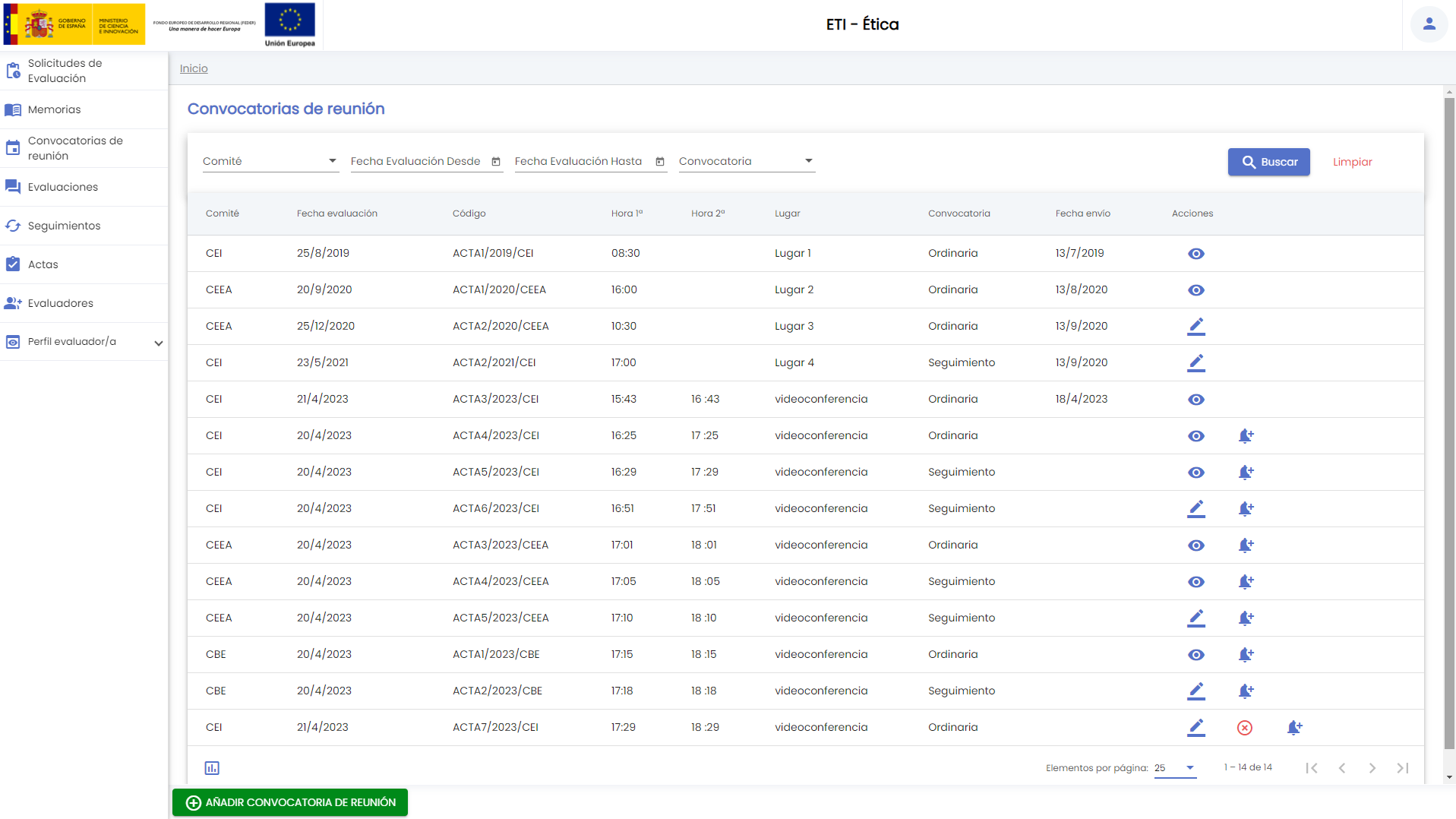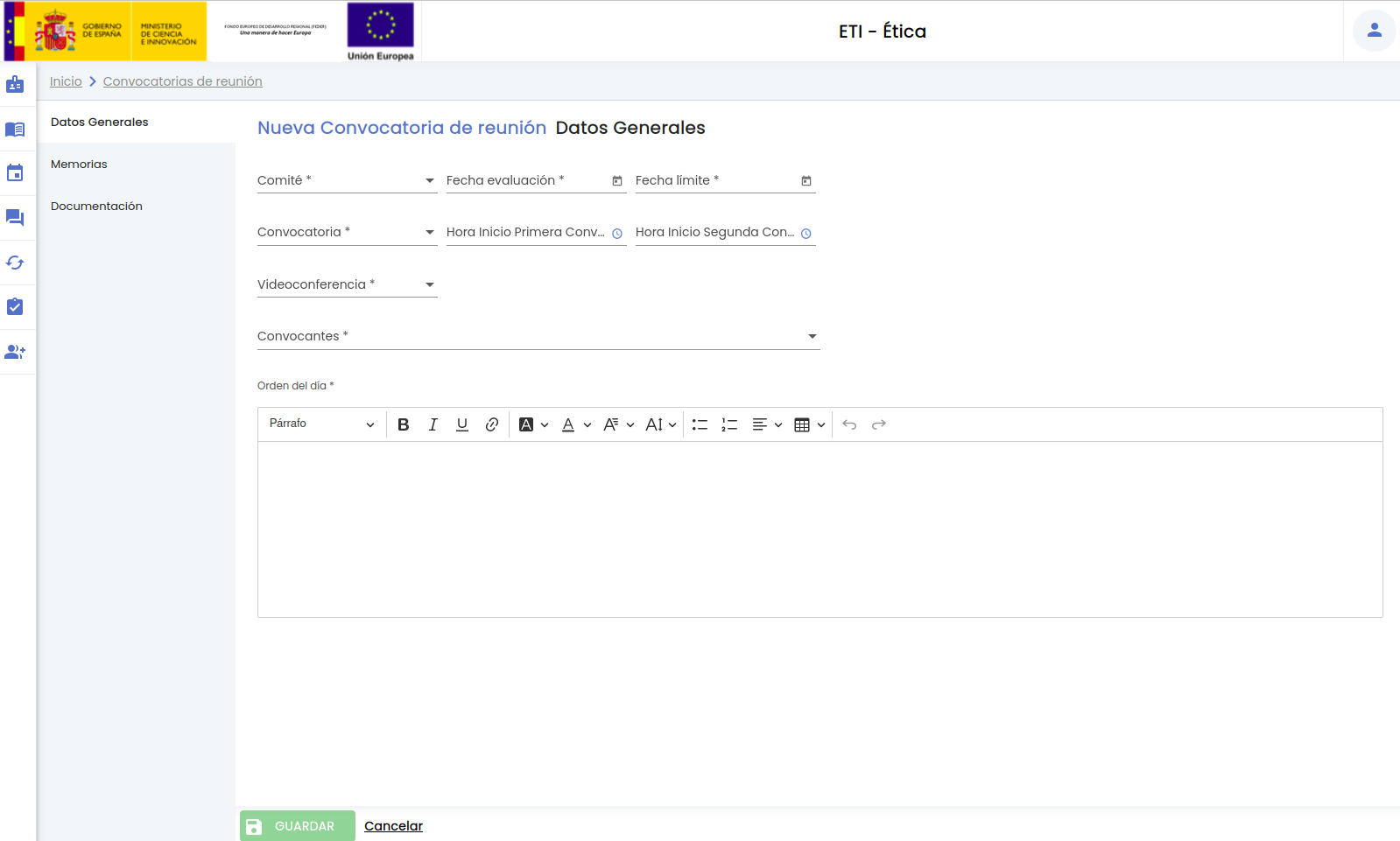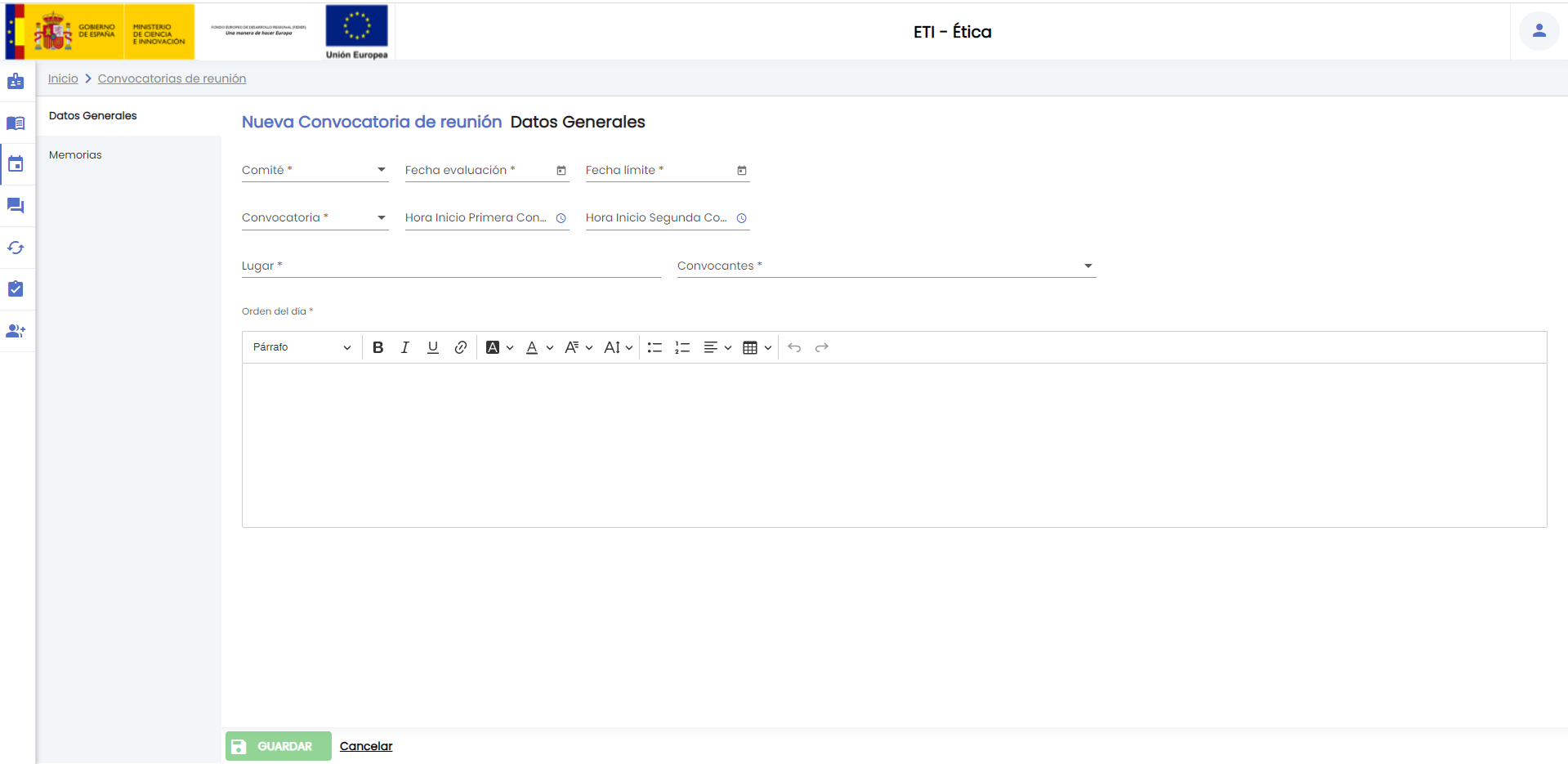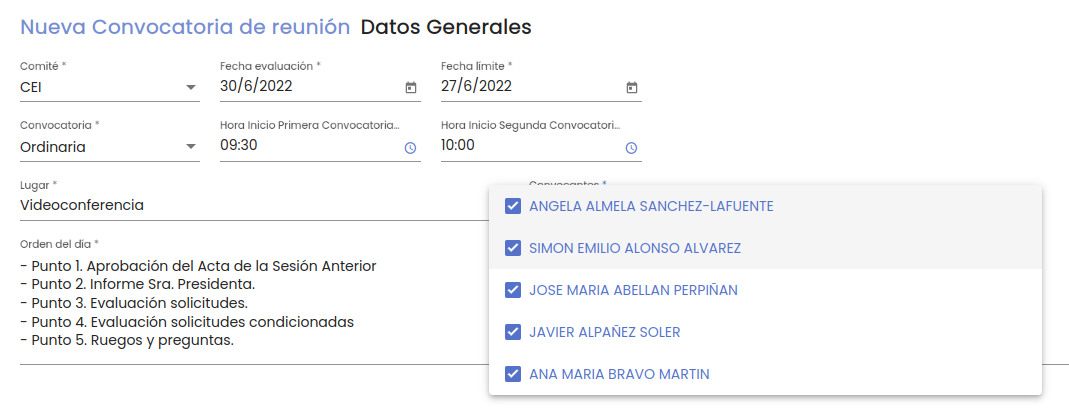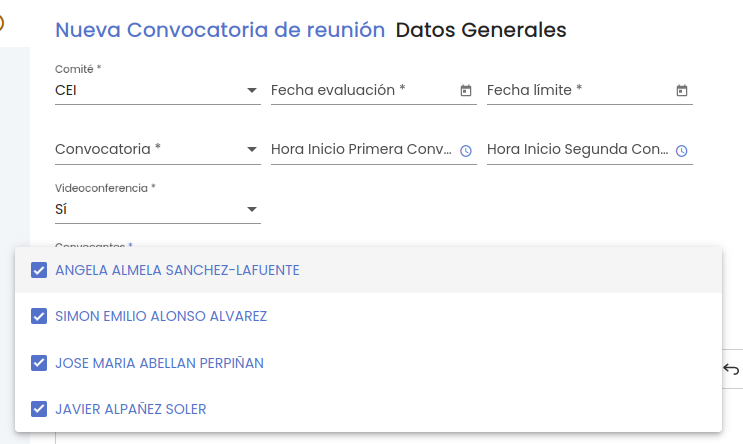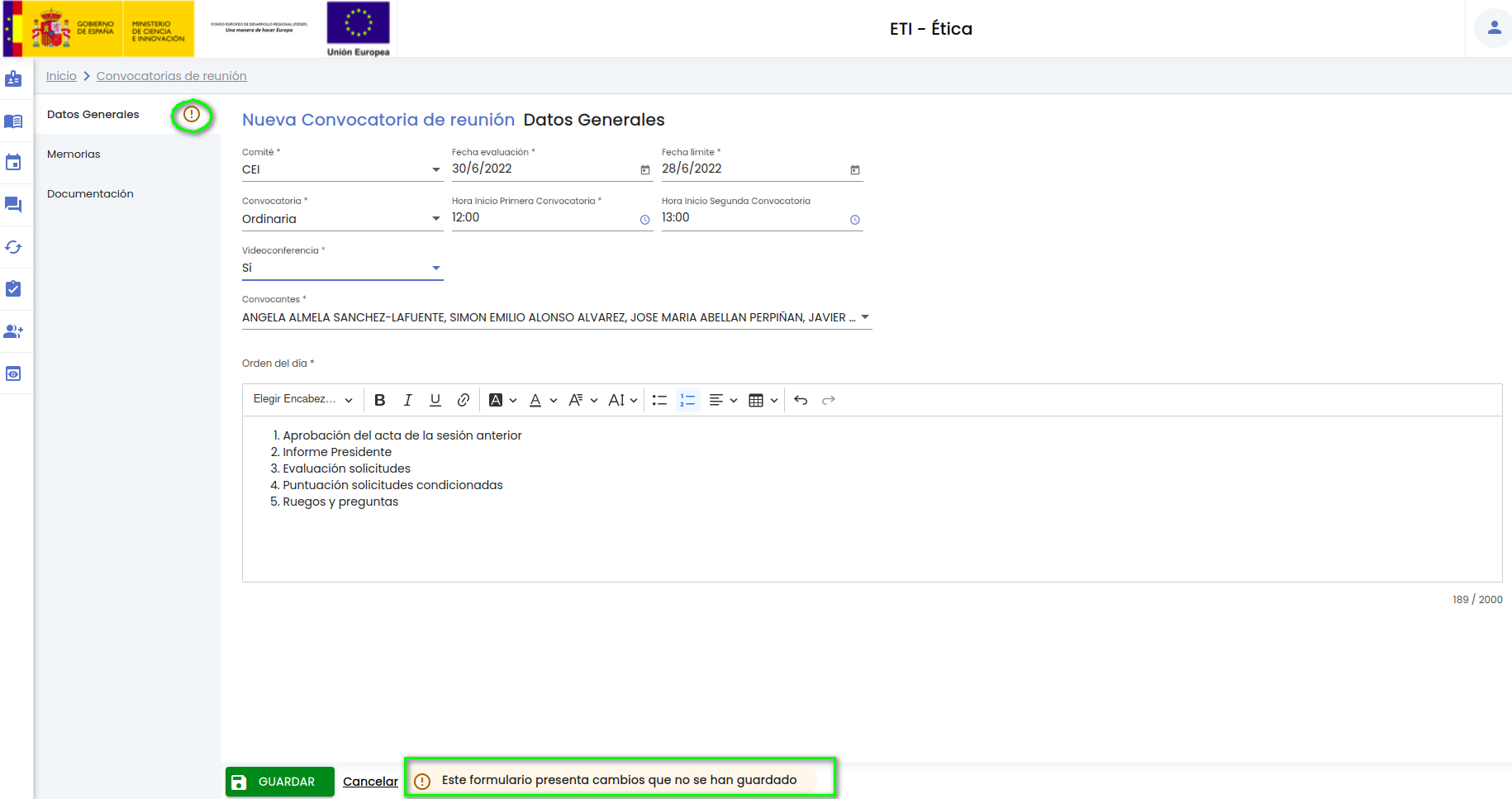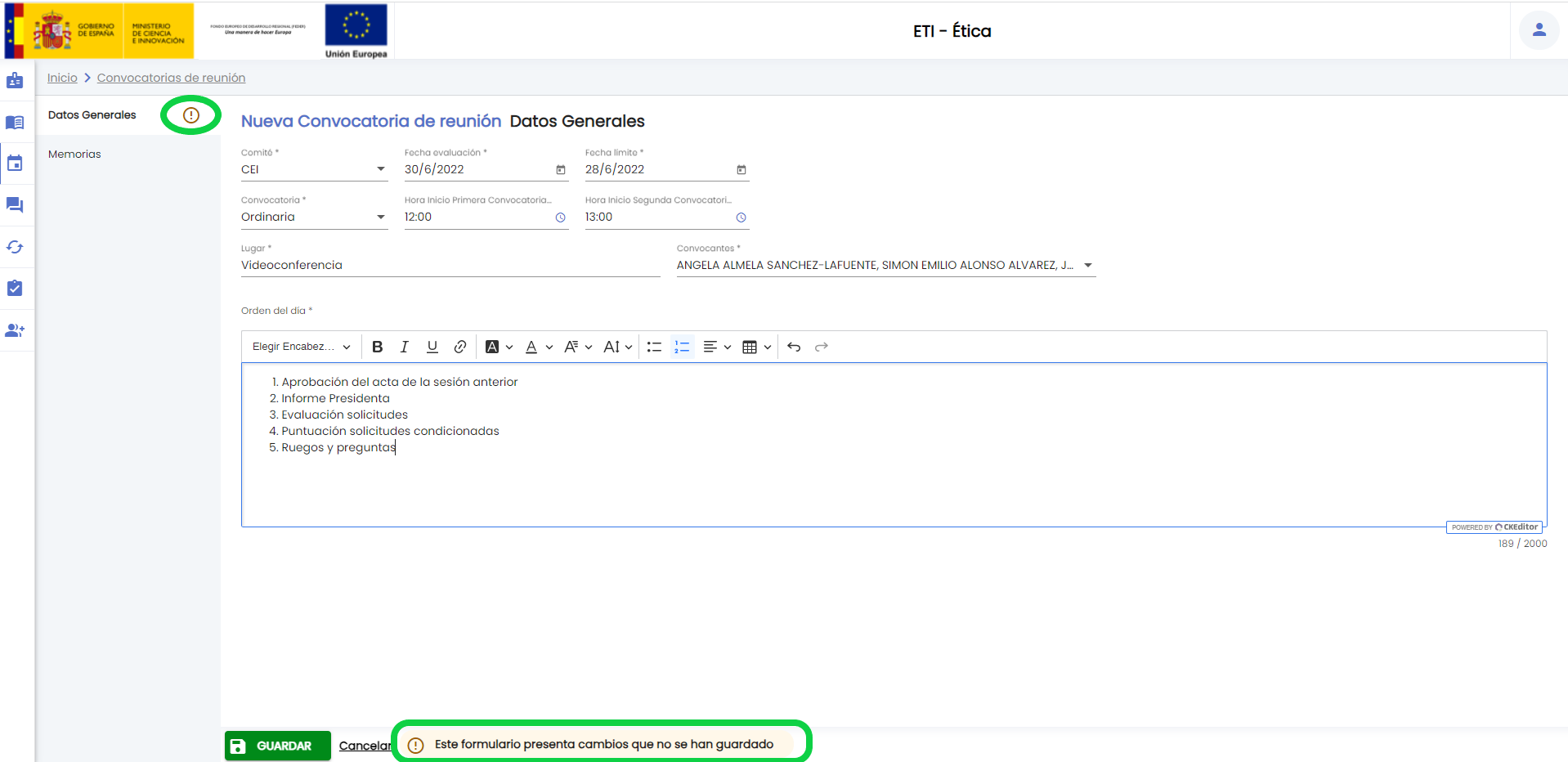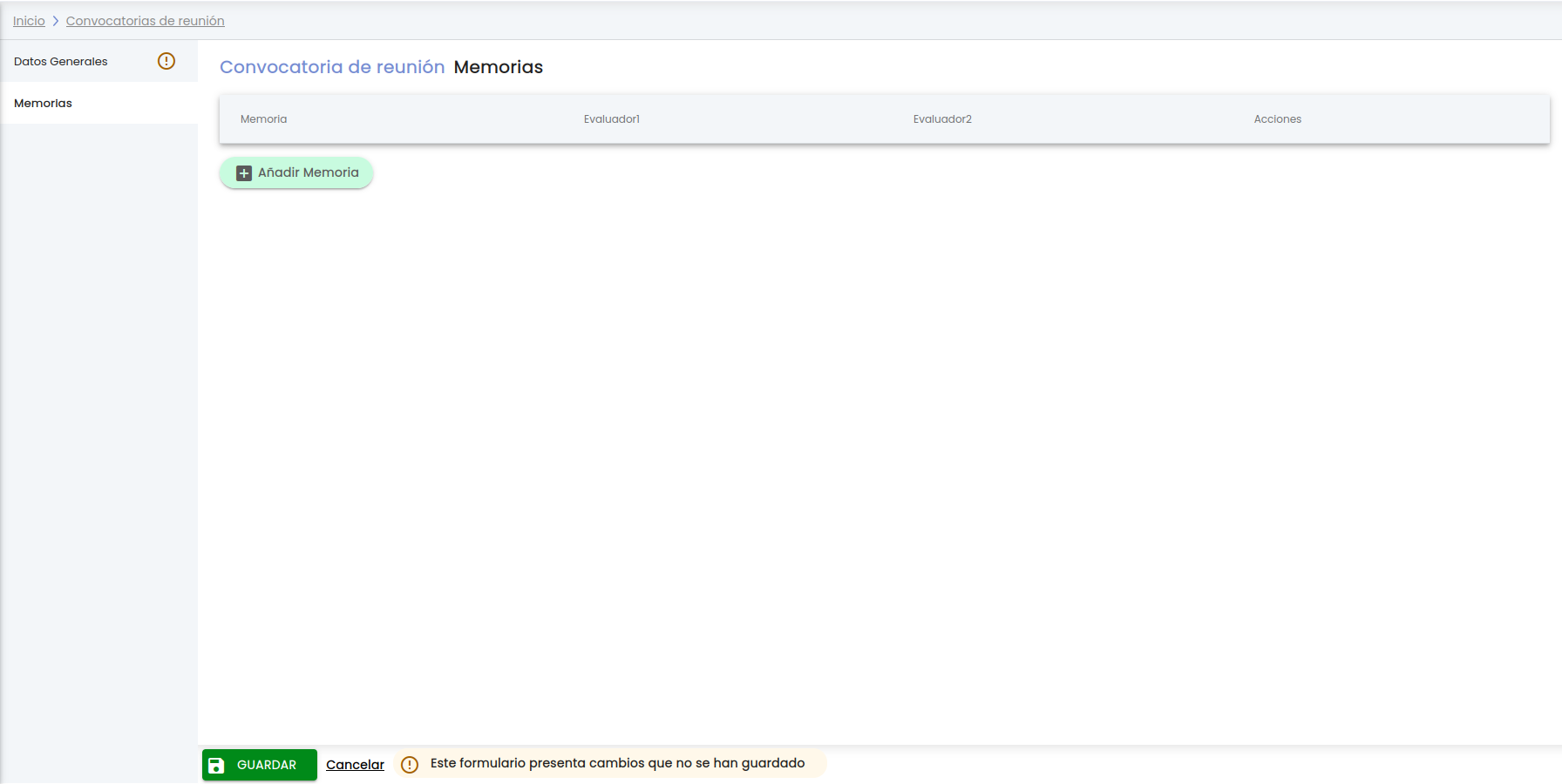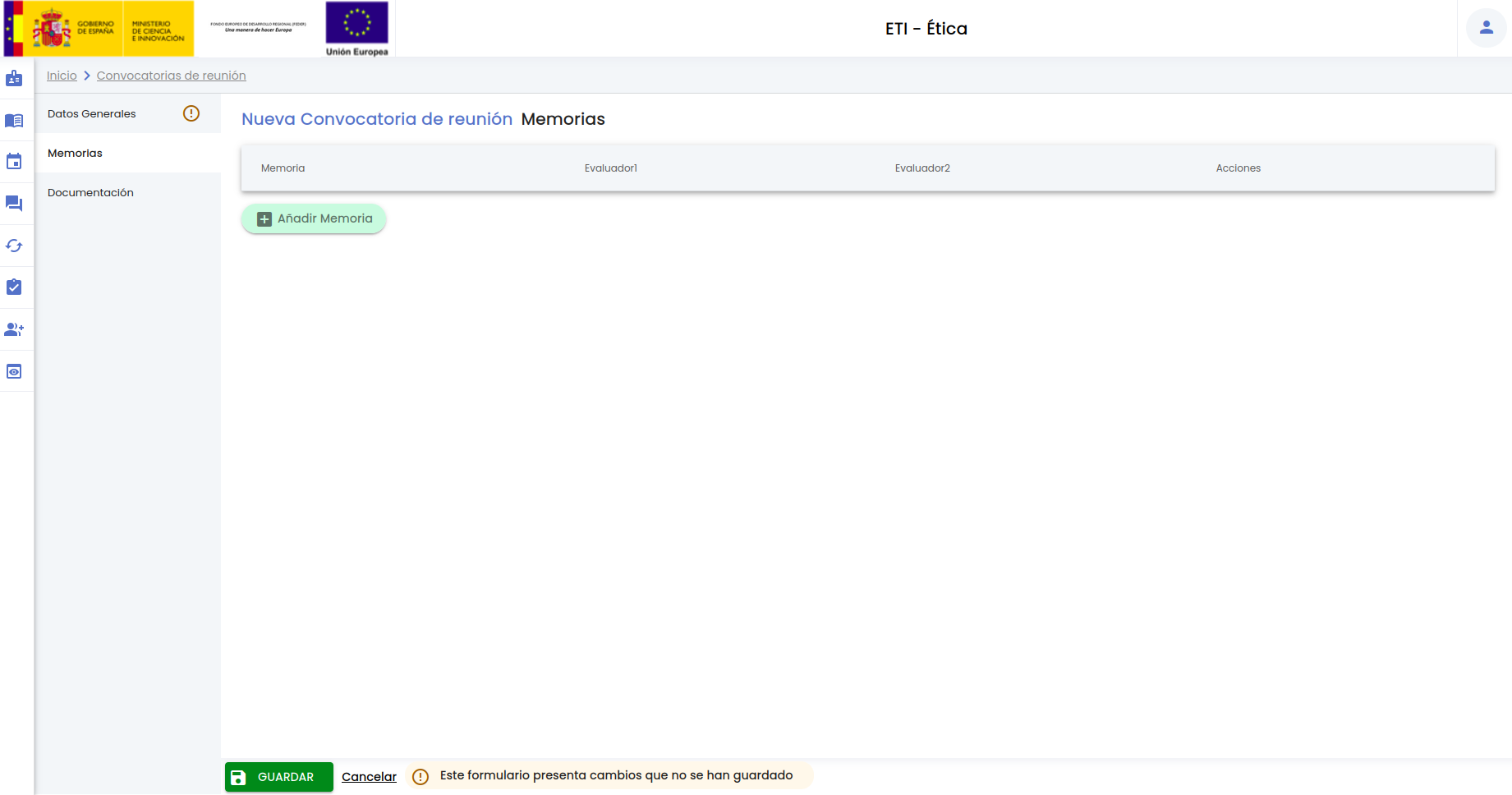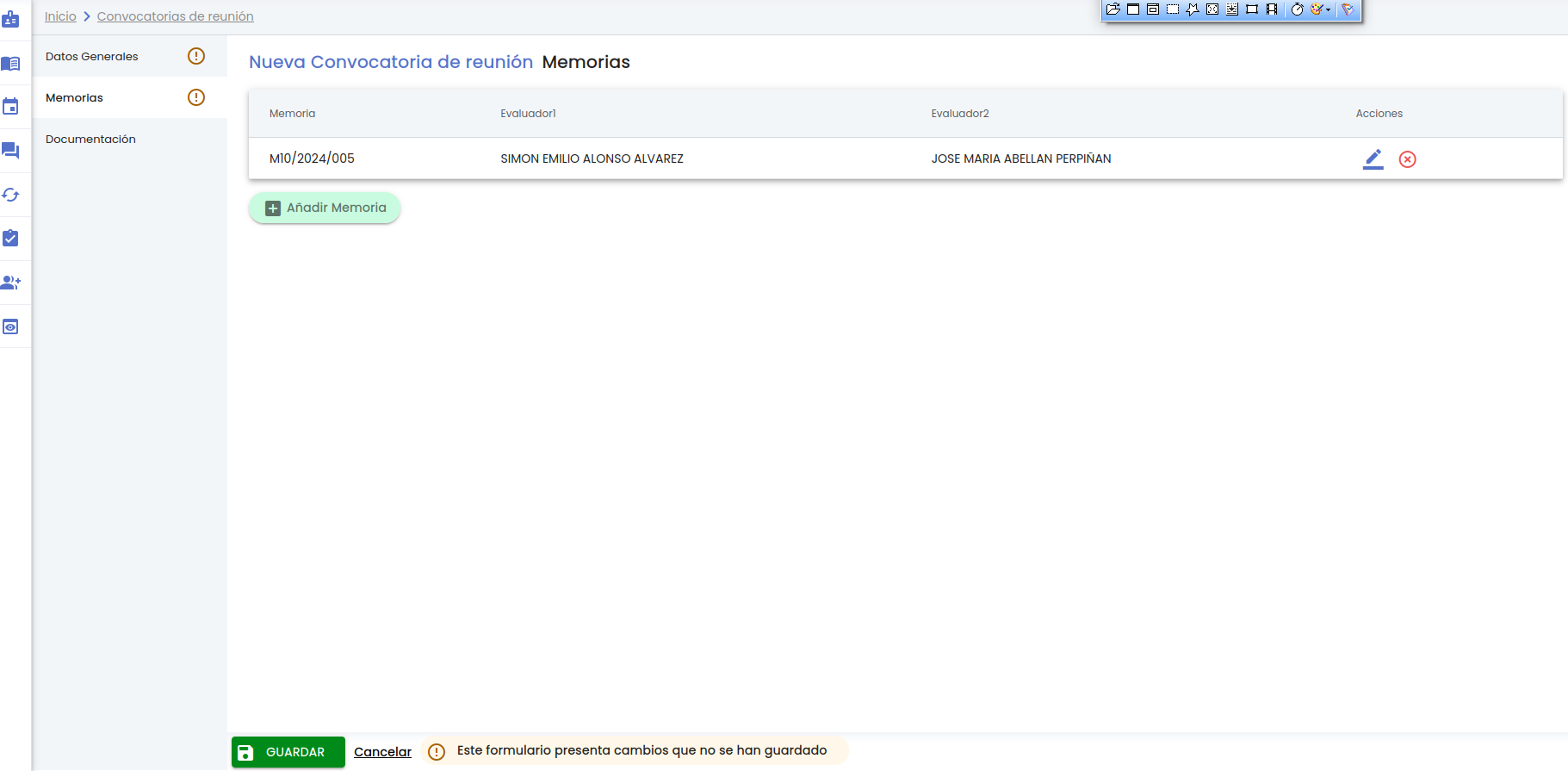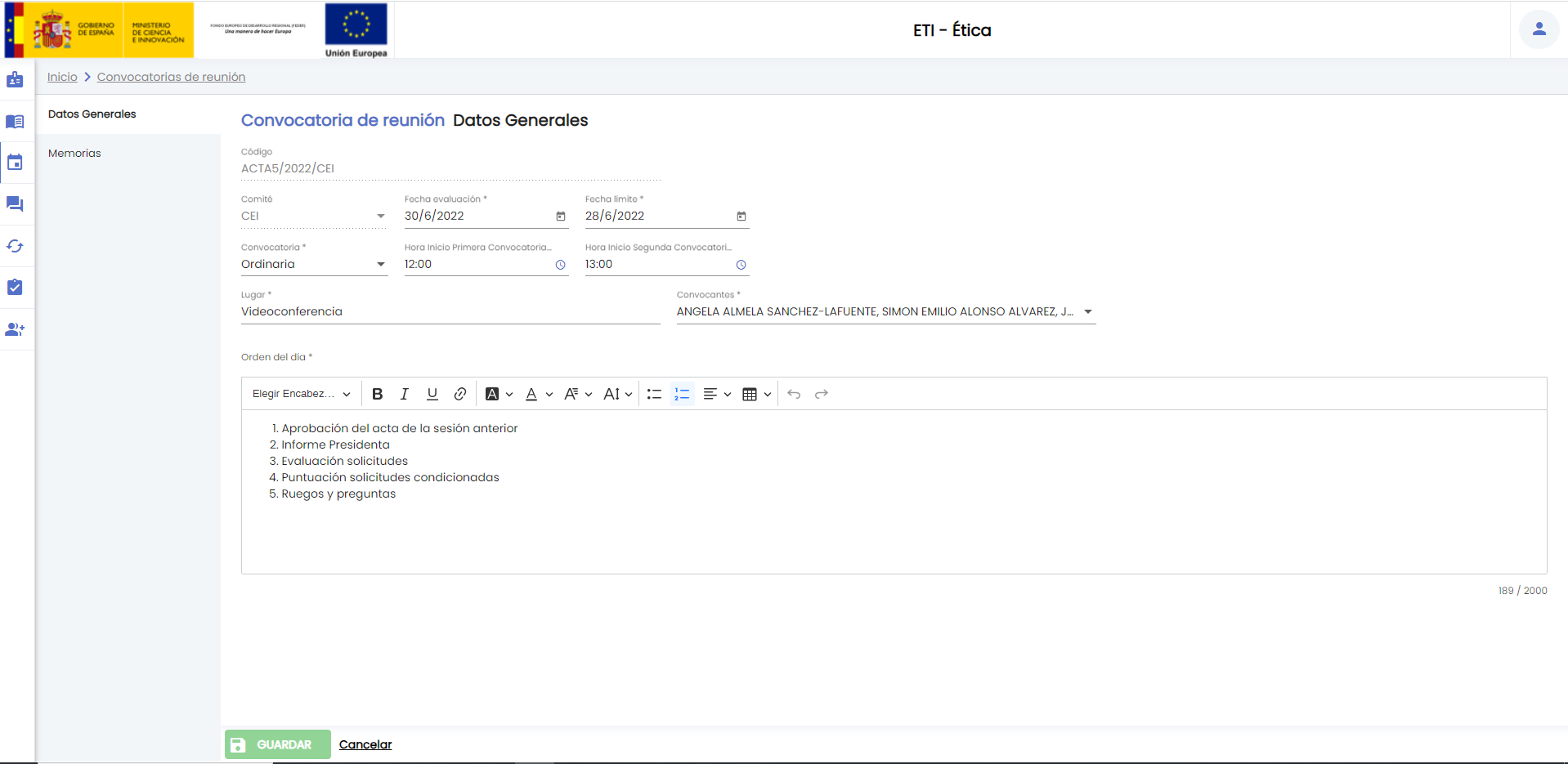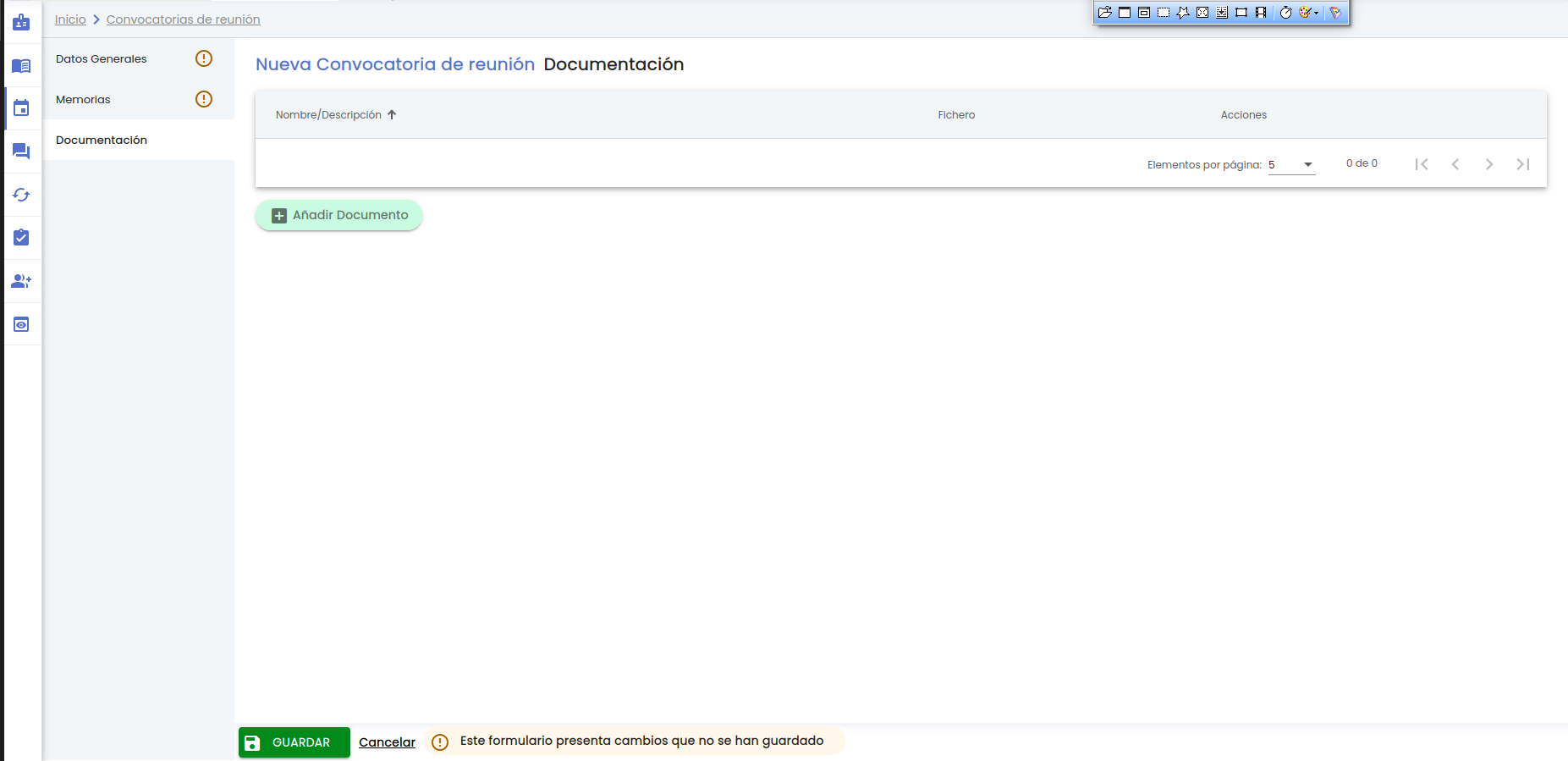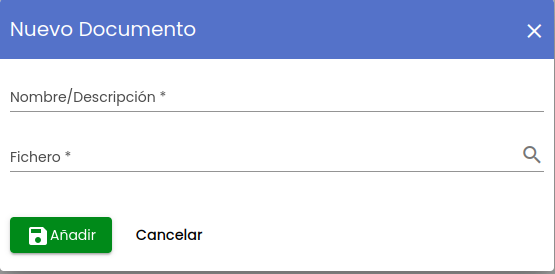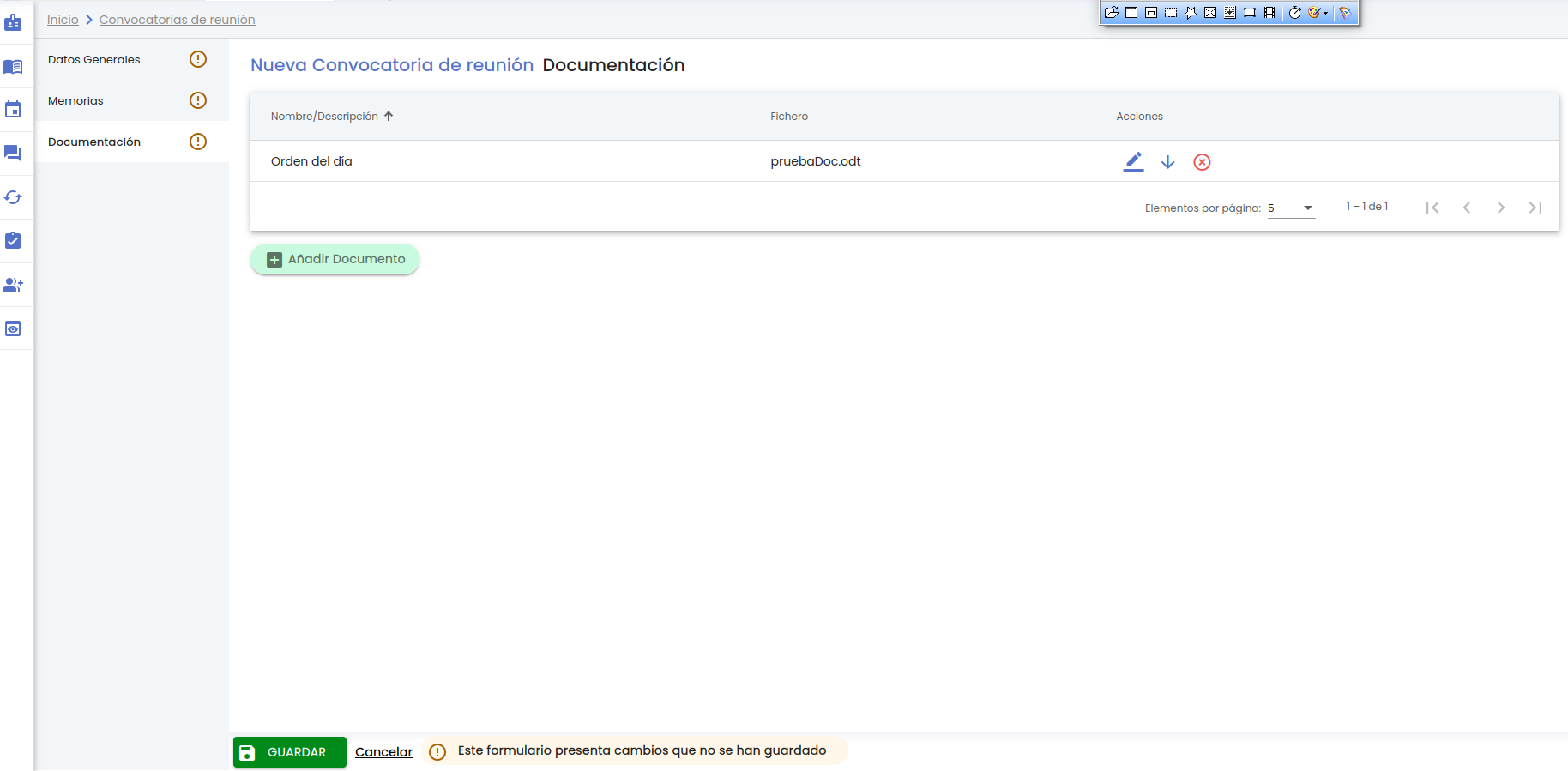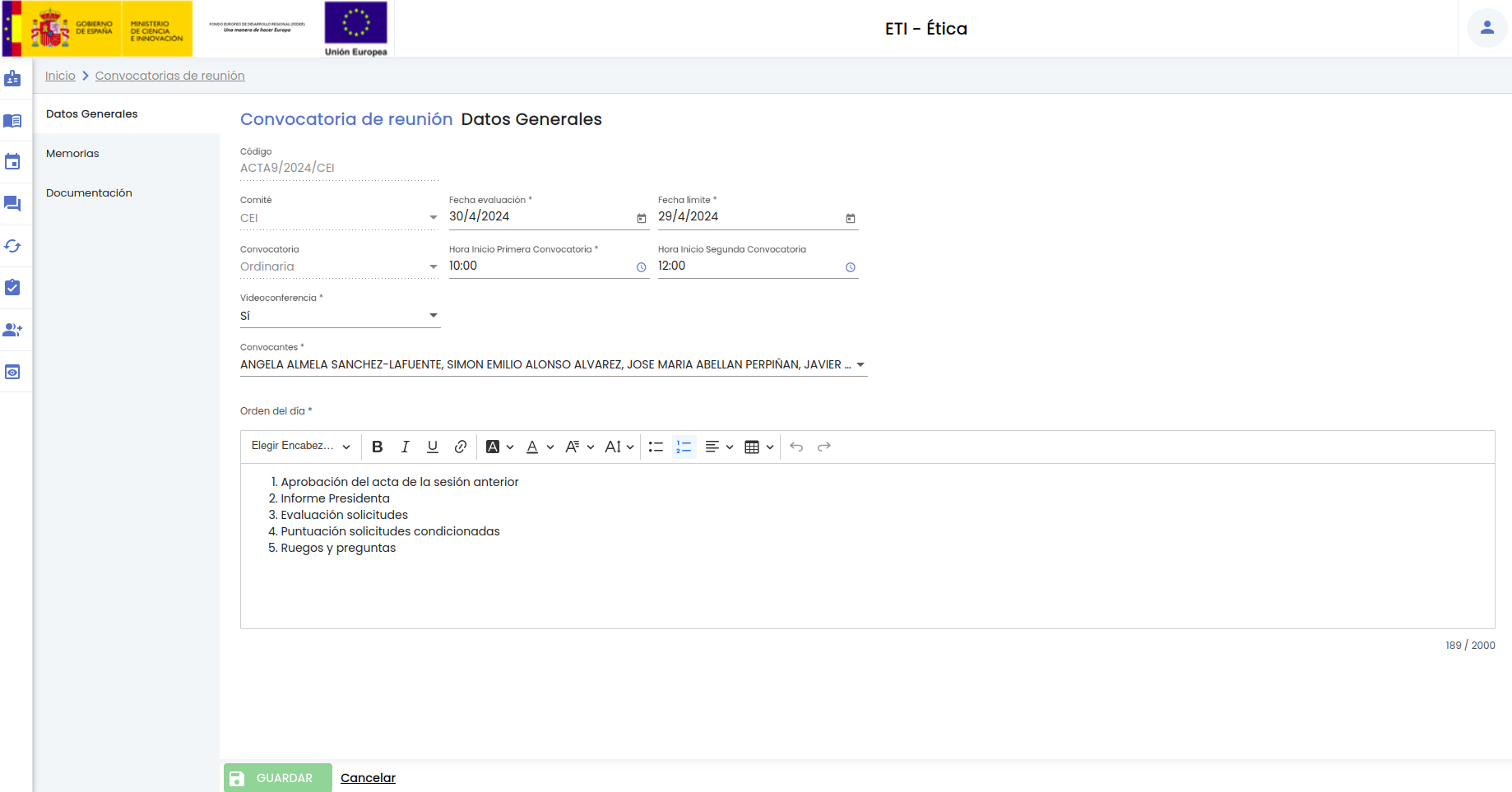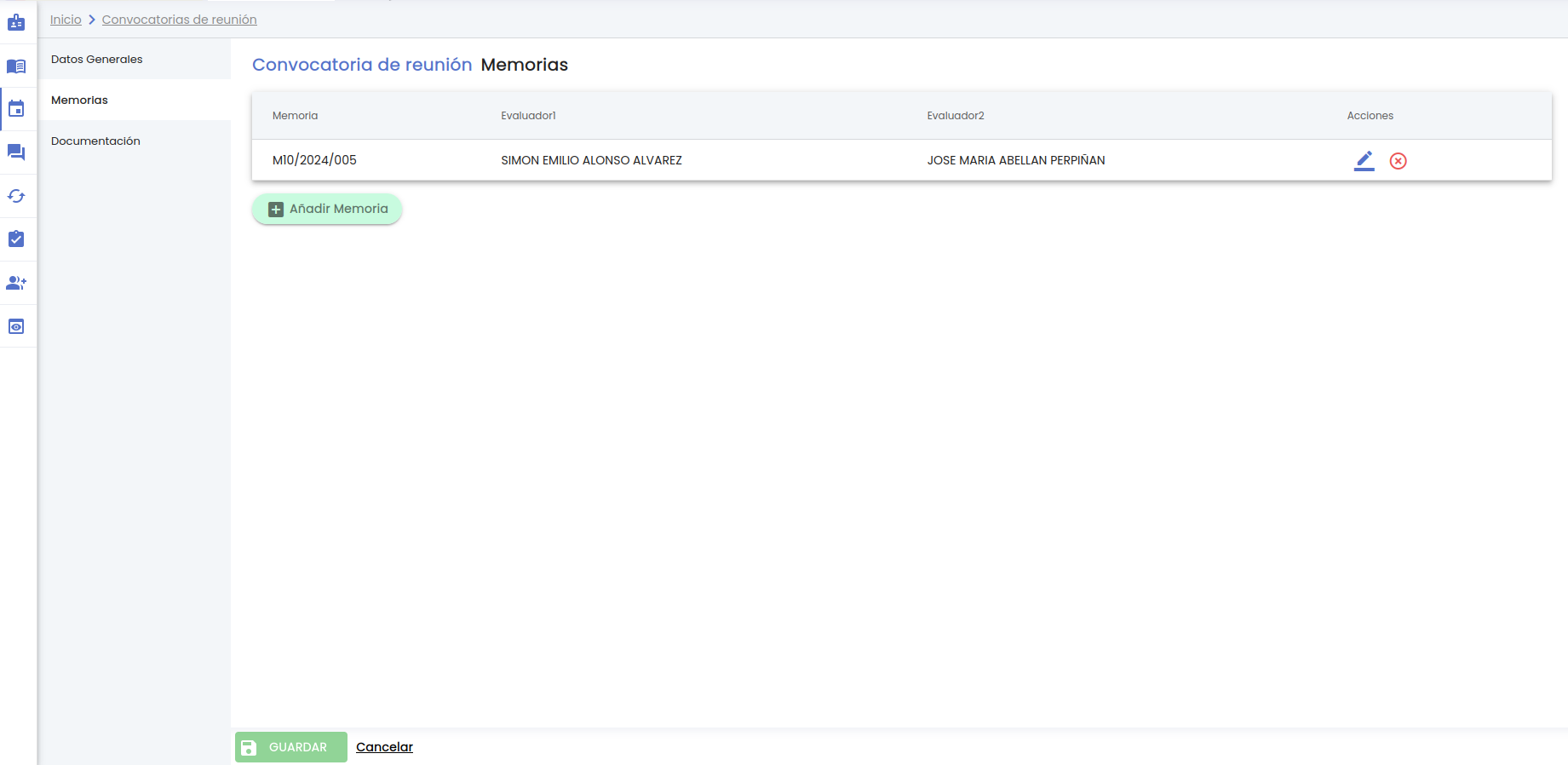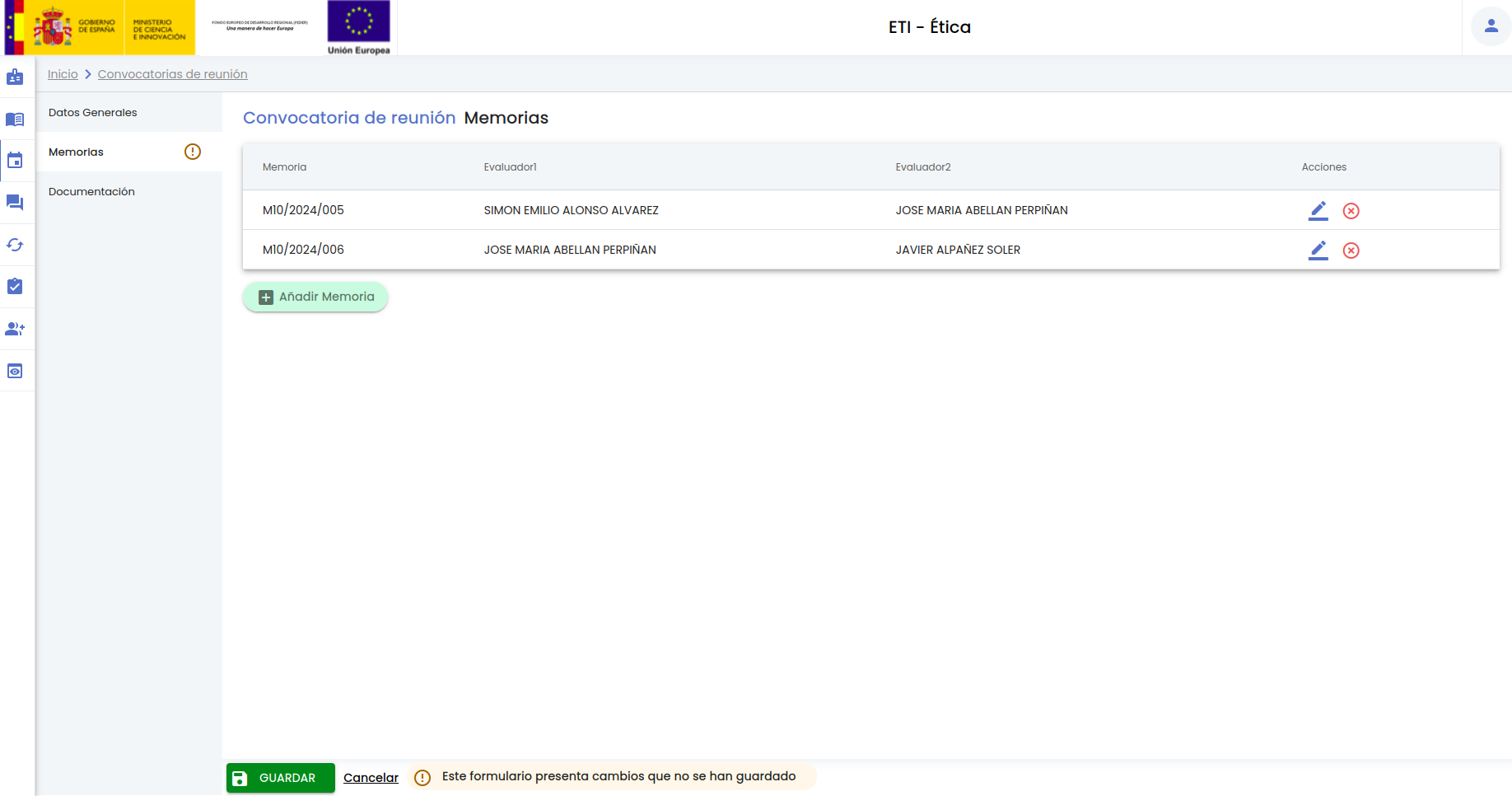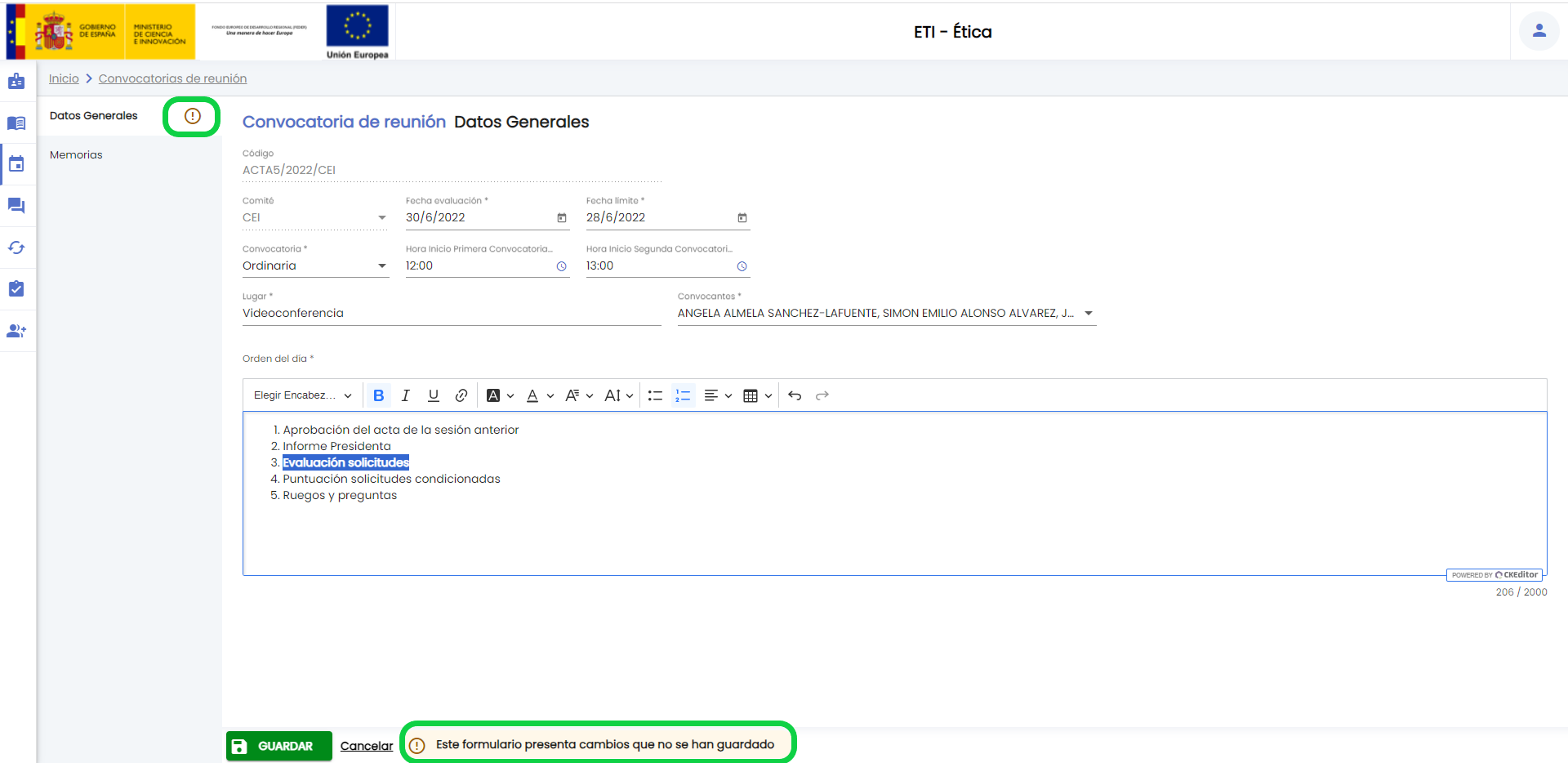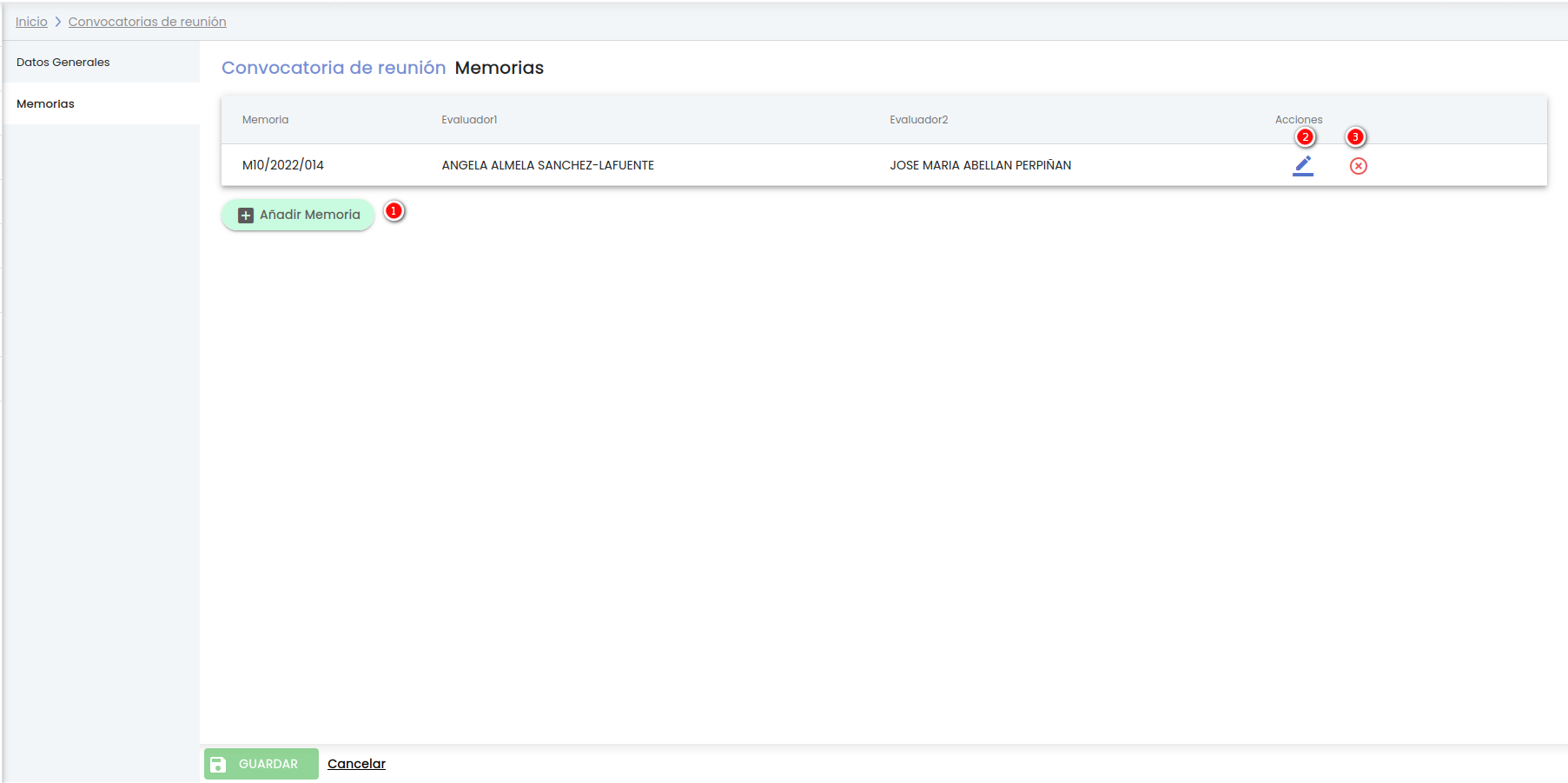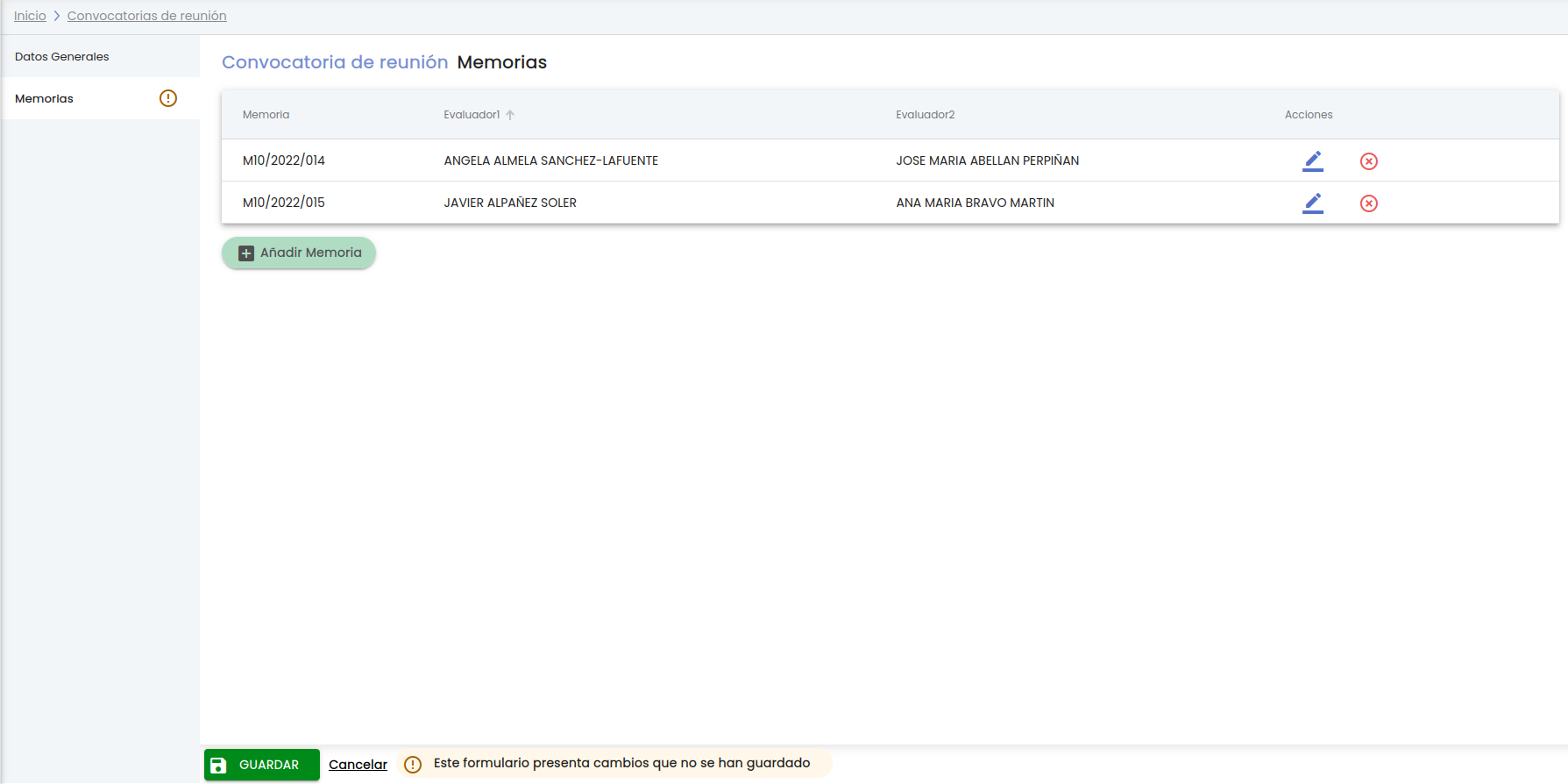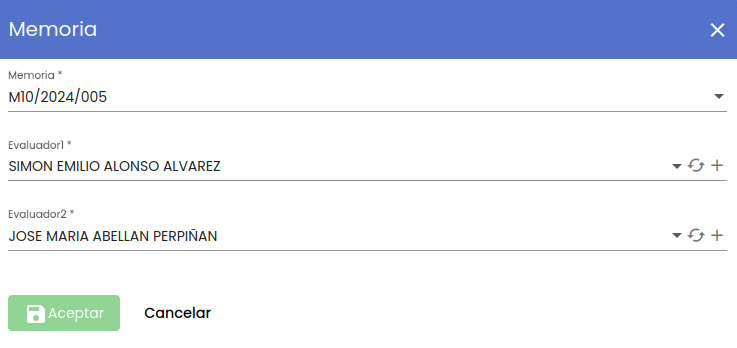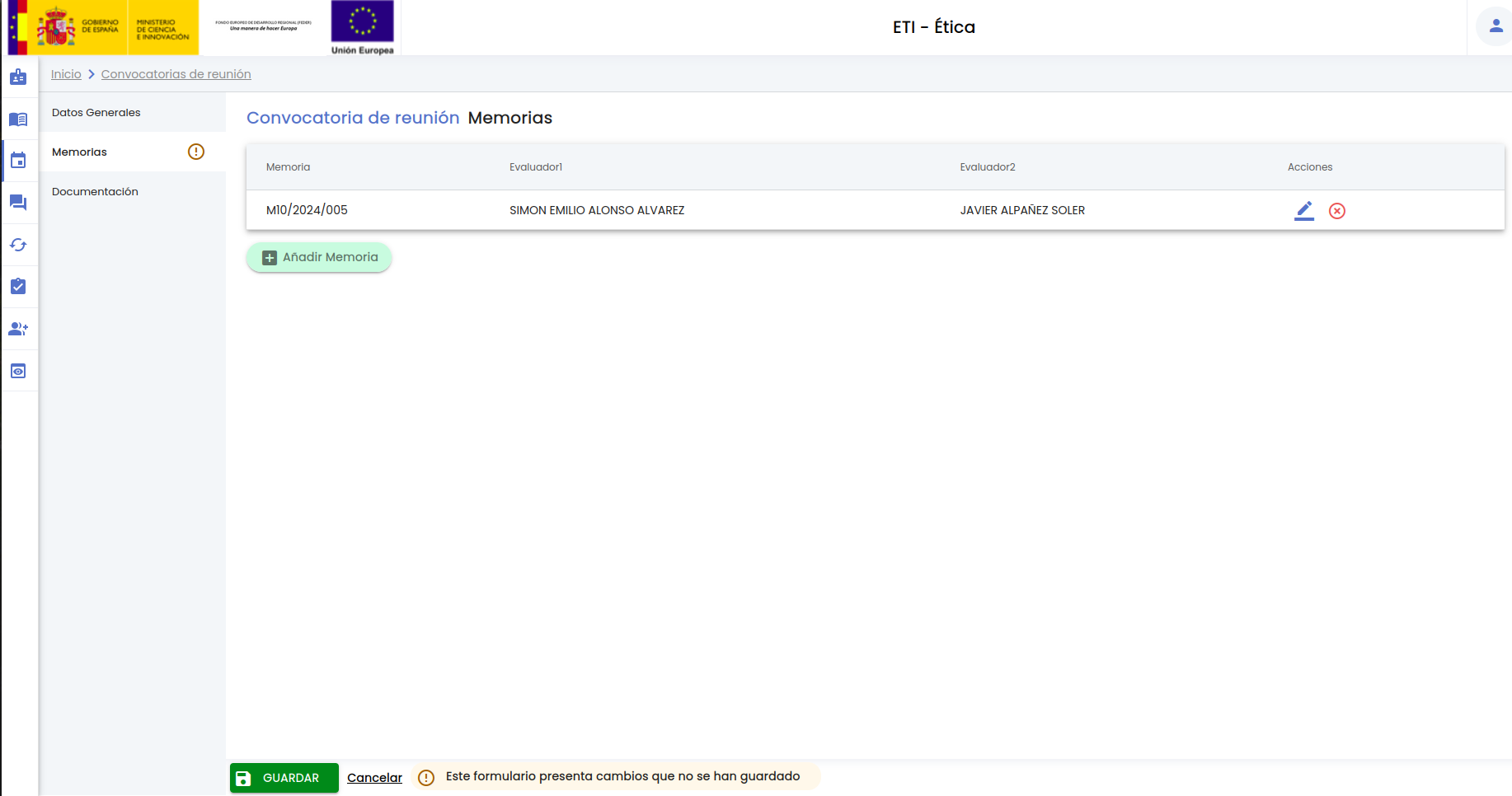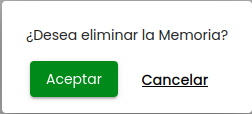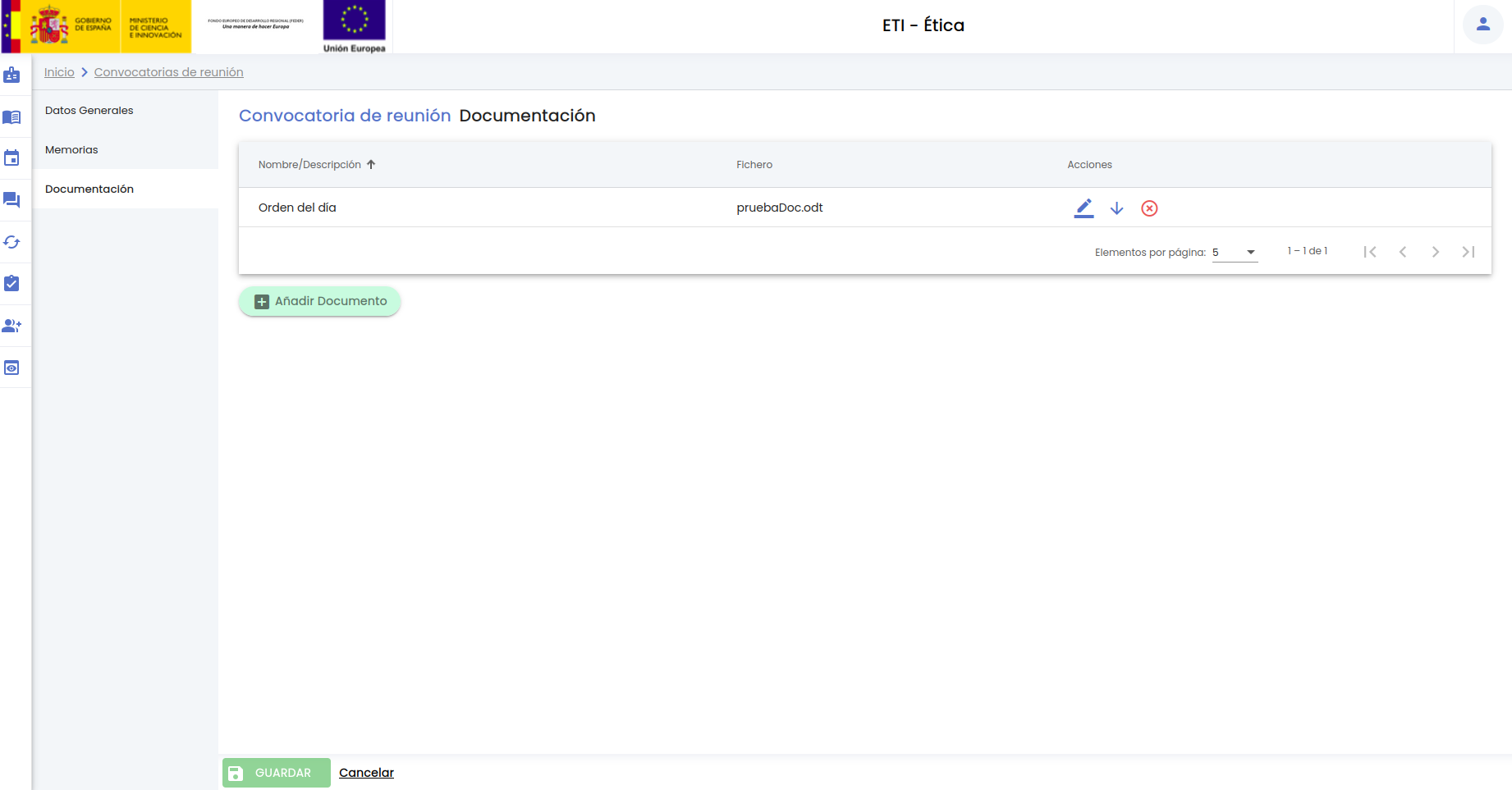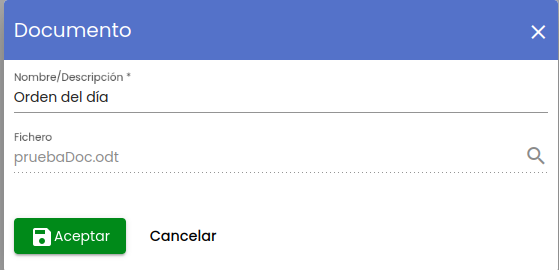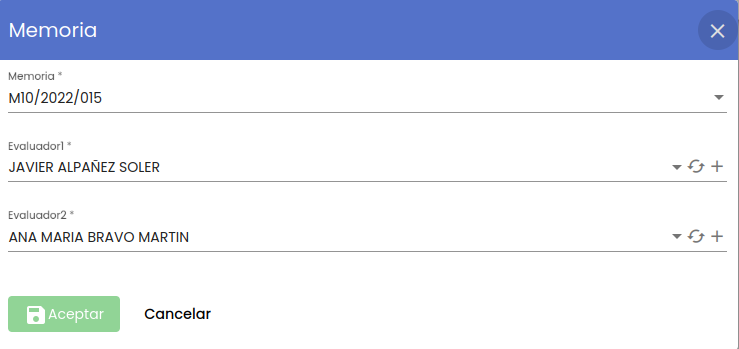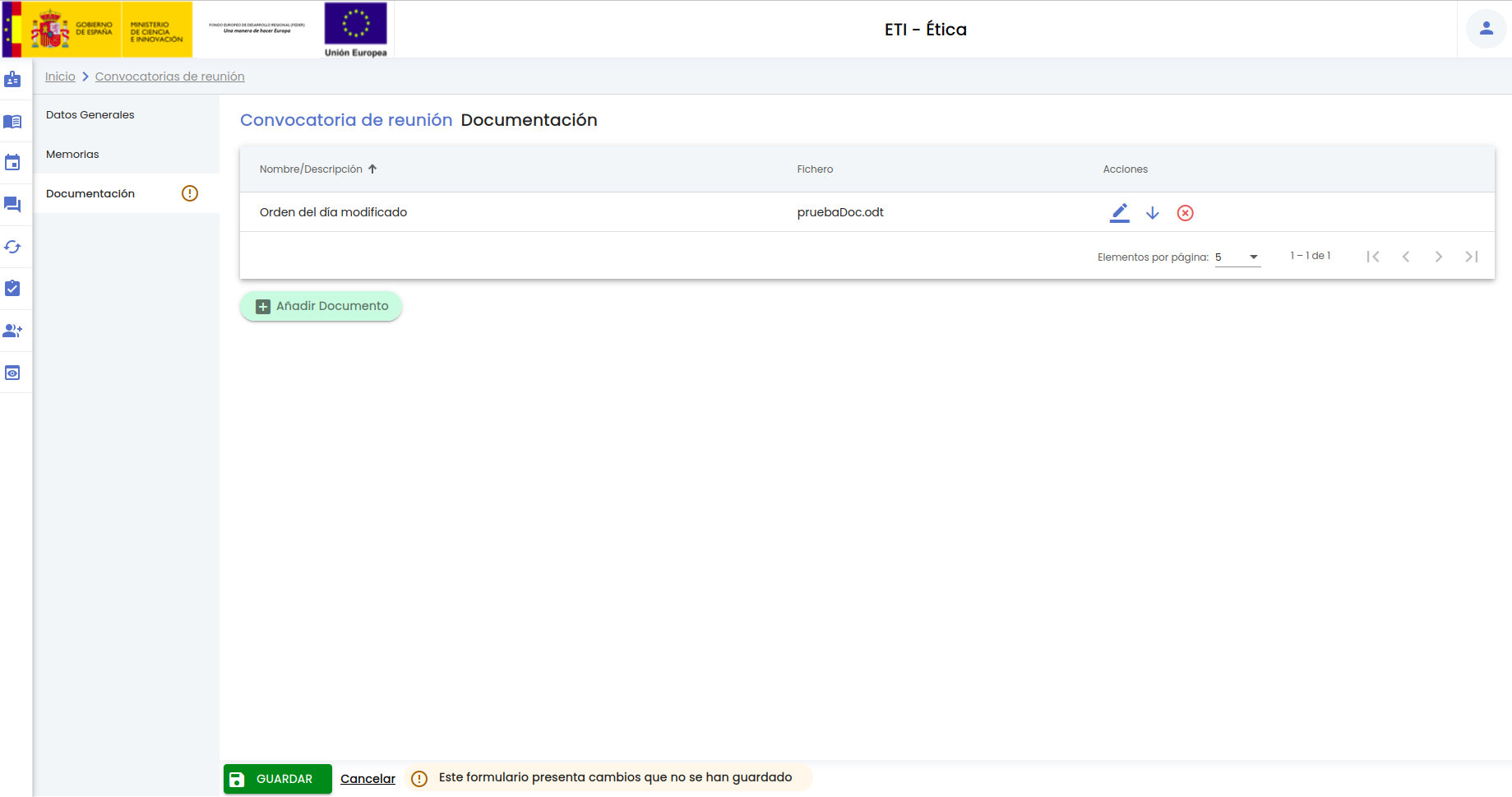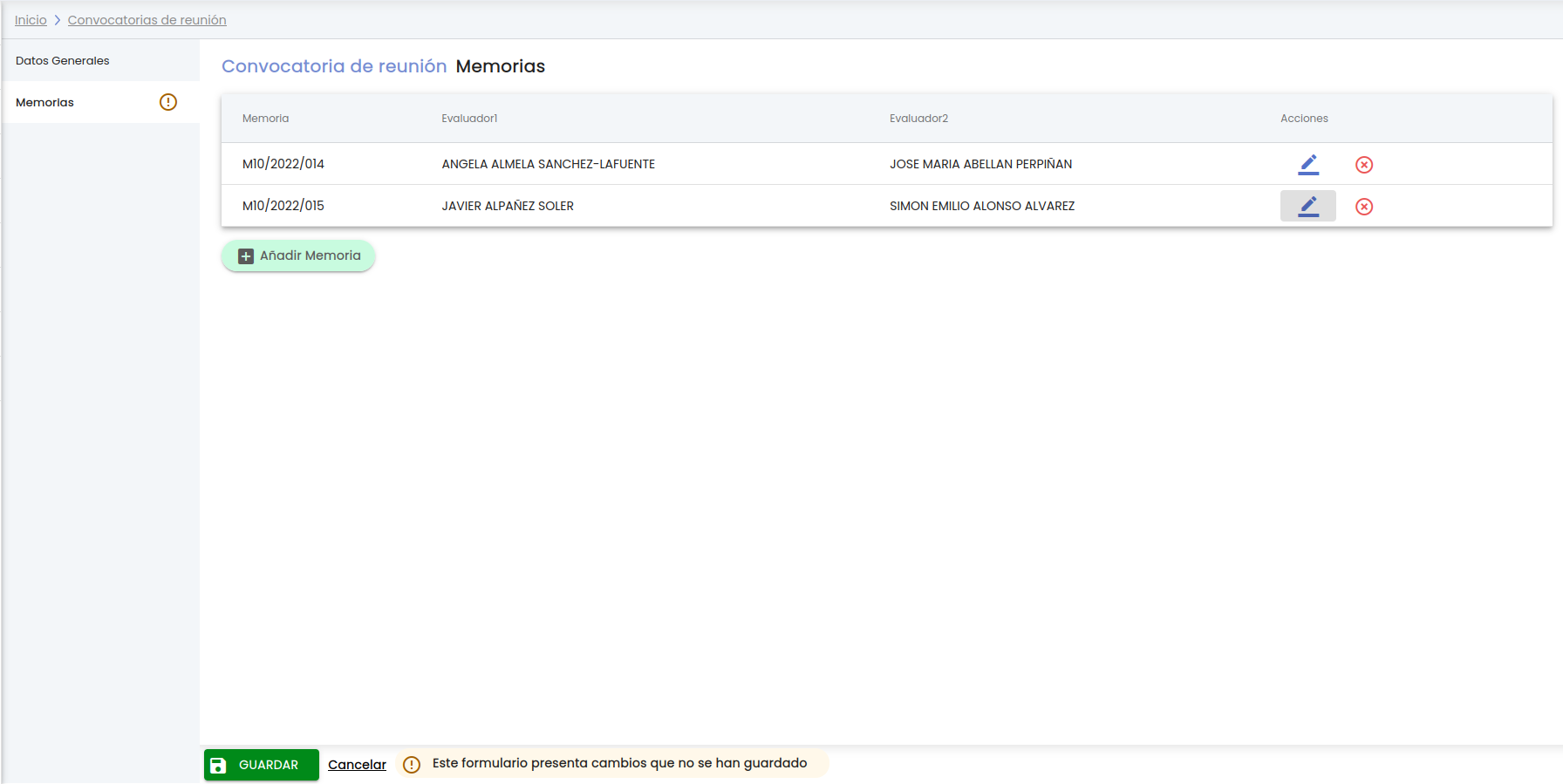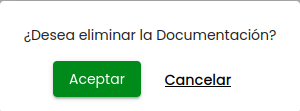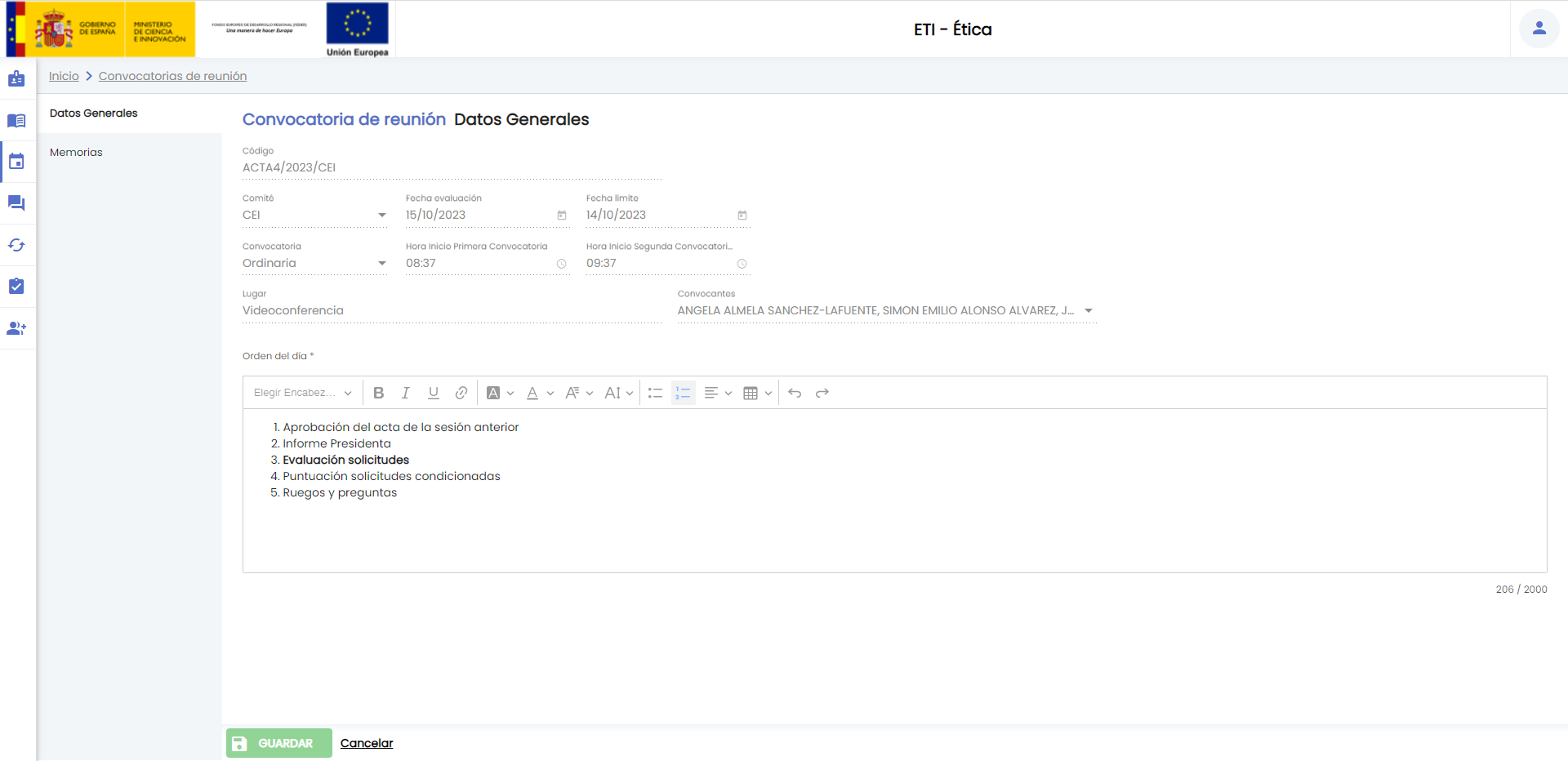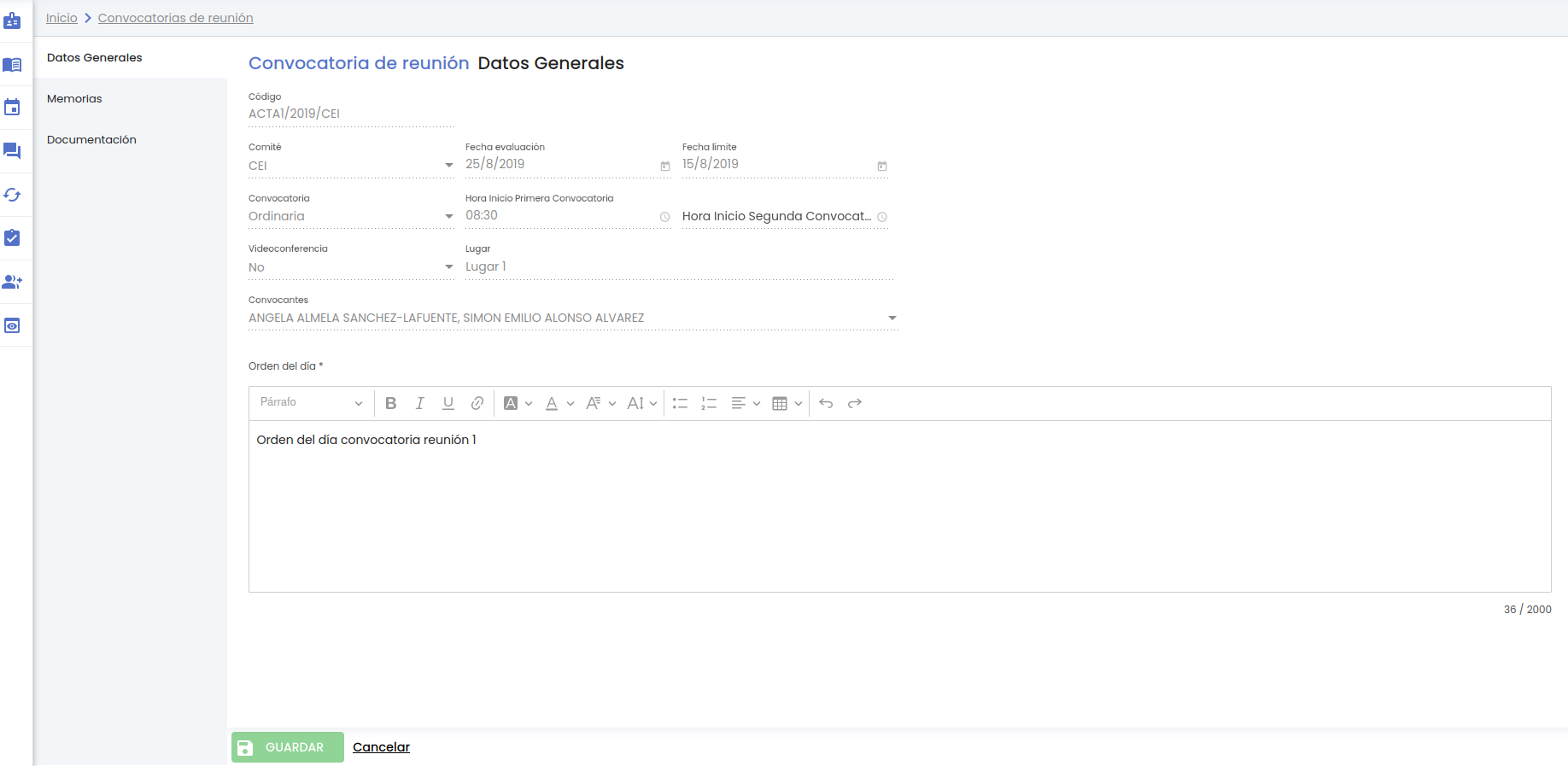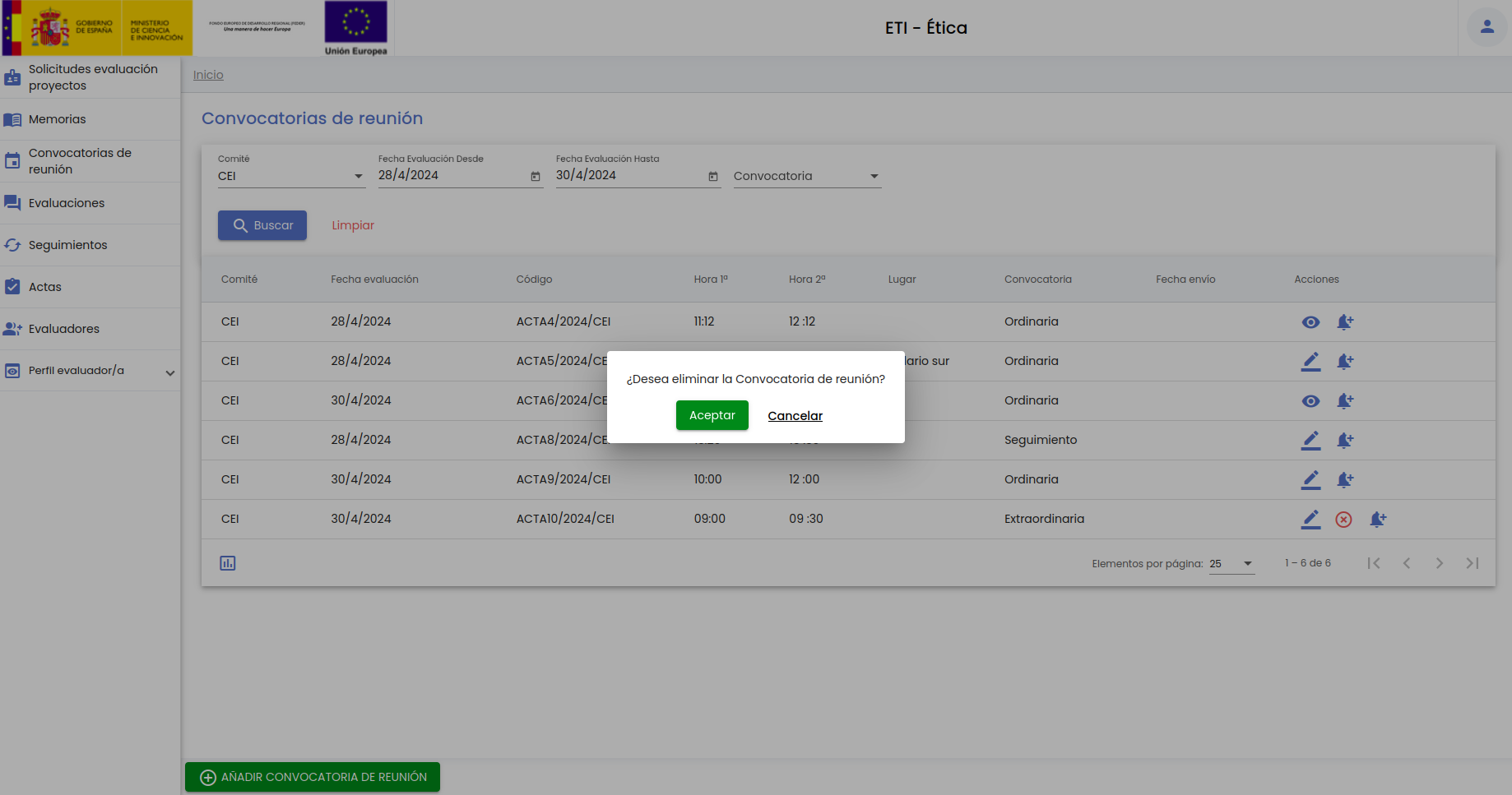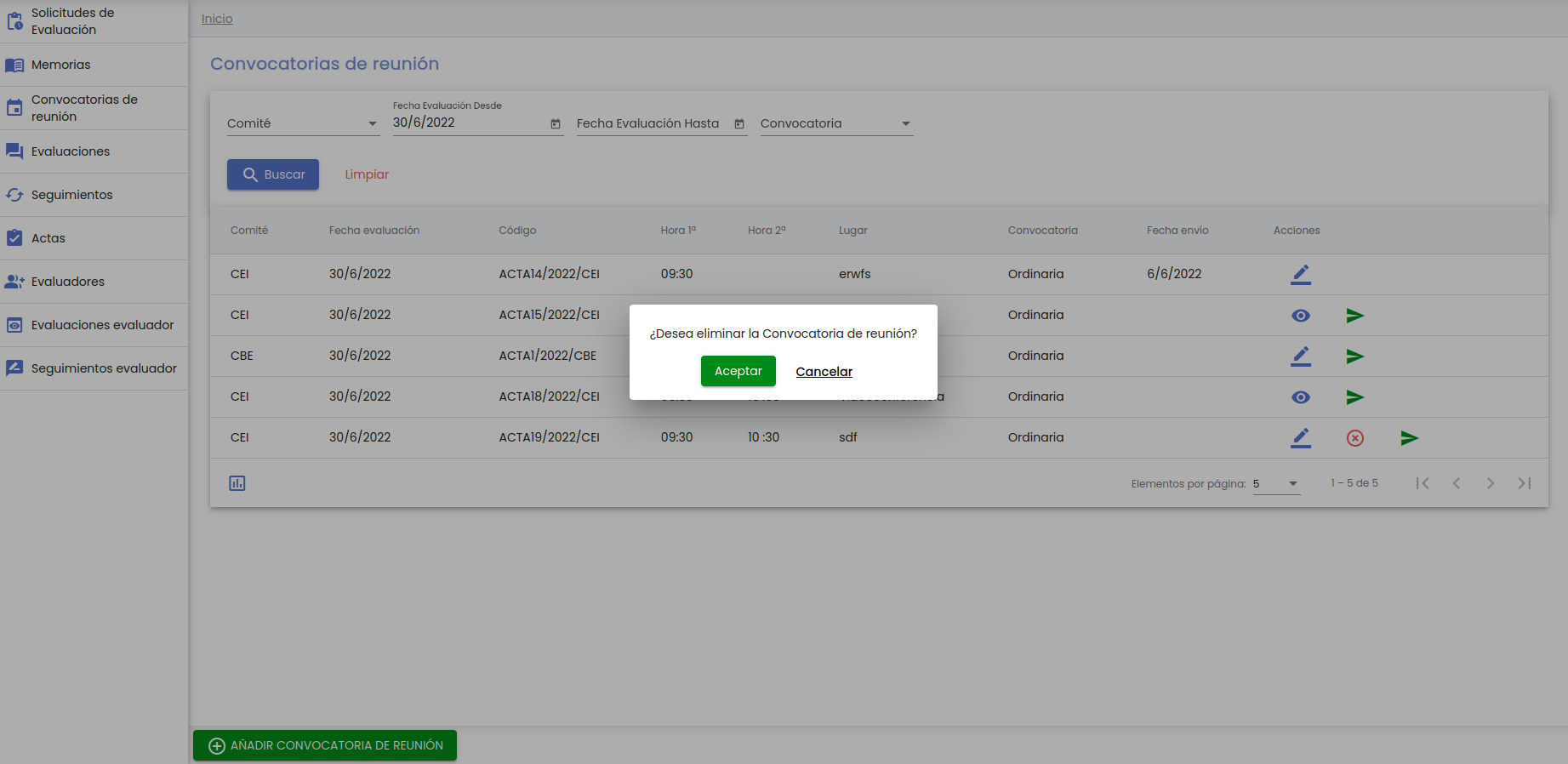...
La tercera opción del menú principal de Ética es "Convocatorias de reunión" que muestra en la parte superior de la pantalla el buscador y en la parte inferior el resultado de la búsqueda sin aplicar ningún filtro tal como muestra la siguiente imagen.
Los campos disponibles en el formulario de la búsqueda son:
...
Al igual que el resto de listados de la aplicación, el resultado de la búsqueda es un listado compuesto por una tabla paginada, con ocho columnas de información y una última columna de acciones.
Desde este listado el personal de gestión puede realizar las siguientes acciones:
- Añadir convocatoria de reunión: este botón se encuentra en la parte inferior de la pantalla en el "Área de acciones", permite al personal de gestión crear una nueva convocatoria de reunión para uno de los comités de ética.
- Consultar: este botón representado por el icono y situado en la última columna "Acciones" de la tabla, permite al personal de gestión consultar los datos de una convocatoria de reunión. Cuando la convocatoria de reunión tenga asociada una acta en estado "Finalizada" no se podrá modificar ningún dato de la convocatoria de reunión, por lo que el personal de gestión únicamente puede ver sus datos en modo consulta.
- Editar: este botón representado por el icono y situado en la última columna "Acciones" de la tabla, permite al personal de gestión modificar los datos de una convocatoria de reunión. Dependiendo de si tiene acta asociada o su estado el personal de gestión podrá modificar unos datos u otros:
- Cuando la convocatoria de reunión tenga asociada un acta en estado "En elaboración" únicamente se podrán modificar los campos "Lugar" y "Orden del día" de "Datos generales". En asignación de memorias se podrán añadir, modificar o eliminar memorias a la convocatoria. En documentación se podrán añadir, modificar o eliminar documentos de la convocatoria.
- En el caso de que la convocatoria de reunión no tenga un acta asociada pero si tiene memorias asignadas se podrán modificar todos los campos de "Datos generales" salvo el "comité, el "tipo de convocatoria" y "fecha límite". En asignación de memorias se podrán añadir, modificar o eliminar memorias a la convocatoria. En documentación se podrán añadir, modificar o eliminar documentos de la convocatoria.
- En el caso de que la convocatoria de reunión no tenga un acta asociada y no tenga memorias asignadas se podrán modificar todos los campos de "Datos generales" salvo el "comité. En asignación de memorias se podrán añadir, modificar o eliminar memorias a la convocatoria. En documentación se podrán añadir, modificar o eliminar documentos de la convocatoria.
- Eliminar: este botón representado por el icono y situado en la última columna "Acciones" de la tabla, permite al personal de gestión eliminar la convocatoria de reunión. Sólo se puede eliminar una convocatoria de reunión sino se ha creado todavía el acta asociada y no tiene memorias asignadas.
- Notificar: este botón representado por el icono y situado en la última columna "Acciones" de la tabla, permite al personal de gestión enviar una notificación a los miembros activos del comité para informarles de la hora y lugar de la convocatoria de reunión.
- Exportar: este botón representado por el icono y situado en la parte inferior de la pantalla en el "Área de acciones", permite la generación del informe asociado al listado de convocatorias de reunión.
...
Una convocatoria de reunión esta formado por los siguientes bloques de información.
- Datos generales: conjunto de datos de información general sobre la convocatoria de reunión.
- Memorias: conjunto de memorias que van a ser evaluadas en la convocatoria de reunión. En la creación de la convocatoria de reunión no es necesario añadir las memorias, se pueden informar los datos generales y dar al botón "GUARDAR" para crear la convocatoria de reunión. Posteriormente el personal de gestión podrá editar la convocatoria de reunión para ir asignándole las memorias deseadas.
- Documentación: listado de documentos adjuntados a la convocatoria.
Una vez introducidos todos los datos obligatorios del formulario "Datos generales", se activará el botón "GUARDAR" situado en la parte inferior de la pantalla en el "Área de acciones" que permite dar de alta la nueva convocatoria de reunión.
El botón "GUARDAR" no sólo guarda los datos del formulario que este mostrando en ese momento la pantalla, sino todos los formularios que componen la nueva convocatoria de reunión, es decir, los datos generales y , las memorias (en caso de que se hubiesen asignado alguna en el momento de la creación, aunque no es opcional) y los documentos.
Datos generales
Formulario con los datos de información básica de una convocatoria de reunión. A continuación se describe cada uno de los campos solicitados en este formulario:
- Comité: campo obligatorio donde se debe de seleccionar el comité de ética que va a realizar la convocatoria de reunión. Se debe de seleccionar uno de los tres posibles valores:
- CEI (Comité de Ética de Investigación)
- CEEA (Comité de Ética de Experimentación Animal)
- CBE (Comité de Ética de Bioseguridad en Experimentación)
- Fecha evaluación: campo obligatorio donde se debe de introducir la fecha en la que se va a realizar la convocatoria de reunión. Se puede introducir la fecha de forma manual o con la ayuda del calendario.
- Fecha límite: campo obligatorio donde se debe de introducir la fecha hasta la cual se van a tener en cuenta las memorias enviadas a secretaría por el personal de investigación, a partir de esta fecha las memorias que lleguen no se tendrá en cuenta para esta convocatoria, entrarían para la siguiente. Se puede introducir la fecha de forma manual o con la ayuda del calendario.
- Convocatoria: campo obligatorio donde se debe seleccionar el tipo de convocatoria. Se debe de seleccionar uno de los tres posibles valores:
- Ordinaria: si una convocatoria es de este tipo únicamente se evaluarán formularios de memoria y retrospectivas.
- Extraordinaria: si una convocatoria es de este tipo únicamente se evaluarán formularios de memoria y retrospectivas.
- Seguimiento: si una convocatoria es de este tipo únicamente se evaluarán formularios de seguimiento anual o final de las memorias.
- Hora inicio primera convocatoria: campo obligatorio donde se debe de introducir la hora y los minutos del inicio de la reunión de primera convocatoria. Se puede introducir la hora y minutos de forma manual o con la ayuda del icono del reloj que abrirá una pantalla emergente como la siguiente para seleccionar la hora y minutos de forma gráfica.
...
- Hora inicio segunda convocatoria: campo opcional donde se debe de introducir la hora y los minutos del inicio de la reunión de segunda convocatoria. Se puede introducir la hora y minutos de forma manual o con la ayuda del icono del reloj que abrirá una pantalla emergente para seleccionar la hora y minutos de forma gráfica.
- Videoconferencia: campo obligatorio donde se debe seleccionar si la convocatoria de reunión se va a realizar a través de una videoconferencia o no.
- Lugar: campo obligatorio donde sólo si la convocatoria no se va a realizar por videoconferencia. En estos casos se debe de introducir el lugar de celebración de la convocatoria de reunión. Es un campo de texto libre con un máximo de 250 caracteres. En el caso de que se haya seleccionado el valor "Sí" en el campo anterior de "Videoconferencia" este campo "Lugar" no se mostrará.
- Convocantes: campo obligatorio donde se deben de Convocantes: campo obligatorio donde se deben de seleccionar de los miembros activos del comité aquellos que van a asistir a la convocatoria de reunión. Por defecto estarán todos seleccionados, en caso de que el personal de gestión ya tenga constancia que uno de ellos no podrá asistir puede pulsar con el ratón sobre el campo y se le mostrará el listado de todos ellos para que pueda desmarcar la persona concreta que no va a poder asistir a la reunión. En el acta asociada a la convocatoria se pondrá a dicha persona como no asistente a la misma.
- Orden del día: campo obligatorio donde se debe de introducir el orden del día de la convocatoria de reunión. Es un campo de texto libre con un máximo de 2000 caracteres y que dispone del componente de texto enriquecido.
Una vez introducidos todos los campos obligatorios del formulario de "Datos generales" se puede ver en la siguiente imagen que se activa el botón "GUARDAR" y se muestra el icono del signo de admiración en la opción del menú de "Datos generales" y en la parte de abajo de la pantalla a lado del botón "GUARDAR". Este icono indica que se han introducido cambios en el formulario (se han informado los campos) pero no se ha dado a "GUARDAR".
Si se pulsa el botón "GUARDAR" se crea la convocatoria de reunión con los datos generales de la convocatoria. En el momento de la creación se pueden asignar memorias a la convocatoria de reunión a través de la opción del menú "Memorias" o bien dejar la asignación para otro momento. También se puede adjuntar documentación a la convocatoria. En el caso de que se haya asignado una memoria o varias se cambiará el estado de esas memoria al estado "En evaluación" y estarán disponibles para su evaluación por parte de los evaluadores y del propio personal de gestión. Se enviará un comunicado de "Asignación de evaluación" a todos los miembros activos del comité para cada una de las memorias nuevas incluidas en la memoria que no tenga un comunicado de "Asignación de evaluación" (si no tiene un dictamen previo "pendiente de correcciones") o de "Asignación de reevaluación" (si tiene un dictamen previo "pendiente de correcciones").
Se muestra un mensaje de que la convocatoria de reunión se ha creado correctamente igual que el de la siguiente imagen.
...
Por defecto en la creación de la convocatoria de reunión este listado no tendrá memorias asignadas, el personal de gestión a través del botón "Añadir memoria" podrá asignar una memoria a la convocatoria para su evaluación.
Desde este listado el personal de gestión puede realizar las siguientes acciones:
- Añadir memoria: este botón se encuentra en la parte inferior del listado de memorias, permite al personal de gestión asignar un nueva memoria a la convocatoria de reunión.
- Editar: este botón representado por el icono y situado en la última columna "Acciones" de la tabla, permite al personal de gestión modificar los evaluadores asignados a la memoria.
- Eliminar: este botón representado por el icono y situado en la última columna "Acciones" de la tabla, permite al personal de gestión eliminar la asignación de la memoria a la convocatoria de reunión.
Añadir memoria
Se pueden asignar nuevas memorias pulsando el botón "Añadir Memoria", se abrirá un formulario como el mostrado en la siguiente imagen.
...
Al pulsar sobre el botón "Añadir" la memoria se asignará a la convocatoria mostrando en la tabla de memorias una nueva fila que representa a la memoria que se acaba de añadir.
Si se pulsa el botón "GUARDAR" se crea la convocatoria de reunión con los datos generales de la convocatoria. En el caso de que se haya asignado una memoria o varias se cambiará el estado de esas memorias al estado "En evaluación" y estarán disponibles para su evaluación por parte de los evaluadores/as y del propio personal de gestión. Se enviará un comunicado de "Asignación de evaluación" a todos los miembros activos del comité para cada una de las memorias nuevas incluidas en la memoria que no tenga un comunicado de "Asignación de evaluación" (si no tiene un dictamen previo "pendiente de correcciones".) o de "Asignación de reevaluación" (si tiene un dictamen previo "pendiente de correcciones").
Se muestra un mensaje de que Se muestra un mensaje de que la convocatoria de reunión se ha creado correctamente igual que el de la siguiente imagen.
Editar convocatoria de reunión
La edición de una convocatoria (el botón del icono del lápiz) abre el formulario de "Datos generales" con los mismos campos que el formulario de creación donde el personal de gestión puede modificar los datos.
Para las convocatorias de reunión que tienen un acta asociada en estado "Finalizada" no estará disponible la acción de "Editar" (icono del lápiz) sino que sólo se podrá consultar la información de la convocatoria (ver apartado Consultar convocatoria de reunión)
Si la convocatoria de reunión que se esta editando tiene un acta asociada en estado "En elaboración" únicamente se podrán modificar los campos "Lugar" y "Orden del día" de "Datos generales". En "Memorias" se podrán añadir, modificar o eliminar memorias a la convocatoria.
Si la convocatoria de reunión que se esta editando no tiene un acta asociada se podrán modificar todos los campos de "Datos generales" salvo el "comité" y el campo "convocatoria". En "Memorias" se podrán añadir, modificar o eliminar memorias a la convocatoria.
La edición de una convocatoria de reunión esta formada por los siguientes bloques de información:
- Datos generales: conjunto de datos de información general sobre la convocatoria de reunión.
- Memorias: conjunto de memorias que van a ser evaluadas en la convocatoria de reunión.
Una vez introducidos los datos que se desean modificar o añadir en cualquiera de los dos bloques (datos generales o memorias), el personal de gestión podrá pulsar sobre el botón "GUARDAR" situado en la parte inferior de la pantalla en el "Área de acciones" para actualizar la convocatoria de reunión (sino se pulsa sobre el botón "GUARDAR" todos los cambios realizados se perderán)
El botón "GUARDAR" no sólo guarda los datos del formulario que este mostrando en ese momento la pantalla, sino todos los formularios que componen convocatoria de reunión, es decir, los datos generales y el listado de memorias. Por cada memoria nueva asignada a la convocatoria de reunión se le cambiará el estado "En secretaría" al estado "En evaluación" y estará disponible para su evaluación por parte de los evaluadores/as y del propio gestor/a.
Datos generales
Formulario con los datos de información básica de una convocatoria de reunión. A continuación se describe cada uno de los campos de este formulario:
- Código: código con formato ACTAsecuencial/YYYY/COMITE , donde COMITE es el comité elegido, YYYY es el año actual y secuencial es el número del acta que corresponde a la convocatoria, es un secuencial por comité. Es un campo de información, no se podrá modificar.
- Comité: campo obligatorio que indicar el comité de ética que va a realizar la convocatoria de reunión. Puede tomar uno de estos tres valores:
- CEI (Comité de Ética de Investigación)
- CEEA (Comité de Ética de Experimentación Animal)
- CBE (Comité de Ética de Bioseguridad en Experimentación)
Es un campo que no se podrá modificar una vez creada la convocatoria de reunión. Es un campo de consulta.
- Fecha evaluación: campo obligatorio donde se introduce la fecha en la que se va a realizar la convocatoria de reunión. Se puede introducir la fecha de forma manual o con la ayuda del calendario. En el caso de que el acta asociada a la convocatoria ya este creada no se podrá modificar este campo.
- Fecha límite: campo obligatorio donde se debe de introducir la fecha hasta la cual se van a tener en cuenta las memorias enviadas a secretaría por el personal de investigación, a partir de esta fecha las memorias que lleguen no se tendrá en cuenta para esta convocatoria, entrarían para la siguiente. Se puede introducir la fecha de forma manual o con la ayuda del calendario. En el caso de que el acta asociada a la convocatoria ya este creada no se podrá modificar este campo o bien si ya existen memorias asignadas a la convocatoria de reunión.
- Convocatoria: campo obligatorio donde se debe seleccionar el tipo de convocatoria. Los posibles valores son:
- Ordinaria: si una convocatoria es de este tipo únicamente se evaluarán formularios de memoria y retrospectivas.
- Extraordinaria: si una convocatoria es de este tipo únicamente se evaluarán formularios de memoria y retrospectivas.
- Seguimiento: si una convocatoria es de este tipo únicamente se evaluarán formularios de seguimiento anual o final de las memorias.
En el caso de que el acta asociada a la convocatoria ya este creada no se podrá modificar este campo o bien si ya existen memorias asignadas a la convocatoria de reunión.
- Hora inicio primera convocatoria: campo obligatorio donde se debe de introducir la hora y los minutos del inicio de la reunión de primera convocatoria. Se puede introducir la hora y minutos de forma manual o con la ayuda del icono del reloj que abrirá una pantalla emergente como la siguiente para seleccionar la hora y minutos de forma gráfica.
En el caso de que el acta asociada a la convocatoria ya este creada no se podrá modificar este campo.
- Hora inicio segunda convocatoria: campo opcional donde se debe de introducir la hora y los minutos del inicio de la reunión de segunda convocatoria. Se puede introducir la hora y minutos de forma manual o con la ayuda del icono del reloj que abrirá una pantalla emergente para seleccionar la hora y minutos de forma gráfica. En el caso de que el acta asociada a la convocatoria ya este creada no se podrá modificar este campo.
- Lugar: campo obligatorio donde se debe de introducir el lugar de celebración de la convocatoria de reunión. Es un campo de texto libre con un máximo de 250 caracteres.
- Convocantes: campo obligatorio donde se deben de seleccionar de los miembros activos del comité aquellos que van a asistir a la convocatoria de reunión. Por defecto estarán todos seleccionados, en caso de que el gestor/a ya tenga constancia que uno de ellos no podrá asistir puede pulsar con el ratón sobre el campo y se le mostrará el listado de todos ellos para que pueda desmarcar la persona concreta que no va a poder asistir a la reunión. En el acta asociada a la convocatoria se pondrá a dicha persona como no asistente a la misma.
En el caso de que el acta asociada a la convocatoria ya este creada no se podrá modificar este campo.
- Orden del día: campo obligatorio donde se debe de introducir el orden del día de la convocatoria de reunión. Es un campo de texto libre con un máximo de 2000 caracteres que dispone del componente para introducción de texto enriquecido.
Documentación
Muestra en una tabla los documentos adjuntados a la convocatoria. En la creación de la convocatoria no es obligatorio introducir ningún documento, se puede crear la convocatoria con los datos generales y posteriormente editar la convocatoria en otro momento para ir añadiendo documentos en caso de que se desee añadir algún documento a la convocatoria.
Por defecto en la creación de la convocatoria de reunión este listado no tendrá documentos adjuntados, el personal de gestión a través del botón "Añadir documento" podrá añadir un documento a la convocatoria.
Añadir documento
Se pueden añadir documentos pulsando el botón "Añadir Documento". Se abrirá un formulario como el mostrado en la siguiente imagen.
A continuación se describe cada uno de los campos solicitados en este formulario:
- Nombre/Descripción: campo obligatorio donde se debe de introducir el nombre que se quiere dar al documento, un nombre que lo represente.
- Fichero: campo obligatorio donde se debe de seleccionar el fichero que se quiere adjuntar a la convocatoria.
Tras introducir los datos se activará el botón "añadir". Al pulsar sobre el botón "Añadir" el documento se adjuntará a la convocatoria mostrando en la tabla de documentación una nueva fila que representa al documento que se acaba de añadir.
Si se pulsa el botón "GUARDAR" se crea la convocatoria de reunión con los datos generales de la convocatoria. En el caso de que se haya adjuntado un documento a la convocatoria dicho documento se almacenará en el sistema de gestión de almacenamiento.
Se muestra un mensaje de que la convocatoria de reunión se ha creado correctamente igual que el de la siguiente imagen.
Editar convocatoria de reunión
La edición de una convocatoria (el botón del icono del lápiz) abre el formulario de "Datos generales" con los mismos campos que el formulario de creación donde el personal de gestión puede modificar los datos.
Para las convocatorias de reunión que tienen un acta asociada en estado "Finalizada" no estará disponible la acción de "Editar" (icono del lápiz) sino que sólo se podrá consultar la información de la convocatoria (ver apartado Consultar convocatoria de reunión)
Si la convocatoria de reunión que se esta editando tiene un acta asociada en estado "En elaboración" únicamente se podrán modificar los campos "Lugar" y "Orden del día" de "Datos generales". En "Memorias" se podrán añadir, modificar o eliminar memorias a la convocatoria. En "Documentación" se podrán añadir, modificar o eliminar documentos de la convocatoria.
Si la convocatoria de reunión que se esta editando no tiene un acta asociada se podrán modificar todos los campos de "Datos generales" salvo el "comité" y el campo "convocatoria". En "Memorias" se podrán añadir, modificar o eliminar memorias a la convocatoria. En "Documentación" se podrán añadir, modificar o eliminar documentos de la convocatoria.
La edición de una convocatoria de reunión esta formada por los siguientes bloques de información:
- Datos generales: conjunto de datos de información general sobre la convocatoria de reunión.
- Memorias: conjunto de memorias que van a ser evaluadas en la convocatoria de reunión.
- Documentación: listado de documentos adjuntados a la convocatoria.
Una vez introducidos los datos que se desean modificar o añadir en cualquiera de los dos bloques (datos generales, memorias o documentos), el personal de gestión podrá pulsar sobre el botón "GUARDAR" situado en la parte inferior de la pantalla en el "Área de acciones" para actualizar la convocatoria de reunión (sino se pulsa sobre el botón "GUARDAR" todos los cambios realizados se perderán)
El botón "GUARDAR" no sólo guarda los datos del formulario que este mostrando en ese momento la pantalla, sino todos los formularios que componen convocatoria de reunión, es decir, los datos generales, el listado de memorias y el listado de documentos. Por cada memoria nueva asignada a la convocatoria de reunión se le cambiará el estado "En secretaría" al estado "En evaluación" y estará disponible para su evaluación por parte de los evaluadores/as y del propio gestor/a. ras guardar la convocatoria de reunión se enviará un comunicado de "Asignación de evaluación" a todos los miembros activos del comité para cada una de las memorias incluidas en la memoria que no tenga un dictamen previo "pendiente de correcciones" o se enviará un comunicado de Asignación de reevaluación a todos los miembros activos del comité para cada una de las memorias incluidas en la memoria que tenga un dictamen previo "pendiente de correcciones".
Datos generales
Formulario con los datos de información básica de una convocatoria de reunión. A continuación se describe cada uno de los campos de este formulario:
- Código: código con formato ACTAsecuencial/YYYY/COMITE , donde COMITE es el comité elegido, YYYY es el año actual y secuencial es el número del acta que corresponde a la convocatoria, es un secuencial por comité. Es un campo de información, no se podrá modificar.
- Comité: campo obligatorio que indicar el comité de ética que va a realizar la convocatoria de reunión. Puede tomar uno de estos tres valores:
- CEI (Comité de Ética de Investigación)
- CEEA (Comité de Ética de Experimentación Animal)
- CBE (Comité de Ética de Bioseguridad en Experimentación)
Es un campo que no se podrá modificar una vez creada la convocatoria de reunión. Es un campo de consulta.
- Fecha evaluación: campo obligatorio donde se introduce la fecha en la que se va a realizar la convocatoria de reunión. Se puede introducir la fecha de forma manual o con la ayuda del calendario. En el caso de que el acta asociada a la convocatoria ya este creada no se podrá modificar este campo.
- Fecha límite: campo obligatorio donde se debe de introducir la fecha hasta la cual se van a tener en cuenta las memorias enviadas a secretaría por el personal de investigación, a partir de esta fecha las memorias que lleguen no se tendrá en cuenta para esta convocatoria, entrarían para la siguiente. Se puede introducir la fecha de forma manual o con la ayuda del calendario. En el caso de que el acta asociada a la convocatoria ya este creada no se podrá modificar este campo o bien si ya existen memorias asignadas a la convocatoria de reunión.
- Convocatoria: campo obligatorio donde se debe seleccionar el tipo de convocatoria. Los posibles valores son:
- Ordinaria: si una convocatoria es de este tipo únicamente se evaluarán formularios de memoria y retrospectivas.
- Extraordinaria: si una convocatoria es de este tipo únicamente se evaluarán formularios de memoria y retrospectivas.
- Seguimiento: si una convocatoria es de este tipo únicamente se evaluarán formularios de seguimiento anual o final de las memorias.
En el caso de que el acta asociada a la convocatoria ya este creada no se podrá modificar este campo o bien si ya existen memorias asignadas a la convocatoria de reunión.
- Hora inicio primera convocatoria: campo obligatorio donde se debe de introducir la hora y los minutos del inicio de la reunión de primera convocatoria. Se puede introducir la hora y minutos de forma manual o con la ayuda del icono del reloj que abrirá una pantalla emergente como la siguiente para seleccionar la hora y minutos de forma gráfica.
En el caso de que el acta asociada a la convocatoria ya este creada no se podrá modificar este campo.
- Hora inicio segunda convocatoria: campo opcional donde se debe de introducir la hora y los minutos del inicio de la reunión de segunda convocatoria. Se puede introducir la hora y minutos de forma manual o con la ayuda del icono del reloj que abrirá una pantalla emergente para seleccionar la hora y minutos de forma gráfica. En el caso de que el acta asociada a la convocatoria ya este creada no se podrá modificar este campo.
- Videoconferencia: campo obligatorio donde se debe seleccionar si la convocatoria de reunión se va a realizar a través de una videoconferencia o no.
- Lugar: campo obligatorio sólo si la convocatoria no se va a realizar por videoconferencia. En estos casos se debe de introducir el lugar de celebración de la convocatoria de reunión. Es un campo de texto libre con un máximo de 250 caracteres. En el caso de que se haya seleccionado el valor "Sí" en el campo anterior de "Videoconferencia" este campo "Lugar" no se mostrará.
- Convocantes: campo obligatorio donde se deben de seleccionar de los miembros activos del comité aquellos que van a asistir a la convocatoria de reunión. Por defecto estarán todos seleccionados, en caso de que el gestor/a ya tenga constancia que uno de ellos no podrá asistir puede pulsar con el ratón sobre el campo y se le mostrará el listado de todos ellos para que pueda desmarcar la persona concreta que no va a poder asistir a la reunión. En el acta asociada a la convocatoria se pondrá a dicha persona como no asistente a la misma.
En el caso de que el acta asociada a la convocatoria ya este creada no se podrá modificar este campo.
- Orden del día: campo obligatorio donde se debe de introducir el orden del día de la convocatoria de reunión. Es un campo de texto libre con un máximo de 2000 caracteres que dispone del componente para introducción de texto enriquecido.
Una vez introducidos los datos que se desean modificar del formulario de "Datos generales" se puede ver en la siguiente imagen que se activa el botón "GUARDAR" y se muestra el icono del signo de admiración en la opción del menú de "Datos generales" y en la parte de abajo de la pantalla a lado del botón "GUARDAR". Este icono indica que se han introducido cambios en el formulario pero no se ha dado a "GUARDAR".
Si se pulsa el botón "GUARDAR" se modifica la convocatoria de reunión con los nuevos datos introducidos o con los cambios realizados en cada una de las pantallas (Datos generales, Memorias o Documentación). Por cada memoria nueva asignada a la convocatoria de reunión se le cambiará el estado "En secretaría" al estado "En evaluación" y estará disponible para su evaluación por parte de los evaluadores/as y del propio gestor/a. Se enviará a todos los miembros activos del comité para cada una de las memorias nuevas incluidas en la memoria un comunicado de "Asignación de evaluación" (si no tiene un dictamen previo "pendiente de correcciones") o de "Asignación de reevaluación" (si tiene un dictamen previo "pendiente de correcciones").
Se muestra un mensaje de que la convocatoria de reunión se ha modificado correctamente igual que el de la siguiente imagen.
Memorias
Muestra en una tabla el listado de memorias que se van a evaluar en la convocatoria de reunión.
Desde este listado el gestor/a puede realizar las siguientes acciones:
- Añadir memoria: este botón se encuentra en la parte inferior del listado de memorias, permite al gestor/a asignar un nueva memoria a la convocatoria de reunión.
- Editar: este botón representado por el icono y situado en la última columna "Acciones" de la tabla, permite al gestor/a modificar los evaluadores asignados a la memoria.
- Eliminar: este botón representado por el icono y situado en la última columna "Acciones" de la tabla, permite al gestor/a eliminar la asignación de la memoria a la convocatoria de reunión.
Añadir memoria
Se pueden asignar nuevas memorias pulsando el botón "Añadir Memoria", se abrirá un formulario como el mostrado en la siguiente imagen.
A continuación se describe cada uno de los campos solicitados en este formulario:
- Memoria: campo obligatorio donde se debe de seleccionar la memoria que se quiere evaluar en la convocatoria de reunión. En este listado se mostrarán las memorias que cumplen las siguientes condiciones:
- Si la convocatoria es de tipo "Ordinaria" o "Extraordinaria":
- Memorias en estado "En secretaria" y la fecha de envío es igual o menor a la fecha límite de la convocatoria de reunión. En el caso que la memoria pertenezca a una solicitud de evaluación creada a partir de una solicitud de convocatoria (módulo CSP del SGI), debe de disponer de financiación para realizar el proyecto y el estado de financiación de la solicitud de evaluación tiene que ser distinto al estado "Denegado" o bien si esta en estado "Denegado" tener marcada la opción que se va a financiar con fondos propios del personal de investigación.
- Memorias que tenga una retrospectiva enviada a secretaría y la fecha de envío es igual o menor a la fecha límite de la convocatoria de reunión.
- Si la convocatoria es de tipo "Seguimiento"
- Memorias en estado "En secretaría seguimiento anual" y "En secretaría seguimiento final" y la fecha de envío es igual o menor a la fecha límite de la convocatoria de reunión.
- Si la convocatoria es de tipo "Ordinaria" o "Extraordinaria":
- Evaluador1: campo obligatorio donde se debe de seleccionar uno de los miembros activos del comité indicado en la convocatoria de reunión y que no entre en conflicto de intereses con ningún miembro del equipo investigador de la memoria seleccionada.
- Evaluador2: campo obligatorio donde se debe de seleccionar uno de los miembros activos del comité indicado en la convocatoria de reunión y que no entre en conflicto de intereses con ningún miembro del equipo investigador de la memoria seleccionada.
Al pulsar sobre el botón "Añadir" la memoria se asignará a la convocatoria mostrando en la tabla de memorias una nueva fila que representa a la memoria que se acaba de añadir. Se Una vez introducidos los datos que se desean modificar del formulario de "Datos generales" se puede ver en la siguiente imagen que se activa el botón "GUARDAR" y se muestra el icono del signo de admiración en la opción del menú de "Datos generalesMemorias" y en la parte de abajo de la pantalla a lado del botón "GUARDAR". Este icono indica que se han introducido cambios en el formulario pero no se ha dado a "GUARDAR".
Si se pulsa el botón "GUARDAR" se modifica la convocatoria de reunión con los nuevos datos introducidos o con los cambios realizados en cada una de las pantallas (Datos generales o Memorias). Por cada memoria nueva asignada a la convocatoria de reunión se le cambiará el estado "En secretaría" datos generales de la convocatoria en caso de que se hubiesen modificado. En el caso de que se haya asignado una memoria o varias se cambiará el estado de esas memorias al estado "En evaluación" y estará disponible estarán disponibles para su evaluación por parte de los evaluadores/as y del propio gestor/a. Se enviará a todos los miembros activos del comité para cada una de las memorias nuevas incluidas en la memoria un comunicado de "Asignación de evaluación" a todos los miembros activos del comité para cada una de las memorias nuevas incluidas en la memoria que no tenga " (si no tiene un dictamen previo "pendiente de correcciones") o de "Asignación de reevaluación" (si tiene un dictamen previo "pendiente de correcciones").
Se muestra un mensaje de que la convocatoria de reunión se ha modificado correctamente igual que el de la siguiente imagen.
Memorias
Muestra en una tabla el listado de memorias que se van a evaluar en la convocatoria de reunión.
Desde este listado el gestor/a puede realizar las siguientes acciones:
- Añadir memoria: este botón se encuentra en la parte inferior del listado de memorias, permite al gestor/a asignar un nueva memoria a la convocatoria de reunión.
- Editar: este botón representado por el icono y situado en la última columna "Acciones" de la tabla, permite al gestor/a modificar los evaluadores asignados a la memoria.
- Eliminar: este botón representado por el icono y situado en la última columna "Acciones" de la tabla, permite al gestor/a eliminar la asignación de la memoria a la convocatoria de reunión.
Añadir memoria
Se pueden asignar nuevas memorias pulsando el botón "Añadir Memoria", se abrirá un formulario como el mostrado en la siguiente imagen.
A continuación se describe cada uno de los campos solicitados en este formulario:
- Memoria: campo obligatorio donde se debe de seleccionar la memoria que se quiere evaluar en la convocatoria de reunión. En este listado se mostrarán las memorias que cumplen las siguientes condiciones:
- Si la convocatoria es de tipo "Ordinaria" o "Extraordinaria":
- Memorias en estado "En secretaria" y la fecha de envío es igual o menor a la fecha límite de la convocatoria de reunión. En el caso que la memoria pertenezca a una solicitud de evaluación creada a partir de una solicitud de convocatoria (módulo CSP del SGI), debe de disponer de financiación para realizar el proyecto y el estado de financiación de la solicitud de evaluación tiene que ser distinto al estado "Denegado" o bien si esta en estado "Denegado" tener marcada la opción que se va a financiar con fondos propios del personal de investigación.
- Memorias que tenga una retrospectiva enviada a secretaría y la fecha de envío es igual o menor a la fecha límite de la convocatoria de reunión.
- Si la convocatoria es de tipo "Seguimiento"
- Memorias en estado "En secretaría seguimiento anual" y "En secretaría seguimiento final" y la fecha de envío es igual o menor a la fecha límite de la convocatoria de reunión.
- Si la convocatoria es de tipo "Ordinaria" o "Extraordinaria":
- Evaluador1: campo obligatorio donde se debe de seleccionar uno de los miembros activos del comité indicado en la convocatoria de reunión y que no entre en conflicto de intereses con ningún miembro del equipo investigador de la memoria seleccionada.
- Evaluador2: campo obligatorio donde se debe de seleccionar uno de los miembros activos del comité indicado en la convocatoria de reunión y que no entre en conflicto de intereses con ningún miembro del equipo investigador de la memoria seleccionada.
Al pulsar sobre el botón "Añadir" la memoria se asignará a la convocatoria mostrando en la tabla de memorias una nueva fila que representa a la memoria que se acaba de añadir. Se puede ver en la siguiente imagen que se activa el botón "GUARDAR" y se muestra el icono del signo de admiración en la opción del menú de "Memorias" y en la parte de abajo de la pantalla a lado del botón "GUARDAR". Este icono indica que se han introducido cambios en el formulario pero no se ha dado a "GUARDAR".
Editar memoria
Se abre una pantalla que muestra un formulario con los datos de la asignación de la memoria a la convocatoria, es idéntico al utilizado durante el alta, dejando la posibilidad de modificar cualquiera de los campos del formulario (ver funcionalidad descrita en el apartado Editar Convocatoria de reunión -> Añadir memoria para mas detalle).
En la siguiente imagen se muestra el formulario de edición de una asignación de memoria.
Al pulsar sobre el botón "Aceptar" la asignación de memoria a la convocatoria se modificará y los cambios se verán reflejados en el listado de memorias de la convocatoria de reunión mostrando el icono de la admiración en el menú de "Memorias" y el mensaje de información en la parte de abajo de la pantalla en la zona del "Área de acciones" para recordar al gestor/a que debe de pulsar el botón GUARDAR para que los cambios realizados (en este caso un cambio de evaluador en una de las memorias) se consoliden.
Si se pulsa el botón "GUARDAR" se modifica la convocatoria de reunión con los nuevos datos introducidos o con los cambios realizados en cada una de las pantallas (Datos generales, Memorias o Documentación).
Se muestra un mensaje de que la convocatoria de reunión se ha modificado correctamente igual que el de la siguiente imagen.
Eliminar memoria
Cuando se pulsa el icono de eliminar asignación de memoria se muestra una ventana emergente con un mensaje de confirmación.
En caso de responder afirmativamente (botón "Aceptar") la memoria desaparecerá del listado de memorias. Se muestra el icono de la admiración en el menú de "Memorias" y el mensaje de información en la parte de abajo de la pantalla en la zona del "Área de acciones" para recordar al gestor/a que debe de pulsar el botón GUARDAR para que los cambios realizados (en este caso la eliminación de una asignación de memoria) se consoliden. En el caso de eliminar una asignación de memoria en una convocatoria de reunión, se eliminará la evaluación creada de la memoria y volverá al estado "En secretaría".
Documentación
Muestra en una tabla los documentos adjuntados a la convocatoria. No es obligatorio adjuntar ningún documento a la convocatoria de reunión.
Desde este listado el gestor/a puede realizar las siguientes acciones:
- Añadir Documento: este botón se encuentra en la parte inferior del listado de documentos, permite al gestor/a añadir un nuevo documento a la convocatoria de reunión.
- Editar: este botón representado por el icono y situado en la última columna "Acciones" de la tabla, permite al gestor/a modificar los nombres de los documentos adjuntados a la memoria.
- Eliminar: este botón representado por el icono y situado en la última columna "Acciones" de la tabla, permite al gestor/a eliminar el documento añadido a la convocatoria de reunión.
Añadir documento
Se pueden añadir documentos pulsando el botón "Añadir Documento". Se abrirá un formulario como el mostrado en la siguiente imagen.
A continuación se describe cada uno de los campos solicitados en este formulario:
- Nombre/Descripción: campo obligatorio donde se debe de introducir el nombre que se quiere dar al documento, un nombre que lo represente.
- Fichero: campo obligatorio donde se debe de seleccionar el fichero que se quiere adjuntar a la convocatoria.
Al pulsar sobre el botón "Añadir" el documento se añade a la convocatoria y los cambios se verán reflejados en el listado de documentos de la convocatoria de reunión mostrando el icono de la admiración en el menú de "Documentación" y el mensaje de información en la parte de abajo de la pantalla en la zona del "Área de acciones" para recordar al gestor/a que debe de pulsar el botón GUARDAR para que los cambios realizados (en este caso un nuevo documento) se consoliden.
Si se pulsa el botón "GUARDAR" se modifica la convocatoria de reunión para añadir un nuevo documentoSi se pulsa el botón "GUARDAR" se modifica la convocatoria de reunión con los datos generales de la convocatoria en caso de que se hubiesen modificado. En el caso de que se haya asignado una memoria o varias se cambiará el estado de esas memorias al estado "En evaluación" y estarán disponibles para su evaluación por parte de los evaluadores/as y del propio gestor/a. Se enviará un comunicado de "Asignación de evaluación" a todos los miembros activos del comité para cada una de las memorias nuevas incluidas en la memoria que no tenga un dictamen previo "pendiente de correcciones".
Se muestra un mensaje de que la convocatoria de reunión se ha modificado correctamente igual que el de la siguiente imagen.
Editar
...
documento
Se abre una pantalla que muestra un formulario con los datos de la asignación de la memoria a la convocatoria, es idéntico al utilizado durante el alta, dejando la posibilidad de modificar cualquiera de los campos del formulario (ver funcionalidad descrita en el apartado Editar Convocatoria de reunión -> Añadir memoria para mas detalle).
En la siguiente imagen se muestra el formulario de edición de una asignación de memoria.
del documento de la convocatoria. Sólo se permitirá modificar el nombre del documento. Si se quiere modificar el contenido del fichero se deberá de eliminar el documento y luego añadir uno nuevo.
Al pulsar sobre el botón "Aceptar" la asignación de memoria a el nombre del documento de la convocatoria se modificará y los cambios se verán reflejados en el listado de memorias documentos de la convocatoria de reunión mostrando el icono de la admiración en el menú de "MemoriasDocumentación" y el mensaje de información en la parte de abajo de la pantalla en la zona del "Área de acciones" para recordar al gestor/a que debe de pulsar el botón GUARDAR para que los cambios realizados (en este caso un cambio de evaluador en una de las memoriasel nombre de un documento) se consoliden.
Si se pulsa el botón "GUARDAR" se modifica la convocatoria de reunión con los nuevos datos introducidos o con los cambios realizados en cada una de las pantallas (Datos generales, Memorias o MemoriasDocumentación).
Se muestra un mensaje de que la convocatoria de reunión se ha modificado correctamente igual que el de la siguiente imagen.
Eliminar
...
documento
Cuando se pulsa el icono de eliminar asignación de memoria documento se muestra una ventana emergente con un mensaje de confirmación.
En caso de responder afirmativamente (botón "Aceptar") la memoria el documento desaparecerá del listado de memoriasdocumentos. Se muestra el icono de la admiración en el menú de "MemoriasDocumentación" y el mensaje de información en la parte de abajo de la pantalla en la zona del "Área de acciones" para recordar al gestor/a que debe de pulsar el botón GUARDAR para que los cambios realizados (en este caso la eliminación de una asignación de memoria) se consoliden. En el caso de eliminar una asignación de memoria en una convocatoria de reunión, se eliminará la evaluación creada de la memoria y volverá al estado "En secretaría"de un documento) se consoliden.
Consultar convocatoria de reunión
...
La consulta de una convocatoria de reunión esta formada por los siguientes bloques de información:
- Datos generales: conjunto de datos de información general sobre la convocatoria de reunión.
- Memorias: conjunto de memorias que has sido evaluadas en la convocatoria de reunión.
- Documentación: listado de documentos adjuntados a la convocatoria.
El gestor/a únicamente puede visualizar la información de la convocatoria de reunión, pero no podrá modificar sus datos.
...
Si se pulsa el icono "Eliminar" situado en la última columna "Acciones" de la tabla de resultados de la búsqueda de convocatorias de reunión, se muestra una ventana emergente de confirmación donde se le pregunta al gestor/a si realmente desea eliminar la convocatoria de reunión.
Si se pulsa el botón "Aceptar" de la ventana emergente se realiza el borrado de la convocatoria de reunión y ya no le volverá a salir en la opción de menú de "Convocatorias de reunión" y será eliminada del sistema. Si se pulsa el botón de "Cancelar" de la ventana emergente se volverá a activar la pantalla del listado de Convocatorias de reunión sin eliminar la convocatoria.
...
El botón "GUARDAR" no sólo guarda los datos del formulario que este mostrando en ese momento la pantalla, sino todos los formularios que componen la nueva acta, es decir, los "Datos generales" y los "Asistentes". El formulario de "Memorias" es de sólo consulta para ver las memorias que son evaluadas en la convocatoria de reunión asociada al acta. Tras guardar el acta de la convocatoria de reunión se enviará un comunicado de "Revisión de acta" a todos los miembros del comité que hayan sido marcados como asistentes a la convocatoria de reunión.
Datos generales
Formulario con los datos de información básica de una acta. A continuación se describe cada uno de los campos solicitados en este formulario:
...
Si se pulsa el botón "GUARDAR" se crea la acta con los datos generales de la acta y con los asistentes indicados en la convocatoria de reunión asociada. En el momento de la creación se puede modificar la asistencia de alguno de los miembros del comité a través de la opción de menú "Asistentes". Por defecto se ponen que todos los miembros del comité van a asistir, salvo que en la convocatoria de reunión ya se haya indicado que alguno de ellos no va a asistir, en estos caso se les pone el valor de "Asistencia" a "No". Tras guardar el acta de la convocatoria de reunión se enviará un comunicado de "Revisión de acta" a todos los miembros del comité que hayan sido marcados como asistentes a la convocatoria de reunión.
Se muestra un mensaje de que la acta se ha creado correctamente igual que el de la siguiente imagen.
...
- Cambiar el estado del acta a "Finalizada", por lo que ya no se podrá modificar los datos del acta ni realizar ningún cambio en ninguna de las evaluaciones de memorias asociadas a la convocatoria (las que no son de revisión mínima).
- Cambiar el estado de todas las memorias asignadas a la convocatoria de reunión asociada al acta, según el dictamen de la evaluación (a todas las memorias que no son de revisión mínima).
- Notificar al personal de investigación de que ya tienen disponible el informe favorable o de evaluación. a través el envío de un comunicado (sólo para las evaluaciones que no son de revisión mínima)
Una vez realizado todos los cambios se muestra un aviso de que la acta se ha finalizado correctamente.
...