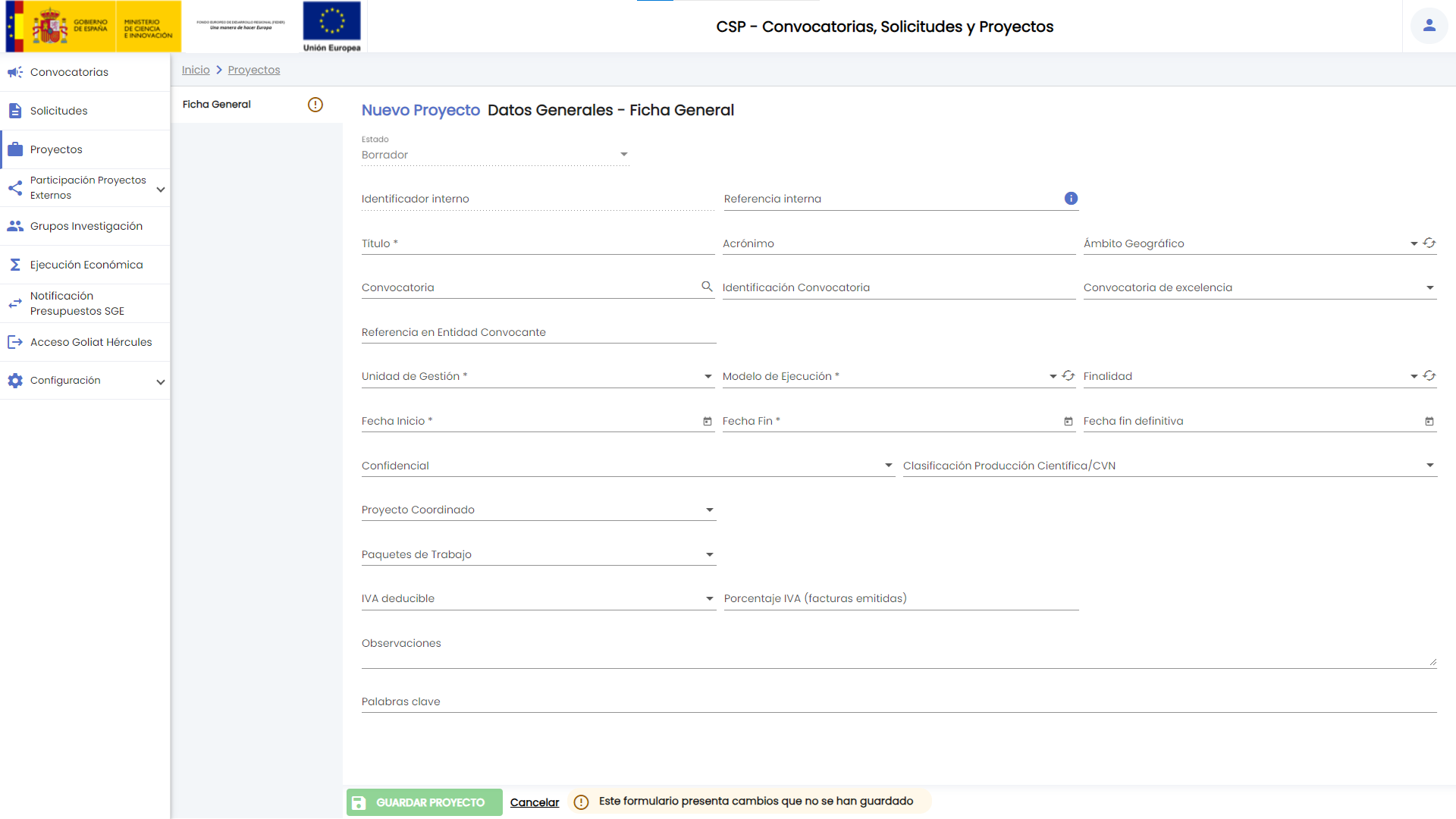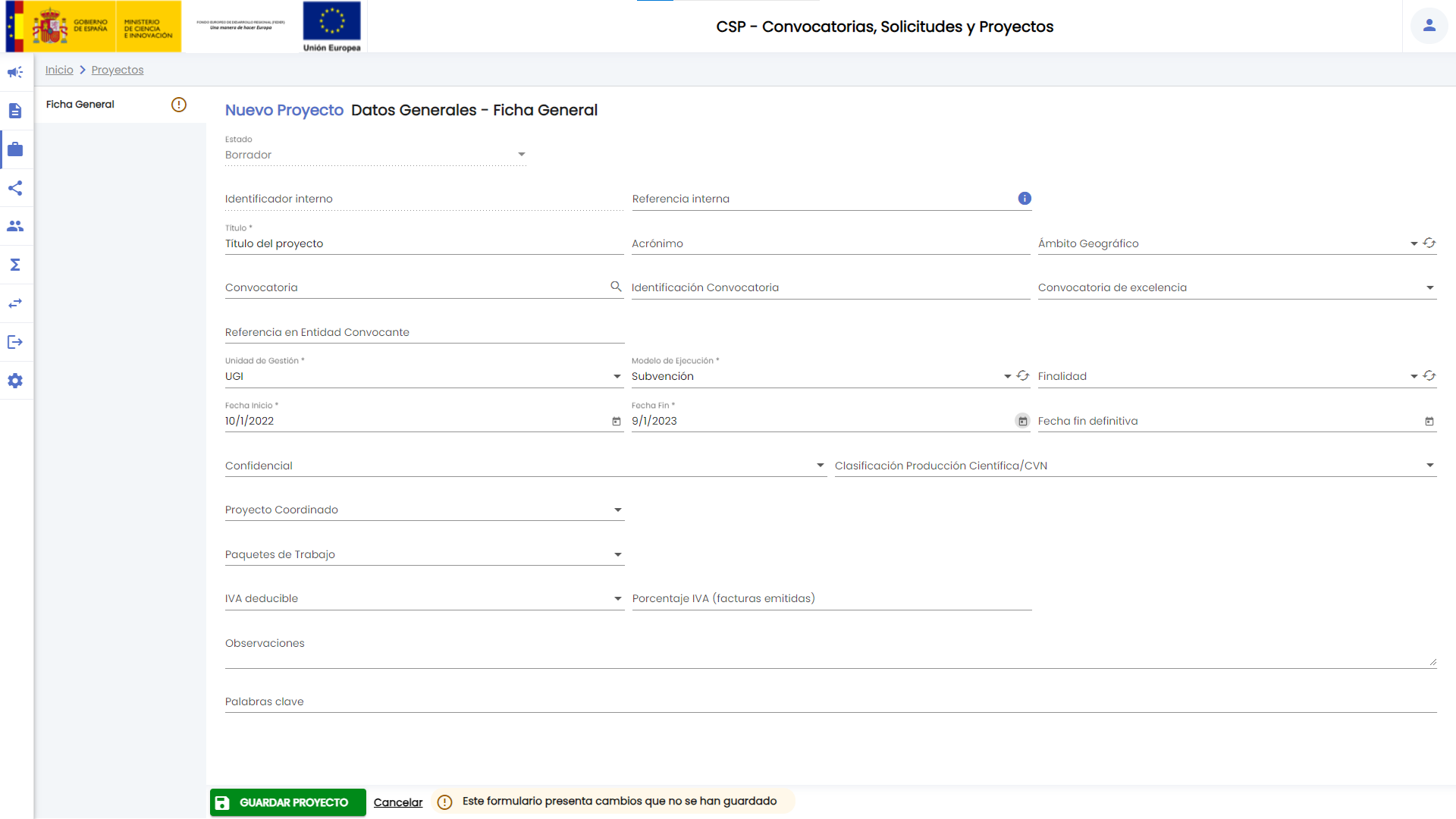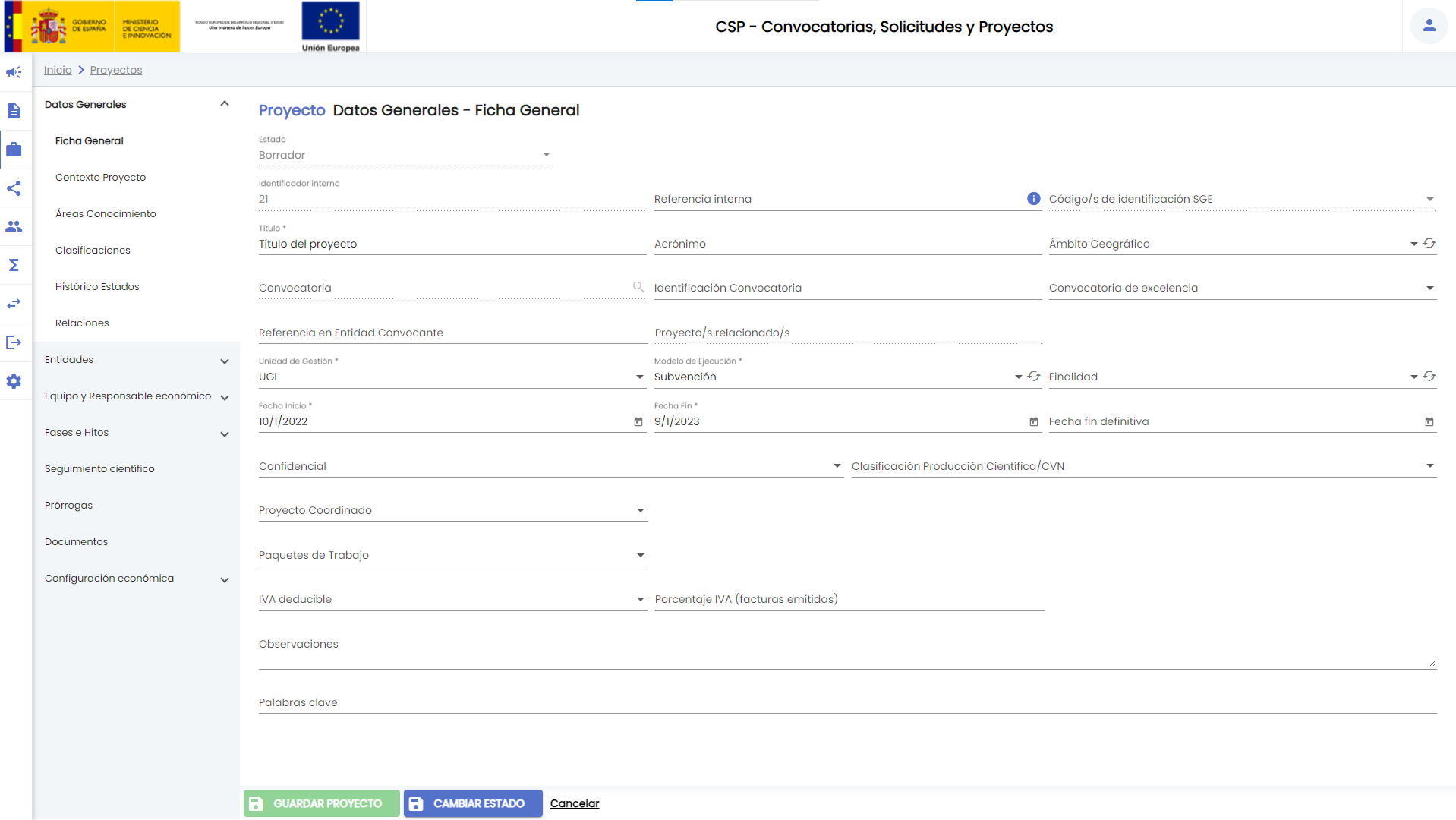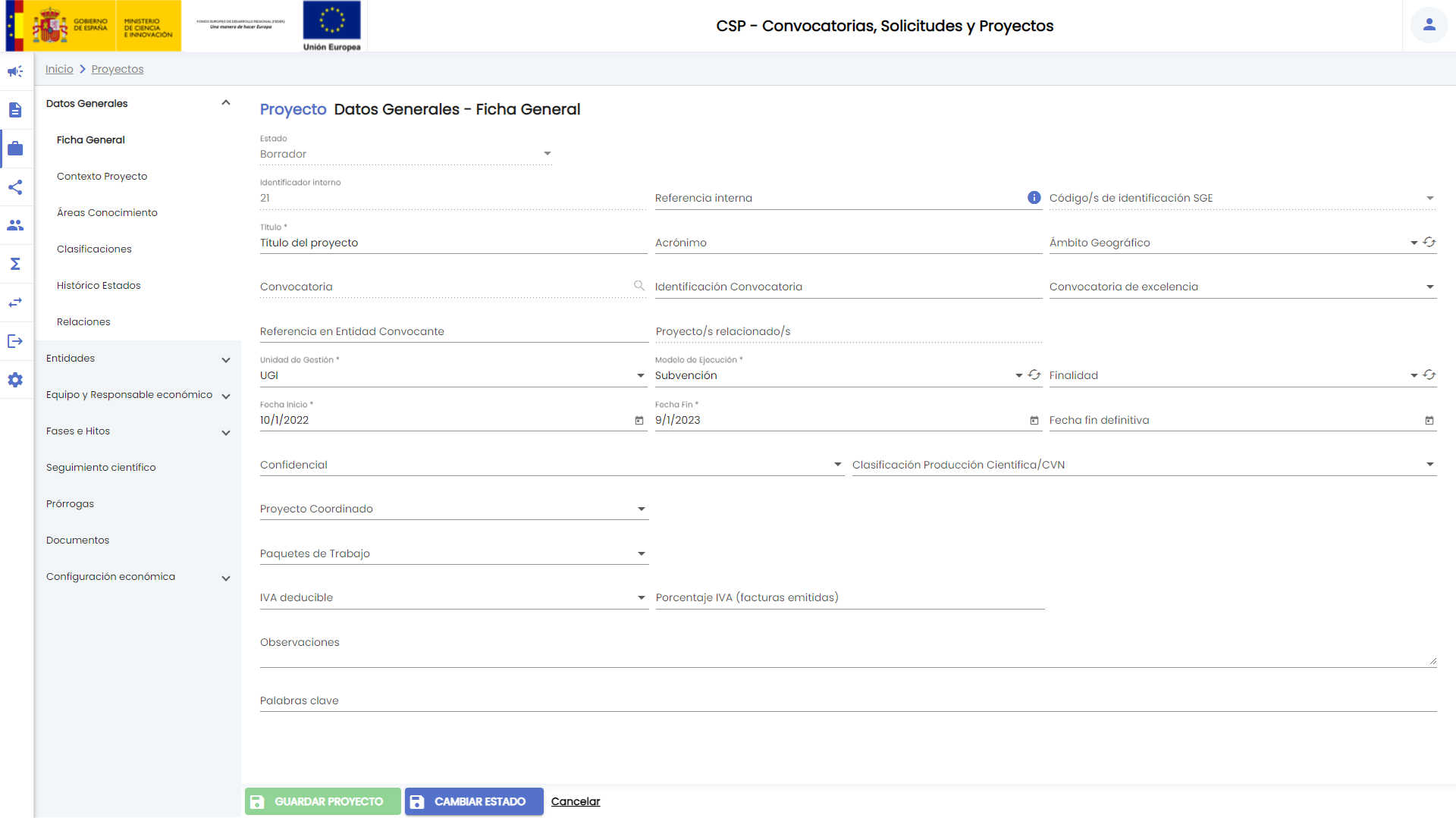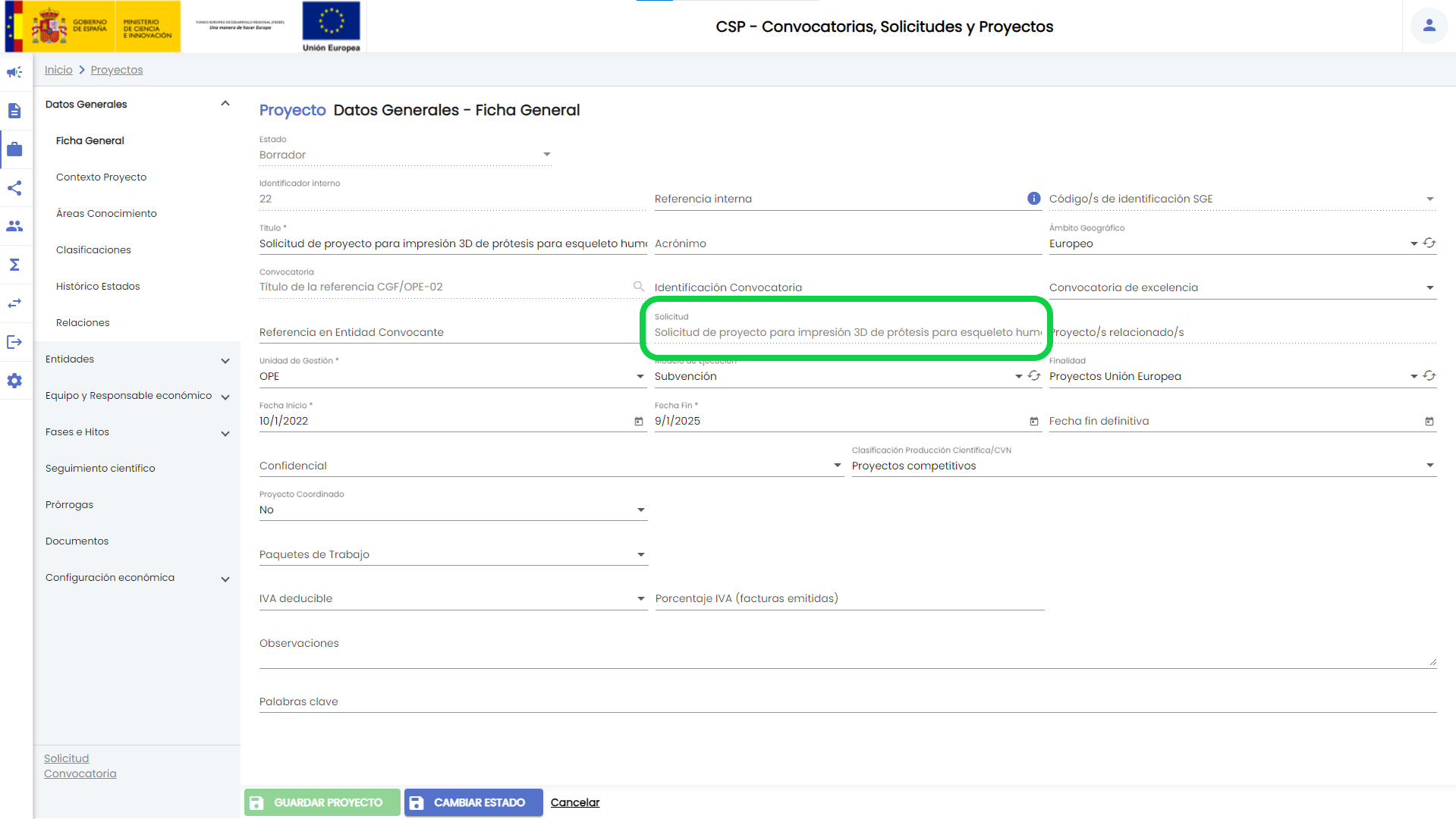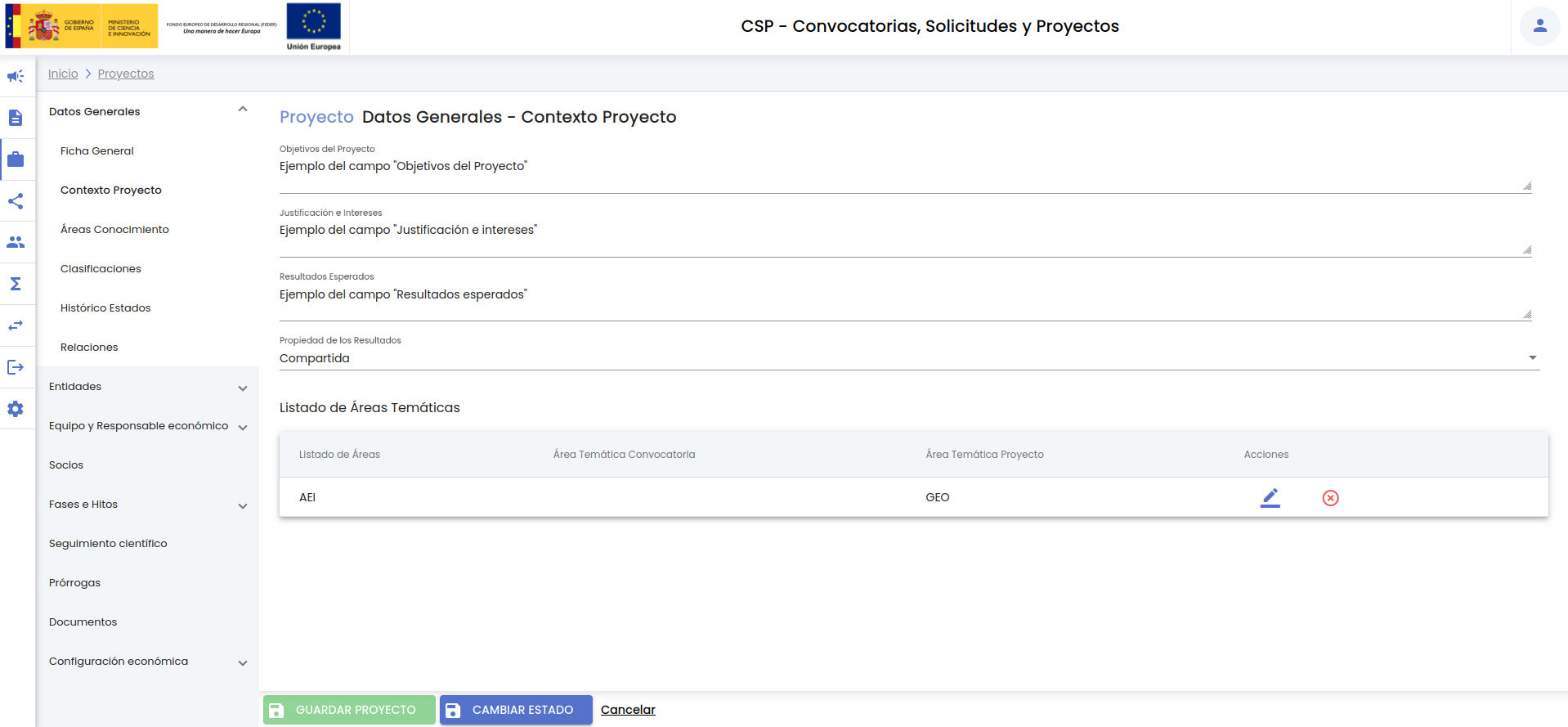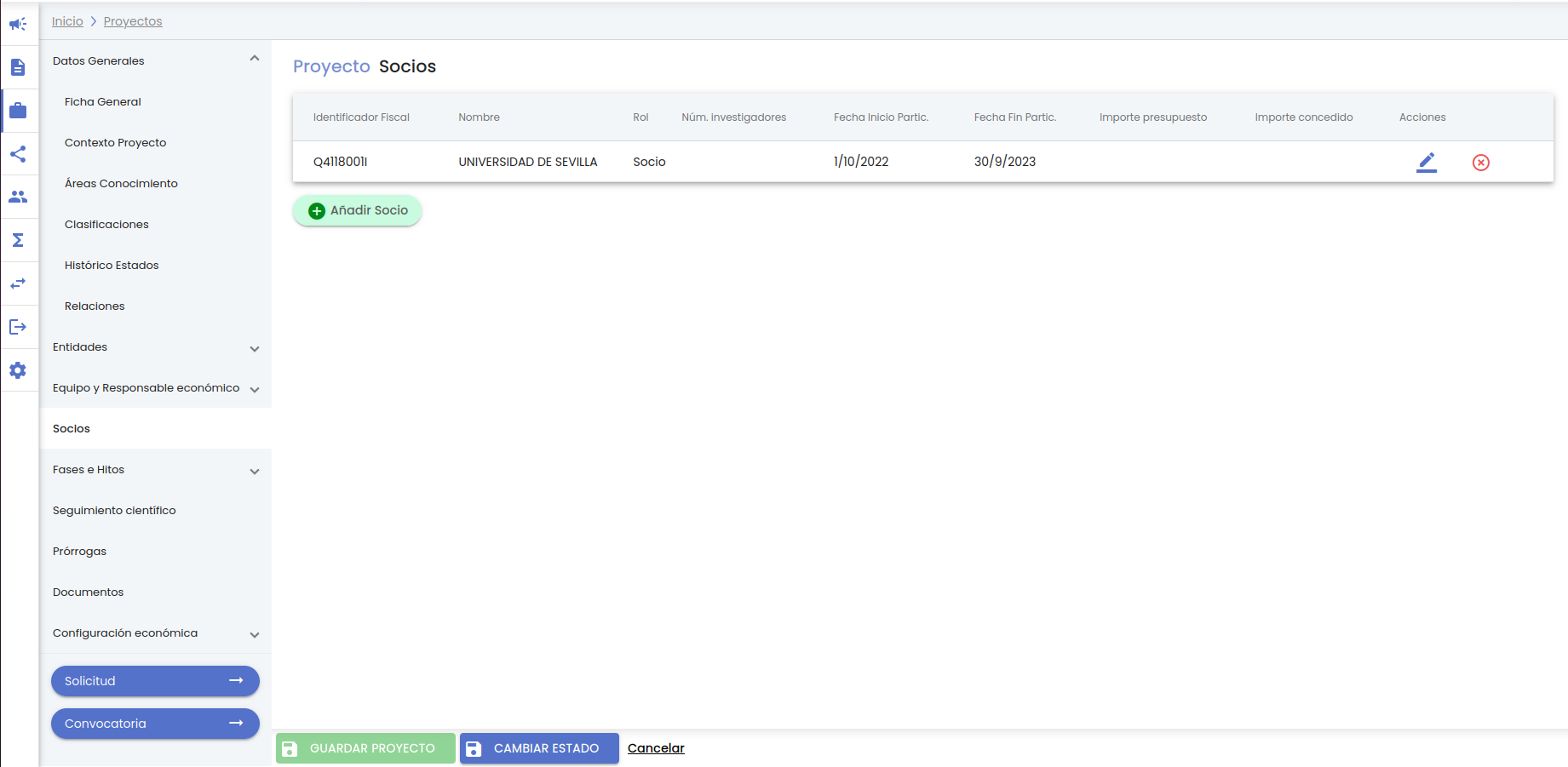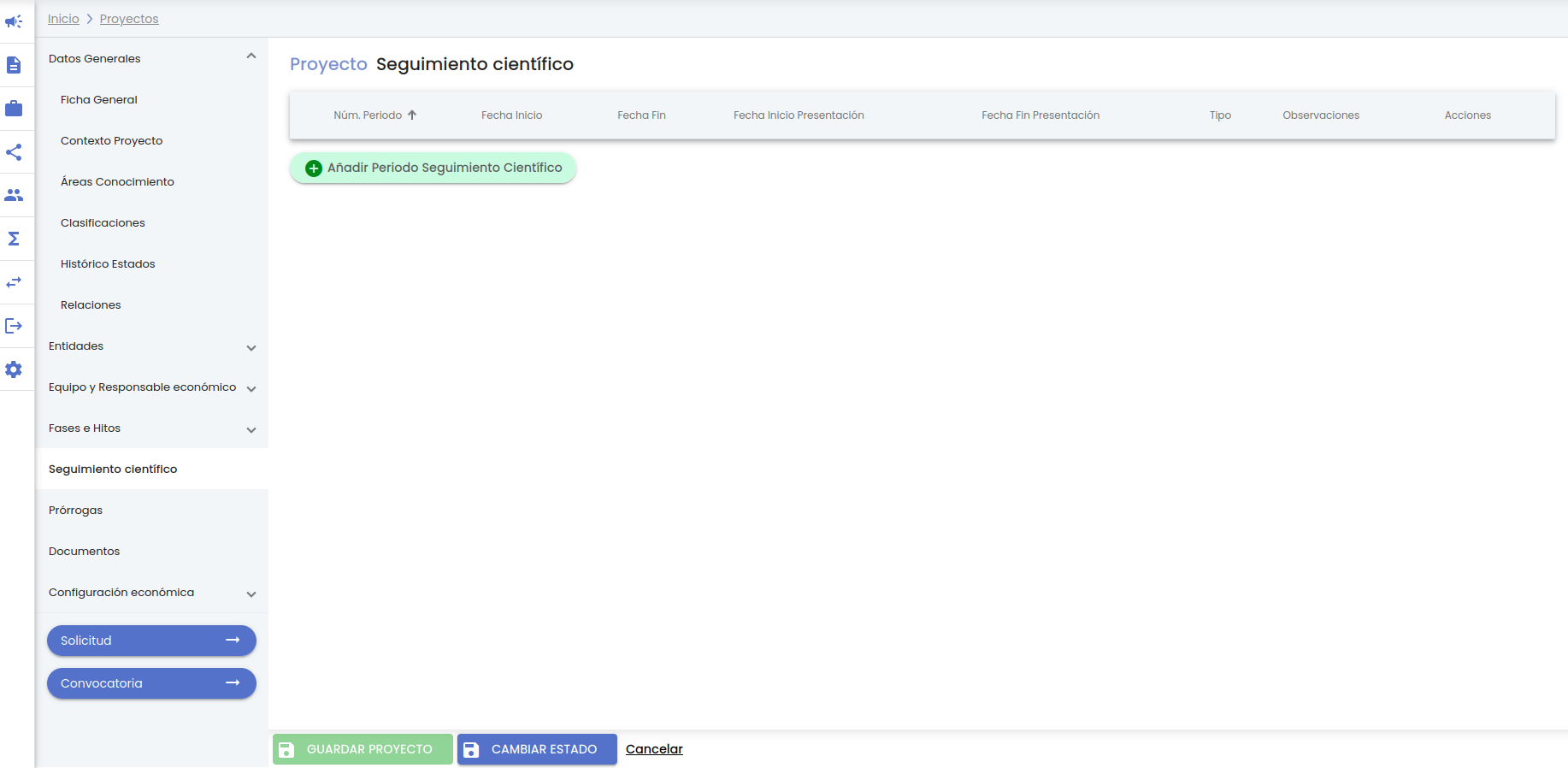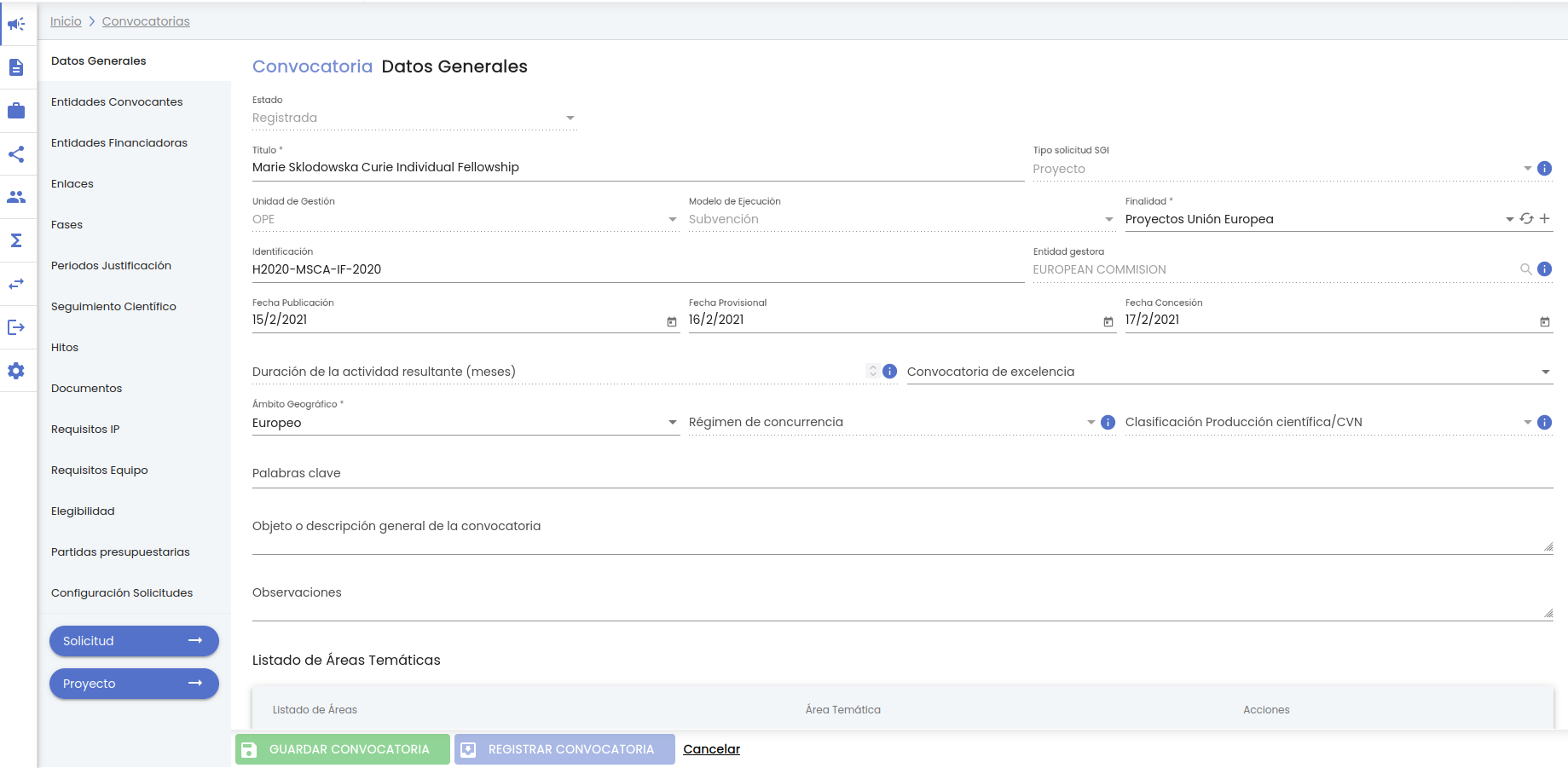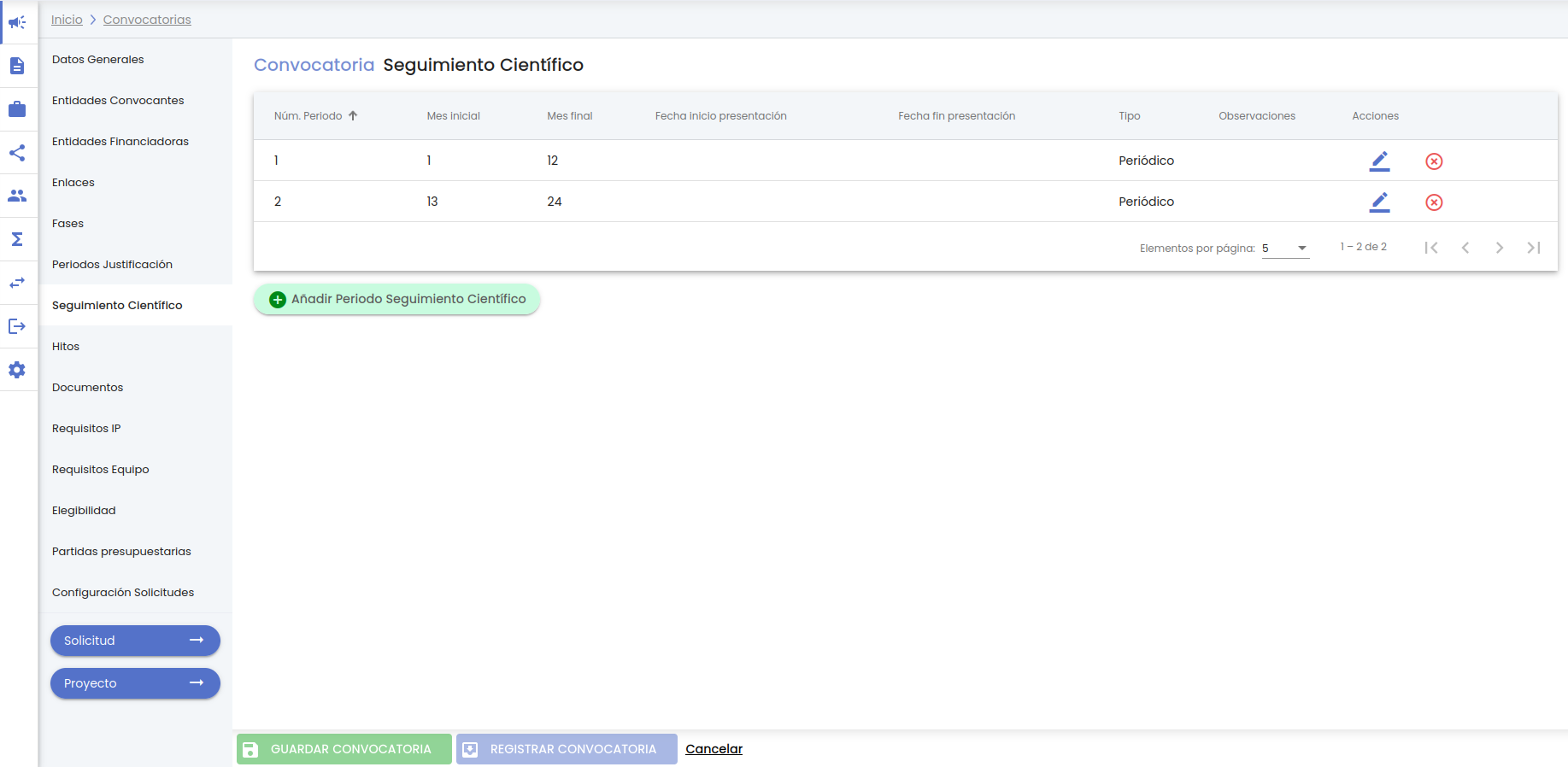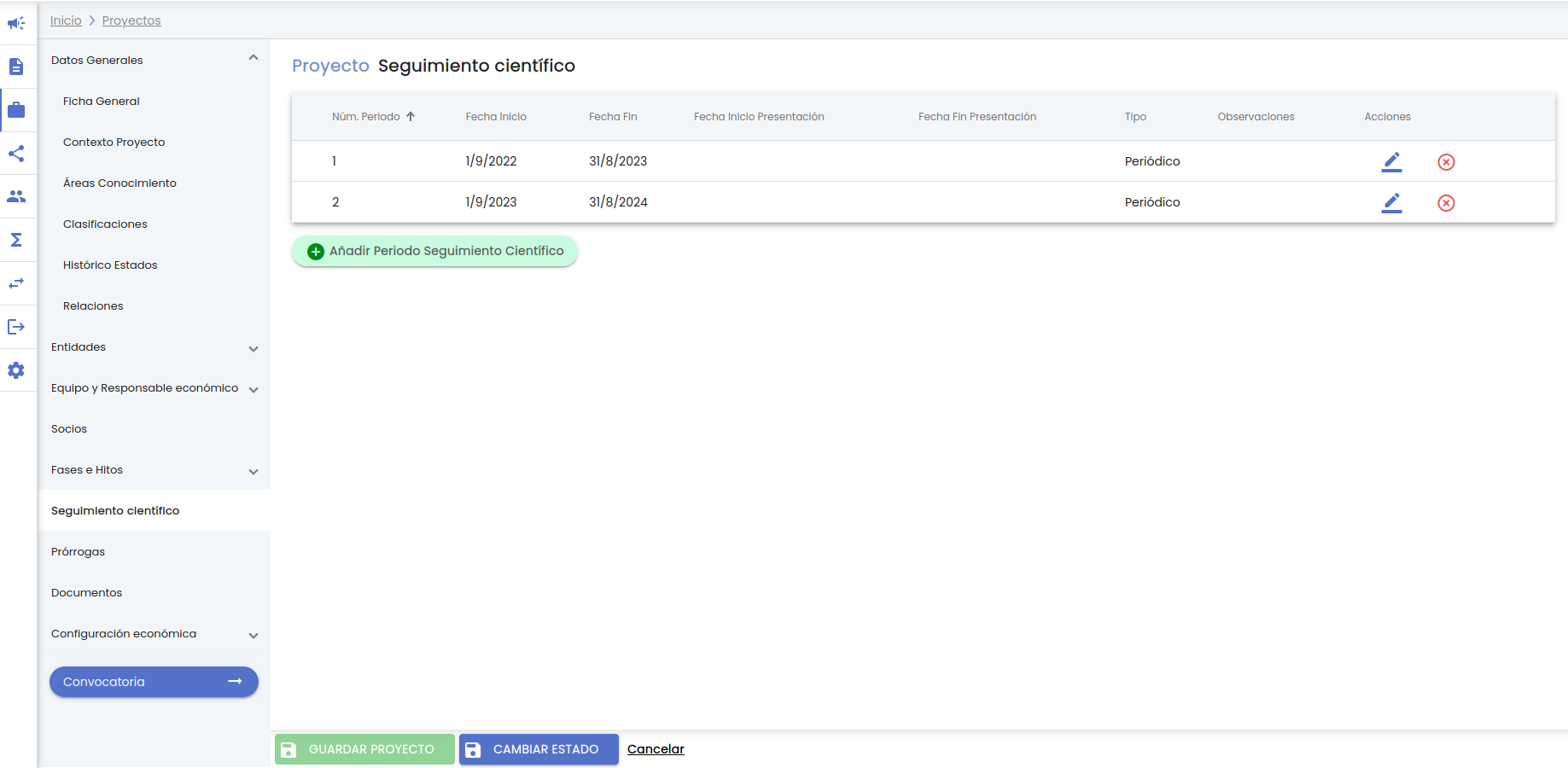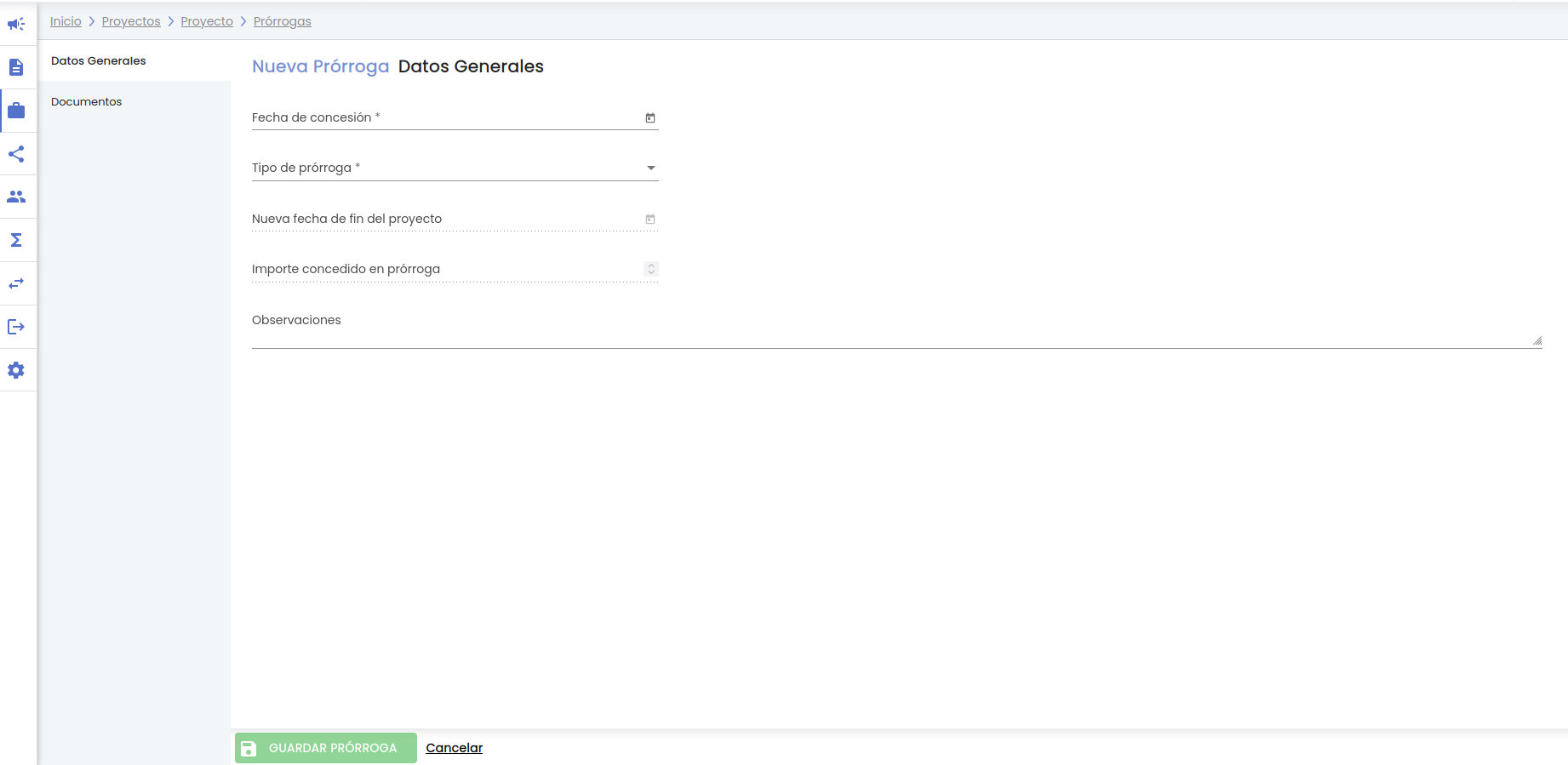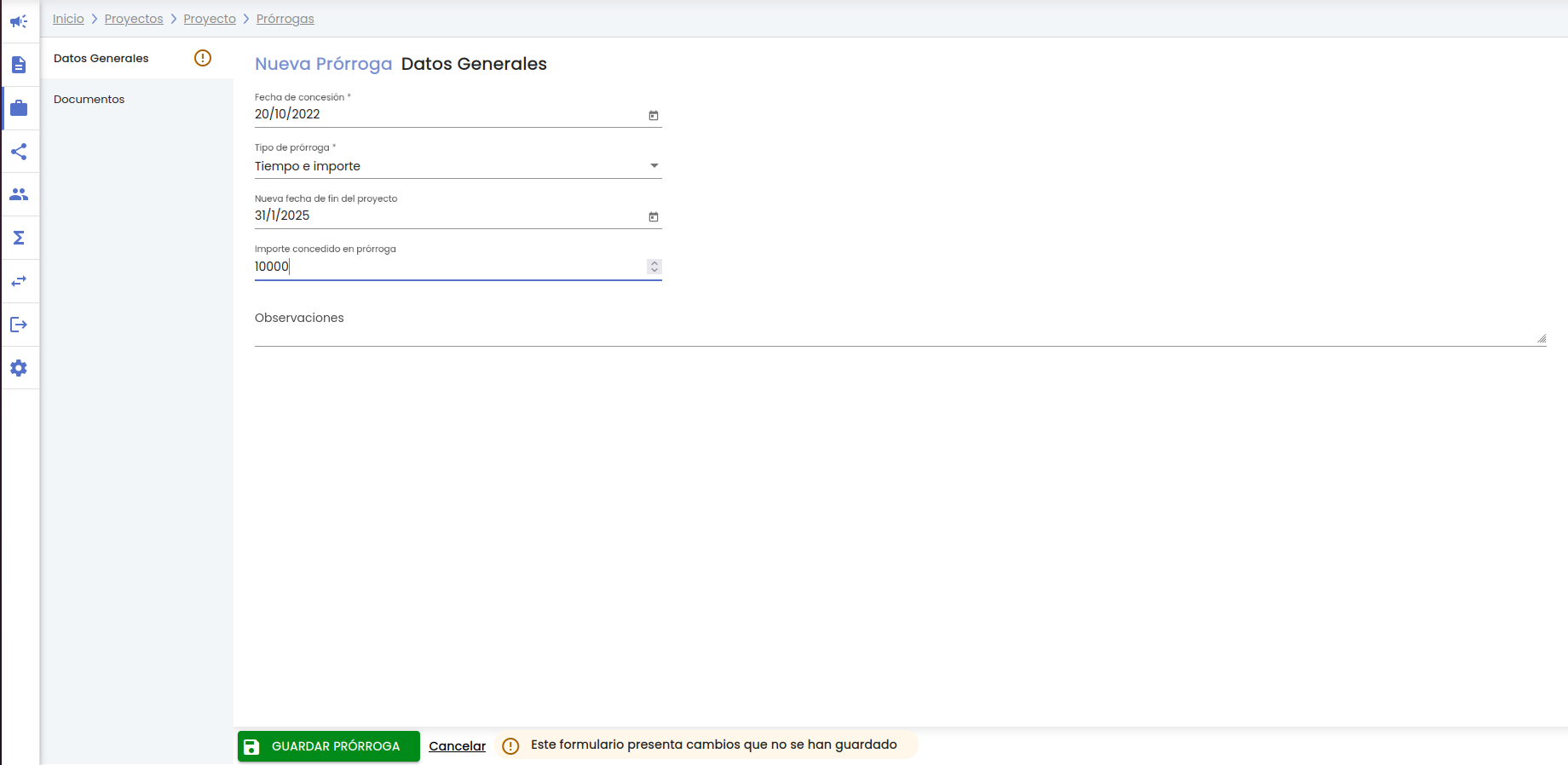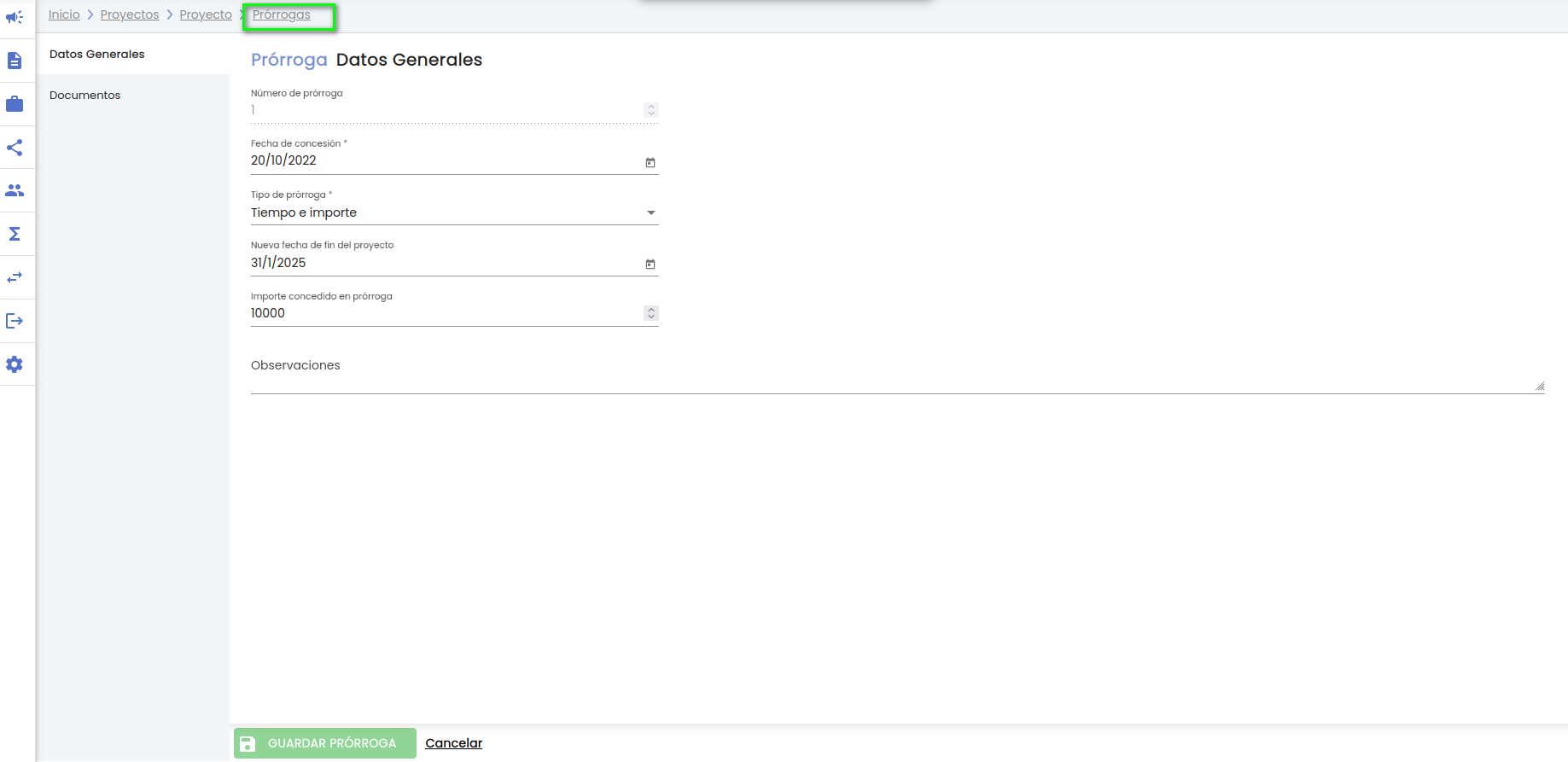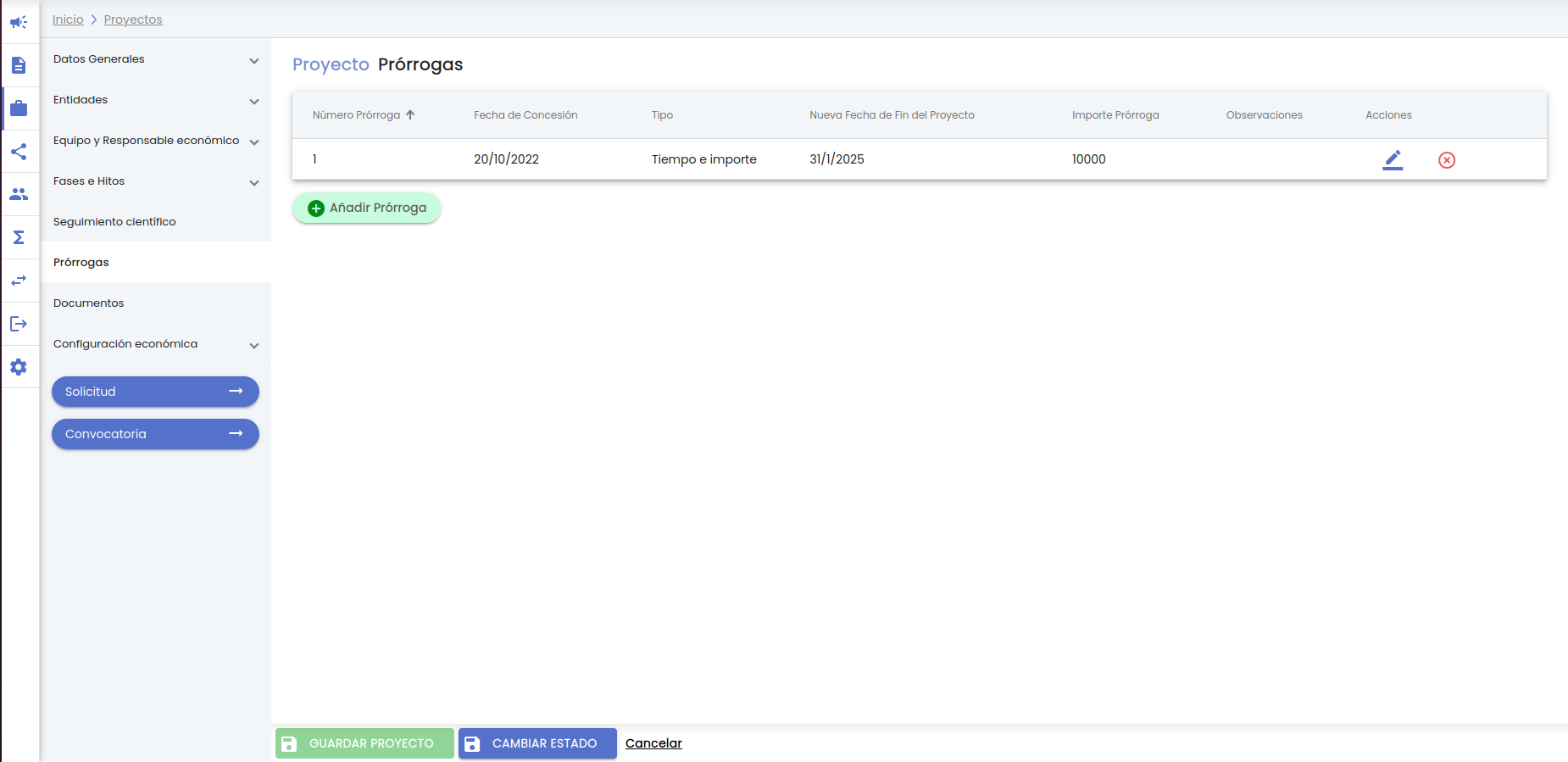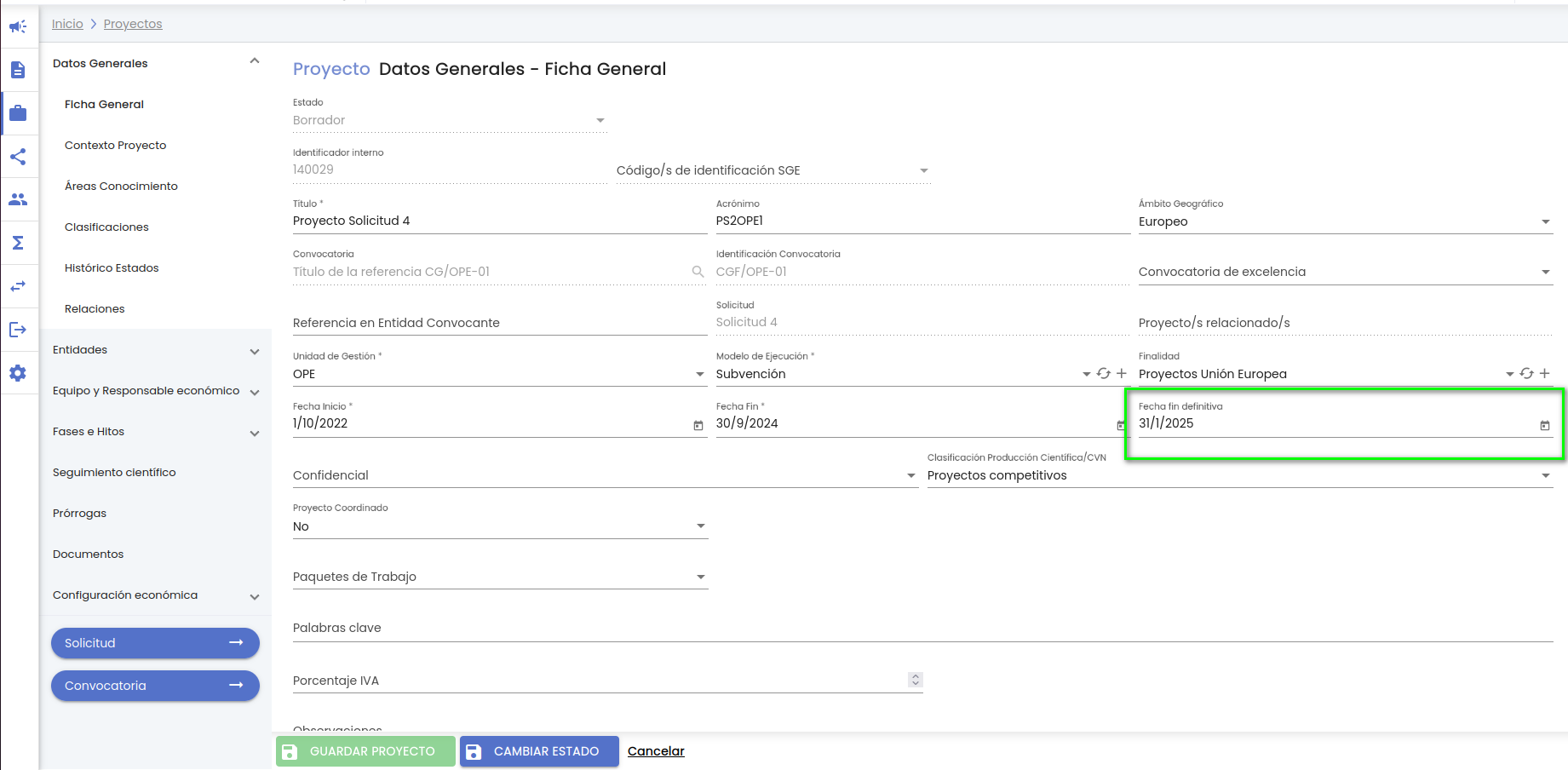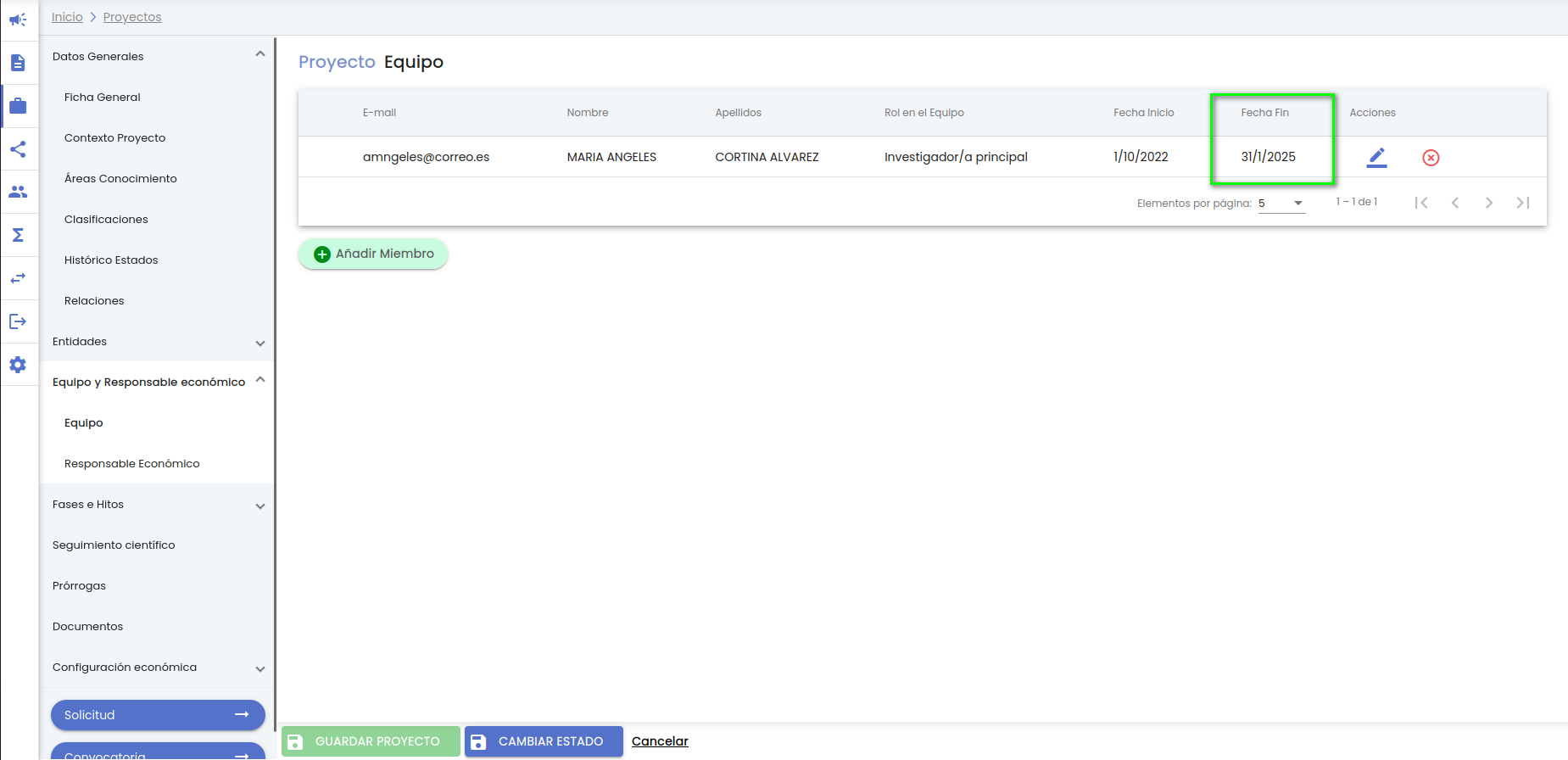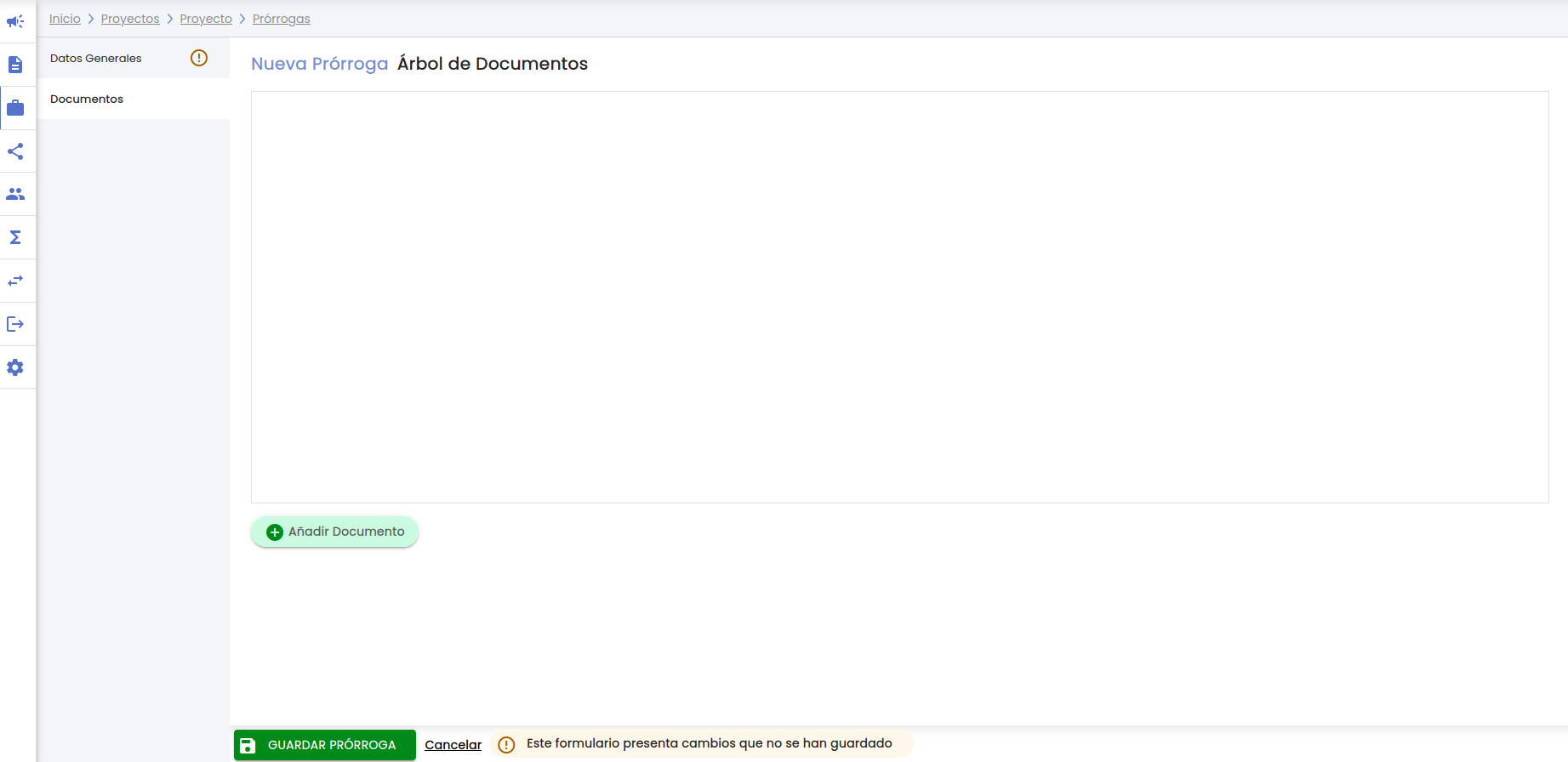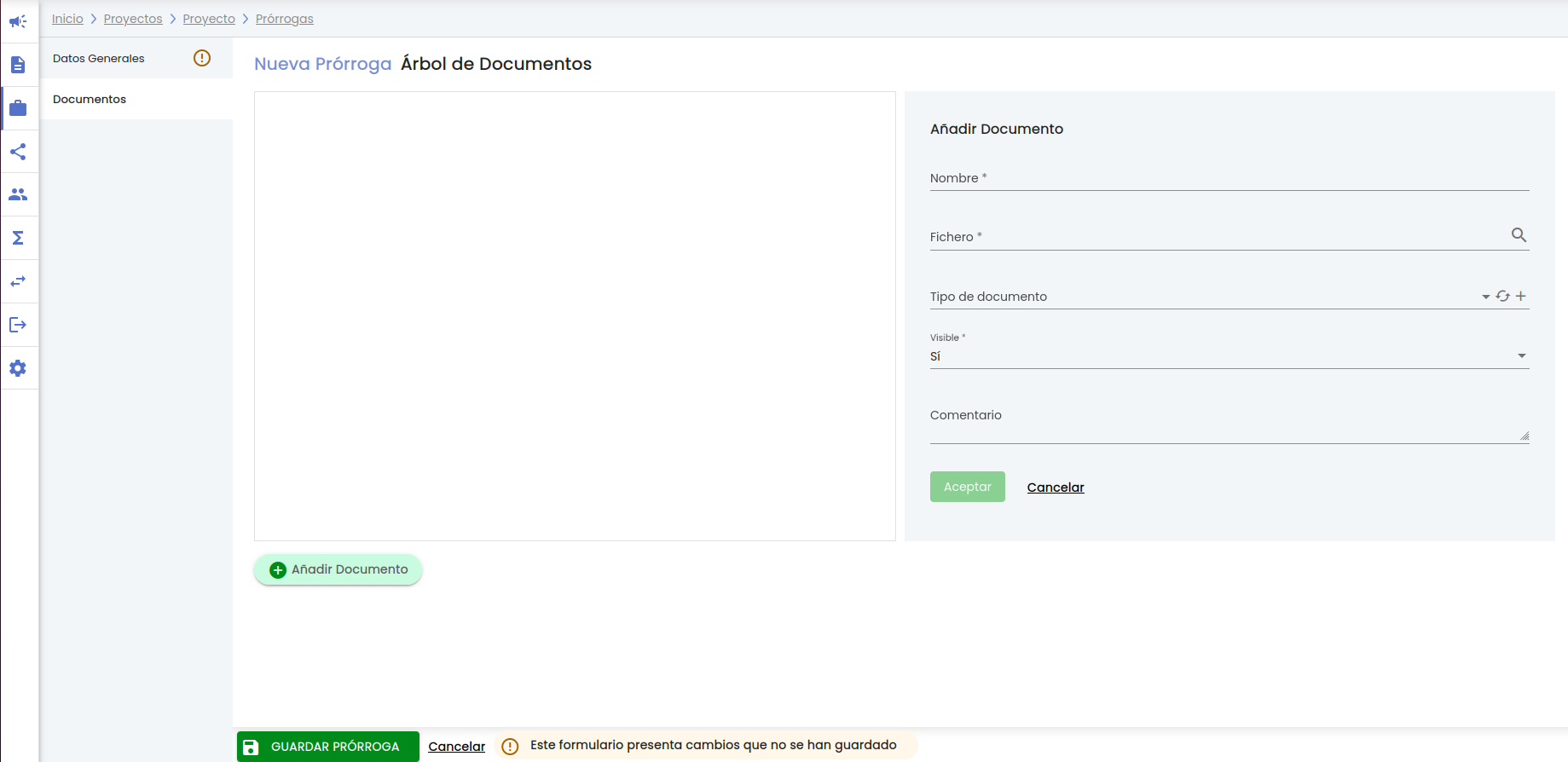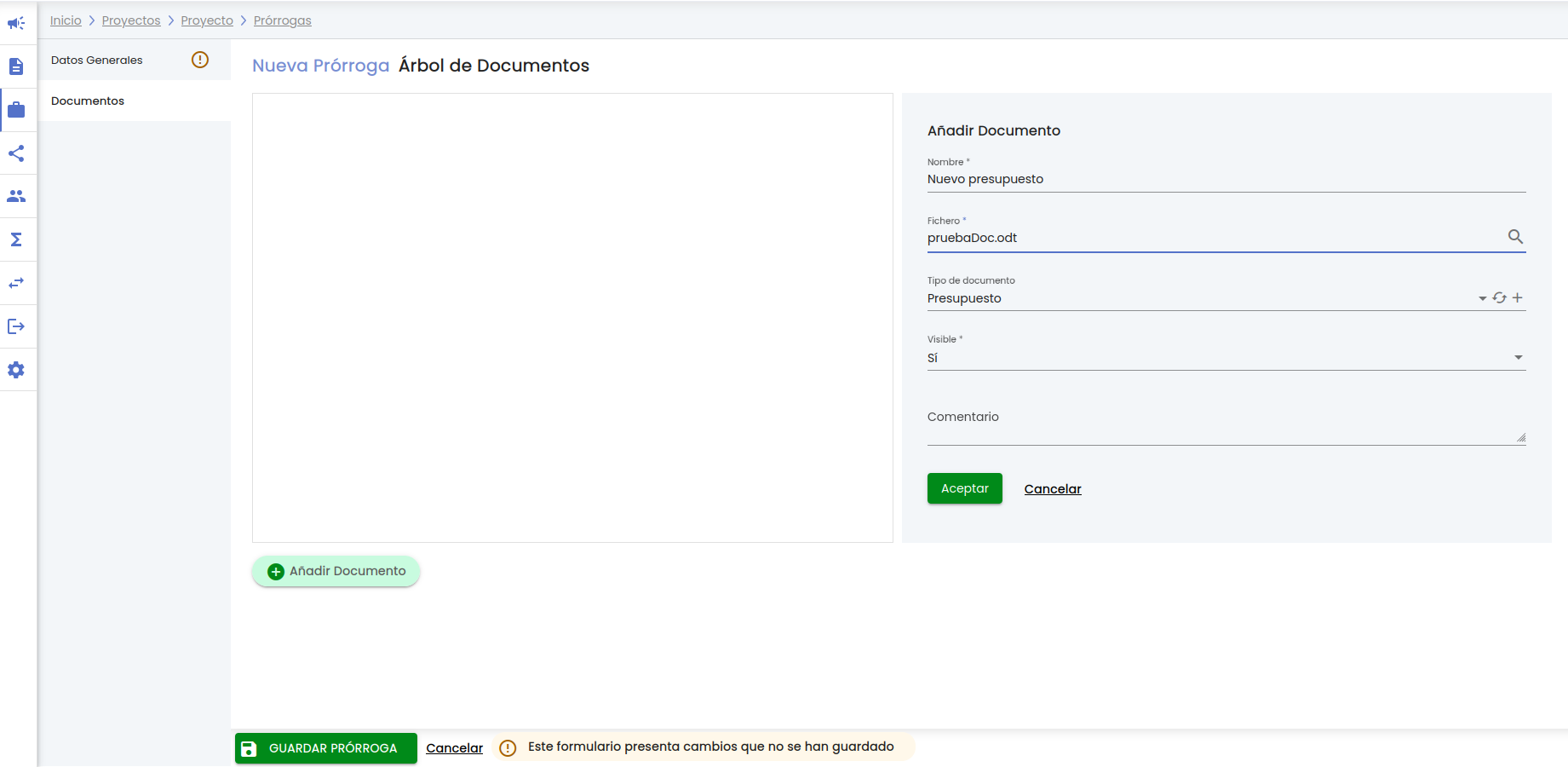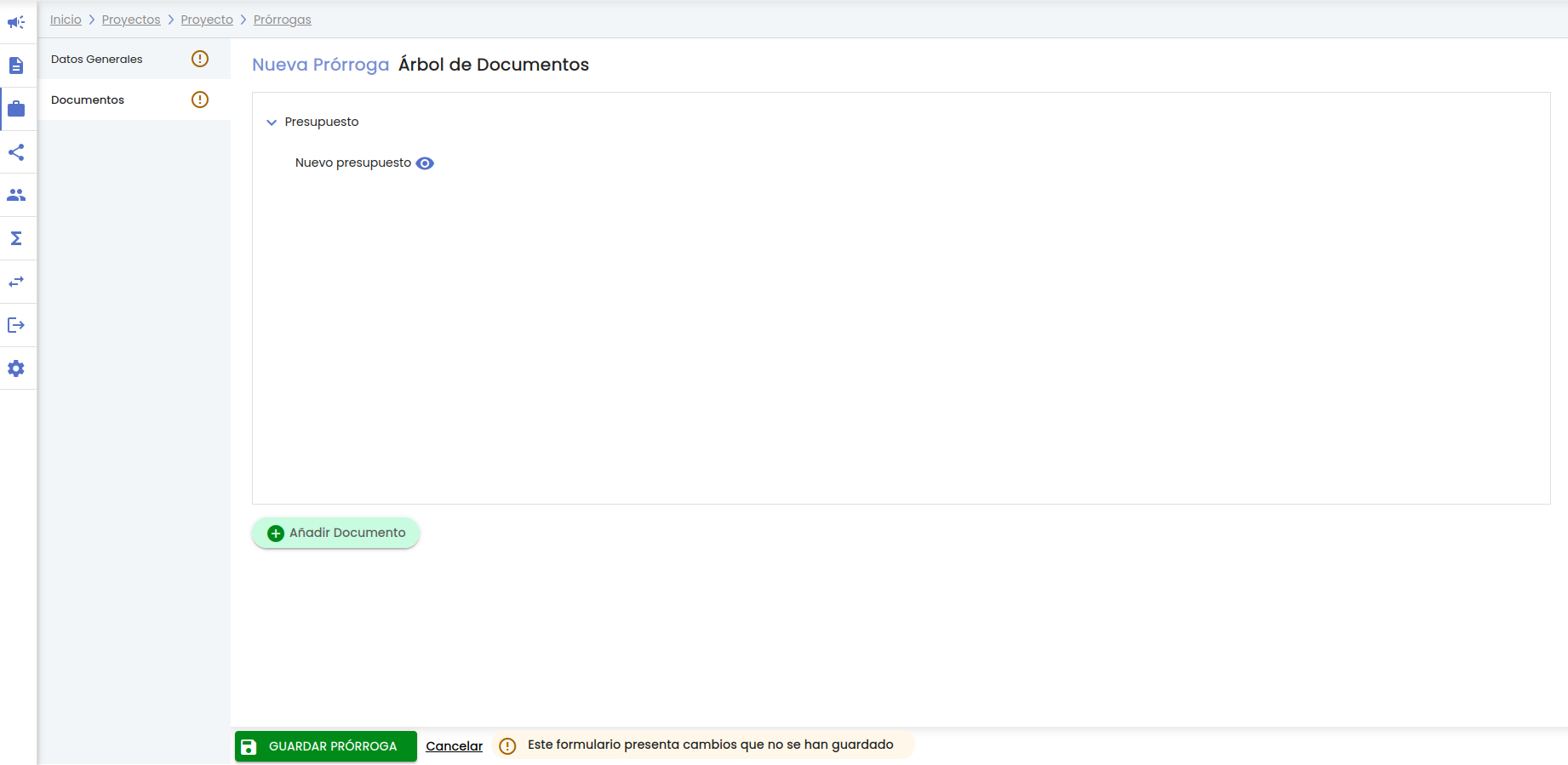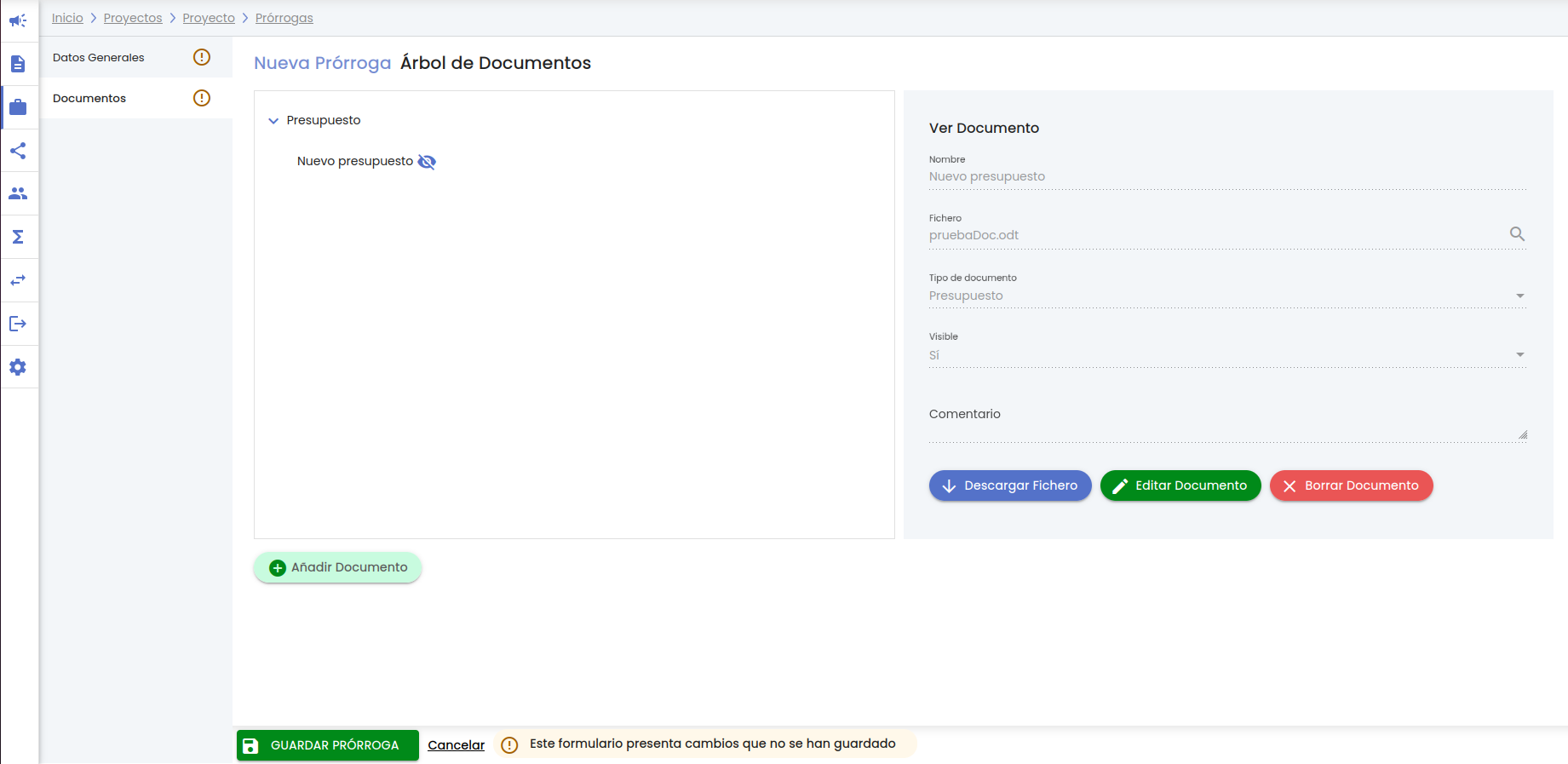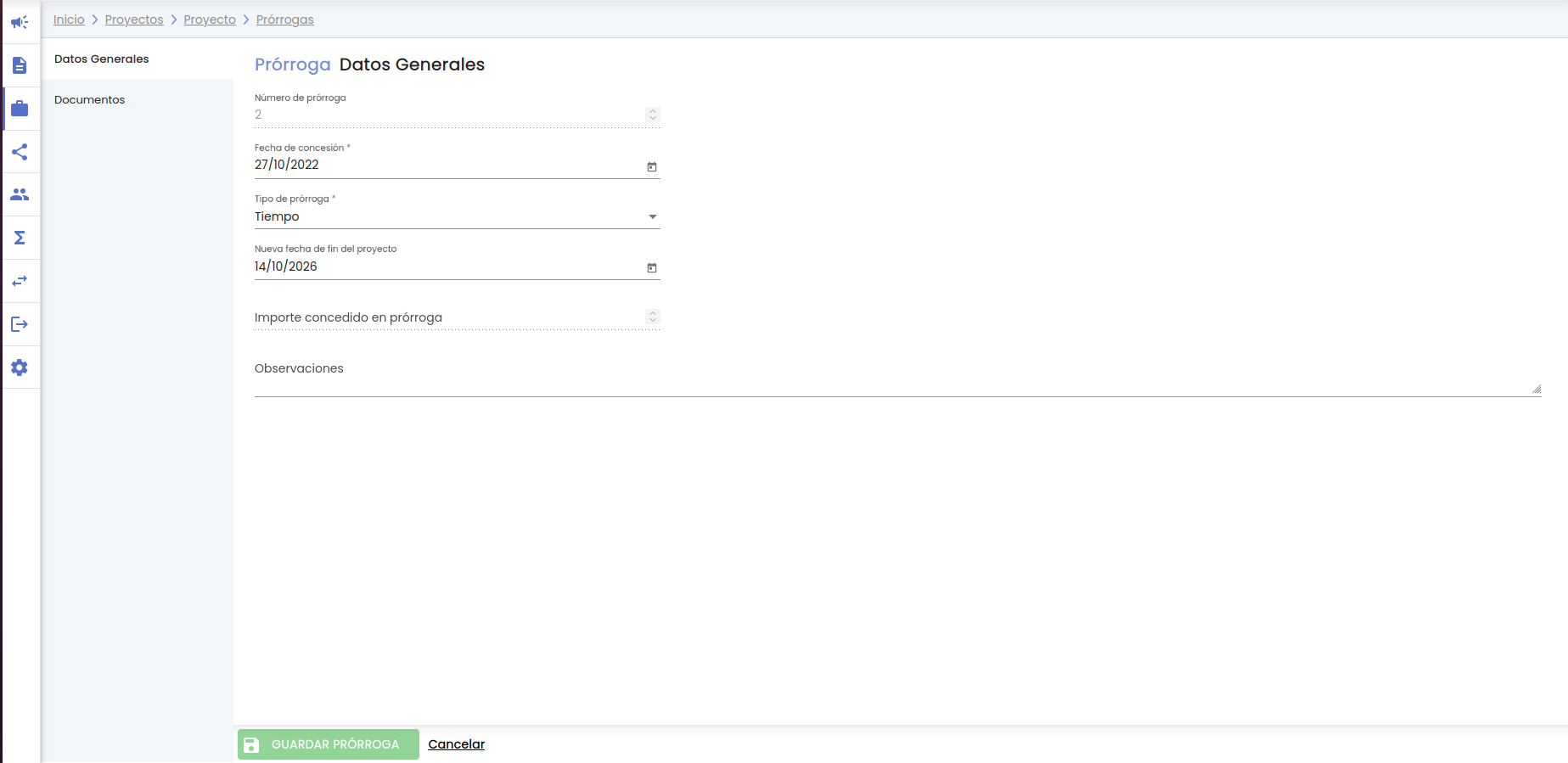...
Al pulsar este botón se mostrará la ventana de introducción de "Ficha General" de un proyecto, que presenta el siguiente aspecto:
Para la creación de un nuevo proyecto únicamente es necesario informar los datos del apartado de "Ficha general", el resto de apartados se podrán informar desde la edición o modificación del proyecto (ver apartado del manual Modificar un proyecto).
...
- Convocatoria de excelencia: A través de este campo, que puede tomar los valores "sí" o "no", se indicará si la convocatoria vinculada al proyecto está catalogada como una convocatoria de excelencia (dato que podrá ser tenido posteriormente en cuenta en uno de los baremos de la producción científica). Es un campo opcional. Si el proyecto se vincula con una convocatoria del SGI, a través del buscador del campo "convocatoria" anterior, este campo se inicializará con el valor del campo "convocatoria de excelencia" de la convocatoria. Aunque se inicialice con este valor se permitirá cambiar el valor a través del selector.
- Referencia en entidad convocante: Campo de texto libre para introducir el código o referencia con el que se identifica el proyecto en la entidad convocante externa (en caso de existir). Es un campo opcional.
- Unidad de gestión: Se debe de indicar la unidad de gestión responsable del proyecto. Es un dato obligatorio. Se debe elegir un valor de los listados en el desplegable. Las unidades de gestión disponibles en el desplegables será aquellas que tenga configuradas cada persona en su perfil de acceso al SGI. Cuando un proyecto se vincula a una unidad de gestión solo será visible para las personas que tengan configurada esa unidad de gestión en el SGI. Es decir, los proyectos solo serán visibles para las personas con permiso sobre la unidad de gestión a la que se asocie el proyecto. Si el proyecto se vincula con una convocatoria del SGI, a través del buscador del campo "convocatoria", este campo se inicializará con el valor del campo "unidad de gestión" de la convocatoria. Aunque se inicialice con este valor se permitirá cambiar el valor a través del selector.
- Modelo de ejecución: El proyecto debe de estar asociado a un modelo de ejecución para que quede clasificado y tenga disponible la configuración de documentos, enlaces, fases e hitos del modelo (ampliar información en CSP-Configuración - Modelos de ejecución). El modelo de ejecución debe de ser elegido del listado que se incluye en el desplegable. Los modelos de ejecución disponibles en el listado serán los asociados a la unidad de gestión indicada en el campo anterior. Hasta que no se seleccione una unidad de gestión no estará disponible el listado de modelos de ejecución. Es un campo obligatorio. Si el proyecto se vincula con una convocatoria del SGI, a través del buscador del campo "convocatoria", este campo se inicializará con el valor del campo "modelo de ejecución" de la convocatoria. Aunque se inicialice con este valor se permitirá cambiar el valor a través del selector.
- Finalidad: En este campo se indicará la finalidad o tipo de la actividad con la que se corresponde el proyecto. El valor deberá ser seleccionado del listado ofrecido en el desplegable, que se corresponderá con los tipos de finalidad configurados sobre el modelo de ejecución seleccionado en el campo previo. Hasta que no se seleccione un modelo de ejecución no estará disponible el listado de finalidades. Puede consultarse CSP-Configuración - 7 Modelos de ejecución y CSP-Configuración - 3 Tipos de finalidad para ampliar más información sobre el origen de este campo. No es obligatorio indicar un tipo de finalidad para crear un proyecto en estado borrador pero sí para marcar el proyecto con estado "concedido", ver Datos obligatorios para cambiar estado a un proyecto. Si el proyecto se vincula con una convocatoria del SGI, a través del buscador del campo "convocatoria", este campo se inicializará con el valor del campo "finalidad" de la convocatoria. Aunque se inicialice con este valor se permitirá cambiar el valor a través del selector.
- Fecha inicio: Fecha de inicio del proyecto. Se puede seleccionar a través del componente calendario ofrecido sobre el campo. Es un campo opcional, será obligatorio para pasarlo al estado "Concedido".
- Fecha fin: Fecha de fin del proyecto. Se puede seleccionar a través del componente calendario ofrecido sobre el campo. Si aún no se ha introducido ningún valor en este campo y siempre que se haya introducido un valor en el campo "fecha de inicio" y se haya seleccionado una convocatoria del SGI en el campo "convocatoria" de este formulario el campo fecha de fin se inicializará con el resultado de sumar al valor de la fecha de inicio el valor del campo "duración" de la convocatoria con la que se haya asociado el proyecto menos 1 día. El valor así calculado podrá, no obstante, ser modificado. Si se modifica el valor, se comprobará que sea mayor o igual que fecha inicio. Es un campo opcional, será obligatorio para pasarlo al estado "Concedido".
- Fecha fin definitiva: Fecha de fin definitiva del proyecto. Es un campo opcional. Se podrá informar manualmente en caso de renuncias o rescisiones o se completará de forma automática por el sistema cuando se registren prórrogas sobre el proyecto. En caso de estar informada, prevalecerá sobre el campo "fecha fin" para tomarla como referencia de la fecha de finalización del proyecto.
- Confidencial: Indica si el proyecto es confidencial. Podrá tomar los valores "Sí" y "No". Es un campo obligatorio para marcar el proyecto como "concedido".
- Clasificación producción científica/CVN: Permite clasificar el proyecto en función del apartado CVN (norma FECYT) en el que se debe de incluir la actividad de investigación del proyecto. Se debe seleccionar un valor del desplegable. El listado incluido en el desplegable tiene unos valores fijos:
- Ayudas y becas. Actividades a incluir en el apartado 060.030.010.000 de CVN.
- Proyectos competitivos. Actividades a incluir en el apartado 050.020.010.000 de CVN.
- Convenios, contratos y proyectos no competitivos. Actividades a incluir en el apartado 050.020.020.000 de CVN.
- Proyectos institucionales. Ayudas y becas. Actividades que se consideran ayudas y becas pero que no figurarán en el CVN por ser proyectos institucionales.
- Proyectos institucionales. Proyectos competitivos. Actividades que se consideran proyectos competitivos pero que no figurarán en el CVN por ser proyectos institucionales.
- Proyectos institucionales. Convenios, contratos y proyectos no competitivos. Actividades que se consideran proyectos no competitivos pero que no figurarán en el CVN por ser proyectos institucionales.
...
- Título
- Unidad de gestión
- Modelo de ejecuciónFecha de inicio
- Fecha de fin
Cumplimentados estos campos se podrá pulsar el botón "Guardar proyecto"
Se mostrará el mensaje correspondiente de confirmación:
...
Se permanecerá en el detalle del proyecto, para continuar la introducción de datos. En la pantalla de datos generales, se mostrará el "Identificador interno", identificador numérico asignado por el SGI al proyecto que no podrá ser modificado, y estarán disponibles el resto de apartados que conforman el detalle del proyecto, además de mostrarse el botón "Cambiar estado".
Se describen a continuación cada uno de los apartados.
...
Al acceder a un proyecto para su modificación se mostrará su Ficha general, estando disponibles el resto de apartados en el menú izquierdo.
Los apartados en los que se estructura el detalle de un proyecto son:
...
En el apartado "Ficha general" se muestran los campos más identificativos del proyecto. Este apartado es el que se cumplimenta en la creación inicial del proyecto. Ver Añadir proyecto.
- Estado: Por defecto, el estado inicial al crear un nuevo proyecto será el estado "borrador". Es un campo no modificable. Para cambiar el estado del proyecto se debe hacer uso del botón "Cambiar estado".
- Identificador interno: En este campo se mostrará el identificador numérico que internamente el SGI asigna al proyecto una vez creado. Es un campo no modificable.
- Códigos de identificación SGE. En este campo se mostrarán los códigos de los proyectos del Sistema de gestión económica (SGE) a través de los que se realiza la gestión económica de este proyecto en el SGE. Ver Configuración económica - Identificación. Es un campo no modificable desde el apartado de Ficha general.
- Título: Título del proyecto. Se mostrará el título actual pudiendo ser modificado. Es un campo obligatorio.
- Acrónimo: Nombre corto del proyecto. Se mostrará el acrónimo actual pudiendo ser modificado. Es un campo opcional.
- Ámbito geográfico: Permite clasificar el proyecto en cuanto a su ámbito geográfico. Se mostrará el valor actual pudiendo ser modificado. El valor debe ser seleccionado del listado ofrecido en el desplegable. El listado tiene unos valores fijos que habrán sido determinados durante la fase de implantación del sistema SGI (CSP-Configuración - 1 Introducción). Si se selecciona una convocatoria, tomará el mismo valor que el campo "ámbito geográfico" de la Convocatoria correspondiente, aunque el valor tomado de la convocatoria podrá ser modificado. No es obligatorio indicar un ámbito geográfico para crear un proyecto en estado "borrador" pero sí para marcar el proyecto con estado "concedido", ver Datos obligatorios para cambiar estado a un proyecto
- Convocatoria. Si el proyecto fue creado vinculándolo a una convocatoria del SGI se mostrará el título de la misma. Es un campo que no admite modificación. La vinculación del proyecto con la convocatoria del SGI tuvo que ser establecida durante la creación del proyecto, ver Añadir proyecto. En caso de no haberse vinculado la convocatoria en la creación del proyecto, este campo se mostrará deshabilitado.
- Identificación convocatoria: En caso de que el proyecto no se haya vinculado a una convocatoria del SGI, este campo estará habilitado. Si hubiera sido cumplimentado durante la creación inicial del proyecto, podrá ser modificado. En caso contrario, también podrá introducirse su valor. Es un campo de texto donde se permite introducir un código que permita identificar la convocatoria, a pesar de no estar creada en el SGI, por ejemplo el título de la misma o el número que la identifica en la Base de datos nacional de subvenciones.
- Convocatoria de excelencia: A través de este campo, que puede tomar los valores "sí" o "no", se indicará si la convocatoria vinculada al proyecto está catalogada como una convocatoria de excelencia (dato que podrá ser tenido posteriormente en cuenta en uno de los baremos de la producción científica). Es un campo opcional. Si el proyecto se vincula con una convocatoria del SGI, a través del buscador del campo "convocatoria" anterior, este campo se inicializará con el valor del campo "convocatoria de excelencia" de la convocatoria. Aunque se inicialice con este valor se permitirá cambiar el valor a través del selector. Se muestra el valor actual para este campo, pudiendo ser modificado.
- Referencia en entidad convocante: Campo de texto libre para introducir el código o referencia con el que se identifica el proyecto en la entidad convocante externa (en caso de existir). Es un campo opcional. Se muestra el valor actual del campo, pudiendo ser modificado.
- Proyectos relacionados. Es un campo no modificable que muestra el campo "referencia en entidad convocante" de todos los proyectos con los que el proyecto tenga establecida una relación en el apartado relaciones. Las diferentes "referencias en entidad convocante" se muestran en este campo separadas por el carácter ",".
- Unidad de gestión: Unidad de gestión responsable del proyecto. Se mostrará el valor actual. Su valor podrá ser modificado siempre y cuando no hayan sido introducidos datos en apartados dependientes:
- Hitos
- Fases
- Documentos
...
- Finalidad. Clasificación del proyecto. Se muestra el valor actual. El valor debe ser seleccionado del desplegable ofrecido, cuyos valores son dependientes del modelo de ejecución.
- Fecha inicio. Fecha de inicio del proyecto. Se muestra el valor actual que podrá ser modificado, siendo de obligada cumplimentaciónEs un campo obligatorio para poder pasar el proyecto a estado "Concedido".
- Fecha fin. Fecha de inicio del proyecto. Se muestra el valor actual que podrá ser modificado, siendo de obligada cumplimentaciónEs un campo obligatorio para poder pasar el proyecto a estado "Concedido".
- Fecha fin definitiva. Se muestra el valor actual que podrá ser modificado. Cada vez que se introduzca una prórroga en el proyecto, este campo tomará el valor del campo "nueva fecha fin de proyecto", si bien este valor podrá ser modificado.
- Confidencial: Campo que indica si el proyecto se considera confidencial. Se mostrará el valor actual, pudiendo ser modificado.
- Clasificación producción científica/CVN: Campo que indica el apartado del CVN donde deberá figurar el proyecto. Se mostrará el valor actual, pudiendo ser modificado. En el momento de la creación del proyecto, y siempre que el proyecto se vincule a una convocatoria registrada en el SGI, este campo tomará el valor indicado para la convocatoria.
- Proyecto coordinado: Campo que indica si el proyecto se ejecuta con otros socios. Podrá tomar los valores "sí" o "no". Si se indica el valor Sí se habilitará el apartado Socios del proyecto, en los que se podrá recoger el detalle de los mismos.
...
Si el proyecto procede de la creación directa desde una solicitud concedida (CSP-Solicitudes - 8 Crear proyecto desde solicitud concedida) en la Ficha general del proyecto se mostrará un campo adicional: "Solicitud".
El campo Solicitud será no modificable y mostrará el título de la solicitud a partir de la que se ha realizado la creación del proyecto.
4.1.2 Datos generales
...
- Ficha general - Introducción de la fecha de inicio por primera vez
Si el proyecto se ha creado sin fecha de inicio de proyecto, en el momento en que se introduce por primera vez la fecha de inicio se mostrará el siguiente mensaje de aviso para informar al usuario de los apartados del proyecto que se completarán automáticamente a parir de la información introducida en la convocatoria y/o solicitud asociada al proyecto:
En el caso de que la unidad de gestión ya hubiese introducido datos con fechas concretas en alguno de los apartados que se copian automáticamente de la convocatoria y/o solicitud, el mensaje de aviso en vez de indicar únicamente los apartados que se van a completar automáticamente también informa de los apartados que tienen fechas introducidas por el usuario y que no se actualizarán:
EL usuario pueden pulsar el botón "Aceptar" para continuar y así guardar la fecha de inicio y la copia automática de lo apartados o bien pulsar el botón "Cancelar" si desea revisar alguno de los datos antes de guardar la fecha de inicio.
4.1.3 Datos generales - Ficha general - Modificación de fecha inicio y/o fecha fin y/o fecha fin definitiva
Una vez introducidas las fechas de inicio o fin del proyecto o la fecha fin definitiva por la unidad de gestión, si modifican una de ellas no se actualizará automáticamente ninguna fecha en ningún registro de los apartados relacionados, pero sí se sacará el siguiente mensaje de aviso:
4.2 Datos generales - Contexto proyecto
En este apartado se recogerá la información de contexto del proyecto.
En el caso de que la creación del proyecto se hubiese realizado desde una solicitud concedida, los campos de este apartado tomarán el valor registrado en la solicitud, si bien podrán ser modificados por el usuario.
Al pulsar sobre la opción de menú "Contexto proyecto" de un proyecto, se mostrará un formulario con los datos de contexto del proyecto:
Los campos que contendrá serán los siguientes:
- Objetivos del proyecto: campo de texto libre para redactar los objetivos marcados con el desarrollo de la actividad de investigación.. Es un campo opcional . El personal de gestión puede modificar el tamaño de la caja de texto de este campo, para ello deberá situar el cursor sobre su esquina inferior izquierda (rayado gris), cuando el cursor cambie de aspecto, deberá pulsar con el botón izquierdo del ratón y arrastrar sin soltar.
- Justificación e interés: campo de texto libre que permite introducir información referente a la justificación y datos de interés de la actividad de investigación. Es un campo
En este apartado se recogerá la información de contexto del proyecto.
En el caso de que la creación del proyecto se hubiese realizado desde una solicitud concedida, los campos de este apartado tomarán el valor registrado en la solicitud, si bien podrán ser modificados por el usuario.
Al pulsar sobre la opción de menú "Contexto proyecto" de un proyecto, se mostrará un formulario con los datos de contexto del proyecto:
Los campos que contendrá serán los siguientes:
- Objetivos del proyecto: campo de texto libre para redactar los objetivos marcados con el desarrollo de la actividad de investigación.. Es un campo opcional . El personal de gestión puede modificar el tamaño de la caja de texto de este campo, para ello deberá situar el cursor sobre su esquina inferior izquierda (rayado gris), cuando el cursor cambie de aspecto, deberá pulsar con el botón izquierdo del ratón y arrastrar sin soltar.
- Justificación e interés: campo de texto libre que permite introducir información referente a la justificación y datos de interés de la actividad de investigación. Es un campo opcional . El personal de gestión puede modificar el tamaño de la caja de texto de este campo, para ello deberá situar el cursor sobre su esquina inferior izquierda (rayado gris), cuando el cursor cambie de aspecto, deberá pulsar con el botón izquierdo del ratón y arrastrar sin soltar.
- Resultados esperados: campo de texto libre que permite introducir los resultados esperados de la actividad de investigación. Es un campo opcional . El personal de gestión puede modificar el tamaño de la caja de texto de este campo, para ello deberá situar el cursor sobre su esquina inferior izquierda (rayado gris), cuando el cursor cambie de aspecto, deberá pulsar con el botón izquierdo del ratón y arrastrar sin soltar.
- Propiedad de los resultados: este campo permitirá recoger quién es el propietario de los resultados que se generen a raíz de la ejecución del proyecto. Desplegable con la lista predefinida de valores siguiente:
- Sin resultados
- Universidad
- Entidad financiadora
- Compartida
- Listado de áreas temáticas: es el área temática en el que se enmarca el proyecto. Solo se permitirá vincular el proyecto a un área temática (o subárea). En función del mecanismo de creación del proyecto pueden darse los siguientes escenarios:
- En el caso que el proyecto proceda de una solicitud concedida en la que se hubiera especificado el Área temática, el proyecto tomará el valor del Área temática indicada en la misma.
- En el caso de que en la solicitud de partida no se hubiera especificado ningún área temática, se podrá seleccionar una de las áreas temáticas asociadas a la convocatoria (si así se indicó durante la fase de registro de la convocatoria). En caso de que la convocatoria no disponga de un listado de áreas temáticas, se podrá especificar un nuevo área en el momento de creación del proyecto, a partir de los listados de áreas temáticas disponibles en el SGI. Ver CSP-Configuración - 9 Listados de Áreas temáticas.
- En el caso de que el proyecto no se cree desde una Solicitud, pero sí se haya indicado la Convocatoria en el subapartado de Datos generales, se podrá seleccionar una de las áreas temáticas asociadas a la convocatoria. La operativa será igual que en el caso anterior. La convocatoria estará asociada a un listado de áreas temáticas, si así se indicó durante la fase de registro de la convocatoria. En caso de que la convocatoria no disponga de un listado de áreas temáticas, se podrá especificar un nuevo área en el momento de creación del proyecto a partir de los listados de áreas temáticas disponibles en el SGI. Ver CSP-Configuración - 9 Listados de Áreas temáticas.
- Si el proyecto no se crea desde una solicitud ni tampoco se vincula con ninguna convocatoria, se podrá indicar el área temática a partir de los listados de áreas temáticas disponibles en el SGI. Ver CSP-Configuración - 9 Listados de Áreas temáticas.
...
En caso que el proyecto se cree a partir de la concesión de una solicitud, la información del equipo recogida en la solicitud se tomará como base para inicializar este apartado en el momento en que el personal de gestión introduzca la fecha de inicio del proyecto. En la solicitud los periodos de participación se indican en base a meses, por lo que, al traspasar la información de la solicitud al proyecto, las fechas de inicio y fin de participación se calcularán a partir de la fecha de inicio del proyecto y los meses de inicio y fin de participación indicados para cada miembro en la solicitud.
...
En caso que el proyecto se cree a partir de la concesión de una solicitud, la información del responsable económico recogida en la solicitud se tomará como base para inicializar este apartado en el momento en que el personal de gestión introduzca la fecha de inicio del proyecto. En la solicitud los periodos de participación se indican en base a meses, por lo que, al traspasar la información de la solicitud al proyecto, las fechas de inicio y fin de participación se calcularán a partir de la fecha de inicio del proyecto y los meses de inicio y fin de participación indicados para cada miembro en la solicitud.
...
En el caso de que el proyecto haya sido creado desde la concesión de una solicitud la información de los socios colaboradores vendrá cargada a partir de la información incluida en la Solicitud. En la solicitud los periodos de participación se indican en base a meses, por lo que, al traspasar la información de la solicitud al proyecto, las fechas de inicio y fin de participación se calcularán a partir de la fecha de inicio del proyecto y los meses de inicio y fin de participación indicados para cada socio en la solicitud. La información cargada en el proyecto al introducir la fecha de inicio, incluye todos los apartados de socios , es decir, Datos generales , y Equipo. El resto de apartados, Periodos de pago y los periodos de justificación, se cargarán cuando se pase el proyecto al estado "Concedido".
4.10.1 Añadir socio
Para añadir un socio se pulsará el botón "añadir socio". La creación de un socio da lugar a un cambio de contexto, por lo que si hay datos pendientes de guardar del proyecto, se advertirá de que deben ser guardados.
...
Listado con los periodos de pago a los que la Universidad se compromete con el socio. Este apartado sólo se muestra si el coordinador del proyecto es la propia Universidad (campo "Rol universidad" del apartado de "Datos generales - Ficha general" toma el valor del rol configurado como rol de coordinación).como rol de coordinación).
Únicamente se podrá añadir un periodo de pago al socio si el proyecto se encuentra en estado "Concedido".
Si el proyecto no se encuentra en estado "Concedido" inicialmente el apartado estará vacío, presentando el siguiente aspecto:
Si el proyecto se encuentra en estado "Concedido" inicialmente Inicialmente el apartado estará vacío, presentando el siguiente aspecto:
...
Listado con los periodos de justificación que se le deben exigir al socio. Este apartado sólo se muestra si el coordinador del proyecto es la propia Universidad (campo "Rol universidad" del apartado de "Datos generales - Ficha general" toma el valor del rol configurado como rol de coordinación).
Únicamente se podrá añadir un periodo de justificación al socio si el proyecto se encuentra en estado "Concedido".
Si el proyecto no se encuentra en estado "Concedido" inicialmente el apartado estará vacío, presentando el siguiente aspecto:
Si el proyecto se encuentra en estado "Concedido" inicialmente Inicialmente el apartado estará vacío, presentando el siguiente aspecto:
...
Listado con los periodos de justificación que se le deben exigir al socio. Este apartado sólo se muestra si el coordinador del proyecto es la propia Universidad (campo "Rol universidad" del apartado de "Datos generales - Ficha general" toma el valor del rol configurado como rol de coordinación).
Únicamente se podrá añadir un periodo de justificación al socio si el proyecto se encuentra en estado "Concedido".
Si el proyecto no se encuentra en estado "Concedido" inicialmente el apartado estará vacío, presentando el siguiente aspecto:
Si el proyecto se encuentra en estado "Concedido" inicialmente Inicialmente el apartado estará vacío, presentando el siguiente aspecto:
...
Si el proyecto/contrato se crea sin vincularlo a ninguna convocatoria registrada en el SGI, es decir, el campo convocatoria no está informado, el apartado "Seguimiento científico" estará inicialmente vacío:
Desde el listado se podrá añadir un nuevo periodo de seguimiento científico, modificar o borrar uno de los existentes independientemente del estado del proyecto únicamente si el proyecto se encuentra en estado "Concedido".
4.13.1.1 Añadir periodo seguimiento científico
Para añadir un periodo de seguimiento científico el proyecto debe de estar en estado "Concedido" y se pulsará el botón "añadir añadir periodo seguimiento científico". La creación de un periodo de seguimiento científico da lugar a un cambio de contexto, por lo que si hay datos pendientes de guardar del proyecto, se advertirá de que deben ser guardados.
...
Una vez creado vez modificado el estado de proyecto a "Concedido" de un proyecto asociado a una convocatoria podrán darse dos escenarios:
...
Ante cualquiera de los dos escenarios, el SGI no realizará de forma automática ninguna acción sino que mostrará avisos para que sea el personal de gestión quien adapte, si fuera necesario, la configuración de los periodos de seguimiento cientñifico científico del proyecto.
4.13.2.1 Añadir periodo de seguimiento científico en la convocatoria
Si una vez credo modificado el estado de proyecto a "Concedido" se añade un nuevo periodo de seguimiento científico a la convocatoria, se mostrará un aviso informativo en el proyecto para que el personal de gestión decida si se añade también el periodo de seguimiento científico al proyecto. Siguiendo con el ejemplo, se añade a la convocatoria un periodo se seguimiento científico:
...
4.13.2.6 Eliminar periodo de seguimiento científico en la convocatoria
Si una vez que ha sido creado el proyecto modificado el estado de proyecto a "Concedido" se elimina un periodo de seguimiento científico en la convocatoria, éste no se eliminará del proyecto pero se mostrará el icono de aviso
...
| Ancla | ||||
|---|---|---|---|---|
|
Apartado en el que se podrán recoger las prórrogas o ampliaciones del proyecto/contrato. Se dispondrá de la historificación de todas las prórrogas registradas.
Inicialmente el apartado estará vacío presentando el siguiente aspecto:
Desde el listado se podrá añadir una nuevo prórroga, modificar o borrar una de las existentes (úniamente la última de ellas) independientemente del estado del proyecto.
Una prórroga se considera una entidad "compleja", debido a que se tiene que presentar en diferentes apartados o pestañas necesitando su propio flujo de navegación, lo que obliga al personal de gestión primero guardar los datos del proyecto antes de ir a realizar cualquier cambio en una prórroga.
4.14.1 Añadir una nueva prórroga
Para añadir una prórroga se pulsará el botón "añadir prórroga". La creación de una prórroga da lugar a un cambio de contexto, por lo que si hay datos pendientes de guardar del proyecto, se advertirá de que deben ser guardados.
Al pulsar este botón se mostrará la ventana de introducción de datos de una prórroga, que presenta el siguiente aspecto:
El detalle de una prórroga se encuentra distribuido en diferentes apartados, cada uno de ellos accesible desde el menú izquierdo.
- Datos generales: conjunto de datos de información general de la prórroga. Es el único apartado obligatorio para crear una nueva prórroga.
- Documentos: listado de la documentación asociada a la prórroga.
Una vez introducidos todos los datos obligatorios del formulario "Datos generales", se activará el botón "Guardar prórroga" situado en la parte inferior de la pantalla que permite dar de alta la nueva prórroga. Se podrá guardar la nueva prórroga únicamente con los datos introducidos en el apartado de "Datos generales" o se puede ir al apartado de "Documentos" para adjuntar la documentación necesaria.
4.14.1.1 Datos generales
Este apartado centraliza los datos principales de una prórroga. A continuación se describe cada uno de los campos solicitados en este formulario:
- Fecha de concesión. Campo de tipo fecha para introducir la fecha en la que se concede la prórroga, bien por la entidad convocante/financiadora bien de manera interna, de acuerdo a la gestión del proyecto/contrato. Se puede introducir la fecha de forma manual o con la ayuda del calendario. El valor introducido ha de ser mayor que la fecha de concesión del resto de prórrogas del proyecto. Es un campo obligatorio.
- Tipo de prórroga. Campo obligatorio de tipo desplegable para indicar si la prórroga implica:
- Solo ampliación temporal (tipo "Tiempo")
- Solo ampliación económica (tipo "Importe")
- Ampliación temporal y económica (tipo "Tiempo e Importe")
- Nueva fecha de fin de proyecto. Campo de tipo fecha para introducir la nueva fecha de fin que ha sido concedida. Con el valor indicado en este campo se actualizará la fecha fin definitiva del apartado de "Datos generales" del proyecto. Además, sobre los miembros del equipo cuya fecha de fin de participación coincida con la fecha de fin de proyecto anterior, se producirá automáticamente la actualización de la fecha de fin al nuevo valor de fecha de fin del proyecto. Se puede introducir la fecha de forma manual o con la ayuda del calendario. Este campo sólo será editable (y además obligatorio) si el campo "Tipo de prórroga" toma el valor Tiempo" o "Tiempo e importe". Se comprobará que el valor introducido no sea menor que la "fecha fin" ni "fecha fin definitiva" del apartado de "Datos generales" del proyecto.
- Importe concedido. Campo de tipo decima que recogerá el valor del importe concedido en la prórroga. No se producirá ninguna actualización automática del presupuesto del proyecto, debiendo ser éste debidamente actualizado por el personal de gestión responsable. Sólo será editable, y además obligatorio, si el campo "Tipo de prórroga" tiene el valor Importe" o "Tiempo e importe".
- Observaciones. Campo de texto libre para recoger cualquier información que pueda resultar relevante referida a la prórroga concedida.
El error de validación se mostrará debajo del campo en color rojo. En la siguiente imagen se muestra alguno de los errores:
Hasta que no se cumplimente todos los datos obligatorios y no existan errores de validación no se activará el botón "Guardar prórroga":
en el que se podrán recoger las prórrogas o ampliaciones del proyecto/contrato. Se dispondrá de la historificación de todas las prórrogas registradas.
Inicialmente el apartado estará vacío presentando el siguiente aspecto:
Desde el listado se podrá añadir una nuevo prórroga, modificar o borrar una de las existentes (únicamente la última de ellas) únicamente si el proyecto se encuentra en estado "Concedido".
Una prórroga se considera una entidad "compleja", debido a que se tiene que presentar en diferentes apartados o pestañas necesitando su propio flujo de navegación, lo que obliga al personal de gestión primero guardar los datos del proyecto antes de ir a realizar cualquier cambio en una prórroga.
4.14.1 Añadir una nueva prórroga
Para añadir una prórroga el proyecto debe de estar en estado "Concedido" y se pulsará el botón "añadir prórroga". La creación de una prórroga da lugar a un cambio de contexto, por lo que si hay datos pendientes de guardar del proyecto, se advertirá de que deben ser guardados.
Al pulsar este botón se mostrará la ventana de introducción de datos de una prórroga, que presenta el siguiente aspecto:
El detalle de una prórroga se encuentra distribuido en diferentes apartados, cada uno de ellos accesible desde el menú izquierdo.
- Datos generales: conjunto de datos de información general de la prórroga. Es el único apartado obligatorio para crear una nueva prórroga.
- Documentos: listado de la documentación asociada a la prórroga.
Una vez introducidos todos los datos obligatorios del formulario "Datos generales", se activará el botón "Guardar prórroga" situado en la parte inferior de la pantalla que permite dar de alta la nueva prórroga. Se podrá guardar la nueva prórroga únicamente con los datos introducidos en el apartado de "Datos generales" o se puede ir al apartado de "Documentos" para adjuntar la documentación necesaria.
4.14.1.1 Datos generales
Este apartado centraliza los datos principales de una prórroga. A continuación se describe cada uno de los campos solicitados en este formulario:
- Fecha de concesión. Campo de tipo fecha para introducir la fecha en la que se concede la prórroga, bien por la entidad convocante/financiadora bien de manera interna, de acuerdo a la gestión del proyecto/contrato. Se puede introducir la fecha de forma manual o con la ayuda del calendario. El valor introducido ha de ser mayor que la fecha de concesión del resto de prórrogas del proyecto. Es un campo obligatorio.
- Tipo de prórroga. Campo obligatorio de tipo desplegable para indicar si la prórroga implica:
- Solo ampliación temporal (tipo "Tiempo")
- Solo ampliación económica (tipo "Importe")
- Ampliación temporal y económica (tipo "Tiempo e Importe")
- Nueva fecha de fin de proyecto. Campo de tipo fecha para introducir la nueva fecha de fin que ha sido concedida. Con el valor indicado en este campo se actualizará la fecha fin definitiva del apartado de "Datos generales" del proyecto. Además, sobre los miembros del equipo cuya fecha de fin de participación coincida con la fecha de fin de proyecto anterior, se producirá automáticamente la actualización de la fecha de fin al nuevo valor de fecha de fin del proyecto. Se puede introducir la fecha de forma manual o con la ayuda del calendario. Este campo sólo será editable (y además obligatorio) si el campo "Tipo de prórroga" toma el valor Tiempo" o "Tiempo e importe". Se comprobará que el valor introducido no sea menor que la "fecha fin" ni "fecha fin definitiva" del apartado de "Datos generales" del proyecto.
- Importe concedido. Campo de tipo decima que recogerá el valor del importe concedido en la prórroga. No se producirá ninguna actualización automática del presupuesto del proyecto, debiendo ser éste debidamente actualizado por el personal de gestión responsable. Sólo será editable, y además obligatorio, si el campo "Tipo de prórroga" tiene el valor Importe" o "Tiempo e importe".
- Observaciones. Campo de texto libre para recoger cualquier información que pueda resultar relevante referida a la prórroga concedida.
El error de validación se mostrará debajo del campo en color rojo. En la siguiente imagen se muestra alguno de los errores:
Hasta que no se cumplimente todos los datos obligatorios y no existan errores de validación no se activará el botón "Guardar prórroga":
El botón "Guardar prórroga" no sólo guarda los datos del formulario que este mostrando en ese momento la pantalla, sino todos los formularios que componen la nueva prórrgoa, es decir, los datos generales y los documentos. En el caso de añadir una prórroga de tipo "Importe" o "Tiempo e importe" se muestra un mensaje de advertencia informando al personal de gestión que debe de actualizar el presupuesto del proyecto en caso necesario tal y como muestra la siguiente imagen:
Si se pulsa el botón Cancelar se cerrará la ventana del mensaje de confirmación y la prórroga no será creada.
Si se pulsa el botón Aceptar la prórroga se creará y se muestra un mensaje de que la nueva prórroga se ha creado correctamente igual que el de la siguiente imagen.
a
El botón "Guardar prórroga" no sólo guarda los datos del formulario que este mostrando en ese momento la pantalla, sino todos los formularios que componen la nueva prórrgoa, es decir, los datos generales y los documentos. se muestra un mensaje de advertencia informando al personal de gestión que debe de actualizar el presupuesto del proyecto en caso necesario tal y como muestra la siguiente imagen:
Si se pulsa el botón Cancelar se cerrará la ventana del mensaje de confirmación y la prórroga no será creada.
Si se pulsa el botón Aceptar la prórroga se creará y se muestra un mensaje de que la nueva prórroga se ha creado correctamente igual que el de la siguiente imagen.
a
4.14.1.2 Documentos
En este apartado se centralizan todos los documentos que sea de interés registrar en la prórroga del proyecto.
Inicialmente el apartado estará vacío, presentando el siguiente aspecto:
Conforme se vayan añadiendo documentos, éstos se presentarán en forma de árbol agrupados por el campo "Tipo de documento". Podrán existir documentos sin "Tipo de documento" que se mostrarán en el árbol de documentos bajo una rama genérica "sin tipo documento".
No existirá limitación en el número de documentos. Los documentos quedarán registrados en el repositorio de documentos global del SGI.
El botón "Añadir documento" permite adjuntar un documento a la prórroga. Tras pulsar el botón, se muestra a la derecha del árbol de documentos la pantalla de introducción de datos:
Los campos de un documento son:
- Nombre. Se debe introducir obligatoriamente un nombre para el documento, que será el que se visualice en el árbol de documentos.
- Fichero. Se debe introducir obligatoriamente un fichero a adjuntar como documento. A
- Tipo de documento. De manera opcional se puede indicar una tipología para el documento. El tipo de documento debe seleccionarse del listado proporcionado. El listado incluirá los tipos de documento configurados para el modelo de ejecución al que se haya vinculado el proyecto.
- Visible. Es obligatorio indicar si el documento va a ser visible para los investigadores, o no. Este dato debe seleccionarse del listado proporcionado entre los dos valores disponibles: Sí y No.
- Observaciones. Opcionalmente se podrán informar indicaciones u observaciones sobre el documento subido.
Hasta que no se cumplimente todos los datos obligatorios no se activará el botón "Aceptar".
Al pulsar sobre el botón "Aceptar" el documento será añadido al árbol de documentos bajo el "Tipo de documento" informado. En caso de que no se haya seleccionado ningún tipo de documento, colgará de la rama genérica "Sin tipo documento". Se mostrará un mensaje informativo como el siguiente:
Se muestra por tanto el árbol de documentos agrupado por "Tipo documento":
Para ver los documentos de cada "Tipo de documento" se tendrá que hacer click sobre el control, que desplegará los tipos de documento.
Al desplegar cada tipo de documento se visualizará el nombre del documento aportado debajo del nivel que corresponda.
A lado de cada documento aportado aparecerá el icono de la acción Ver para ir al detalle de cada documento aportado. Desde el detalle del documento es donde se podrá eliminar el documento, modificar sus datos o bien descargar el fichero a través de los botones.
Aunque el documento se visualice en el árbol de documentos, no se guardará en el sistema documental ni será adjuntado a la prórroga hasta que el personal de gestión pulse el botón "Guardar prórroga", en la parte inferior de la pantalla en el pie de página, para crear o actualizar la prórroga, funcionamiento genérico y común a todo el SGI. Si no se pulsa sobre el botón "Guardar prórroga", todos los cambios realizados se perderán.
4.14.2 Modificar una prórroga
Se puede llegar a la modificación o edición de una prórroga desde dos accesos diferentes:
- Una vez creada la prórroga desde el botón "Nueva prórroga" (ver apartado del manual Añadir una nueva prórroga), al "Guardar prórroga" lleva directamente a la edición de la prórroga.
- Desde el icono "modificar prórroga" del listado de prórrogas de un proyecto.
4.14.1.2 Documentos
En este apartado se centralizan todos los documentos que sea de interés registrar en la prórroga del proyecto.
Inicialmente el apartado estará vacío, presentando el siguiente aspecto:
Conforme se vayan añadiendo documentos, éstos se presentarán en forma de árbol agrupados por el campo "Tipo de documento". Podrán existir documentos sin "Tipo de documento" que se mostrarán en el árbol de documentos bajo una rama genérica "sin tipo documento".
No existirá limitación en el número de documentos. Los documentos quedarán registrados en el repositorio de documentos global del SGI.
El botón "Añadir documento" permite adjuntar un documento a la prórroga. Tras pulsar el botón, se muestra a la derecha del árbol de documentos la pantalla de introducción de datos:
Los campos de un documento son:
- Nombre. Se debe introducir obligatoriamente un nombre para el documento, que será el que se visualice en el árbol de documentos.
- Fichero. Se debe introducir obligatoriamente un fichero a adjuntar como documento. A
- Tipo de documento. De manera opcional se puede indicar una tipología para el documento. El tipo de documento debe seleccionarse del listado proporcionado. El listado incluirá los tipos de documento configurados para el modelo de ejecución al que se haya vinculado el proyecto.
- Visible. Es obligatorio indicar si el documento va a ser visible para los investigadores, o no. Este dato debe seleccionarse del listado proporcionado entre los dos valores disponibles: Sí y No.
- Observaciones. Opcionalmente se podrán informar indicaciones u observaciones sobre el documento subido.
Hasta que no se cumplimente todos los datos obligatorios no se activará el botón "Aceptar".
Al pulsar sobre el botón "Aceptar" el documento será añadido al árbol de documentos bajo el "Tipo de documento" informado. En caso de que no se haya seleccionado ningún tipo de documento, colgará de la rama genérica "Sin tipo documento". Se mostrará un mensaje informativo como el siguiente:
Se muestra por tanto el árbol de documentos agrupado por "Tipo documento":
Para ver los documentos de cada "Tipo de documento" se tendrá que hacer click sobre el control, que desplegará los tipos de documento.
Al desplegar cada tipo de documento se visualizará el nombre del documento aportado debajo del nivel que corresponda.
A lado de cada documento aportado aparecerá el icono de la acción Ver para ir al detalle de cada documento aportado. Desde el detalle del documento es donde se podrá eliminar el documento, modificar sus datos o bien descargar el fichero a través de los botones.
Aunque el documento se visualice en el árbol de documentos, no se guardará en el sistema documental ni será adjuntado a la prórroga hasta que el personal de gestión pulse el botón "Guardar prórroga", en la parte inferior de la pantalla en el pie de página, para crear o actualizar la prórroga, funcionamiento genérico y común a todo el SGI. Si no se pulsa sobre el botón "Guardar prórroga", todos los cambios realizados se perderán.
4.14.2 Modificar una prórroga
Se puede llegar a la modificación o edición de una prórroga desde dos accesos diferentes:
- Una vez creada la prórroga desde el botón "Nueva prórroga" (ver apartado del manual Añadir una nueva prórroga), al "Guardar prórroga" lleva directamente a la edición de la prórroga.
- Desde el icono "modificar prórroga" del listado de prórrogas de un proyecto.
La modificación de un prórroga da lugar a un cambio de contexto, por lo que si hay datos pendientes de guardar, se advertirá de que deben ser guardados. Únicamente se dejará modificar la última prórroga, es decir, aquella que tenga el campo "número prórroga" mayor entre todas las del listado, para el resto de prórrogas no se mostrará el icomo de "modificar prórroga" tal y como muestra la siguiente imagen:
Al pulsar sobre el icono de edición, se muestra la ventana para la modificación de datos, en su apartado inicial "Datos generales".
Se podrán introducir cambios sobre todos los campos del apartado "Datos generales" (ver detalle en Datos generales). Del mismo modo, accediendo a través del menú lateral izquierdo, se podrán realizar modificaciones sobre el apartado de "Documentos" (ver detalle en Documentos). La única diferencia de la modificación respecto a la creación de una prórroga, será el nuevo campo "Número de prórroga" que se muestra en la la pantalla de edición de una prórroga y no en la creación. Dicho campo es un dato de consulta que consitirá en un número secuencial dentro del proyecto que asignará directamente el sistema en función de la ordenación de la fecha de concesión.
Una vez introducidos los datos que se desean modificar o añadir en cualquiera de los apartados, el personal de gestión deberá pulsar sobre el botón "Guardar prórroga" situado en la parte inferior de la pantalla en el pie de página para actualizar la prórroga, sino se pulsa sobre el botón "Guardar prórroga" todos los cambios realizados se perderán.
Se mostrará un mensaje informativo confirmando que la prórroga ha sido modificado correctamente.
4.14.3 Eliminar una prórroga
Solamente se permite eliminar La modificación de un prórroga da lugar a un cambio de contexto, por lo que si hay datos pendientes de guardar, se advertirá de que deben ser guardados. Únicamente se dejará modificar la última prórroga, es decir, aquella que tenga el campo "número prórroga" mayor entre todas las del listado, para el . El resto de prórrogas no se mostrará el icomo de "modificar dispondrán del icono de acción "eliminar prórroga" tal y como muestra la siguiente imagen:
Al pulsar sobre el icono de edición, se muestra la ventana para la modificación de datos, en su apartado inicial "Datos generales".
Se podrán introducir cambios sobre todos los campos del apartado "Datos generales" (ver detalle en Datos generales). Del mismo modo, accediendo a través del menú lateral izquierdo, se podrán realizar modificaciones sobre el apartado de "Documentos" (ver detalle en Documentos). La única diferencia de la modificación respecto a la creación de una prórroga, será el nuevo campo "Número de prórroga" que se muestra en la la pantalla de edición de una prórroga y no en la creación. Dicho campo es un dato de consulta que consitirá en un número secuencial dentro del proyecto que asignará directamente el sistema en función de la ordenación de la fecha de concesión.
Una vez introducidos los datos que se desean modificar o añadir en cualquiera de los apartados, el personal de gestión deberá pulsar sobre el botón "Guardar prórroga" situado en la parte inferior de la pantalla en el pie de página para actualizar la prórroga, sino se pulsa sobre el botón "Guardar prórroga" todos los cambios realizados se perderán.
Se mostrará un mensaje informativo confirmando que la prórroga ha sido modificado correctamente.
4.14.3 Eliminar una prórroga
Únicamente se dejará eliminar la última prórroga, es decir, aquella que tenga el campo "número prórroga" mayor entre todas las del listado, para el resto de prórrogas no se mostrará el icomo de "eliminar prórroga" tal y como muestra la siguiente imagen:
Tras pulsar el icono eliminar se mostrará un mensaje de confirmación u otro dependiendo de si tiene documentos vinculados y del tipo de prórroga:
- Sino tiene documentos vinculados a la prórroga y el tipo de prórroga tiene el valor "Tiempo" se muestra el siguiente texto advirtiendo que tienen documentos asociados a la prórroga y que tendrá que ser el personal de gestión el que tenga que modificar la fecha fin del proyecto en caso de que se vea afectado. La aplicación en este caso no hará ninguna actualización automática:
- Sino no tiene documentos vinculados a la prórroga y el tipo de prórroga tiene el valor "Tiempo" se muestra el siguiente texto advirtiendo que tendrá que ser el personal de gestión el que tenga que modificar la fecha fin del proyecto en caso de que se vea afectado. La aplicación en este caso no hará ninguna actualización automática:
- Sino tiene documentos vinculados a la prórroga y el tipo de prórroga tiene el valor "Importe" se muestra el siguiente texto advirtiendo que tienen documentos asociados a la prórroga y que tendrá que ser el personal de gestión el que tenga que modificar el presupuesto del proyecto en caso de que se vea afectado. La aplicación en este caso no hará ninguna actualización automática:
- Sino no tiene documentos vinculados a la prórroga y el tipo de prórroga tiene el valor "Importe" se muestra el siguiente texto advirtiendo que tendrá que ser el personal de gestión el que tenga que modificar el presupuesto del proyecto en caso de que se vea afectado. La aplicación en este caso no hará ninguna actualización automática:
- Sino tiene documentos vinculados a la prórroga y el tipo de prórroga tiene el valor "Tiempo e importe" se muestra el siguiente texto advirtiendo que tienen documentos asociados a la prórroga y que tendrá que ser el personal de gestión el que tenga que modificar la fecha fin del proyecto y el presupuesto en caso de que se vean afectados. La aplicación en este caso no hará ninguna actualización automática:
- Sino no tiene documentos vinculados a la prórroga y el tipo de prórroga tiene el valor "Tiempo e importe" se muestra el siguiente texto advirtiendo que tendrá que ser el personal de gestión el que tenga que modificar la fecha fin del proyecto y el presupuesto en caso de que se vean afectados. La aplicación en este caso no hará ninguna actualización automática:
Si se pulsa el botón Cancelar se cerrará la ventana del mensaje de confirmación y la prórroga no será borrada.
eliminar la última prórroga se actualiza la fecha fin definitiva del proyecto (visible desde la pantalla del menú "datos generales - ficha general" del proyecto):
- Si hay una prórroga previa a la que se está eliminando, el proyecto tomará como "fecha fin definitiva" la "nueva fecha de fin de proyecto" de esta prórroga previa, que pasaría a ser la prórroga activa tras eliminar la última.
- Si la prórroga que se está eliminando es la única que tiene el proyecto, es decir, si tras eliminar la prórroga activa el proyecto se queda sin prórrogas, el campo "fecha fin definitiva" del proyecto pasará a quedar sin valor, es decir, se eliminará su valor pasando a quedar vacío.
Previamente, antes de eliminar la prórroga y proceder a realizar esta actualización automática de la "fecha fin definitiva" del proyecto se mostrará un mensaje de confirmación. El contenido de este mensaje de confirmación variará en función del tipo de prórroga y de si la prórroga ya tuviera o no documentos vinculados:
- Si la prórroga es de tipo "tiempo" y la prórroga a eliminar no tiene documentos vinculados el contenido del mensaje será:
- Si la prórroga es de tipo "importe" y la prórroga a eliminar no tiene documentos vinculados el contenido del mensaje será:
- Si la prórroga es de tipo "tiempo e importe" y la prórroga a eliminar no tiene documentos vinculados el contenido del mensaje será:
- Si la prórroga es de tipo "tiempo" y la prórroga a eliminar tiene documentos vinculados el contenido del mensaje será:
- Si la prórroga es de tipo "importe" y la prórroga a eliminar tiene documentos vinculados el contenido del mensaje será:
- Si la prórroga es de tipo "tiempo e importe" y la prórroga a eliminar tiene documentos vinculados el contenido del mensaje será:
Si en cualquiera de estos mensajes de confirmación se pulsa el botón "Cancelar", se cerrará la ventana del mensaje y la prórroga no será eliminada. Si se pulsa el botón "Aceptar" la prórroga se eliminará, procediendo a actualizar la "fecha fin definitiva" del proyecto en los términos que se ya mencionaron previamente. Como siempre para que el cambio tenga efecto debe pulsarse el botón "Guardar proyecto".
Al eliminar la prórroga y, por tanto, actualizar la "fecha fin definitiva" del proyecto se modificará la fecha de fin de los miembros del equipo de proyecto de acuerdo a lo siguiente:
- Se actualizará el campo "fecha fin" de todos los miembros del equipo de proyecto cuya "fecha fin" actual coincida con el valor de "fecha fin definitiva" que tuviera el proyecto antes de eliminar la prórroga. La nueva "fecha fin" de participación de estos miembros pasará a ser el nuevo valor que toma la "fecha fin definitiva" del proyecto al eliminar la última prórroga. Es decir:
- La "nueva fecha fin proyecto" de la prórroga previa, si hubiera
- La "fecha fin" del proyecto si no hubiera más prórrogas en el proyecto tras eliminar la última (ya que "fecha fin definitiva" del proyecto quedaría en este caso con el valor vacío)
Si al intentar realizar estos cambios en la fecha fin de los miembros del equipo de proyecto algún periodo de participación quedase incorrecto (fecha inicio < fecha fin) se mostrará un mensaje de error, y la acción de eliminación de la prórroga no sería realizada. Debería procederse previamente a corregir/eliminar la participación de los miembros que quedarían con un periodo de participación incoherente considerando la nueva fecha fin definitiva que pasaría a tener el proyecto. El mensaje de error mostrado es:
Si se pulsa el botón Aceptar la prórroga desaparecerá de la tabla de prórrogas del proyecto mostrando el icono de la admiración en el menú de "Prórrogas" y el mensaje de información en la parte de abajo de la pantalla en el pie de página para recordar al personal de gestión que debe de pulsar el botón "Guardar proyecto" para que los cambios realizados (en este caso un borrado de una prórroga) se consoliden.
| Ancla | ||||
|---|---|---|---|---|
|
...
En el caso de que el cambio de estado sea a "Renunciado" o "Rescindido" se actualizará de forma automática por el sistema la "fecha fin definitiva" del apartado de "Datos generales" del proyecto con la fecha actual. ademásademás
- Seguimiento científico
- Configuración económica - Calendario justificación
- Socios - Periodos de pago
- Socios - Periodos de justificación
Datos obligatorios para "cambiar estado" a un proyecto
...
- Apartado Datos generales - Ficha general: Se comprobará que los siguientes campos esten cumplimentados:
- Fecha de inicio
- Fecha de fin
- Finalidad
- Ámbito geográfico
- Confidencial
- Proyecto coordinado
- Rol Universidad (si el campo "Proyecto coordinado" tiene valor "Sí")
- Paquetes de trabajo
- Apartado Equipo: Si el proyecto esta vinculado a una solicitud del SGI y dicha solicitud en el campo "formulario SGI" tiene el valor "Proyecto" se debe cumplir que el solicitante de la solicitud exista como miembro del equipo del proyecto.
...