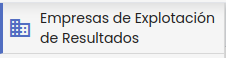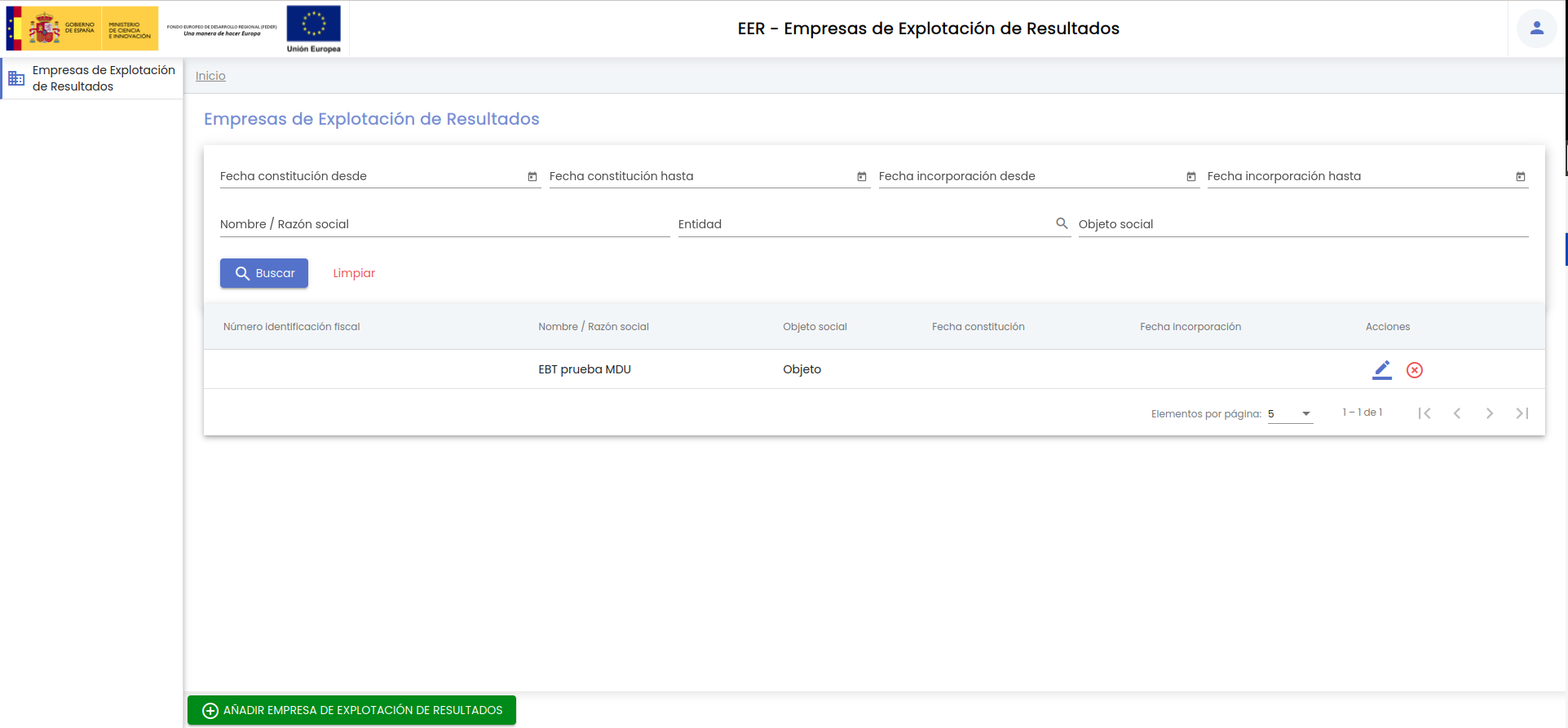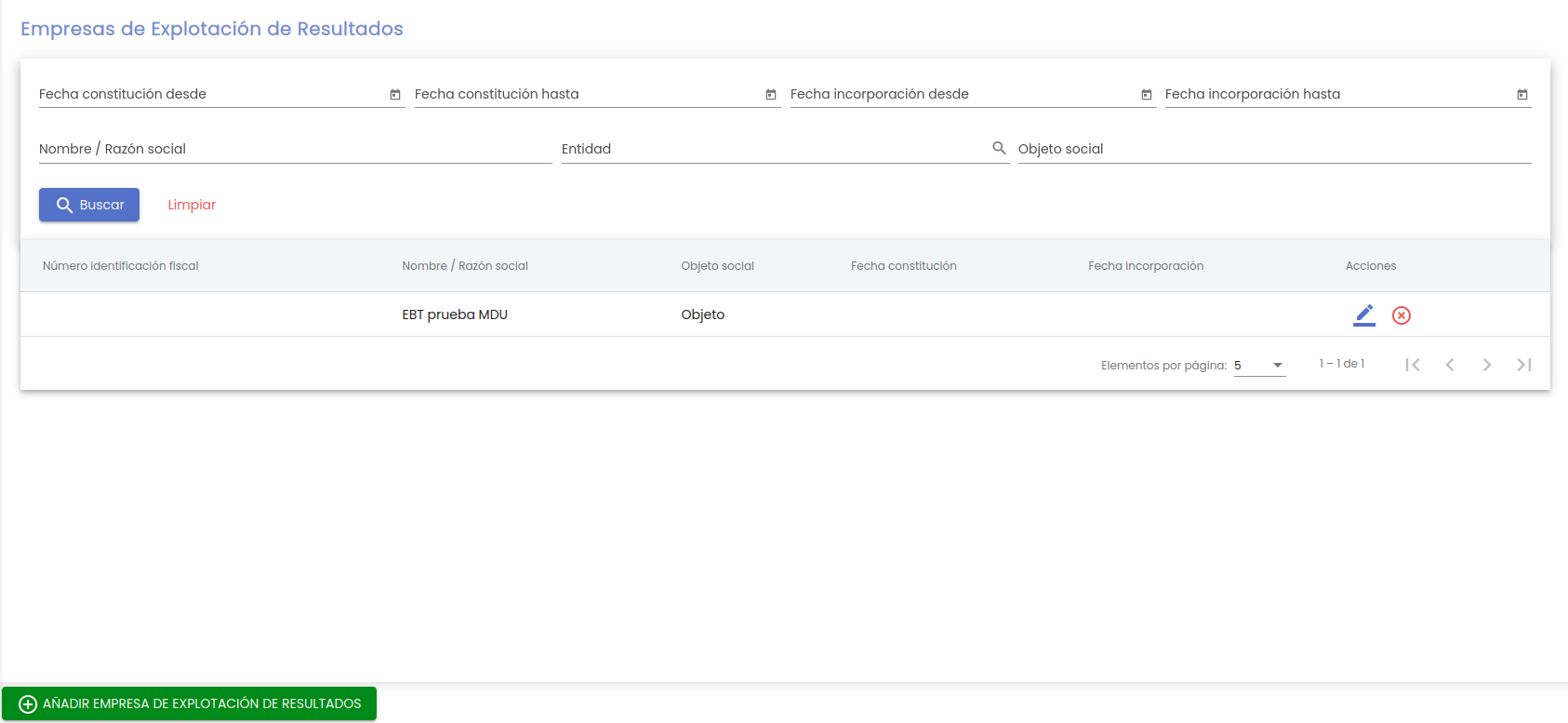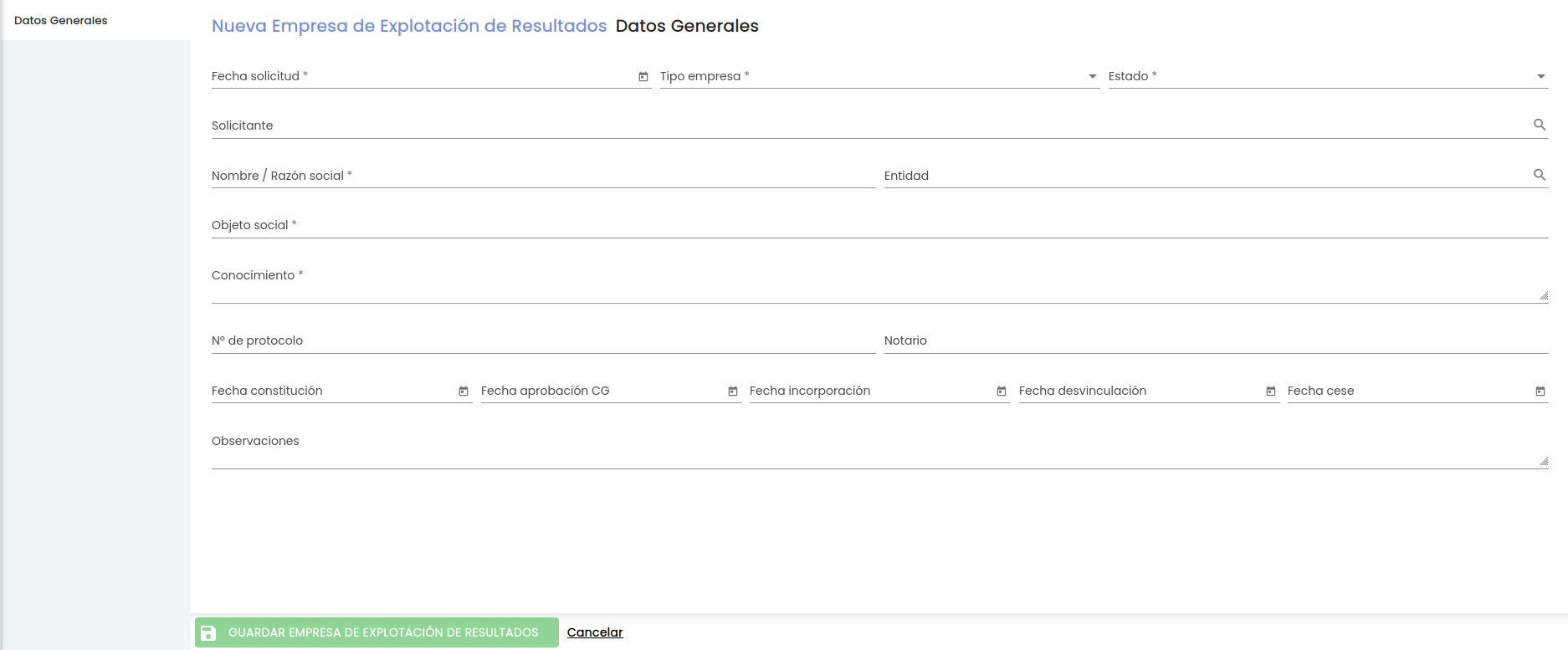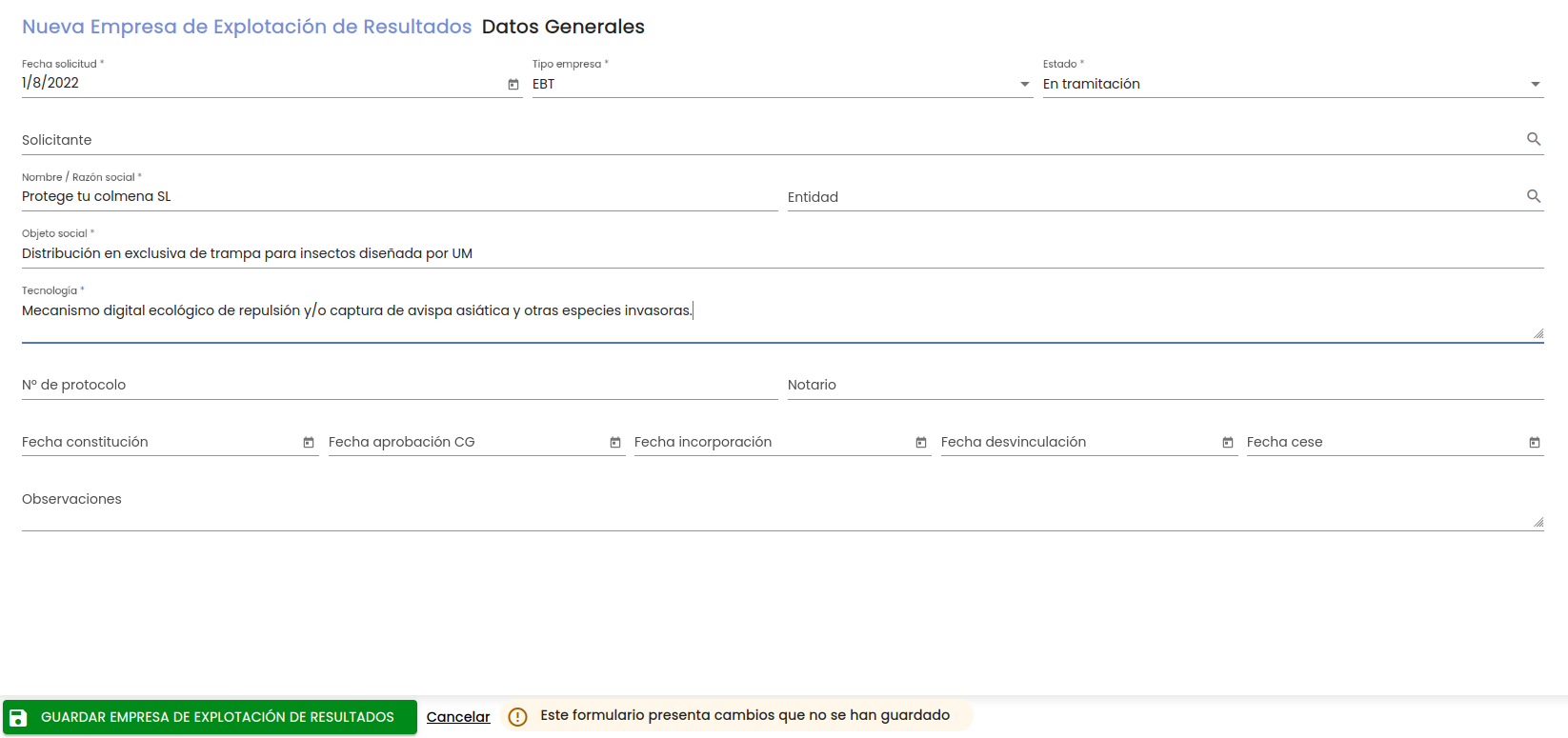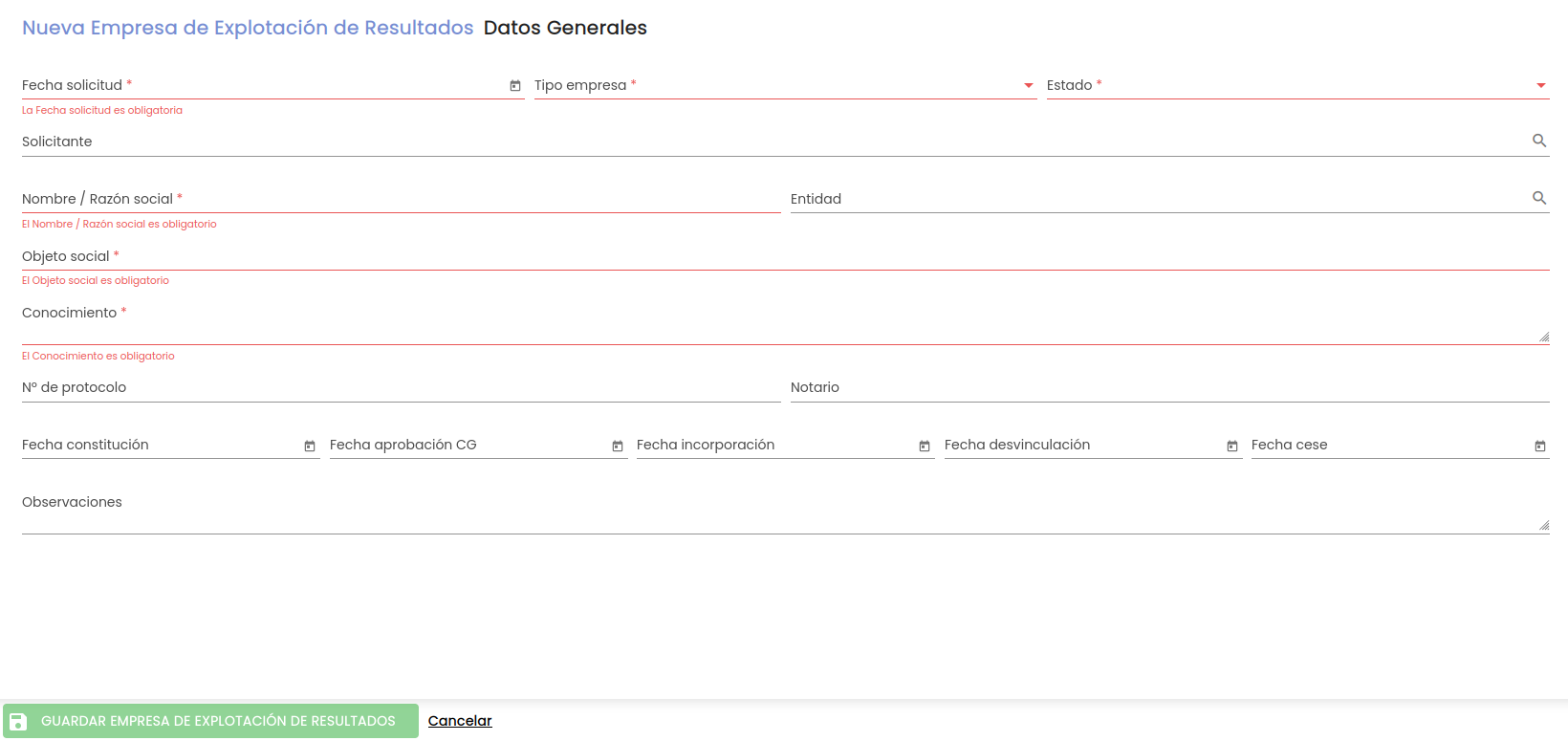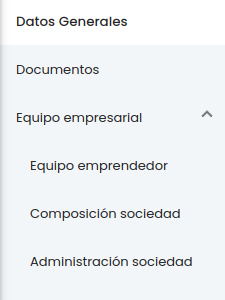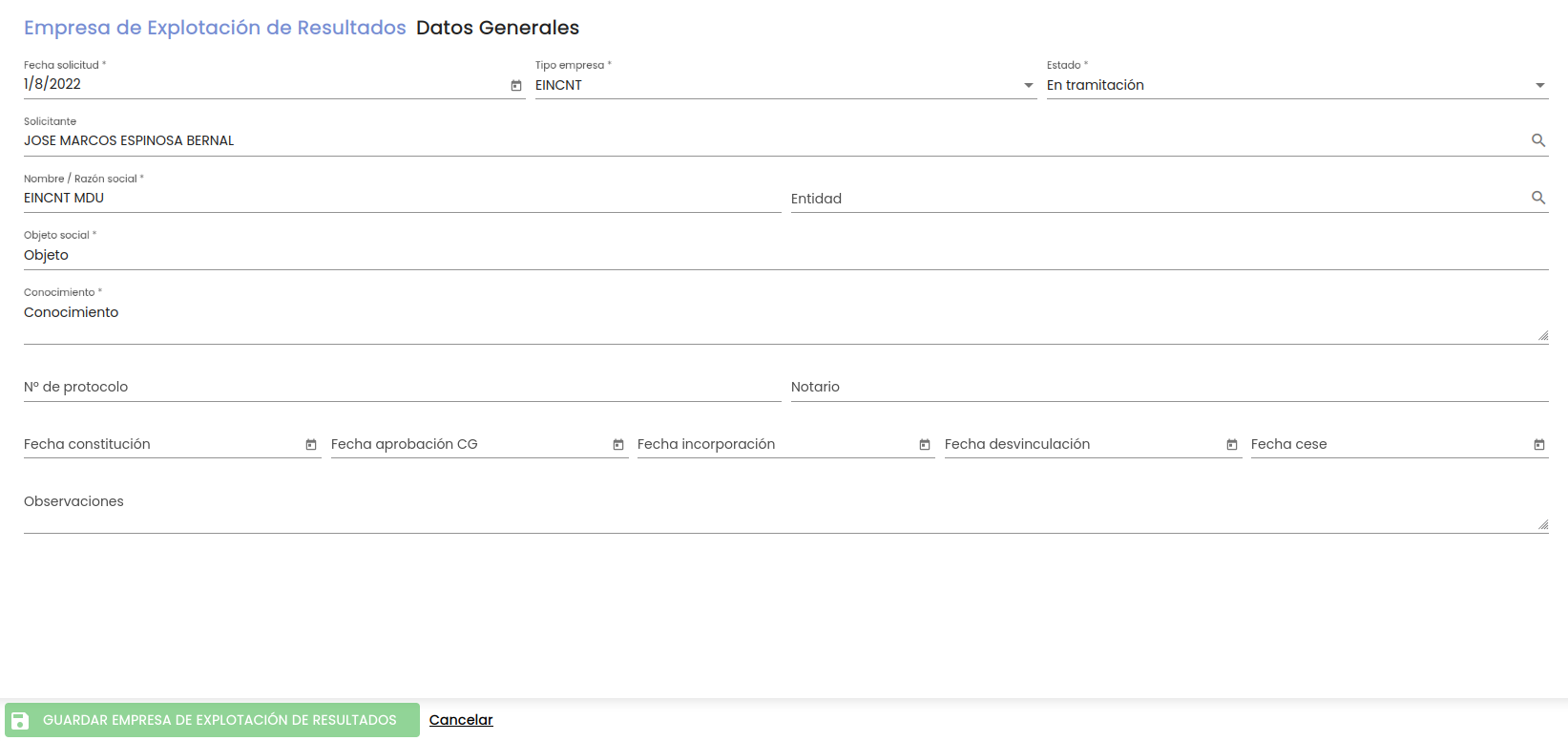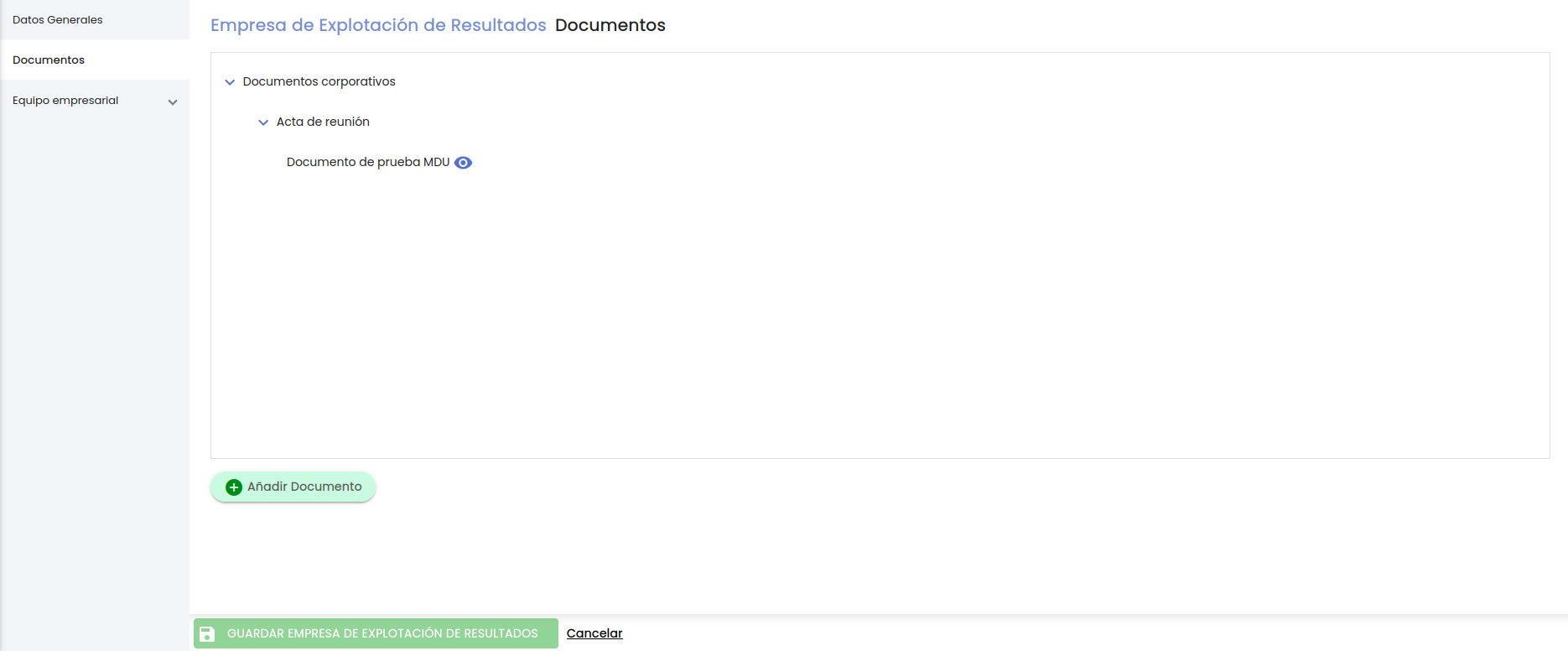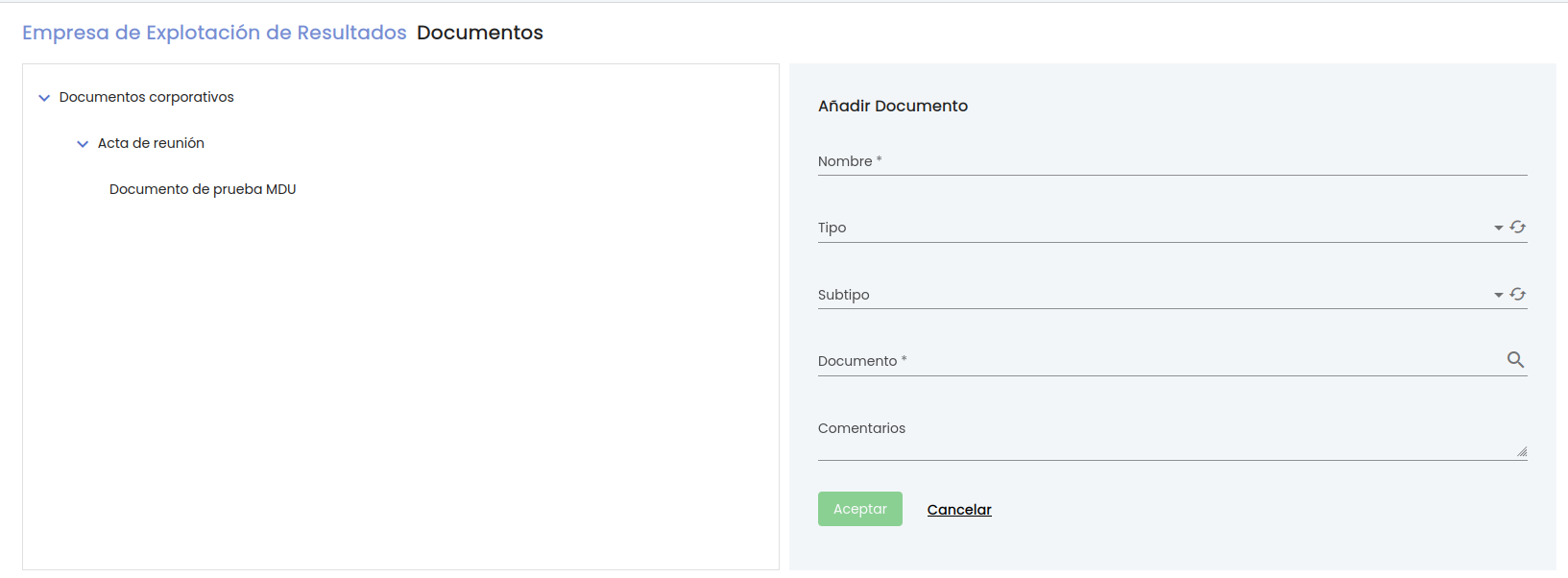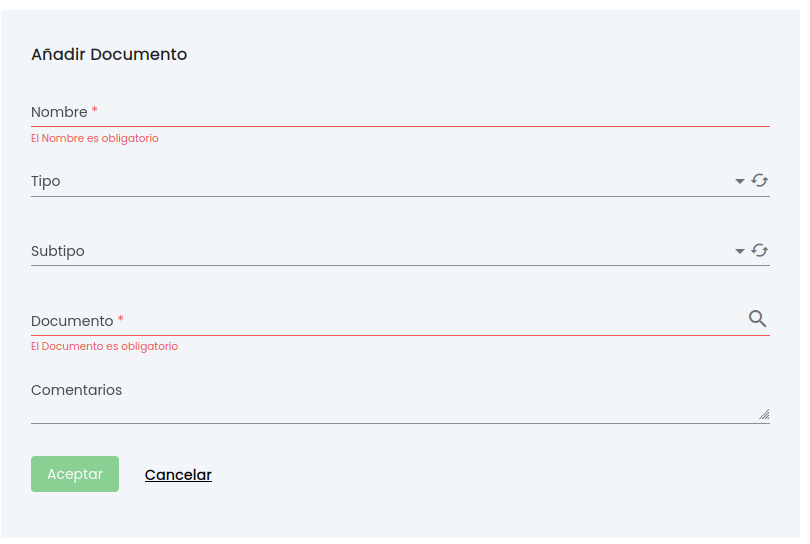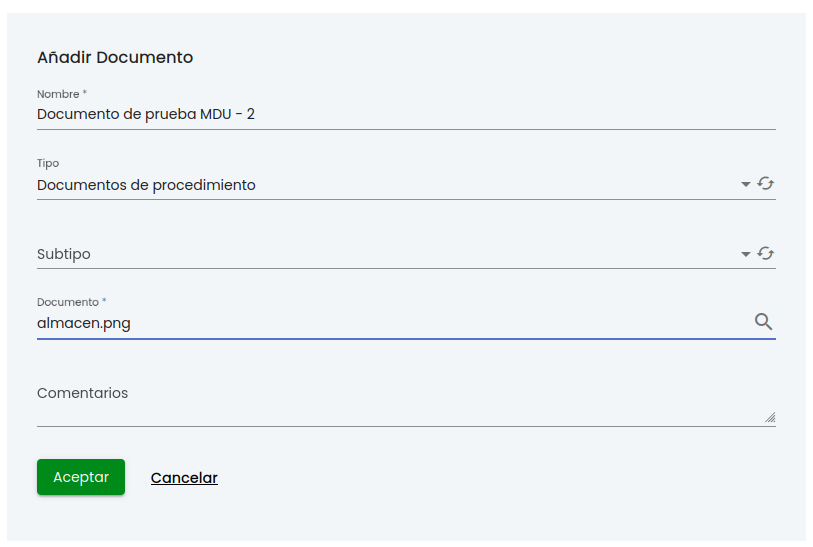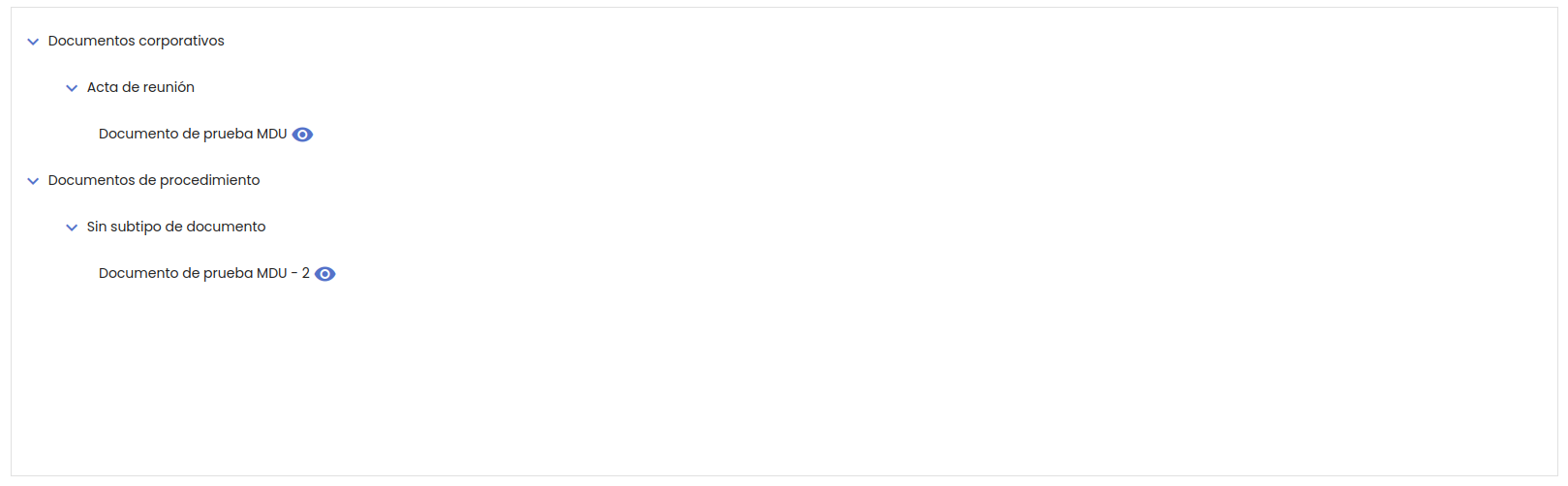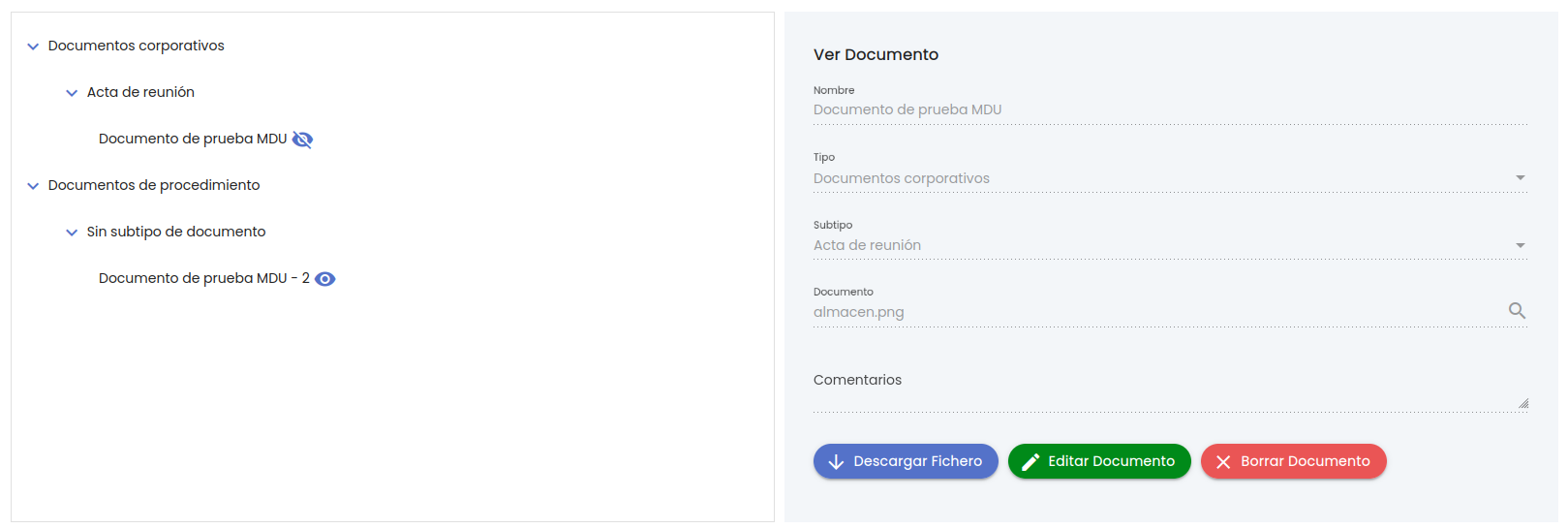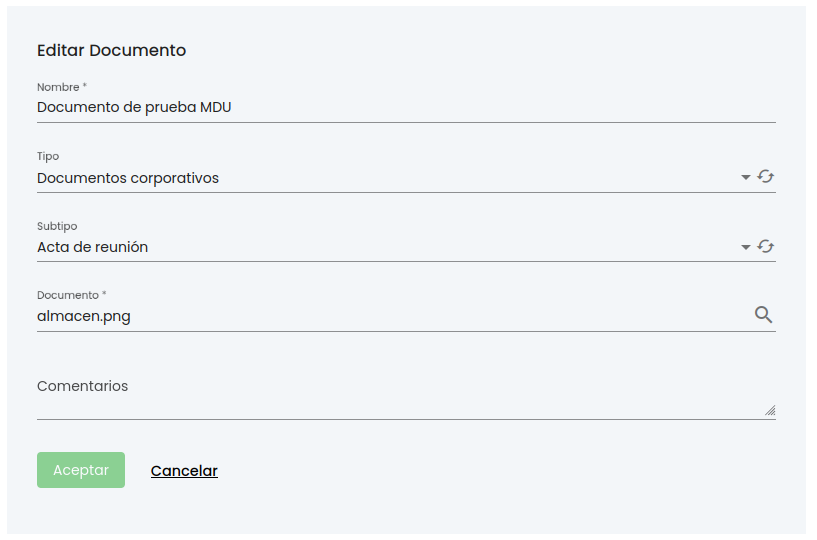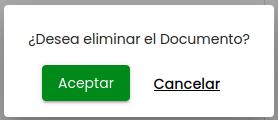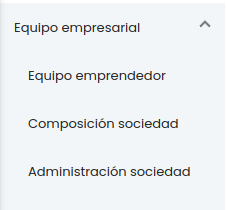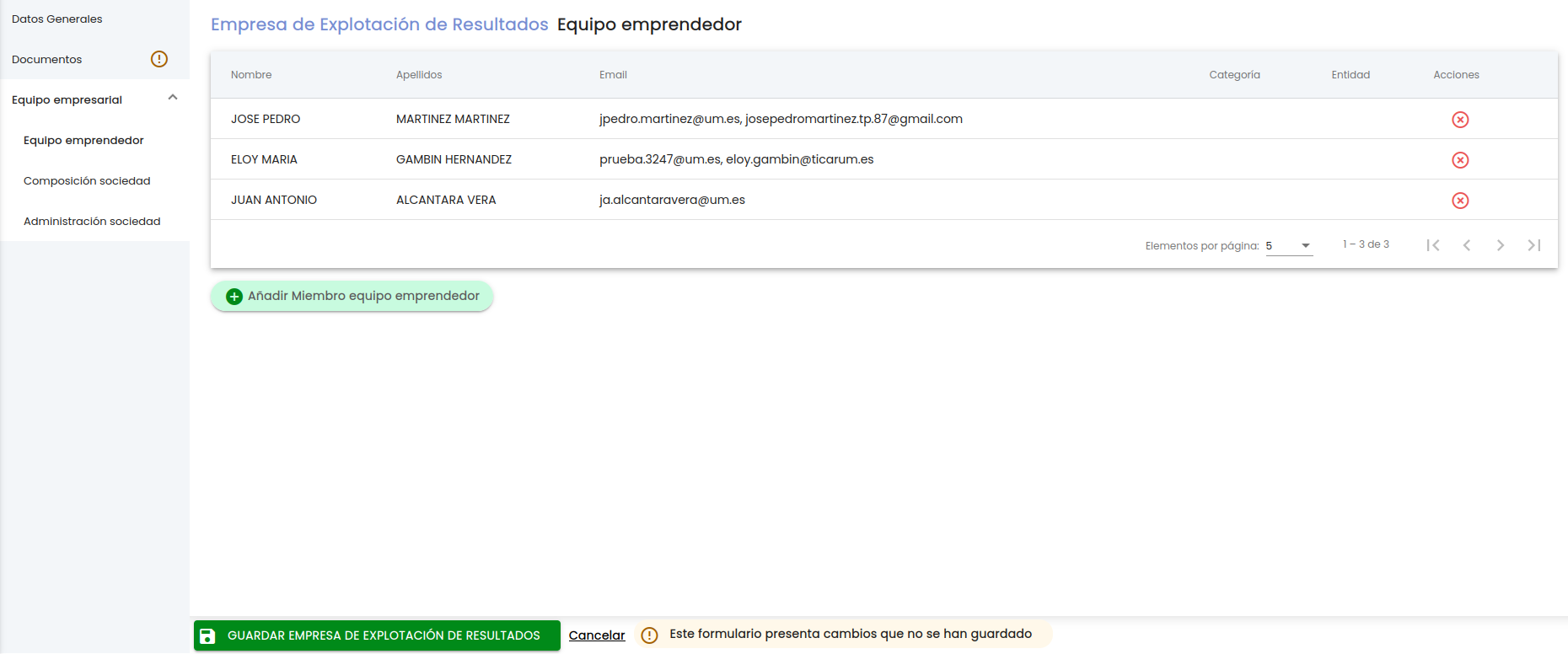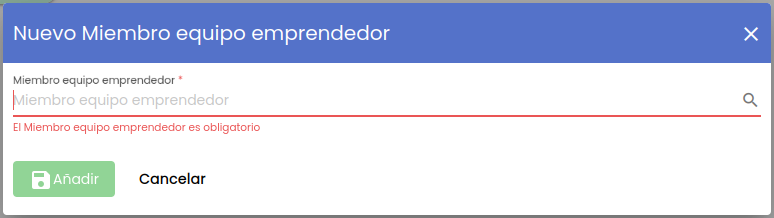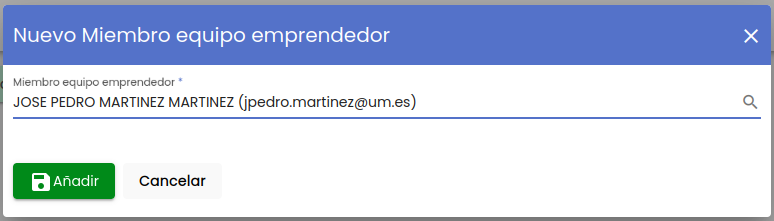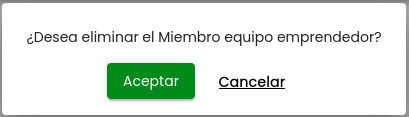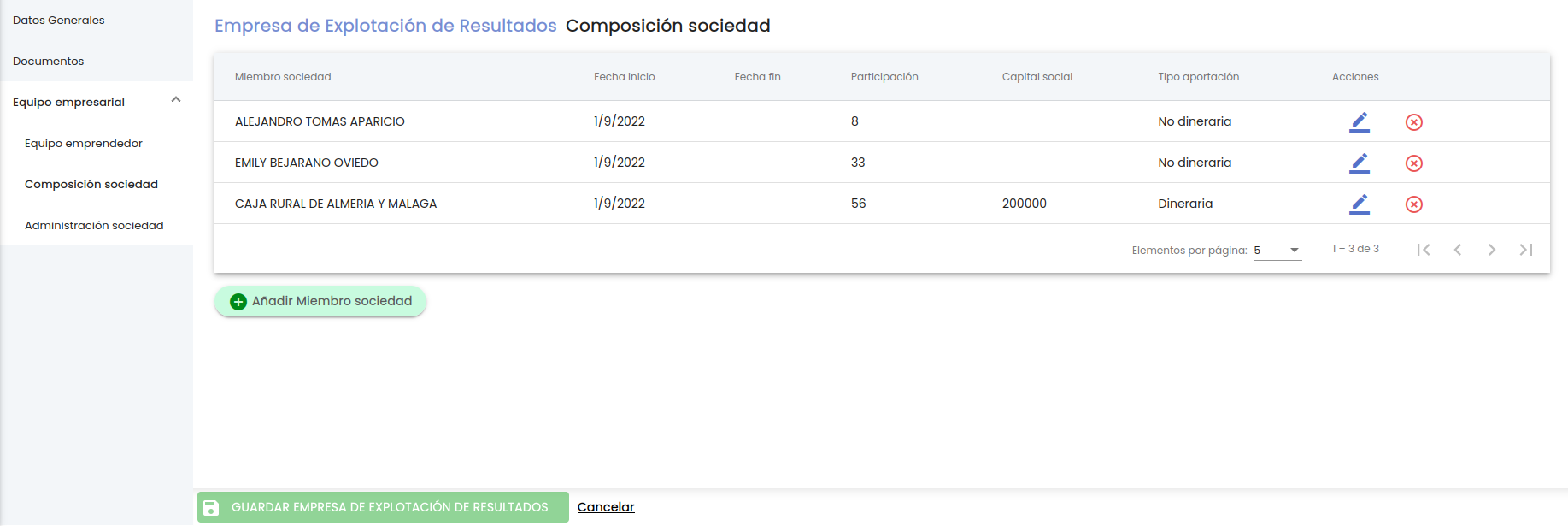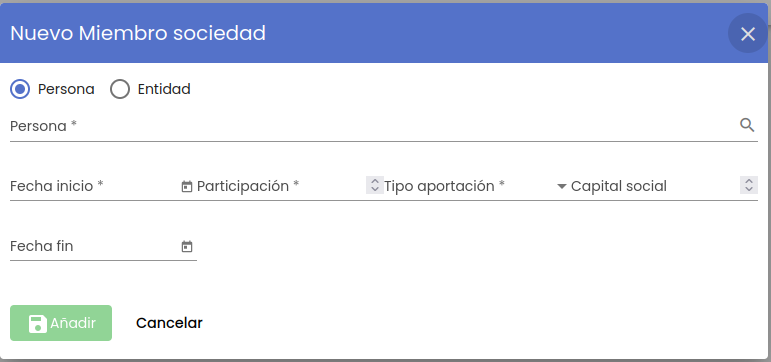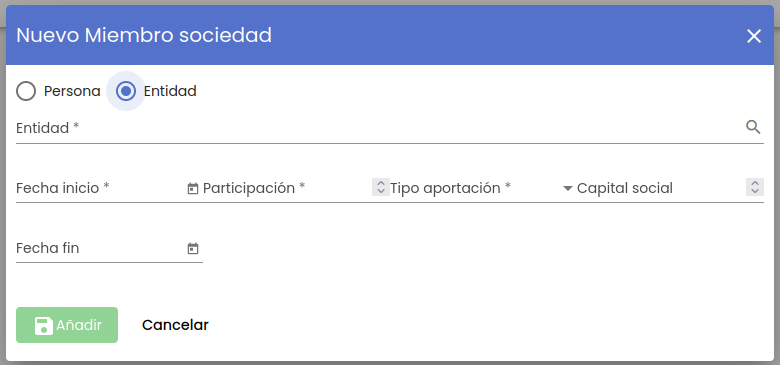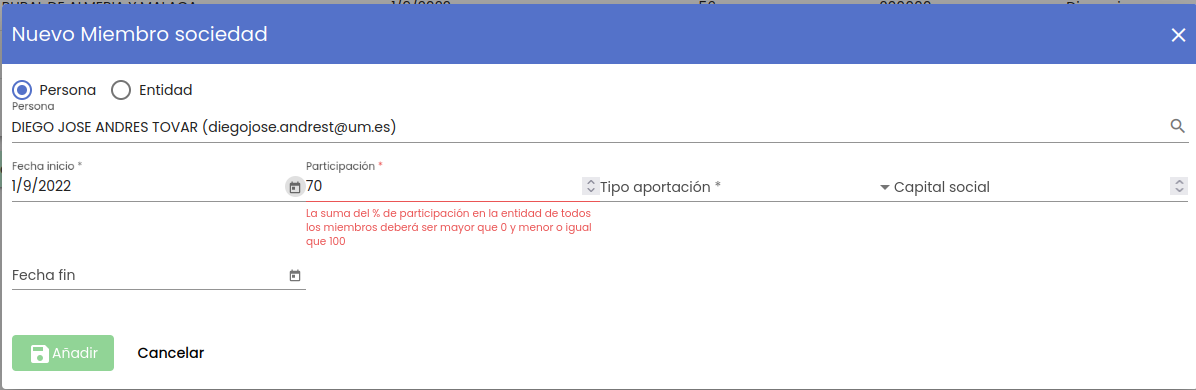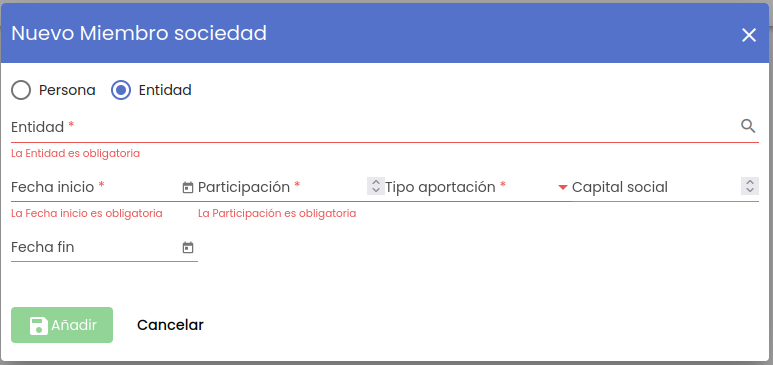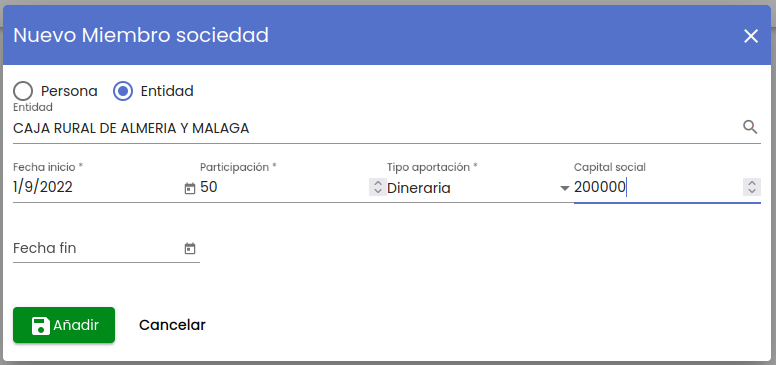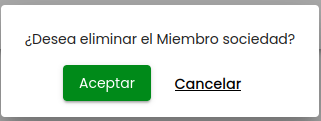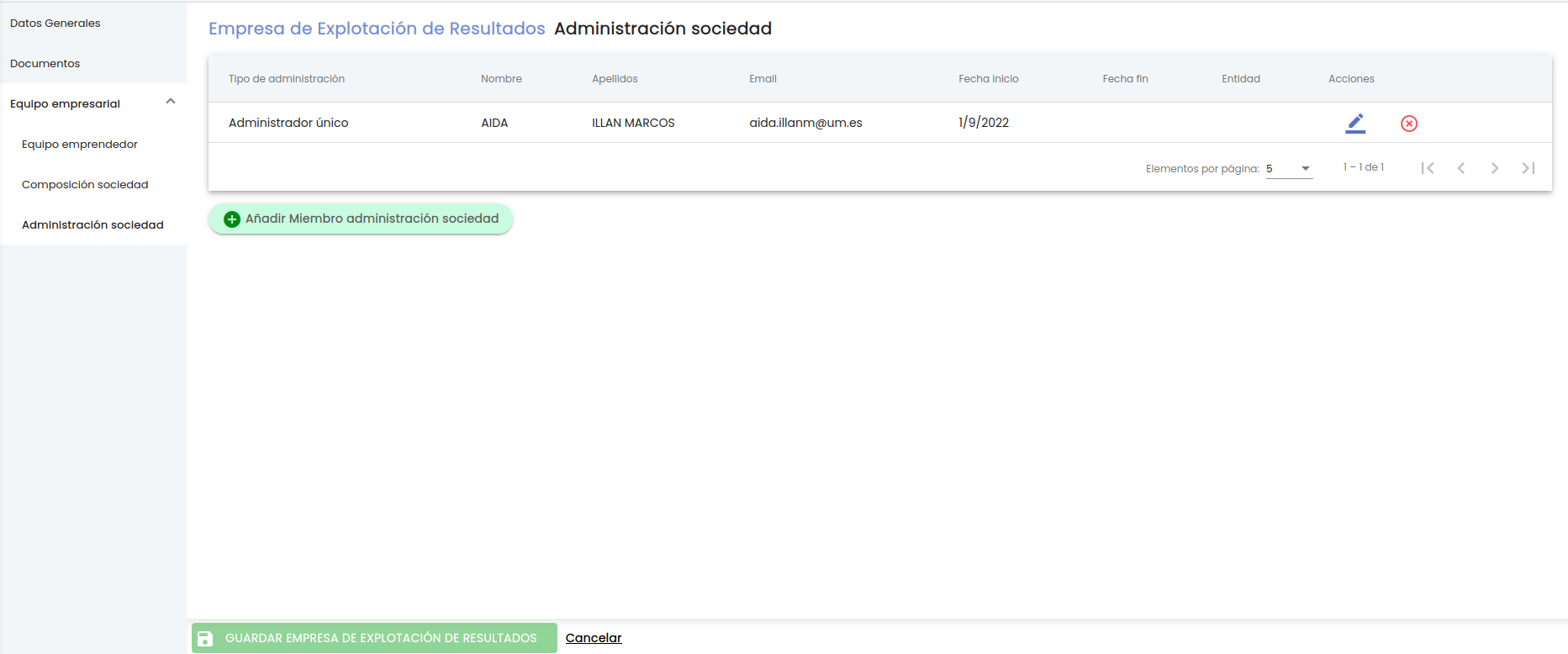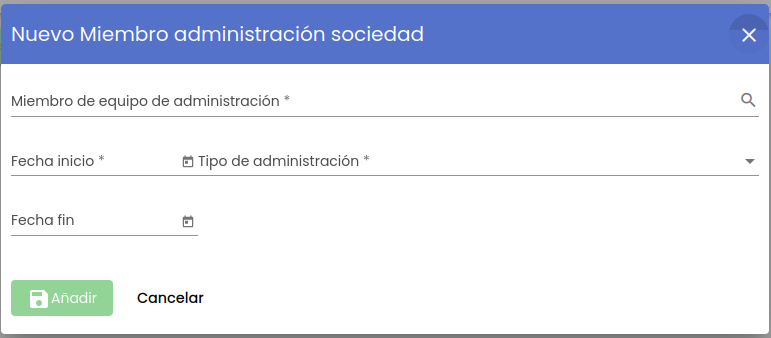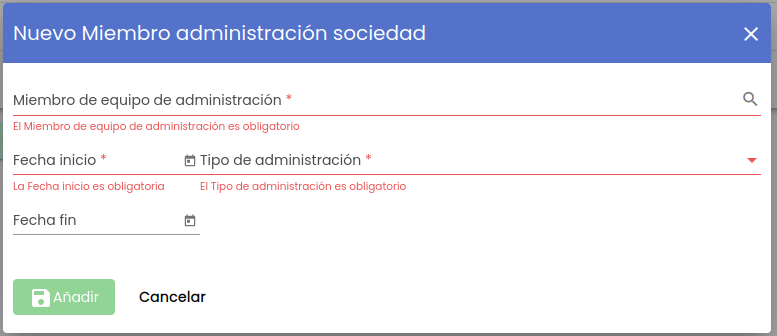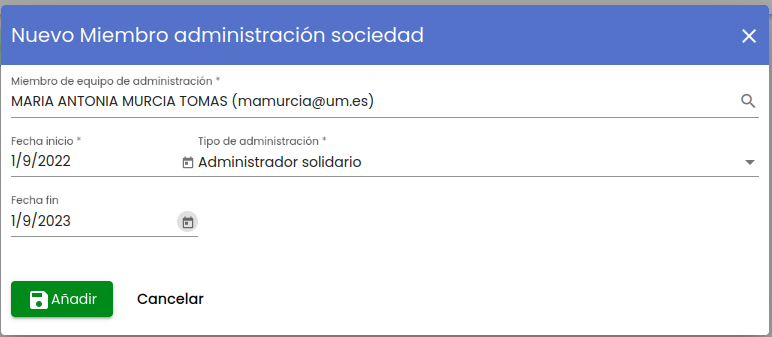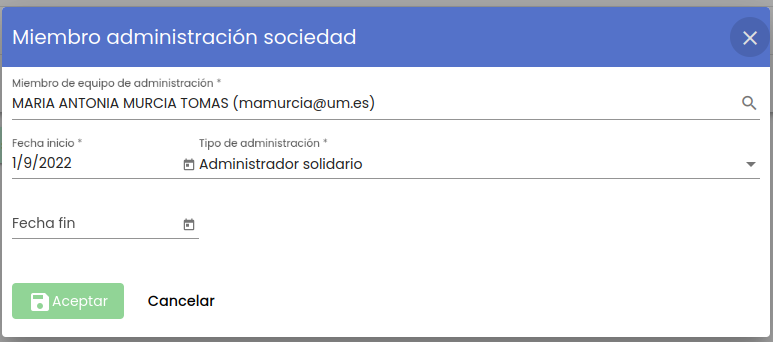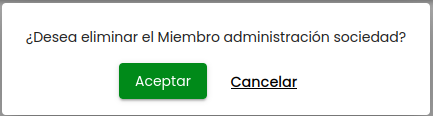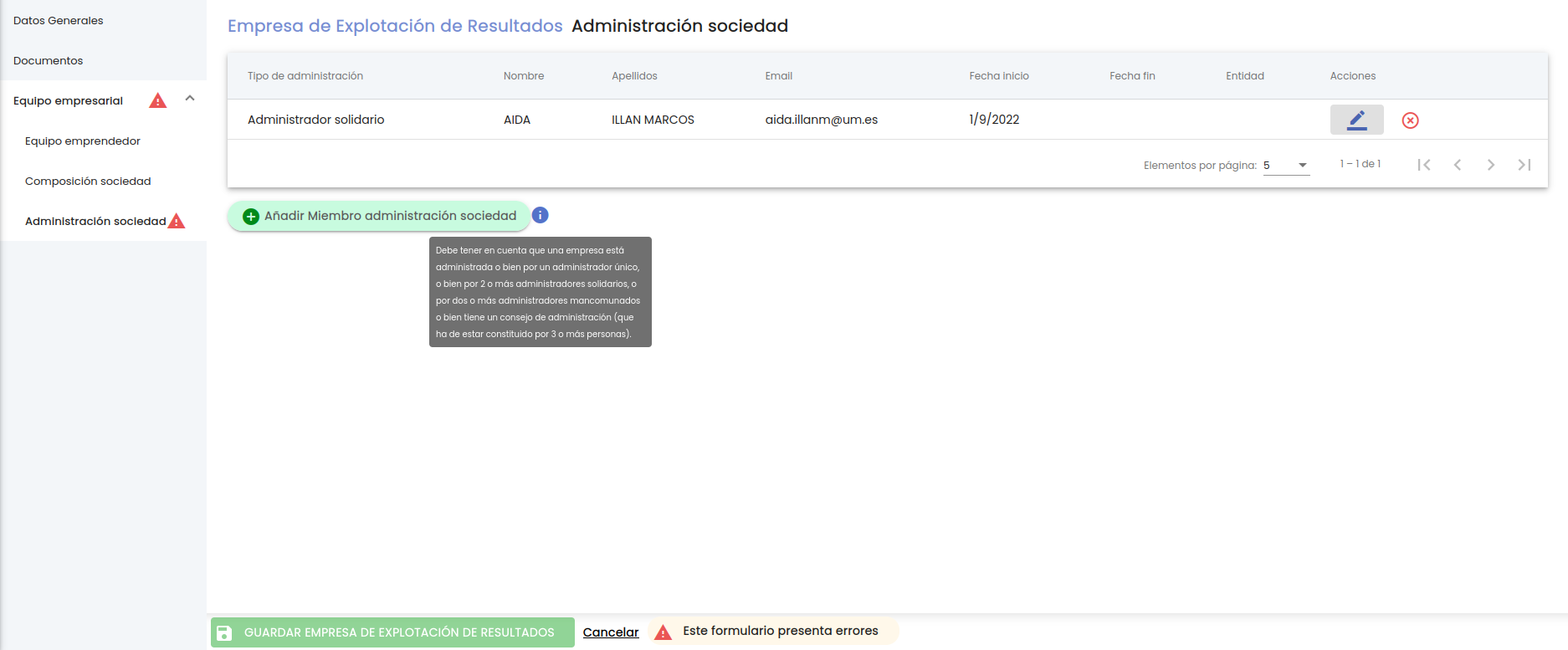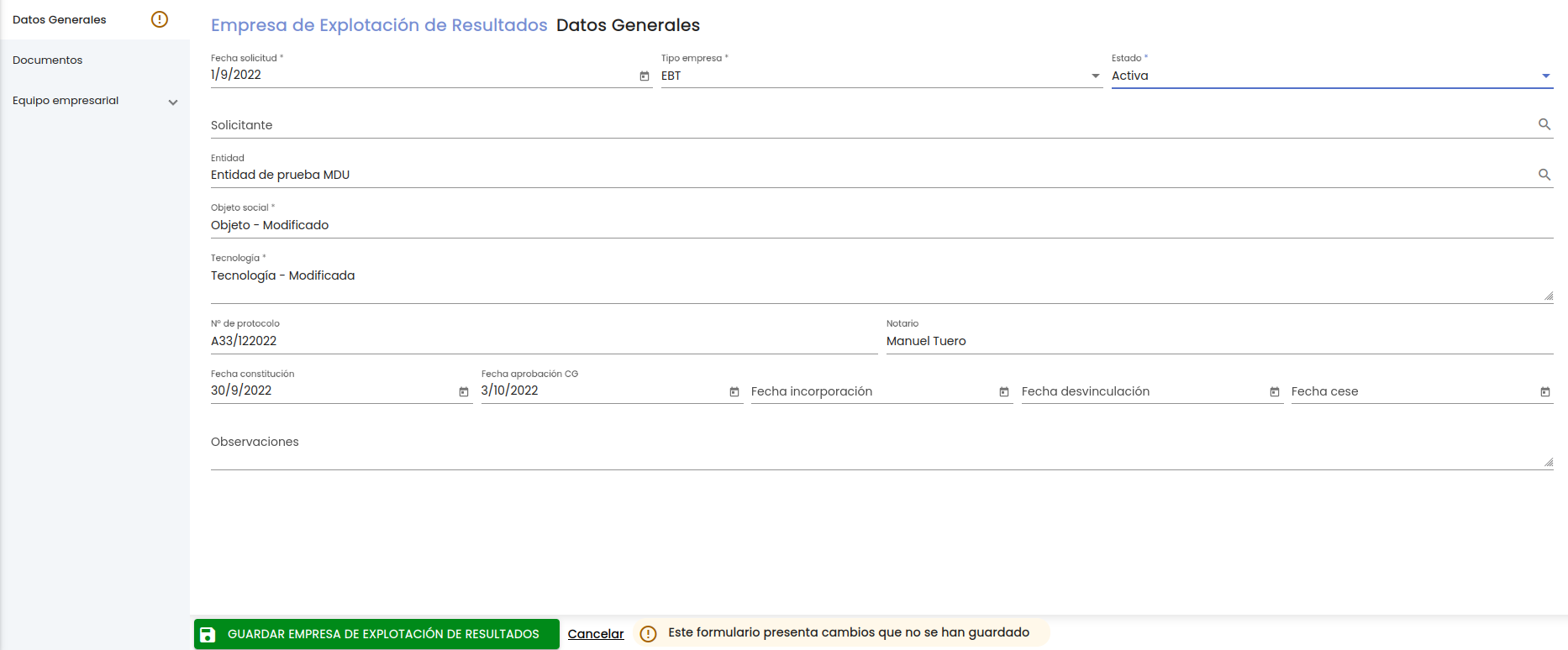...
Existen otros tipos de empresa que cabe mencionar en este contexto, como son las Spin-off, que es un nombre más genérico bajo el que quedan englobadas, entre otros posibles modelos, EBT o EINCNT y las Start-up, que son empresas de marcado carácter innovador pero que, en este caso, surgen desde fuera de la UniversiadUniversidad. Tanto para las EBTs como en las EINCNTs y, de igual forma, también en las spin-off, la premisa de su constitución es la Transferencia de los resultados y conocimiento adquirido fruto de la actividad de investigación promovida por el personal investigador de la Universidad, es por ello que, surgen desde el seno de la Universidad e interesa registrar la información acerca de su constitución, actividad, documentación, participantes etc ... en el SGI.
...
A la gestión de todo ello se da acceso a través de la opción de menú "Empresas de Explotación de Resultados", la única opción del menú principal del gestor de este módulo, que da acceso al buscador y listado de empresas, a partir de las cuales se podrá llevar a cabo la gestión del resto de entidades relacionadas con ellas.
| Info |
|---|
En este manual se utilizará el término "empresa" para referirse a "empresa de explotación de resultados", para facilitar la lectura y comprensión del mismo. Como el concepto de Empresa se utiliza también para referirse a las entidades o empresas dentro de los sistemas de Universidad, cuando se mencionen ambas en una misma frase se aclarará de cuál se trata en cada caso. |
...
El acceso a la gestión de empresas sigue la estructura general del SGI, tras pulsar en el menú "Empresas de Explotación de Resultados" se accede a la página inicial que contiene el listado de empresas y su buscador, que sigue las normas básicas descritas en MDU-Manual de usuario - > 3.2 Buscadores y listados.
CAPTURA
Por defecto, se listan todas las empresas disponibles sobre una tabla de resultados paginada, que sigue las normas básicas descritas en MDU-Manual de usuario - > 3.5 Paginación de listados. La tabla muestra una serie de campos significativos, que serán los siguientes:
...
En el listado se muestra además una columna final "Acciones" con las acciones disponibles para cada empresa, cumpliendo con lo descrito en MDU-Manual de usuario - > 3.3 Listado de entidad.
El apartado de empresas incluye únicamente un buscador, no dispondrá de buscador ampliado. Los campos por los que se podrá son los siguientes:
...
Su funcionamiento sigue las normas básicas descritas en MDU-Manual de usuario - > 3.2 Buscadores y listados.
...
Desde el listado de empresas se dispondrá del botón "Añadir Empresa de Explotación de Resultados" para añadir una nueva empresa.
CAPTURA LISTADO SIN MENÚ INCLUYENDO BOTÓN (VER MDU INVENCIONES)
Al pulsar sobre el botón "Añadir Empresa de Explotación de Resultados" se navegará a una pantalla donde se podrán completar únicamente una de las secciones de información de empresas, "Datos generales".
CAPTURA NUEVA EMPRESA INCLUYENDO EL MENÚ CON LA OPCIÓN DATOS GENERALES
Para la creación de una nueva empresa únicamente es necesario informar los datos de este apartado, el resto de apartados se podrán informar desde la edición o modificación de la empresa (ver apartado del manual Modificar una empresa).
Hasta que todos los campos de este apartado no cumplan con las condiciones adecuadas, no se activará el botón "Guardar Empresa de Explotación de Resultados", informándose de cuál es la causa de error en cada caso (ver apartado del manual Validaciones).
Datos Generales
Este apartado contendrá el conjunto de información general necesaria para gestionar una empresa en el SGI, además de información general adicional.
...
- Validaciones de obligatoriedad:
- Fecha solicitud
- Tipo empresa
- Estado
- Nombre / Razón social (solo si no se ha seleccionado una entidad en el campo "Entidad")
- Objeto social
- Conocimiento / Tecnología
- Además, se validará que el campo "Estado" no se pueda informar con el valor "Activa" si no se ha informado el campo "Entidad". De forma que directamente ese estado no aparecerá en el desplegable.
CAPTURAS CASOS CON ERRORES VALIDACIÓN
Cuando se haya completado la información de "Datos Generales" y ya no haya errores de validación en el formulario, se deberá pulsar sobre el botón "Guardar Empresa de Explotación de Resultados", global a la pantalla, para registrar todos los datos y crear la empresa.
Si todo va bien, se mostrará al usuario un mensaje confirmando que la empresa se ha creado correctamente y se navegará a la pantalla de modificación de la empresa, donde ya aparecerán el resto de apartados de información de la empresa.
CAPTURA
El resto de apartados, se podrán completar durante el proceso de modificación de la empresa.
...
Al pulsar sobre la acción "Editar" de una empresa, se navegará a una pantalla donde se podrán completar o modificar todos los apartados de información de empresas.
CAPTURA PANTALLA MODIFICACIÓN con las 3 opciones del menú
Se mostrará el detalle de la empresa, en su apartado inicial "Datos generales", donde se podrán modificar los datos de la empresa de este apartado.
Del mismo modo, accediendo a través del menú lateral izquierdo, se podrán completar o realizar modificaciones sobre los campos del resto de apartados.
Datos Generales
El apartado de Al pulsar sobre la opción de menú "Datos Generales" se podrán completar o realizar modificaciones sobre los datos generales de una empresa.
Este apartado que se muestra en la modificación es exactamente igual al presentado en el alta de empresa y el funcionamiento y validaciones serán las mismas que en el Alta de empresa.
Se podrán modificar todos los campos de este apartado.
...
Se mostrará el árbol de documentos asociados a la empresa estructurado por Tipo de documento y Subtipo de documento. Si hubiera documentos sin tipo o sin subtipo, se mostrarán agrupados al final bajo epígrafes con nombres genéricos.
CAPTURA
Desde esta sección se podrá además añadir nuevos documentos a la empresa, además de ver o modificar los datos de los existentes o de descargar el fichero asociado a cada uno.
...
Al pulsar sobre el botón "Añadir Documento", se mostrará una sección al lado derecho del árbol de documentos, donde se podrá introducir la información del documento a añadir.
CAPTURA
La información de la que se dispondrá en el SGI relativa a los documentos de una empresa es la siguiente:
...
Hasta que todos los campos no cumplan con las condiciones adecuadas, no se activará el botón "Aceptar", informándose de cuál es la causa de error en cada caso.
CAPTURA
Al pulsar el botón "Aceptar", se ocultará la sección para la introducción de los datos para añadir el documento y el nuevo documento aparecerá en el árbol de documentación de la empresa.
CAPTURA
Si en la sección para la introducción de los datos para añadir el documento se pulsase el botón "Cancelar", se ocultaría esa sección, ocupando de nuevo el árbol de documentos todo el espacio del aparatado, sin realizar ninguna otra acción.
...
Al seleccionar un elemento del árbol, se mostrará una sección al lado derecho del árbol de documentos, donde se podrá ver el detalle del documento seleccionado.
CAPTURA
Un icono diferente al de los demás documentos situado al lado del nombre del documento seleccionado nos indicará que es el que se está visualizando en la sección de datos del documento.CAPTURA CON UN DOCUMENTO SELECCIONADO Y OTROS NO, DETALLE DE OJO NORMAL / OJO TACHADO
Desde esta sección de detalle de un documento se podrá descargar el fichero del documento seleccionado, editar el documento seleccionado o borrarlo.
...
Si se pulsa sobre la acción "Editar Documento" desde el detalle de un documento, los campos de la sección con los datos del documento seleccionado se activará, permitiendo introducir cambios en los mismos.
CAPTURA
La edición o modificación de un documento tendrá el mismo funcionamiento y validaciones que se describen en el Alta de documento.
Todos los datos del documento son modificables.
Hasta que todos los campos no cumplan con las condiciones adecuadas, no se activará Al pulsar el botón "Aceptar", informándose de cuál es la causa de error en cada caso.
CAPTURA
Al pulsar el botón "Aceptar", se ocultará la se ocultará la sección para la modificación de los datos del documento y el documento aparecerá en el árbol de documentación de la empresa con los datos modificados.
CAPTURA
Si en la sección para la modificación de los datos del documento se pulsase el botón "Cancelar", se ocultaría esa sección, ocupando de nuevo el árbol de documentos todo el espacio del aparatado, sin realizar ninguna otra acción.
...
Al pulsar sobre el botón "Borrar Documento" desde el detalle de un documento, previa petición de confirmación de la acción, el documento se desasociará de la empresa y desaparecerá del árbol de documentos asociados a la misma.
CAPTURA CONFIRMACIÓN
Equipo Empresarial
Al pulsar sobre la opción de menú "Equipo empresarial" de una empresa, se desplegarán las opciones de menú correspondientes que permitirán completar los datos de:
- Equipo emprendedor: conjunto de personas que desempeñan la función de ser los que emprendieron en su origen la constitución de la empresa.
- Composición de la sociedad: conjunto de entidades que tienen participación en la empresa.
- Administración de la sociedad: conjunto de personas que desempeñan la función de administración de la empresa.
CAPTURA CON MENÚ DESPLEGADO
Esto es, esta opción de menú, no es más que un agrupador de otros menús.
...
En este apartado el usuario puede ver el listado de personas que componen el equipo emprendedor de la empresa.
CAPTURA
La información que se presentará de cada persona en este listado es:
...
En el listado se muestra además una columna final "Acciones" con las acciones disponibles para cada miembro del equipo emprendedor, cumpliendo con lo descrito en MDU-Manual de usuario - > 3.3 Listado de entidad.
En el caso concreto de los miembros del equipo emprendedor, desde este listado el gestor/a puede realizar las siguientes acciones para cada registro:
...
Hasta que todos los campos no cumplan con las condiciones adecuadas, no se activará el botón "Añadir", informándose de cuál es la causa de error en cada caso.
CAPTURA CON AÑADIR ACTIVADO
Al pulsar el botón "Añadir", se cerrará la ventana emergente y el nuevo miembro aparecerá en el listado de miembros de equipo emprendedor de la empresa.
CAPTURA
Si en la ventana emergente se pulsase el botón "Cancelar", se cerraría la ventana emergente sin realizar ninguna otra acción.
...
Al pulsar sobre la acción "Borrar" un miembro del equipo emprendedor, previa petición de confirmación de la acción, el miembro se desasociará de la empresa y desaparecerá del listado de miembros de equipo emprendedor asociados a la empresa.
CAPTURA
Composición sociedad
En esta sección se muestran los miembros de la composición societaria de la empresa. Son entidades (empresas) o este apartado el usuario puede ver el listado de entidades (o empresas) y personas que participan en la empresa como sociedad.
La información que se presentará de cada persona o entidad miembro de la sociedad en este listado es: un nombre identificativo
- Miembro sociedad: nombre y apellidos del miembro de la sociedad
...
- , en el
...
- Sistema de Gestión de Personas de la Universidad,
...
- en caso de tratarse de una persona y nombre o razón social del miembro de la sociedad, en el sistema de Gestión de Empresas de la Universidad, en el caso de tratarse de una entidad o empresa.
- Fecha de inicio.
- Fecha de fin.
- Participación.
- Capital social.
- Tipo de aportación.
Cada registro que asocia una persona o una entidad con la empresa puede ser modificado, visualizado y borradovisualizado y borrado.
También se podrán asociar nuevas personas y/o entidades a la empresa como miembros de al sociedad, siendo siempre personas y/o entidades que se encuentren dadas de alta en los sistemas de la Universidad. Por cada miembro
Añadir nuevo miembro a la composición de la sociedad
...
- % Participación. Campo de numérico de 1 a 100, obligatorio. Porcentaje de participación de la persona o entidad en la sociedad.
- Capital social. Campo de numérico, opcional. Capital que aporta la persona o entidad a la sociedad.
- Tipo de aportación. Desplegable de tipos, obligatorio:
- Dineraria
- No dineraria
- Fecha de inicio. Campo fecha, obligatorio. Fecha de inicio de la participación en la sociedad de la persona o entidad.
- Fecha de fin. Campo fecha, opcional. Fecha de fin de la participación en la sociedad de la persona o entidad.
Administración sociedad
En esta sección se muestra la composición de la administración de la empresa. Son personas que se encargarán de la administración de la empresa.
La información que se presentará de cada persona en este listado es: tipo de administración, se obtendrá del propio SGI, nombre, apellidos, email/s, entidad, información obtenida desde los sistemas de la Universidad y fecha de inicio y fecha de fin de su labor de administración, obtenida del SGI.
Cada registro puede ser visualizado, modificado y borrado.
También se podrán asociar nuevas personas a la empresa como parte de la administración de la sociedad, siendo siempre personas que se encuentren dadas de alta en los sistemas de la Universidad.
Por cada miembro de la administración de la sociedad se podrán introducir adicionalmente estos datos de los que no se dispone en los sistemas de la Universidad:
...
- Administrador único (1 persona)
Administrador solidario (2 personas o más)
Administrador mancomunado (2 personas o más)
Consejo de administración (3 personas o más)
...
Al pulsar sobre el botón "Añadir Miembro sociedad" se mostrará una ventana emergente donde se deben completar los datos de un nuevo miembro de la sociedad a asociar a la empresa:
En primer lugar, se debe seleccionar el tipo de miembro que se va a añadir, esto es, si es una Persona o una Entidad o empresa. En base a esta selección, se presentará a continuación el campo desde donde poder realizar la búsqueda, respectivamente, de personas o de empresas. Por defecto, se considerará que se quiere añadir una persona, por lo que estará marcada esa opción. Si se quiere añadir una Entidad, se debe marcar la opción "Entidad".
Por cada miembro de la sociedad se podrán introducir estos datos, que coinciden sea una persona o sea una entidad:
- Persona / Entidad: referencia a una persona o a una entidad, en función de la opción seleccionada, obtenida a través de la búsqueda dentro del Sistema de Gestión de Personas o del de Empresas, respectivamente, de la Universidad. Aunque los datos de la persona y de la entidad serán visibles y, con los permisos adecuados, modificables, estos datos no estarán almacenados en el SGI. La persona o entidad se seleccionará mediante la función MDU-Manual de Usuario - Buscadores con campos autocomplet, propia de este tipo de campos, o a través del MDU-Manual de Usuario - 8.1.1 Buscar personas o del MDU-Manual de usuario - 8.2.1 Buscar entidades o empresas, en ambos casos con la adecuada conexión con los sistemas de la Universidad. Es obligatorio seleccionar una.
- Participación: campo de numérico de 1 a 100, que representa el porcentaje de participación de la persona o entidad en la sociedad. Es obligatorio.
- Fecha de inicio: fecha (sin hora) de inicio de la participación en la sociedad de la persona o entidad. Es obligatoria.
- Tipo de aportación: formato de la aportación del miembro de la sociedad a la misma. Se cargará en un desplegable una lista de valores, de los que habrá que seleccionar uno:
- Dineraria.
- No dineraria.
Es obligatorio.
- Capital social: importe del capital que aporta la persona o entidad a la sociedad. Es opcional.
- Fecha de fin: fecha (sin hora) de fin de la participación en la sociedad de la persona o entidad. Es opcional.
No se obligará a que se desglose el total de personas y/o entidades que componen el 100% de la composición de la sociedad, pero sí se validará que, la suma de las participaciones de las que se incluyan, sumen como máximo el 100%.
Hasta que todos los campos no cumplan con las condiciones adecuadas, no se activará el botón "Añadir", informándose de cuál es la causa de error en cada caso.
Al pulsar el botón "Añadir", se cerrará la ventana emergente y el nuevo miembro aparecerá en el listado de miembros de la sociedad de la empresa.
Si en la ventana emergente se pulsase el botón "Cancelar", se cerraría la ventana emergente sin realizar ninguna otra acción.
Desde este apartado se podrá, además de añadir nuevos miembros a la sociedad, modificar los datos de uno existente o eliminarlos.
Modificar un miembro de la sociedad
Al pulsar la acción "Modificar" un miembro de la sociedad, se abrirá una ventana emergente con los datos actuales de dicho miembro, teniendo el mismo funcionamiento y aplicándose las mismas validaciones que en el caso de Añadir un nuevo miembro.
Borrar un miembro de la sociedad
Al pulsar sobre la acción "Borrar" un miembro de la sociedad, previa petición de confirmación de la acción, el miembro se desasociará de la empresa y desaparecerá del listado de miembros de la sociedad asociados a la empresa.
Administración sociedad
En este apartado el usuario puede ver la lista de miembros que componen el equipo de administración de la sociedad. Son personas que se encargarán de la administración de la empresa.
La información que se presentará de cada persona en este listado es:
- Tipo de administración.
- Nombre, apellidos e email del miembro de administración la sociedad, en el Sistema de Gestión de Personas de la Universidad.
- Fecha de inicio (de participación en la administración).
- Fecha de fin (de participación en la administración).
- Entidad a la que se encuentra vinculadoel miembro de administración la sociedad, en el Sistema de Gestión de Personas de la Universidad.
Cada registro puede ser visualizado, modificado y borrado.
También se podrán asociar nuevas personas a la empresa como parte de la administración de la sociedad, siendo siempre personas que se encuentren dadas de alta en los sistemas de la Universidad.
Añadir nuevo miembro de administración de la sociedad
Al pulsar sobre el botón "Añadir Miembro administración sociedad" se mostrará una ventana emergente donde se deben completar los datos de un nuevo miembro del equipo de administración de la sociedad a asociar a la empresa:
Por cada miembro de la administración de la sociedad se podrán introducir estos datos:
- Miembro de equipo de administración: referencia a una persona obtenida a través de la búsqueda dentro del Sistema de Gestión de Persona de la Universidad. Aunque los datos de la persona serán visibles y, con los permisos adecuados, modificables, estos datos no estarán almacenados en el SGI. La persona se seleccionará mediante la función MDU-Manual de Usuario - Buscadores con campos autocomplete, propia de este tipo de campos, a través del MDU-Manual de Usuario - 8.1.1 Buscar personas, con la adecuada conexión con los sistemas de la Universidad. Es obligatorio seleccionar uno.
- Fecha de inicio: fecha (sin hora) de inicio de la labor de administración del tipo indicado en el campo "Tipo de administración" de la persona. Es obligatorio.
- Tipo de administración: forma en la que se ejerce la administración de la sociedad por parte de la persona. Se mostrará un desplegable con los tipos posibles de administración:
- Administrador único (1 persona)
Administrador solidario (2 personas o más)
Administrador mancomunado (2 personas o más)
Consejo de administración (3 personas o más)
Es obligatorio seleccionar uno.
- Fecha de fin: fecha (sin hora) de fin de la labor de administración del tipo indicado en el campo "Tipo de administración" de la persona. Es opcional.
Hasta que todos los campos no cumplan con las condiciones adecuadas, no se activará el botón "Añadir", informándose de cuál es la causa de error en cada caso.
Al pulsar el botón "Añadir", se cerrará la ventana emergente y el nuevo miembro aparecerá en el listado de miembros de la sociedad de la empresa.
Si en la ventana emergente se pulsase el botón "Cancelar", se cerraría la ventana emergente sin realizar ninguna otra acción.
Desde este apartado se podrá, además de añadir nuevos miembros a la administración de la sociedad, modificar los datos de uno existente o eliminarlos.
Modificar un miembro de la administración de la sociedad
Al pulsar la acción "Modificar" un miembro de la administración sociedad, se abrirá una ventana emergente con los datos actuales de dicho miembro, teniendo el mismo funcionamiento y aplicándose las mismas validaciones que en el caso de Añadir nuevo miembro de administración de sociedad.
Borrar un miembro de la administración de la sociedad
Al pulsar sobre la acción "Borrar" un miembro de la administración de la sociedad, previa petición de confirmación de la acción, el miembro se desasociará de la empresa y desaparecerá del listado de miembros de la administración de la sociedad asociados a la empresa.
Validaciones y guardado
En el proceso de modificación de una empresa, además de las validaciones ya descritas para cada sección de información particular dentro del apartado "Datos Generales", se aplicarán las siguientes validaciones, algunas de las cuales se deducen de las características de cada campo descritas anteriormente o coinciden con las ya descritas en el apartado Validaciones y guardado del alta de empresa:
- Apartado "Datos Generales":
- Validaciones de obligatoriedad:
- Fecha solicitud
- Tipo empresa
- Estado
- Nombre / Razón social (solo si no se ha seleccionado una entidad en el campo "Entidad")
- Objeto social
- Conocimiento / Tecnología
- Además, se validará que el campo "Estado" no se pueda informar con el valor "Activa" si no se ha informado el campo "Entidad". De forma que directamente ese estado no aparecerá en el desplegable.
- Validaciones de obligatoriedad:
- Apartado "Equipo Empresarial" - "Composición Sociedad":
- Se validará que la suma del % de participación en la empresa de todos los miembros sea > 0 y <=100.
- Apartado "Equipo Empresarial" - "Administración Sociedad":
- En función del tipo de administración seleccionado para sus miembros, se validará que:
- Si el tipo de administración es "Administrador único", solo haya 1 persona en el equipo de administración.
Si el tipo de administración es "Administrador solidario", haya 2 personas o más en el equipo de administración.
Si el tipo de administración es "Administrador mancomunado", haya 2 personas o más en el equipo de administración.
Si el tipo de administración es "Consejo de administración", haya 3 personas o más en el equipo de administración.
- Si el tipo de administración es "Administrador único", solo haya 1 persona en el equipo de administración.
- En función del tipo de administración seleccionado para sus miembros, se validará que:
Ejemplo de validación de composición de la administración de la sociedad:
Cuando se hayan completado las modificaciones en todos los apartados y ya no haya errores de validación en el formulario, se deberá pulsar sobre el botón "Guardar Empresa de Explotación de Resultados", global a la pantalla, para modificar todos los datos de la empresa.
Si todo va bien, se mostrará al usuario un mensaje confirmando que la empresa se ha creado correctamente y se navegará a la pantalla de modificación de la empresa, donde la empresa ya aparecerá con los cambios realizados.
...