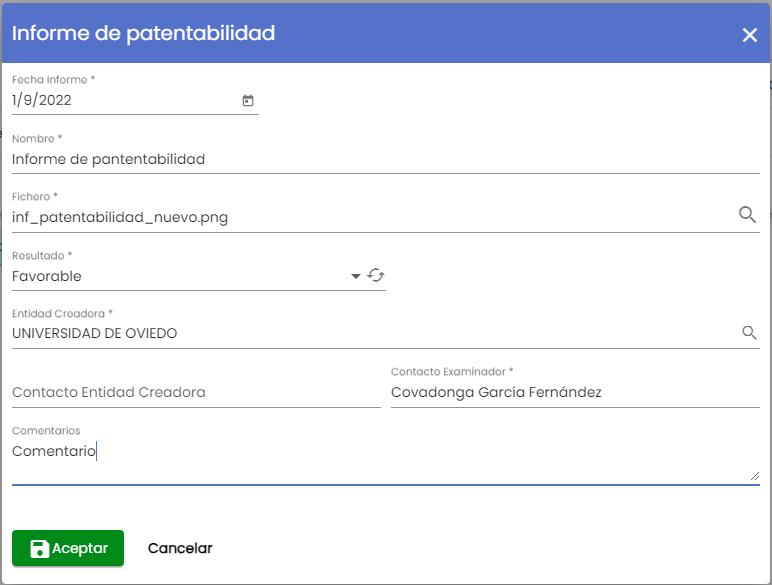...
- Datos generales: serán aquellos datos mínimos básicos necesarios para dar de alta una invención en el sistema y que habrán sido proporcionados en su mayoría en el documento de comunicación de invención.
- Equipo inventor: lista de autores o miembros del equipo inventor de una invención.
- Documentos: documentación digitalizada asociada a las invenciones de carácter general, como puede ser el propio documento de "comunicación de resultados a proteger".
- Titularidad: información de las entidades titulares de la invención a lo largo del tiempo.
- Informes de patentabilidad: informes sobre los que el gestor se podrá basar para tomar las decisiones de seguir adelante o no con la protección de una invención.
- Solicitudes de protección: reflejo de los trámites que se llevan a cabo a lo largo del tiempo y, según el caso, en diferentes países para la protección de una invención. Podrán ser descritos paso a paso, si así se requiere, a través de diferentes procedimientos, que no son más que una concreción de tareas realizadas o a realizar en el futuro, relativas a una solicitud de protección, de las que se quiere dejar reflejo en el SGI. Será la única sección de información que podrá diferir en contenido entre las protecciones de tipo industrial y las de tipo intelectual. A pesar de ir asociadas a una invención, se consideran con la entidad suficiente como para ser descritas en un apartado propio.
- Ejecución económica: información sobre gastos, contratos e ingresos generados por las invenciones y sobre los procesos de reparto de los beneficios de la explotación de las mismas. A pesar de ir asociadas a una invención, se consideran con la entidad suficiente como para ser descritas en un apartado propio.
...
El acceso a la gestión de invenciones sigue la estructura general del SGI, tras pulsar en el menú "Invenciones" se accede a la página inicial que contiene el listado de invenciones y su buscador, que sigue las normas básicas descritas en MDU-Manual de usuario - > 3.2 Buscadores y listados.
...
Por defecto, se listan todas las invenciones disponibles sobre una tabla de resultados paginada, que sigue las normas básicas descritas en MDU-Manual de usuario - > 3.5 Paginación de listados. La tabla muestra una serie de campos significativos, todos ellos correspondientes a la entidad invención, que serán los siguientes:
...
En el listado se muestra además una columna final "Acciones" con las acciones disponibles para cada invención, cumpliendo con lo descrito en MDU-Manual de usuario - > 3.3 Listado de entidad.
El apartado de invenciones incluye dos buscadores:
...
Su funcionamiento sigue las normas básicas descritas en MDU-Manual de usuario - > 3.2 Buscadores y listados.
...
Su funcionamiento sigue las normas básicas descritas en MDU-Manual de usuario - > 3.2 Buscadores y listados.
...
El listado de invenciones obtenido del buscador puede ser exportado siguiendo los criterios generales indicados en MDU-Manual de usuario - 3.6 Exportación de listados.
...
El campo "Palabras clave" de una invención es un campo con un comportamiento especial, tanto en cuanto a su visualización, como a su gestión, comportamiento que es común a todos los campos de este tipo en el SGI, y está descrito en MDU-Manual de usuario - > 9 Palabras clave.
Tipo y Subtipo de protección
El campo de invención "Tipo de protección" será de tipo desplegable y en él aparecerán cargados los valores configurados enPII- Configuración - > Tipos de protección, entre los que se deberá seleccionar uno.
Si el tipo de protección seleccionado tiene configurado algún subtipo, se cargarán en el campo "Subtipo de protección", que también será de tipo desplegable, los subtipos de protección configurados en PII- Configuración - > Tipos de protección para el Tipo de protección seleccionado.
...
Su comportamiento, una vez se pulsa el botón "Buscar", sigue, en general, el descrito en MDU-Manual de usuario - > 7. Buscadores y listados comunes y, en particular, el descrito en MDU-Manual de usuario - > 7.2 Buscador de proyectos.
...
El único campo que se presentará en esta ventana será "Sector de Aplicación", que será un campo de tipo desplegable donde aparecerán cargados los valores configurados enSectores de aplicación. Es un campo obligatorio.
...
Al pulsar el botón "Añadir Área de Procedencia" desde del listado de áreas de procedencia, el comportamiento será como se describe en general para este tipo de listados en el SGI en MDU-Manual de usuario - > 7.6 Selector de áreas de conocimiento.
Eliminar área de procedencia
...
- Miembro del equipo inventor: referencia a una persona dentro del Sistema de Gestión de Personas de la Universidad. Aunque los datos de la persona serán visibles y, con los permisos adecuados, modificables, estos datos no estarán almacenados en el SGI. La persona se seleccionará mediante la función MDU-Manual de Usuario - > Autocompletar6.5 Buscadores con campos autocomplete, propia de este tipo de campos, o a través del buscador común de personas ( Ver MDU-Manual de Usuario - > Buscador común de personas8.1.1 Buscar personas), en ambos casos con la adecuada conexión con los sistemas de la Universidad. Es obligatorio seleccionar una.
- % de Participación: porcentaje de participación de autoría en la invención del miembro del equipo inventor seleccionado. Podrá tener un valor mayor que 0 y menor o igual que 100. Es obligatorio.
- Reparto Universidad: indicador de si al miembro del equipo inventor se le debe tener en cuenta para el reparto de resultados por parte de la Universidad o no. Es obligatorio.
...
Se podrán modificar todos los campos y secciones de este apartado, a excepción del "Nº de invención", que no es modificable, y el funcionamiento de dichas secciones será exactamente el mismo que el descrito en el proceso de Alta de Añadir una nueva invención.
Documentos
Al pulsar sobre la opción de menú "Documentos" se podrán completar o realizar modificaciones sobre los datos de la documentación asociada a una invención.
...
Al pulsar sobre la opción de menú "Equipo inventor" se podrán completar o , realizar modificaciones o eliminaciones sobre los datos de los miembros del equipo inventor de una invención.
El apartado "Equipo inventor" tendrá el contenido y operativa ya descrita en Alta de Añadir nueva invención y Equipo inventor.
En la modificación, en realidad de igual forma que en el alta, únicamente se podrán eliminar los miembros del equipo inventor siempre y cuando el inventor no forme parte de un reparto de ingresos de la invención. En este caso no se permitirá eliminar el inventor.
que no se hayan guardado ya. Al ser obligatorio informar el equipo completo en el alta, esto puede pasar inadvertido, pero en la modificación, la única opción que cabe para, una vez guardada la invención con su equipo, modificar la composición del mismo, es la de reducir la participación de algún miembro para poder incorporar a otro adicional. Estos nuevos miembros añadidos durante la modificación de una invención serán los que se puedan eliminar mientras no se guarden los cambios.
En el caso de que un miembro del equipo inventor forme parte de un reparto de ingresos al ir a intentar eliminarlo se mostrará el siguiente aviso:
El botón "Aceptar" volverá al listado del equipo inventor sin realizar ninguna eliminación.
Titularidad
El apartado "Titularidad" aparecerá únicamente cuando se vaya a modificar una invención, no será visible en el alta.
...
- Entidad (titular): referencia a la entidad titular de la invención, en el período de titularidad seleccionado, en el Sistema de Gestión de Empresas de la Universidad. Aunque los datos de la entidad/empresa serán visibles y, con los permisos adecuados, modificables, en ambos casos con la adecuada conexión con los sistemas de la Universidad, estos datos no estarán almacenados en el SGI. La entidad se seleccionará mediante la función autocompletar (Ver MDU-Manual de Usuario - > Autocompletar6.5 Buscadores con campos autocomplete), propia de este tipo de campos, o a través del MDU-Manual de Usuario - > Buscador común de 8.2.1 Buscar entidades o empresas, en ambos casos con la adecuada conexión con los sistemas de la Universidad. Es obligatorio seleccionar una.
- % de Participación: porcentaje de participación de la entidad en la titularidad invención. Podrá tener un valor mayor que 0 y menor o igual que 100. Es obligatorio.
...
Al pulsar sobre el botón "Añadir Informe de Patentabilidad" se mostrará una ventana emergente donde se deben completar los datos de un nuevo informe a asociar a la invención.
La información de la que se dispondrá en el SGI relativa a los informes de patentabilidad de una invención es:
- Fichero adjunto: fichero físico asociado a la invención como informe de patentabilidad. Es obligatorio.
- Fecha informe: fecha (sin hora) del informe de patentabilidad . Es obligatorio.
- Resultado del informe: será un campo de tipo desplegable que se cargará con los valores configurados en Resultados Informes Patentabilidad. Se deberá seleccionar uno a asociar al informe. Es obligatorio.
- Entidad creadora: referencia a la entidad creadora del informe en el Sistema de Gestión de Empresas de la Universidad. Aunque los datos de la entidad/empresa serán visibles y, con los permisos adecuados, modificables, en ambos casos con la adecuada conexión con los sistemas de la Universidad, estos datos no estarán almacenados en el SGI. La entidad se seleccionará mediante la función autocompletar (Ver MDU-Manual de Usuario - > Autocompletar6.5 Buscadores con campos autocomplete), propia de este tipo de campos, o a través del buscador común de empresas (Ver MDU-Manual de Usuario - > Buscador común de empresas8.2.1 Buscar entidades o empresas), en ambos casos con la adecuada conexión con los sistemas de la Universidad. Es obligatorio seleccionar una.
- Contacto empresa creadora: campo de texto libre donde recoger los datos que el usuario considere relevantes para el contacto con la empresa creadora del informe, por ejemplo, la persona o departamento de referencia para la gestión de estos informes. Es obligatorioopcional.
- Contacto examinador: campo de texto libre donde recoger los datos que el usuario considere relevantes para el contacto con la persona concreta que haya actuado como examinador para la generación del informe. Es obligatorio.
- Comentarios: campo de texto libre. Es opcional.
Hasta que todos los campos no cumplan con las condiciones adecuadas, no se activará el botón "Aceptar", informándose de cuál es la causa de error en cada caso.
Al pulsar el botón "Aceptar", se cerrará la ventana emergente y el nuevo informe aparecerá en el listado de informes de patentabilidad de la invención.
...
Al pulsar la acción "Modificar" un informe de patentabilidad, se abrirá una ventana emergente con los datos actuales de dicho informe, donde se podrán modificar todos los datos a excepción del propio fichero del informe, aplicándose las mismas validaciones que en el caso de "Añadir" un nuevo informe.
Al pulsar el botón "Aceptar", se cerrará la ventana emergente y el informe aparecerá en el listado de informes de patentabilidad de la invención con los datos modificados.
...
En el proceso de modificación de una invención, aplicarán las validaciones ya descritas en Alta de Alñadir nueva invención, además de las ya contempladas para cada apartado de información particular que no aparecía durante el proceso de alta.
...
Al pulsar sobre la opción de menú "Solicitudes de protección" se podrán completar o , realizar modificaciones o eliminaciones sobre los datos de las solicitudes de protección de una invención.
Este apartado contendrá un listado con las diferentes solicitudes que se vayan asociando a una invención, para proteger o limitar su explotación o uso, a lo largo de su vida.
...
Al tratarse por tanto de una entidad compleja, el acceso a su gestión sigue la estructura general de las opciones de menú del SGI, esto es, tras pulsar en el menú "Solicitudes de protección" se accede a la página inicial que contiene el listado de solicitudes y su buscador, que sigue las normas básicas descritas en MDU-Manual de usuario - > 3.2 Buscadores y listados.
Por defecto, se listan todas las solicitudes de protección asociadas a la invención sobre una tabla de resultados paginada, que sigue las normas básicas descritas en MDU-Manual de usuario - > 3.5 Paginación de listados.
...
En el listado se muestra además una columna final "Acciones" con las acciones disponibles para cada solicitud de protección, cumpliendo con lo descrito en MDU-Manual de usuario - > 3.3 Listado de entidad.
El apartado de solicitudes de protección incluye únicamente un buscador, no dispondrá de buscador ampliado. Los campos por los que se podrá filtrar serán comunes para las invenciones de los dos tipos de propiedad y son los siguientes:
...
Su funcionamiento sigue las normas básicas descritas en MDU-Manual de usuario - > 3.2 Buscadores y listados.
En el caso concreto de las solicitudes de protección, desde este listado el gestor/a puede realizar las siguientes acciones para cada registro:
- Editar un registro
- Eliminar un registro
Además, desde esta misma pantalla de listado de solicitudes de protección, se podrán también dar de alta nuevas solicitudes o exportar a formato excel o csv información relativa a las mismas, listadas como resultado de la búsqueda.
...
El listado de solicitudes de protección obtenido del buscador puede ser exportado siguiendo los criterios generales indicados en MDU-Manual de usuario - > 3.6 Exportación de listados.
...
Puesto que el proceso para añadir una nueva solicitud de protección a una invención es una gestión compleja, para poder hacerla se produce para el usuario lo que se denomina un "cambio de contexto", esto es, se navegará a una pantalla específica de solicitudes de protección, desde no se tendrá visibilidad de la gestión de la invención a la que pertenece. Es por ello que se informará al usuario de que, antes de llevar a cabo esta acción, si tiene cambios sin guardar en alguna de las pestañas de la invención, debe decidir si los descarta o, por el contrario, guardarlos antes de continuar pulsando sobre el botón "Guardar invención".
Al pulsar sobre el botón "Añadir solicitud de protección" se navegará a una pantalla donde se podrán completar únicamente una de las secciones de información de las solicitudes de protección, "Datos generales":
Para la creación de una nueva solicitud de protección únicamente es necesario informar los datos de este apartado, el resto de apartados se podrán informar desde la edición o modificación de la solicitud (ver apartado del manual Modificar una solicitud de protección).
Hasta que todos los campos no cumplan con las condiciones adecuadas, no se activará el botón "Guardar Solicitud de Protección", informándose de cuál es la causa de error en cada caso (ver apartado del manual Validaciones y guardado).
Datos Generales
Este apartado contendrá el conjunto de información general necesaria para gestionar una solicitud de protección asociada a una invención en el SGI, además de información general adicional.
...
En el caso de las invenciones de Propiedad Intelectual, independientemente del valor que se seleccione en este campo, se mostrará siempre la misma pantalla:
Para el caso de las invenciones de Propiedad Industrial, la combinación del valor seleccionado en este campo y el hecho de si la solicitud es la primera que se crea o no, generará diferentes escenarios y presentaciones de la pantalla de alta.
...
Todos los escenarios tendrán en común el caso de que se seleccione una vía de protección que esté configurada como Por por país específico, por ejemplo, la vía de protección "Por País" preconfigurada en el SGI. En este caso, se mostrará un campo desplegable adicional "País", que se cargará con la lista de países, obtenida del Sistemas de Gestión de la Organización, de la que el usuario deberá seleccionar uno a asociar a la solicitud.
Escenario 1: Primera Solicitud - Vía de protección que NO sea Extensión Internacional (P. ej. que NO sea PCT)
...
En estos casos aplicará la prioridad, de forma que, el fin de la misma se calculará en función de la vía concreta que se seleccione y de los meses de prioridad que tenga configurados dicha vía, y de la fecha de prioridad (fecha de solicitud nombrada de manera especial en este caso).
Como se puede ver, aparecerán por pantalla los campos "Fecha de prioridad" y "Fecha de fin de prioridad". Al informar o modificar el valor del campo "Fecha de prioridad", se completará automáticamente el campo "Fecha fin de prioridad" sumando los meses de prioridad configurados para la vía de protección seleccionada a la fecha de prioridad, si bien el usuario podrá modificar ese valor.
Escenario 2: Segunda Solicitud y posteriores - Vía de protección que NO sea Extensión Internacional (P. ej. que NO sea PCT)
...
En estos casos no aplicará la prioridad.
Como se puede ver, no aparecerán por pantalla los campos "Fecha de prioridad" ni "Fecha de fin de prioridad" y, en cambio, sí que aparecerá el campo "Fecha de solicitud" (que se nombraría como fecha de prioridad si fuese la primera solicitud).
...
En estos casos, no aplicará la prioridad, pero sí se gestiona el concepto de plazo para la presentación de solicitudes a fases nacionales / regionales, de forma que, el fin de dicho plazo se calculará en función de los meses de prioridad configurados para esta vía concreta y de la fecha de solicitud.
Como se puede ver, aparecerán por pantalla los campos "Fecha de solicitud" y "Fecha fin de presentación fases nacionales/regionales". Al informar o modificar el valor del campo "Fecha de solicitud", se completará automáticamente el campo "Fecha fin de presentación fases nacionales/regionales" sumando los meses de plazo configurados para la vía de protección seleccionada a la fecha de prioridad de la primera solicitud, si bien el usuario podrá modificar ese valor.
Escenario 4: Vía de protección que aglutine varios países (P. ej. Europea)
...
En estos casos, la prioridad aplicará o no en función de si, además de en este, la vía de protección encaja en otro escenario de los descritos anteriormente.
Para las solicitudes de este tipo de vía aparecerá una sección adicional, que no existirá en el resto de casos, con la lista de países en los que se ha validado la invención. Se denominará Países validados y su operativa se describirá en el apartado de Modificación solicitudes - Países validados.
La tramitación de la protección de las invenciones por esta vía se llevará a cabo mediante la gestión de solicitudes en cada uno de estos países. El gestor será el encargado de su creación y gestión en los organismos correspondientes, en el SGI será gestionado a través de una única solicitud por esta vía.
...
- Validaciones de obligatoriedad:
- Campos comunes Propiedad industrial y Propiedad intelectual:
- Título
- Fecha de solicitud / Fecha de prioridad
- Vía de protección
- Solo para Propiedad industrial:
- País (si aplica)
- Fecha fin prioridad / Fecha fin de presentación fases nacionales/regionales
- Estado
- Campos comunes Propiedad industrial y Propiedad intelectual:
- Se ha de validar además que la invención solo tenga una solicitud de protección por vía, a excepción de la vía que tenga el indicador por país = "Sí" (País específico p.ej.), en este caso, se validará que sea solamente una por cada país.
Cuando se haya completado la información de "Datos Generales" y ya no haya errores de validación en el formulario, se deberá pulsar sobre el botón "Guardar Solicitud de Protección", global a la pantalla, para registrar todos los datos de dicho apartado y crear la solicitud de protección asociado a la invención.
...
Si todo va bien, se mostrará al usuario un mensaje confirmando que la solicitud de protección se ha creado correctamente:
Y se navegará a la pantalla de modificación de la solicitud de protección, donde ya aparecerán el resto de apartados de información de la misma.
El resto de apartados, se podrán completar durante el proceso de modificación de la solicitud de protección.
...
El apartado de "Datos Generales" que se muestra en la modificación difiere ligeramente del presentado en el alta de solicitud de protección.
Se podrán modificar todos los campos, siendo las operativa y validaciones aplicables los mismas que las ya descritas en el proceso de Alta de solicitud de protección, que se resume a continuación, y sobre la que habrá alguna otra particularidad respecto al alta.
...
Hasta que todos los campos no cumplan con las condiciones adecuadas, no se activará el botón "Aceptar", informándose de cuál es la causa de error en cada caso.
Al pulsar el botón "Aceptar", se cerrará la ventana emergente y el país aparecerá en el listado de países validados de la solicitud de protección con los datos modificados.
...
Al pulsar sobre la acción de "Borrar" un país validado de la solicitud de protección, previa petición de confirmación de la acción, el país se desasociará de la solicitud de protección y desaparecerá del listado de países validados asociados a la solicitud de protección de la invención.
Procedimientos
...
Eliminar una solicitud de protección
La eliminación de los datos de una solicitud , no será visible en el alta.Estará disponible para cualquier tipo de protección asociada a la invención y cualquier vía de protección asociada a la solicitud.
Al pulsar sobre la opción de menú "Procedimientos" se podrán completar o realizar modificaciones sobre los datos de los diferentes procedimientos de una solicitud de protección de la invención.
una invención puede realizarse a través del icono de acción eliminar del listado de solicitudes de protección de la invención.
Una solicitud de protección sólo podrá ser eliminada sino tiene datos relacionados, es decir, si no se han creado procedimientos asociados, ni se han asignado países validados ni se ha relacionado la solicitud de protección con alguno de los gastos de la invención. En estos casos, al pulsar este botón, se abrirá una ventana emergente para confirmar la acción:
Si se pulsa el botón "Cancelar", se cerrará la ventana del mensaje de confirmación y la solicitud de protección no será borrada.
Si se pulsa el botón "Aceptar", la relación entre la invención y la solicitud de protección desaparecerá de la tabla de solicitudes de protección de la invención, mostrando el icono de la admiración en el menú "Solicitudes de protección" y el mensaje de información en la parte inferior de la pantalla para recordar al personal de gestión que debe de pulsar el botón "Guardar invención" para que los cambios realizados (en este caso un borrado de una solicitud de protección de una invención) se consoliden.
En el caso de que disponga de datos relacionados al pulsar sobre la acción de "Eliminar" se mostrará una ventana emergente informando de que tiene datos relacionados y que no se podrá eliminar. Se le informa al usuario de que primero debe eliminar los datos relacionados antes de poder eliminar la solicitud de protección.
Procedimientos
El apartado "Procedimientos" aparecerá únicamente cuando se vaya a modificar una solicitud de protección, no será visible en el alta.
Estará disponible para cualquier tipo de protección asociada a la invención y cualquier vía de protección asociada a la solicitud.
Al pulsar sobre la opción de menú "Procedimientos" se podrán completar o realizar modificaciones sobre los datos de los diferentes procedimientos de una solicitud de protección de la invención.
Dentro de este apartado se verán, y se podrán gestionar, los procedimientos de la solicitud de protección y los documentos asociados a los mismos.
...
Al seleccionar un procedimiento en este listado, se actualizará automáticamente el listado de documentos que estén asociados a ese procedimiento. Para que esta acción se pueda realizar, todos los posibles cambios que se hayan realizado en la solicitud de protección deben haber sido guardados previamente.
Se podrá además añadir un nuevo procedimiento, modificar los datos de uno existente o eliminarlo de la lista.
...
Al pulsar el botón "Aceptar", se cerrará la ventana emergente y el procedimiento aparecerá en el listado de procedimientos de la solicitud de protección con los datos modificados.
Al modificar el procedimiento, los campos específicos del mismo serán utilizados para, si es necesario, llevar a cabo la programación o reprogramación del envío de un comunicado según se describe en Comunicados.
...
Si se pulsa sobre la acción "Descargar" de un documento, se mostrarán al usuario las opciones para la descarga a disco del documento, al que el usuario podrá dar el nombre y ubicación que considere.
Validaciones y guardado
En el proceso de modificación de una solicitud de protección, además de las validaciones ya descritas para cada sección de información particular dentro de los diferentes apartados, se aplicarán las siguientes validaciones, algunas de las cuales ya han sido descritas anteriormente, pero se resumen de nuevo aquí:
- Validaciones de obligatoriedad:
- Campos comunes Propiedad industrial y Propiedad intelectual:
- Título
- Fecha de solicitud / Fecha de prioridad
- Vía de protección
- Solo para Propiedad industrial:
- País (si aplica)
- Fecha fin prioridad / Fecha fin de presentación fases nacionales/regionales
- Estado
- Campos comunes Propiedad industrial y Propiedad intelectual:
- Se ha de validar que la invención solo tenga una solicitud de protección por vía, a excepción de la vía que tenga el indicador por país = "Sí" (País específico p.ej.), en este caso, se validará que sea solamente una por cada país.
el nombre y ubicación que considere.
Validaciones y guardado
En el proceso de modificación de una solicitud de protección, se aplicarán exactamente las mismas validaciones que en el alta, según se describe en el correspondiente apartado Validaciones y guardado del alta de solicitudes.
Cuando se hayan completado las modificaciones y ya no haya errores de validación en ninguno de los formularios, se deberá pulsar sobre el botón "Guardar Solicitud de Protección", global a la pantalla, para registrar todos los cambios en los datos de cada apartado.
...
No se almacenará ninguna información relativa a los Gastos en el SGI de la que dichos gastos tienen en el SGE, pero sí que se mostrará en este listado la información que cada Universidad haya configurado que debe mostrarse para los gastos de una invención.
La información de la que se dispondrá en el SGI para los gastos de una invención es la siguiente:
...
En este apartado se pueden consultar tanto los contratos de regalías asociados a la invención, como la lista de sectores asociados a cada contrato.
Al entrar en la pantalla, se mostrarán dos listados separados, pero dependientes entre sí: el listado de contratos asociados a la invención y el listado de sectores asociados a cada contrato concreto, que serán aquellos en los que la invención se ha licenciado de manera independiente para cada país a través de dicho contrato y, por tanto, se denomina sectores licenciados.
...
No se almacenará ninguna información relativa a los Ingresos en el SGI de la que dichos gastos tienen en el SGE, pero sí que se mostrará en este listado la información que cada Universidad haya configurado que debe mostrarse para los ingresos de una invención.
La información de la que se dispondrá en el SGI para los ingresos de una invención es la siguiente:
...
El acceso a su gestión sigue la estructura general de las opciones de menú del SGI, esto es, tras pulsar en el menú "Repartos" se accede a la página inicial que contiene el listado de repartos y su buscador, que sigue las normas básicas descritas en MDU-Manual de usuario - > 3.2 Buscadores y listados.
Por defecto, se listan todos los repartos asociados a la invención sobre una tabla de resultados paginada, que sigue las normas básicas descritas en MDU-Manual de usuario - > 3.5 Paginación de listados.
...
En el listado se muestra además una columna final "Acciones" con las acciones disponibles para cada reparto, cumpliendo con lo descrito en MDU-Manual de usuario - > 3.3 Listado de entidad.
El apartado de repartos incluye únicamente un buscador, no dispondrá de buscador ampliado. Los campos por los que se podrá filtrar serán comunes para las invenciones de los dos tipos de propiedad y son los siguientes:
...
Su funcionamiento sigue las normas básicas descritas en MDU-Manual de usuario - > 3.2 Buscadores y listados.
...
- Datos generales:
- Estado: estado del reparto.
- Listado de gastos a deducir: listado de gastos seleccionados durante el alta del reparto. Se mostrarán para cada uno los mismos datos que en el Alta de Añadir nuevo reparto, pero no serán modificables ni se podrán añadir o eliminar gastos de la lista.
- Total de gastos a compensar: ya descrito en el Alta de Añadir nuevo reparto.
- Listado de ingresos a repartir: listado de ingresos seleccionados durante el alta del reparto. Se mostrarán para cada uno los mismos datos que en el Alta de Añadir nuevo reparto, pero no serán modificables ni se podrán añadir o eliminar gastos de la lista.
- Total de ingresos a repartir: ya descrito en el Alta de Añadir nuevo reparto.
- Resultado: ya descrito en el Alta de Añadir nuevo reparto.
- Reparto de resultados: esta sección solo estará visible si el resultado es positivo, para poder llevar a cabo el reparto de las cantidades entre la Universidad y los miembros del equipo inventor de la misma. Este reparto, que será en porcentajes, se configura de antemano con un valor por defecto y se hace por tramos de resultado en PII-Configuración - > Tramos de reparto, si bien se podrá modificar por el usuario. El reparto del importe correspondiente a cada uno de los miembros del equipo inventor será calculado automáticamente en función de su porcentaje de autoría, basándose en el importe correspondiente al conjunto del equipo, si bien también se podrá modificar por parte del usuario.
- Resultado a repartir: número decimal. Se calcula en base al sumatorio de ingresos a repartir - sumatorio de gastos a deducir. Se mostrará en modo solo consulta.
- Reparto de ingresos según tramo: información acerca del tramo de reparto que aplica en base al resultado y los porcentajes que corresponden para ese tramo a Universidad y equipo inventor. Se mostrará en modo solo consulta.
- Importe del reparto a la Universidad: número decimal. Calculado en base al % correspondiente a la Universidad. Se mostrará en modo solo consulta.
- Importe del reparto a equipo inventor: número decimal. Calculado en base al % correspondiente al equipo inventor. Se cargará con un valor calculado en base al Resultado a repartir y el Importe del reparto a la Universidad, pero se podrá modificar.
- Desglose de reparto a equipo inventor: listado de miembros del equipo inventor a los que la Universidad tiene obligación adquirida de hacer repartos de regalías. Para cada elemento del listado aparecerá la siguiente información:
- Datos personales del miembro del equipo inventor: se obtendrán del SGP. Se mostrará en modo solo consulta.
- Porcentaje de autoría o de participación en la invención: número decimal. Será el configurado en la invención para ese miembro del equipo en concreto. Se mostrará en modo solo consulta.
- Porcentaje que le aplica en el reparto: número decimal. Será calculado en base a su porcentaje de autoría relativo al resto de miembros del equipo inventor a los que paga la Universidad. Se mostrará en modo solo consulta.
- Desglose del reparto:
- Importe a recibir en nómina: número decimal. Es la parte del reparto correspondiente a un miembro del equipo que se quiere que reciba en nómina. Se podrá modificar.
- Importe a dedicar a un proyecto: número decimal. Es la parte del reparto correspondiente a un miembro del equipo que se quiere que vaya destinado a un proyecto concreto. Se podrá modificar.
- Importe a otros: número decimal. Es la parte del reparto correspondiente a un miembro del equipo que quiere ser distribuido por otra vía que no sea nómina ni proyecto. Se podrá modificar.
- Importe a recibir en nómina: número decimal. Es la parte del reparto correspondiente a un miembro del equipo que se quiere que reciba en nómina. Se podrá modificar.
- Importe total del reparto que corresponde al miembro del equipo inventor: número decimal. Es el importe total de reparto que le corresponde al miembro del equipo inventor, suma de los importes desglosados. Se cargará con el valor calculado por defecto, pero se podrá modificar.
- Datos personales del miembro del equipo inventor: se obtendrán del SGP. Se mostrará en modo solo consulta.
- Total importe desglose reparto a equipo inventor: número decimal. Es la suma de los Importes totales del desglose de reparto al equipo invento. Se mostrará en modo solo consulta.
- Resultado a repartir: número decimal. Se calcula en base al sumatorio de ingresos a repartir - sumatorio de gastos a deducir. Se mostrará en modo solo consulta.
...
Su comportamiento, una vez se pulsa el botón "Buscar", sigue, en general, el descrito en MDU-Manual de usuario - > 7. Buscadores y listados comunes y, en particular, el descrito en MDU-Manual de usuario - > 7.2 Buscador de proyectos.
Se podrá seleccionar un proyecto de investigación a asociar con el desglose del reparto al inventor de entre todos los existentes en el SGI dentro del módulo CSP.
...
Como los meses de prioridad de una vía de protección concreta son configurables en el SGI (Ver PII-Configuración - > Vías de protección), y el dato de fecha de fin prioridad además puede ser modificado por el usuario, el momento de generación de un aviso será variable según el caso.
...
Como los meses hasta el fin del plazo para la presentación a fases nacionales/regionales de una vía de protección concreta son configurables en el SGI (Ver PII-Configuración - > Vías de protección), y el dato de fecha de fin de presentación a fases nacionales/regionales además puede ser modificado por el usuario, el momento de generación de un aviso será variable según el caso.
...