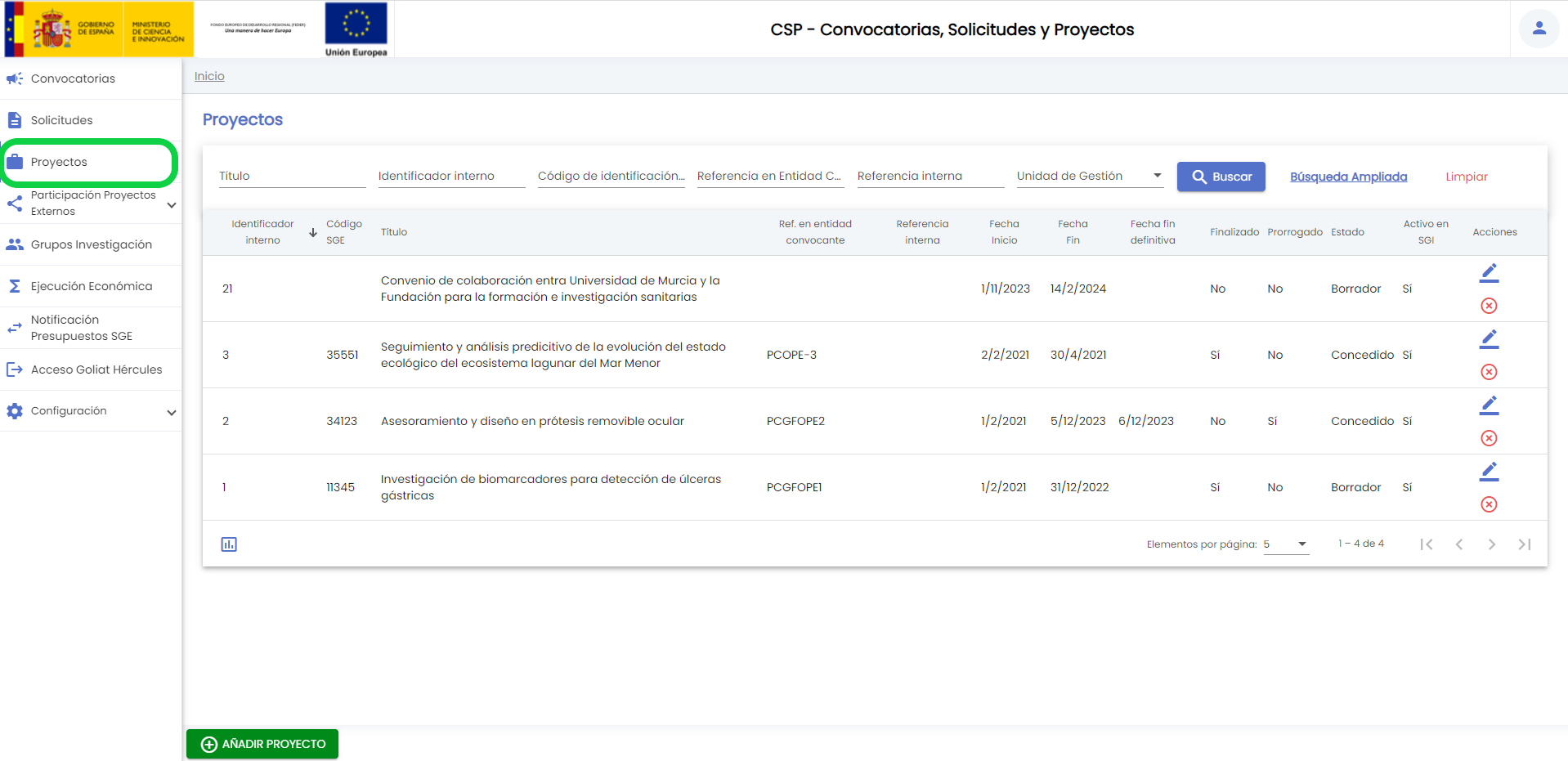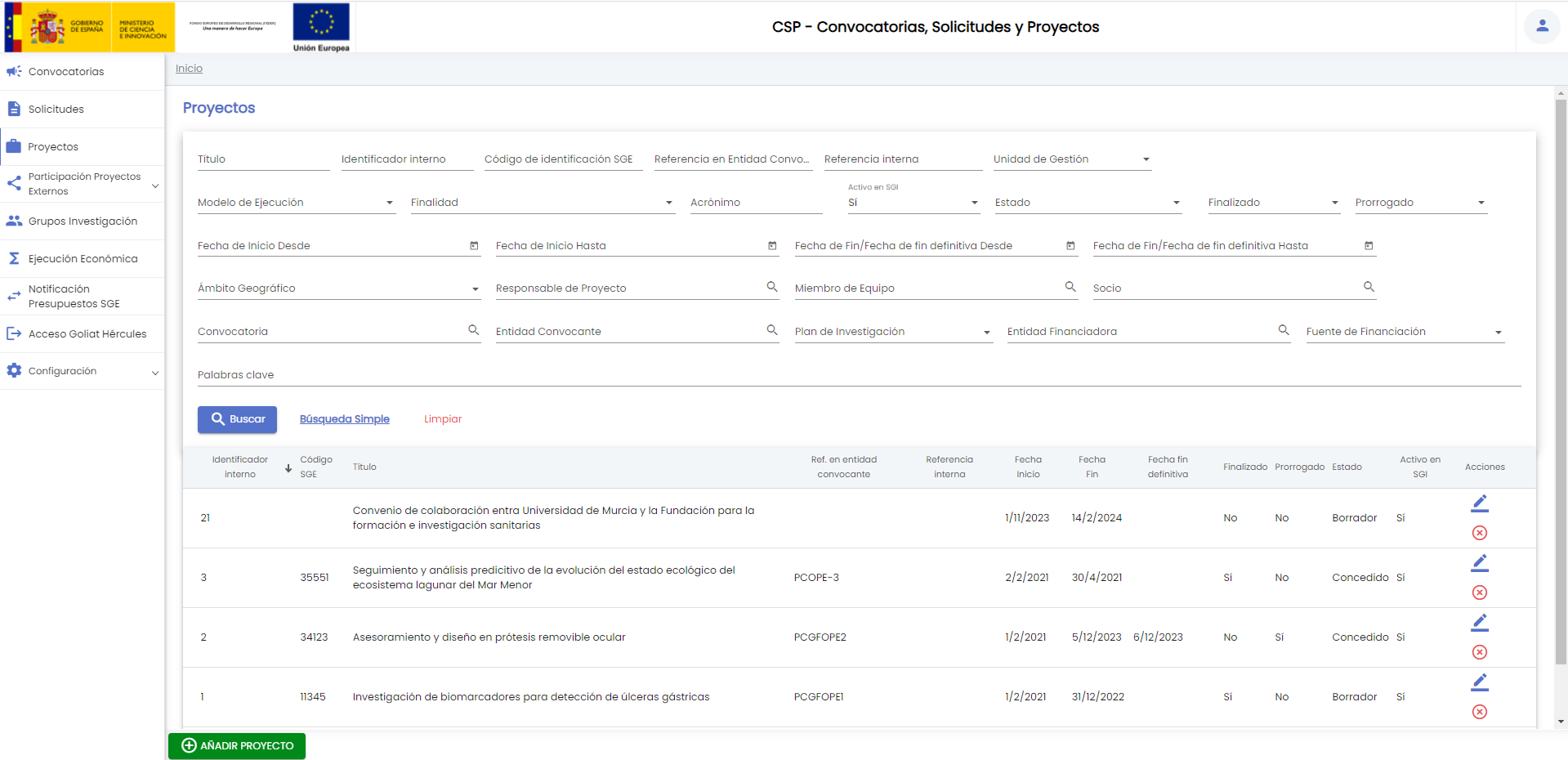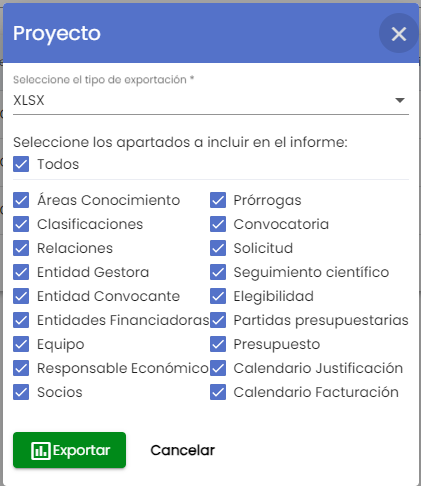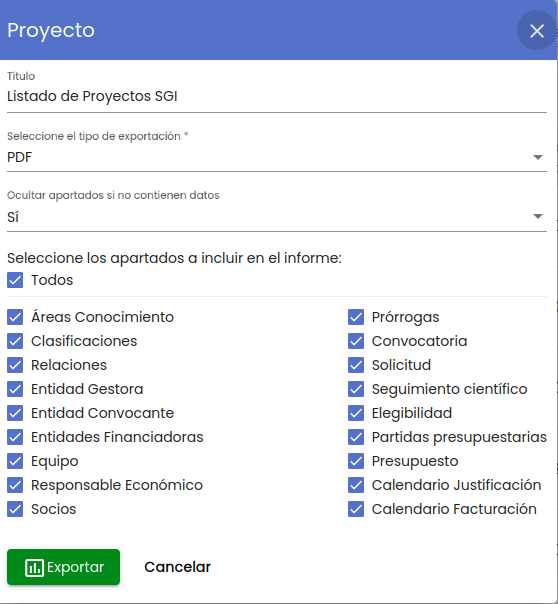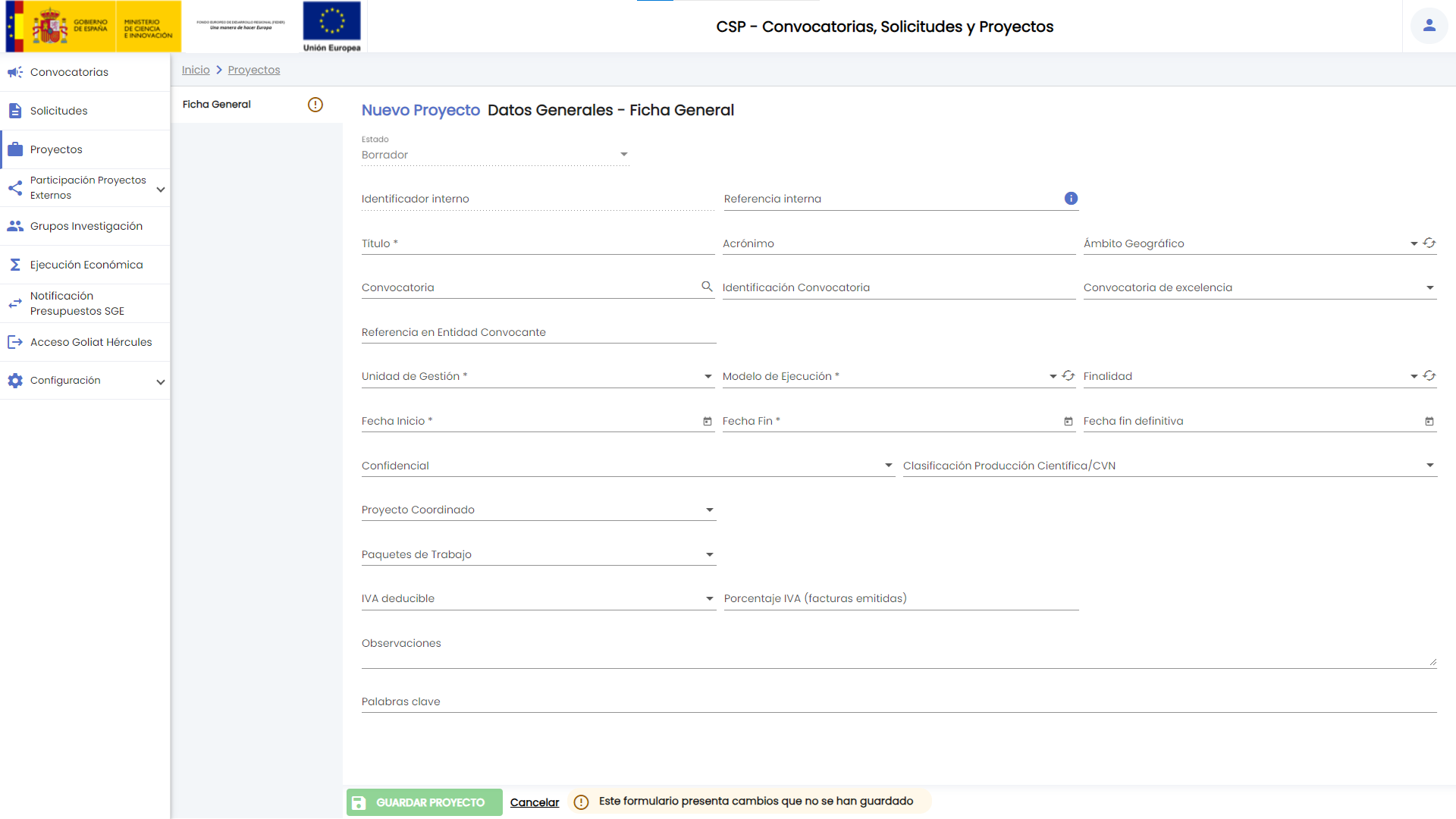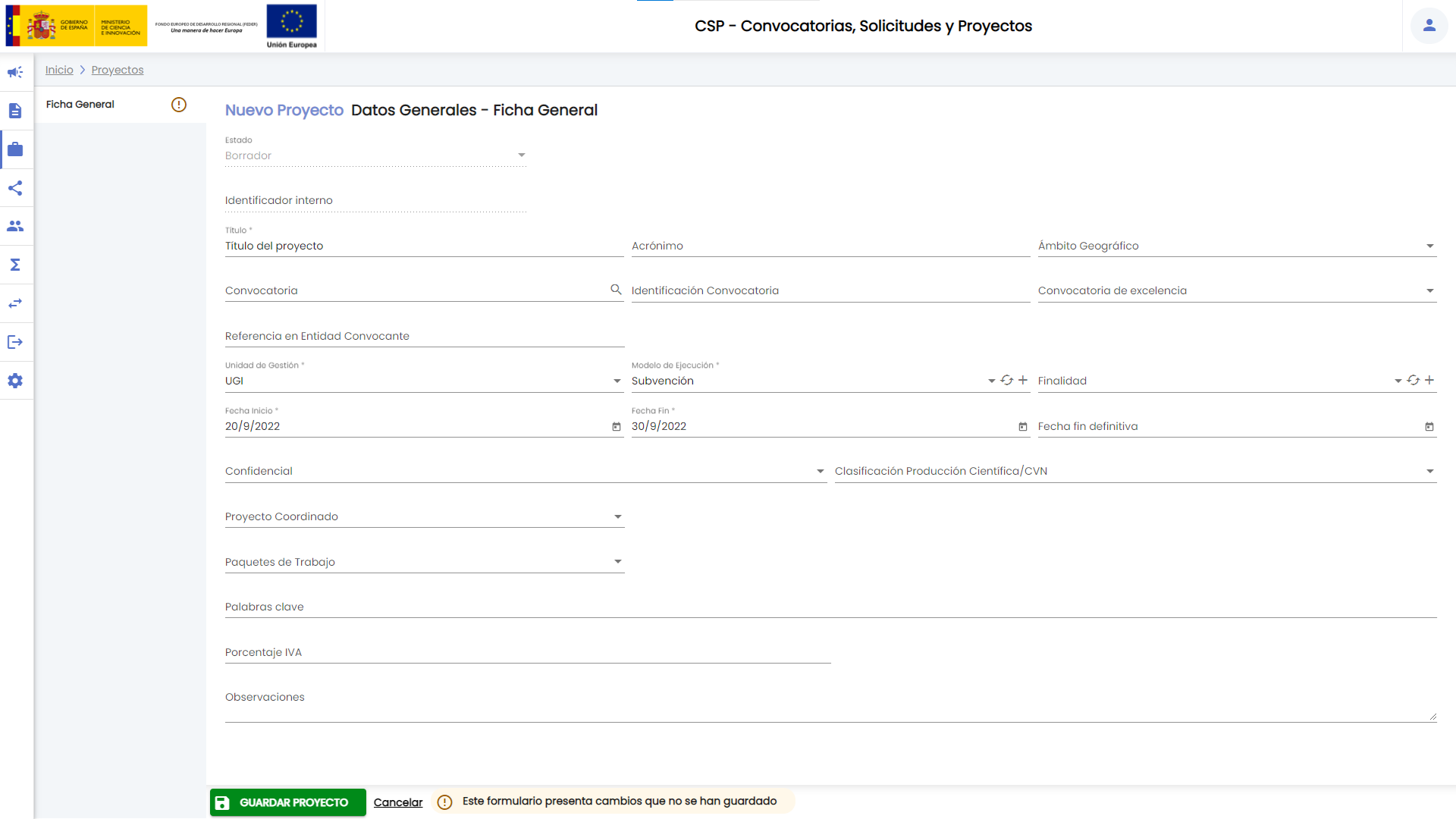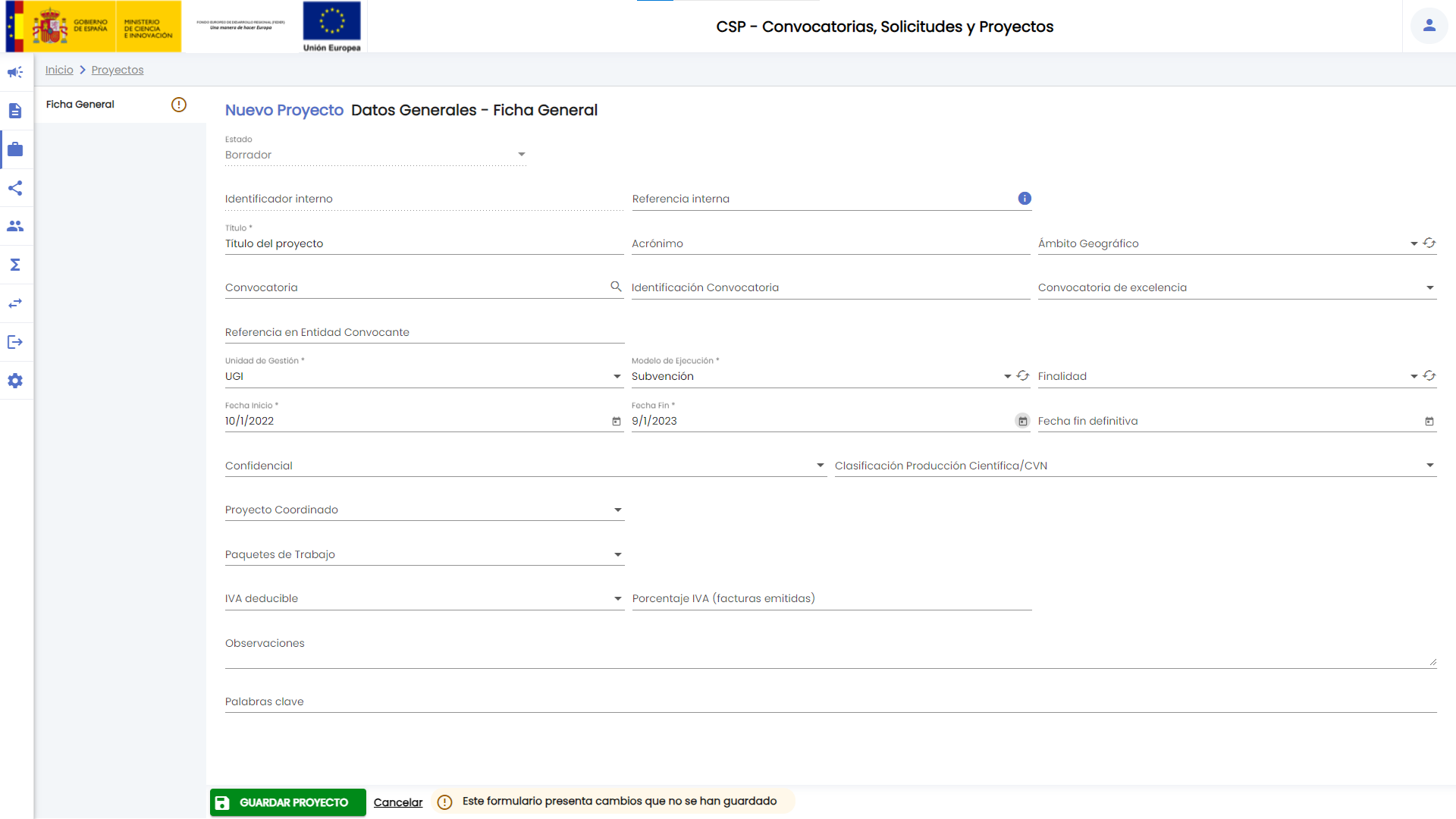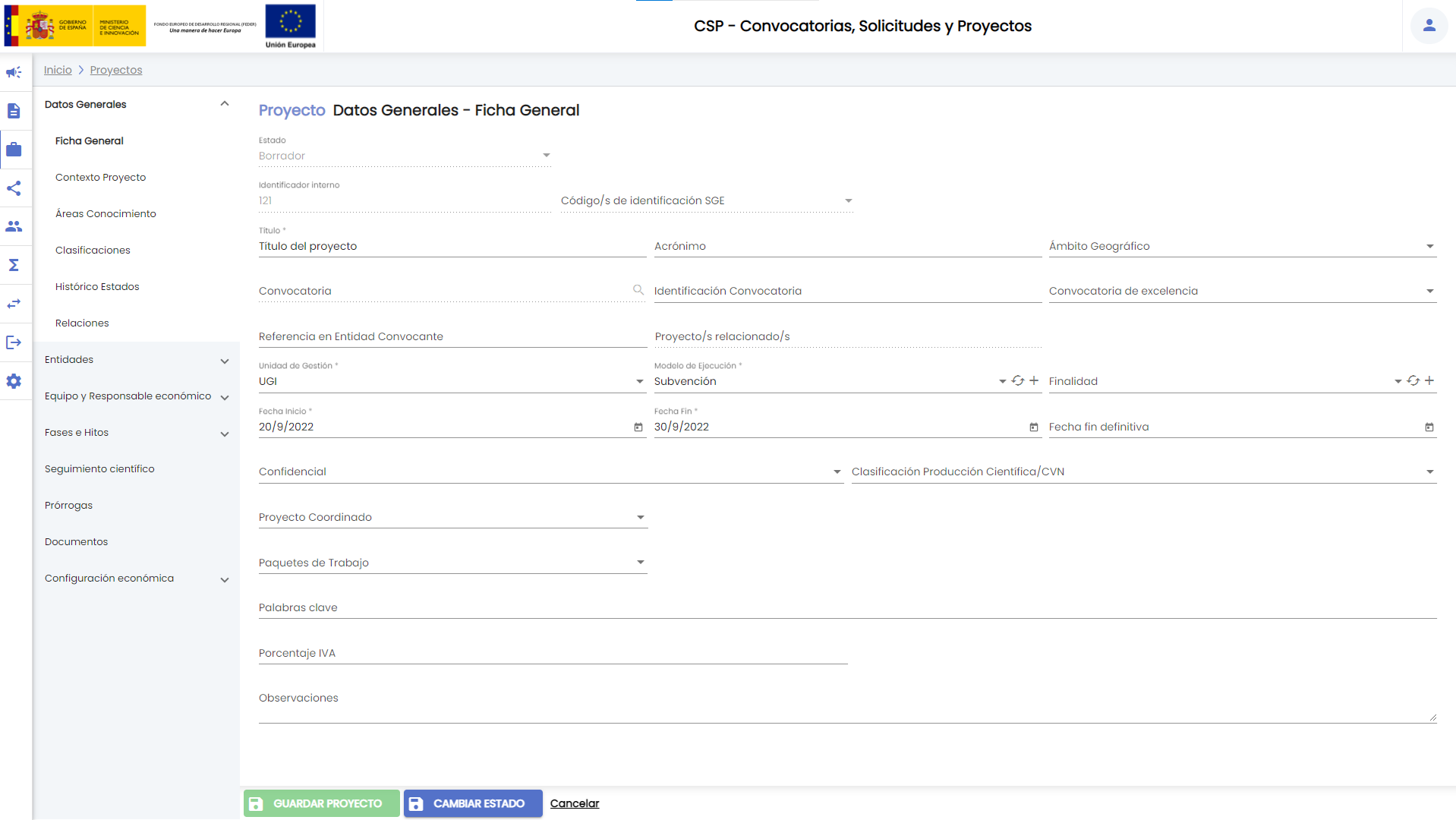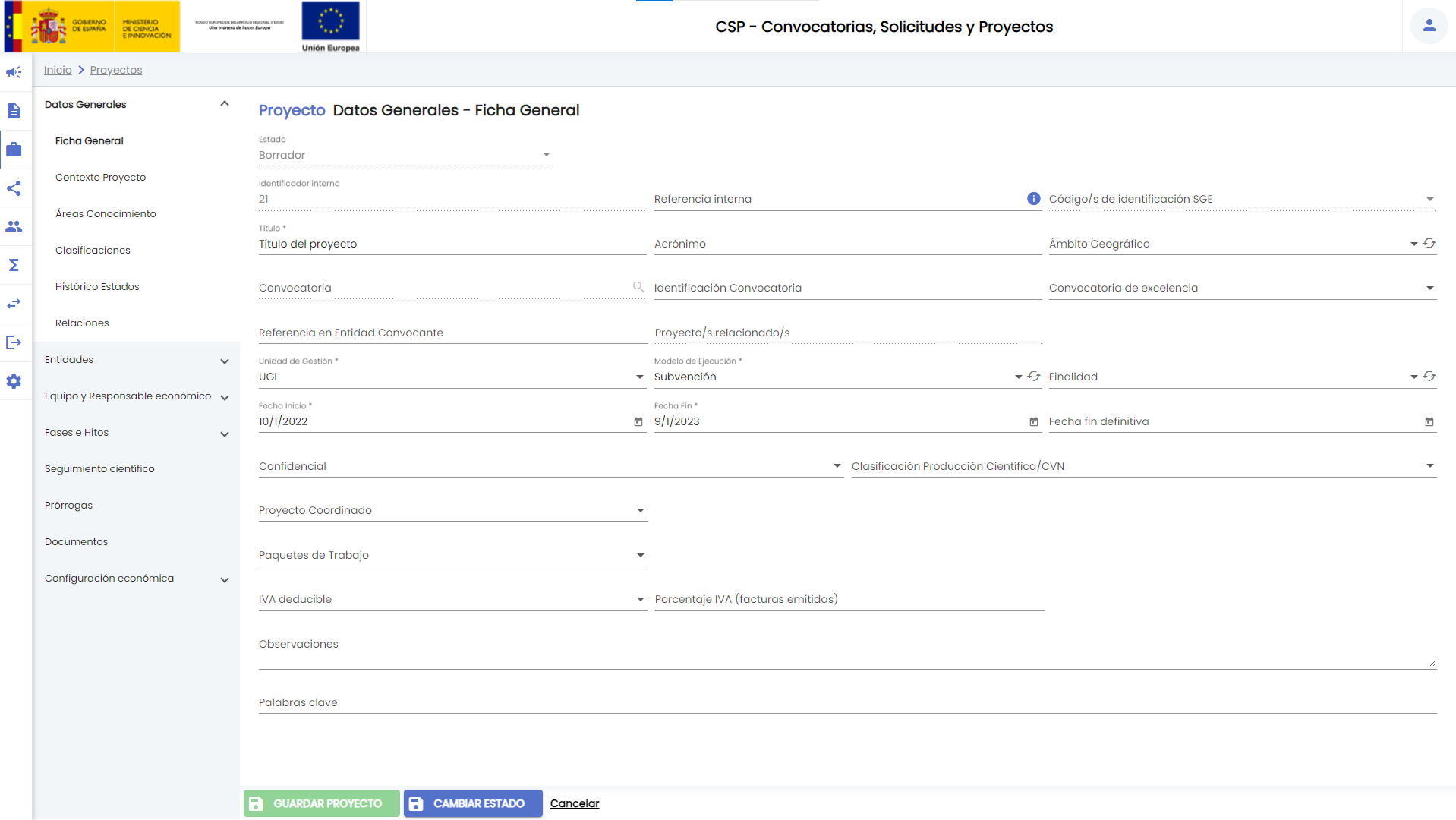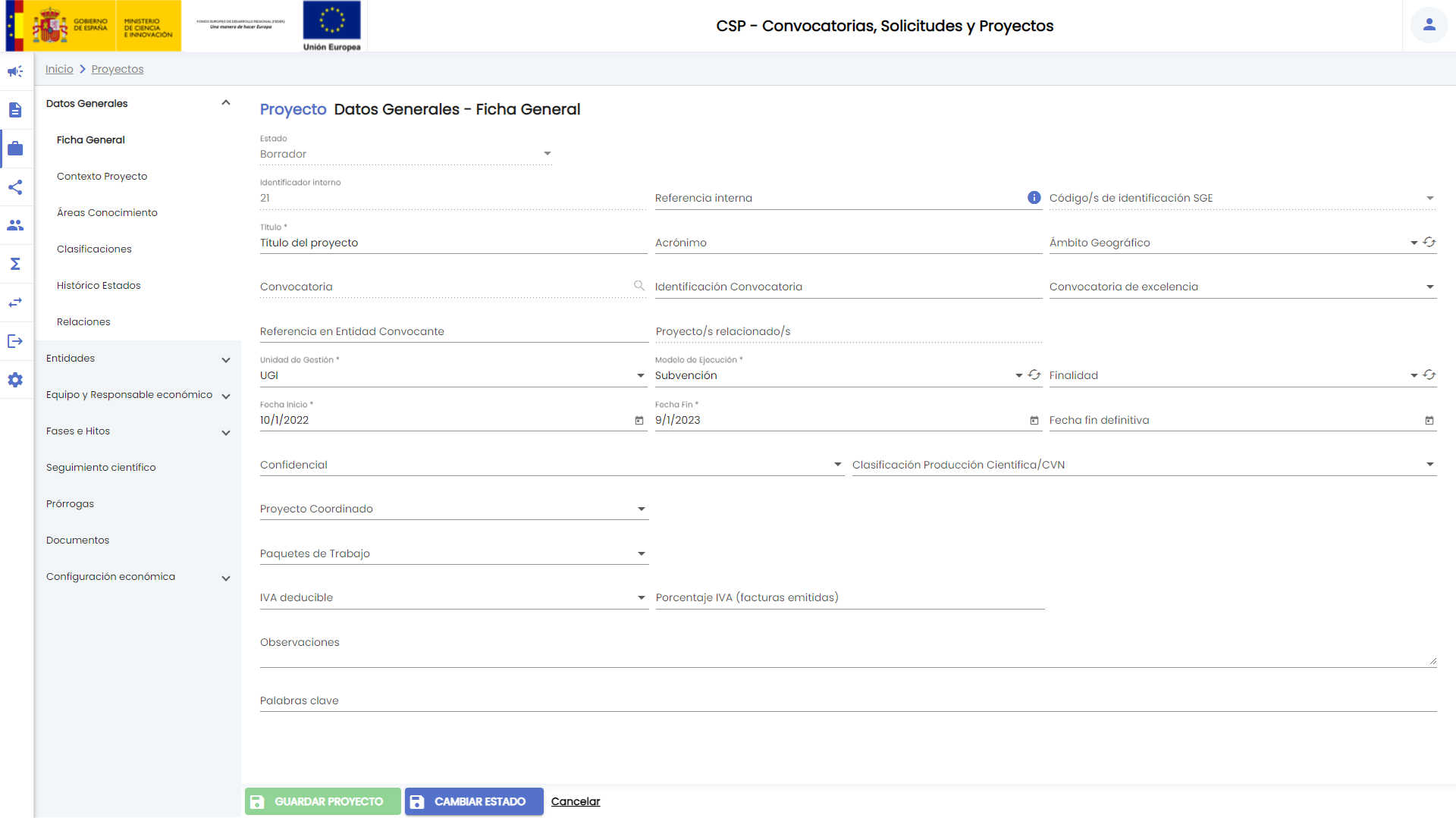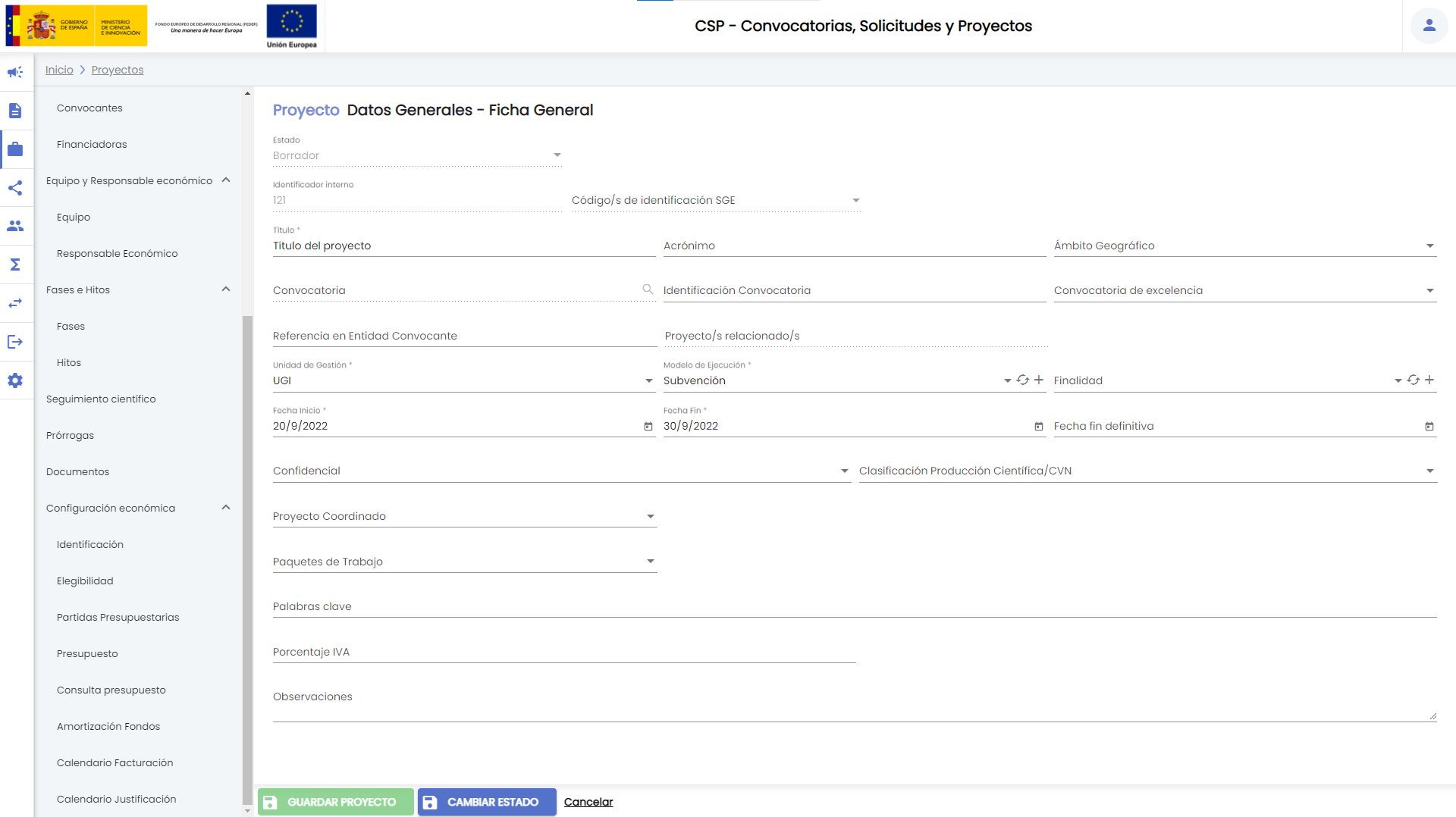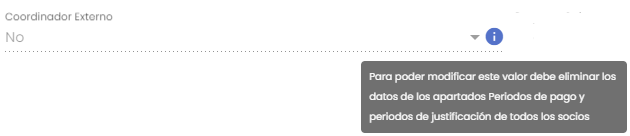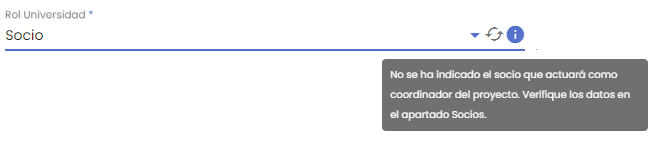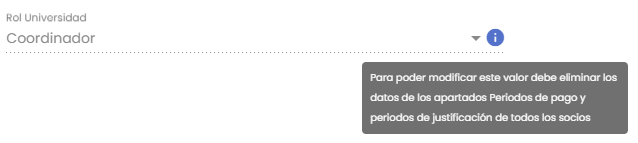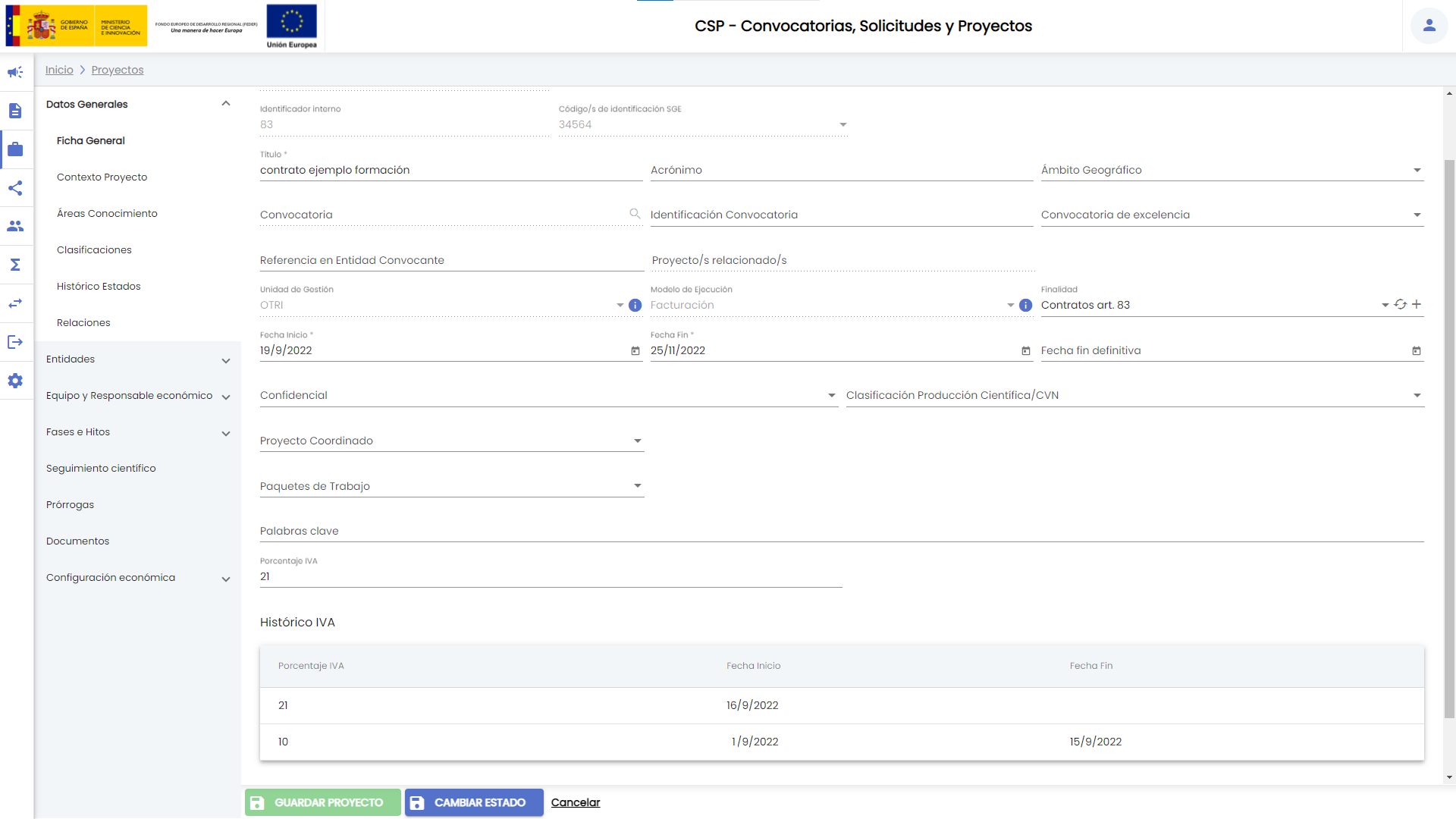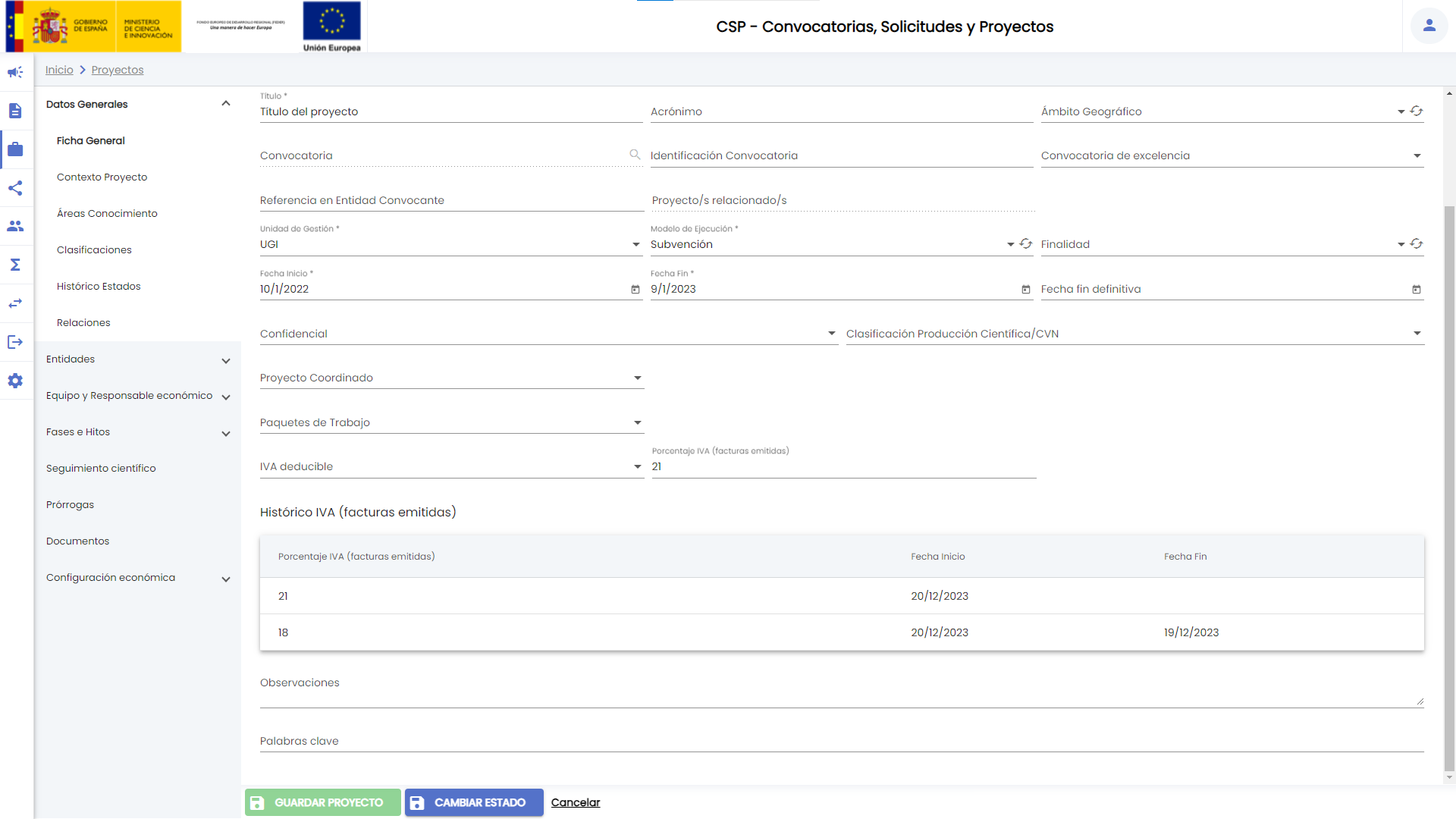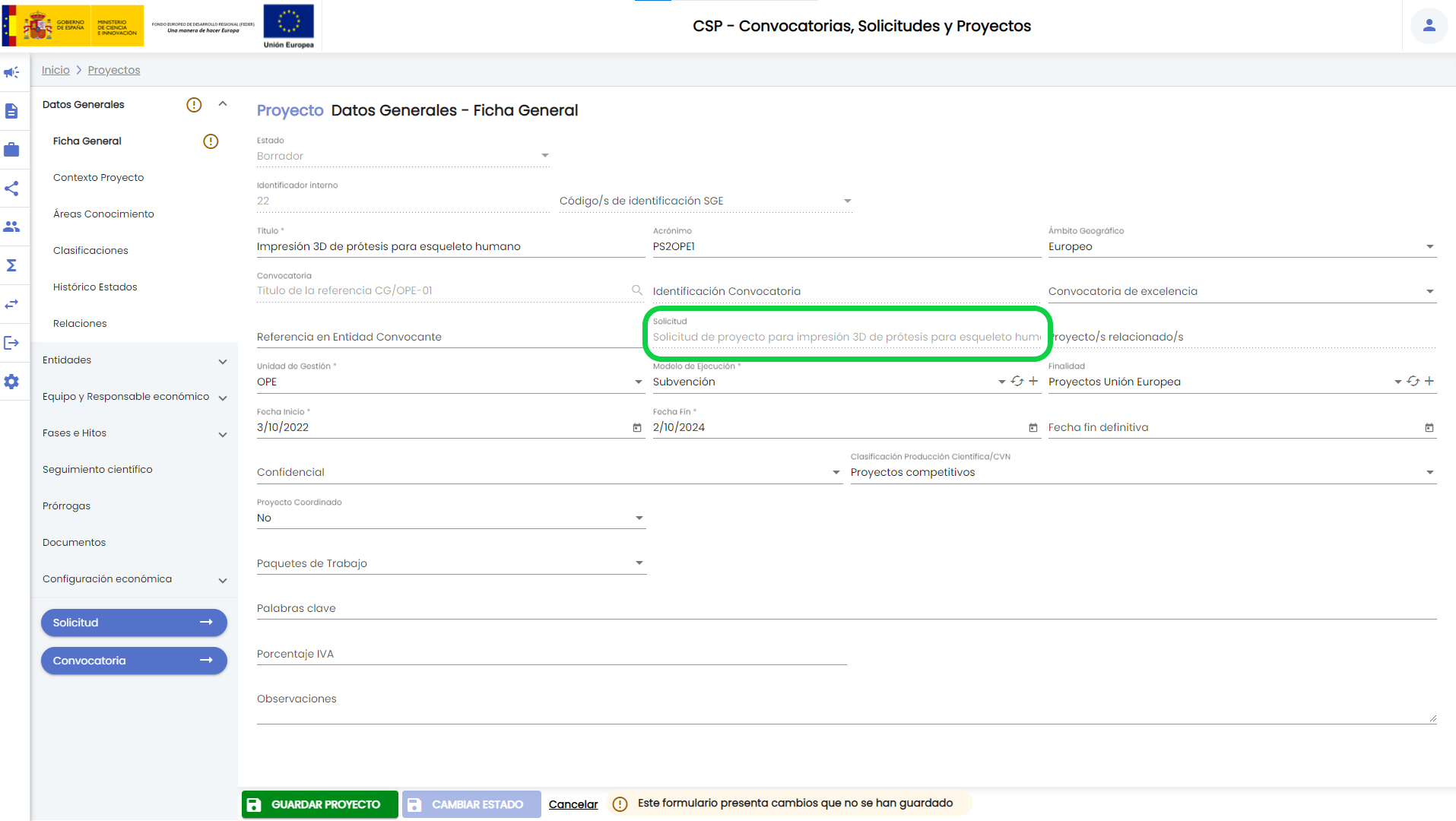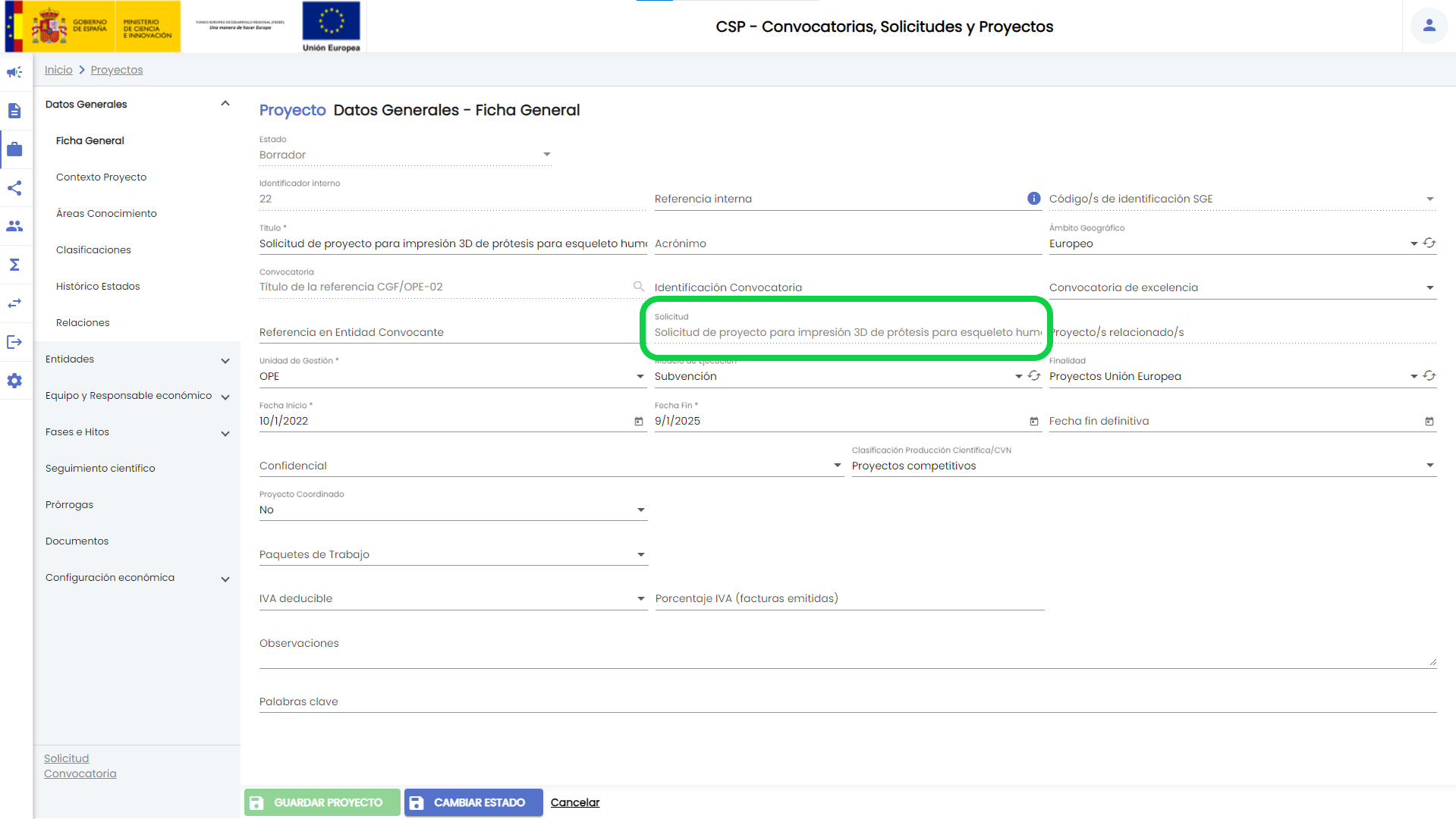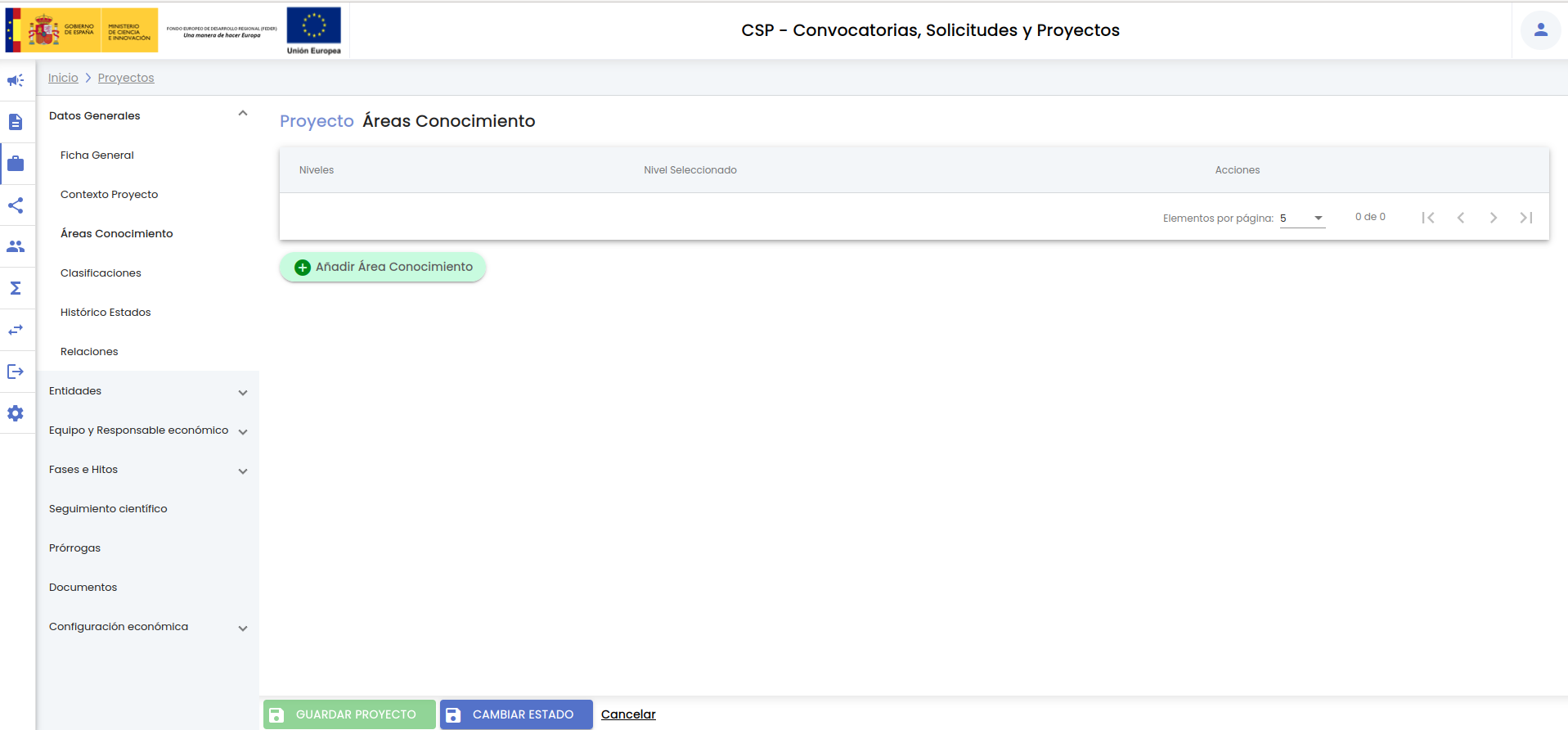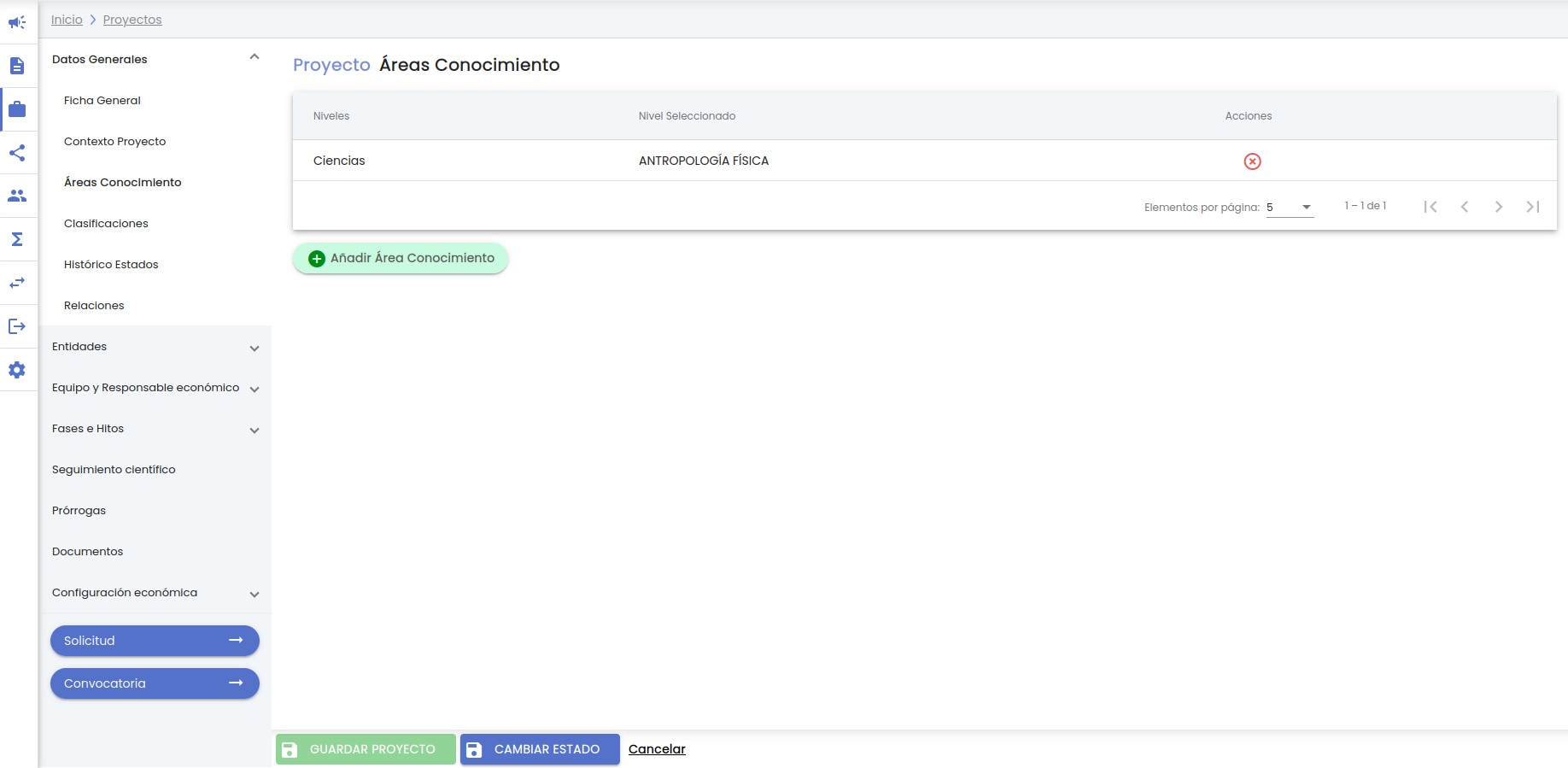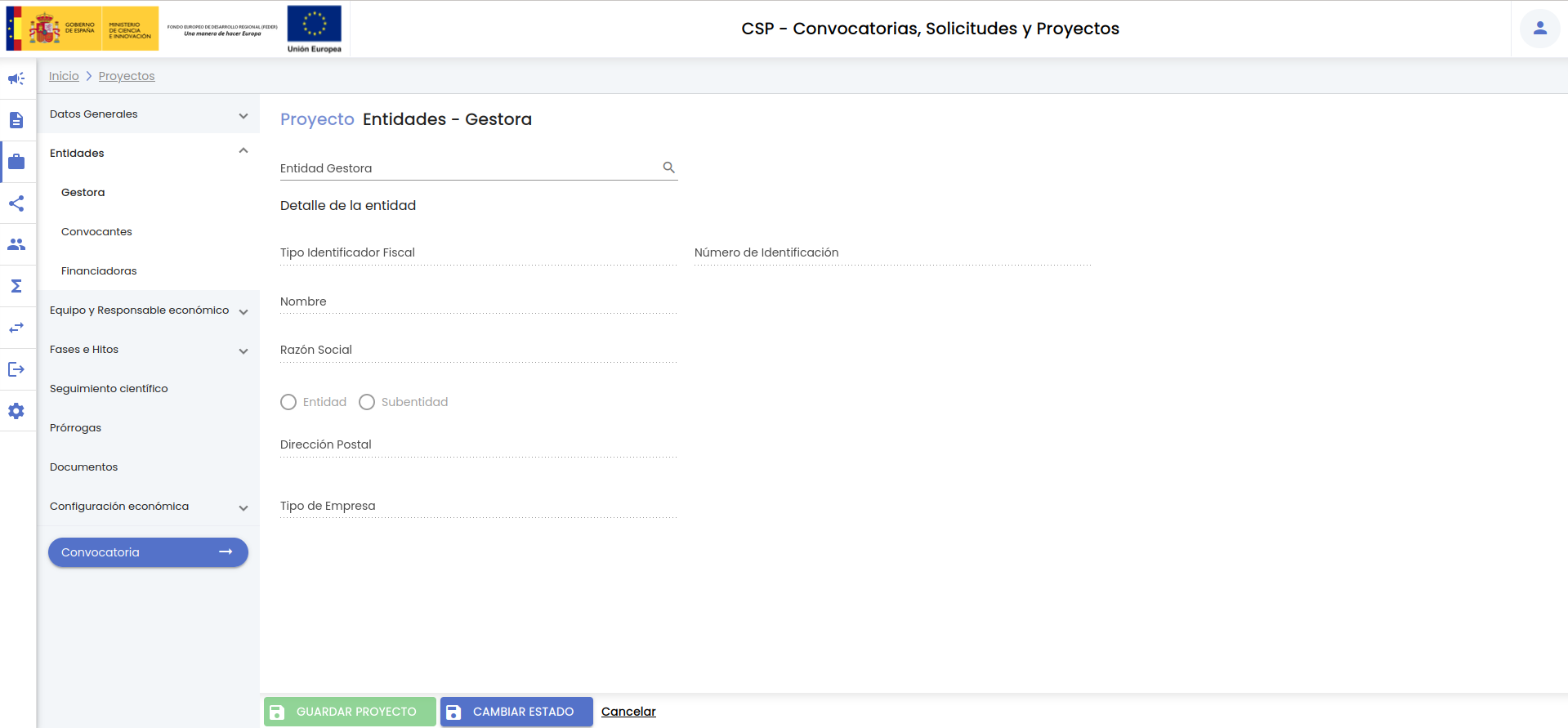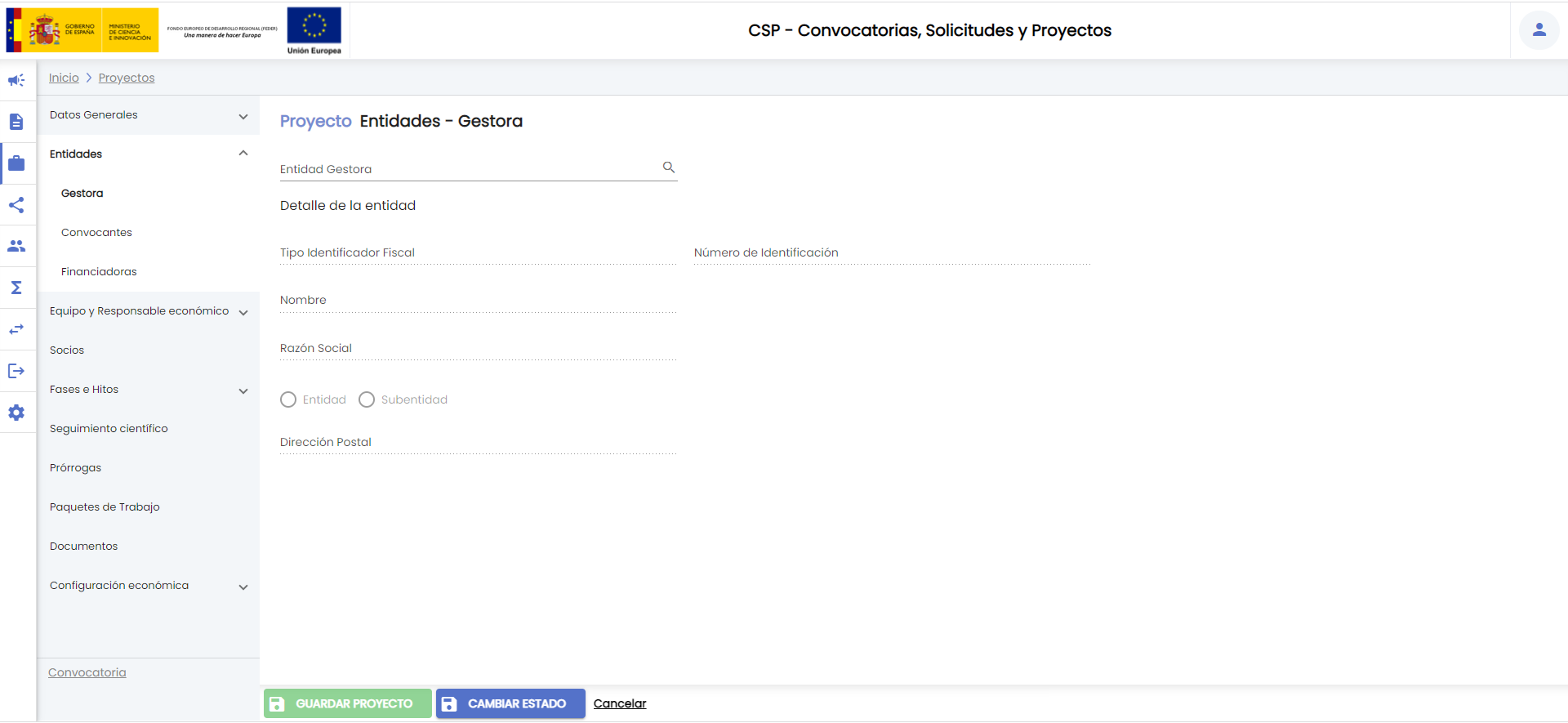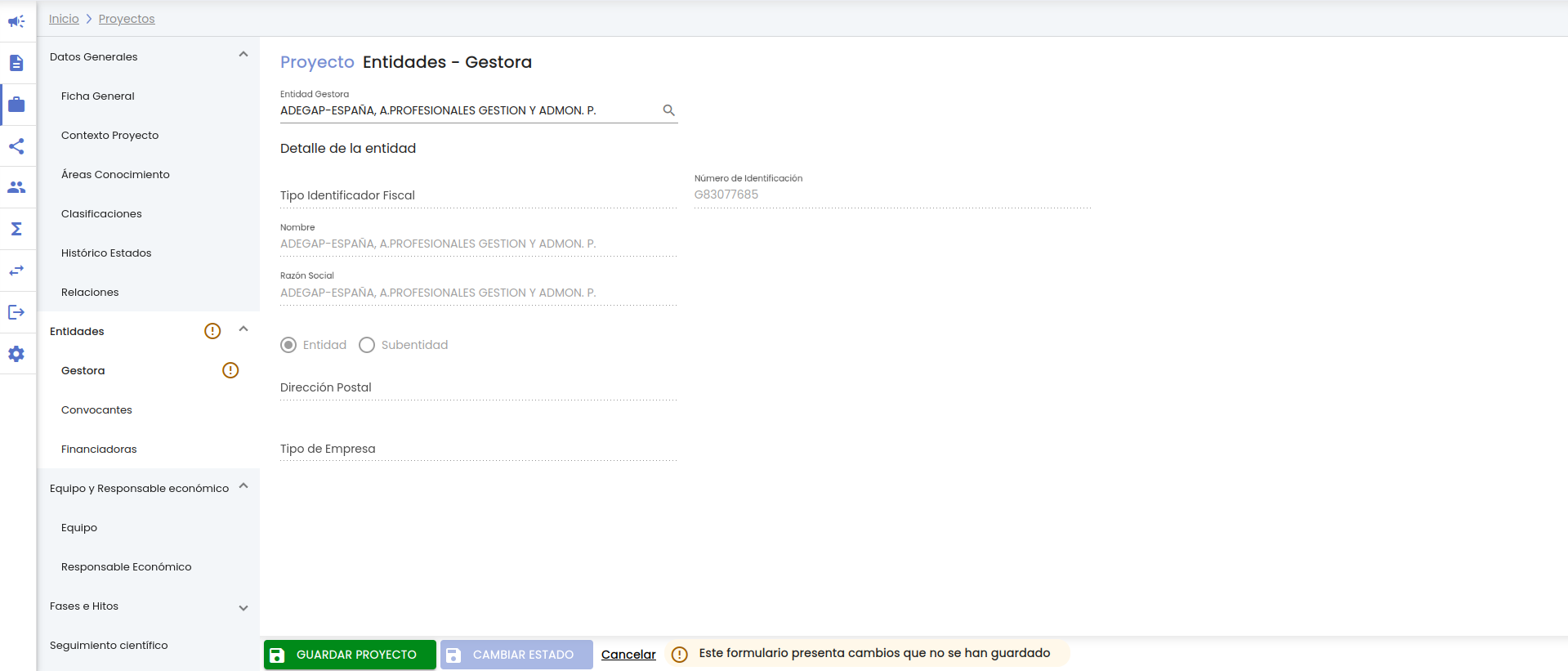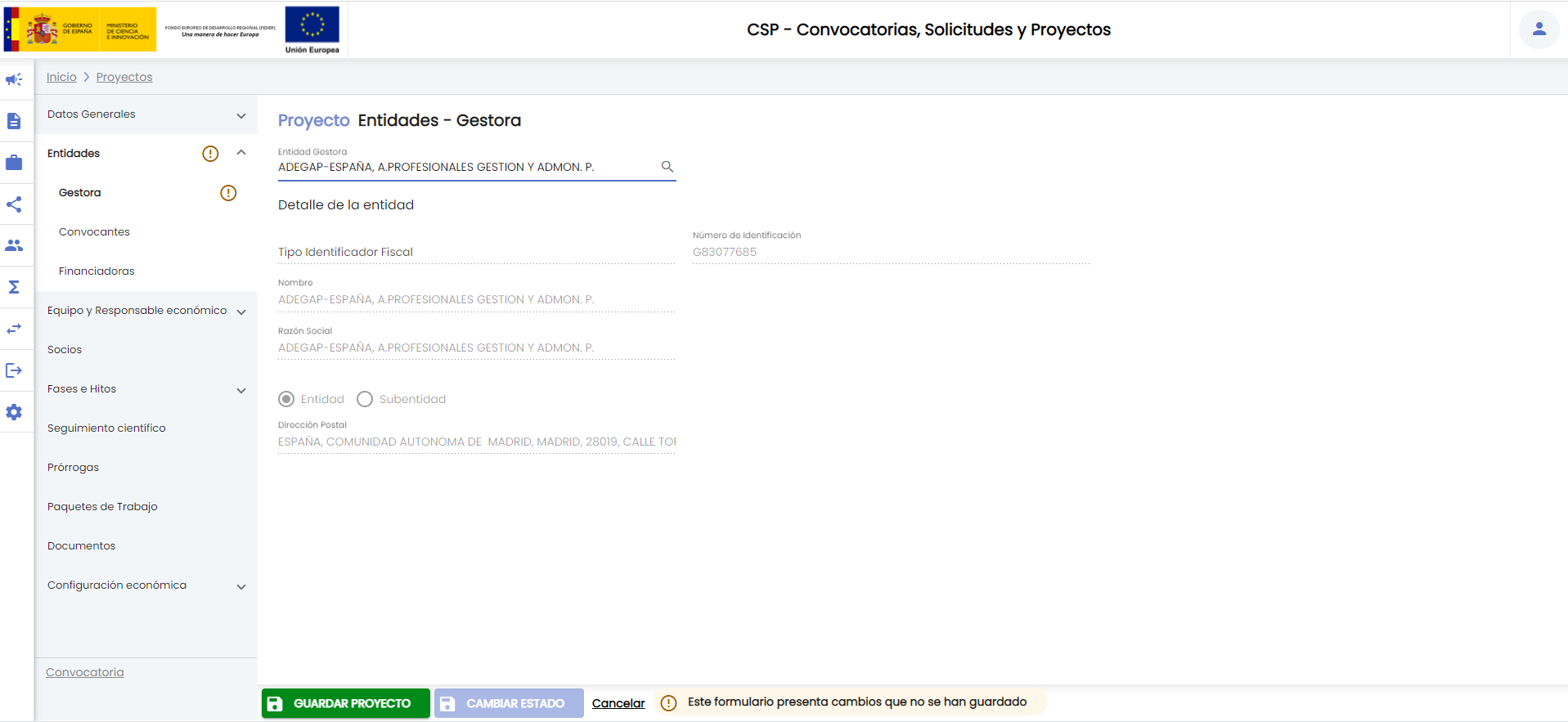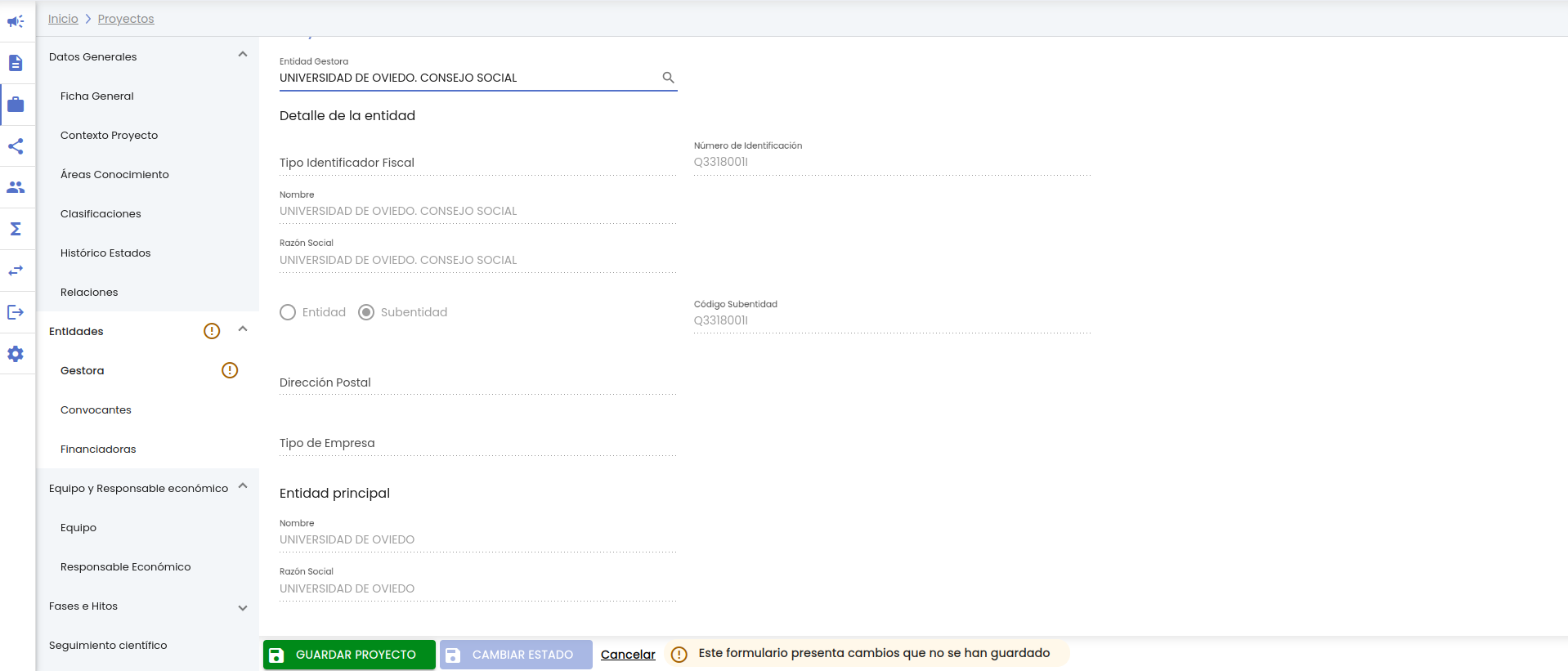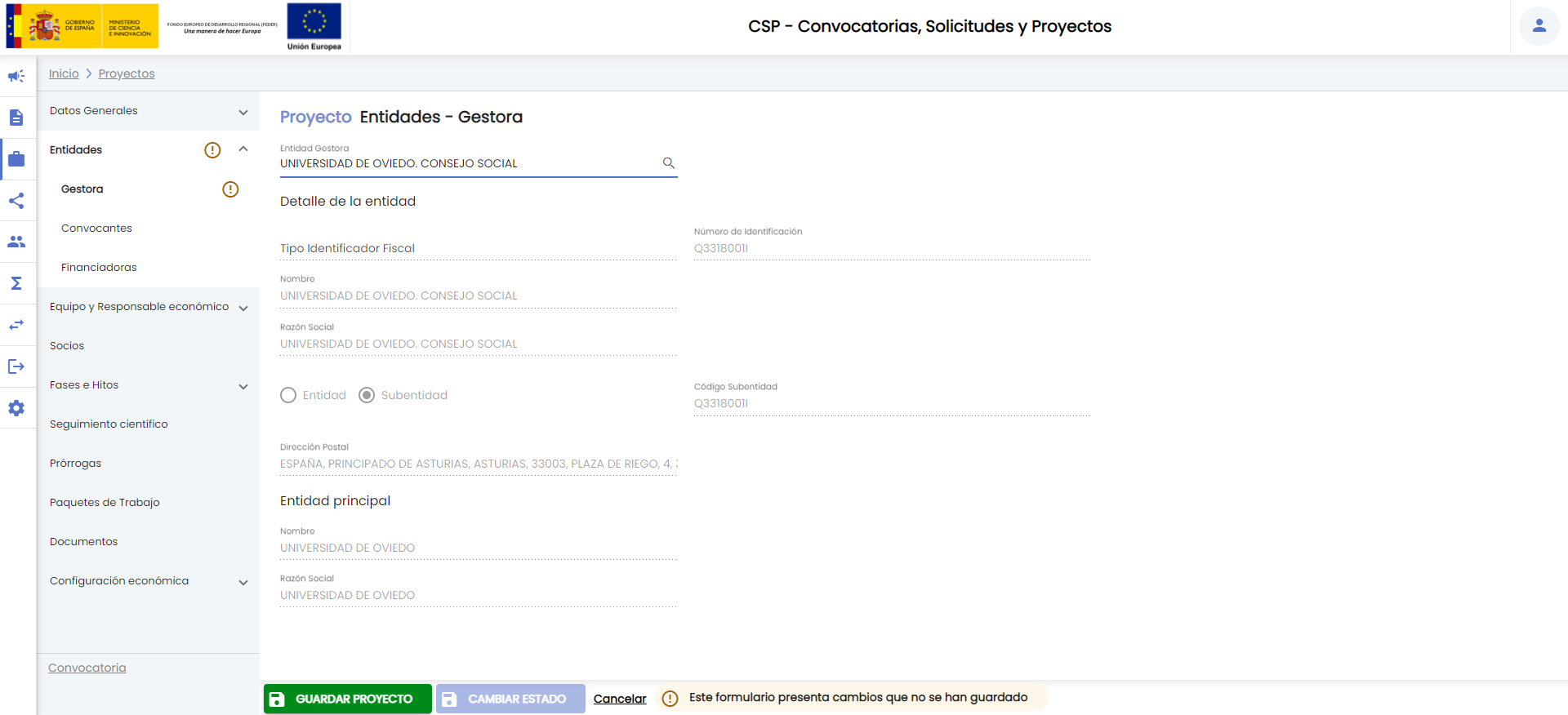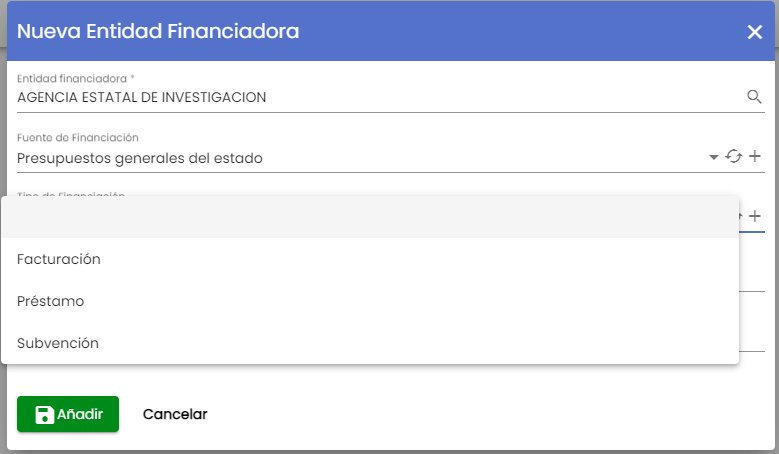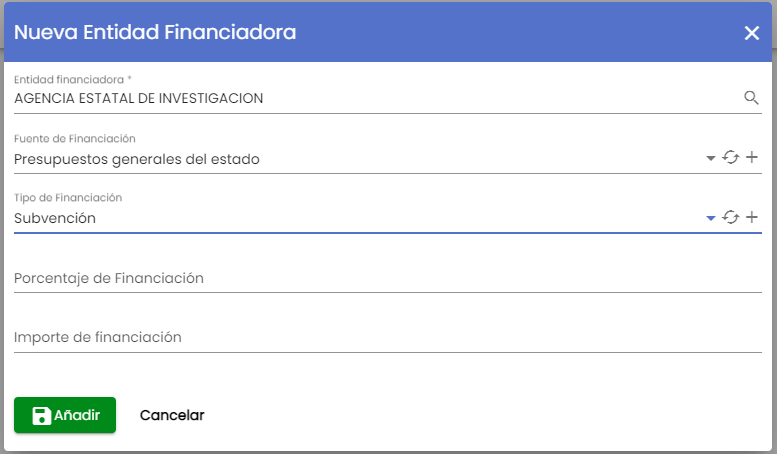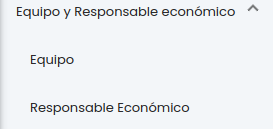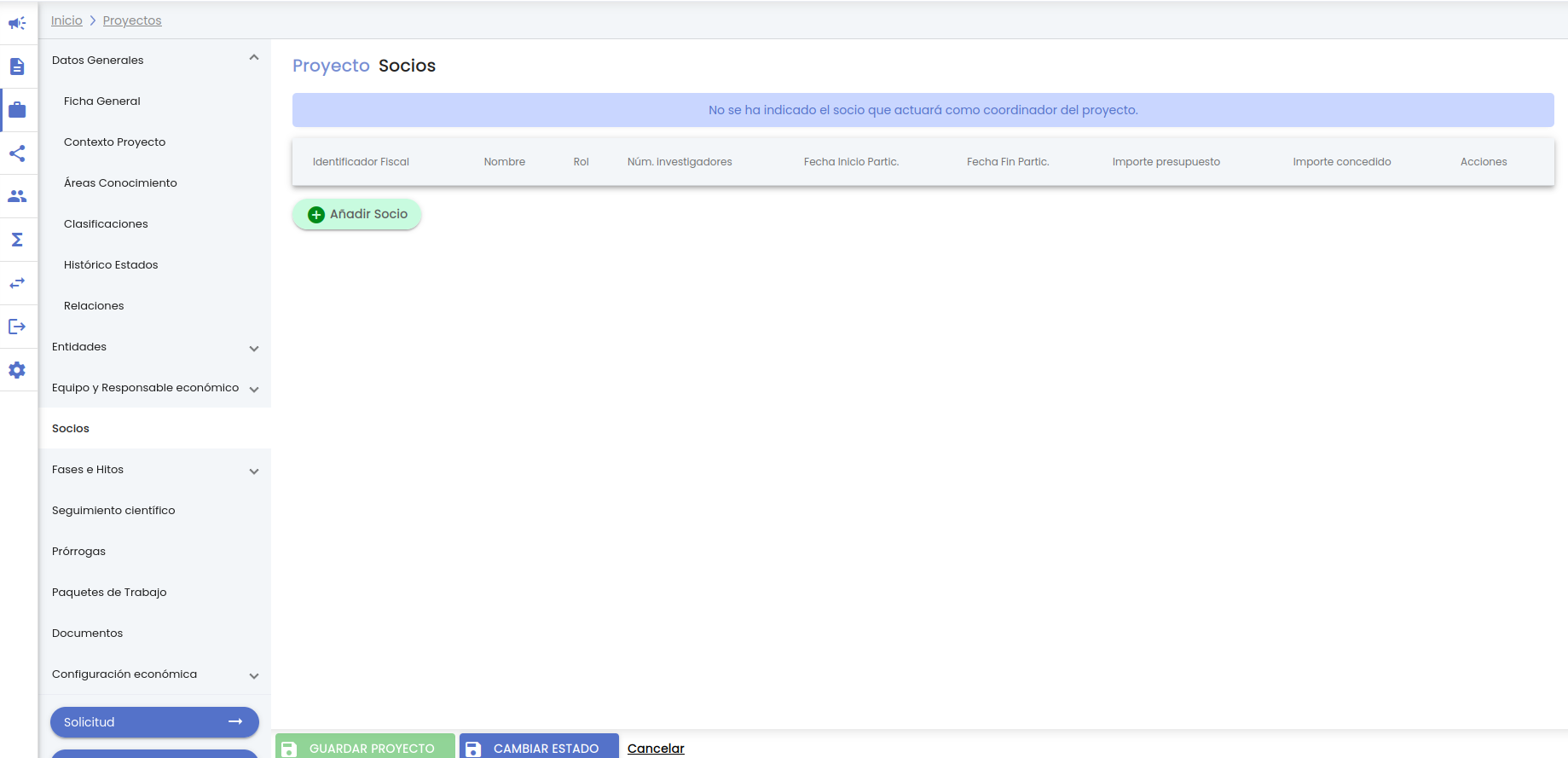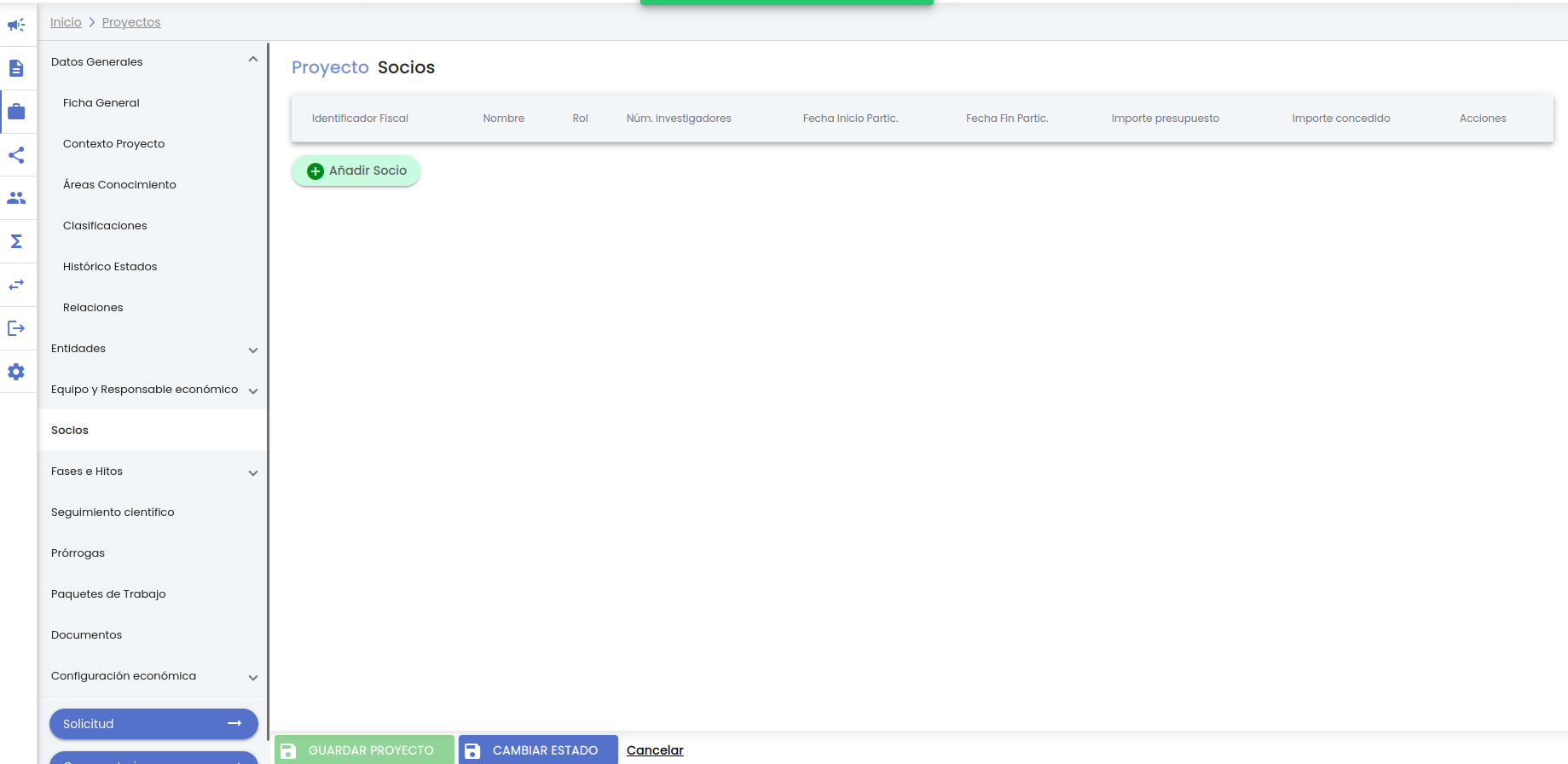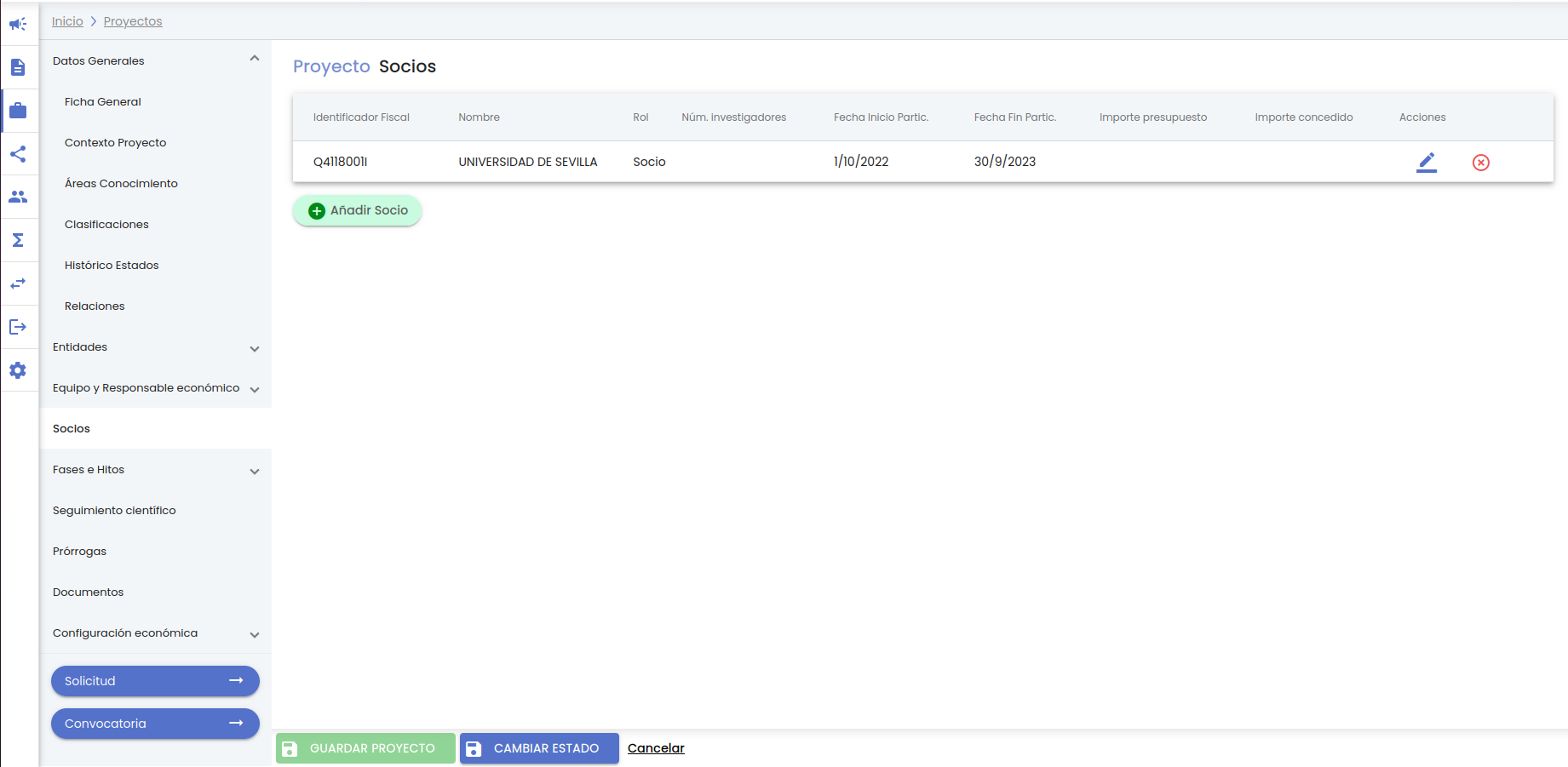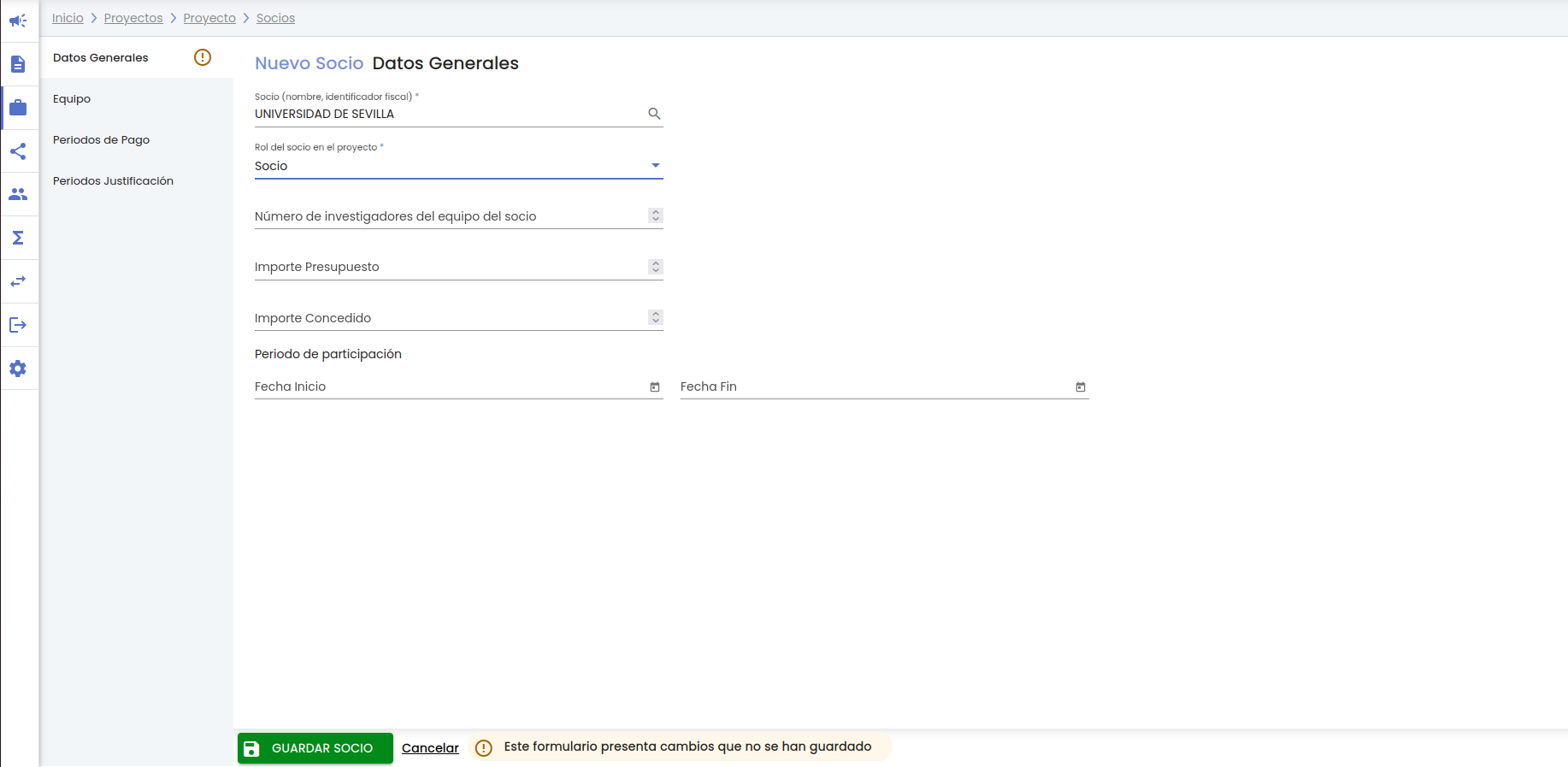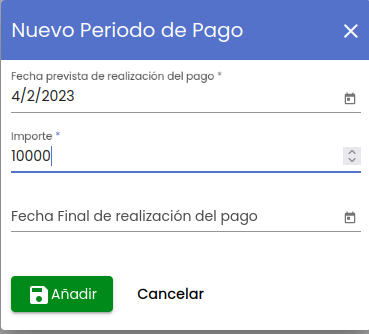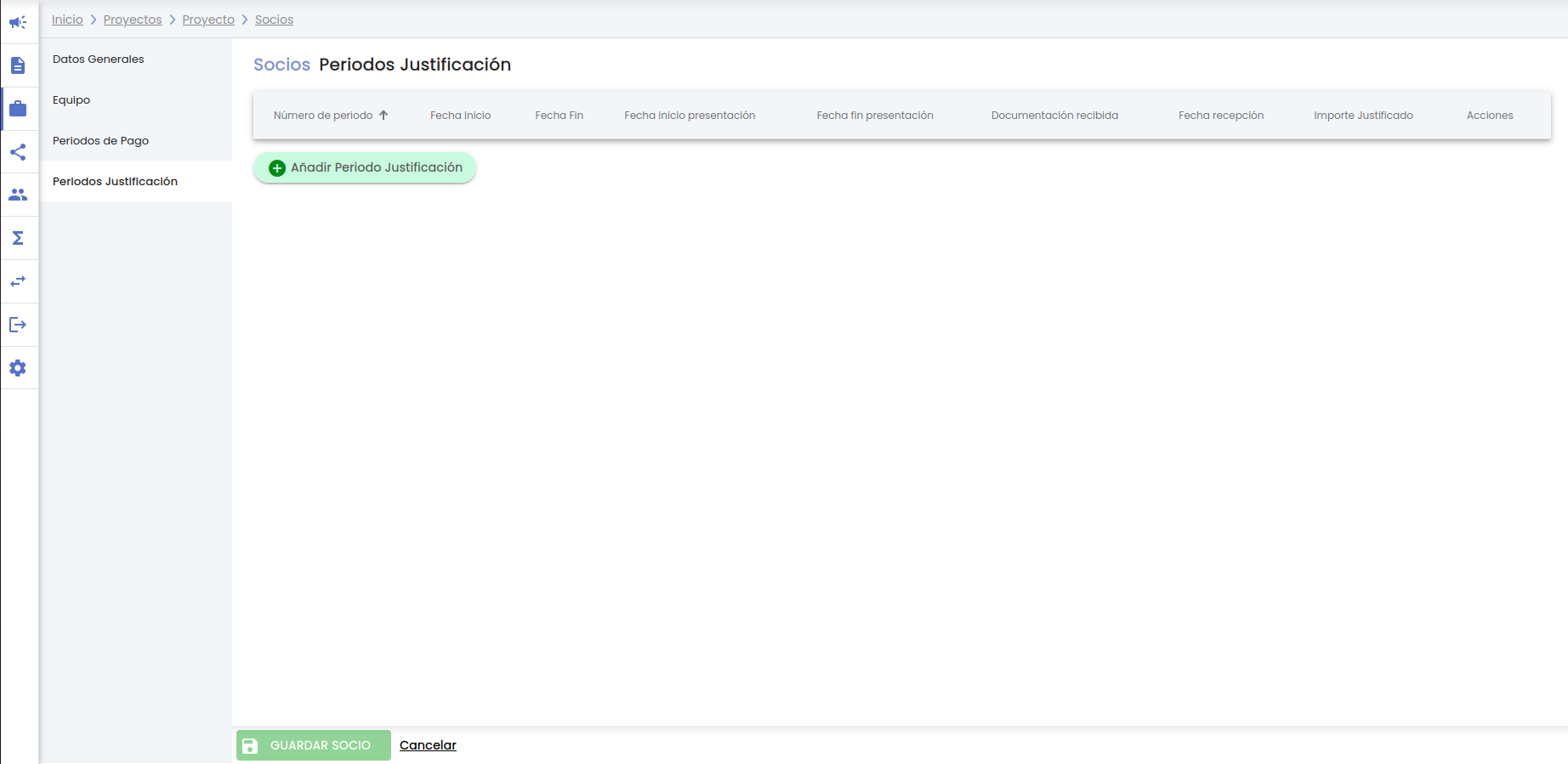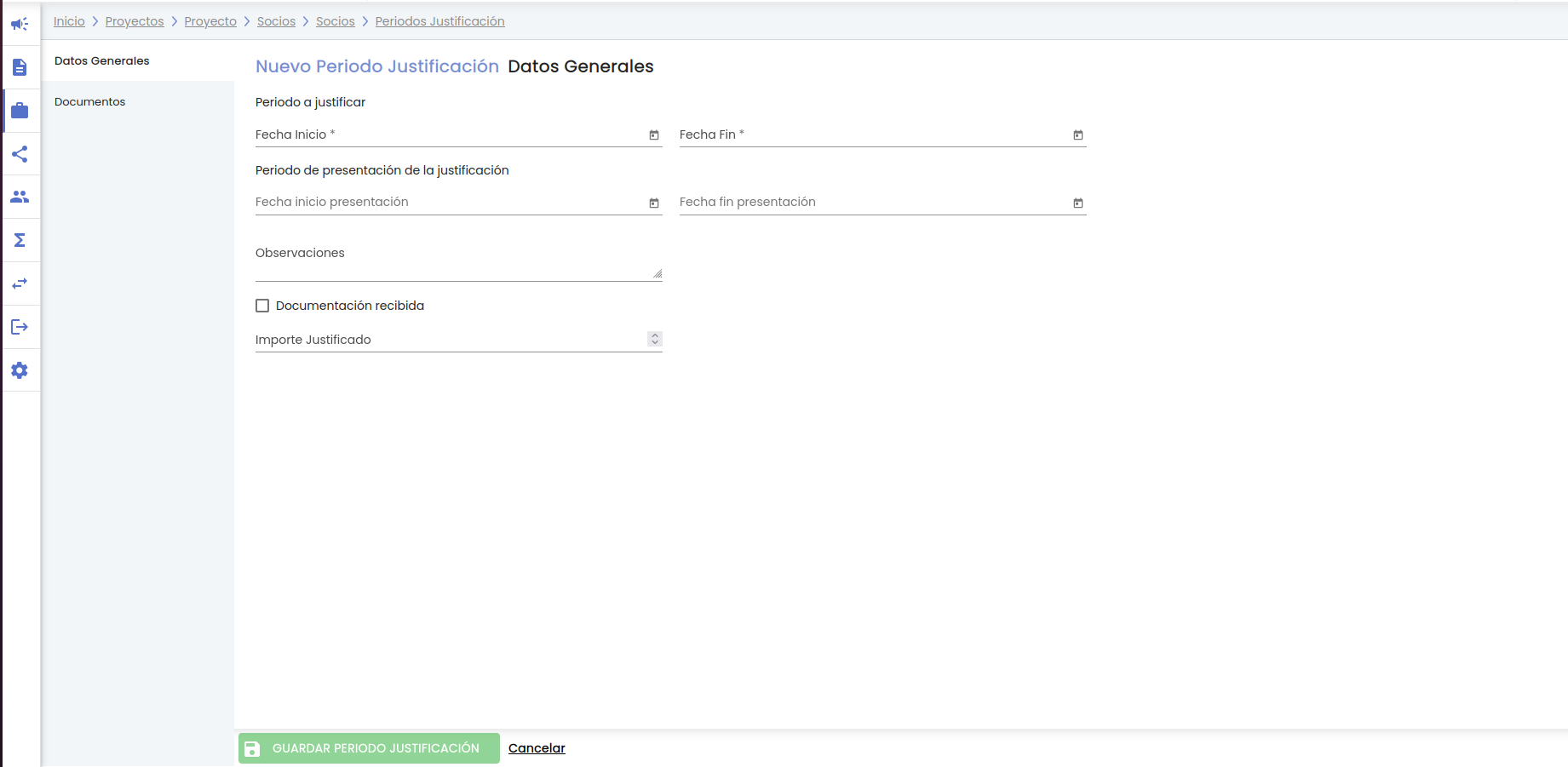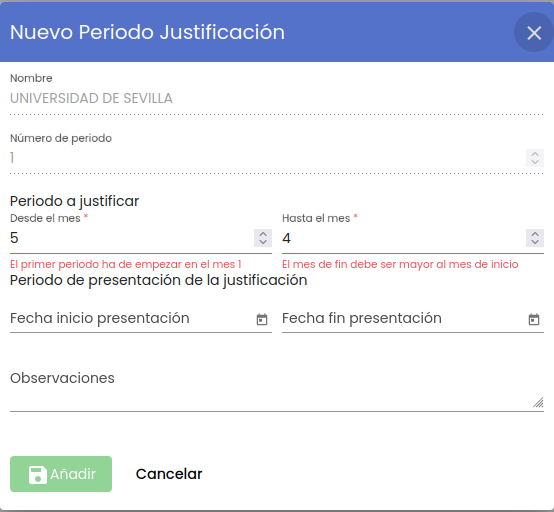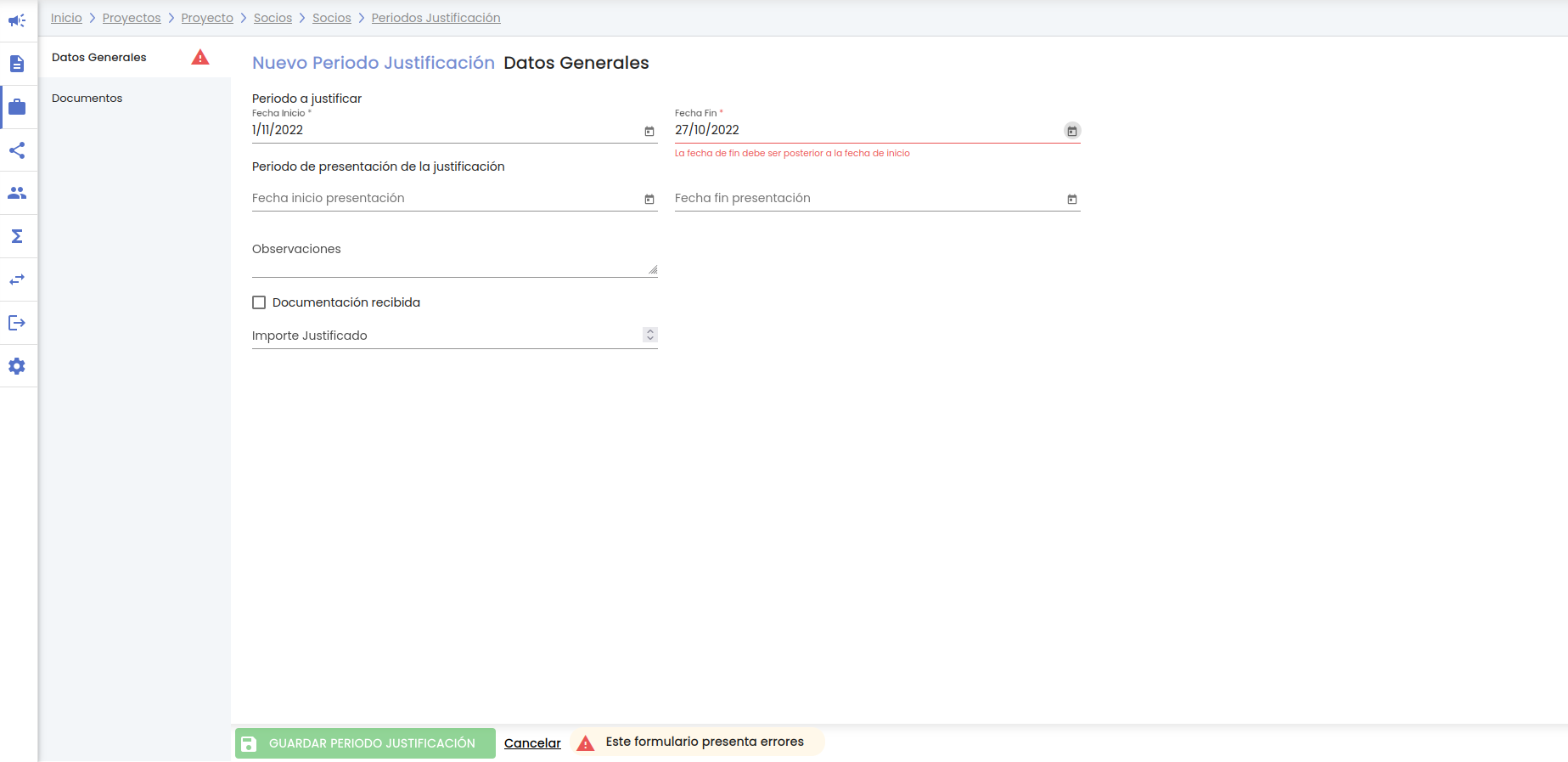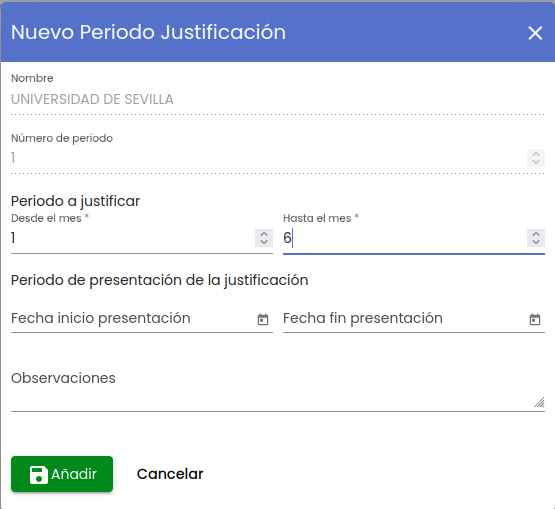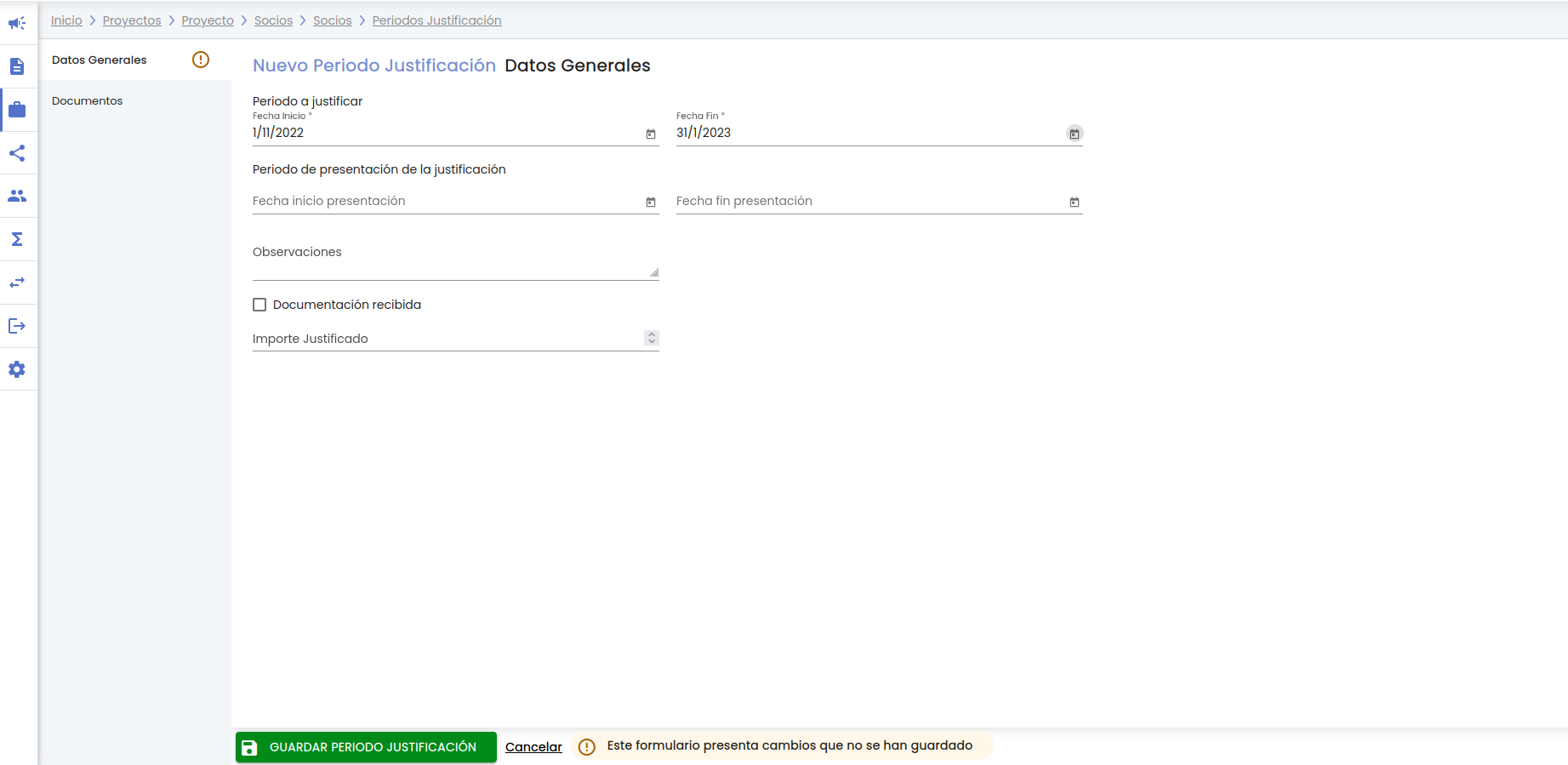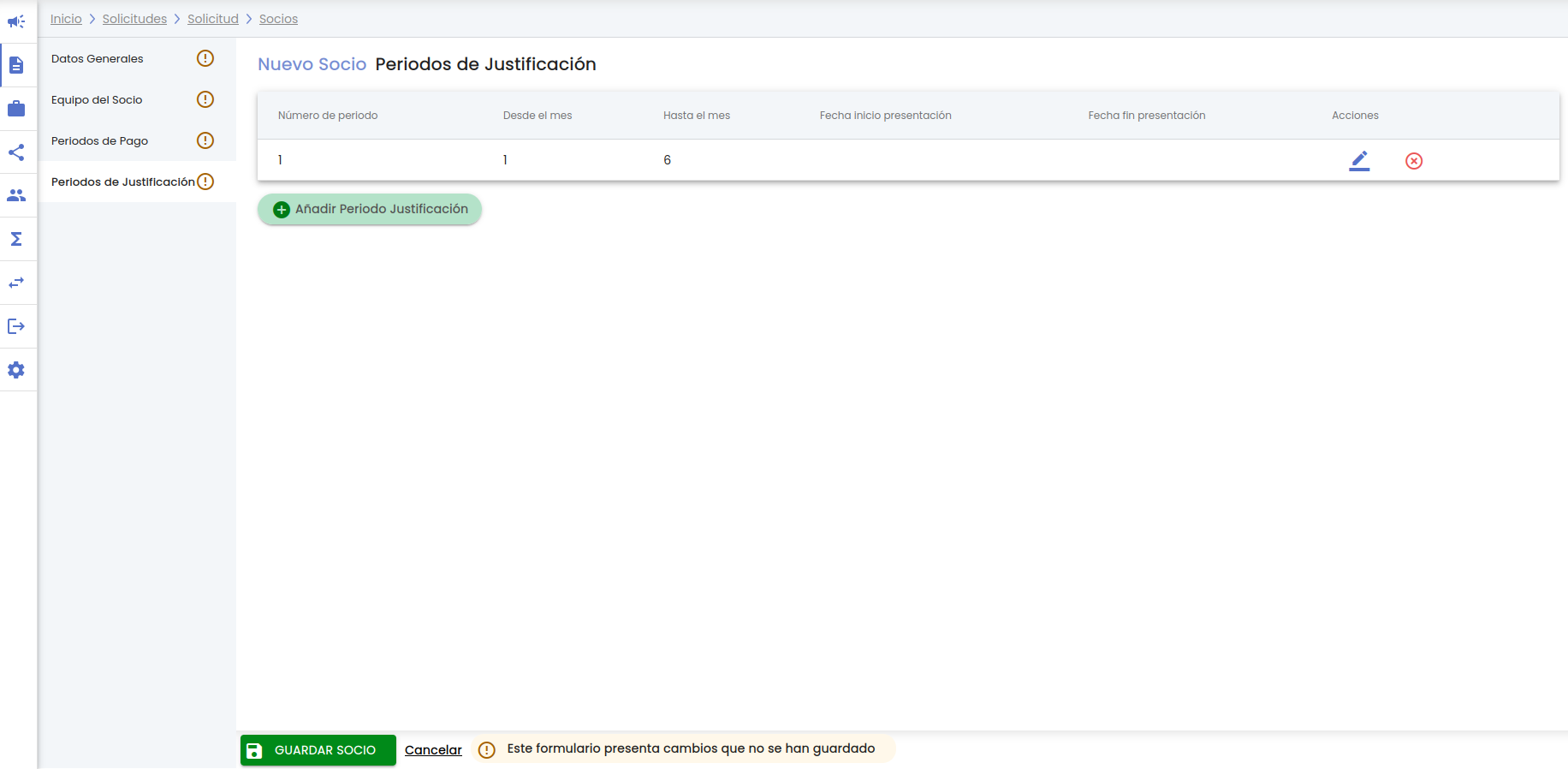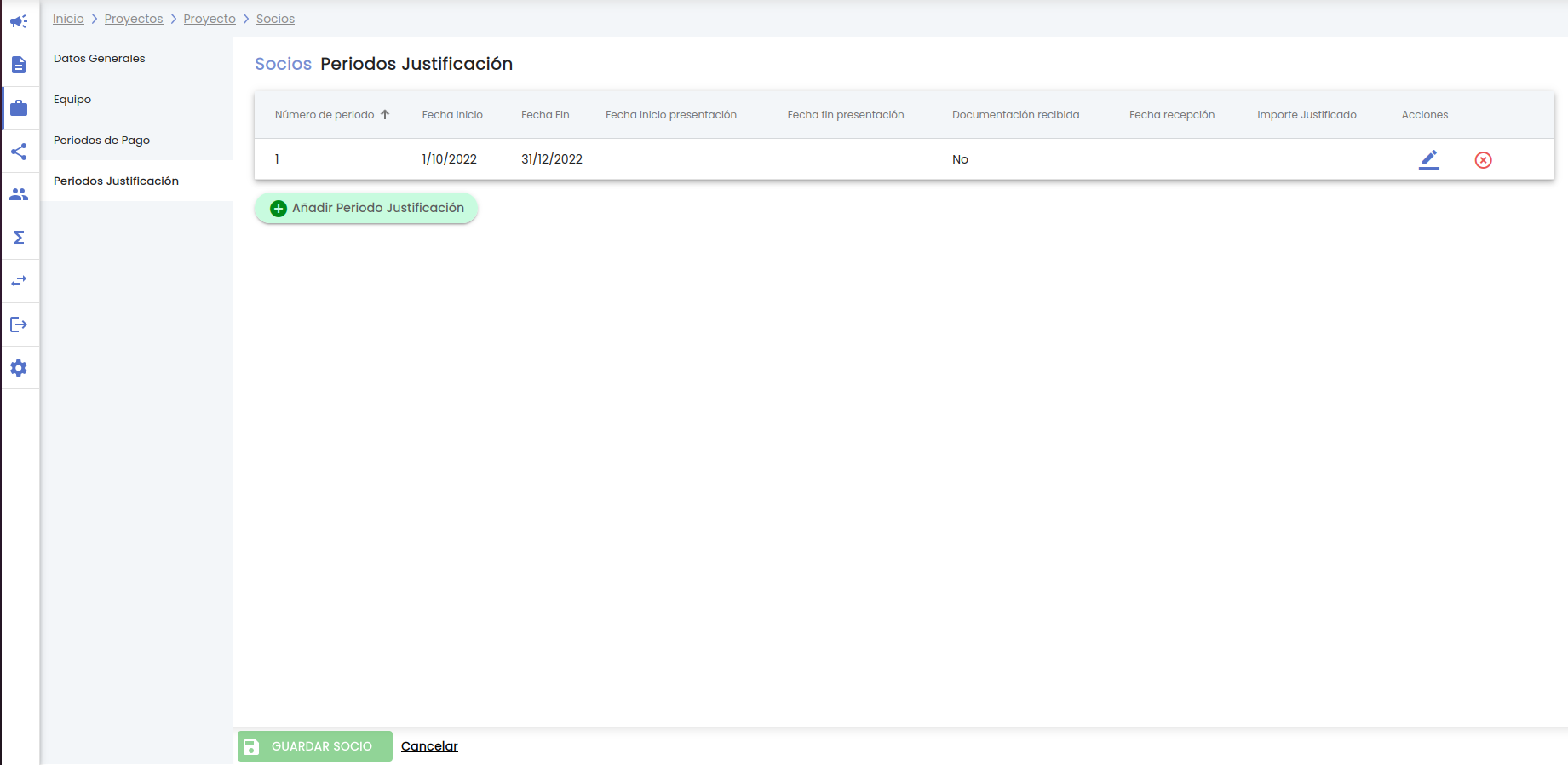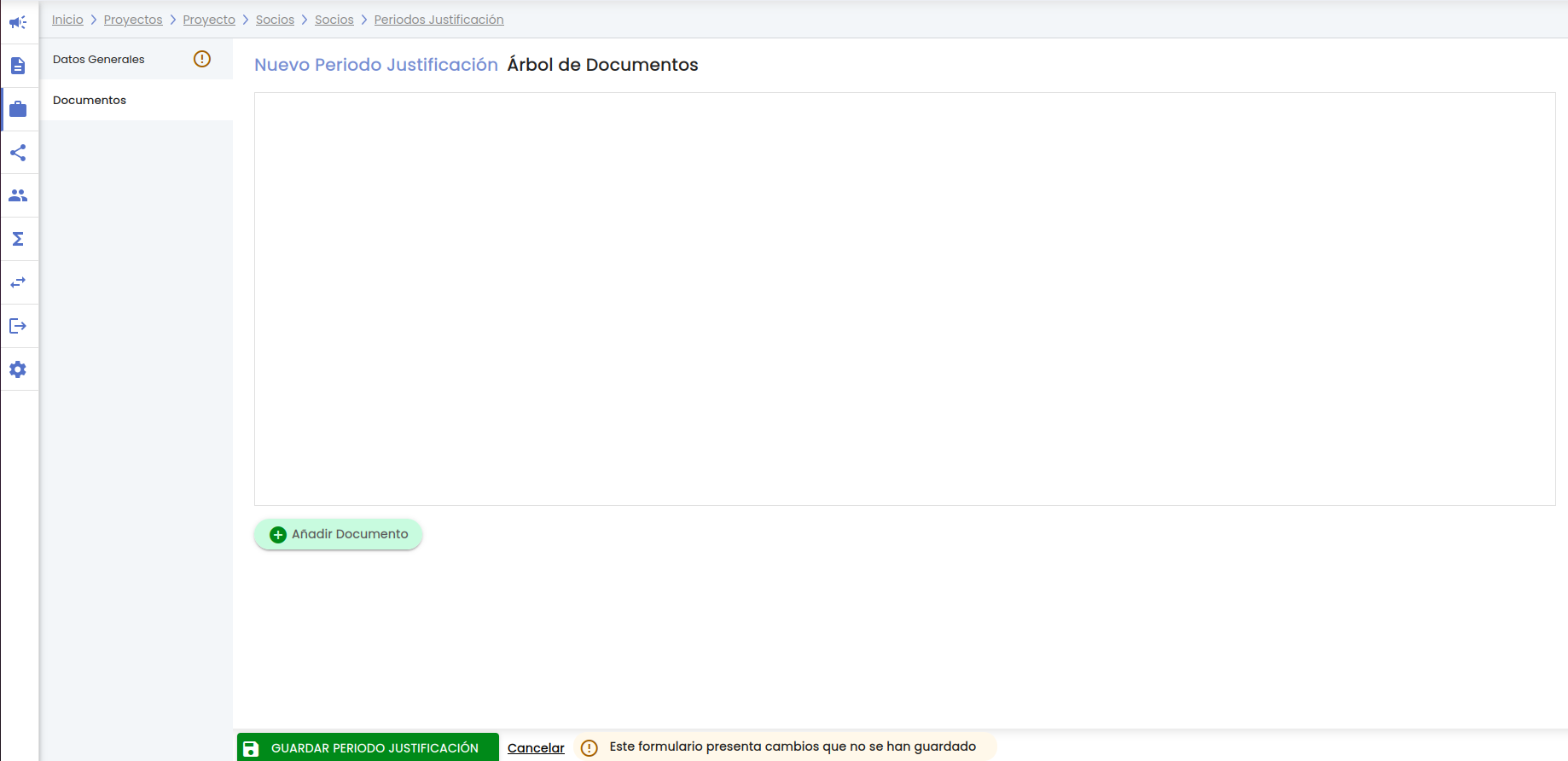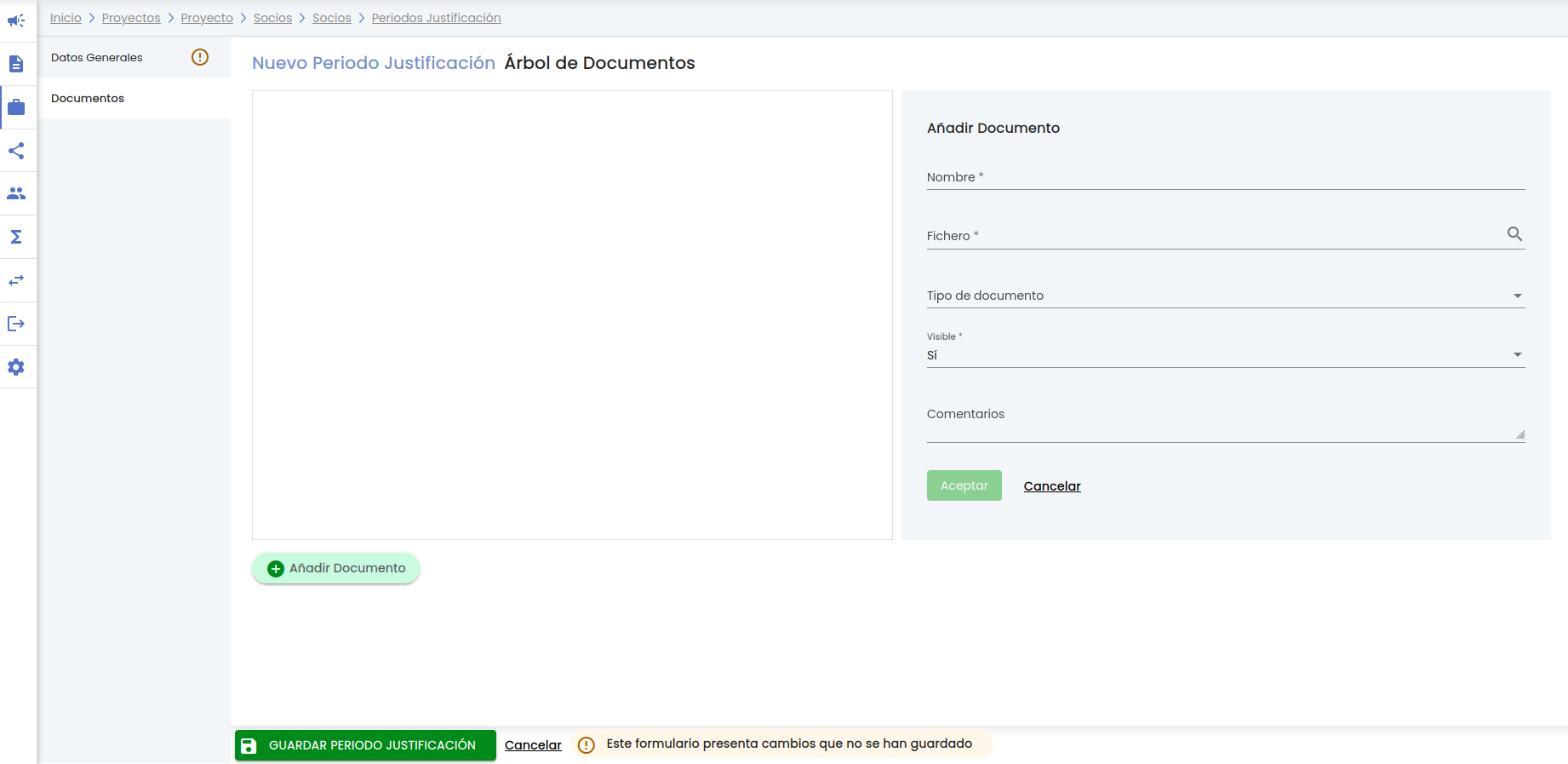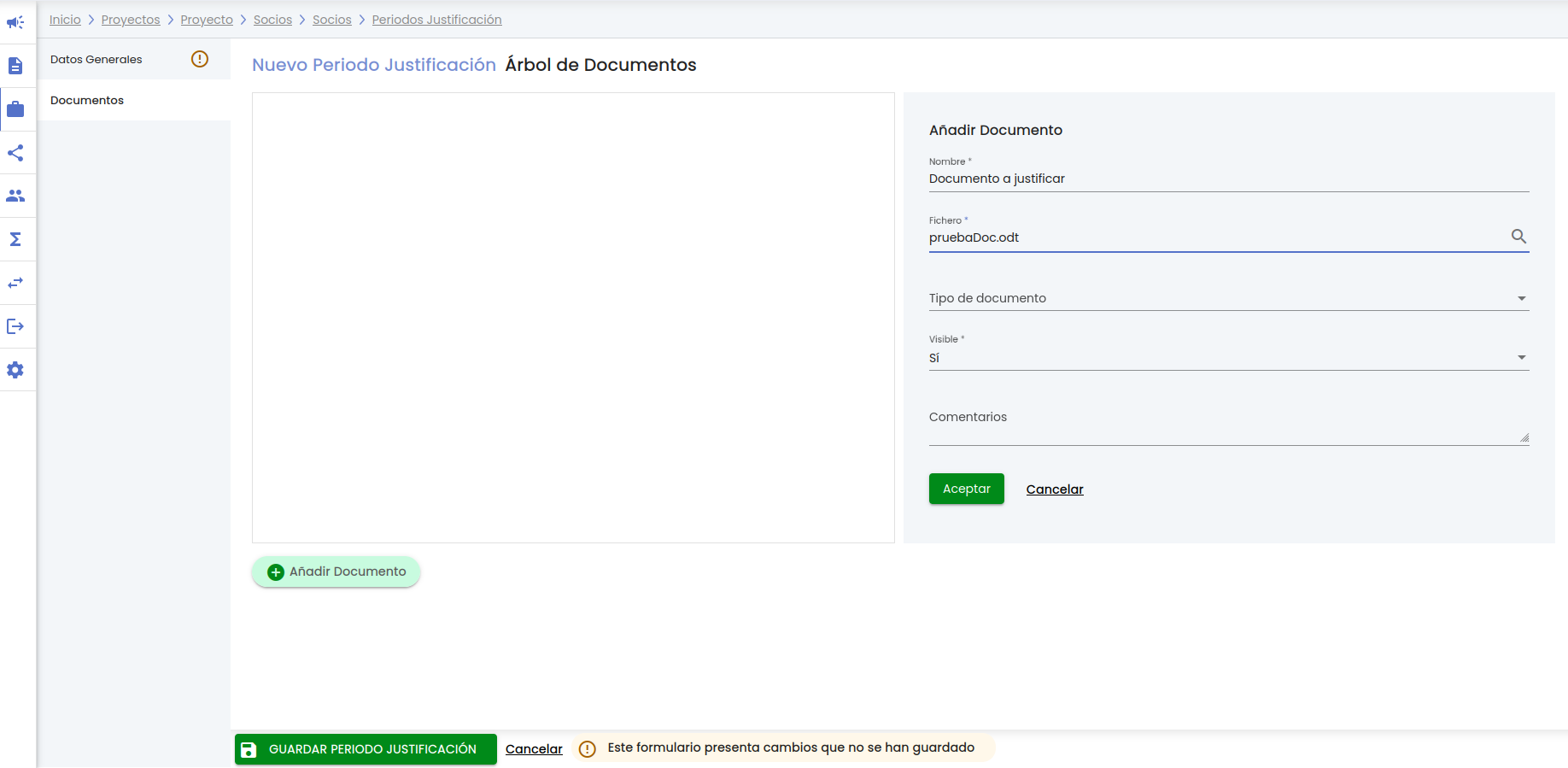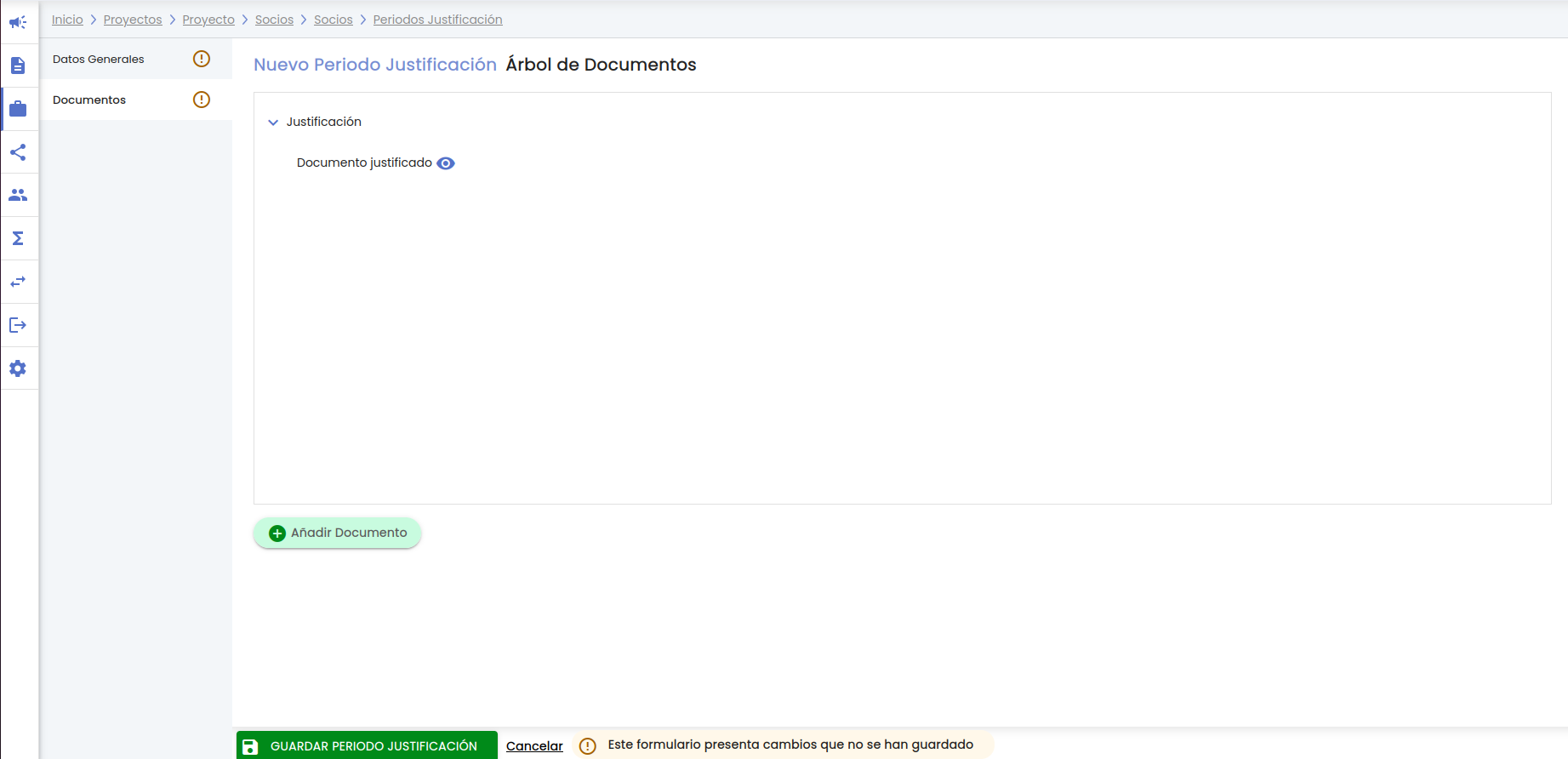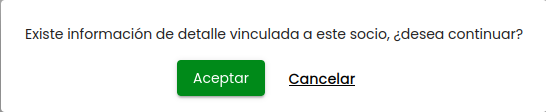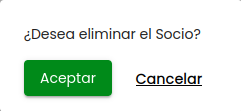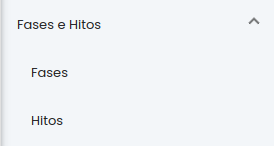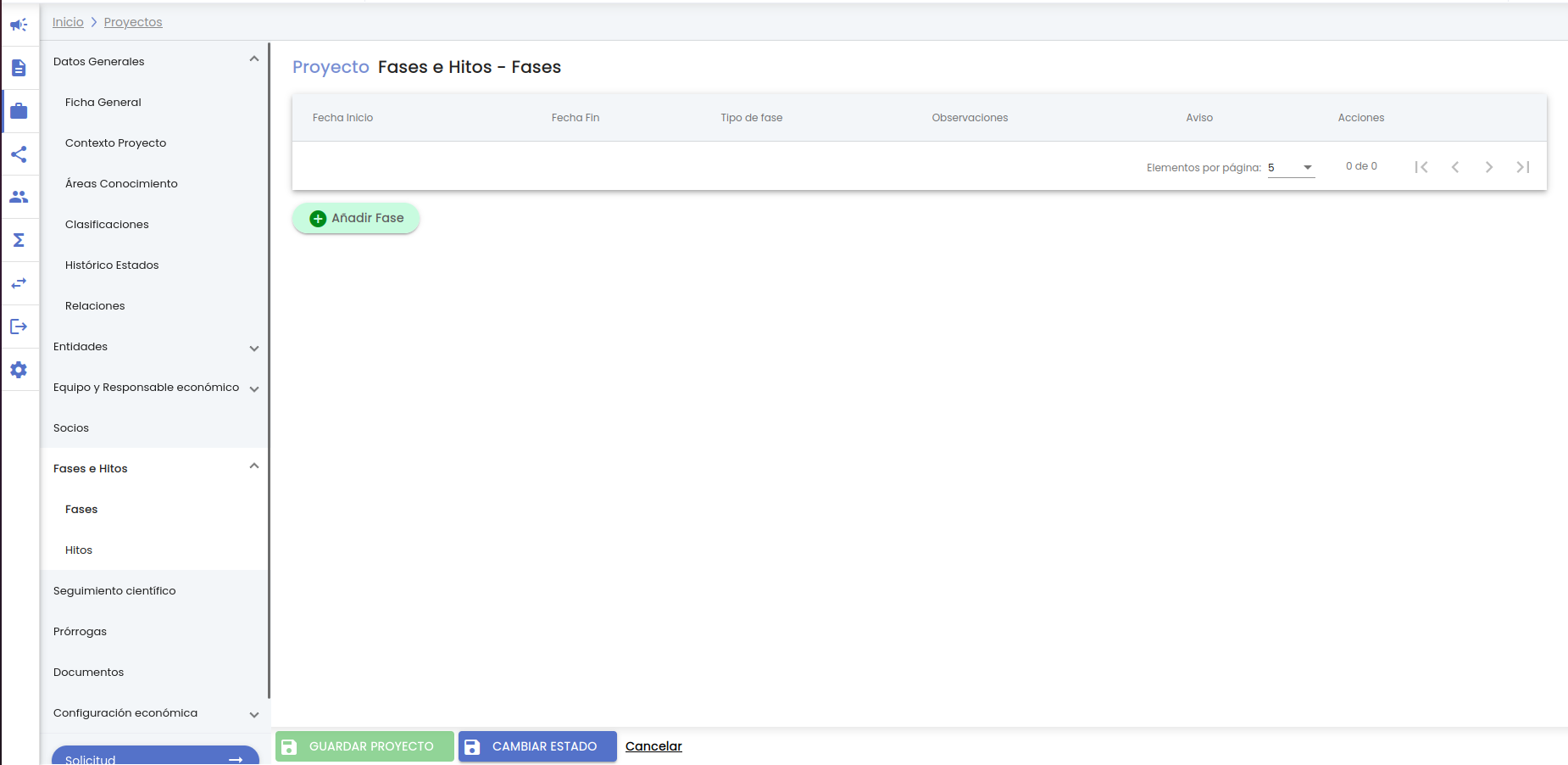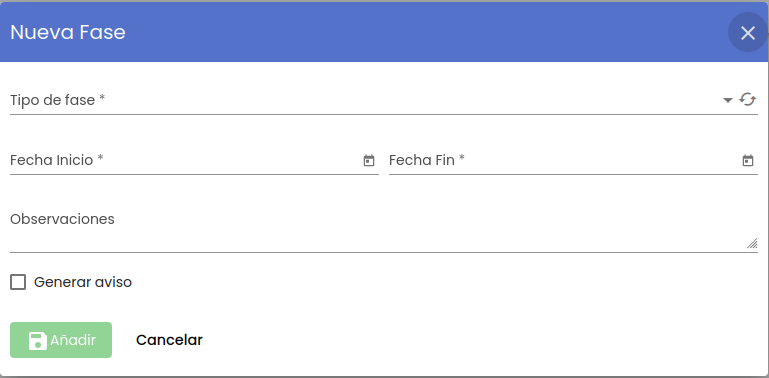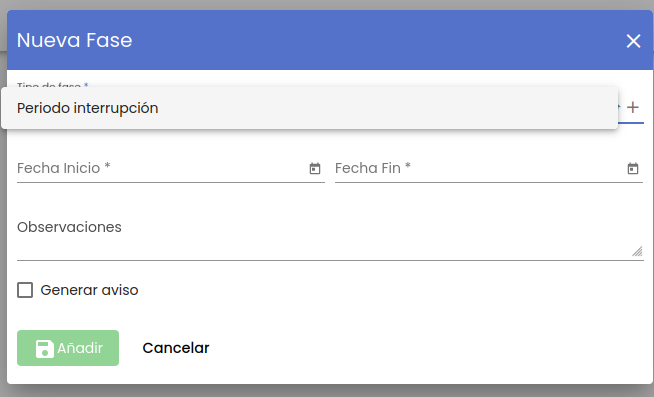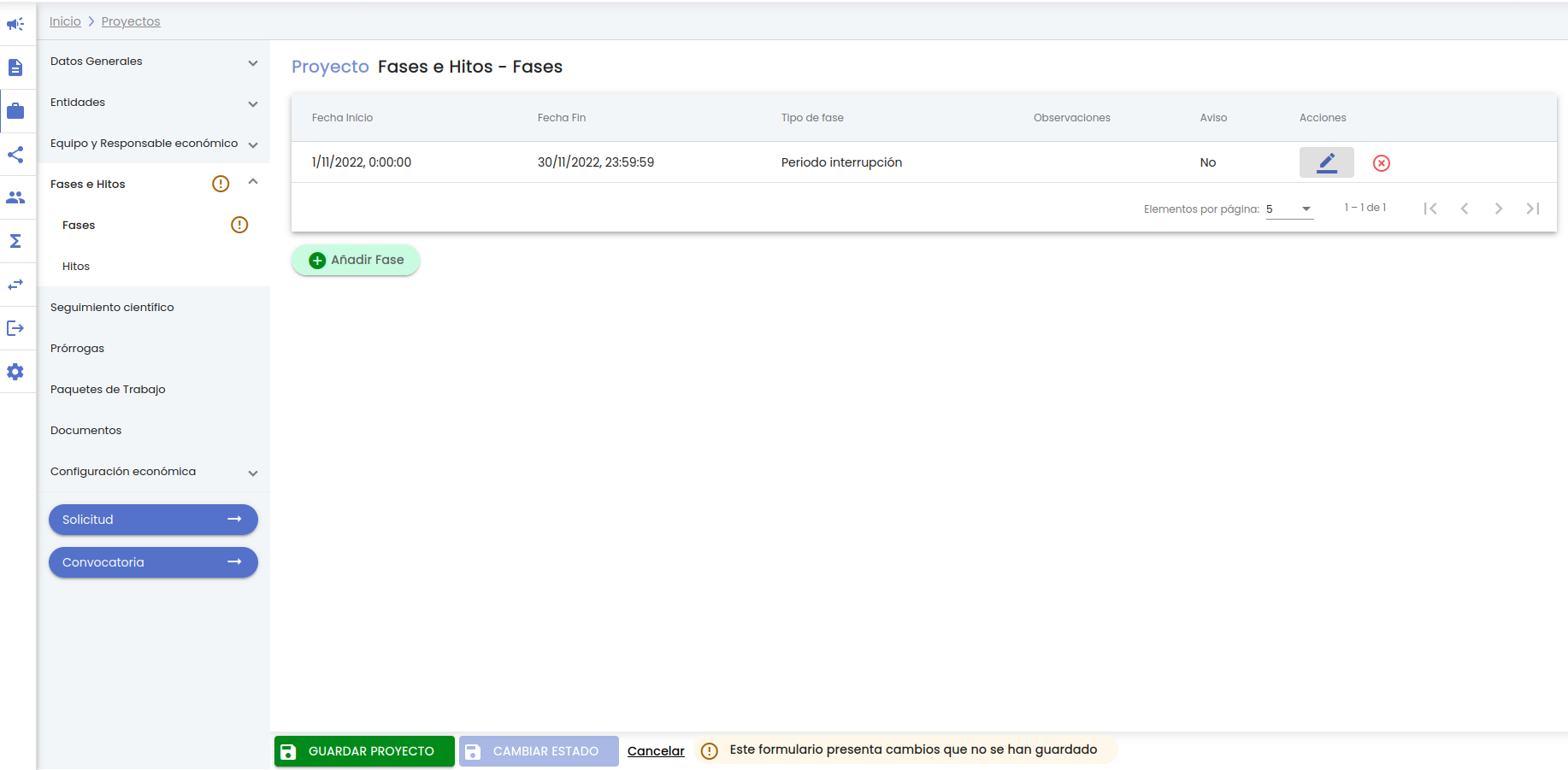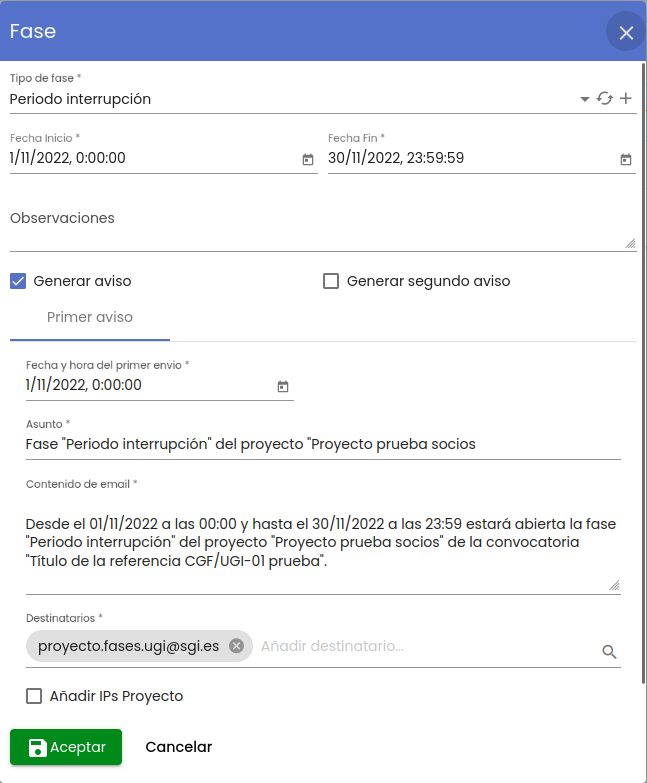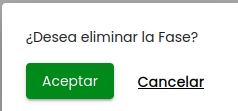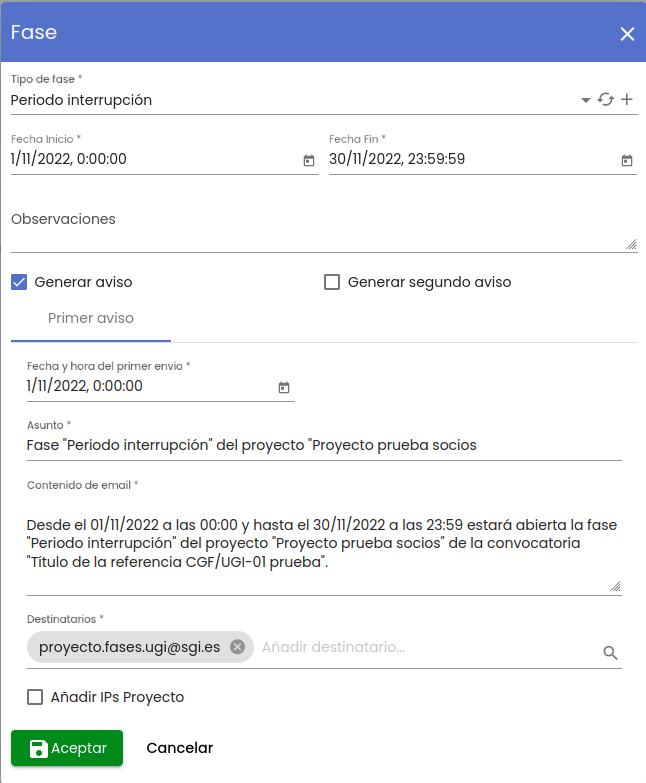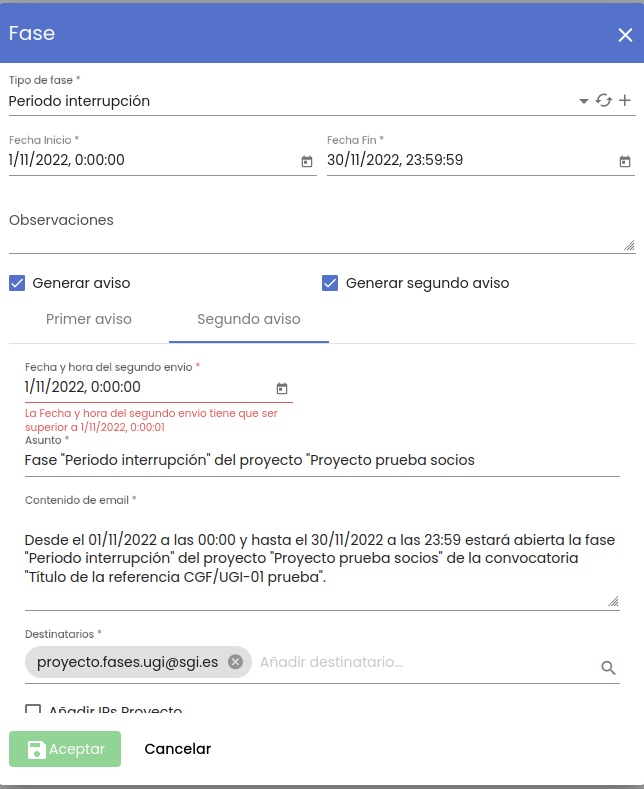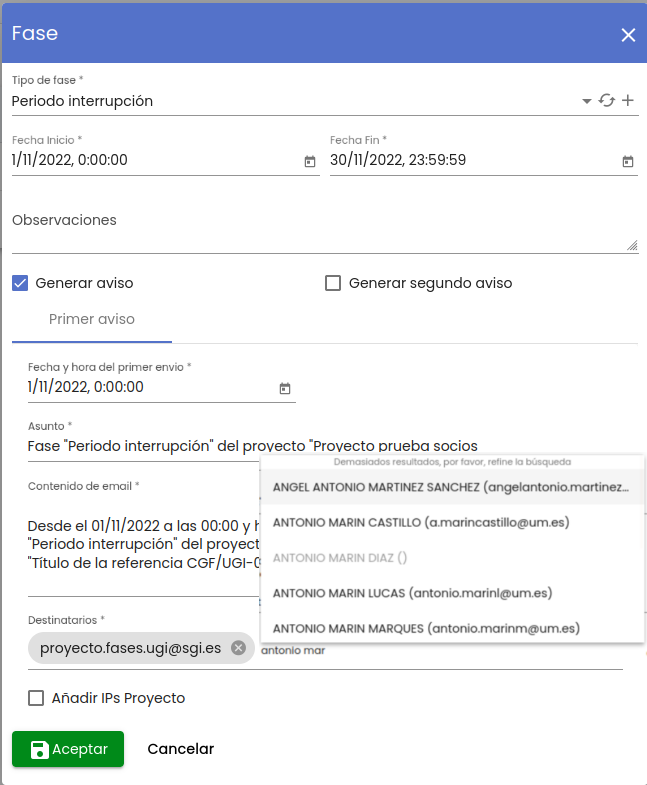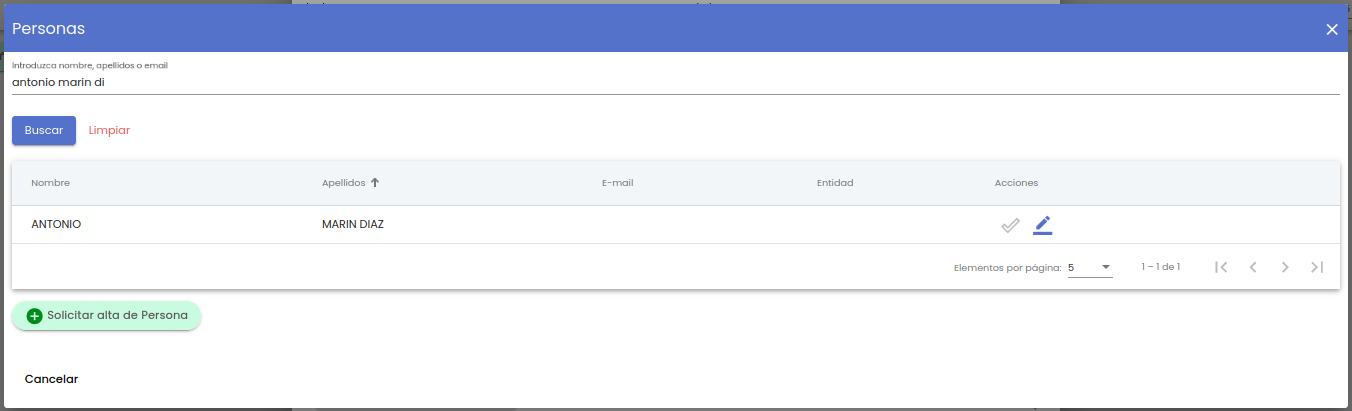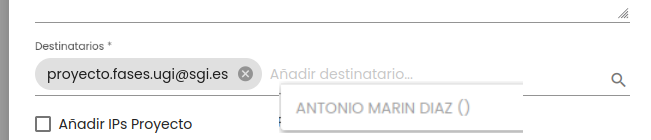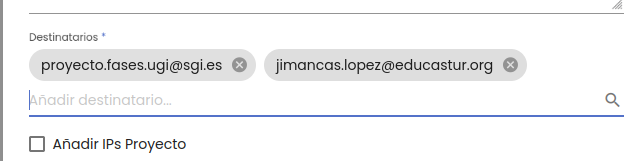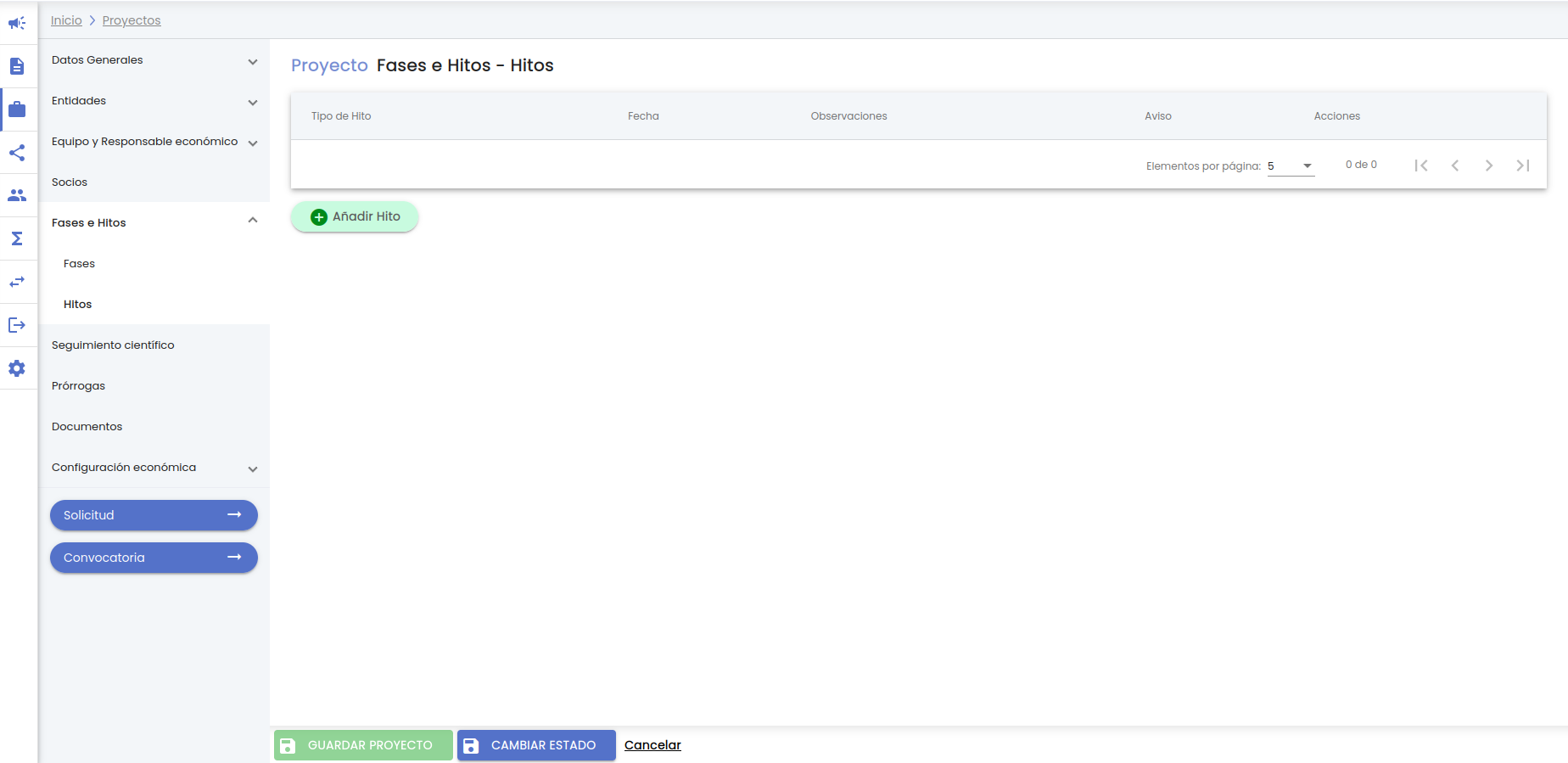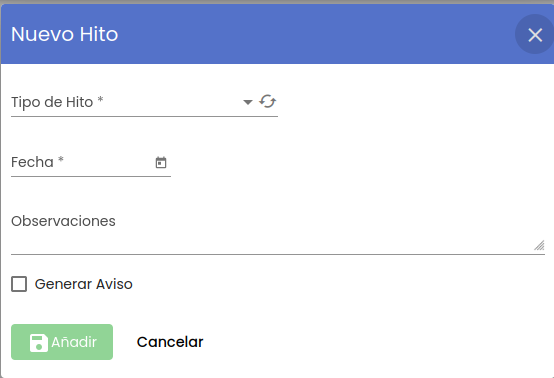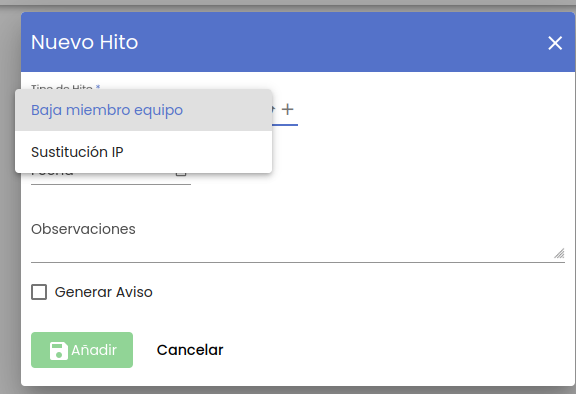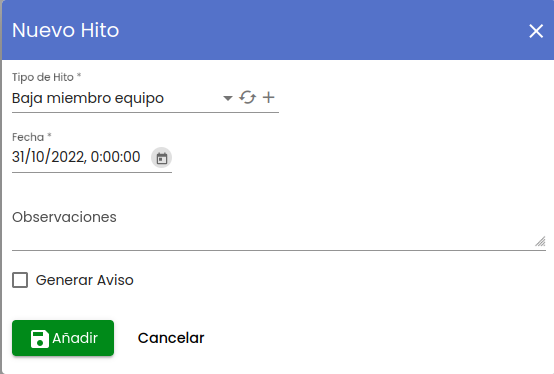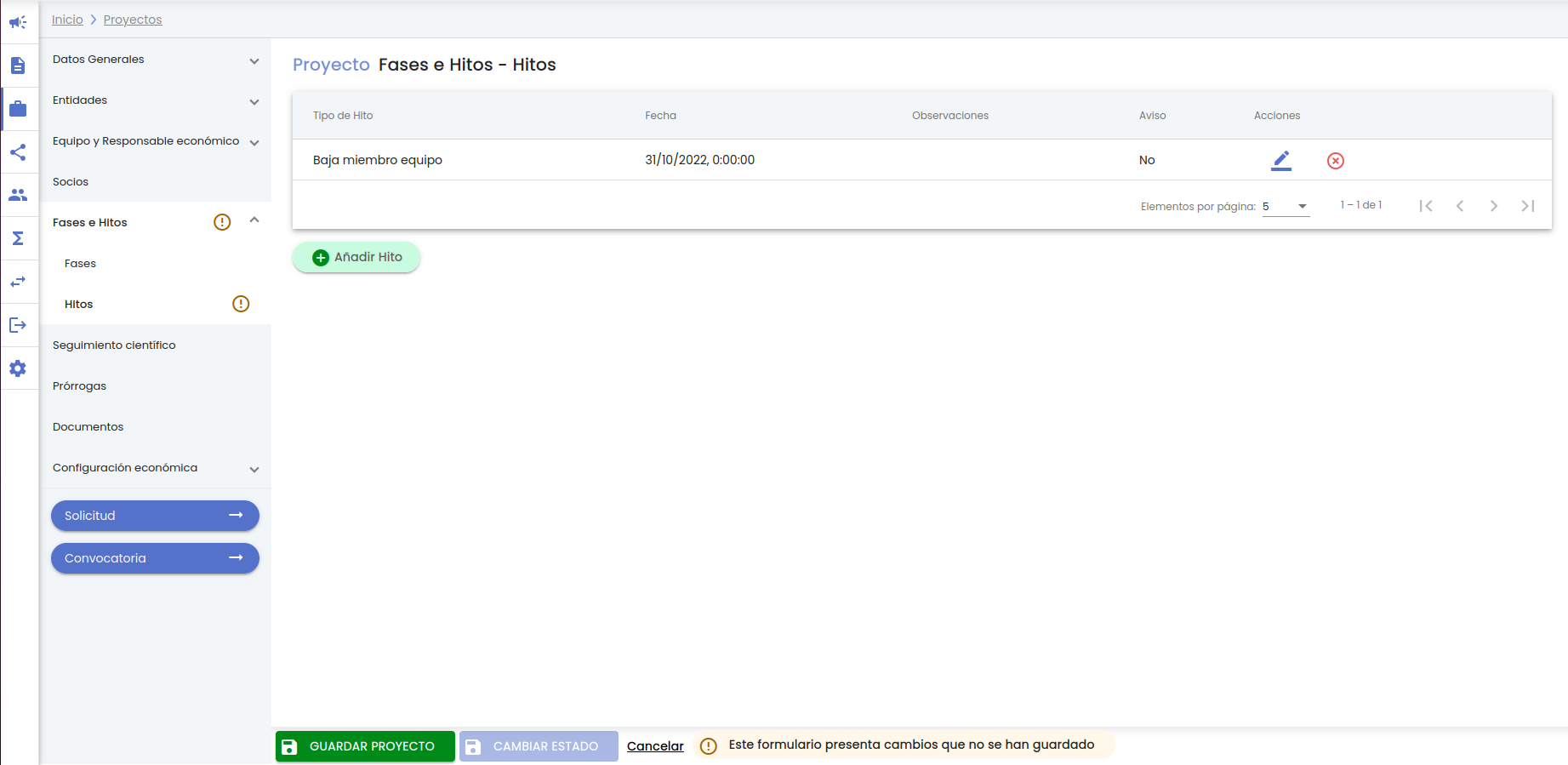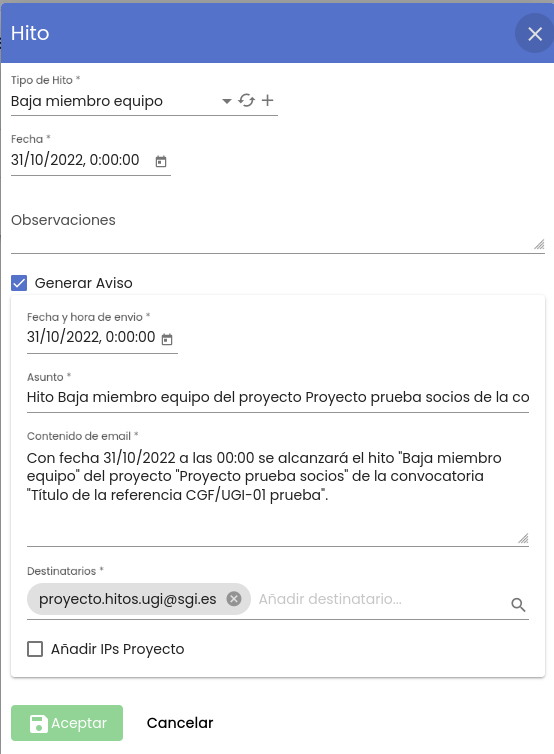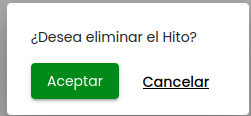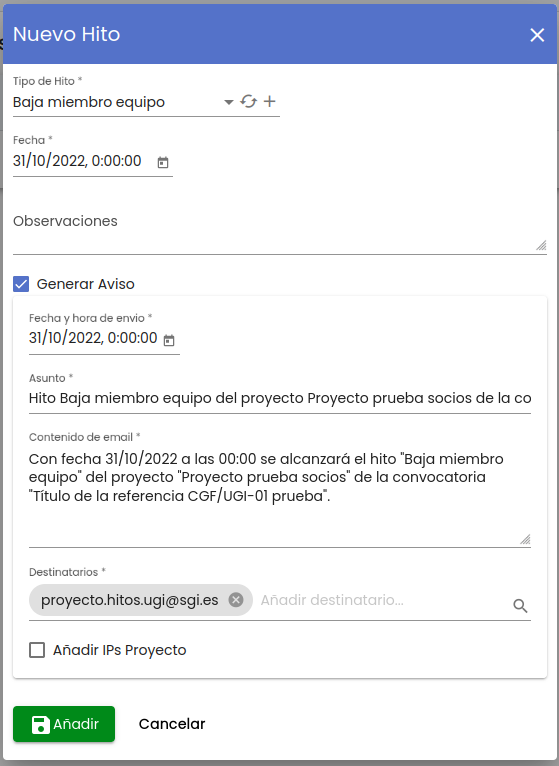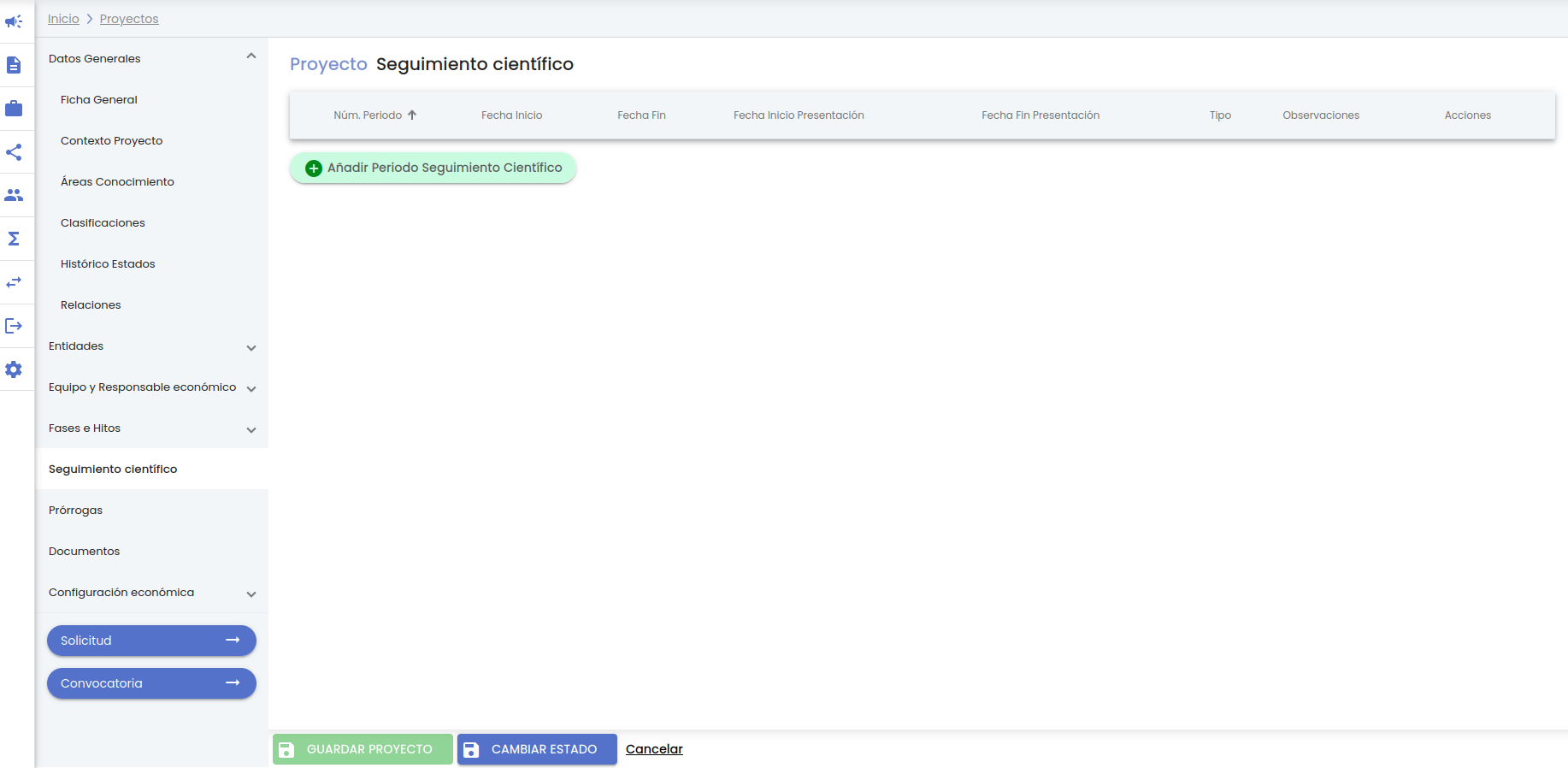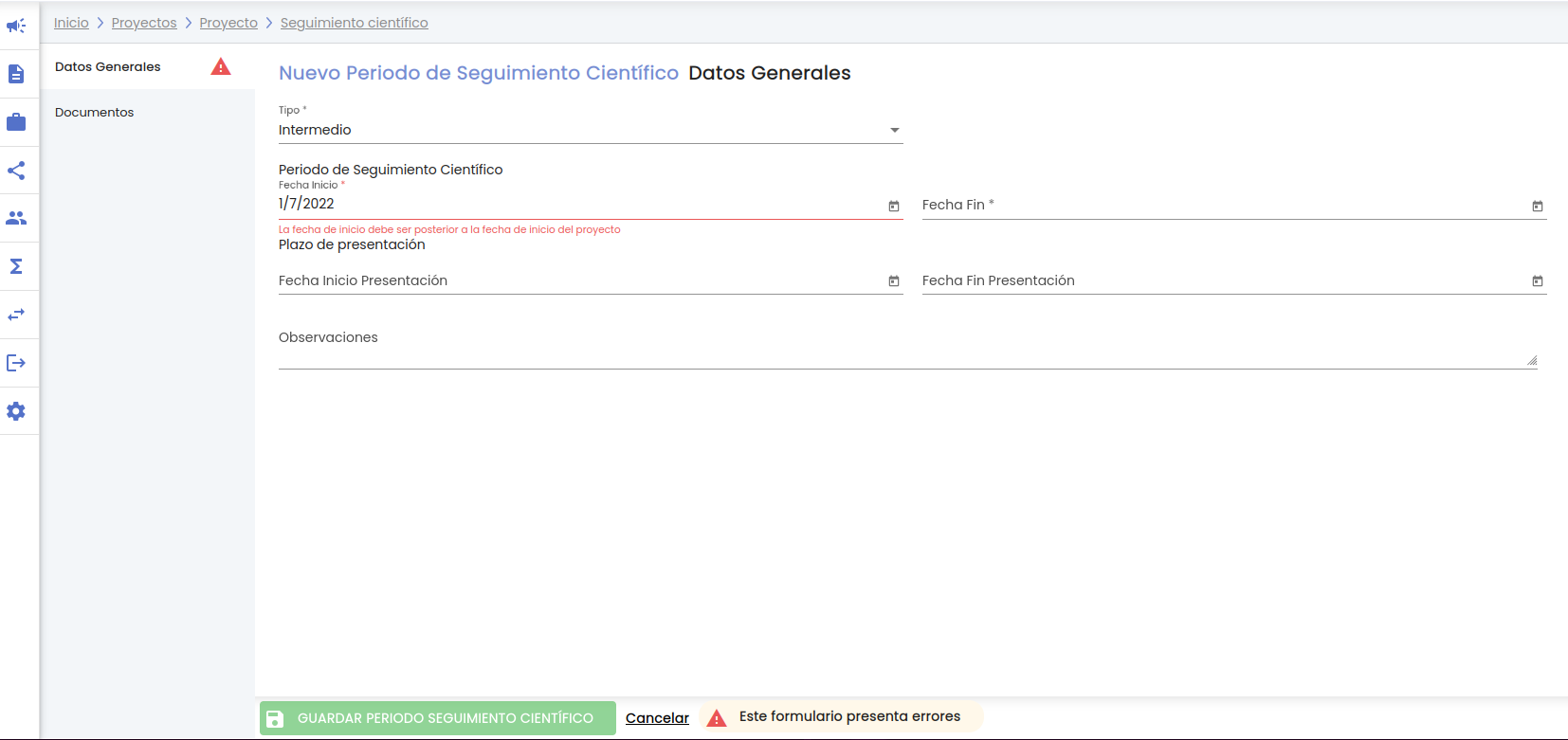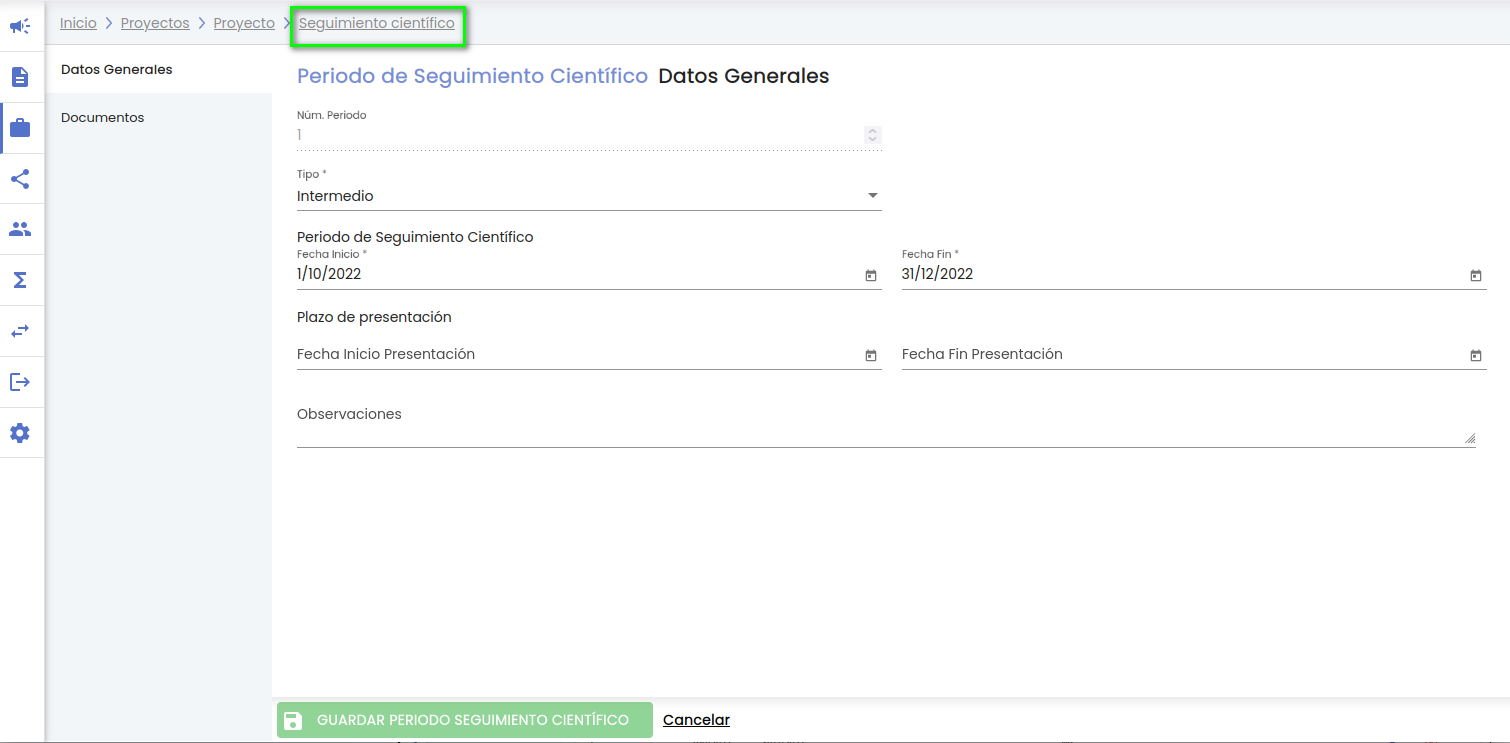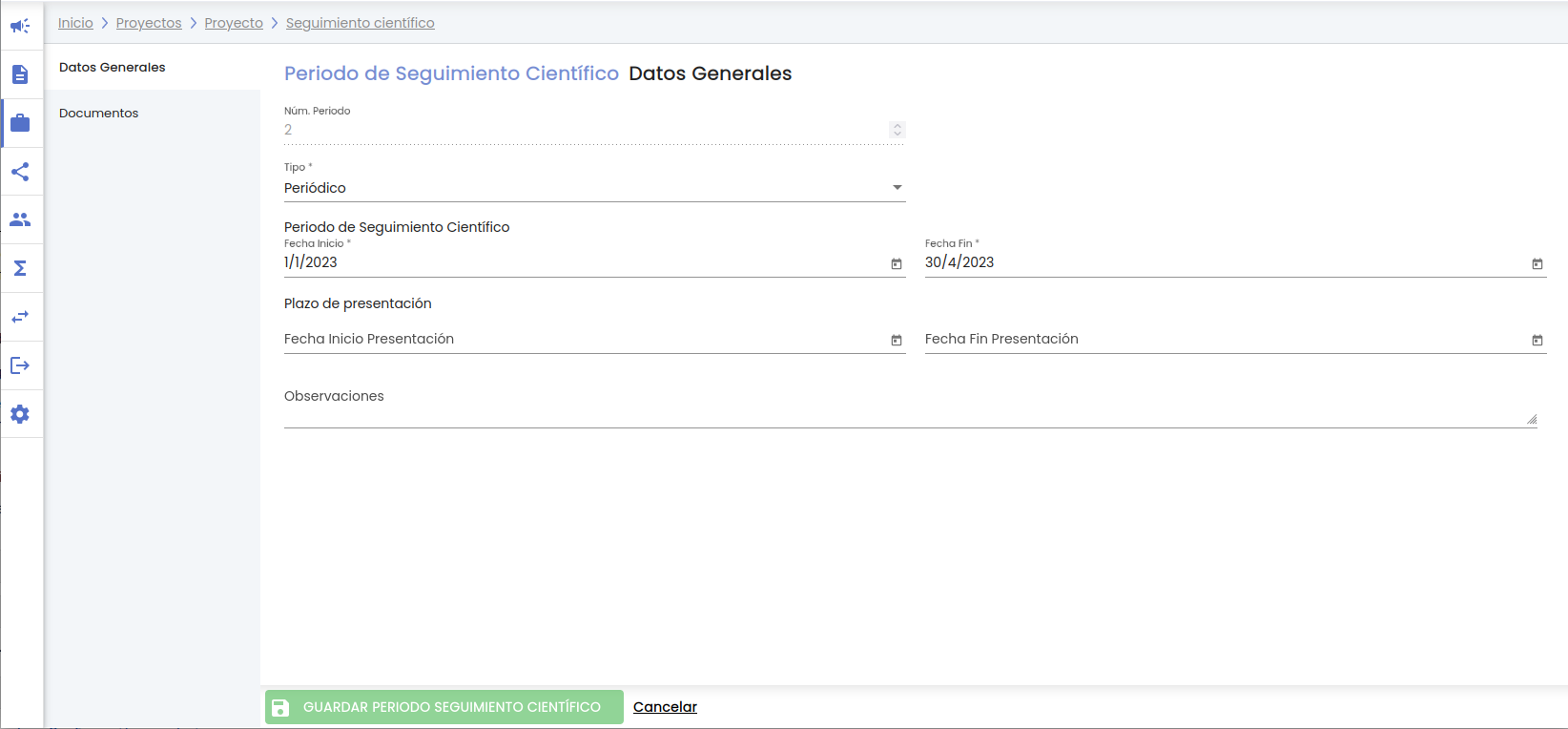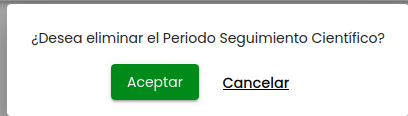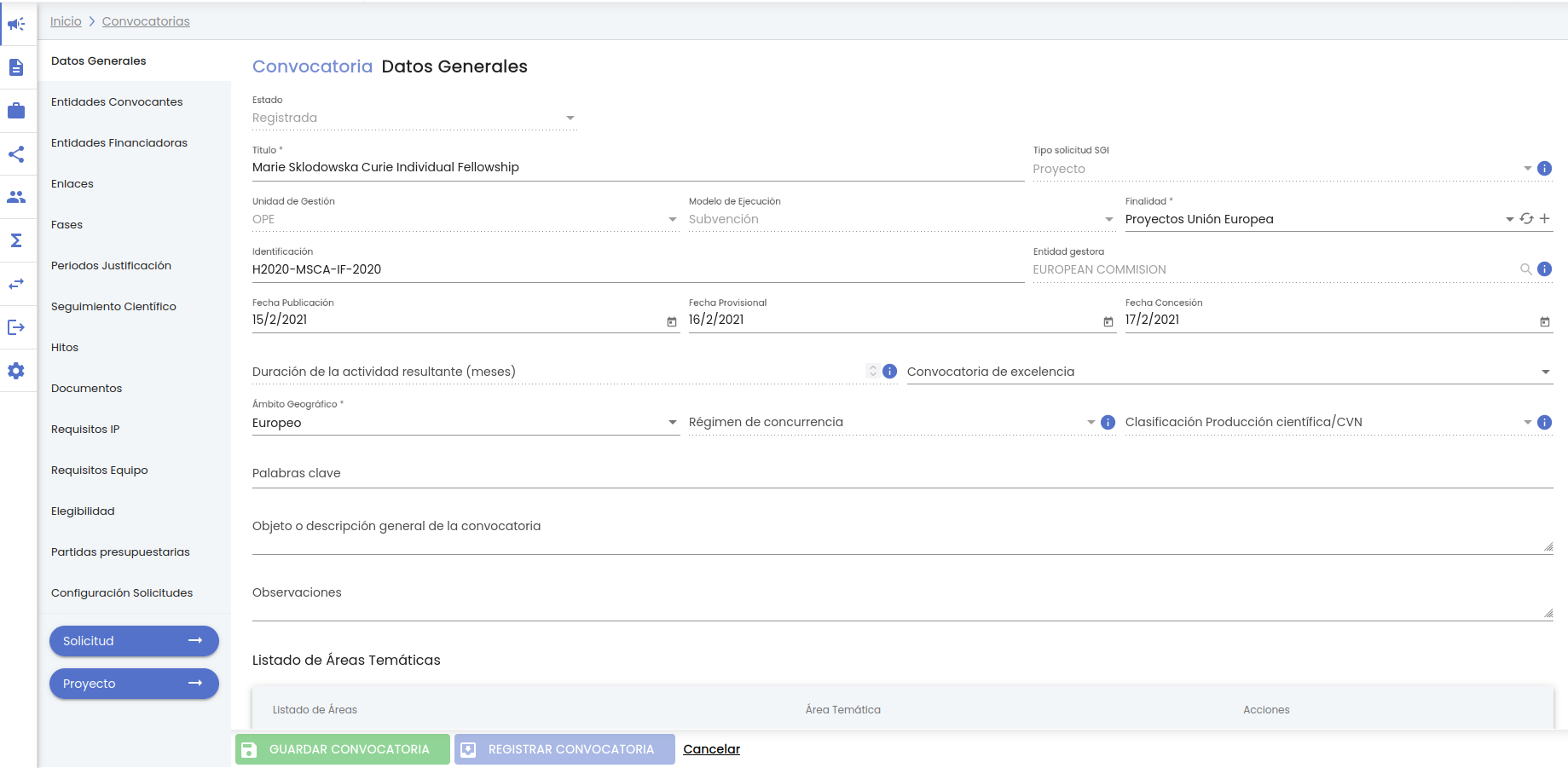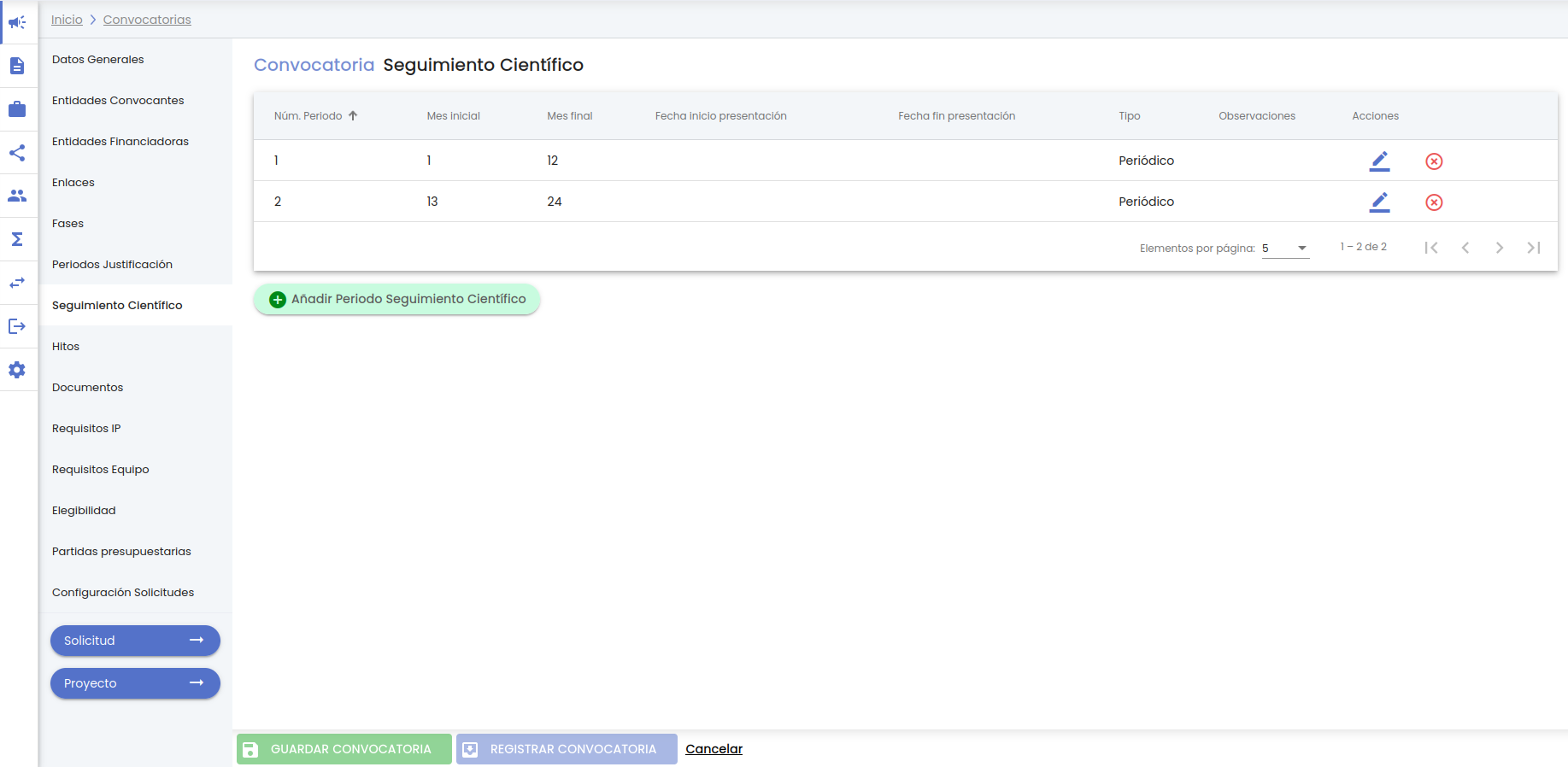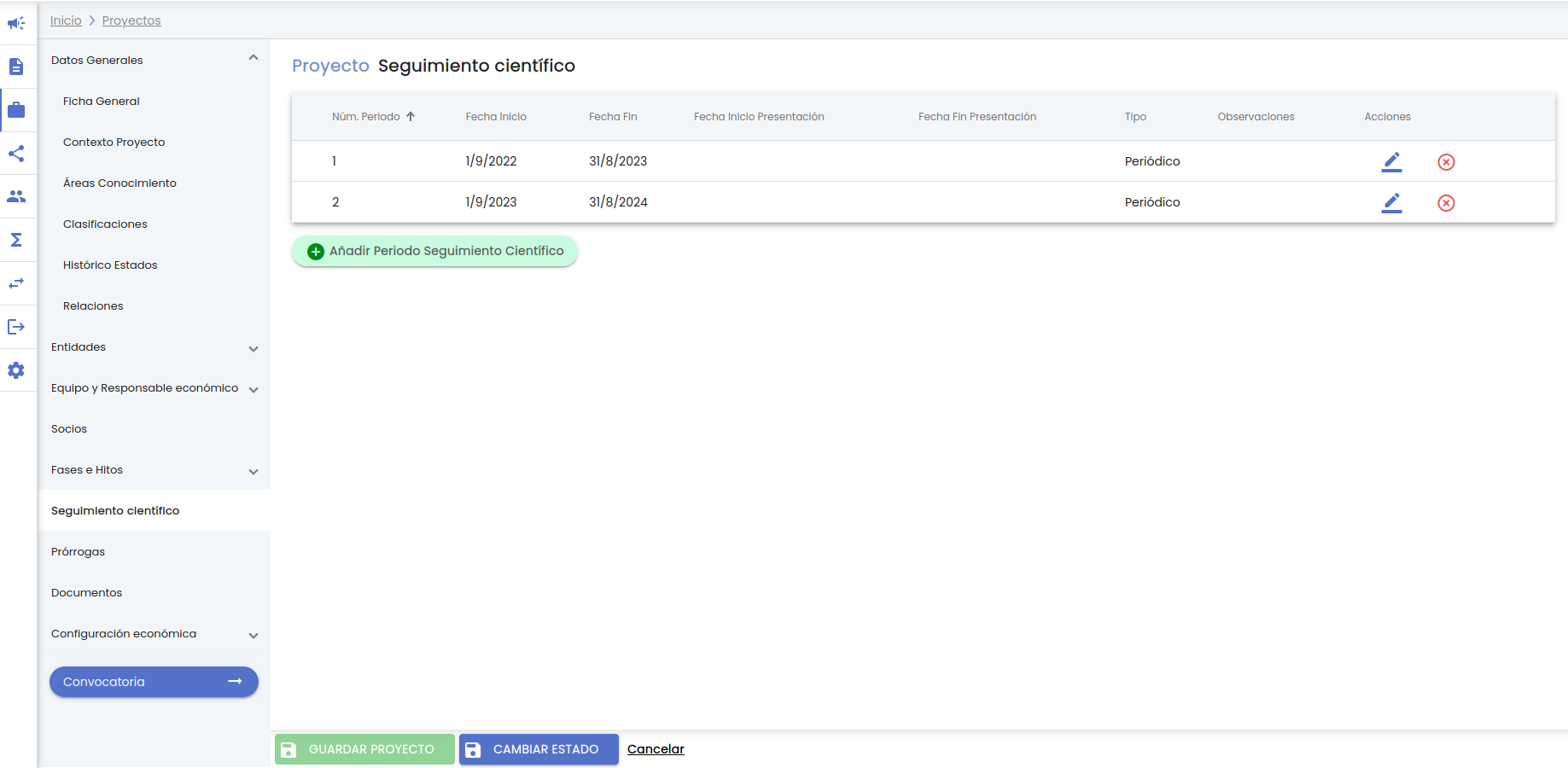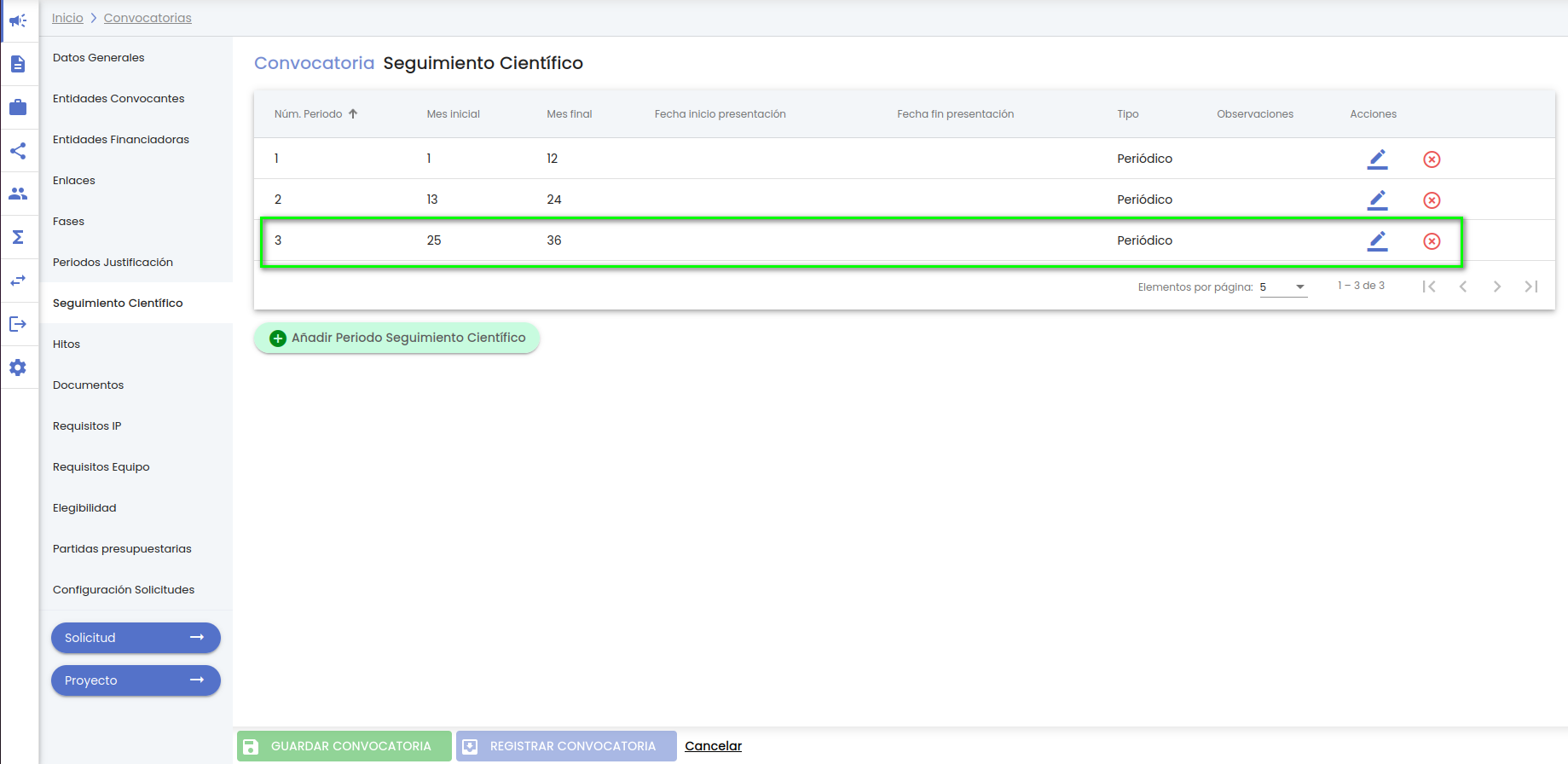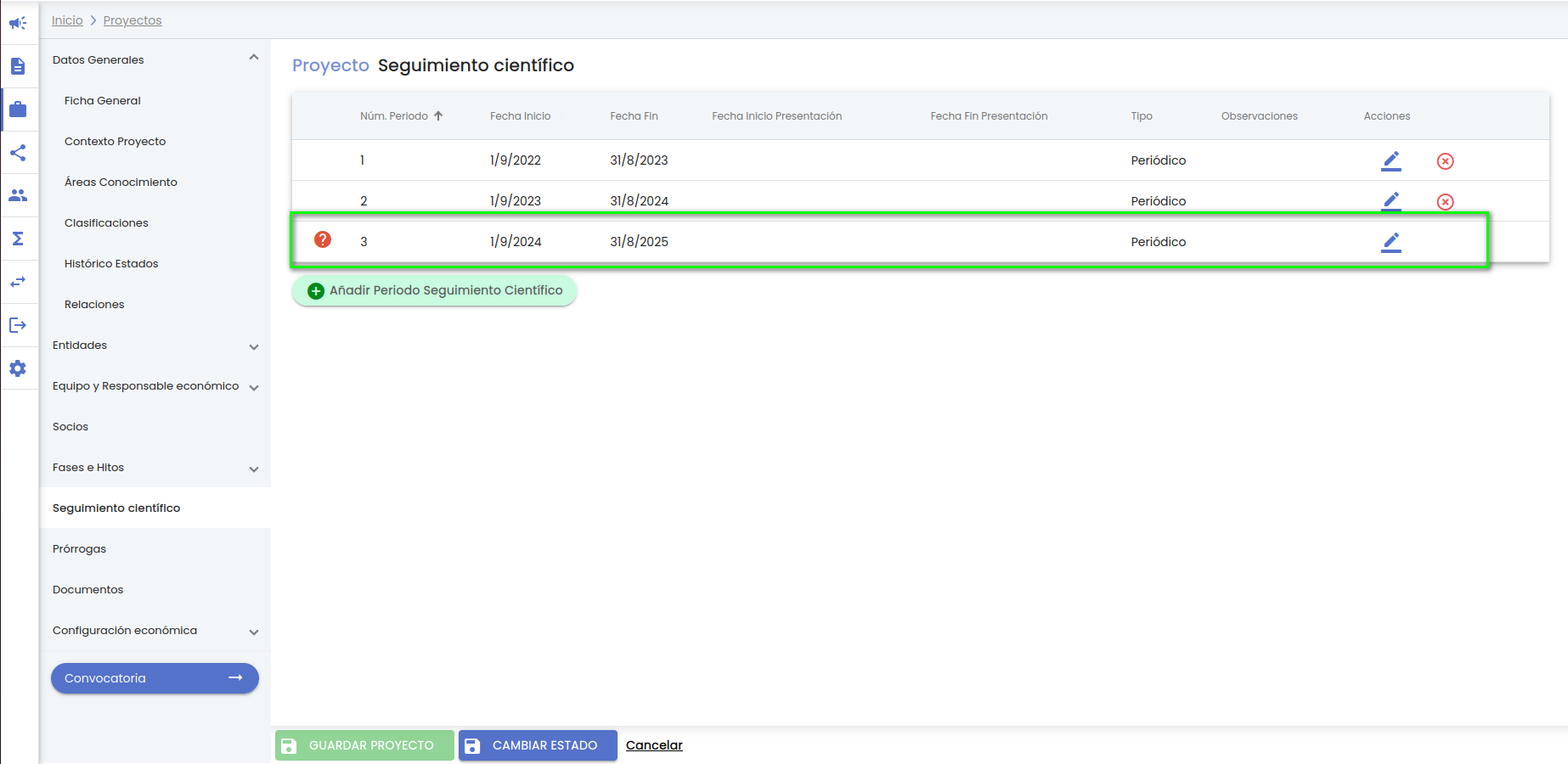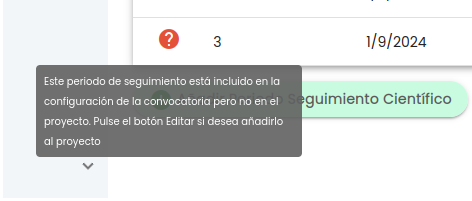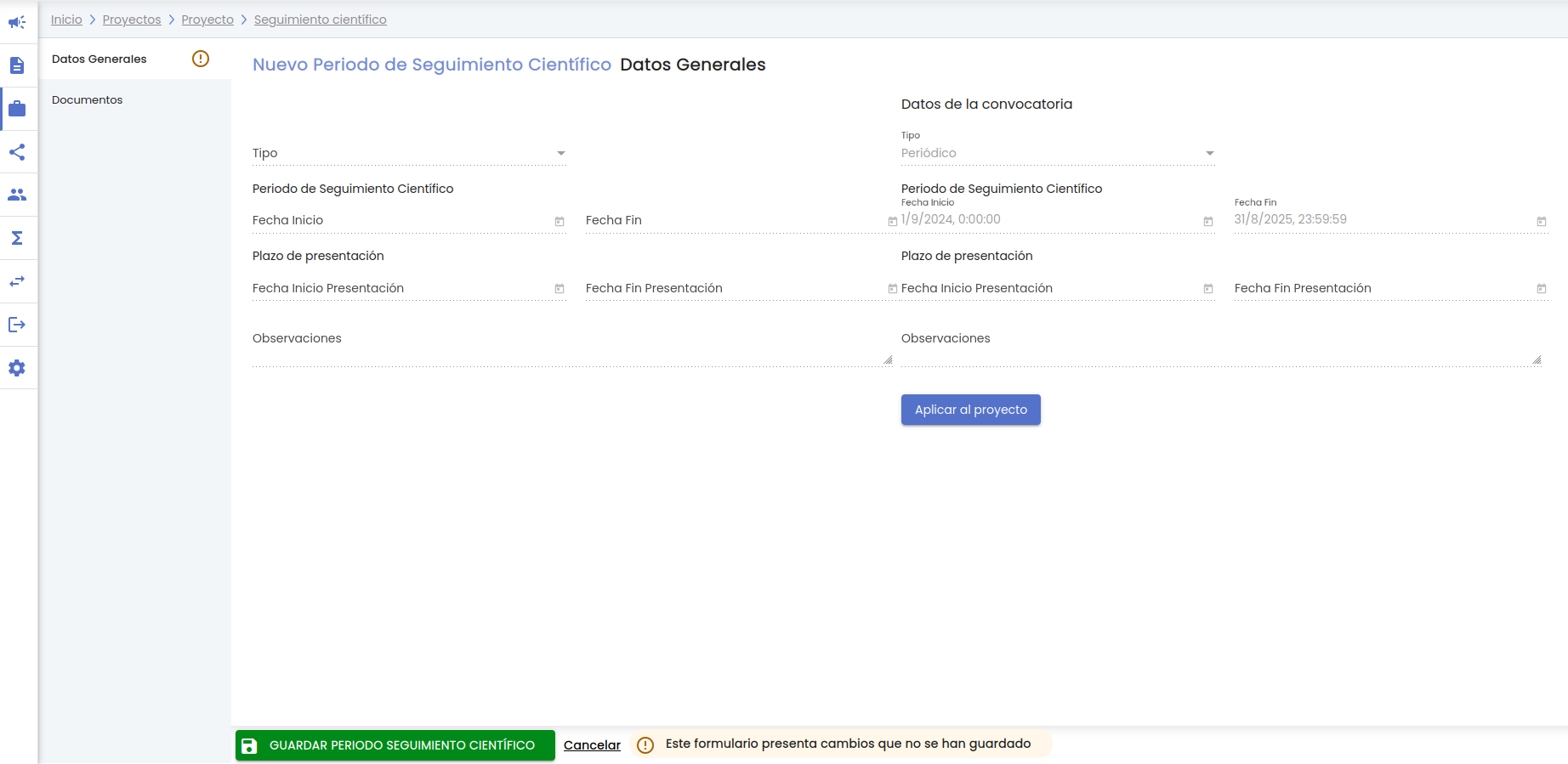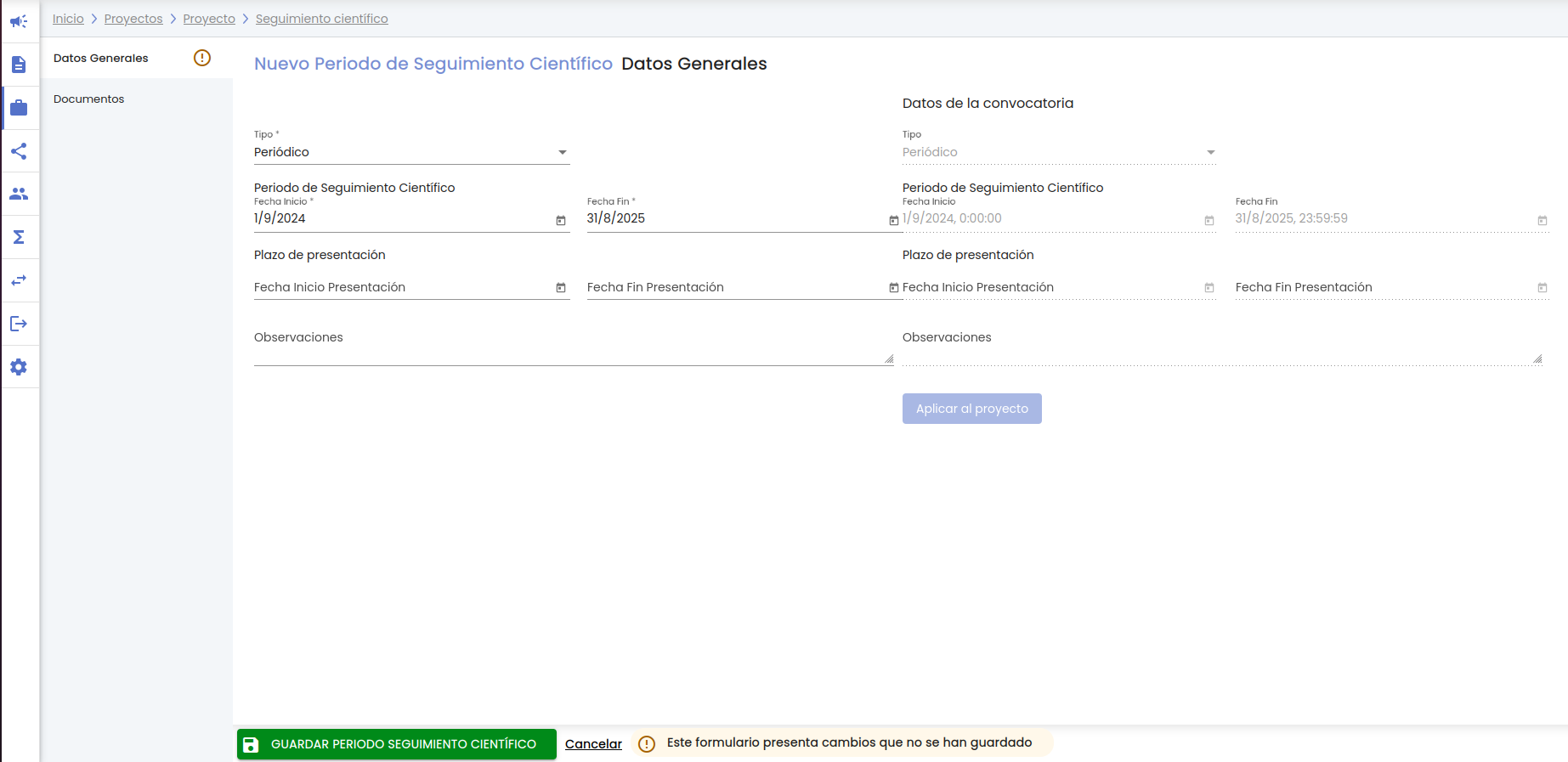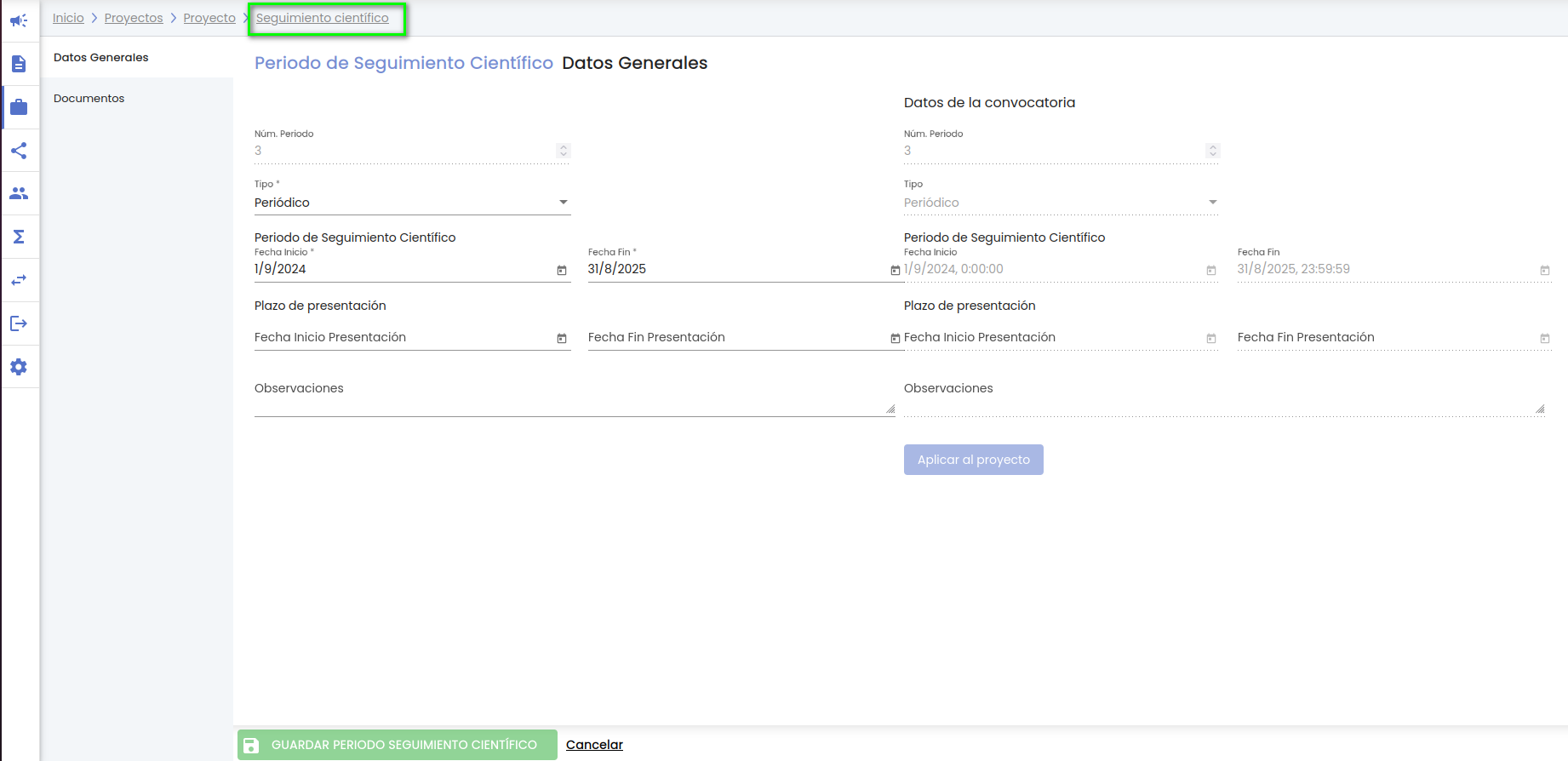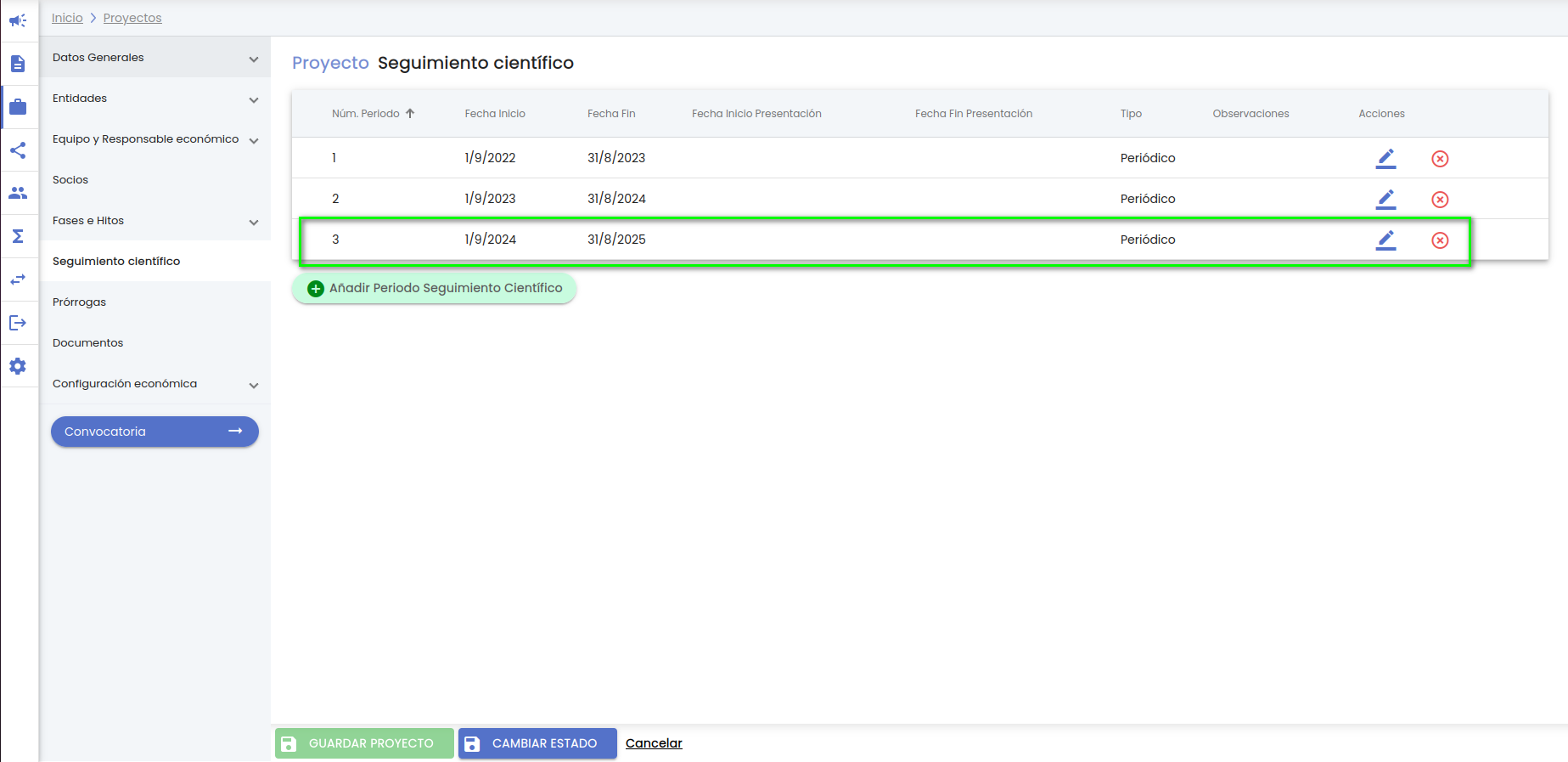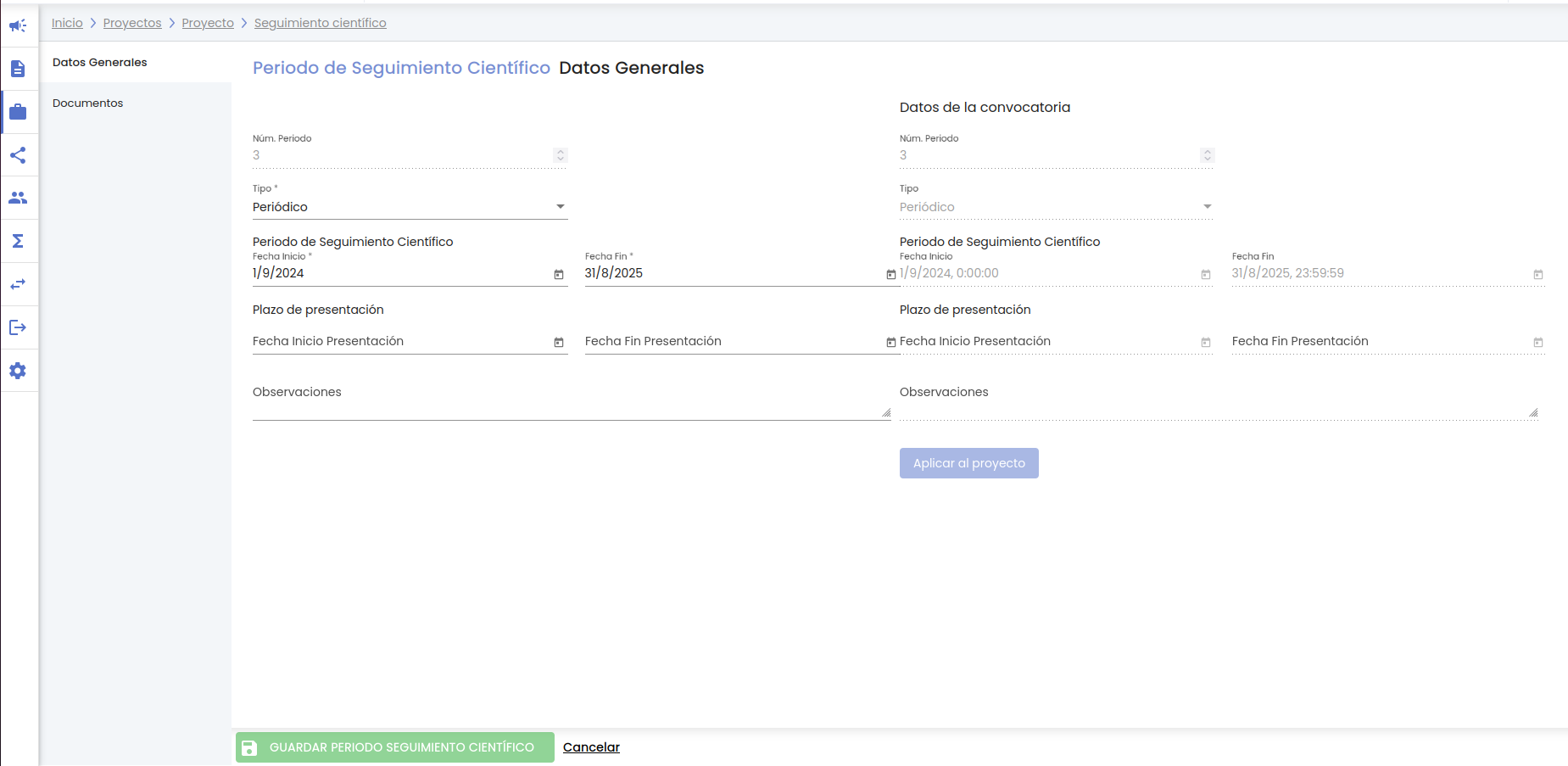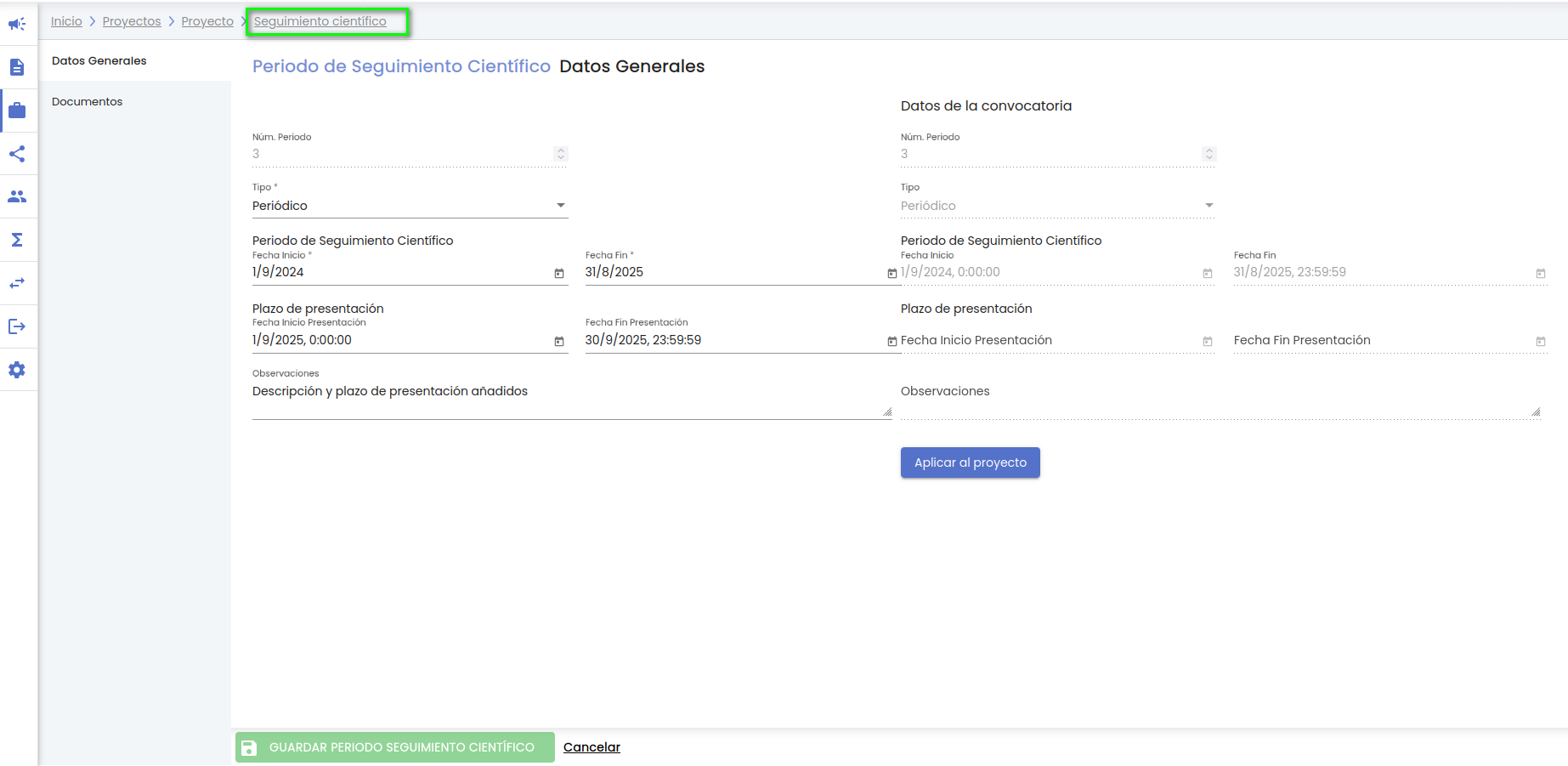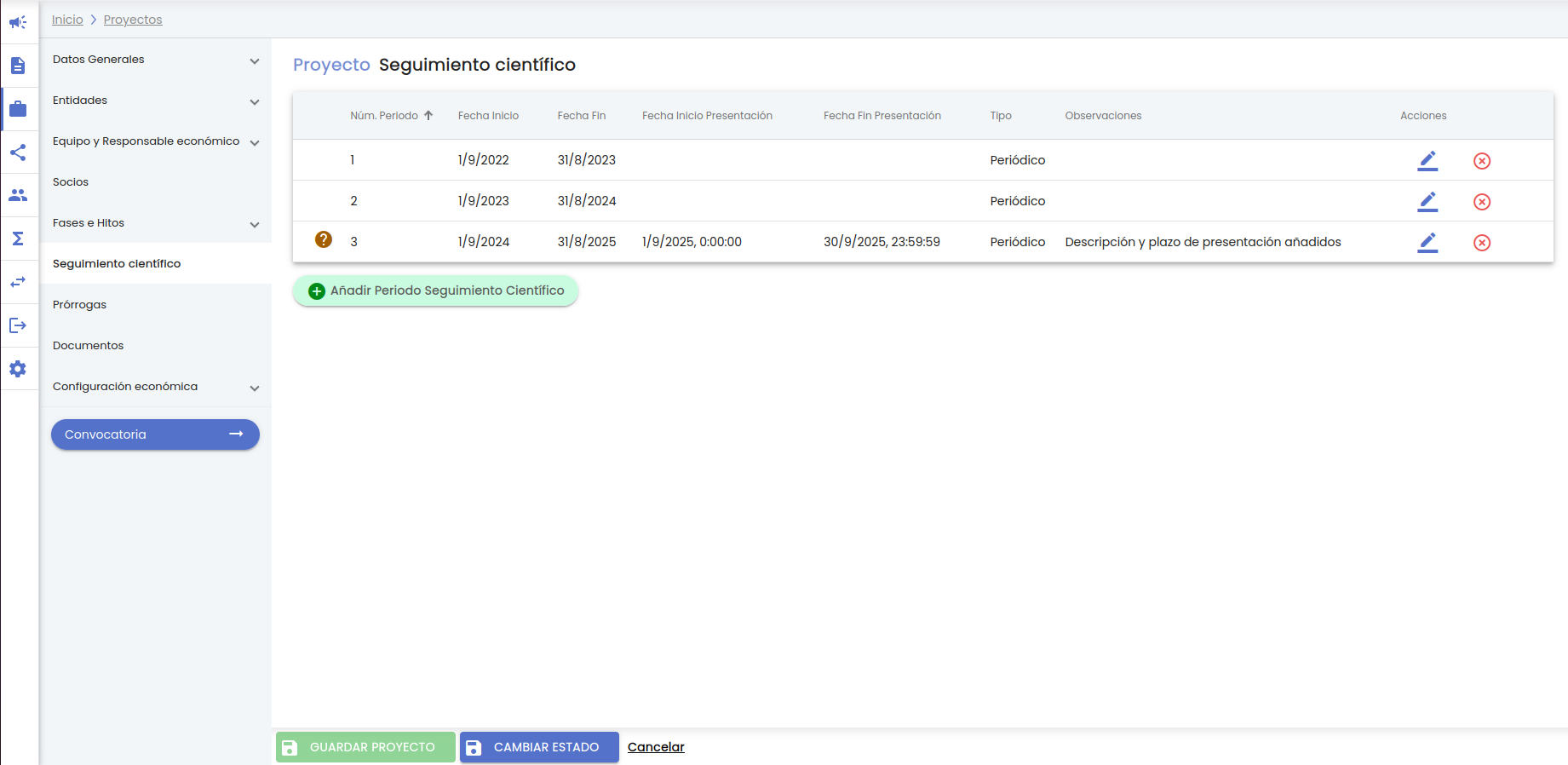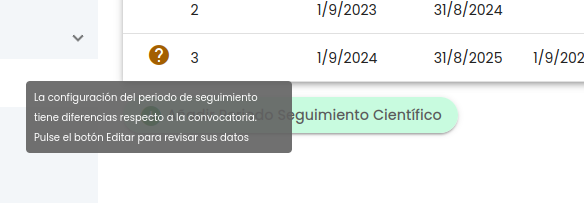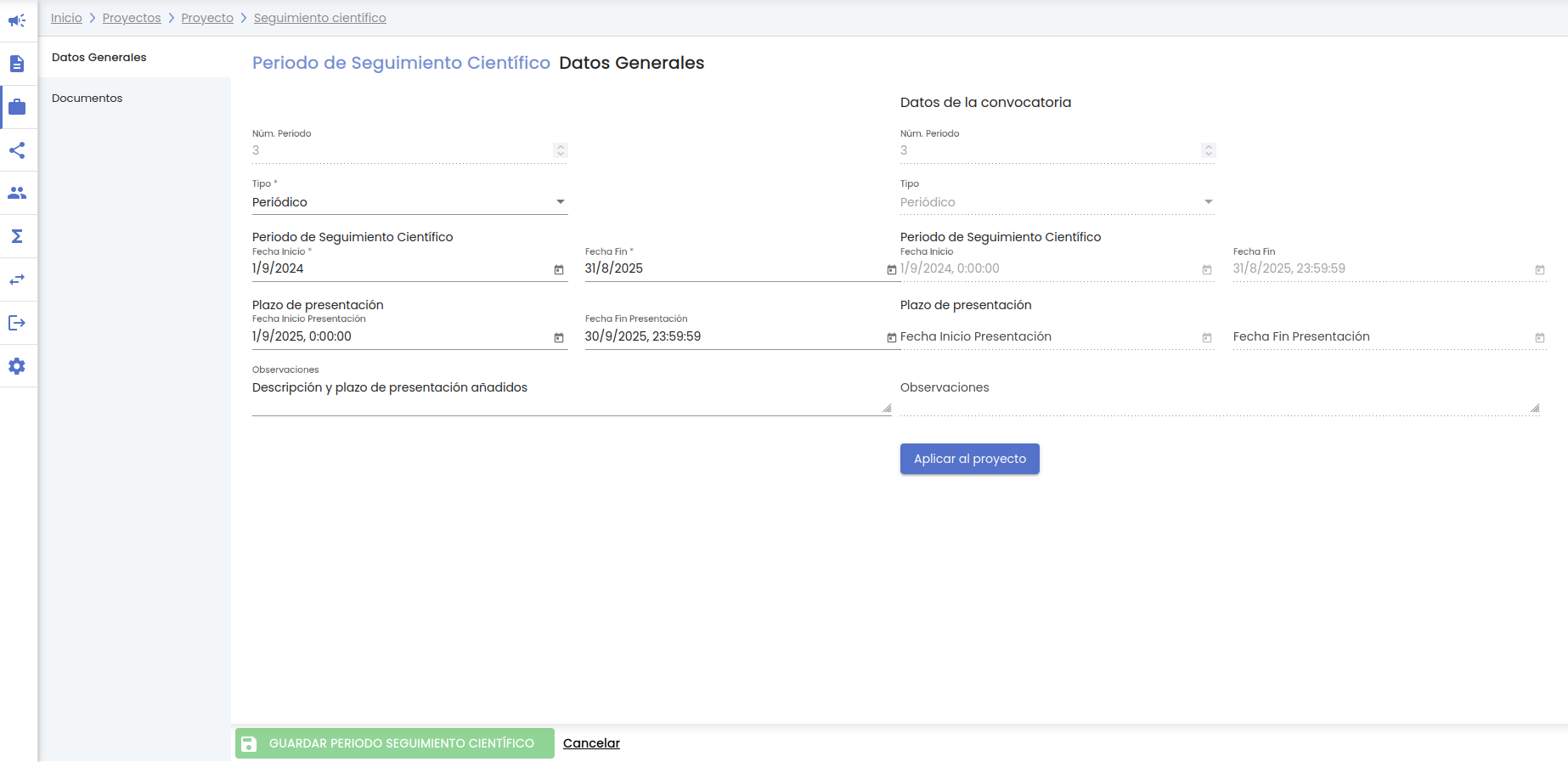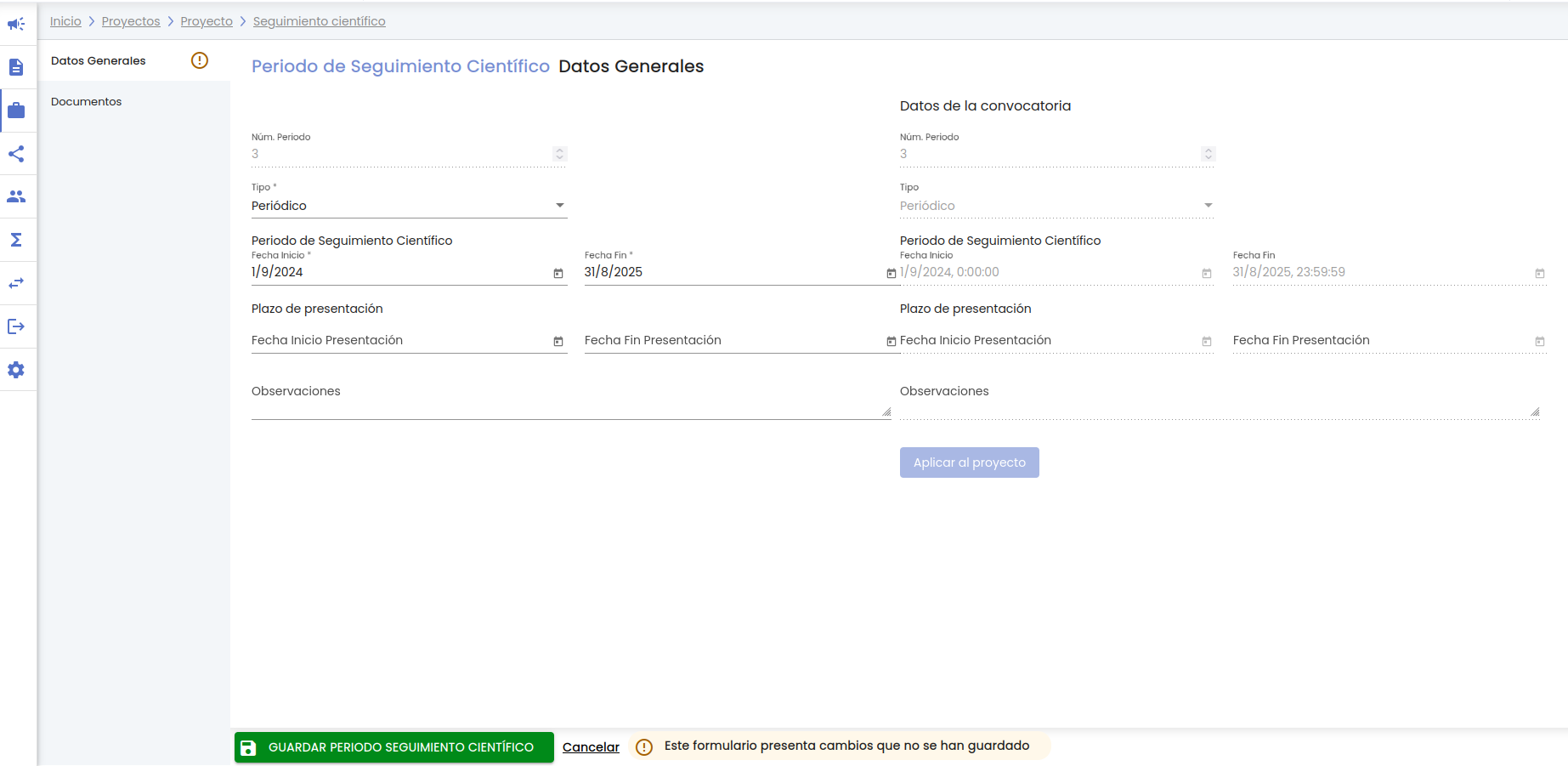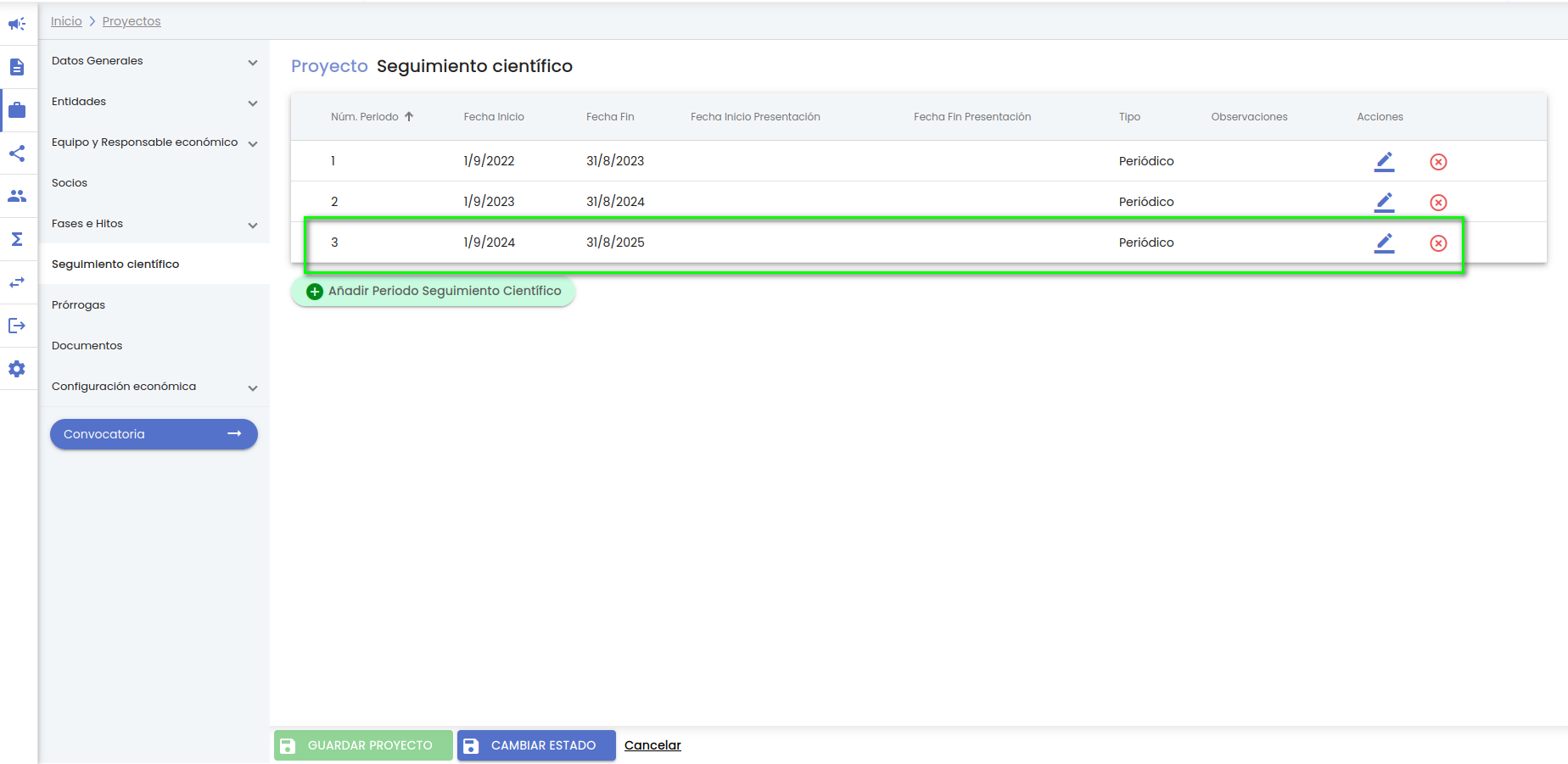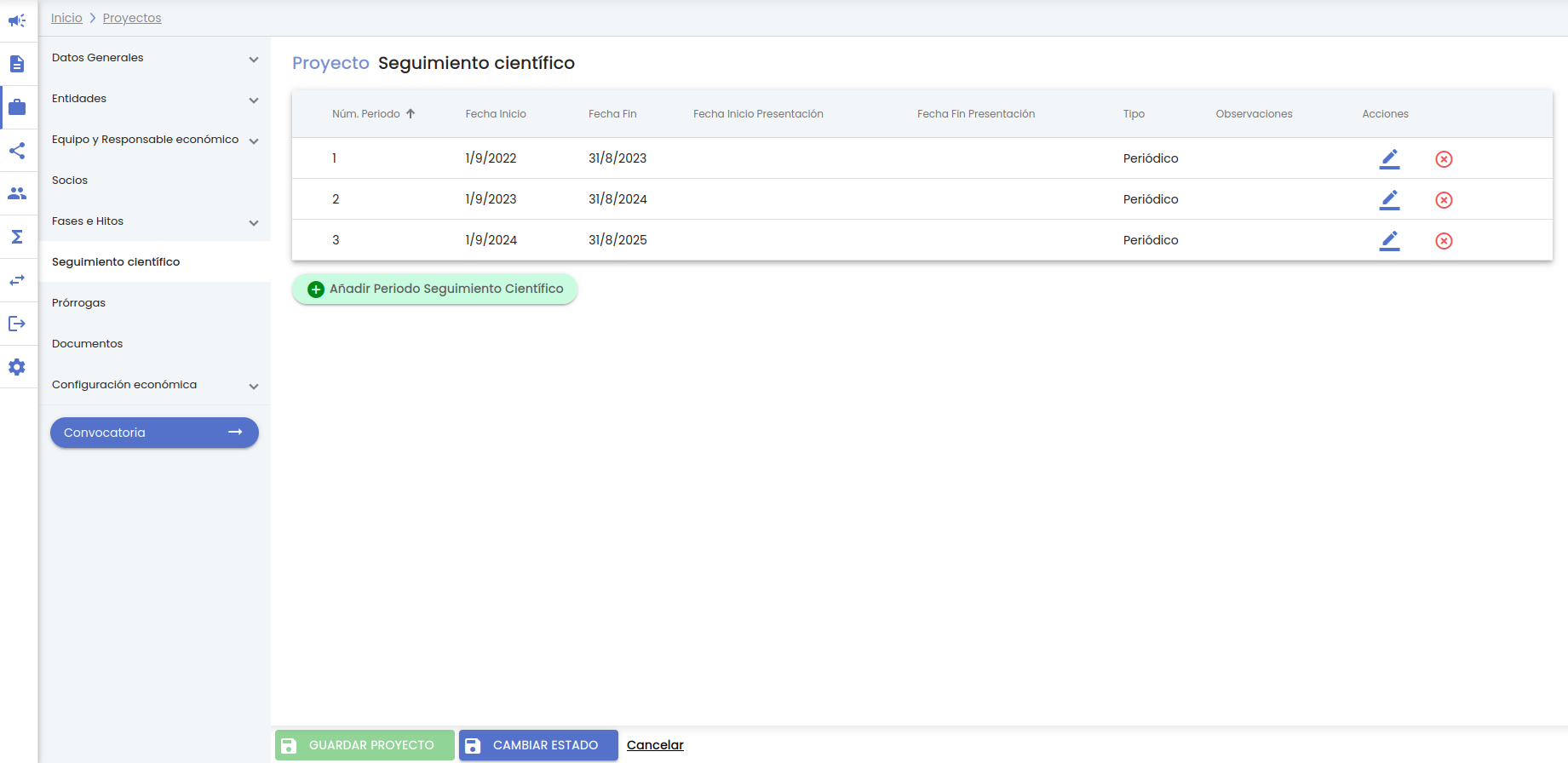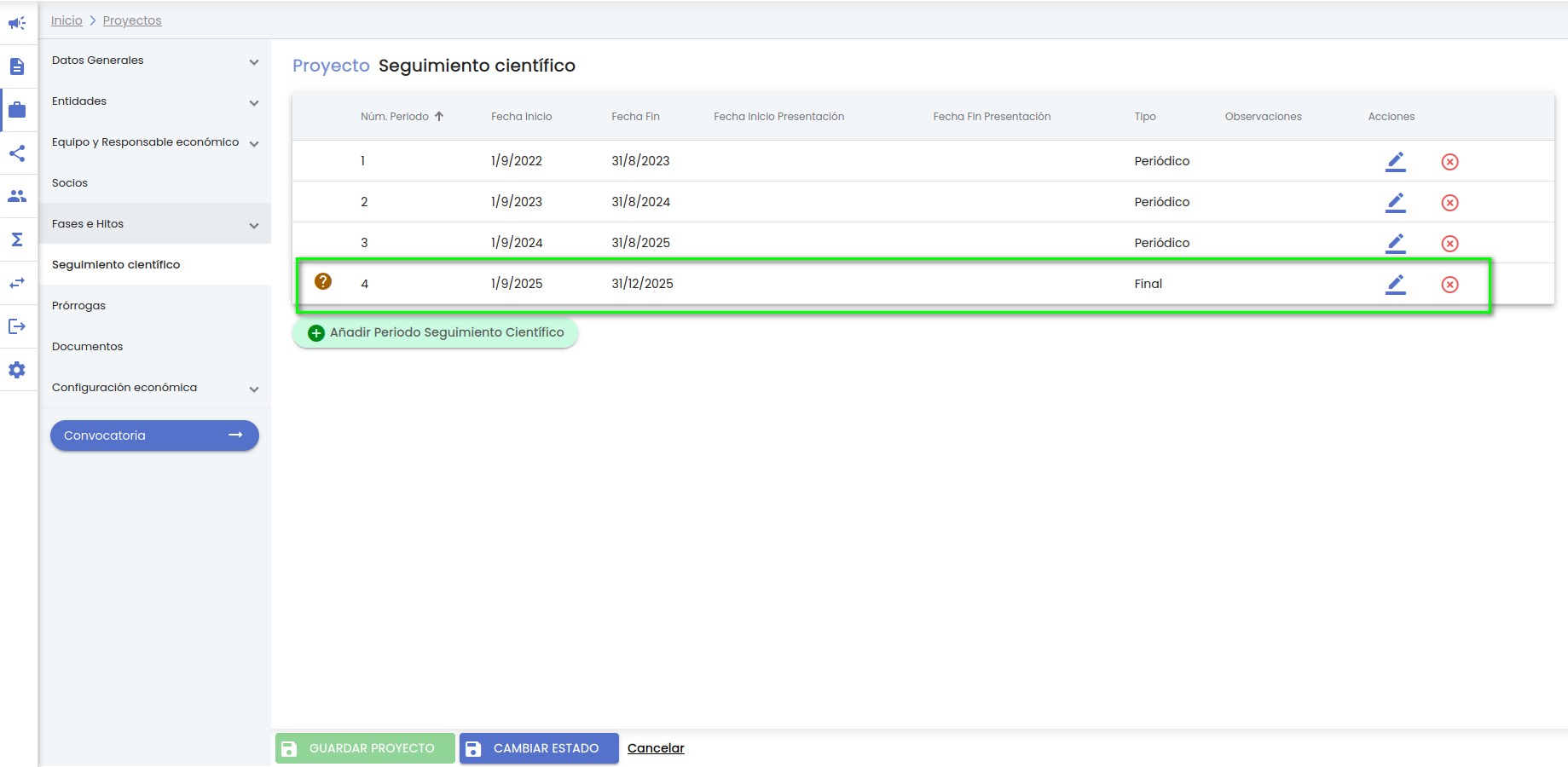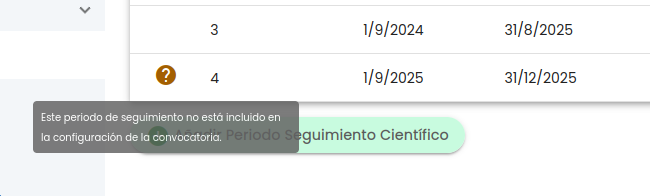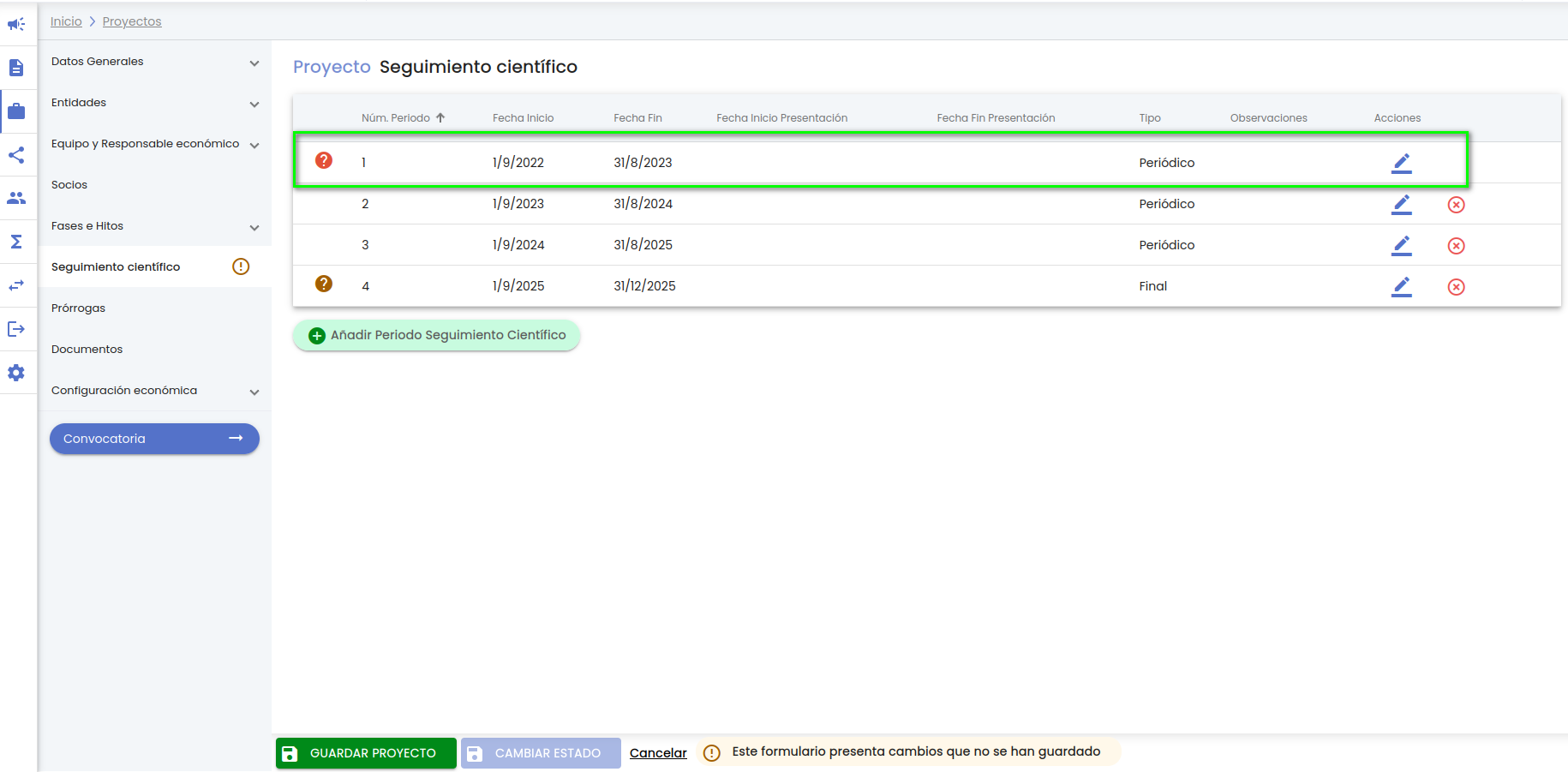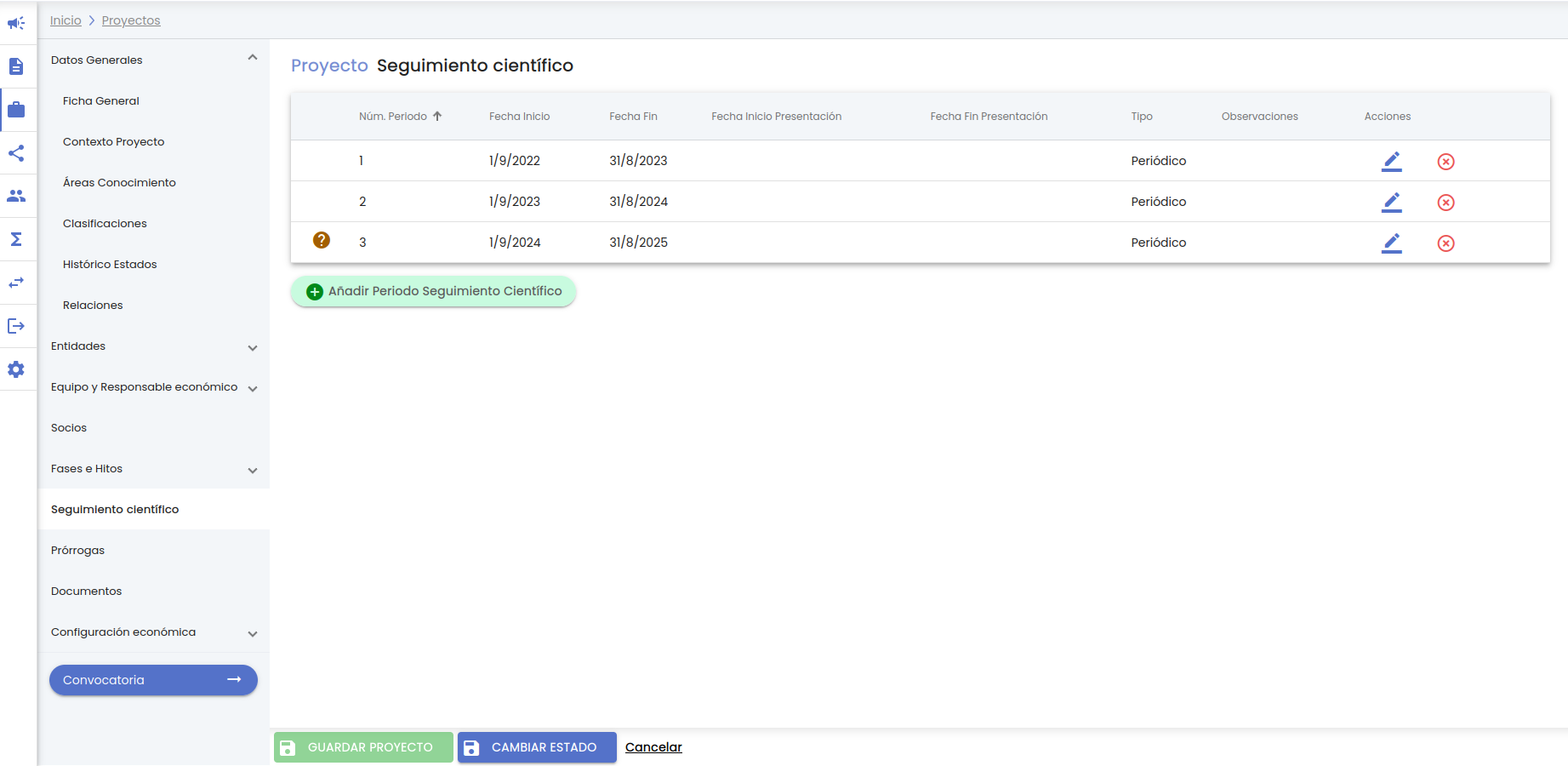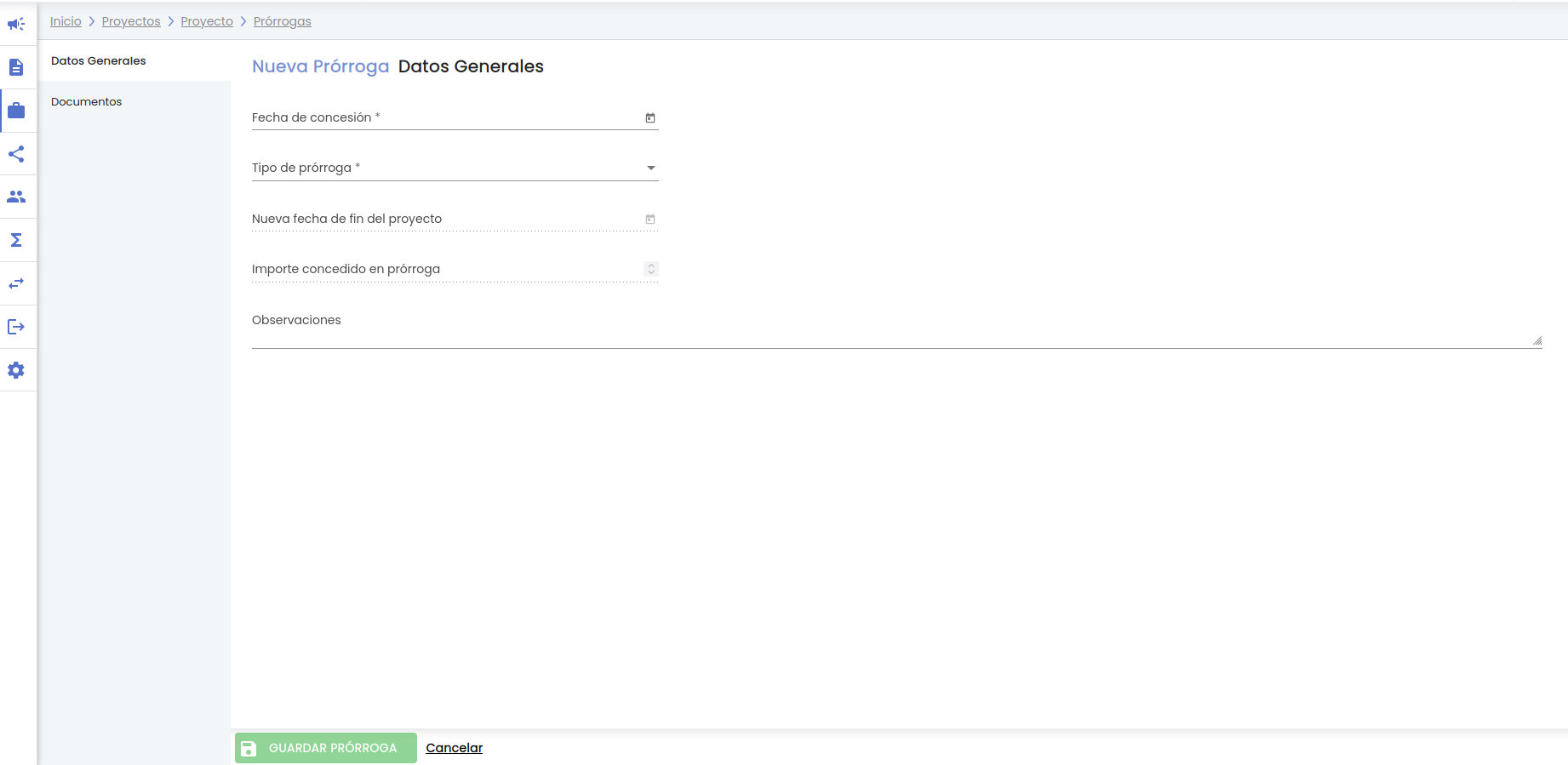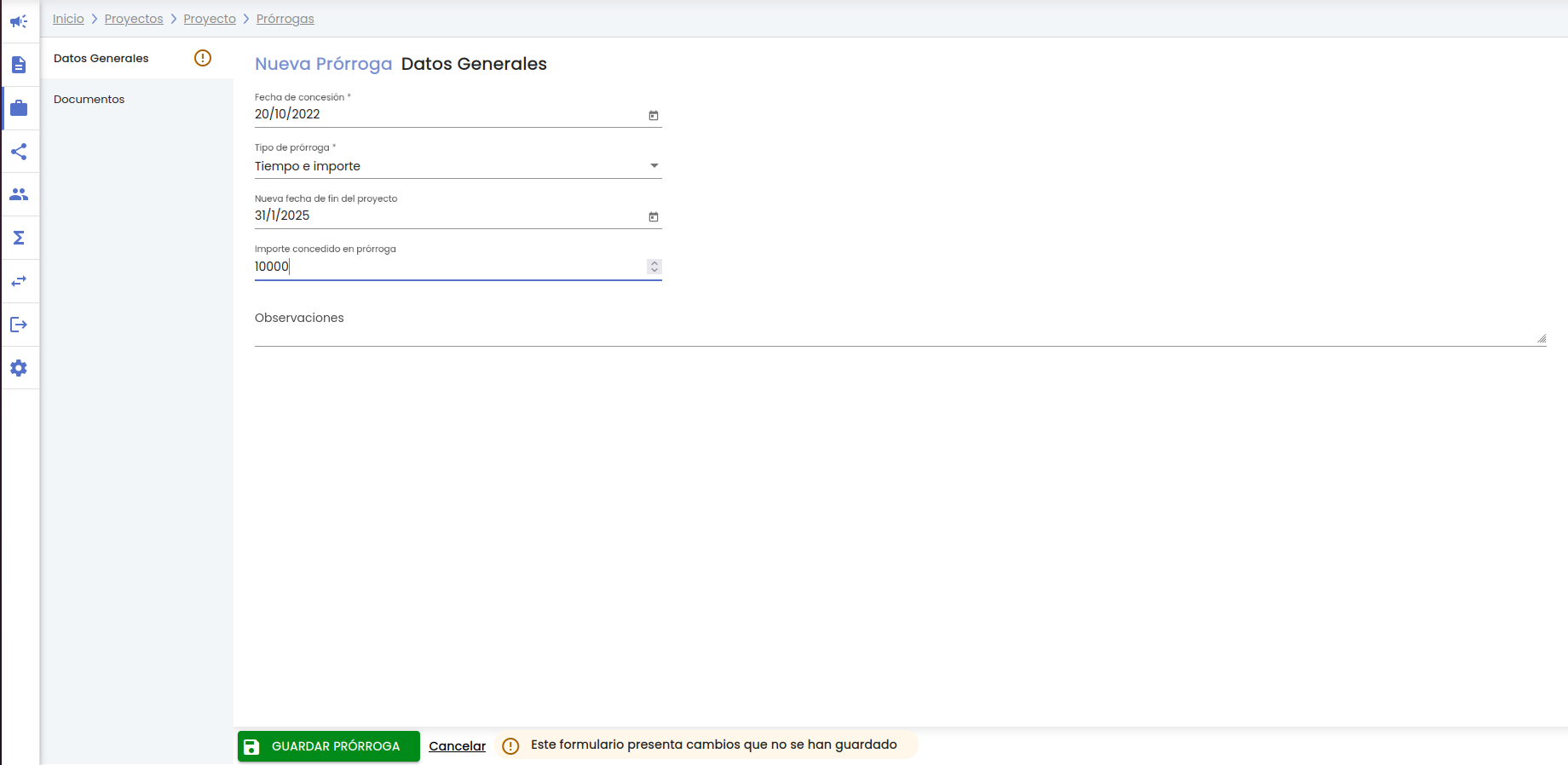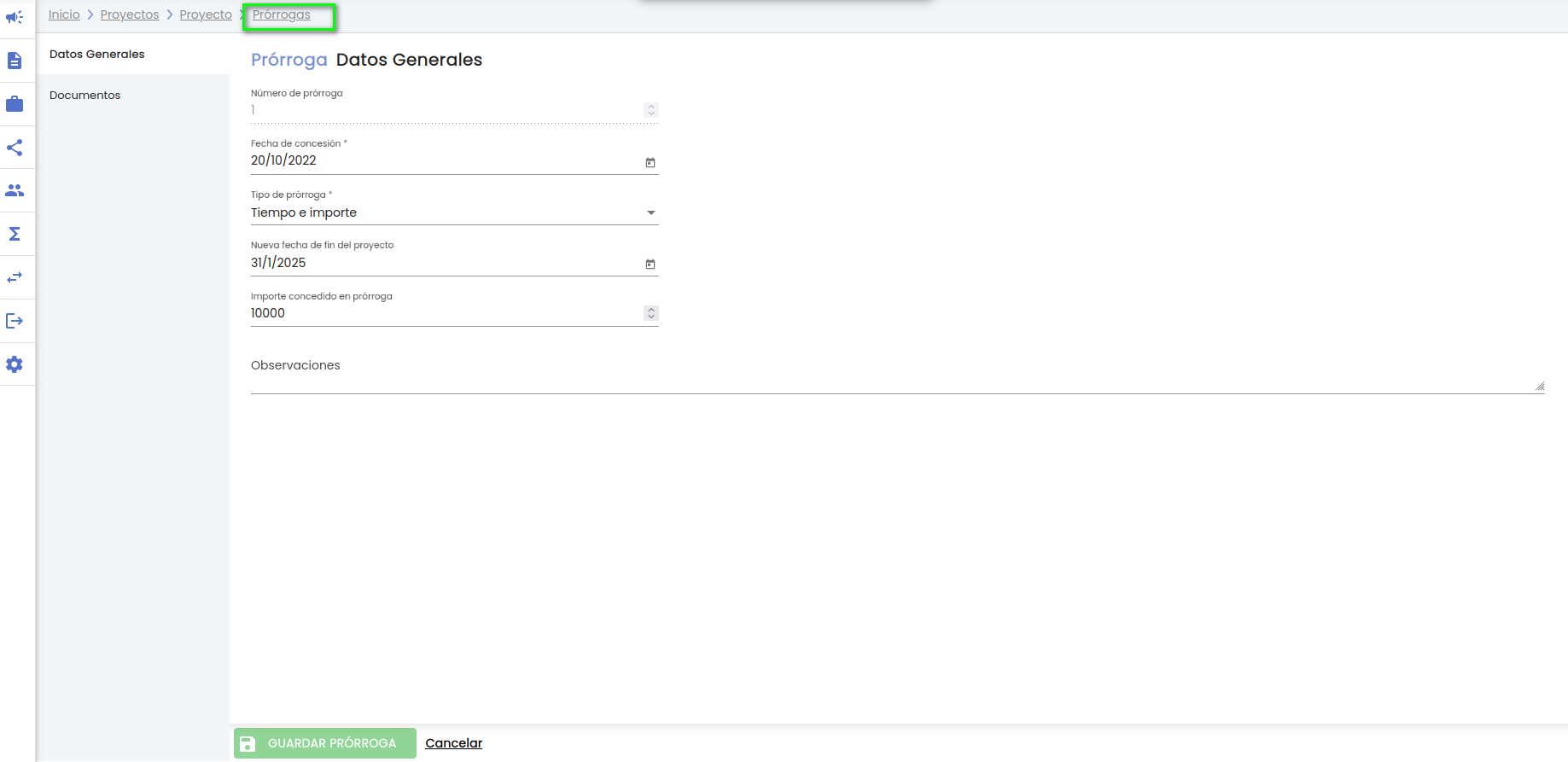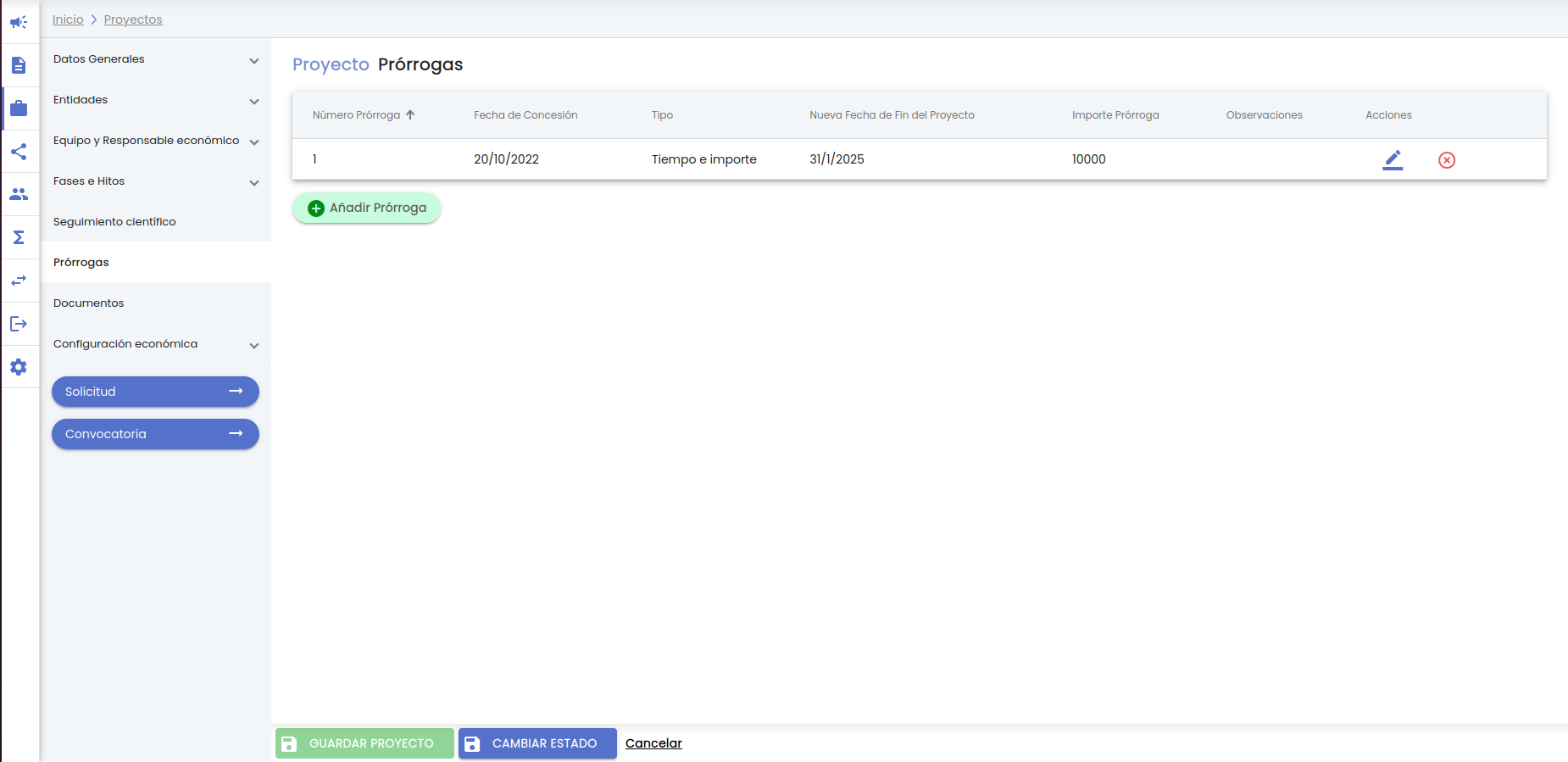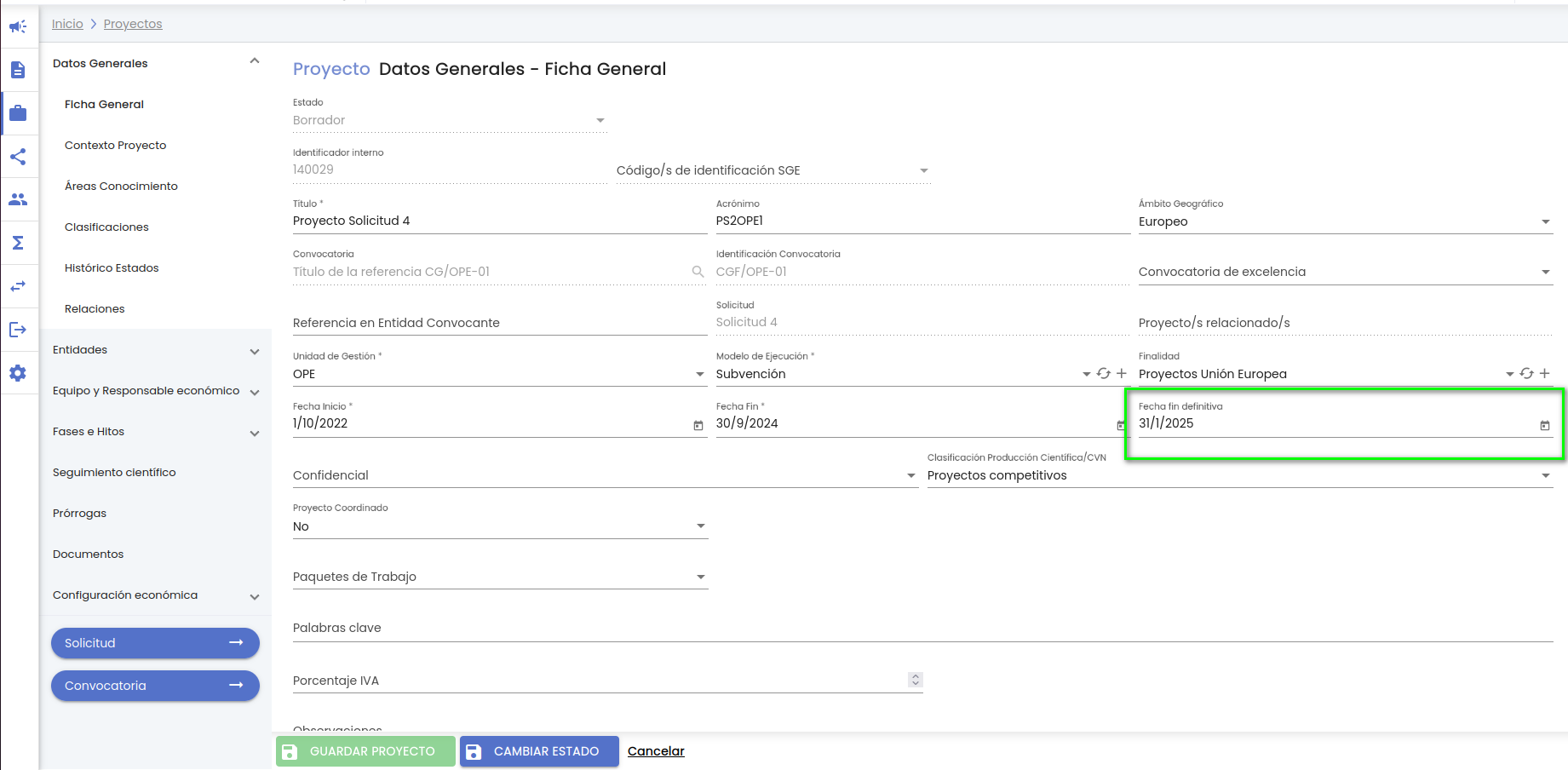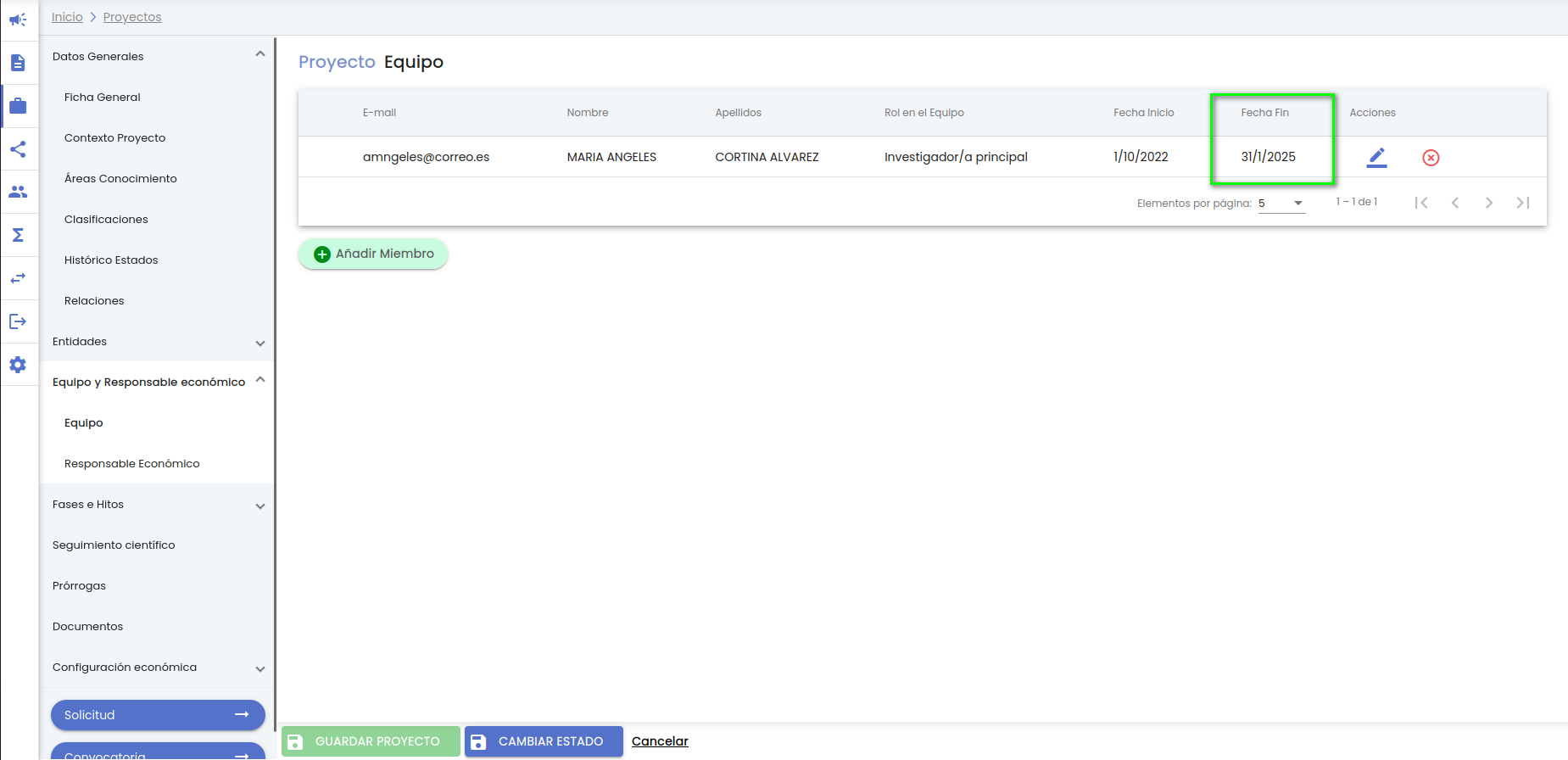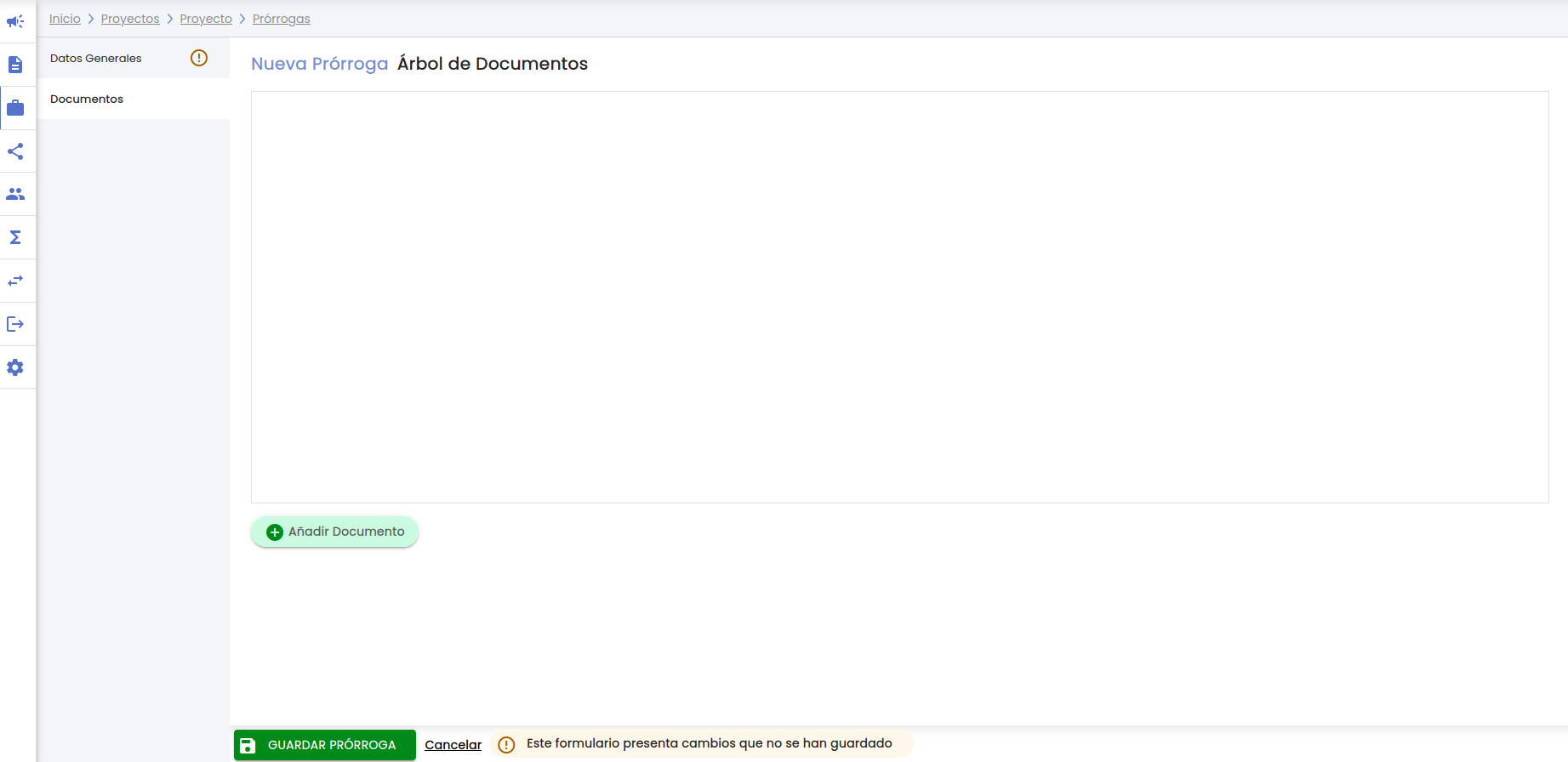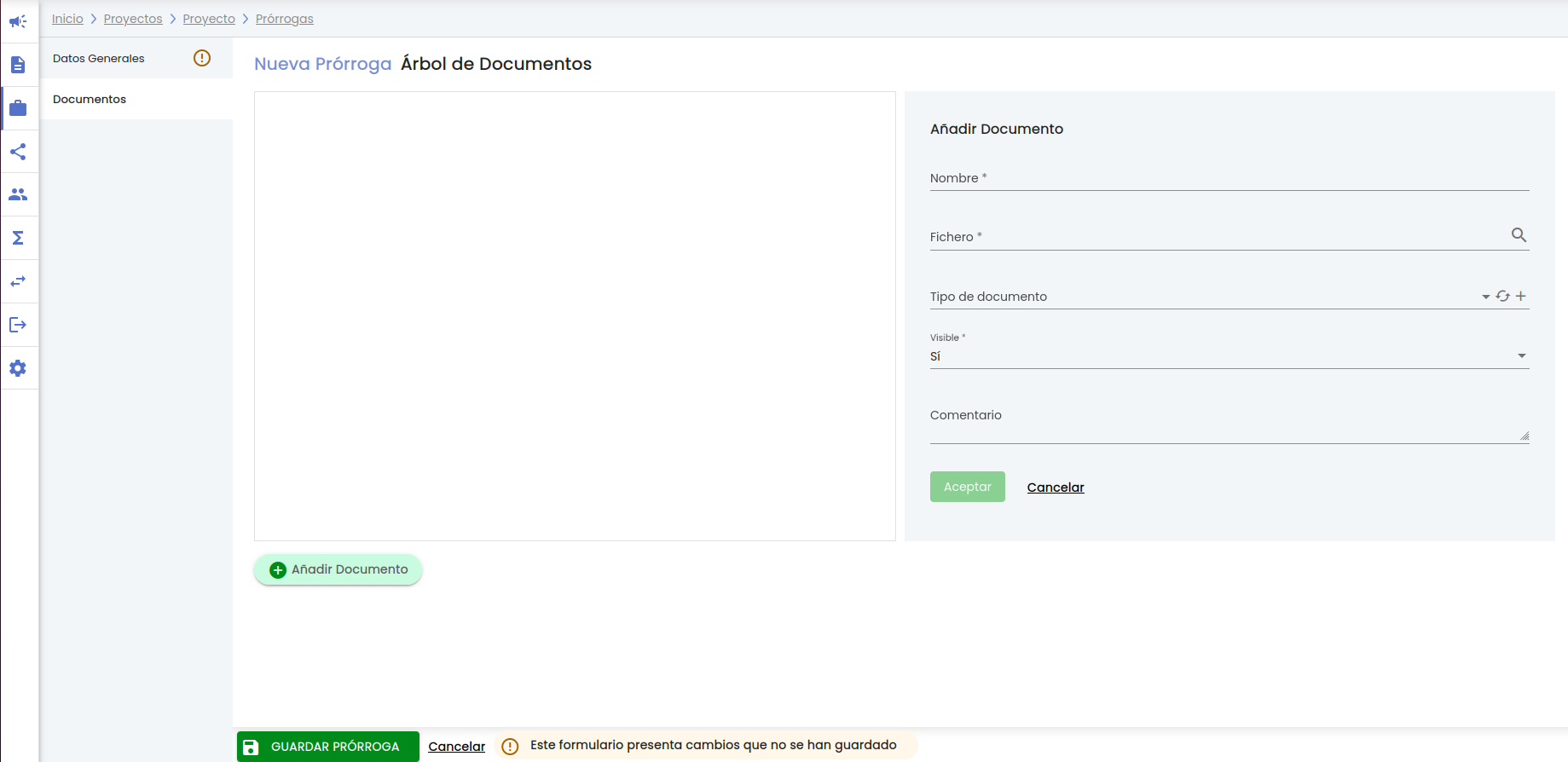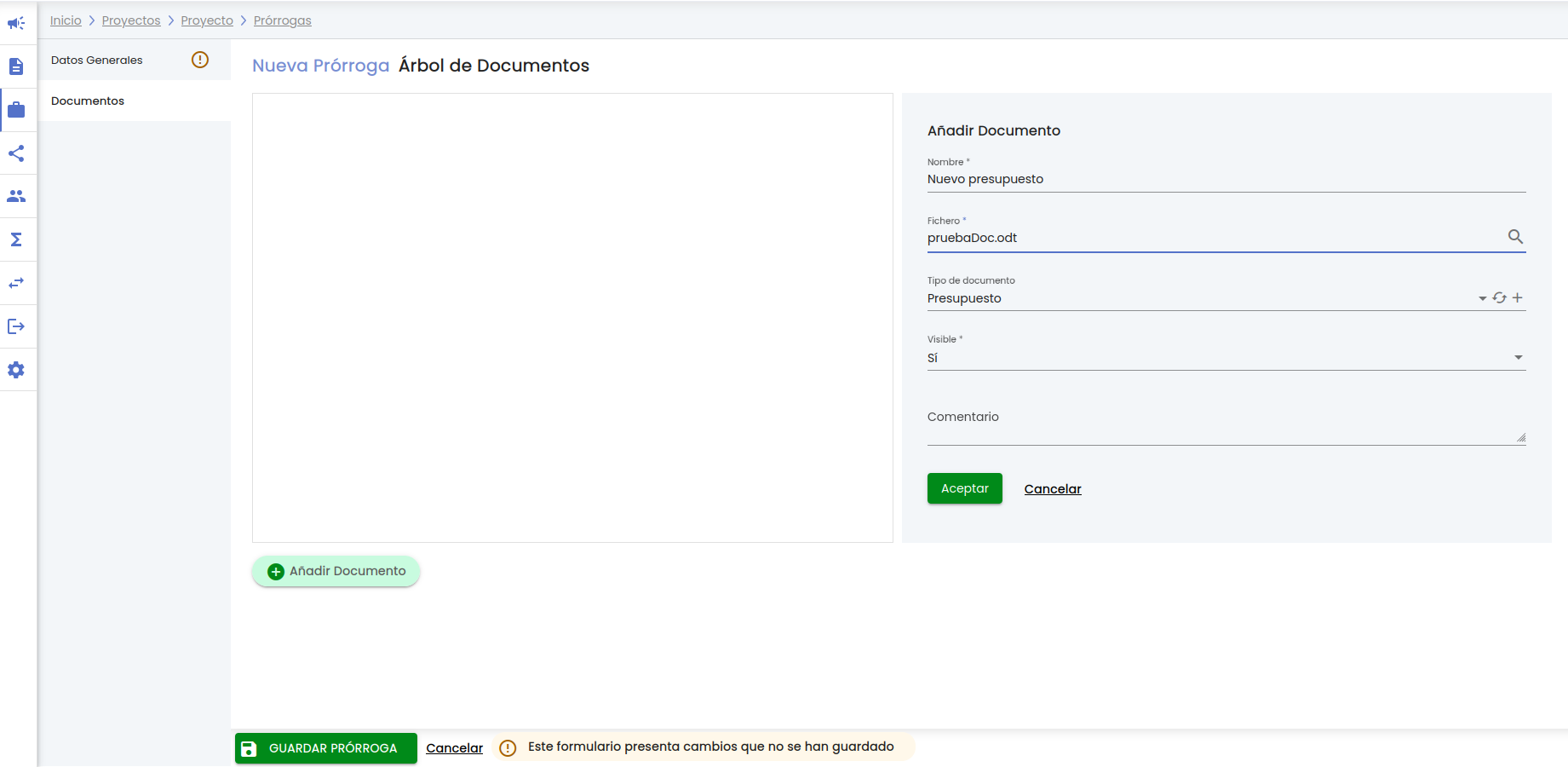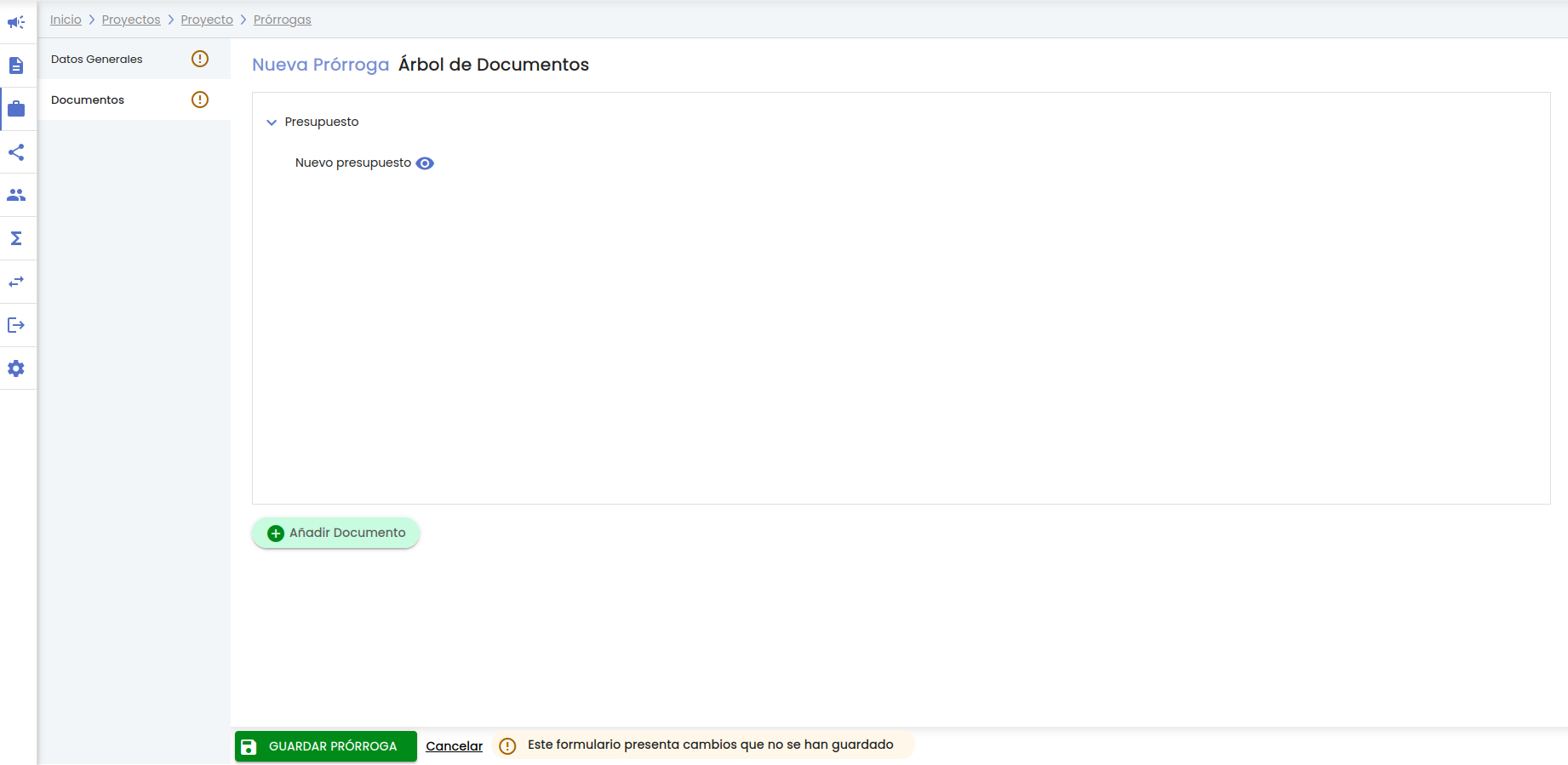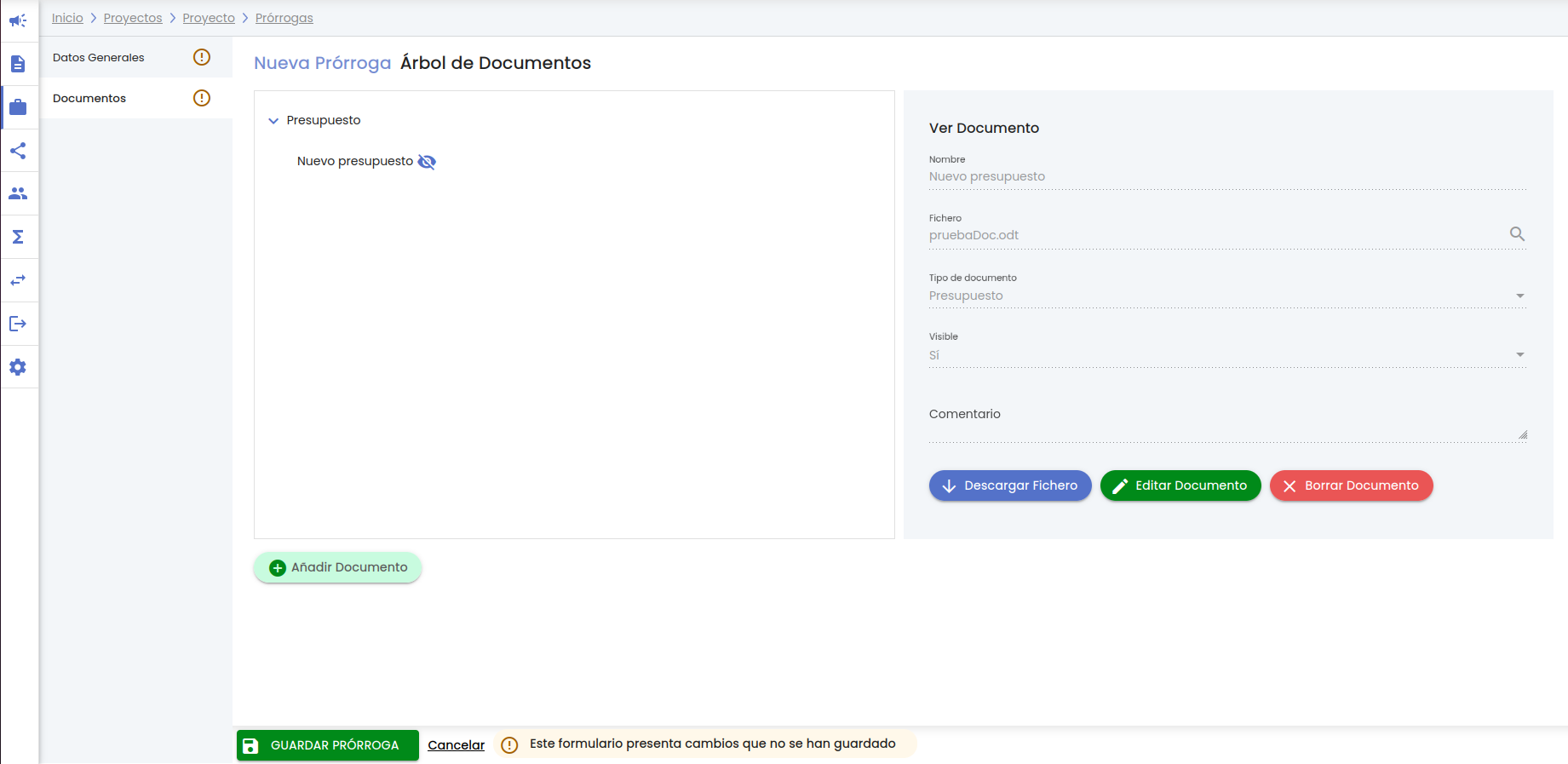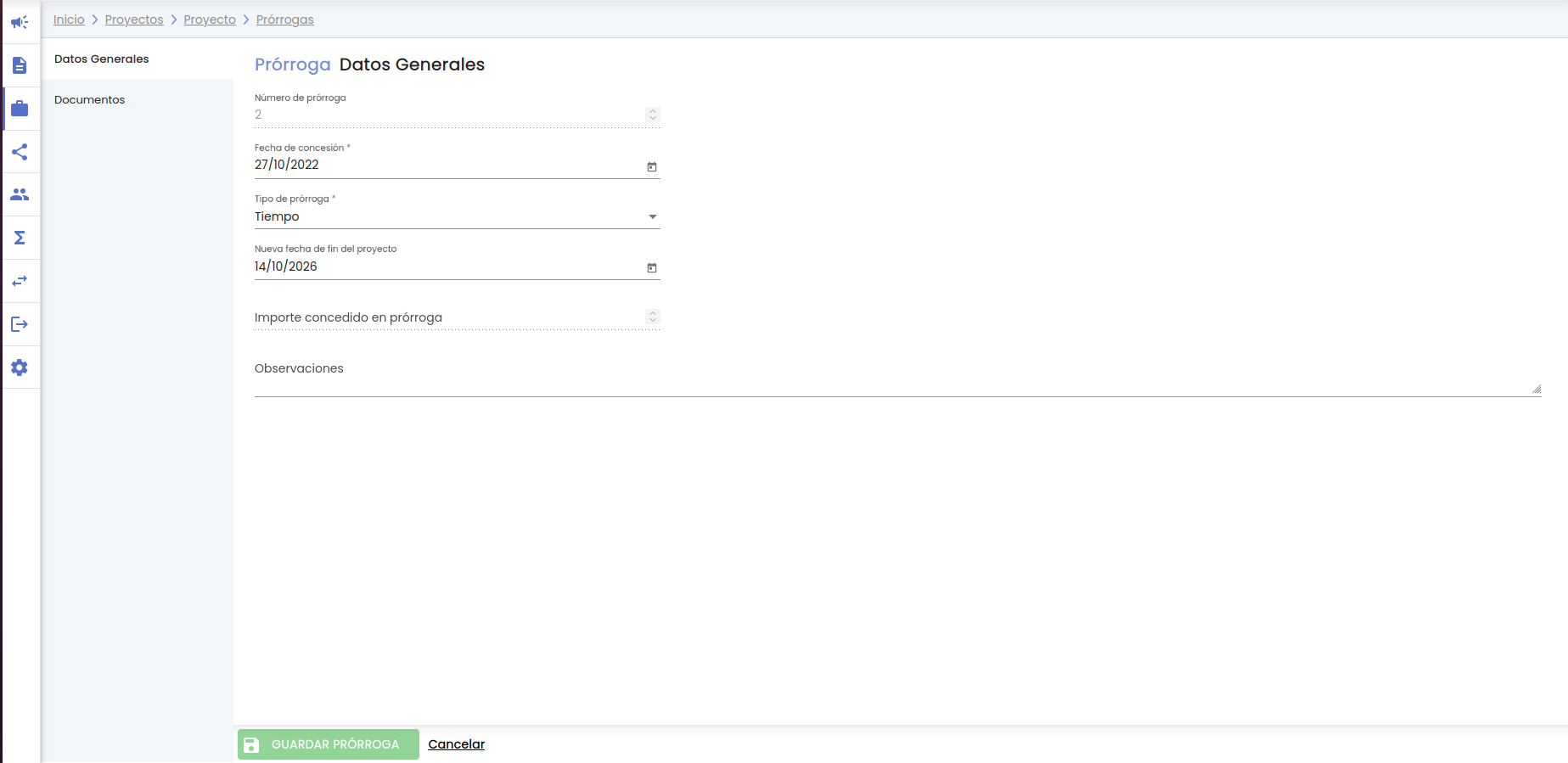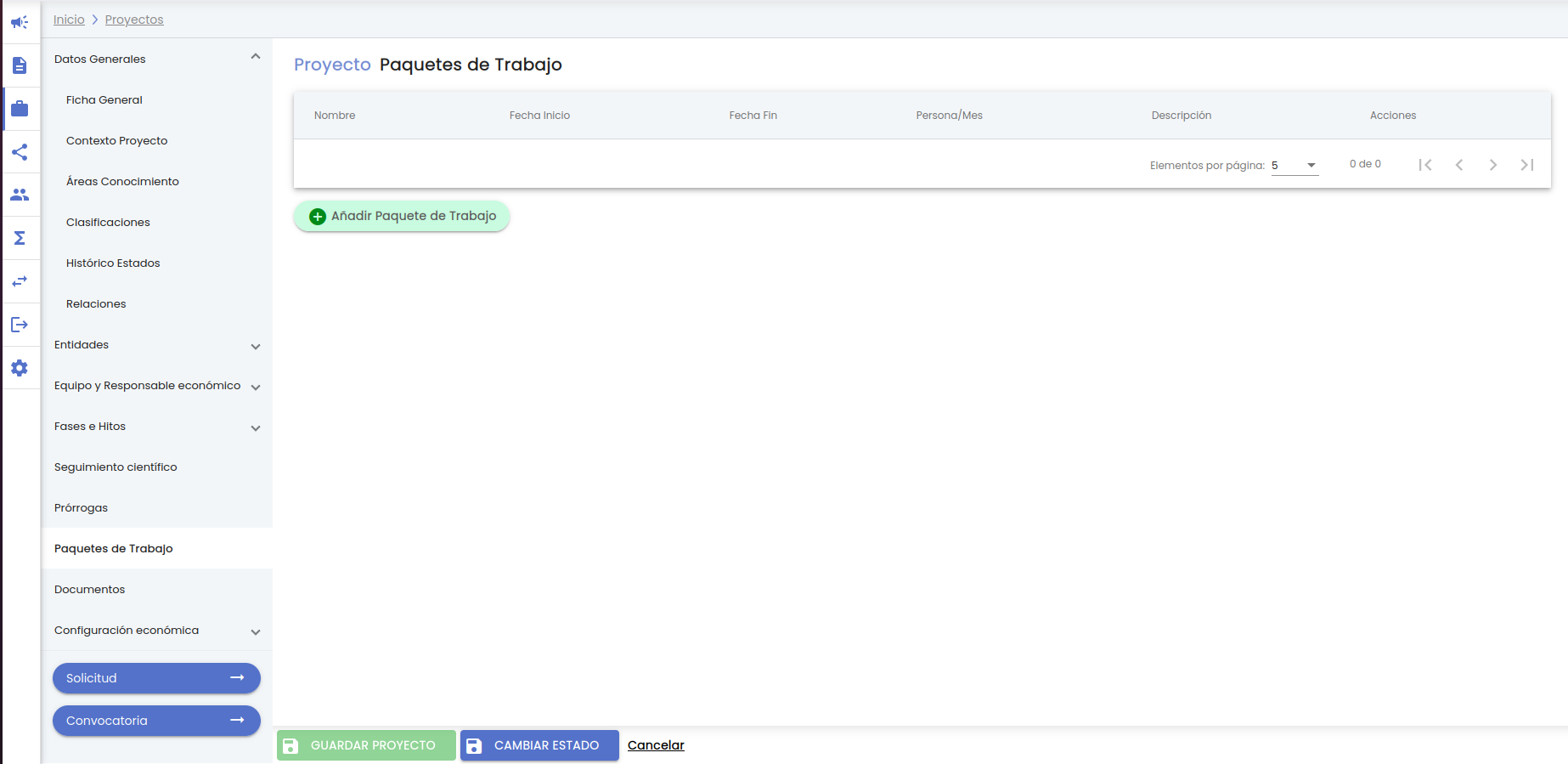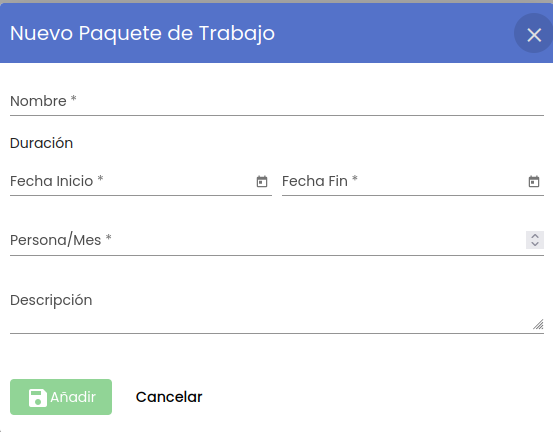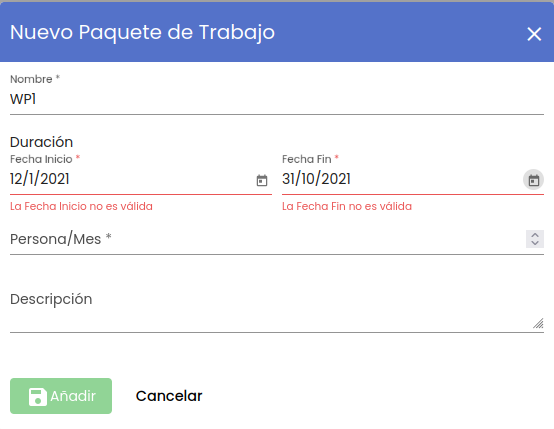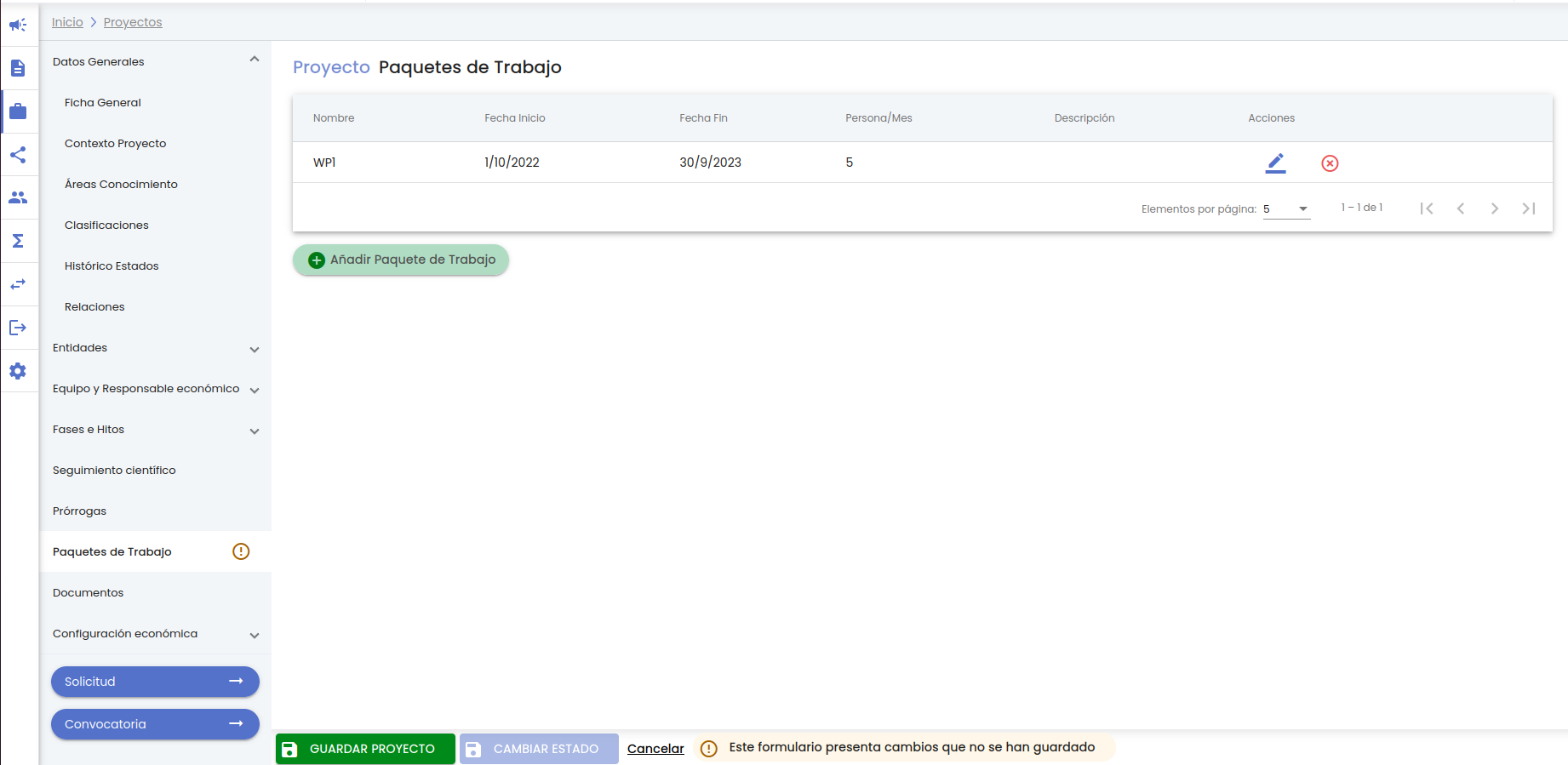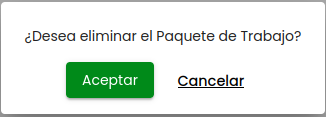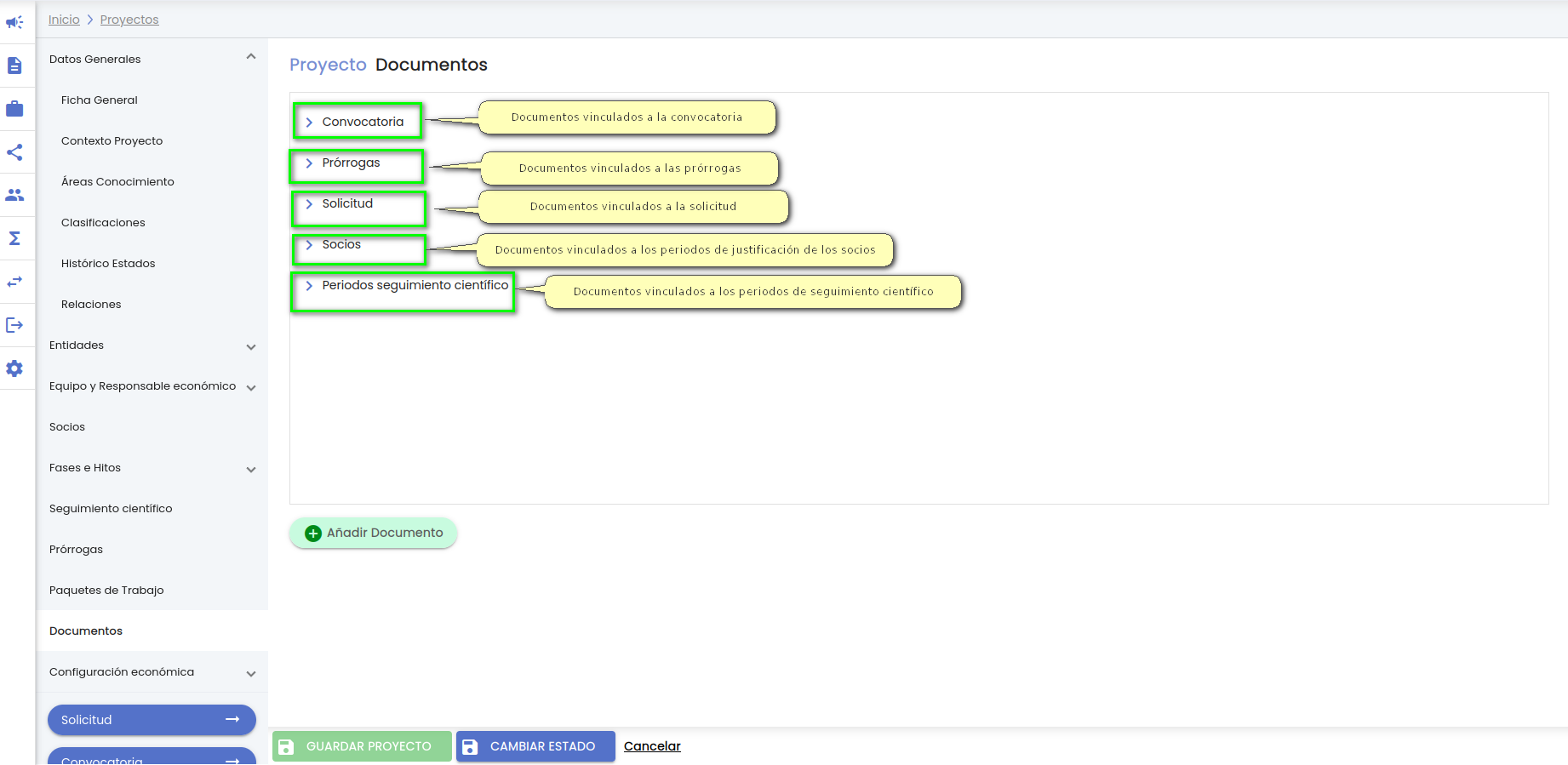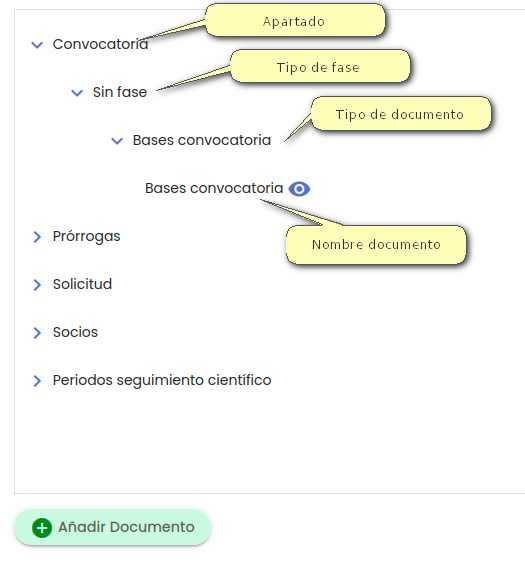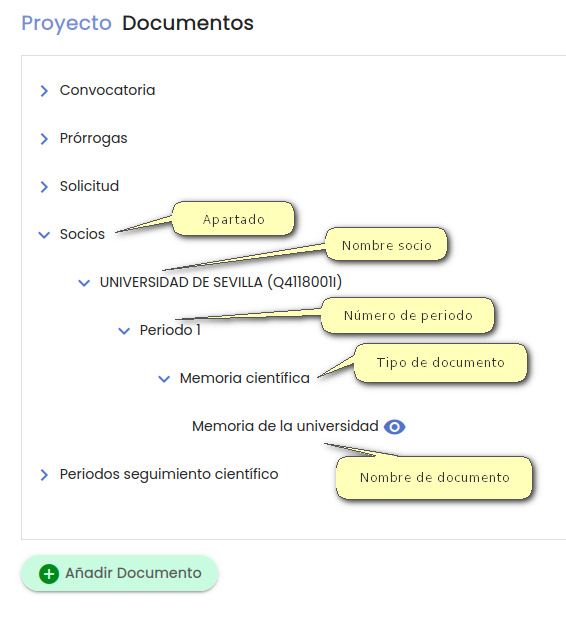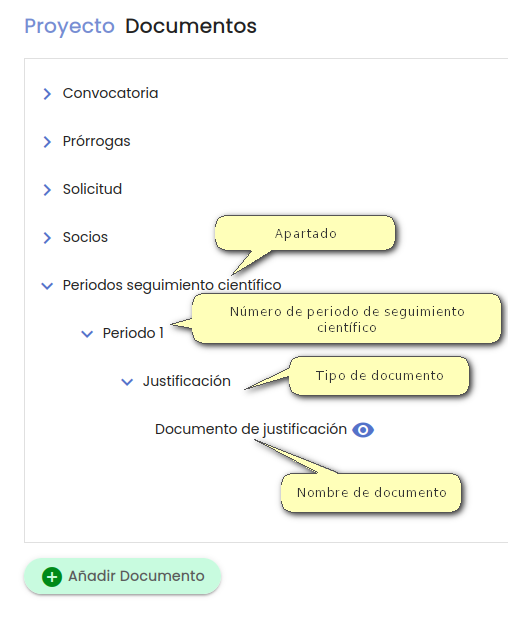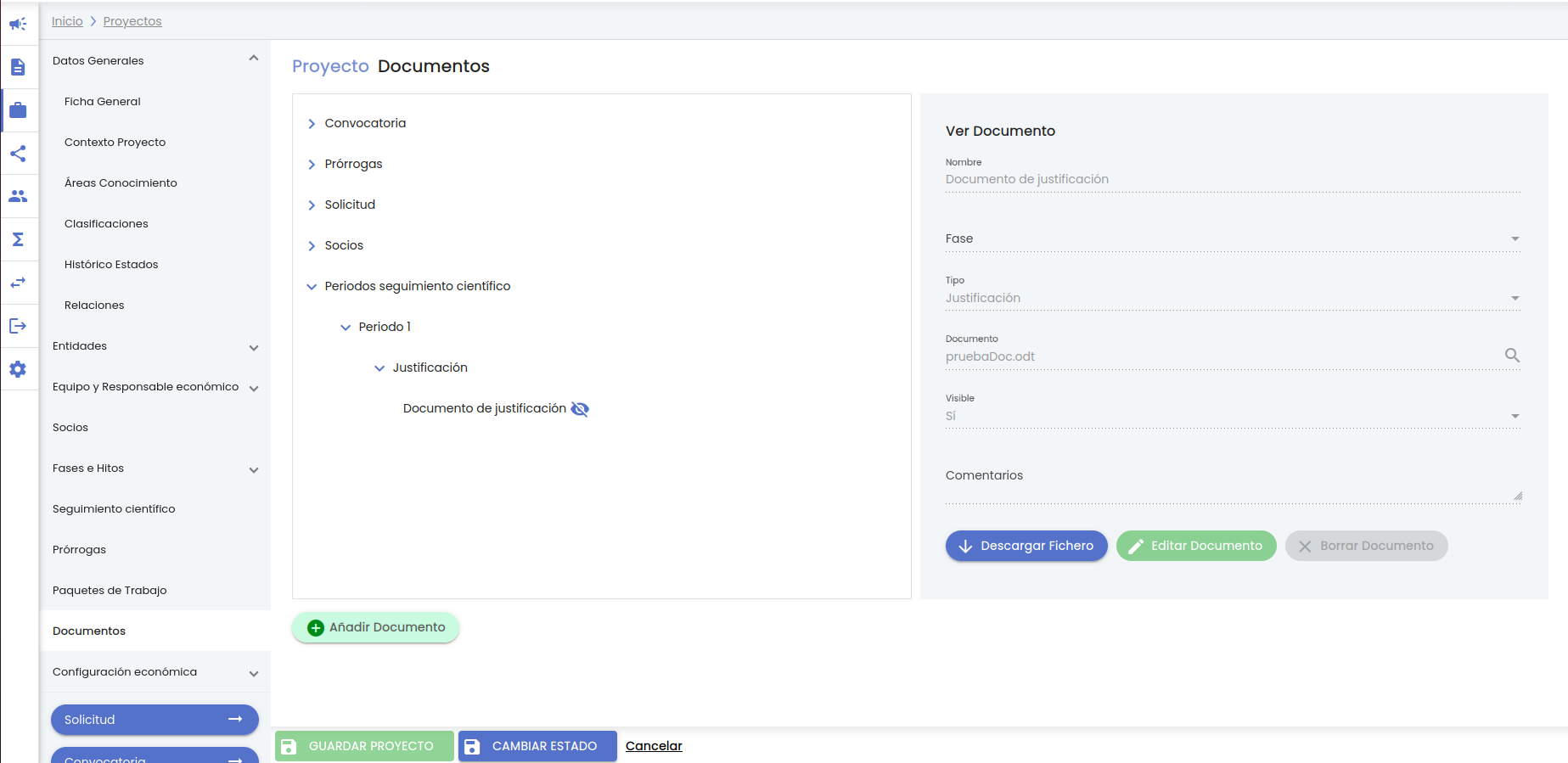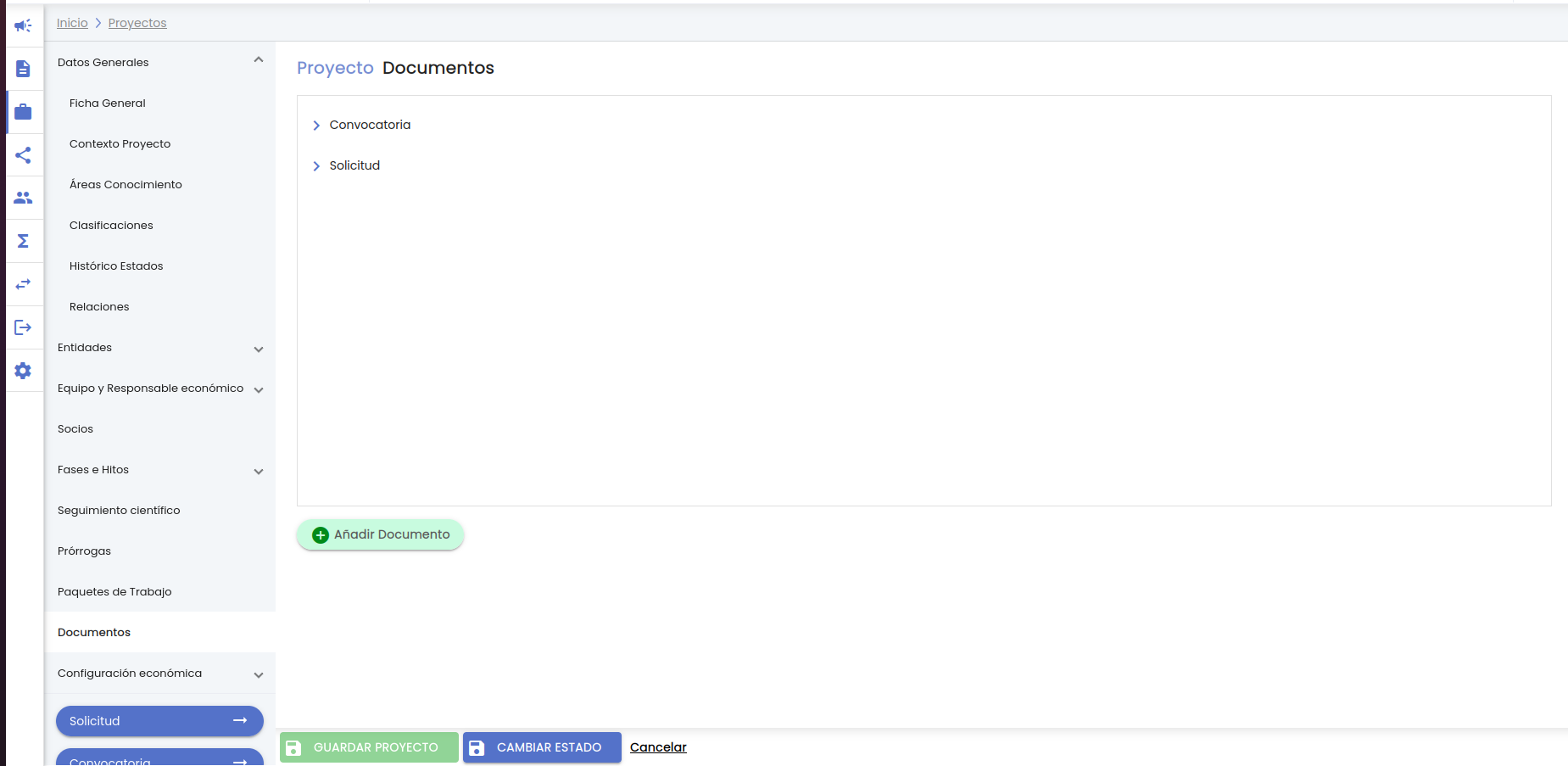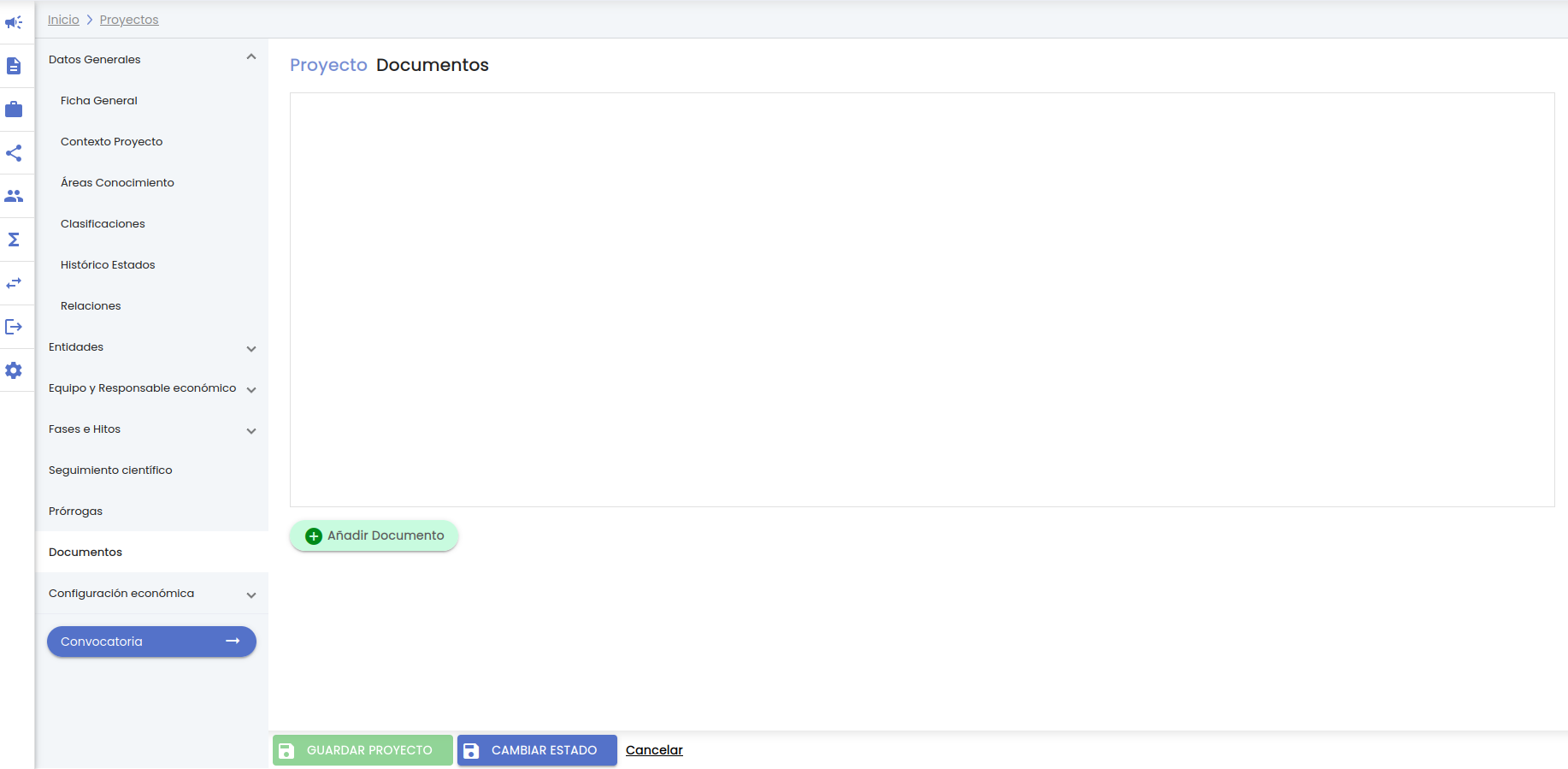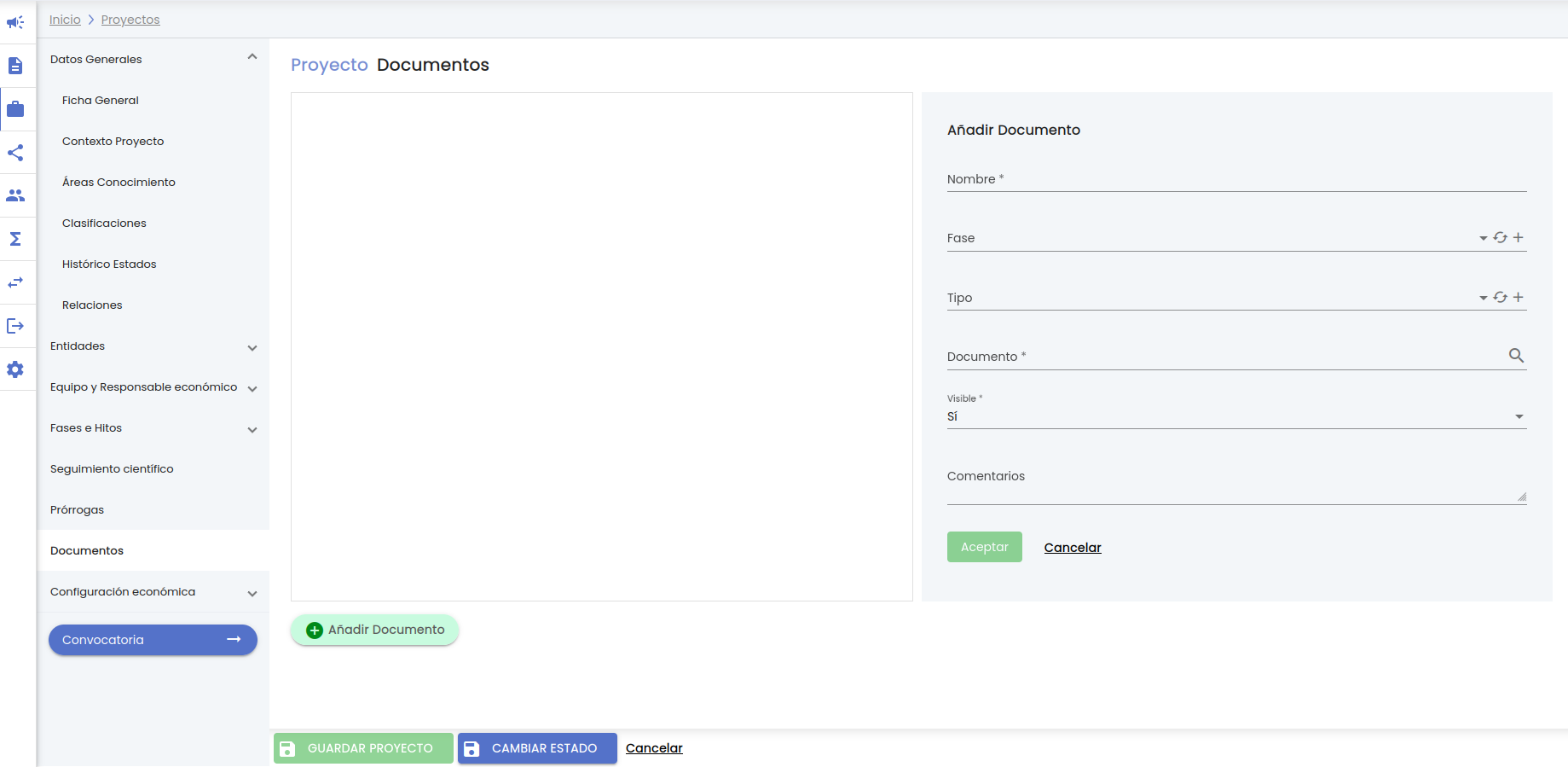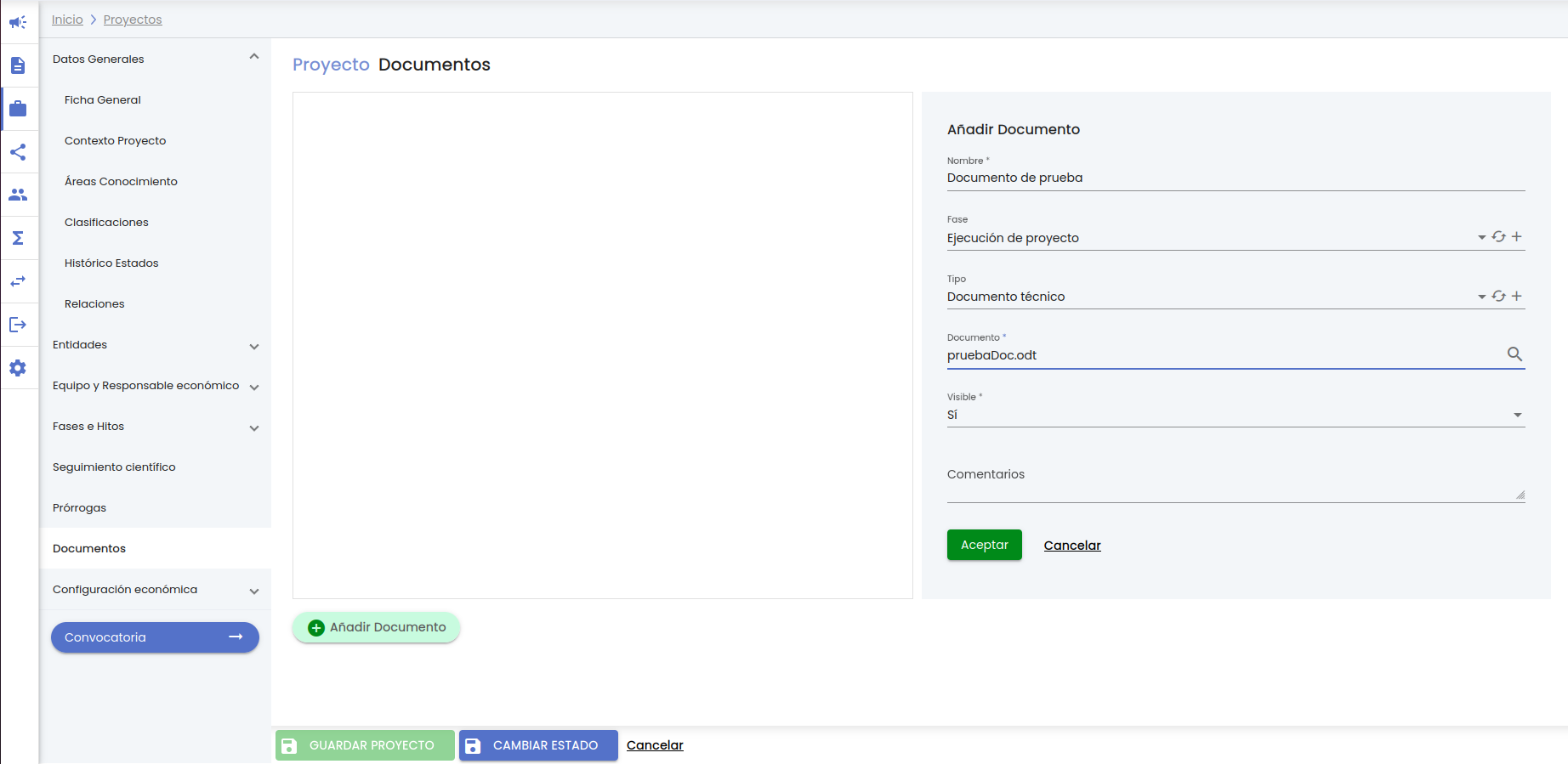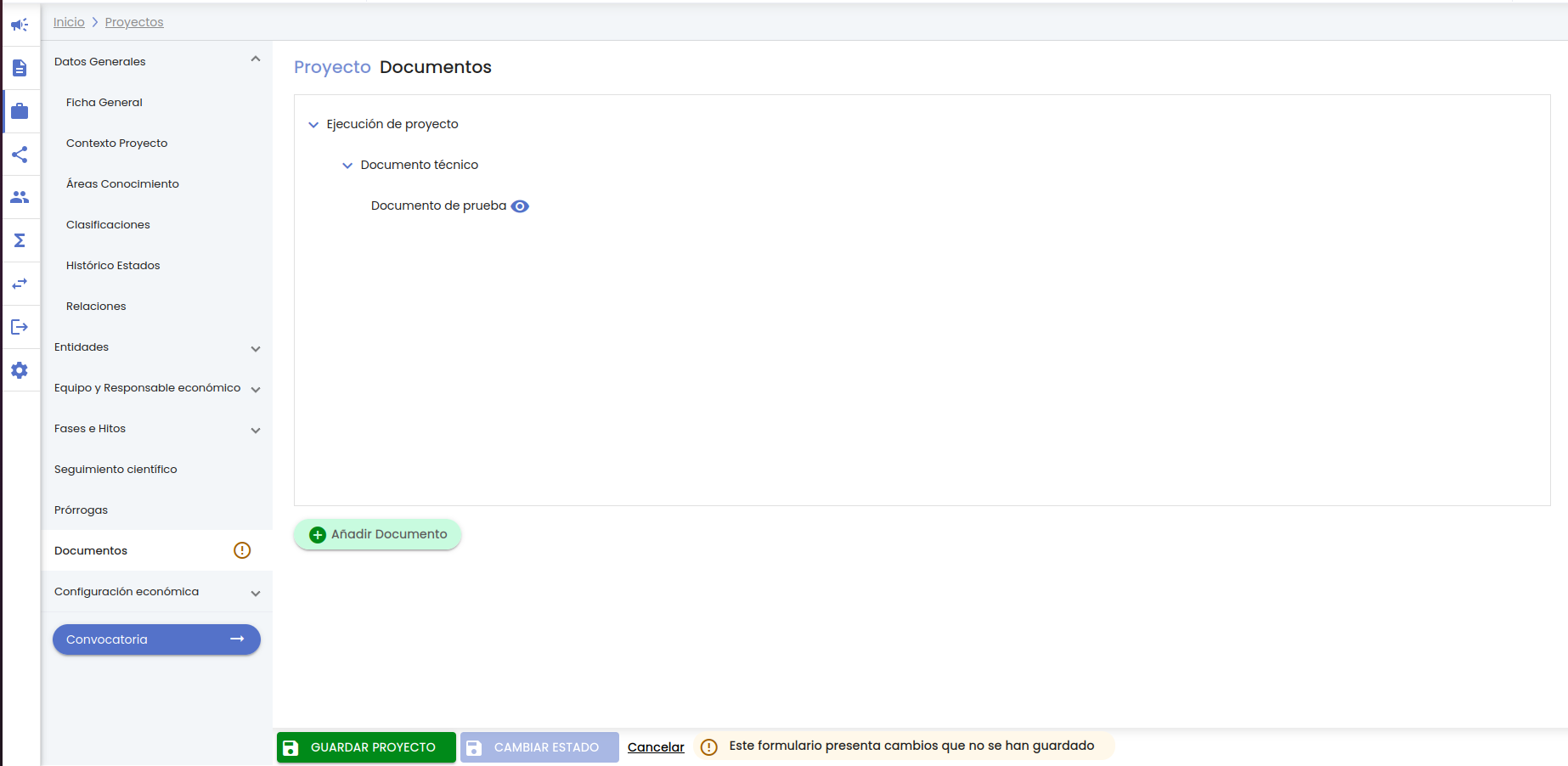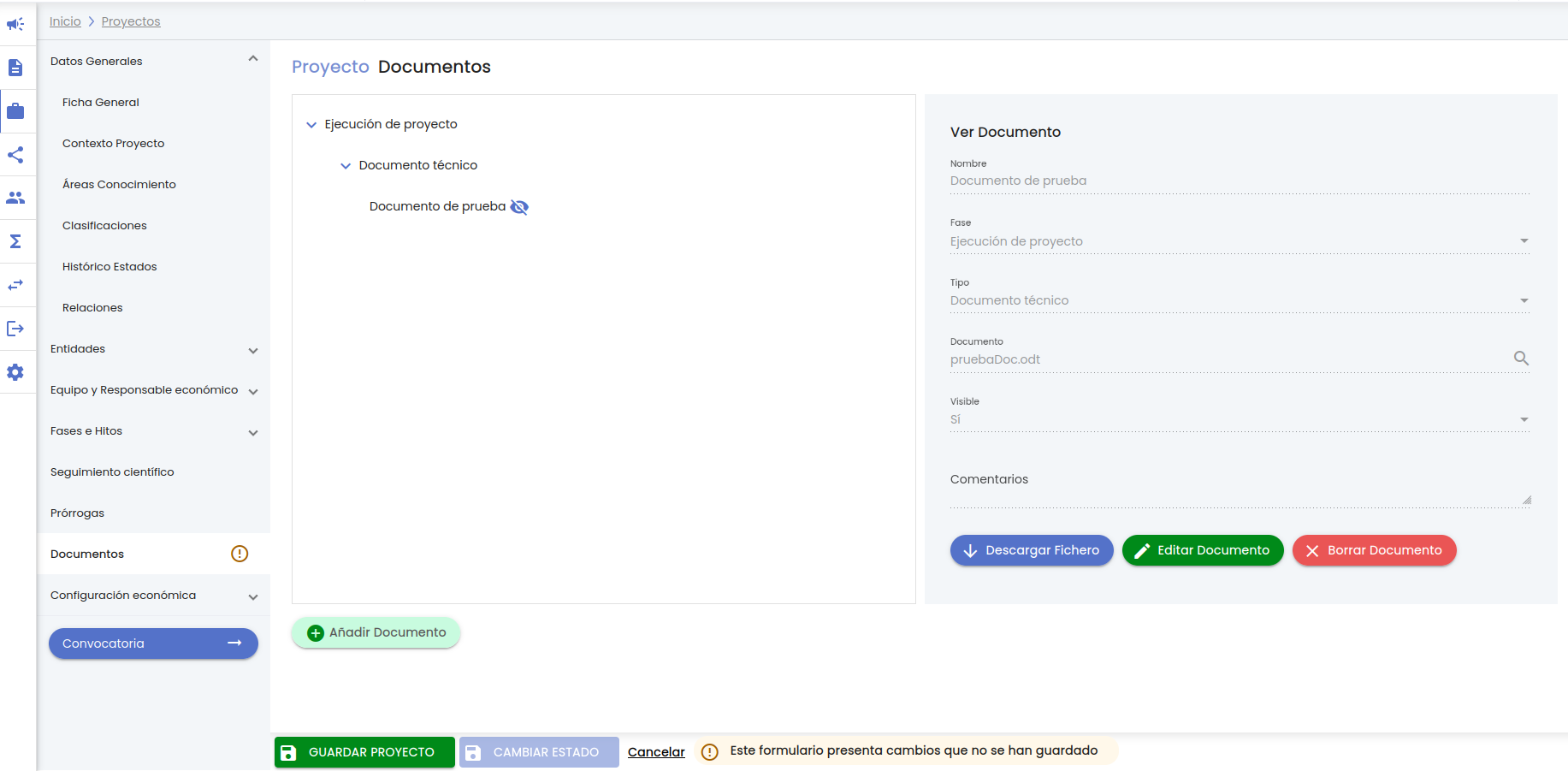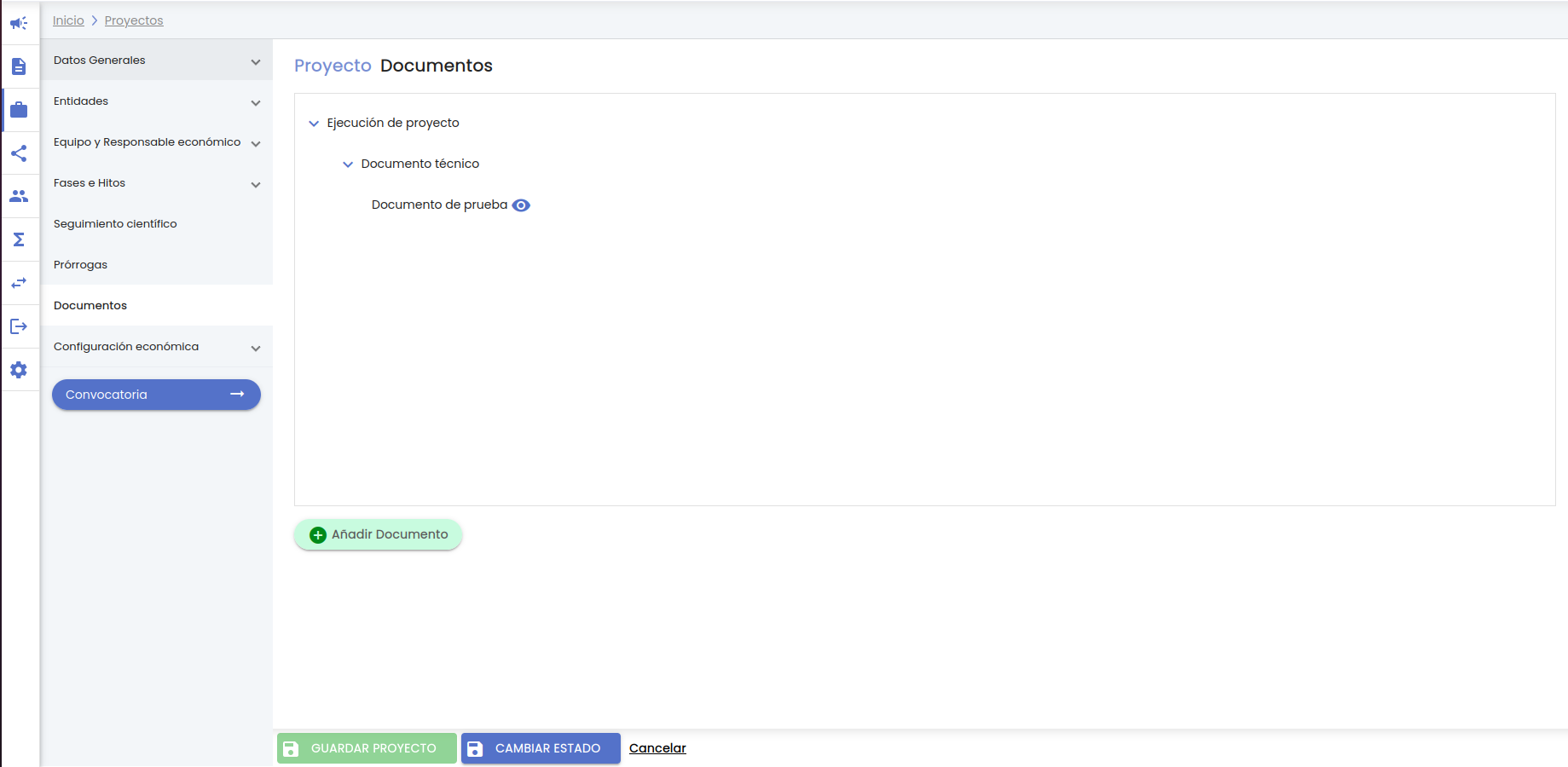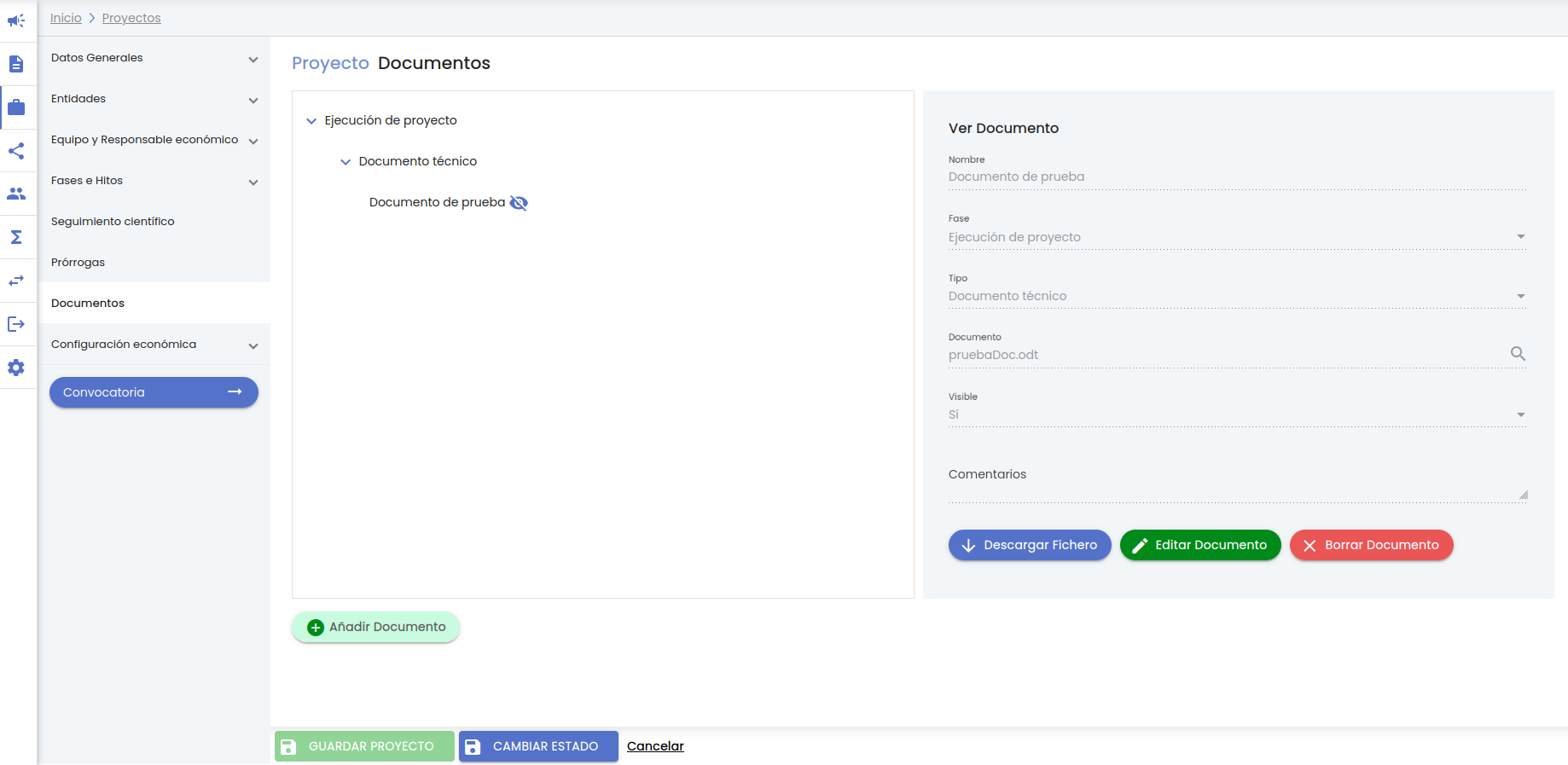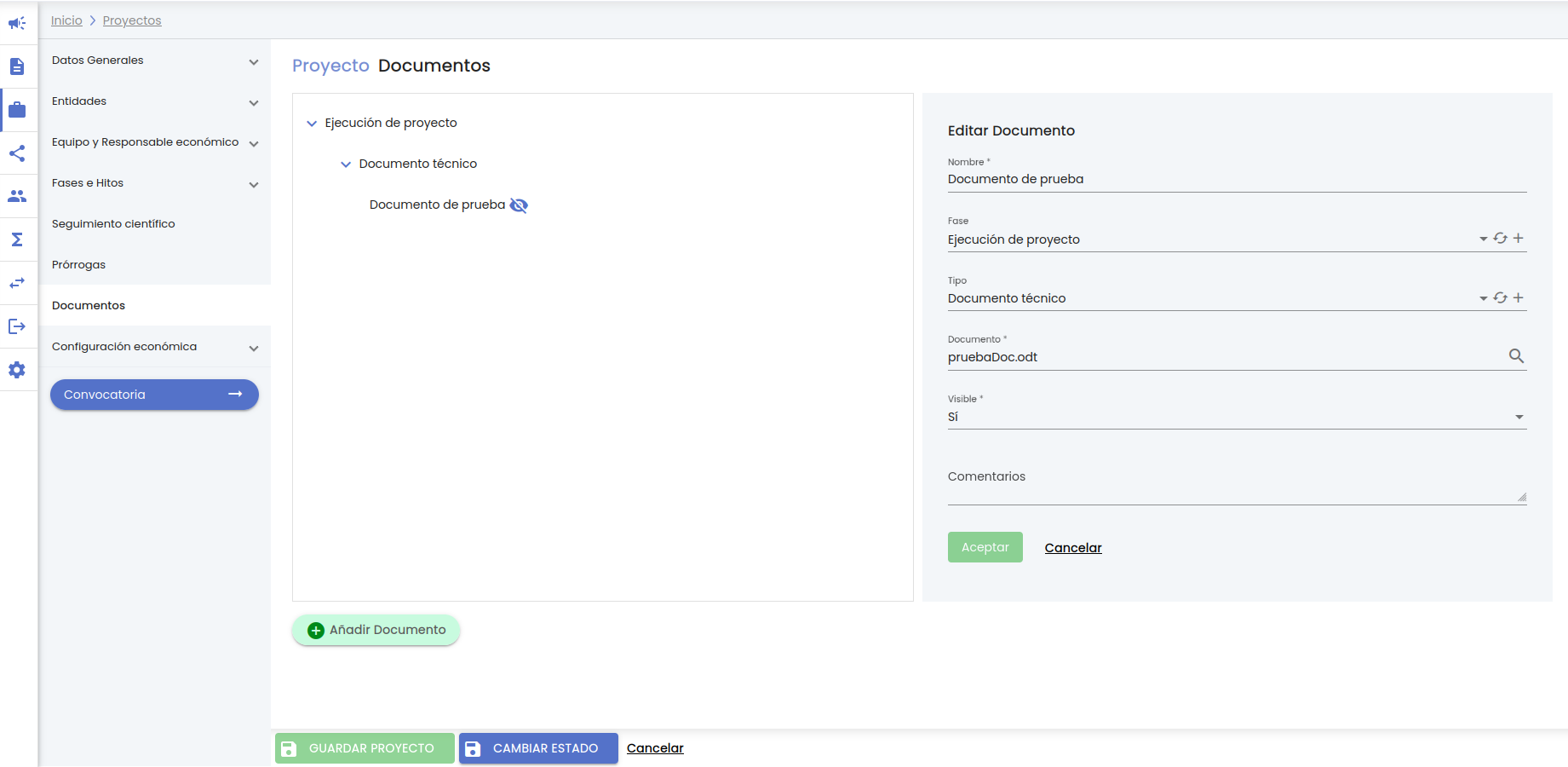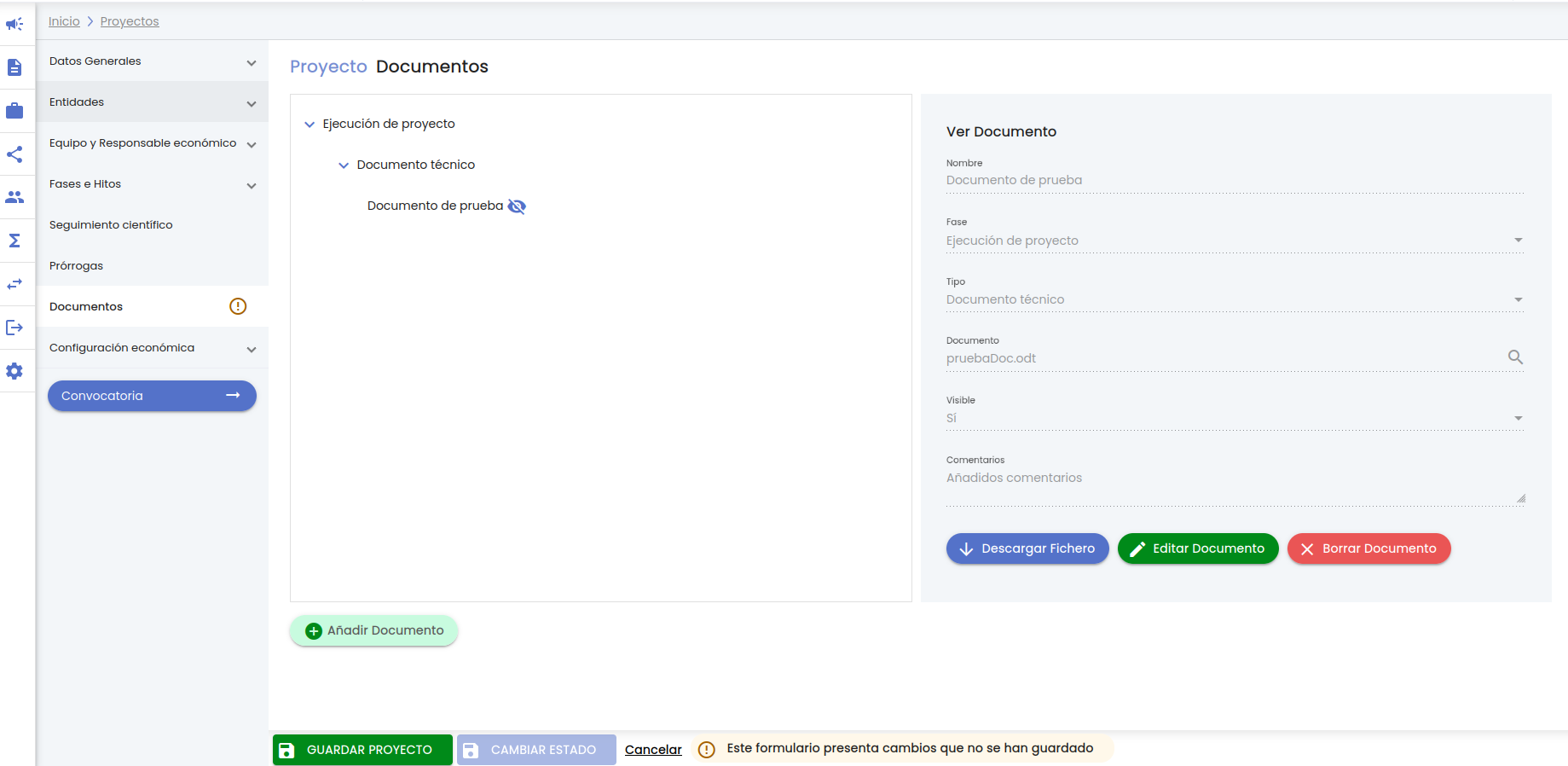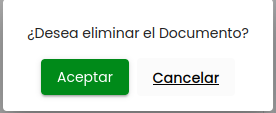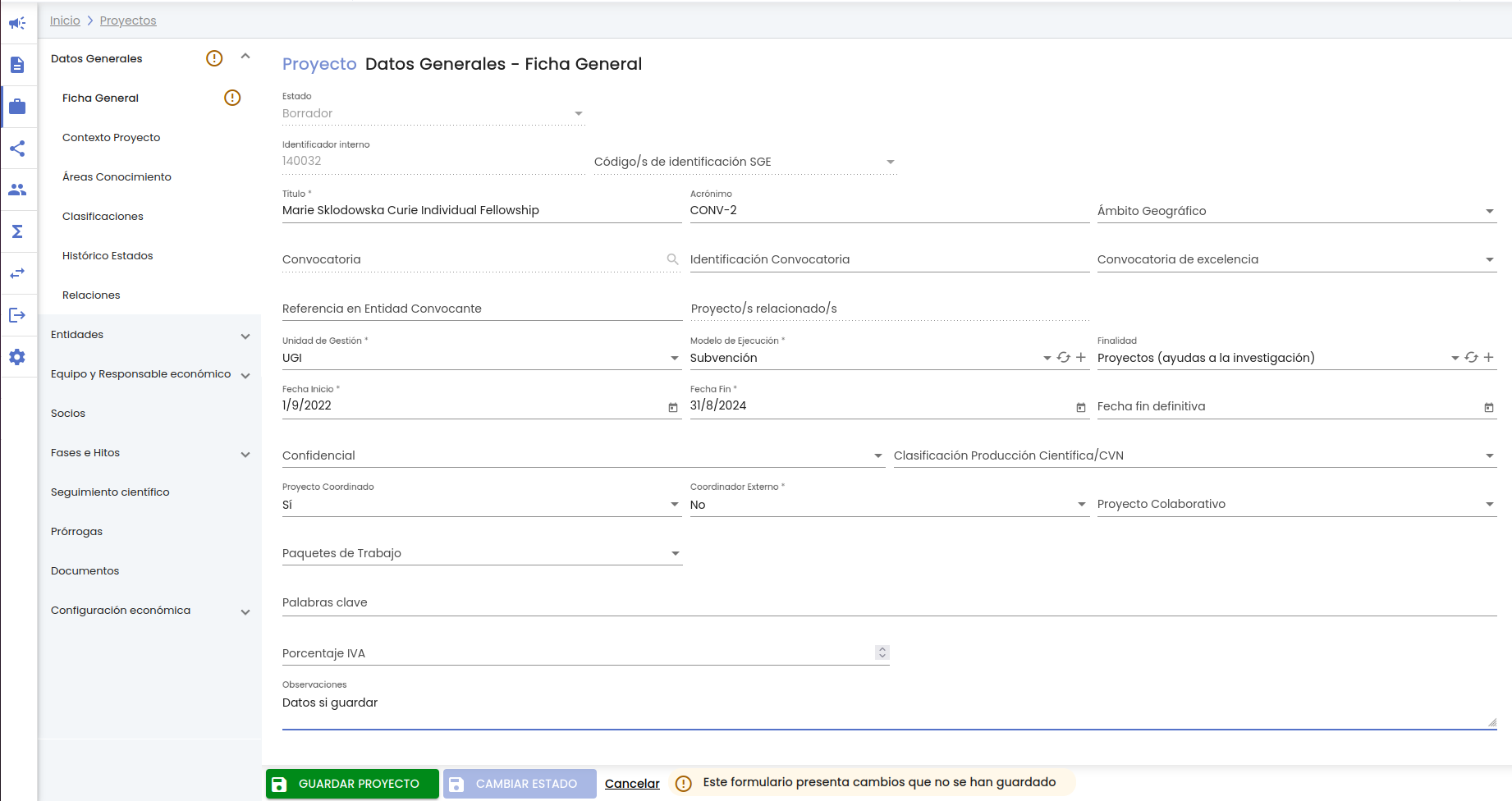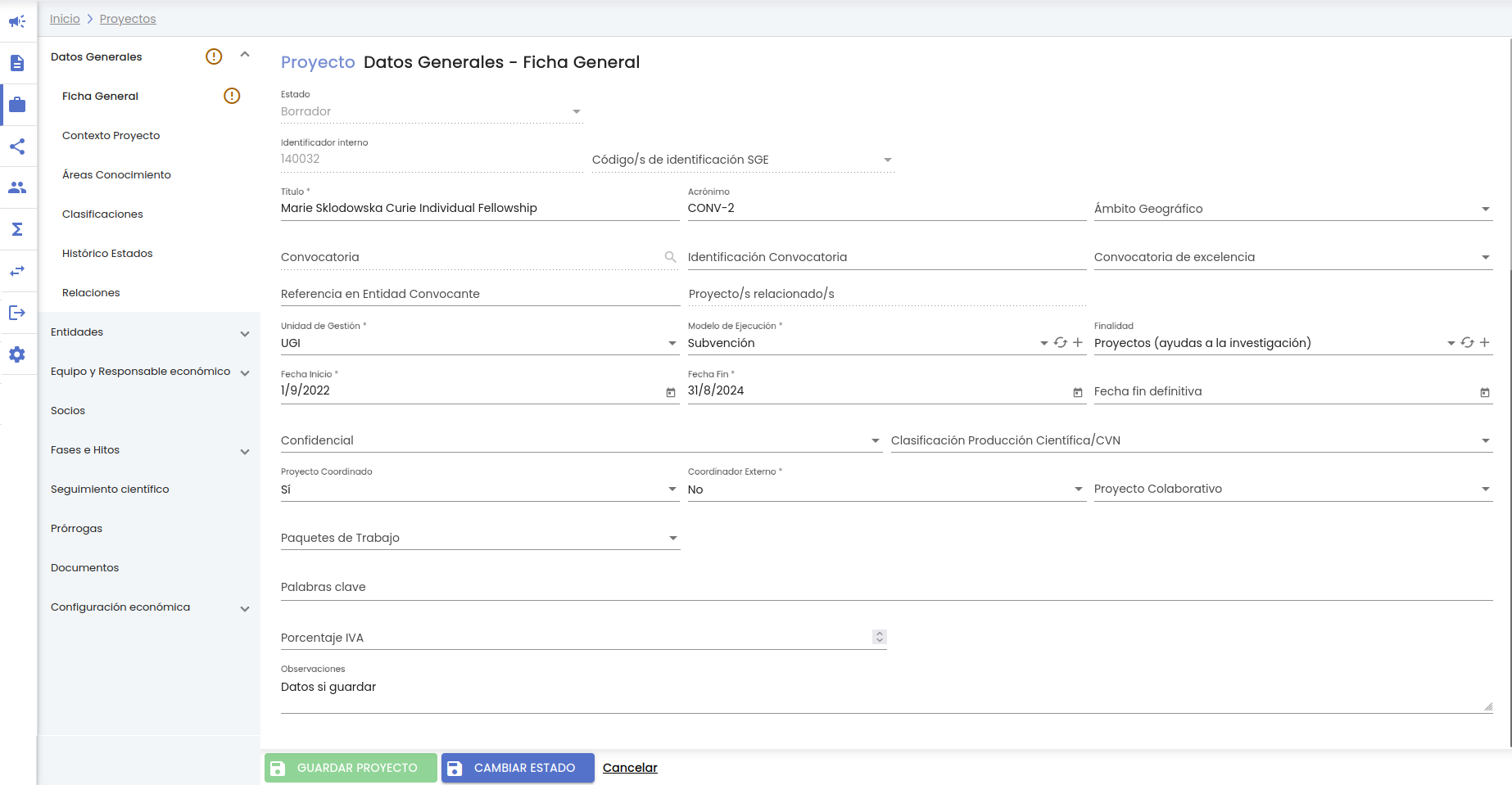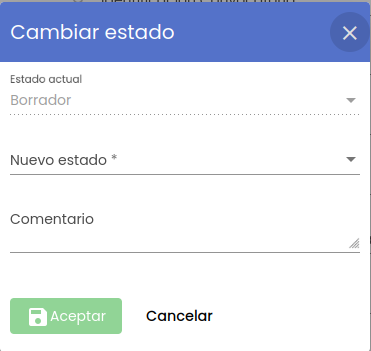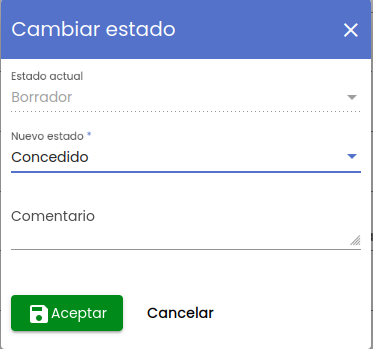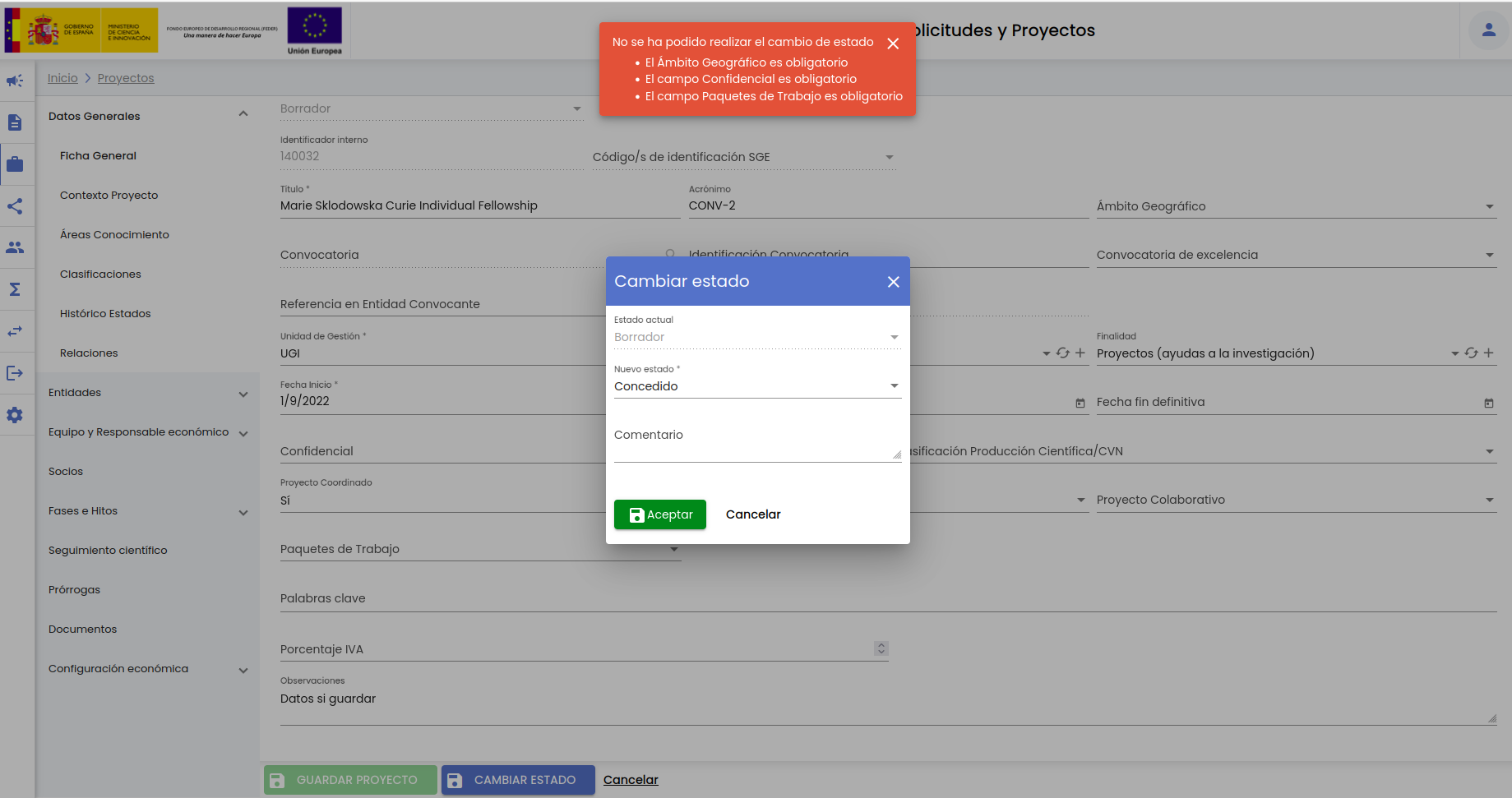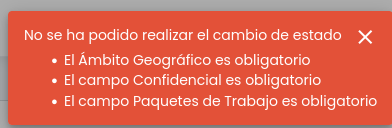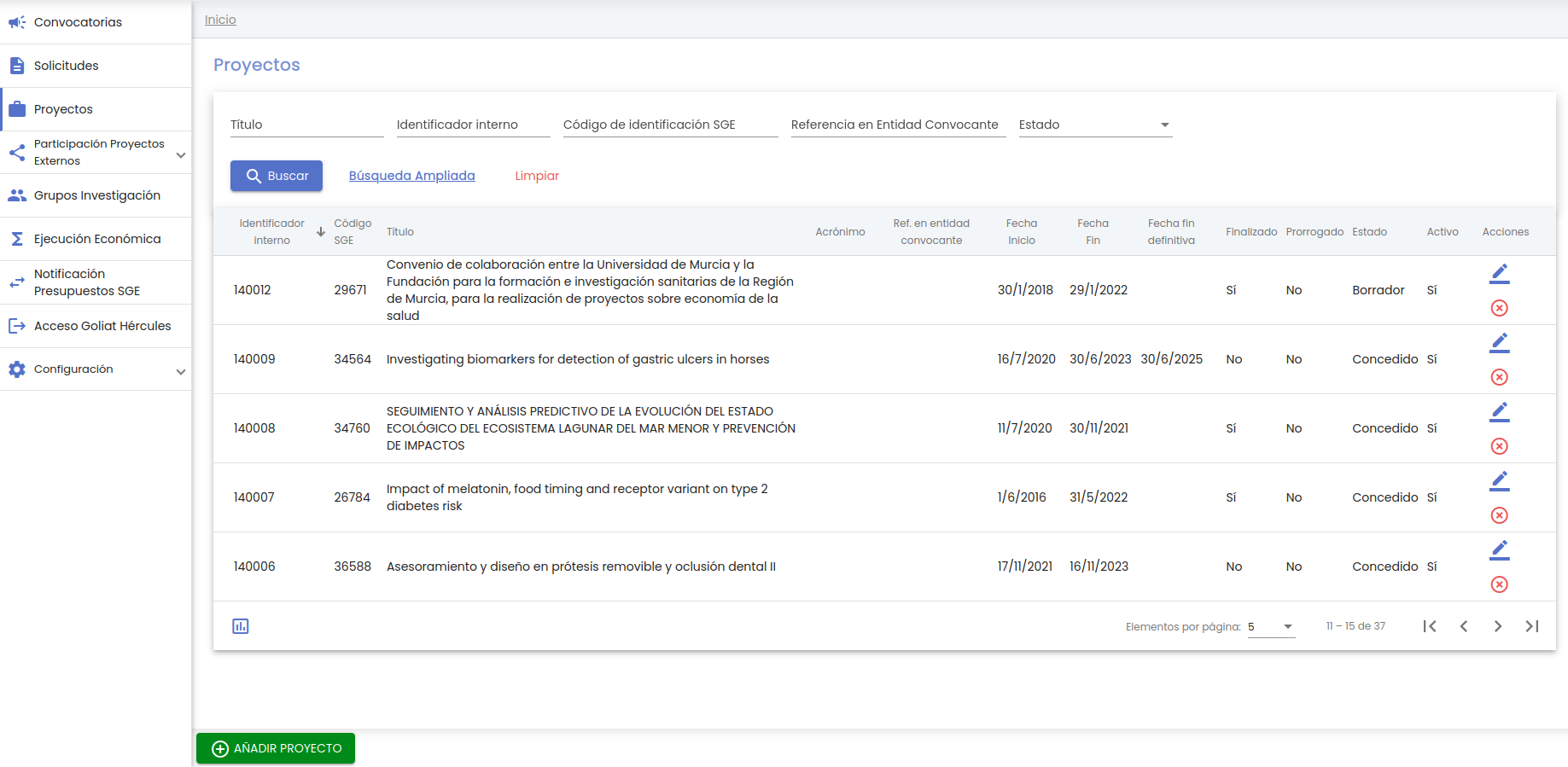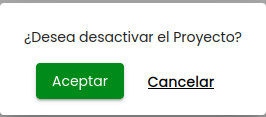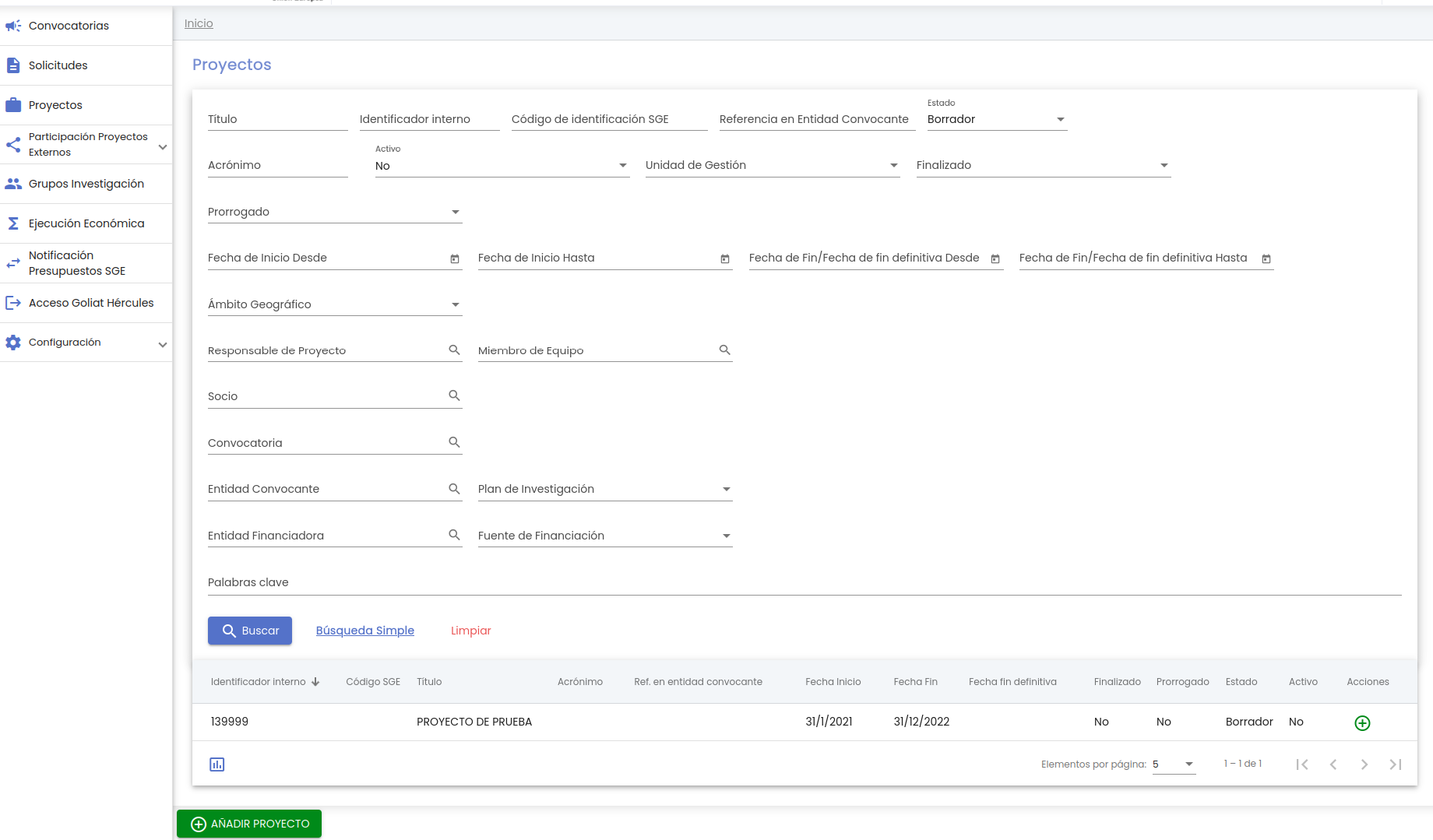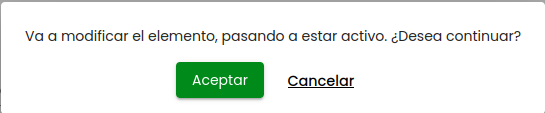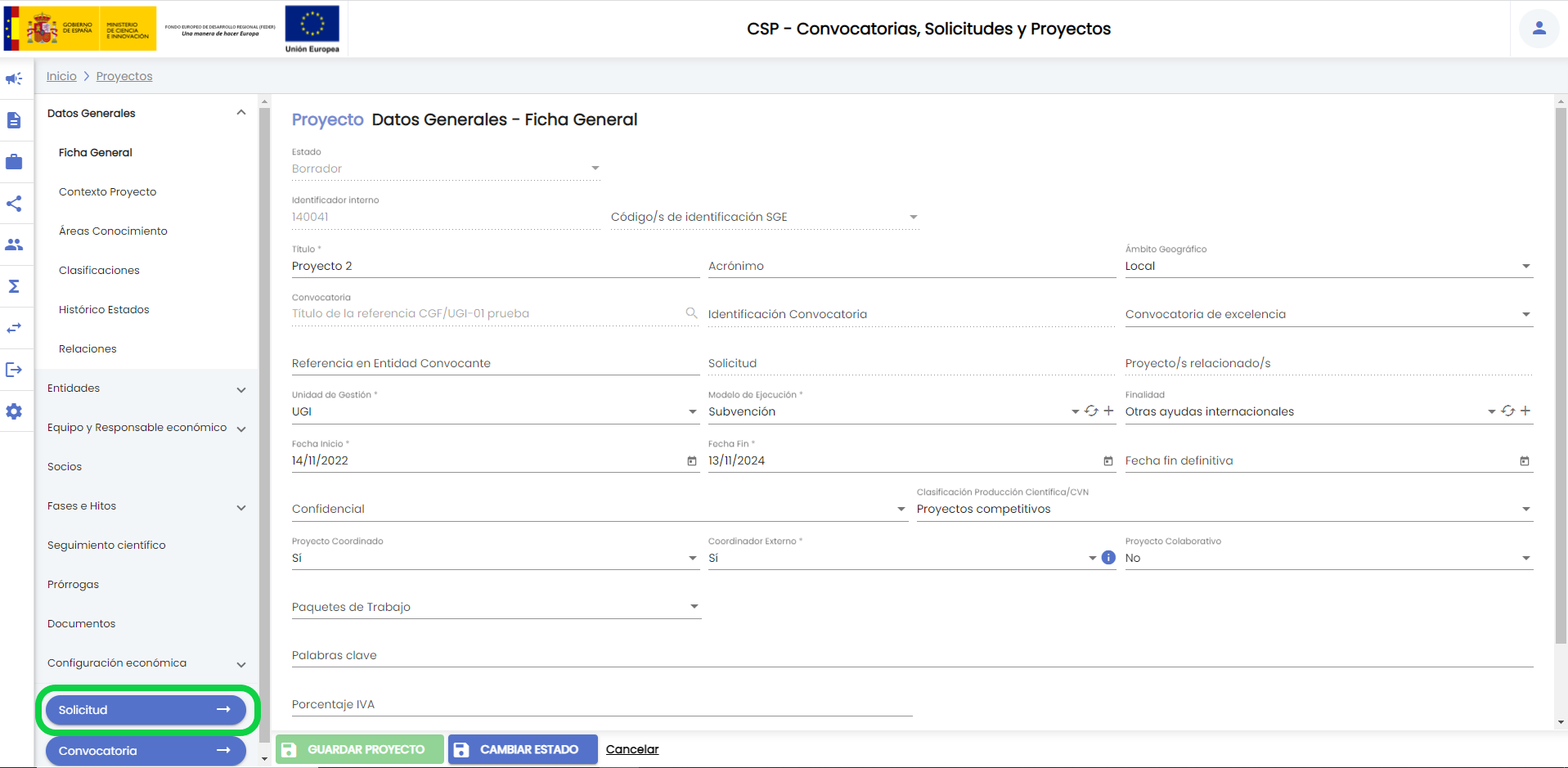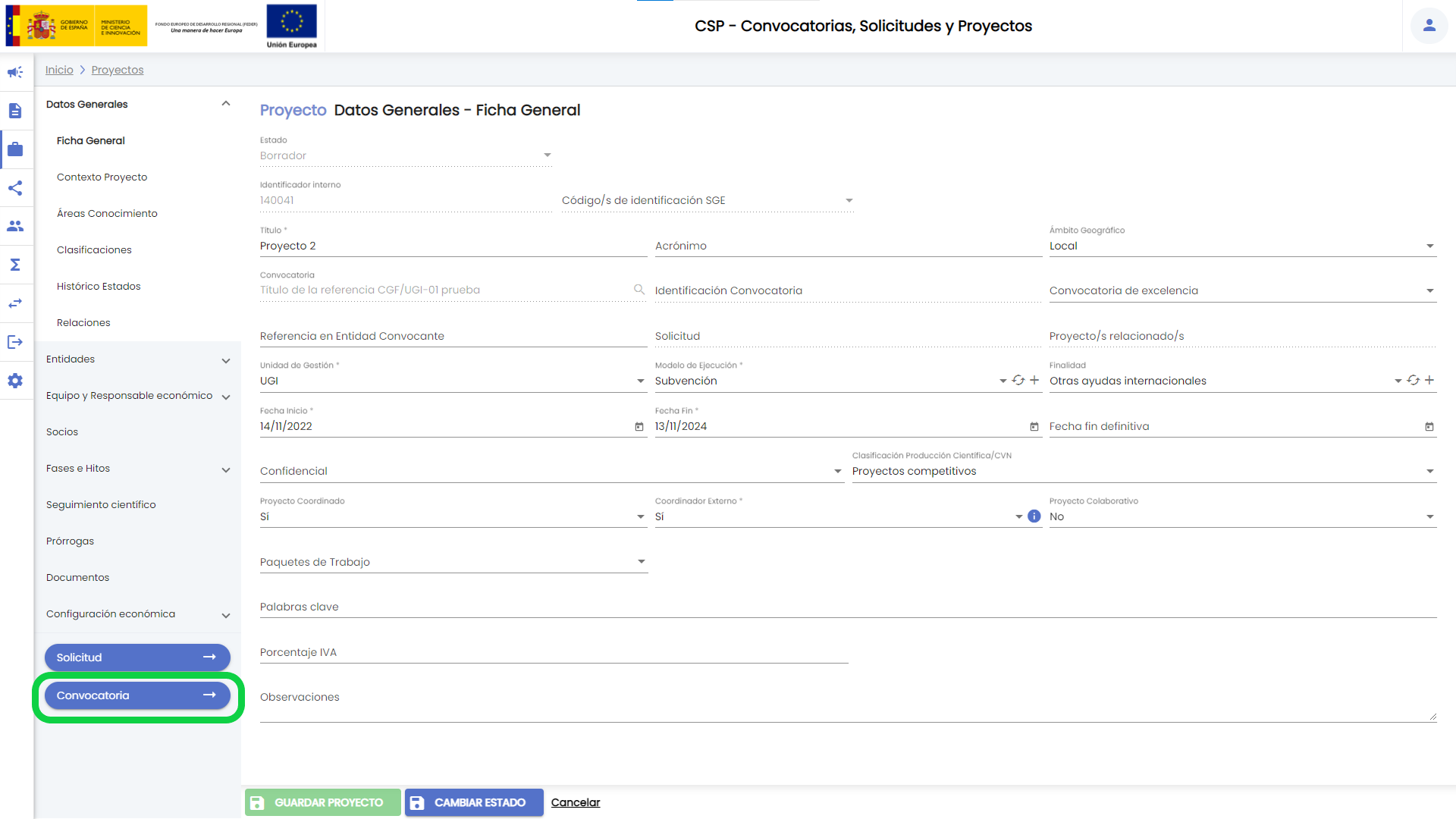...
El acceso a la gestión de proyectos ocupa la tercera posición en el menú del módulo CSP. Siguiendo la estructura general del SGI, tras pulsar en el menú Proyectos se accede a la página inicial que contiene el listado de proyectos y su buscador, que sigue las normas básicas descritas en MDU-Manual de usuario - 3.2 Buscadores y listados.
Por defecto, se listan todos los proyectos disponibles sobre una tabla de resultados paginada, MDU-Manual de usuario - > 3.5 Paginación de listados. La tabla muestra una serie de campos significativos:
...
- Título: Si se introduce una cadena en este filtro, se mostrarán los proyectos que contengan la cadena introducida en cualquier parte del campo "título".
- Identificador interno: Si se introduce un número, se mostrarán los proyectos cuyo campo "identificador interno" sea exactamente igual al número introducido.
- Código de identificación SGE: Si se introduce un código, se mostrarán los proyectos cuyo campo "Identificación SGE" sea exactamente igual al código introducido.
- Referencia en entidad convocante: Si se introduce una cadena en este filtro, se mostrarán los proyectos que contengan la cadena introducida en cualquier parte del campo "referencia en entidad convocante".
- Estado: Campo para aplicar búsquedas por el estado del proyecto. Es un desplegable con el listado de estados posiblesUnidad de gestión: Permite limitar la búsqueda a los proyectos de una unidad de gestión. La unidad de gestión se indicará mediante un desplegable. En el desplegable de unidades de gestión no estarán incluidas todas las unidades configuradas en el SGI sino solamente las que cada persona tenga habilitadas en la configuración de acceso al SGI.
Una vez introducidos los filtros de búsqueda se debe pulsar el botón "Buscar". Los resultados coincidentes se mostrarán en el listado de resultados. Todos los filtros de búsqueda actuarán como una conjunción "y", es decir, las solicitudes que se muestren en el listado de resultados deberán cumplir todos los filtros especificados.
...
Al pulsar el botón "Buscador ampliado" se mostrarán todos los filtros de este buscador. El aspecto de la ventana de proyectos pasa a ser:
El buscador ampliado contiene los siguientes campos:
- Título: Si se introduce una cadena en este filtro, se mostrarán los proyectos que contengan la cadena introducida en cualquier parte del campo "título".
- Identificador interno: Si se introduce un número, se mostrarán los proyectos cuyo campo "identificador interno" sea exactamente igual al número introducido.
- Código de identificación SGE: Si se introduce un código, se mostrarán los proyectos cuyo campo "Identificación SGE" sea exactamente igual al código introducido.
- Referencia en entidad convocante: Si se introduce una cadena en este filtro, se mostrarán los proyectos que contengan la cadena introducida en cualquier parte del campo "referencia en entidad convocante".
- Estado: Campo para aplicar búsquedas por el estado del proyecto. Es un desplegable con el listado de estados posibles.
- Acrónimo: Si se introduce una cadena en este filtro, se mostrarán los proyectos que contengan la cadena introducida en cualquier parte del campo "acrónimo".
- Unidad de gestión: Permite limitar la búsqueda a los proyectos de una unidad de gestión. La unidad de gestión se indicará mediante un desplegable. En el desplegable de unidades de gestión no estarán incluidas todas las unidades configuradas en el SGI sino solamente las que cada persona tenga habilitadas en la configuración de acceso al SGI.
- Modelo de Ejecución: Permite limitar la búsqueda de proyectos a los de un determinado modelo de ejecución. Los modelos de ejecución por los que se aplica la búsqueda se mostrarán en un desplegable. Para ampliar información sobre los modelos de ejecución, consultar Configuración - Modelo de Ejecución
- Finalidad: Permite limitar la búsqueda de proyectos a los de un determinado tipo de finalidad. Los modelos de ejecución por los que se aplica la búsqueda se mostrarán en un desplegable. Para ampliar información sobre los modelos de ejecución, consultar Configuración - Tipo de finalidad y Configuración - Modelo de Ejecución
- Acrónimo: Si se introduce una cadena en este filtro, se mostrarán los proyectos que contengan la cadena introducida en cualquier parte del campo "acrónimo".
- Activo: Es Activo: Es un desplegable con los valores "sí", "no", "todos". La entidad "proyecto" admite eliminación con recuperación (Eliminar ElementoMDU-Manual de usuario - 3.10 Eliminar elemento), con el campo "activo" se permite realizar búsquedas sobre los proyectos que hubieran sido eliminados. Por defecto el filtro está precargado con el valor "sí", para que de partida solo se muestren los proyectos activos. Para mostrar los proyectos que hubieran sido eliminados se debe establecer el valor de este filtro a:
- No: se muestran solo los proyectos que hubieran sido desactivados (eliminados).
- Todos: se muestran todos los proyectos, tanto los activos como los desactivados (eliminados).
- Unidad de gestión: Permite limitar la búsqueda a los proyectos de una unidad de gestión. La unidad de gestión se indicará mediante un desplegable. En el desplegable de unidades de gestión no estarán incluidas todas las unidades configuradas en el SGI sino solamente las que cada persona tenga habilitadas en la configuración de acceso al SGI.Estado: Campo para aplicar búsquedas por el estado del proyecto. Es un desplegable con el listado de estados posibles.
- Finalizado: Es un desplegable con los valores "sí" y "no". Si no se indica ningún valor en el selector (vacío) no se aplicará filtro sobre esta condición.
- Si se selecciona el valor "sí" se mostrarán todos los proyectos que hayan sido finalizados, es decir, que la fecha actual sea mayor que la "fecha fin" (en el caso de que no esté informada la fecha fin definitiva) o mayor a la "fecha fin definitiva" (si esta informada la fecha fin definitiva).
- Si se selecciona el valor "no" se mostrarán todos los proyectos que no hayan sido finalizados, es decir, que la fecha actual sea menor o igual que la "fecha fin" (en el caso de que no esté informada la fecha fin definitiva) o menor o igual a la "fecha fin definitiva" (si esta informada la fecha fin definitiva).
- Prorrogado: Es un desplegable con los valores "sí" y "no". Si no se indica ningún valor en el selector (vacío) no se aplicará filtro sobre esta condición.
- Si se selecciona el valor "sí" se mostrarán todos los proyectos que tenga una prórroga en el apartado "Prórrogas"
- Si se selecciona el valor "no" se mostrarán todos los proyectos que no tenga ninguna prórroga en el apartado "Prórrogas"
- Fecha inicio desde - hasta: Con los campos "desde" y "hasta", ambos del tipo fecha, se puede establecer un periodo que permitirá buscar los proyectos cuya fecha de inicio esté comprendida en el mismo. Ambos campos disponen de un control calendario a través del que se podrá seleccionar la fecha deseada.
- Fecha de fin/fecha fin definitiva desde - hasta: Con los campos "desde" y "hasta", ambos del tipo fecha, se puede establecer un periodo que permitirá buscar los proyectos cuya fecha de fin (o fecha fin definitiva en caso de estar informada prevalece esta sobre la fecha de fin) esté comprendida en el mismo. Ambos campos disponen de un control calendario a través del que se podrá seleccionar la fecha deseada.
- Ámbito geográfico: Permite realizar búsquedas teniendo en cuenta el ámbito geográfico del proyecto. El ámbito geográfico deberá ser seleccionado a través del listado ofrecido en este campo. El listado de ámbitos geográficos es definido en tiempo del implantación del SGI.
- Responsable de proyecto: Este campo permite especificar una persona. La persona seleccionada se utilizará para aplicar como filtro de búsqueda sobre los miembros de los equipos de los proyectos, de forma que deba de participar en ellos con un rol categorizado como rol principal. Para indicar la persona se utilizará el buscador común de personas MDU-Manual de usuario - > 8.1Personas1 Personas
- Miembro de equipo: Este campo permite especificar una persona. La persona seleccionada se utilizará para aplicar como filtro de búsqueda sobre los miembros de los equipos de los proyectos, de forma que debe de participar en ellos con cualquier rol. Para indicar la persona se utilizará el buscador común de personas MDU-Manual de usuario - > 8.1Personas1 Personas
- Socio: Este campo permite especificar una entidad. Se realizará la búsqueda de los proyectos que tengan a la entidad indicada como socio. Para indicar el socio se utilizará el buscador común de empresas MDU-Manual de usuario - 8.2 Entidades o empresas.
- Convocatoria: Este campo permite especificar una convocatoria. Se realizará la búsqueda de los proyectos que pertenezcan a la convocatoria indicada. Para indicar la convocatoria se utilizará el buscador común de convocatorias MDU-Manual de usuario - > 7.1 Buscador de convocatorias
- Entidad convocante: Este campo permite especificar una entidad. Se realizará la búsqueda de los proyectos que tengan a la entidad indicada como una de sus entidades convocantes. Para indicar la entidad financiadora se utilizará el buscador común de empresas MDU-Manual de usuario - 8.2 Entidades o empresas.
- Plan de investigación: Permite realizar la búsquedas de los proyectos que hayan sido vinculados a cualquier elemento del árbol de programas (plan de investigación) seleccionado. El plan de investigación por el que se buscará deberá ser seleccionada del listado. Se listarán todos los planes de investigación disponibles (activos) en el SGI. Para más información se puede consultar CSP-Configuración - > 8 Planes de investigación.
- Entidad financiadora: Este campo permite especificar una entidad. Se realizará la búsqueda de los proyectos que tengan a la entidad indicada como una de sus entidades financiadoras. Para indicar la entidad financiadora se utilizará el buscador común de empresas MDU-Manual de usuario - 8.2 Entidades o empresas.
- Fuente de financiación: Permite acotar la búsqueda a los proyectos que tengan en sus entidades de financiación la fuente de financiación especificada. La fuente de financiación por la que se buscará deberá ser seleccionada del listado. Se listarán todas las fuentes de financiación disponibles en el SGI. Para más información se puede consultar CSP-Configuración - 10 Fuentes de financiación.
- Palabras clave: Este filtro actúa sobre las palabras clave del proyecto. Se pueden incluir una o varias palabras. Este campo sigue el comportamiento general descrito en MDU-Manual de usuario - 9 Palabras clave
Una vez introducidos los filtros de búsqueda se debe pulsar el botón "Buscar". Los resultados coincidentes se mostrarán en el listado de resultados. Todos los filtros de búsqueda actuarán como una conjunción "y", es decir, los proyectos que se muestren en el listado de resultados deberán cumplir todos los filtros especificados.
...
El listado de proyectos obtenido del buscador puede ser exportado siguiendo los criterios generales indicados en MDU-Manual de usuario- 3.6 Exportación de listados.
...
Al pulsar el icono de exportación situado a pie del listado de resultados, se mostrarán las opciones de exportación propias de los proyectos:
Se debe seleccionar el formato de exportación. Los disponibles son:
...
- RTF
- XLSX
- CSV
El campo "Título" se muestra cumplimentado por defecto al valor "Listado de Proyectos SGI", pero podría ser modificado. Este campo solo es de utilidad en el caso de la exportación a los formatos PDF y RTF, incluyéndose como Título en la primera página del informe generado.
Con el campo "Ocultar apartados si no contienen datos" se permite aligerar el documento de exportación (PDF y RTF). Si se indica el valor "Sí" en este campo (valor precargado por defecto) no se incluirán, en cada proyecto, aquellos apartados sobre los que no se haya cumplimentado su detalle. Si se indica el valor "No" en este campo, se incluirán todos los apartados sobre todos los proyectos, contengan o no datos.
El detalle de un proyecto se encuentra agrupado en diferentes apartados. Todos los apartados son susceptibles de ser incluidos en la exportación, sin embargo, para dar más flexibilidad a la exportación se podrá indicar qué apartados se precisa que sean incluidos. detalle de un proyecto se encuentra agrupado en diferentes apartados. Todos los apartados son susceptibles de ser incluidos en la exportación, sin embargo, para dar más flexibilidad a la exportación se podrá indicar qué apartados se precisa que sean incluidos. Por defecto, estarán marcados todos los apartados, pudiendo desmarcarlos y pasar a marcar únicamente aquellos que se desea incluir:
...
Al pulsar este botón se mostrará la ventana de introducción de "Ficha General" de un proyecto, que presenta el siguiente aspecto:
Para la creación de un nuevo proyecto únicamente es necesario informar los datos del apartado de "Ficha general", el resto de apartados se podrán informar desde la edición o modificación del proyecto (ver apartado del manual 4.Modificar un proyecto).
A continuación se describe cada uno de los campos de este apartado inicial de "Datos generales":
- Título: Campo de texto para introducir el título del proyecto. Es un campo obligatorio.
- Acrónimo: Campo de texto para introducir el identificador corto del proyecto. Es un campo opcional.
- Ámbito geográfico: Permite clasificar el proyecto en cuanto a su ámbito geográfico. El valor debe ser seleccionado del listado ofrecido en el desplegable. El listado tiene unos valores fijos que habrán sido determinados durante la fase de implantación del sistema SGI (CSP- Configuración - 1 Introducción). Si se selecciona una convocatoria, tomará el mismo valor que el campo "ámbito geográfico" de la Convocatoria correspondiente. No es obligatorio indicar un ámbito geográfico para crear un proyecto en estado "borrador" pero sí para marcar el proyecto con estado "concedido", ver Datos obligatorios para cambiar estado a un proyecto
- Convocatoria. Si bien es un campo opcional es un campo importante puesto que permite vincular un proyecto a una convocatoria que haya sido previamente introducida en el SGI. A través de este campo el proyecto quedará vinculado a una convocatoria del SGI. Para ello es necesario que la convocatoria haya sido previamente marcada con el estado "registrada". Para indicar la convocatoria se utiliza el buscador común de convocatorias MDU-Manual de usuario - > 7.1 Buscador de convocatorias. La convocatoria seleccionada que se devolverá desde el buscador será a la que quedará vinculada el proyecto. El título de la convocatoria se mostrará sobre el campo "Convocatoria" de este formulario. Si se selecciona una convocatoria se inicializarán los siguientes campos del proyecto con el valor de los campos introducidos en la convocatoria seleccionada:
- unidad de gestión
- modelo de ejecución
- finalidad
- ámbito geográfico
- clasificación producción científica/CVN
- convocatoria de excelencia
...
En el caso de que se haya seleccionado una convocatoria registrada en el SGI en el campo "convocatoria", este campo "identificación convocatoria" se mostrará de modo consulta y mostrará el campo "identificación" de los datos de la convocatoria. Ver Convocatoria - CSP-Convocatorias - 3.1 Datos generales
- Convocatoria de excelencia: A través de este campo, que puede tomar los valores "sí" o "no", se indicará si la convocatoria vinculada al proyecto está catalogada como una convocatoria de excelencia (dato que podrá ser tenido posteriormente en cuenta en uno de los baremos de la producción científica). Es un campo opcional. Si el proyecto se vincula con una convocatoria del SGI, a través del buscador del campo "convocatoria" anterior, este campo se inicializará con el valor del campo "convocatoria de excelencia" de la convocatoria. Aunque se inicialice con este valor se permitirá cambiar el valor a través del selector.
- Referencia en entidad convocante: Campo de texto libre para introducir el código o referencia con el que se identifica el proyecto en la entidad convocante externa (en caso de existir). Es un campo opcional.
- Unidad de gestión: Se debe de indicar la unidad de gestión responsable del proyecto. Es un dato obligatorio. Se debe elegir un valor de los listados en el desplegable. Las unidades de gestión disponibles en el desplegables será aquellas que tenga configuradas cada persona en su perfil de acceso al SGI. Cuando un proyecto se vincula a una unidad de gestión solo será visible para las personas que tengan configurada esa unidad de gestión en el SGI. Es decir, los proyectos solo serán visibles para las personas con permiso sobre la unidad de gestión a la que se asocie el proyecto. Si el proyecto se vincula con una convocatoria del SGI, a través del buscador del campo "convocatoria", este campo se inicializará con el valor del campo "unidad de gestión" de la convocatoria. Aunque se inicialice con este valor se permitirá cambiar el valor a través del selector.
- Modelo de ejecución: El proyecto debe de estar asociado a un modelo de ejecución para que quede clasificado y tenga disponible la configuración de documentos, enlaces, fases e hitos del modelo (ampliar información en CSP-Configuración - Modelos de ejecución). El modelo de ejecución debe de ser elegido del listado que se incluye en el desplegable. Los modelos de ejecución disponibles en el listado serán los asociados a la unidad de gestión indicada en el campo anterior. Hasta que no se seleccione una unidad de gestión no estará disponible el listado de modelos de ejecución. Es un campo obligatorio. Si el proyecto se vincula con una convocatoria del SGI, a través del buscador del campo "convocatoria", este campo se inicializará con el valor del campo "modelo de ejecución" de la convocatoria. Aunque se inicialice con este valor se permitirá cambiar el valor a través del selector.
- Finalidad: En este campo se indicará la finalidad o tipo de la actividad con la que se corresponde el proyecto. El valor deberá ser seleccionado del listado ofrecido en el desplegable, que se corresponderá con los tipos de finalidad configurados sobre el modelo de ejecución seleccionado en el campo previo. Hasta que no se seleccione un modelo de ejecución no estará disponible el listado de finalidades. Puede consultarse CSP-Configuración - 7 Modelos de ejecución y CSP-Configuración - 3 Tipos de finalidad para ampliar más información sobre el origen de este campo. No es obligatorio indicar un tipo de finalidad para crear un proyecto en estado borrador pero sí para marcar el proyecto con estado "concedido", ver Datos obligatorios para cambiar estado a un proyecto. Si el proyecto se vincula con una convocatoria del SGI, a través del buscador del campo "convocatoria", este campo se inicializará con el valor del campo "finalidad" de la convocatoria. Aunque se inicialice con este valor se permitirá cambiar el valor a través del selector.
- Fecha inicio: Fecha de inicio del proyecto. Se puede seleccionar a través del componente calendario ofrecido sobre el campo. Es un campo obligatorio.
- Fecha fin: Fecha de fin del proyecto. Se puede seleccionar a través del componente calendario ofrecido sobre el campo. Si aún no se ha introducido ningún valor en este campo y siempre que se haya introducido un valor en el campo "fecha de inicio" y se haya seleccionado una convocatoria del SGI en el campo "convocatoria" de este formulario el campo fecha de fin se inicializará con el resultado de sumar al valor de la fecha de inicio el valor del campo "duración" de la convocatoria con la que se haya asociado el proyecto menos 1 día. El valor así calculado podrá, no obstante, ser modificado. Si se modifica el valor, se comprobará que sea mayor o igual que fecha inicio. Es un campo obligatorio.
- Fecha fin definitiva: Fecha de fin definitiva del proyecto. Es un campo opcional. Se podrá informar manualmente en caso de renuncias o rescisiones o se completará de forma automática por el sistema cuando se registren prórrogas sobre el proyecto. En caso de estar informada, prevalecerá sobre el campo "fecha fin" para tomarla como referencia de la fecha de finalización del proyecto.
- Confidencial: Indica si el proyecto es confidencial. Podrá tomar los valores "Sí" y "No". Es un campo obligatorio para marcar el proyecto como "concedido".
- Clasificación producción científica/CVN: Permite clasificar el proyecto en función del apartado CVN (norma FECYT) en el que se debe de incluir la actividad de investigación del proyecto. Se debe seleccionar un valor del desplegable. El listado incluido en el desplegable tiene unos valores fijos:
- Ayudas y becas. Actividades a incluir en el apartado 060.030.010.000 de CVN.
- Proyectos competitivos. Actividades a incluir en el apartado 050.020.010.000 de CVN.
- Convenios, contratos y proyectos no competitivos. Actividades a incluir en el apartado 050.020.020.000 de CVN.
- Proyectos institucionales. Ayudas y becas. Actividades que se consideran ayudas y becas pero que no figurarán en el CVN por ser proyectos institucionales.
- Proyectos institucionales. Proyectos competitivos. Actividades que se consideran proyectos competitivos pero que no figurarán en el CVN por ser proyectos institucionales.
- Proyectos institucionales. Convenios, contratos y proyectos no competitivos. Actividades que se consideran proyectos no competitivos pero que no figurarán en el CVN por ser proyectos institucionales.
...
- Proyecto coordinado: Es un campo que toma valor "sí" o "no" y participarán otros socios en el proyecto. Es un campo opcional aunque debe estar cumplimentando para poner el proyecto a estado "concedido". Ver Datos obligatorios para cambiar estado a un proyecto. Si Si se indica el valor "sí" en este campo "proyecto coordinado" se mostrarán los campos "coordinador externoRol Universidad" y "proyecto colaborativo". Proyecto Colaborativo". Además se habilitará el apartado Socios del proyecto (tras guardar el proyecto).
- Rol Universidad: Coordinador externo: Es un campo asociado al campo previo "proyecto coordinado", que también tomará los valores "sí" o "no". El valor "sí" indicará que el coordinador del proyecto es uno de los socios participantes, mientras que el valor "no" indicará que el coordinador del proyecto es la propia Universidad. Es un campo obligatorio siempre que se haya marcado el campo previo "proyecto coordinado" con el valor "sí"en el que se debe de indicar el rol con el que participa la Universidad en el proyecto. Tras indicar que el proyecto es coordinado, se convierte en un campo obligatorio. El valor se debe seleccionar del listado ofrecido.
- Proyecto colaborativo: Es un campo asociado al campo previo "proyecto coordinado", que también tomará los valores "sí" o "no". Se mostrará solamente si se ha indicado el valor "sí" en el campo "proyecto coordinado". Y permitirá indicar si el proyecto además de ser coordinado es colaborativo, es decir, alguno de los socios participantes es una empresa privada. Es un campo opcional.
- Paquetes de trabajo: Tomará los valores "sí" o "no" para indicar si el proyecto se descompondrá en paquetes de trabajo, afectando éstos únicamente a la cumplimentación de las hojas de tiempo (timesheet). Si bien es un campo opcional en la creación inicial del proyecto es un campo obligatorio para pasar el proyecto a estado "concedido". La gestión de timesheet es una gestión delegada en un sistema externo. Si se indica el valor sí, se habilitará el apartado "paquetes de trabajo".
- Palabras clave: Palabras clave del proyecto. No es obligatorio la introducción de palabras clave. Este campo sigue el comportamiento del componente global de palabras clave, ver MDU-Manual de usuario - 9 Palabras clave
- Porcentaje IVA : Campo de aplicación en contratos para indicar el porcentaje que se aplicará en la facturación del mismo, si bien se podrá modificar este porcentaje en cada uno de los items de facturación. deducible: Es un campo opcional. Indica si sobre el proyecto/contrato se podrá deducir el IVA (asociado a las facturas recibidas). El SGI no aplicará ninguna lógica en base a este campo. Se recoge a modo informativo y como posible dato para ser remitido al Sistema de gestión económica para la creación del proyecto económico/orgánica/centro de coste asociado al proyecto SGI (si bien esta necesidad dependerá de cada SGE particular). Si se rellena, se deberá seleccionar un valor de los disponibles: Sí/No.
- Porcentaje IVA (facturas emitidas): Campo de aplicación en contratos para indicar el porcentaje que se aplicará en la facturación del mismo, si bien se podrá modificar este porcentaje en cada uno de los items de facturación. Es un campo opcional. Si se indica valor 0 se mostrará el campo "Causa exención IVA". Es un campo Si se indica valor 0 se mostrará el campo "Causa exención IVA". Es un campo que se remite al SGE para la vinculación entre proyecto SGI y proyecto económico.
- Causa exención IVA. Este campo solo estará habilitado en caso de que el campo "porcentaje IVA" tome valor 0. En este caso se debe indicar de forma obligatoria la causa de exención de IVA. Se debe elegir el valor del desplegable proporcionado. Es información necesaria para la integración con el SGE. s un campo que se remite al SGE para la vinculación entre proyecto SGI y proyecto económico.
- Observaciones: Campo de texto libre para introducir cualquier observación del proyecto.
...
Cumplimentados estos campos se podrá pulsar el botón "Guardar proyecto"
Se mostrará el mensaje correspondiente de confirmación:
...
Se permanecerá en el detalle del proyecto, para continuar la introducción de datos. En la pantalla de datos generales, se mostrará el "Identificador interno", identificador numérico asignado por el SGI al proyecto que no podrá ser modificado, y estarán disponibles el resto de apartados que conforman el detalle del proyecto, además de mostrarse el botón "Cambiar estado".
Se describen a continuación cada uno de los apartados.
...
Al acceder a un proyecto para su modificación se mostrará su Ficha general, estando disponibles el resto de apartados en el menú izquierdo.
Los apartados en los que se estructura el detalle de un proyecto son:
...
En el apartado "Ficha general" se muestran los campos más identificativos del proyecto. Este apartado es el que se cumplimenta en la creación inicial del proyecto. Ver Añadir proyecto.
- Estado: Por defecto, el estado inicial al crear un nuevo proyecto será el estado "borrador". Es un campo no modificable. Para cambiar el estado del proyecto se debe hacer uso del botón "Cambiar estado".
- Identificador interno: En este campo se mostrará el identificador numérico que internamente el SGI asigna al proyecto una vez creado. Es un campo no modificable.
- Códigos de identificación SGE. En este campo se mostrarán los códigos de los proyectos del Sistema de gestión económica (SGE) a través de los que se realiza la gestión económica de este proyecto en el SGE. Ver Configuración económica - Identificación. Es un campo no modificable desde el apartado de Ficha general.
- Título: Título del proyecto. Se mostrará el título actual pudiendo ser modificado. Es un campo obligatorio.
- Acrónimo: Nombre corto del proyecto. Se mostrará el acrónimo actual pudiendo ser modificado. Es un campo opcional.
- Ámbito geográfico: Permite clasificar el proyecto en cuanto a su ámbito geográfico. Se mostrará el valor actual pudiendo ser modificado. El valor debe ser seleccionado del listado ofrecido en el desplegable. El listado tiene unos valores fijos que habrán sido determinados durante la fase de implantación del sistema SGI (CSP-Configuración - 1 Introducción). Si se selecciona una convocatoria, tomará el mismo valor que el campo "ámbito geográfico" de la Convocatoria correspondiente, aunque el valor tomado de la convocatoria podrá ser modificado. No es obligatorio indicar un ámbito geográfico para crear un proyecto en estado "borrador" pero sí para marcar el proyecto con estado "concedido", ver Datos obligatorios para cambiar estado a un proyecto
- Convocatoria. Si el proyecto fue creado vinculándolo a una convocatoria del SGI se mostrará el título de la misma. Es un campo que no admite modificación. La vinculación del proyecto con la convocatoria del SGI tuvo que ser establecida durante la creación del proyecto, ver Añadir proyecto. En caso de no haberse vinculado la convocatoria en la creación del proyecto, este campo se mostrará deshabilitado.
- Identificación convocatoria: En caso de que el proyecto no se haya vinculado a una convocatoria del SGI, este campo estará habilitado. Si hubiera sido cumplimentado durante la creación inicial del proyecto, podrá ser modificado. En caso contrario, también podrá introducirse su valor. Es un campo de texto donde se permite introducir un código que permita identificar la convocatoria, a pesar de no estar creada en el SGI, por ejemplo el título de la misma o el número que la identifica en la Base de datos nacional de subvenciones.
- Convocatoria de excelencia: A través de este campo, que puede tomar los valores "sí" o "no", se indicará si la convocatoria vinculada al proyecto está catalogada como una convocatoria de excelencia (dato que podrá ser tenido posteriormente en cuenta en uno de los baremos de la producción científica). Es un campo opcional. Si el proyecto se vincula con una convocatoria del SGI, a través del buscador del campo "convocatoria" anterior, este campo se inicializará con el valor del campo "convocatoria de excelencia" de la convocatoria. Aunque se inicialice con este valor se permitirá cambiar el valor a través del selector. Se muestra el valor actual para este campo, pudiendo ser modificado.
- Referencia en entidad convocante: Campo de texto libre para introducir el código o referencia con el que se identifica el proyecto en la entidad convocante externa (en caso de existir). Es un campo opcional. Se muestra el valor actual del campo, pudiendo ser modificado.
- Proyectos relacionados. Es un campo no modificable que muestra el campo "referencia en entidad convocante" de todos los proyectos con los que el proyecto tenga establecida una relación en el apartado relaciones. Las diferentes "referencias en entidad convocante" se muestran en este campo separadas por el carácter ",".
- Unidad de gestión: Unidad de gestión responsable del proyecto. Se mostrará el valor actual. Su valor podrá ser modificado siempre y cuando no hayan sido introducidos datos en apartados dependientes:
- Hitos
- Fases
- Documentos
...
- Finalidad. Clasificación del proyecto. Se muestra el valor actual. El valor debe ser seleccionado del desplegable ofrecido, cuyos valores son dependientes del modelo de ejecución.
- Fecha inicio. Fecha de inicio del proyecto. Se muestra el valor actual que podrá ser modificado, siendo de obligada cumplimentación.
- Fecha fin. Fecha de inicio del proyecto. Se muestra el valor actual que podrá ser modificado, siendo de obligada cumplimentación.
- Fecha fin definitiva. Se muestra el valor actual que podrá ser modificado. Cada vez que se introduzca una prórroga en el proyecto, este campo tomará el valor del campo "nueva fecha fin de proyecto", si bien este valor podrá ser modificado.
- Confidencial: Campo que indica si el proyecto se considera confidencial. Se mostrará el valor actual, pudiendo ser modificado.
- Clasificación producción científica/CVN: Campo que indica el apartado del CVN donde deberá figurar el proyecto. Se mostrará el valor actual, pudiendo ser modificado. En el momento de la creación del proyecto, y siempre que el proyecto se vincule a una convocatoria registrada en el SGI, este campo tomará el valor indicado para la convocatoria.
- Proyecto coordinado: Campo que indica si el proyecto se ejecuta con otros socios. Podrá tomar los valores "sí" o "no". Se muestra el valor actual pudiendo ser modificado, siempre y cuando no hayan sido introducidos ya los datos de los socios. En caso que no se pueda modificar su valor se mostrará el icono de información:
- Si se indica el valor Sí se habilitará el apartado Socios del proyecto, en los que se podrá recoger el detalle de los mismos.
Si se introducen datos de algún socio en este apartado Socios del proyecto, no se podrá modificar el valor de este campo Proyecto coordinado. Se mostrará un icono informativo, y al Al pasar el ratón por encima del icono de información se mostrará un mensaje explicativo:
Para poder modificar el valor de este campo, una vez que ya hubiesen sido creados los datos de los socios, es necesario , previamente, eliminar estos datos de socios introducidos.eliminar previamente todos la información introducida en el apartado Socios.
- Rol UniversidadCoordinador externo: Campo asociado al campo previo "proyecto coordinado", que también tomará los valores "sí" o "no". El valor "sí" indicará que el coordinador del proyecto es uno de los socios participantes, mientras que el valor "no" indicará que el coordinador del proyecto es la propia Universidad. Es un campo obligatorio siempre que se haya marcado el campo previo . Si el campo "proyecto coordinado" con toma el valor "sí" . Su valor podrá ser modificado hasta el momento en que hayan sido introducidos datos de los socios, en concreto sus periodos de pago y/o de justificación. En caso que no se pueda modificar su valor se mostrará el icono de información:
- se mostrará el campo Rol Universidad que será de obligada cumplimentación. En este campo se indicará el rol que desempeña la universidad en el proyecto. El valor debe de seleccionarse del listado disponible. El listado contendrá los valores configurados en el apartado Configuración - Roles de Socio de Proyecto del módulo CSP.
Si el rol indicado para la universidad no se corresponde con el rol configurado como "coordinación" (ver Configuración - Roles de Socio de Proyecto) se mostrará una advertencia. Al pasar Al pasar el ratón por encima del icono de información se mostrará un mensaje explicativoindicando que debe de indicarse que socio ejercerá el rol de coordinación:
Para poder modificar el valor de este campo una vez que ya hubiesen sido creados los datos de los socios es necesario, previamente, eliminar los apartados periodos de pago y periodos de justificación de todos los socios para los que hubieran sido cumplimentados.
Si el rol indicado para la universidad se corresponde con el rol configurado como "coordinación" (ver Configuración - Roles de Socio de Proyecto) se habilitarán los subapartados Periodos de pago y Periodos de justificación dentro del apartado Socios del proyecto. Una vez que hubieran sido introducidos datos en estos subapartados Periodos de pago y Periodos de justificación para algún Socio del proyecto, no se podrá modificar el valor del campo Rol Universidad. Se mostrará un icono que mostrará un mensaje informativo al respecto.
Para poder modificar el valor de este campo una vez que ya hubiesen sido creados los datos de los socios es necesario, previamente, eliminar los apartados periodos de pago y periodos de justificación de todos los socios para los que hubieran sido cumplimentados.
- Proyecto colaborativo: Es un campo asociado al campo previo "proyecto coordinado", que también tomará los valores "sí" o "no". Se mostrará solamente si se ha indicado el valor "sí" en el campo "proyecto coordinado". Y permitirá indicar si el proyecto además de ser coordinado es colaborativo, es decir, alguno de los socios participantes es una empresa privada. Es un campo opcional. Se mostrará el valor actual del campo, pudiendo ser modificado sin ningún tipo de restricción.
- Paquetes de trabajo: Campo para indicar si el proyecto se descompondrá en paquetes de trabajo. Se mostrará el valor actual pudiendo ser modificado. Si se indica valor "sí" se mostrará el apartado "paquetes de trabajo". Los paquetes de trabajo se utilizarán en las hojas de registro de tiempo (timesheet). La gestión de timesheet está delegada en un sistema externo.
- Palabras clave: Palabras clave del proyecto. Se mostrarán las palabras clave que ya hubieran sido añadidas al proyecto, pudiendo añadir nuevas palabras o eliminar cualquiera de las ya añadidas. El comportamiento de este campo sigue lo descrito en MDU-Manual usuario - palabras clave9.1.1 Añadir nueva palabra clave.
- IVA deducible: Porcentaje IVA: Campo de aplicación en contratos para indicar el porcentaje que se aplicará en la facturación del mismo, si bien se podrá modificar este porcentaje en cada uno de los items de facturación. Es un campo opcional. Indica si sobre el proyecto/contrato se podrá deducir el IVA (asociado a las facturas recibidas). El SGI no aplicará ninguna lógica en base a este campo. Se recoge a modo informativo y como posible dato para ser remitido al Sistema de gestión económica para la creación del proyecto económico/orgánica/centro de coste asociado al proyecto SGI (si bien esta necesidad dependerá de cada SGE particular). Si se rellena, se deberá seleccionar un valor de los disponibles: Sí/No.
Porcentaje IVA (facturas emitidas): Campo de aplicación en contratos para indicar el porcentaje que se aplicará en la facturación del mismo, si bien se podrá modificar este porcentaje en cada uno de los items de facturación. Es un campo opcional. Si se indica valor 0 se mostrará el campo "Causa exención IVA". Es un campo que se Si se indica valor 0 se mostrará el campo "Causa exención IVA". Es un campo que se remite al SGE para la vinculación entre proyecto SGI y proyecto económico. Se mostrará su valor actual que podrá ser modificado, pero esto supondrá la creación automática de un elemento en el campo histórico de IVA, es decir, una modificación del valor supondrá la historificación del anterior.Ancla porcentaje_iva porcentaje_iva - Histórico porcentaje IVA (facturas emitidas). Listado en forma de tabla donde se va mostrando el porcentaje de IVA cada vez que se modifica su valor.
Cada vez que se introduce un nuevo valor se toma la fecha actual como fecha de inicio de la vigencia del nuevo porcentaje de IVA. Se historifica el valor previo poniendo como fecha de fin de vigencia la fecha actual menos un día.
...
Si el proyecto procede de la creación directa desde una solicitud concedida (Ver CSP-Solicitudes - 8 Crear proyecto desde solicitud concedida) en la Ficha general del proyecto se mostrará un campo adicional: "Solicitud".
El campo Solicitud será no modificable y mostrará el título de la solicitud a partir de la que se ha realizado la creación del proyecto.
...
- Objetivos del proyecto: campo de texto libre para redactar los objetivos marcados con el desarrollo de la actividad de investigación.. Es un campo opcional . El personal de gestión puede modificar el tamaño de la caja de texto de este campo, para ello deberá situar el cursor sobre su esquina inferior izquierda (rayado gris), cuando el cursor cambie de aspecto, deberá pulsar con el botón izquierdo del ratón y arrastrar sin soltar.
- Justificación e interés: campo de texto libre que permite introducir información referente a la justificación y datos de interés de la actividad de investigación. Es un campo opcional . El personal de gestión puede modificar el tamaño de la caja de texto de este campo, para ello deberá situar el cursor sobre su esquina inferior izquierda (rayado gris), cuando el cursor cambie de aspecto, deberá pulsar con el botón izquierdo del ratón y arrastrar sin soltar.
- Resultados esperados: campo de texto libre que permite introducir los resultados esperados de la actividad de investigación. Es un campo opcional . El personal de gestión puede modificar el tamaño de la caja de texto de este campo, para ello deberá situar el cursor sobre su esquina inferior izquierda (rayado gris), cuando el cursor cambie de aspecto, deberá pulsar con el botón izquierdo del ratón y arrastrar sin soltar.
- Propiedad de los resultados: este campo permitirá recoger quién es el propietario de los resultados que se generen a raíz de la ejecución del proyecto. Desplegable con la lista predefinida de valores siguiente:
- Sin resultados
- Universidad
- Entidad financiadora
- Compartida
- Listado de áreas temáticas: es el área temática en el que se enmarca el proyecto. Solo se permitirá vincular el proyecto a un área temática (o subárea). En función del mecanismo de creación del proyecto pueden darse los siguientes escenarios:
- En el caso que el proyecto proceda de una solicitud concedida en la que se hubiera especificado el Área temática, el proyecto tomará el valor del Área temática indicada en la misma.
- En el caso de que en la solicitud de partida no se hubiera especificado ningún área temática, se podrá seleccionar una de las áreas temáticas asociadas a la convocatoria (si así se indicó durante la fase de registro de la convocatoria). En caso de que la convocatoria no disponga de un listado de áreas temáticas, se podrá especificar un nuevo área en el momento de creación del proyecto, a partir de los listados de áreas temáticas disponibles en el SGI. Ver CSP-Configuración - 9 Listados de Áreas temáticas.
- En el caso de que el proyecto no se cree desde una Solicitud, pero sí se haya indicado la Convocatoria en el subapartado de Datos generales, se podrá seleccionar una de las áreas temáticas asociadas a la convocatoria. La operativa será igual que en el caso anterior. La convocatoria estará asociada a un listado de áreas temáticas, si así se indicó durante la fase de registro de la convocatoria. En caso de que la convocatoria no disponga de un listado de áreas temáticas, se podrá especificar un nuevo área en el momento de creación del proyecto a partir de los listados de áreas temáticas disponibles en el SGI. Ver CSP-Configuración - 9 Listados de Áreas temáticas.
- Si el proyecto no se crea desde una solicitud ni tampoco se vincula con ninguna convocatoria, se podrá indicar el área temática a partir de los listados de áreas temáticas disponibles en el SGI. Ver CSP-Configuración - 9 Listados de Áreas temáticas.
La funcionalidad de este tipo de listados está detallada en CSP-Solicitudes - 4.5.2 Listado de Áreas temáticas.
...
Inicialmente el apartado estará vacío , presentando el siguiente aspecto:
(a no ser que el proyecto se cree a partir de la concesión de una solicitud y en ella se haya informado las áreas de conocimiento), presentando el siguiente aspecto:
4.3.1 Añadir área conocimiento
...
Inicialmente el apartado estará vacío (a no ser que el proyecto se cree a partir de la concesión de una solicitud y en ella se haya informado las clasificaciones), presentando el siguiente aspecto:
...
4.4.1 Añadir clasificación
...
...
- Objeto relacionado: será obligatorio seleccionar el objeto concreto con el que se relaciona el proyecto. En función del valor seleccionado en "Relación con", al pulsar sobre el icono "Buscar" en este campo se abrirá el buscador de proyectos, de convocatorias o de invenciones, donde se podrá seleccionar una de dichas entidades para relacionarla con el proyecto. El funcionamiento de estos buscadores se describe en el apartado general de MDU-Manual de usuario - 7 Buscadores y selectores de entidades comunes.
- Observaciones: de manera opcional, se podrán incorporar observaciones acerca de la relación.
...
Al pulsar sobre la opción de menú "Gestora", se mostrará una pantalla con la información de la entidad gestora que tenga asociada el proyecto. En un inicio, este apartado estará vacío:
Dentro de esta pantalla se dispondrá de un único campo modificable, Entidad Gestora, que será de tipo buscador y donde se podrá elegir una entidad o empresa de entre las disponibles en los sistemas de la Universidad. Su funcionalidad es la común al SGI para la búsqueda y selección de entidades descrita en MDU-Manual de usuario - 8.2.1 Buscar entidades o empresas.
Una vez se selecciona una entidad, se cargarán los datos de los que se disponga de ella en los sistemas de la Universidad en modo solo lectura, en el resto de campos visibles en la pantalla bajo el título "Detalle de la entidad":
Estos campos serán:
...
- Nombre (de la entidad principal): nombre de la entidad de la que la entidad gestora es subentidad.
- Razón social (de la entidad principal): razón social de la entidad de la que la entidad gestora es subentidad.
No será obligatorio que se indique la entidad gestora del proyecto.
...
No se realizará ninguna comprobación para validar que la entidad gestora se encuentre entre el listado de las entidades convocantes y/o financiadoras incluidas. Si en el momento de creación del proyecto/contrato la entidad gestora no estuviese registrada, el usuario deberá solicitar la creación de la nueva entidad en los sistemas de la Universidad a través de la funcionalidad común MDU-Manual de usuario - 8.2.2 Solicitar dar de alta entidades o empresas. Serán los sistemas de la Universidad los que determinen cuándo estará disponible la nueva entidad para poder vincularla al proyecto/contrato, así como quien determine los campos obligatorios a cumplimentar para poder registrar la Empresa.
...
- Plan: de manera opcional, se podrá seleccionar el plan de investigación a asociar con la entidad convocante. Se mostrará aquí un desplegable con el listado de planes de investigación activos creados desde la opción CSP-Configuración - 8 Planes de investigación. No será obligatorio que la entidad convocante se vincule a ningún plan de investigación. Si se selecciona un Plan, podrá indicarse, posteriormente la modalidad, ya que se cargará el árbol de modalidades en el campo Modalidad.
- Modalidad: de manera opcional, se podrá seleccionar la modalidad dentro del plan con la que se quiere asociar el proyecto.
...
El desglose de programas, modalidades, etc. del Plan de investigación será el que se hubiera realizado en la opción CSP-Configuración - 8 Planes de investigación. Con el control se podrá ir desplegando el árbol de modalidades.
...
- Fuente de financiación: indicará la fuente de financiación a través de la que la entidad participa en la convocatoria. Se debe seleccionar un valor del desplegable. El listado de valores disponible será el introducido a través de la opción CSP-Configuración - Fuente 10 Fuentes de financiación. El desplegable "Fuente de financiación" incorpora los controles "refrescar" y "crear" siguiendo el comportamiento descrito en MDU-Manual de usuario - 3.17 Controles sobre campos desplegables o selectores.
Tras seleccionar un valor, éste se mostrará en el campo "Fuente de financiación".
...
- Tipo de financiación: indicará el tipo o mecanismo financiero a través del que la entidad aporta la financiación a la convocatoria. Se debe seleccionar un valor del desplegable. El listado de valores disponible será el introducido a través de la opción CSP-Configuración - 11 Tipo de financiación. El desplegable "Fuente de financiación" incorpora los controles "refrescar" y "crear" siguiendo el comportamiento descrito en MDU-Manual de usuario - 3.17 Controles sobre campos desplegables o selectores.
- Porcentaje de financiación: se permite indicar un valor numérico entero comprendido entre 0 y 100. Si se intenta introducir un valor superior a 100 se mostrará un mensaje de error sobre el campo:
...
El campo "Ámbito" mostrado en las tablas del listado de entidades financiadoras se corresponde con el ámbito geográfico de la fuente de financiación ( ver Ver CSP-Configuración - 10 Fuentes de financiación para más detalle).
Se permitirá la inclusión de una o varias entidades financiadoras. No se realizará ninguna comprobación para asegurar que la entidad financiadora figure entre las entidades convocantes, ni tampoco entre las entidades gestoras.
...
4.8 Equipo y Responsable económico - Equipo
Para acceder a la opción de menú de "Equipo" se debe de desplegar el agrupado de menú "Equipo y Responsable económico", a través del control, dando paso al siguiente listado de opciones:
Para volver a plegar el menú se hará uso del control .
En este apartado se recogerá el equipo de proyecto. El equipo de proyecto quedará constituido por una serie de investigadores/as para cada uno de los cuales se indicará el rol con el que participará en el equipo de proyecto y las fechas de inicio y fin de participación.
...
Al pulsar sobre la opción de submenú "Equipo" dentro de la agrupación de menús de "Equipo y Responsable económico", se mostrará una pantalla con los miembros del equipo del proyecto:
...
- Rol de Participación: Campo de tipo desplegable que indica el rol con el que participará el miembro en el equipo de proyecto. Los roles disponibles en el desplegable serán los definidos durante la implantación de la aplicación en la Universidad. Es un campo obligatorio.
- Miembro: Campo para buscar a la persona que se quiere añadir al equipo de proyecto. Para indicar la persona se utiliza el buscador común de personas MDU-Manual de usuario - > 8.1Personas1 Personas. Es un campo obligatorio.
- Periodo de participación - Fecha inicio: Campo de tipo fecha para introducir la fecha de inicio de la participación del miembro del equipo de proyecto con el rol especificado en el campo "Rol". Se puede introducir la fecha de forma manual o con la ayuda del calendario. Es un campo opcional.
- Periodo de participación - Fecha fin: Campo de tipo fecha para introducir la fecha de finalización de la participación del miembro del equipo de proyecto con el rol especificado en el campo "Rol". Se puede introducir la fecha de forma manual o con la ayuda del calendario. Es un campo opcional.
...
Para que se consoliden los datos el personal de gestión deberá pulsar sobre el botón "Guardar proyecto" situado en la parte inferior de la pantalla en el pie de página para actualizar el proyecto, si no se pulsa sobre el botón "Guardar proyecto" todos los cambios realizados se perderán.
...
El icono "modificar miembro" permite modificar los datos de uno de los miembros del equipo investigador del proyecto. Tras pulsar el botón se muestra la ventana para la modificación de datos, la pantalla es idéntica a la utilizada durante el alta, dejando la posibilidad de modificar cualquiera de los campos del formulario (ver funcionalidad descrita en el apartado 4.8.1Añadir Añadir un nuevo miembro para mas detalle).
...
Al pulsar sobre el botón "Aceptar" el miembro del equipo se modificará y los cambios se verán reflejados en la tabla de miembros del equipo de proyecto mostrando el icono de la admiración en el menú de "Equipo" y el mensaje de información en la parte de abajo de la pantalla en el pie de página para recordar al personal de gestión que debe de pulsar el botón "Guardar proyecto" para que los cambios realizados (en este caso un cambio de un miembro del equipo) se consoliden.
...
Si se pulsa el botón Aceptar el miembro del equipo desaparecerá de la tabla de miembros del equipo de proyecto mostrando el icono de la admiración en el menú de "Equipo" y el mensaje de información en la parte de abajo de la pantalla en el pie de página para recordar al personal de gestión que debe de pulsar el botón "Guardar proyecto" para que los cambios realizados (en este caso un borrado de un miembro del equipo) se consoliden.
4.9 Equipo y Responsable económico - Responsable económico
Para acceder a la opción de menú de "Responsable económico" se debe de desplegar el agrupado de menú "Equipo y Responsable económico", a través del control, dando paso al siguiente listado de opciones:
Para volver a plegar el menú se hará uso del control .
Este apartado muestra en una tabla al responsable económico actual del proyecto junto con el listado de responsables económicos que ha tenido el proyecto (su histórico). Sólo puede existir una persona responsable económica en cada momento.
...
- Responsable económico: Campo para buscar a la persona que se quiere añadir al proyecto como responsable económico. Para indicar la persona se utiliza el buscador común de personas MDU-Manual de usuario - > 8.1Personas1 Personas. Es un campo obligatorio.
- Periodo de participación - Fecha inicio: Campo de tipo fecha para introducir la fecha de inicio de la participación del responsable económico en el proyecto. Se puede introducir la fecha de forma manual o con la ayuda del calendario. Es un campo opcional.
- Periodo de participación - Fecha fin: Campo de tipo fecha para introducir la fecha de finalización de la participación del responsable económico en el proyecto. Se puede introducir la fecha de forma manual o con la ayuda del calendario. Es un campo opcional.
...
...
El icono "modificar responsable económico" permite modificar los datos de uno de los responsables económicos del proyecto. Tras pulsar el botón se muestra la ventana para la modificación de datos, la pantalla es idéntica a la utilizada durante el alta, dejando la posibilidad de modificar cualquiera de los campos del formulario (ver funcionalidad descrita en el apartado 4.9.1Añadir un Añadir un responsable económico para mas detalle).
...
Al pulsar sobre el botón "Aceptar" el responsable económico se modificará y los cambios se verán reflejados en la tabla de responsables económicos del proyecto mostrando el icono de la admiración en el menú de "Responsable económico" y el mensaje de información en la parte de abajo de la pantalla en el pie de página para recordar al personal de gestión que debe de pulsar el botón "Guardar proyecto" para que los cambios realizados (en este caso un cambio de un responsable económico) se consoliden.
...
Si se pulsa el botón Aceptar el responsable económico desaparecerá de la tabla de responsables económicos del proyecto mostrando el icono de la admiración en el menú de "Responsable económico" y el mensaje de información en la parte de abajo de la pantalla en el pie de página para recordar al personal de gestión que debe de pulsar el botón "Guardar proyecto" para que los cambios realizados (en este caso el borrado del responsable económico) se consoliden.
...
Este apartado estará disponible si en el apartado "Datos generales - Ficha general" del proyecto se ha indicado que el proyecto es colaborativo (campo "Proyecto coordinado" se indica el valor "Sí"). Se permitirá entonces recoger los socios que participan junto a la Universidad en el desarrollo del proyecto y, para cada uno de ellos, será posible registrar información general del socio, su equipo y los periodos de pago y de justificación.
Inicialmente el apartado estará vacío (a no ser que el proyecto se cree a partir de la concesión de una solicitud y en ella se haya informado los socios), presentando el siguiente aspecto en el caso que se haya indicado que la universidad no desempeña el rol de coordinación del proyecto. Es decir, si en el campo "Coordinador externoRol Universidad" del apartado "Datos generales - Ficha general" se indica el valor "Sí" (quien coordina el proyecto es uno de los sociosselecciona un socio que no esté configurado con la propiedad de coordinación (Ver Configuración - Roles de socio de proyecto del módulo CSP) :
Se muestra un mensaje con fondo azul indicando que no se ha introducido el socio que actuará como coordinador del proyecto. Es únicamente un mensaje informativo.
Si es la Universidad quien coordina el proyecto, es decir, en el campo "Coordinador externoRol universidad" del apartado "Datos generales - Ficha general" se indica el valor "No" (quien coordina el proyecto es la propia universidad) la pantalla mostrada no mostrará el aviso porque es la propia Universidad la coordinadora del proyecto:indica un rol de coordinación, no se mostrará el aviso.
Desde el listado se podrá añadir un nuevo socio, modificar o borrar uno de los existentes independientemente del estado del proyecto.
En el caso de que el proyecto haya sido creado desde la concesión de una solicitud la información de los socios colaboradores vendrá cargada a partir de la información incluida en la Solicitud. En la solicitud los periodos de participación se indican en base a meses, por lo que, al traspasar la información de la solicitud al proyecto, las fechas de inicio y fin de participación se calcularán a partir de la fecha de inicio del proyecto y los meses de inicio y fin de participación indicados para cada socio en la solicitud. La información cargada en el proyecto, incluye todos los apartados de socios, es decir, Datos generales, Equipo, Periodos de pago y los periodos de justificación.
4.10.1 Añadir socio
Para añadir un socio se pulsará el botón "añadir socio". La creación de un socio da lugar a un cambio de contexto, por lo que si hay datos pendientes de guardar del proyecto, se advertirá de que deben ser guardados.
...
- Datos generales: conjunto de datos de información general del socio. Es el único apartado obligatorio para crear un nuevo socio.
- Equipo del socio: listado con el equipo de investigación del socio.
- Periodos de pago: sólo se muestra este apartado cuando el coordinador del proyecto sea la propia Universidad (campo "Coordinador externoRol universidad" del apartado de "Datos generales - Ficha general" tiene toma el valor "No"del rol configurado como rol de coordinación). Serán los periodos de pago a los que la Universidad se compromete con el socio.
- Periodos de justificación: sólo se muestra este apartado cuando el coordinador del proyecto sea la propia Universidad (campo "Coordinador externoRol universidad" del apartado de "Datos generales - Ficha general" tiene toma el valor "No"del rol configurado como rol de coordinación). Serán los periodos de justificación que se le deben exigir al socio. Implica un cambio de contexto, por lo que no se podrán dar de alta nuevos periodos desde el alta de un socio, se hará desde la pantalla de edición del socio.
Una vez introducidos todos los datos obligatorios del formulario "Datos generales", se activará el botón "Guardar socio" situado en la parte inferior de la pantalla que permite dar de alta el nuevo socio. Se podrá guardar el nuevo socio únicamente con los datos introducidos en el apartado de "Datos generales" o se puede ir al resto de apartados para informar de dichos datos.
El botón "Guardar socio" no sólo guarda los datos del formulario que este mostrando en ese momento la pantalla, sino todos los formularios que componen el nuevo socio, es decir, los datos generales, equipo, periodos de pago y periodos de justificación. Al pulsar el botón se muestra un mensaje de que el socio se ha creado correctamente igual que el de la siguiente imagen.
...
- Socio: Campo para buscar a la empresa que participará como socio colaborador en el proyecto. Para indicar la empresa se utiliza el buscador común de entidades MDU-Manual de usuario - > 8.2Entidades 2 Entidades o empresas. Es un campo obligatorio.
- Rol del socio en el proyecto: Campo de tipo desplegable que indica el rol con el que participará el socio colaborador. Los roles disponibles serán los configurados durante la implantación del SGI en la Universidad. Por ejemplo: Coordinar, Socio, Partner organisation, Tercera parte y Otros. Es un campo obligatorio.
- Número de investigadores del equipo del socio: Campo numérico para indicar el número de investigadores que forman parte del equipo del socio. Es un campo opcional.
- Importe solicitado: Campo decimal para indicar el importe presupuestado por el socio para el desarrollo de su parte del proyecto. Es un campo opcional.
- Importe presupuestado: Campo decimal para indicar el importe solicitado por el socio para el desarrollo de su parte del proyecto dentro de los términos de la convocatoria. Es un campo opcional.
- Fecha inicio: Campo de tipo fecha para introducir la fecha de inicio de la colaboración del socio en el proyecto. Se puede introducir la fecha de forma manual o con la ayuda del calendario. Es un campo opcional.
- Fecha fin: Campo de tipo fecha para introducir la fecha de finalización de la colaboración del socio en el proyecto. Se puede introducir la fecha de forma manual o con la ayuda del calendario. Es un campo opcional.
Cumplimentados los campos obligatorios se activa el botón "Guardar socio":
4.10.1.1 Equipo del socio
...
- Rol de participación: Campo de tipo desplegable que indica el rol con el que participará el miembro en el equipo del socio. Los roles disponibles en el desplegable serán los definidos durante la implantación de la aplicación en la Universidad. Es un campo obligatorio.
- Miembro: Campo para buscar a la persona que se quiere añadir al equipo del socio. Para indicar la persona se utiliza el buscador común de personas MDU-Manual de usuario - > 8.1Personas1 Personas. Es un campo obligatorio.
- Periodo de participación - Fecha inicio: Campo de tipo fecha para introducir la fecha de inicio de la participación del miembro del equipo del socio con el rol especificado en el campo "Rol". Se puede introducir la fecha de forma manual o con la ayuda del calendario. Es un campo opcional.
- Periodo de participación - Fecha fin: Campo de tipo fecha para introducir la fecha de finalización de la participación del miembro del equipo del socio con el rol especificado en el campo "Rol". Se puede introducir la fecha de forma manual o con la ayuda del calendario. Es un campo opcional.
...
Listado con los periodos de pago a los que la Universidad se compromete con el socio. Este apartado sólo se muestra si el coordinador del proyecto es la propia Universidad (campo "Coordinador externoRol universidad" del apartado de "Datos generales - Ficha general" tiene toma el valor "No"del rol configurado como rol de coordinación).
Inicialmente el apartado estará vacío, presentando el siguiente aspecto:
...
Hasta que no se cumplimente todos los datos obligatorios y no existan errores de validación no se activará el botón "Añadir":
Al crear el periodo de pago, la "fecha prevista de realización del pago" será utilizada para la programación del envío de un comunicado según se describe en Aviso fecha prevista del pago a un socio , siempre y cuando no se haya informado del campo "Fecha final de realización del pago".
Al pulsar sobre el botón "Añadir" el periodo de pago pasará a estar disponible en el listado de periodos de pago del socio, desde donde podrá ser modificado y/o eliminado:
...
Listado con los periodos de justificación que se le deben exigir al socio. Este apartado sólo se muestra si el coordinador del proyecto es la propia Universidad (campo "Coordinador externoRol universidad" del apartado de "Datos generales - Ficha general" tiene toma el valor "No"del rol configurado como rol de coordinación).
Inicialmente el apartado estará vacío, presentando el siguiente aspecto:
...
Se deberá de pulsar el botón "Cancelar" para permanecer en la página y así poder guardar el nuevo socio a través del botón "Guardar socio" situado en la parte inferior de la pantalla en el pie de página. Se guardará con los datos introducidos en los apartados "Datos generales", "Equipo" y "Periodos de pago".
...
Una vez guardados los datos del nuevo socio, se muestra la pantalla de edición del socio, desde donde se podrá añadir el nuevo periodo de justificación .(Ver Periodos de justificación)
4.10.2 Modificar socio
Se puede llegar a la modificación o edición de un socio desde dos accesos diferentes:
- Una vez creado el socio desde el botón "Nuevo socio" (ver apartado del manual Añadir socio), al "Guardar socio" el socio lleva directamente a la edición del socio.
- Desde el icono "modificar socio" del listado de socios de un proyecto.
...
Se podrán introducir cambios sobre los campos del apartado "Datos generales". Del mismo modo, accediendo a través del menú lateral izquierdo, se podrán realizar modificaciones sobre los campos del resto de apartados. Las pantallas de cada uno de los apartados no varían con respecto a las indicadas en el apartado 4.10.1Añadir Añadir socio, excepto el de "Periodos de justificación" que desde la creación de un nuevo socio no se puede realizar debido al cambio de contexto que te obliga a guardar el nuevo socio antes de poder añadir un periodo de justificación.
4.10.2.1 Periodos de justificación
Los campos de un periodo de justificación son:
Listado con los periodos de justificación que se le deben exigir al socio. Este apartado sólo se muestra si el coordinador del proyecto es la propia Universidad (campo "Rol universidad" del apartado de "Datos generales - Ficha general" toma el valor del rol configurado como rol de coordinación).
Inicialmente el apartado estará vacío, presentando el siguiente aspecto:
Para añadir un periodo de justificación del socio se pulsará el botón "añadir periodo justificación". La creación de un periodo de justificación da lugar a un cambio de contexto, por lo que si hay datos pendientes de guardar del socio, se advertirá de que deben ser guardados.
El detalle de un periodo de justificación se encuentra distribuido en diferentes apartados, cada uno de ellos accesible desde el menú izquierdo.
- Datos generales: conjunto de datos de información general del periodo de justificación del socio. Es el único apartado obligatorio para crear un nuevo periodo de justificación.
- Documentos: listado de la documentación asociada al periodo de justificación del socio.
Una vez introducidos todos los datos obligatorios del formulario "Datos generales", se activará el botón "Guardar periodo justificación" situado en la parte inferior de la pantalla que permite dar de alta el nuevo periodo de justificación de un socio. Se podrá guardar el nuevo periodo de justificación únicamente con los datos introducidos en el apartado de "Datos generales" o se puede ir al apartado de "Documentos" para adjuntar la documentación necesaria.
4.10.2.1.1 Datos generales
Este apartado centraliza los datos principales de un periodo de justificación. A continuación se describe cada uno de los campos solicitados en este formulario:
- Periodo a justificar - Fecha inicio: Campo de tipo fecha para introducir la fecha de inicio del periodo a justificar. Se puede introducir la fecha de forma manual o con la ayuda del calendario. Es un campo obligatorio.
- Periodo a justificar - fecha fin: Campo de tipo fecha para introducir la fecha final del periodo a justificar. Se puede introducir la fecha de forma manual o con la ayuda del calendario
- Nombre: Nombre del socio. Es un campo de consulta, no se puede modificar.
- Número de periodo: Número secuencial dentro de la solicitud que asignará directamente el sistema en función de la ordenación del mes de inicio. Es un campo de información para el personal de gestión, es de consulta, no se puede modificar.
- Periodo a justificar - Desde el mes: Campo de tipo numérico para indicar el mes inicial del periodo a justificar. Será relativo a la duración del proyecto que derive de la solicitud. Es un campo obligatorio.
- Periodo a justificar - Hasta el mes: Campo de tipo numérico para indicar el mes final del periodo a justificar. Será relativo a la duración del proyecto que derive de la solicitud. Es un campo obligatorio.
- Periodo de presentación - Fecha inicio presentación: Campo de tipo fecha para introducir la fecha de inicio del plazo de presentación de la justificación a la Universidad por parte del socio colaborador. Se puede introducir la fecha de forma manual o con la ayuda del calendario. Es un campo opcional.
- Periodo de presentación - Fecha fin presentación: Campo de tipo fecha para introducir la fecha de fin del plazo de presentación de la justificación a la Universidad por parte del socio colaborador. Se puede introducir la fecha de forma manual o con la ayuda del calendario. Es un campo opcional.
- Observaciones: Campo de texto libre que permite introducir cualquier observación sobre el periodo de justificación. El personal de gestión puede modificar el tamaño de la caja de texto de este campo, para ello deberá situar el cursor sobre su esquina inferior izquierda (rayado gris), cuando el cursor cambie de aspecto, deberá pulsar con el botón izquierdo del ratón y arrastrar sin soltar. Es un campo opcional.
- Documentación recibica: Permitir indicar si la Universidad ha recibido, por parte del socio, la documentación necesaria para realizar la justificación a la entidad convocante. Si ya se ha recibido la documentación de marcará el campo.
- Importe justificado: Campo de tipo decimal que permite recoger el importe finalmente justificado a la entidad convocante correspondiente al socio. Es un campo opcional
Se comprobará que no se solapen rangos de mes inicial - mes finalfecha inicio - fecha fin (del periodo a justificar). Para ello:
...
- Para cualquier periodo mes final fecha fin ha de ser mayor o igual que mes inicialfecha inicio.
- No pueden existir solapamientos de meses, si existe un periodo del mes 5 al 10, se puede crear otro periodo del mes 1 al 4. Habrá que reordenar los distintos periodos cada vez que se añade un nuevo periodo o se modifica uno.
- El mes inicial o final de cualquier periodo no podrán superar nunca la duración en meses indicada en "Datos generales" de la solicitud, siempre que este campo estuviese informado. En caso de no estar informado no se aplicaría esta comprobación.
- El primer periodo siempre comenzará en el mes 1
- de fechas.
- La fecha de inicio y fin tiene que estar dentro del rango de fecha inicio y fin del proyectoNo pueden existir salto de meses entre periodos, ya que no se puede dar la situación de que queden días fuera desde el día de inicio del primer periodo hasta el día fin del último periodo.
Sobre las fechas de inicio y fin del periodo de solicitud de la justificación:
...
El error de validación se mostrará debajo del campo en color rojo. En la siguiente imagen se muestra alguno de los errores:
Hasta que no se cumplimente todos los datos obligatorios y no existan errores de validación no se activará el botón "AñadirGuardar periodo justificación":
El Al pulsar sobre el botón "Añadir" el periodo de justificación pasará a estar disponible en el listado de periodos de justificación del socio, desde donde podrá ser modificado y/o eliminado:
4.11 Fases e hitos - Fases
4.12 Fases e hitos - Hitos
4.13 Seguimiento científico
...
4.16 Documentos
...
Guardar periodo justificación" no sólo guarda los datos del formulario que este mostrando en ese momento la pantalla, sino todos los formularios que componen el nuevo periodo de justificación, es decir, los datos generales y los documentos. Al pulsar el botón se muestra un mensaje de que el periodo de justificación se ha creado correctamente igual que el de la siguiente imagen.
4.10.2.1.1 Documentos
En este apartado se centralizan todos los documentos que sea de interés registrar en el periodo de justificación del socio.
Inicialmente el apartado estará vacío, presentando el siguiente aspecto:
Conforme se vayan añadiendo documentos, éstos se presentarán en forma de árbol agrupados por el campo "Tipo de documento". Podrán existir documentos sin "Tipo de documento" que se mostrarán en el árbol de documentos bajo una rama genérica "sin tipo documento".
No existirá limitación en el número de documentos. Los documentos quedarán registrados en el repositorio de documentos global del SGI.
El botón "Añadir documento" permite adjuntar un documento al periodo de justificación. Tras pulsar el botón, se muestra a la derecha del árbol de documentos la pantalla de introducción de datos:
Los campos de un documento son:
- Nombre. Se debe introducir obligatoriamente un nombre para el documento, que será el que se visualice en el árbol de documentos.
- Fichero. Se debe introducir obligatoriamente un fichero a adjuntar como documento. A
- Tipo de documento. De manera opcional se puede indicar una tipología para el documento. El tipo de documento debe seleccionarse del listado proporcionado. El listado incluirá los tipos de documento configurados para el modelo de ejecución al que se haya vinculado el proyecto.
- Visible. Es obligatorio indicar si el documento va a ser visible para los investigadores, o no. Este dato debe seleccionarse del listado proporcionado entre los dos valores disponibles: Sí y No.
- Observaciones. Opcionalmente se podrán informar indicaciones u observaciones sobre el documento subido.
Hasta que no se cumplimente todos los datos obligatorios no se activará el botón "Aceptar".
Al pulsar sobre el botón "Aceptar" el documento será añadido al árbol de documentos bajo el "Tipo de documento" informado. En caso de que no se haya seleccionado ningún tipo de documento, colgará de la rama genérica "Sin tipo documento". Se mostrará un mensaje informativo como el siguiente:
Se muestra por tanto el árbol de documentos agrupado por "Tipo documento":
Para ver los documentos de cada "Tipo de documento" se tendrá que hacer click sobre el control, que desplegará los tipos de documento.
Al desplegar cada tipo de documento se visualizará el nombre del documento aportado debajo del nivel que corresponda.
A lado de cada documento aportado aparecerá el icono de la acción Ver para ir al detalle de cada documento aportado. Desde el detalle del documento es donde se podrá eliminar el documento, modificar sus datos o bien descargar el fichero a través de los botones.
Aunque el documento se visualice en el árbol de documentos, no se guardará en el sistema documental ni será adjuntado al periodo de justificación hasta que el personal de gestión pulse el botón "Guardar periodo justificación", en la parte inferior de la pantalla en el pie de página, para crear o actualizar el periodo de justificación, funcionamiento genérico y común a todo el SGI. Si no se pulsa sobre el botón "Guardar periodo justificación", todos los cambios realizados se perderán.
4.10.3 Eliminar socio
La eliminación de los datos de un socio se realiza a través del icono de acción "eliminar" del listado de socios.
Tras pulsar el icono eliminar, en el caso de que el socio tenga informado el equipo o bien se hayan creado periodos de pago y/o periodos de justificación, se mostrará un mensaje de confirmación con el texto "Existe información de detalle vinculada a este socio, ¿desea continuar?".
Si se pulsa el botón Cancelar se cerrará la ventana del mensaje de confirmación y el socio no será borrado.
Si se pulsa el botón Aceptar el socio desaparecerá de la tabla de socios del proyecto mostrando el icono de la admiración en el menú de "Socios" y el mensaje de información en la parte de abajo de la pantalla en el pie de página para recordar al personal de gestión que debe de pulsar el botón "Guardar proyecto" para que los cambios realizados (en este caso un borrado de un socio y de su equipo, periodos de pago y periodos de justificación) se consoliden.
En el caso de que el socio únicamente tenga informado el apartado de "Datos generales", se mostrará el siguiente mensaje de confirmación:
Si se pulsa el botón Cancelar se cerrará la ventana del mensaje de confirmación y el socio no será borrado.
Si se pulsa el botón Aceptar el socio desaparecerá de la tabla de socios del proyecto mostrando el icono de la admiración en el menú de "Socios" y el mensaje de información en la parte de abajo de la pantalla en el pie de página para recordar al personal de gestión que debe de pulsar el botón "Guardar proyecto" para que los cambios realizados (en este caso un borrado de un socio) se consoliden.
4.11 Fases e hitos - Fases
Para acceder a la opción de menú de "Fases" se debe de desplegar el agrupado de menú "Fases e hitos", a través del control, dando paso al siguiente listado de opciones:
Para volver a plegar el menú se hará uso del control .
En este apartado se incluirán los plazos/fases/etapas generales del proyecto (teniendo en cuenta que los periodos de justificación y de seguimiento científico tendrán sus propios apartados).
Inicialmente el apartado estará vacío, presentando el siguiente aspecto:
Desde el listado se podrá añadir una nueva fase, modificar o borrar una de las existentes independientemente del estado del proyecto.
4.11.1 Añadir fase
Para añadir una nueva fase se debe pulsar el botón "añadir fase". Se mostrará la siguiente ventana:
En un primer momento, se dispone de cuatro campos:
- Tipo de fase. Es obligatorio indicar una tipología para la fase. El tipo de fase debe seleccionarse del listado proporcionado. El listado incluirá los tipos de fase configurados en el CSP-Configuración - 7.2.2 Modelo de ejecución - Tipos de fase indicado para el proyecto en el apartado Datos generales - Ficha general.
- Fecha inicio. Es obligatorio indicar una fecha de inicio para la fase. Tendrá un formato fecha y hora y se establecerán las 00:00:00 como hora por defecto, si bien el usuario podrá modificarla.
- Fecha fin. Es obligatorio indicar una fecha de fin para la fase. Tendrá un formato fecha y hora y se establecerán las 23:59:59 como hora por defecto, si bien el usuario podrá modificarla. Podrá darse el caso de que una fase pueda recogerse en una sola fecha, en este caso se indicaría el mismo valor tanto en "fecha inicio" como en "fecha fin". Se comprobará que las fecha de fin sea siempre mayor o igual que la fecha de inicio.
- Observaciones. De forma opcional se pueden incluir una observaciones de la información recogida en la fase del proyecto.
- Generar aviso. De forma opcional, se puede indicar si para la fase se han de generar avisos, que no son más que emails con información acerca de la fase, marcando este indicador, o bien dejarlo desmarcado si no se considera necesario generarlos.
Una vez se cumplimenten los datos deseados, y considerando que no se quieran generar avisos, se debe pulsar el botón "Añadir":
El funcionamiento y condiciones para el caso de que se quieran generar avisos, que en el SGI denominaremos también comunicados, se describe más a detalle en el apartado Comunicados en fases.
La fase pasará a estar disponible en el listado de fases del proyecto, desde donde podrá ser modificado y/o eliminado:
Para que se consoliden los datos el personal de gestión deberá pulsar sobre el botón "Guardar proyecto" situado en la parte inferior de la pantalla en el pie de página para actualizar el proyecto, si no se pulsa sobre el botón "Guardar proyecto" todos los cambios realizados se perderán.
Se podrán añadir tantas fases como sea necesario independientemente del estado del proyecto.
4.11.2 Modificar fase
Desde el listado de fases del proyecto, se podrán modificar los datos de las mismas a través de la acción "Editar".
Al pulsar sobre esta acción, se abrirá una ventana emergente con los datos de la fase, la pantalla es idéntica a la utilizada durante el alta:
Todos los campos serán modificables y seguirán el funcionamiento descrito en el apartado de Añadir fase con las siguientes excepciones o consideraciones:
- Observaciones: Si se modifica a posterioridad de haber marcado el check de "Generar aviso", no se volcará en el campo "Contenido del email", ya que, en otro caso, se perdería el texto existente previamente.
- Fecha y hora de primer/segundo envío: Sólo se podrá modificar si el aviso aún no se ha enviado.
- Asunto: Sólo se podrá modificar si el aviso aún no se ha enviado.
- Contenido del email: Sólo se podrá modificar si el aviso aún no se ha enviado.
- Destinatarios: Sólo se podrá modificar si el aviso aún no se ha enviado.
- Añadir IPs proyecto: Sólo se podrá modificar si el aviso aún no se ha enviado.
Una vez se realicen los cambios deseados, se deberá pulsar el botón "Aceptar" para que se cierre la ventana y aparezcan actualizados los datos de la fase en el listado de fases del proyecto. Se mostrará el icono de la admiración en el menú de "Fases" y el mensaje de información en la parte inferior de la pantalla para recordar al personal de gestión que debe de pulsar el botón "Guardar proyecto" para que los cambios realizados (en este caso una modificación de una fase de un proyecto) se consoliden.
Si se pulsa el botón "Cancelar" se cerrará la ventana sin realizar ningún cambio.
4.11.3 Eliminar fase
Se podrá eliminar una fase de un proyecto pulsando sobre el icono de acción "Borrar" de una fase desde el listado de fases del proyecto.
Al pulsar este botón, se abrirá una ventana emergente para confirmar la acción:
Si se pulsa el botón "Cancelar", se cerrará la ventana del mensaje de confirmación y la fase del proyecto no será borrada.
Si se pulsa el botón "Aceptar", la fase del proyecto desaparecerá de la tabla de fases del proyecto, mostrando el icono de la admiración en el menú de "Fases" y el mensaje de información en la parte inferior de la pantalla para recordar al personal de gestión que debe de pulsar el botón "Guardar proyecto" para que los cambios realizados (en este caso un borrado de una fase de un proyecto) se consoliden.
4.11.4 Comunicados en fases
En el caso de que se quiera enviar un aviso o comunicado relativo a una fase del proyecto, a la hora de dar de alta o modificar dicha fase se debe marcar el indicador "Generar aviso".
Solo se podrá marcar este indicador si la fase es a futuro, esto es, si tanto fecha de inicio como fecha de fin de la fase son posteriores al momento (fecha y hora) actual.
Al marcar este campo, se podrán informar un conjunto de datos adicionales a los básicos de la fase, que se corresponderán con lo que denominaremos "Primer aviso" de la fase, así como generar, también de manera opcional, un segundo aviso para dicha fase.
Se podrán configurar por tanto hasta 2 avisos, teniendo cada uno de ellos los mismos campos, pero que se pueden adaptar por parte del usuario para uno u otro de manera que puedan tener fecha, asunto, contenido y destinatarios diferentes.
La presentación de los campos del Primer Aviso y Segundo Aviso será en forma de "pestañas", habiendo una pestaña por aviso, con la operativa habitual de este tipo de componente.
Solo se podrá programar un segundo aviso para una fase si ésta tiene ya programado un primer aviso, ya que, en otro caso, el indicador de "Generar segundo aviso" ni siquiera es visible en la ventana con los datos de la fase.
Al marcar el indicador "Generar aviso" de una fase, se mostrarán un conjunto de datos adicionales que permitirán configurar el primer aviso a enviar.
Nada más marcar el indicador, dentro del conjunto de datos adicionales que se muestran, estará seleccionada la pestaña "Primer aviso", donde se podrán informar los datos específicos de dicho aviso.
Si estando marcado el indicador "Generar aviso" se marca el indicador "Generar segundo aviso", se mostrarán los datos para configurar los datos específicos de ese segundo aviso, que serán los equivalentes al caso del primero.
Los campos adicionales que se mostrarán son siete:
- Generar segundo aviso. De forma opcional, se puede indicar si para la fase se ha de generar un segundo aviso, adicional al primero (también por email), marcando este indicador, o bien dejarlo desmarcado si no se considera necesario generarlo. El funcionamiento y condiciones para el caso de que se quiera generar un segundo aviso es similar al del primero, por lo que se describen de manera conjunta.
- Fecha y hora del primer/segundo envío. Será obligatorio indicar la fecha y hora concreta en la que se quiere programar el envío del comunicado. Por defecto, aparecerá la fecha y hora de inicio de la fase para ambos envíos. Deberá ser posterior al momento actual + 15 minutos, para permitir que al usuario le pueda dar tiempo a realizar los cambios que precise en la fase, el aviso o en otros apartados del proyecto, antes de Guardar los cambios en la pantalla de Proyecto, momento en el que sí se registrará la programación del envío para la fecha y hora indicadas. En el caso del segundo aviso, deberá ser además, posterior a la fecha de envío del primer aviso. La fecha y hora podrán ser modificadas por el usuario.
- Asunto. Será necesario informar un asunto para el email. Se mostrará un asunto por defecto, según lo que se haya configurado en la Universidad en el momento de la implantación para este tipo de comunicados y para la unidad de gestión a la que pertenezca el proyecto. Este asunto podrá ser modificado por el usuario.
- Contenido del email. Será necesario informar un contenido o cuerpo para el email. Se mostrará un contenido por defecto, según lo que se haya configurado en la Universidad en el momento de la implantación para este tipo de comunicados y para la unidad de gestión a la que pertenezca el proyecto. Al contenido por defecto, se concatenarán además, en caso de haberse informado, las observaciones introducidas por el usuario antes de marcar el indicador "Generar aviso". Este contenido podrá ser modificado por el usuario.
- Destinatarios. Será necesario informar al menos un destinatario del email de aviso, pero podrá definirse una lista. Esta lista de destinatarios del email serán adicionales a los que añadirá el indicador "Añadir IPs proyecto" si se marca. Se mostrarán unos destinatarios por defecto según lo configurado en la Universidad en el momento de la implantación para este tipo de comunicados y para la unidad de gestión a la que pertenezca el proyecto. Esta lista podrá ser modificada por el usuario según lo descrito en el apartado Destinatarios de comunicados.
- Añadir IPs proyecto. De manera opcional, se puede indicar si se quiere añadir a los IPs del proyecto como destinatarios del email de aviso. Estos destinatarios no se mostrarán ni se guardarán en el campo "Destinatarios" ya que se resolverán en el día y hora en el que se haya programado el envío del aviso.
Una vez se cumplimenten o modifiquen los datos deseados, se debe pulsar el botón "Añadir" o "Aceptar, según el caso, y a continuación se guarden los cambios en el proyecto, pulsando el botón "Guardar proyecto", se generarán o actualizarán las programaciones y textos de los avisos en función de lo que el usuario haya seleccionado e introducido.
Cuando el sistema detecta que se ha alcanzado la fecha y hora en la que se ha programado el envío de alguno de los comunicados, calculará los IPs del proyecto de los avisos, si se hubiesen seleccionado, y generará un email con el asunto, contenido y destinatarios que se hayan configurado para ese aviso.
4.11.5 Destinatarios de comunicados
Si se quiere que el aviso llegue, además de a los destinatarios por defecto, a un nuevo destinatario, se debe añadir este nuevo destinatario al conjunto de destinatarios.
En este caso, se plantean dos opciones:
- Que el destinatario adicional se encuentre en los sistemas de gestión de personas de la Universidad. En este caso, hay 2 formas posibles de añadir destinatarios al comunicado:
- Utilizando la función de autocompletar, con la operativa descrita en MDU-Manual de usuario - 6.5 Buscadores con campos autocomplete.
- Utilizando el texto introducido + el botón buscar para abrir el buscador de personas con el resultado de la búsqueda por dicho texto ya cargada, con la operativa descrita en MDU-Manual de usuario - 8.1.1 Buscar personas.
- Que el destinatario adicional NO se encuentre en los sistemas de gestión de personas de la Universidad, bien porque no exista ninguna relación registrada con él en dichos sistemas bien porque el destinatario a añadir sea una lista de distribución o un email genérico y no propio o asociado a una persona en concreto.
A continuación vamos a ver la secuencia de acctiones a realizar para añadir un nuevo destinatario que está ya en los sistemas de la Universidad.
- Tecleamos parte de un dato (nombre, apellidos o email) por el que filtrar la persona a añadir en el componente "Destinatarios" en la zona donde aparece el texto "Añadir destinatario ...", por ejemplo, "antonio mar":
- Si se encuentra la persona entre las sugerencias del autocompletar, para completar la operación de añadir el destinatario, se debe seleccionar una persona y a continuación pulsar "click" con el ratón o bien pulsar la tecla "enter", con lo que la persona se añadirá a la lista de destinatarios.
3. Si en los 10 primeros resultados propuestos por el autocompletar no aparece la persona buscada, se deberán introducir más caracteres para refinar la búsqueda o bien se podrá pulsar sobre el botón "Buscar", que abrirá el buscador de personas lanzando por defecto la búsqueda con el texto que el usuario haya introducido en el cajetín de "Destinatario".
4. Se deberá pulsar a continuación el botón "Seleccionar" de la fila de la persona una vez la localicemos en el la lista de resultados o bien restringir más la búsqueda introduciendo más caracteres en el filtro hasta que se encuentre. Se debe seleccionar una persona que disponga de un email principal, ya que en otro caso, el comunicado no se podría generar.
5. Una vez se haya seleccionado el destinatario del aviso por la vía que haya sido posible, se debe pulsar el botón "Añadir destinatario" para que aparezca en la lista de Destinatarios. Vemos a continuación cómo quedaría el resultado del proceso.
En el caso de que un destinatario de este tipo no disponga de email principal, no se podrá seleccionar ni desde el buscador, donde la acción "Seleccionar" se presenta desactivada, ni desde el componente autocompletar, presentándose al usuario como "Nombre Apellidos ()" en este último caso, reflejando así el que no tiene un email al que poder enviar los comunicados.
A continuación, vamos a añadir un destinatario que o bien no está relacionado en forma alguna con la Universidad, y por tanto no se encuentra registrado en sus sistemas, o bien que es una lista de correo o similar. En este caso, esta sería la secuencia de acciones a realizar:
- Tecleamos el email completo en el componente "Destinatarios" en la zona donde aparece el texto "Añadir destinatario ...", por ejemplo, "jimancas.lopez@educastur.org":
2. Para completar la operación y que quede añadido a la lista de destinatarios, se debe pulsar la tecla "enter":
Para este tipo de destinatarios, si se introduce un email cuyo formato es inválido, éste no se añadirá a la lista.
Para ambos tipos de destinatario, si se trata de añadir un email que ya existía previamente en la lista, no se volverá a añadir.
4.12 Fases e hitos - Hitos
Para acceder a la opción de menú de "Hitos" se debe de desplegar el agrupado de menú "Fases e hitos", a través del control, dando paso al siguiente listado de opciones:
Para volver a plegar el menú se hará uso del control .
Los hitos permiten registrar cualquier acontecimiento pasado o futuro que se considere relevante dejar historificado en la información del proyecto/contrato.
Con la configuración de los tipos de hitos de proyecto, vinculados al modelo de ejecución, se dota al SGI de un mecanismo dinámico para el registro de fechas, no solo a nivel de implantación por Universidad sino a nivel de modelo de ejecución. Si se define un modelo de ejecución para los proyectos y otro para cada uno de los tipos de contrato, los tipos de hitos se adaptarán a las necesidades de cada uno de ellos. La configuración de estos tipos de hitos está abierta al personal de Administración de las Unidades de gestión. De esta forma las fechas a registrar en los proyectos/contratos no están limitadas de antemano por el Sistema, dando así libertad en la gestión de proyectos/contratos, a la vez que se mantiene una base común para todas las Unidades de gestión y a todo el SGI (Tipo de hito de proyecto). Esta tipificación común permitirá realizar búsquedas y clasificaciones posteriores en base a criterios homogéneos.
Inicialmente el apartado estará vacío, presentando el siguiente aspecto:
Desde el listado se podrá añadir un nuevo hito, modificar o borrar uno de los existentes independientemente del estado del proyecto.
4.12.1 Añadir hito
Para añadir un nuevo hito se debe pulsar el botón "añadir hito". Se mostrará la siguiente ventana:
En un primer momento, se dispone de cuatro campos:
- Tipo de hito. Es obligatorio indicar una tipología para el hito. El tipo de hito debe seleccionarse del listado proporcionado. El listado incluirá los tipos de hito configurados en el CSP-Configuración - 7.2.2 Modelo de ejecución - Tipos de fase indicado para la convocatoria en el apartado "Datos generales".
- Fecha y hora. Es obligatorio indicar la fecha y hora a la que se vincula el hito, es la fecha en la que ha ocurrido u ocurrirá.
- Observaciones. Campo de texto de libre introducción. Es un campo opcional. En el caso que se marque el check de "Generar aviso" y que este informado este campo, se volcará al final del campo "contenido del email" el siguiente texto "En el hito se han indicado las siguientes observaciones: " seguido del contenido de este campo.
- Generar aviso. De forma opcional, se puede indicar si para el hito se ha de generar un aviso, que no es más que un email con información acerca del mismo, marcando este indicador, o bien dejarlo desmarcado si no se considera necesario generarlo.
Adicionalmente a las validaciones de la obligatoriedad, se realizará la comprobación de que no se puede crear un hito con el mismo tipo de hito y la misma fecha dentro de un mismo proyecto. Hasta que no se cumplimente todos los datos obligatorios y no existan errores de validación no se activará el botón "Añadir".
Una vez se cumplimenten los datos deseados, y considerando que no se quiera generar un aviso, se debe pulsar el botón "Añadir":
El funcionamiento y condiciones para el caso de que se quieran generar avisos, que en el SGI denominaremos también comunicados, se describe más a detalle en el apartado Comunicados de hitos.
El hito pasará a estar disponible en el listado de hitos del proyecto desde donde podrá ser modificado y/o eliminado:
Para que se consoliden los datos el personal de gestión deberá pulsar sobre el botón "Guardar proyecto" situado en la parte inferior de la pantalla en el pie de página para actualizar el proyecto, si no se pulsa sobre el botón "Guardar proyecto" todos los cambios realizados se perderán.
Se podrán añadir tantos hitos como sea necesario.
4.12.2 Modificar hito
Desde el listado de hitos del proyecto, se podrán modificar los datos de los mismos a través de la acción "Editar".
Al pulsar sobre esta acción, se abrirá una ventana emergente con los datos del hito, la pantalla es idéntica a la utilizada durante el alta:
Todos los campos serán modificables y seguirán el funcionamiento descrito en el apartado de Añadir hito con las siguientes excepciones o consideraciones:
- Observaciones: Si se modifica a posterioridad de haber marcado el check de "Generar aviso", no se volcará en el campo "Contenido del email", ya que, en otro caso, se perdería el texto existente previamente.
- Fecha y hora de envío: Sólo se podrá modificar si el aviso aún no se ha enviado.
- Asunto: Sólo se podrá modificar si el aviso aún no se ha enviado.
- Contenido del email: Sólo se podrá modificar si el aviso aún no se ha enviado.
- Destinatarios: Sólo se podrá modificar si el aviso aún no se ha enviado.
- Añadir IPs proyecto: Sólo se podrá modificar si el aviso aún no se ha enviado.
Una vez se realicen los cambios deseados, se deberá pulsar el botón "Aceptar" para que se cierre la ventana y aparezcan actualizados los datos del hito en el listado de hitos del proyecto. Se mostrará el icono de la admiración en el menú de "Hitos" y el mensaje de información en la parte inferior de la pantalla para recordar al personal de gestión que debe de pulsar el botón "Guardar proyecto" para que los cambios realizados (en este caso una modificación de un hito de un proyecto) se consoliden.
Si se pulsa el botón "Cancelar" se cerrará la ventana sin realizar ningún cambio.
4.12.3 Eliminar hito
Se podrá eliminar un hito de un proyecto pulsando sobre el icono de acción "Borrar" de un hito desde el listado de hitos del proyecto.
Al pulsar este botón, se abrirá una ventana emergente para confirmar la acción:
Si se pulsa el botón "Cancelar", se cerrará la ventana del mensaje de confirmación y el hito del proyecto no será borrado.
Si se pulsa el botón "Aceptar", el hito del proyecto desaparecerá de la tabla de hitos del proyecto, mostrando el icono de la admiración en el menú de "Hitos" y el mensaje de información en la parte inferior de la pantalla para recordar al personal de gestión que debe de pulsar el botón "Guardar proyecto" para que los cambios realizados (en este caso un borrado de un hito de un proyecto) se consoliden.
4.12.4 Comunicados de hitos
En el caso de que se quiera enviar un aviso o comunicado relativo a un hito del proyecto, a la hora de dar de alta o modificar dicho hito se debe marcar el indicador "Generar aviso".
Solo se podrá marcar este indicador si el hito es a futuro, esto es, si la fecha de inicio del hito es posterior al momento (fecha y hora) actual.
Al marcar el indicador "Generar aviso" de un hito, se mostrarán un conjunto de datos, adicionales a los generales del hito, que permitirán configurar el aviso a enviar:
Los campos adicionales que se mostrarán son seis:
- Fecha y hora de envío. Será obligatorio indicar la fecha y hora concreta en la que se quiere programar el envío del comunicado. Por defecto, aparecerá la fecha y hora del hito. Deberá ser posterior al momento actual + 15 minutos, para permitir que al usuario le pueda dar tiempo a realizar los cambios que precise en el hito, el aviso o en otros apartados del proyecto, antes de "Guardar proyecto" los cambios en la pantalla de Proyectos, momento en el que ya se registrará la programación del envío para la fecha y hora indicadas. La fecha y hora podrán ser modificadas por el usuario.
- Asunto. Será necesario informar un asunto para el email. Se mostrará un asunto por defecto, según lo que se haya configurado en la Universidad en el momento de la implantación para este tipo de comunicados y para la unidad de gestión a la que pertenezca la convocatoria. Este asunto podrá ser modificado por el usuario.
- Contenido del email. Será necesario informar un contenido o cuerpo para el email. Se mostrará un contenido por defecto, según lo que se haya configurado en la Universidad en el momento de la implantación para este tipo de comunicados y para la unidad de gestión a la que pertenezca el proyecto. Al contenido por defecto, se concatenarán además, en caso de haberse informado, las observaciones introducidas por el usuario antes de marcar el indicador "Generar aviso". Este contenido podrá ser modificado por el usuario.
- Destinatarios. Será necesario informar al menos un destinatario del email de aviso, pero podrá definirse una lista. Esta lista de destinatarios del email serán adicionales a los que añadirán el indicador "Añadir IPs proyecto", si se marca. Se mostrarán unos destinatarios por defecto según lo configurado en la Universidad en el momento de la implantación para este tipo de comunicados y para la unidad de gestión a la que pertenezca el proyecto. Esta lista podrá ser modificada por el usuario según lo descrito en el apartado Destinatarios de comunicados.
- Añadir IPs proyecto. De manera opcional, se puede indicar si se quiere añadir a los IPs del proyecto como destinatarios del email de aviso. Estos destinatarios no se mostrarán ni se guardarán en el campo "Destinatarios" ya que se resolverán en el día y hora en el que se haya programado el envío del aviso.
Una vez se cumplimenten o modifiquen los datos deseados, se debe pulsar el botón "Añadir" o "Aceptar, según el caso, y a continuación se guarden los cambios en el proyecto, pulsando el botón "Guardar proyecto", se generarán o actualizarán las programaciones y textos de los avisos en función de lo que el usuario haya seleccionado e introducido.
Cuando el sistema detecta que se ha alcanzado la fecha y hora en la que se ha programado el envío del comunicado, calculará los IPs del proyecto de los avisos, si se hubiesen seleccionado, y generará un email con el asunto, contenido y destinatarios que se hayan configurado para ese aviso.
4.13 Seguimiento científico
En el apartado "Seguimiento científico" se podrán recoger los diferentes períodos en los que es necesario llevar a cabo el seguimiento de las labores de investigación durante la ejecución del proyecto. Aunque los periodos de seguimiento científico pudieran quedar identificados en el apartado de "Fases", junto con una correcta configuración de los tipos de fases del Modelo de ejecución, la información de los proyectos contarán con un apartado exclusivo para ellos. Seguirán la misma estructura que los periodos de justificación.
Si el proyecto está asociado a una convocatoria registrada en el SGI, el proyecto dispondrá, por defecto, del listado de periodos de seguimiento científico de la convocatoria (CSP-Convocatorias - 3.7 Seguimiento científico)
4.13.1 Proyecto no asociado a convocatoria registrada en el SGI
Si el proyecto/contrato se crea sin vincularlo a ninguna convocatoria registrada en el SGI, es decir, el campo convocatoria no está informado, el apartado "Seguimiento científico" estará inicialmente vacío:
Desde el listado se podrá añadir un nuevo periodo de seguimiento científico, modificar o borrar uno de los existentes independientemente del estado del proyecto.
4.13.1.1 Añadir periodo seguimiento científico
Para añadir un periodo de seguimiento científico se pulsará el botón "añadir periodo seguimiento científico". La creación de un periodo de seguimiento científico da lugar a un cambio de contexto, por lo que si hay datos pendientes de guardar del proyecto, se advertirá de que deben ser guardados.
Al pulsar este botón se mostrará la ventana de introducción de datos de un periodo de seguimiento científico, que presenta el siguiente aspecto:
El detalle de un periodo de seguimiento científico se encuentra distribuido en diferentes apartados, cada uno de ellos accesible desde el menú izquierdo.
- Datos generales: conjunto de datos de información general del periodo de seguimiento científico. Es el único apartado obligatorio para crear un nuevo periodo de seguimiento científico.
- Documentos: listado de la documentación asociada al periodo de seguimiento científico.
Una vez introducidos todos los datos obligatorios del formulario "Datos generales", se activará el botón "Guardar periodo seguimiento científico" situado en la parte inferior de la pantalla que permite dar de alta el nuevo periodo de seguimiento científico. Se podrá guardar el nuevo periodo de seguimiento científico únicamente con los datos introducidos en el apartado de "Datos generales" o se puede ir al apartado de "Documentos" para adjuntar la documentación necesaria.
4.13.1.1.1 Datos generales
Este apartado centraliza los datos principales de un periodo de seguimiento científico. A continuación se describe cada uno de los campos solicitados en este formulario:
- Tipo (de período). Es obligatorio indicar el tipo de periodo de seguimiento científico. El tipo de periodo debe seleccionarse del listado proporcionado. El tipo de seguimiento científico responde a la clasificación en base a la periodicidad del mismo, podrá tomar un valor entre:
- Periódico
- Intermedio
- Final
- Periodo de seguimiento - Fecha inicio: Campo de tipo fecha para introducir la fecha de inicio del período del seguimiento científico. Se puede introducir la fecha de forma manual o con la ayuda del calendario. Es un campo obligatorio.
- Periodo de seguimiento - Fecha fin: Campo de tipo fecha para introducir la fecha de finalización del período del seguimiento científico. Se puede introducir la fecha de forma manual o con la ayuda del calendario. Es un campo obligatorio.
- Periodo de presentación - Fecha inicio: Campo de tipo fecha para introducir la fecha de inicio del plazo de presentación de la documentación asociado al periodo de seguimiento científico, expresada en formato fecha y hora. Se puede introducir la fecha y hora de forma manual o con la ayuda del calendario. Es un campo opcional.
- Periodo de presentación - Fecha fin: Campo de tipo fecha para introducir la fecha de finalización del plazo de presentación de la documentación asociado al periodo de seguimiento científico, expresada en formato fecha y hora. Se puede introducir la fecha y hora de forma manual o con la ayuda del calendario. Es un campo opcional.
- Observaciones. Se pueden incluir opcionalmente unas observaciones acerca del período de seguimiento científico.
Se comprobará que solo exista un periodo de tipo "final". No se permitirá la creación de nuevos periodos cuando ya exista un tipo "final".
Se comprobará que no se solapen rangos de fecha inicio - fecha fin (del periodo de seguimiento científico). Para ello:
- Para cualquier periodo fecha fin ha de ser mayor que fecha inicio.
- No pueden existir solapamientos de fechas.
- La fecha de inicio y fin tiene que estar dentro del rango de fecha inicio y fin del proyecto.
Sobre las fechas de inicio y fin del periodo de presentación de la justificación:
- Fecha de fin de presentación de un nuevo periodo ha de ser mayor que fecha de inicio de su mismo periodo.
- No se limitará que las fechas de inicio y fin de presentación de diferentes periodos se solapen o coincidan.
El error de validación se mostrará debajo del campo en color rojo. En la siguiente imagen se muestra alguno de los errores:
Hasta que no se cumplimente todos los datos obligatorios y no existan errores de validación no se activará el botón "Guardar periodo seguimiento científico":
El botón "Guardar periodo seguimiento científico" no sólo guarda los datos del formulario que este mostrando en ese momento la pantalla, sino todos los formularios que componen el nuevo periodo de seguimiento científico, es decir, los datos generales y los documentos. Al pulsar el botón se muestra un mensaje de que el periodo de seguimiento científico se ha creado correctamente igual que el de la siguiente imagen.
Desde el listado se podrá añadir un nuevo periodo de seguimiento científico, modificar o borrar uno de los existentes independientemente del estado del proyecto.
4.13.1.1.1 Documentos
En este apartado se centralizan todos los documentos que sea de interés registrar en el periodo de seguimiento científico del proyecto.
Inicialmente el apartado estará vacío, presentando el siguiente aspecto:
Conforme se vayan añadiendo documentos, éstos se presentarán en forma de árbol agrupados por el campo "Tipo de documento". Podrán existir documentos sin "Tipo de documento" que se mostrarán en el árbol de documentos bajo una rama genérica "sin tipo documento".
No existirá limitación en el número de documentos. Los documentos quedarán registrados en el repositorio de documentos global del SGI.
El botón "Añadir documento" permite adjuntar un documento al periodo de seguimiento científico. Tras pulsar el botón, se muestra a la derecha del árbol de documentos la pantalla de introducción de datos:
Los campos de un documento son:
- Nombre. Se debe introducir obligatoriamente un nombre para el documento, que será el que se visualice en el árbol de documentos.
- Fichero. Se debe introducir obligatoriamente un fichero a adjuntar como documento. A
- Tipo de documento. De manera opcional se puede indicar una tipología para el documento. El tipo de documento debe seleccionarse del listado proporcionado. El listado incluirá los tipos de documento configurados para el modelo de ejecución al que se haya vinculado el proyecto.
- Visible. Es obligatorio indicar si el documento va a ser visible para los investigadores, o no. Este dato debe seleccionarse del listado proporcionado entre los dos valores disponibles: Sí y No.
- Observaciones. Opcionalmente se podrán informar indicaciones u observaciones sobre el documento subido.
Hasta que no se cumplimente todos los datos obligatorios no se activará el botón "Aceptar".
Al pulsar sobre el botón "Aceptar" el documento será añadido al árbol de documentos bajo el "Tipo de documento" informado. En caso de que no se haya seleccionado ningún tipo de documento, colgará de la rama genérica "Sin tipo documento". Se mostrará un mensaje informativo como el siguiente:
Se muestra por tanto el árbol de documentos agrupado por "Tipo documento":
Para ver los documentos de cada "Tipo de documento" se tendrá que hacer click sobre el control, que desplegará los tipos de documento.
Al desplegar cada tipo de documento se visualizará el nombre del documento aportado debajo del nivel que corresponda.
A lado de cada documento aportado aparecerá el icono de la acción Ver para ir al detalle de cada documento aportado. Desde el detalle del documento es donde se podrá eliminar el documento, modificar sus datos o bien descargar el fichero a través de los botones.
Aunque el documento se visualice en el árbol de documentos, no se guardará en el sistema documental ni será adjuntado al periodo de seguimiento científico del proyecto hasta que el personal de gestión pulse el botón "Guardar periodo seguimiento científico", en la parte inferior de la pantalla en el pie de página, para crear o actualizar el periodo de justificación, funcionamiento genérico y común a todo el SGI. Si no se pulsa sobre el botón "Guardar periodo seguimiento científico", todos los cambios realizados se perderán.
4.13.1.2 Modificar periodo seguimiento científico
Se puede llegar a la modificación o edición de un periodo de seguimiento científico desde dos accesos diferentes:
- Una vez creado el periodo de seguimiento científico desde el botón "Nuevo periodo seguimiento científico" (ver apartado del manual Añadir periodo seguimiento científico), al "Guardar periodo seguimiento científico" lleva directamente a la edición del periodo de seguimiento científico.
- Desde el icono "modificar periodo seguimiento científico" del listado de periodos de seguimiento científico de un proyecto.
La modificación de un periodo seguimiento científico da lugar a un cambio de contexto, por lo que si hay datos pendientes de guardar, se advertirá de que deben ser guardados.
Se muestra la ventana para la modificación de datos, en su apartado inicial "Datos generales".
Se podrán introducir cambios sobre los campos del apartado "Datos generales". Del mismo modo, accediendo a través del menú lateral izquierdo, se podrán realizar modificaciones sobre el apartado de "Documentos".
Una vez introducidos los datos que se desean modificar o añadir en cualquiera de los apartados, el personal de gestión deberá pulsar sobre el botón "Guardar periodo seguimiento científico" situado en la parte inferior de la pantalla en el pie de página para actualizar el periodo de seguimiento científico, sino se pulsa sobre el botón "Guardar periodo seguimiento científico" todos los cambios realizados se perderán.
Se mostrará un mensaje informativo confirmando que el periodo de seguimiento científico ha sido modificado correctamente.
4.13.1.3 Eliminar periodo seguimiento científico
Tras pulsar el icono eliminar del listado de periodos de seguimiento científico de un proyecto se mostrará un mensaje de confirmación que será distinto dependiendo de si el periodo de seguimiento científico tiene documentos vinculados o no.
En caso de no tener documentos vinculados el mensaje de confirmación es:
Si se pulsa el botón Cancelar se cerrará la ventana del mensaje de confirmación y el periodo de seguimiento científico no será borrado.
Si se pulsa el botón Aceptar el periodo de seguimiento científico desaparecerá de la tabla de periodos de seguimiento científico del proyecto mostrando el icono de la admiración en el menú de "Seguimiento científico" y el mensaje de información en la parte de abajo de la pantalla en el pie de página para recordar al personal de gestión que debe de pulsar el botón "Guardar proyecto" para que los cambios realizados (en este caso un borrado de un periodo de seguimiento científico) se consoliden.
4.13.2 Proyecto asociado a convocatoria registrada en el SGI
Una vez creado un proyecto asociado a una convocatoria podrán darse dos escenarios:
- Que se modifique el apartado "Seguimiento científico" en la convocatoria.
- Que se modifique el apartado "Seguimiento científico" del proyecto.
Ante cualquiera de los dos escenarios, el SGI no realizará de forma automática ninguna acción sino que mostrará avisos para que sea el personal de gestión quien adapte, si fuera necesario, la configuración de los periodos de seguimiento cientñifico del proyecto.
4.13.2.1 Añadir periodo de seguimiento científico en la convocatoria
Si una vez credo el proyecto se añade un nuevo periodo de seguimiento científico a la convocatoria, se mostrará un aviso informativo en el proyecto para que el personal de gestión decida si se añade también el periodo de seguimiento científico al proyecto. Siguiendo con el ejemplo, se añade a la convocatoria un periodo se seguimiento científico:
En este caso, el listado de periodos de seguimiento científico del proyecto presentará un aviso informativo en color rojo
de que el periodo de seguimiento científico se ha creado correctamente igual que el de la siguiente imagen.
| Ancla | ||||
|---|---|---|---|---|
|
Los proyectos asociados a convocatorias del SGI parten de los datos de los periodos de seguimiento científico configurados en la misma. No obstante podrán ser modificados de forma independiente en el proyecto (a través del botón editar asociado a cada periodo de seguimiento científico).
Al editar los datos de un periodo de seguimiento científico procedente de la convocatoria se mostrarán en la parte derecha de la pantalla, de manera informativa, los datos de configuración en la convocatoria. Los datos del periodo de seguimiento científico en el proyecto podrán modificarse en la parte izquierda (cumpliendo las validaciones mencionadas en el apartado Datos generales).Accediendo a través del menú lateral izquierdo, se podrán realizar modificaciones sobre el apartado de "Documentos".
Una vez introducidos los datos que se desean modificar o añadir en cualquiera de los apartados, el personal de gestión deberá pulsar sobre el botón "Guardar periodo seguimiento científico" situado en la parte inferior de la pantalla en el pie de página para actualizar el periodo de seguimiento científico, sino se pulsa sobre el botón "Guardar periodo seguimiento científico" todos los cambios realizados se perderán.
Se mostrará un mensaje informativo confirmando que el periodo de seguimiento científico ha sido modificado correctamente.
Si se desea restablecer la configuración inicial del periodo de seguimiento científico de acuerdo a la convocatoria (apartado "Datos generales"), se debe pulsar el botón editar asociado al periodo. Se mostrará el detalle del periodo de seguimiento científico mostrando tanto los datos del proyecto (parte izquierda de la pantalla) como los de la convocatoria (parte derecha).
4.13.2.3 Modificar periodo de seguimiento científico en la convocatoria
odificar periodo de seguimiento científico en el proyecto.
4.13.2.4 Añadir periodo de seguimiento científico en el proyecto
Aunque un proyecto asociado a una convocatoria del SGI parta de los periodos de seguimiento científico configurados en ésta, podrán añadirse nuevos periodos en el proyecto sin que esto afecte a la convocatoria. Se hará uso para ello del botón "Añadir periodo seguimiento científico".
La creación de un periodo de seguimiento científico da lugar a un cambio de contexto, por lo que si hay datos pendientes de guardar, se advertirá de que deben ser guardados.
Al pulsar este botón se mostrará la ventana de introducción de datos de un periodo de seguimiento científico, que presenta el siguiente aspecto:
El detalle de un periodo de seguimiento científico se encuentra distribuido en diferentes apartados, cada uno de ellos accesible desde el menú izquierdo.
- Datos generales: conjunto de datos de información general del periodo de seguimiento científico. Es el único apartado obligatorio para crear un nuevo periodo de seguimiento científico.
- Documentos: listado de la documentación asociada al periodo de seguimiento científico.
Una vez introducidos todos los datos obligatorios del formulario "Datos generales", se activará el botón "Guardar periodo seguimiento científico" situado en la parte inferior de la pantalla que permite dar de alta el nuevo periodo de seguimiento científico. Se podrá guardar el nuevo periodo de seguimiento científico únicamente con los datos introducidos en el apartado de "Datos generales" o se puede ir al apartado de "Documentos" para adjuntar la documentación necesaria. Ver apartado del manual Añadir periodo seguimiento científico para mas detalle de como crear un periodo de seguimiento científico.
Al volver al listado de periodos de seguimiento científico el nuevo periodo creado se acompañará de un icono de aviso informativo , para reflejar que el proyecto presenta cambios respecto a la convocatoria.
Al pasar el ratón por el icono de aviso se mostrará un mensaje informativo:
El mensaje permanecerá activo sin que esto suponga ninguna problemática para la gestión del proyecto en el SGI.
4.13.2.5 Eliminar periodo se seguimiento científico en el proyecto
Al igual que los periodos de seguimiento científico provenientes de la convocatoria pueden ser modificados en el proyecto, también podrán ser eliminados de forma independiente en el proyecto (sin que la configuración de la convocatoria se vea afectada) a través de la acción "eliminar" del listado de periodos de seguimiento científico.
Tras pulsar el icono de acción "Eliminar" se mostrará un mensaje de confirmación:
Si se pulsa el botón Aceptar, se mostrará un aviso informativo en el listado de periodos de seguimiento científico del proyecto. El mensaje informativo recordará que se trata de un periodo de seguimiento científico configurado en la convocatoria pero que no está incluida en el proyecto.
Puesto que a efectos prácticos se trata de un periodo incluido en la convocatoria y no en el proyecto, el tratamiento sigue lo descrito en el apartado Añadir periodo de seguimiento científico en la convocatoria.
Se muestra también el icono de la admiración en el menú de "Seguimiento científico" y el mensaje de información en la parte de abajo de la pantalla en el pie de página para recordar al personal de gestión que debe de pulsar el botón "Guardar proyecto" para que los cambios realizados (en este caso un borrado de un periodo se seguimiento científico) se consoliden.
4.13.2.6 Eliminar periodo de seguimiento científico en la convocatoria
Si una vez que ha sido creado el proyecto se elimina un periodo de seguimiento científico en la convocatoria, éste no se eliminará del proyecto pero se mostrará el icono de aviso
El proyecto se podrá seguir gestionando incluyendo el periodo de seguimiento científico, si bien el icono de aviso se seguirá mostrando para reflejar la circunstancia de que el periodo no está incluido en la convocatoria.
Si el periodo no aplicase en el proyecto deberá ser eliminado, haciendo uso del botón .
| Ancla | ||||
|---|---|---|---|---|
|
Apartado en el que se podrán recoger las prórrogas o ampliaciones del proyecto/contrato. Se dispondrá de la historificación de todas las prórrogas registradas.
Inicialmente el apartado estará vacío presentando el siguiente aspecto:
Desde el listado se podrá añadir una nuevo prórroga, modificar o borrar una de las existentes (úniamente la última de ellas) independientemente del estado del proyecto.
Una prórroga se considera una entidad "compleja", debido a que se tiene que presentar en diferentes apartados o pestañas necesitando su propio flujo de navegación, lo que obliga al personal de gestión primero guardar los datos del proyecto antes de ir a realizar cualquier cambio en una prórroga.
4.14.1 Añadir una nueva prórroga
Para añadir una prórroga se pulsará el botón "añadir prórroga". La creación de una prórroga da lugar a un cambio de contexto, por lo que si hay datos pendientes de guardar del proyecto, se advertirá de que deben ser guardados.
Al pulsar este botón se mostrará la ventana de introducción de datos de una prórroga, que presenta el siguiente aspecto:
El detalle de una prórroga se encuentra distribuido en diferentes apartados, cada uno de ellos accesible desde el menú izquierdo.
- Datos generales: conjunto de datos de información general de la prórroga. Es el único apartado obligatorio para crear una nueva prórroga.
- Documentos: listado de la documentación asociada a la prórroga.
Una vez introducidos todos los datos obligatorios del formulario "Datos generales", se activará el botón "Guardar prórroga" situado en la parte inferior de la pantalla que permite dar de alta la nueva prórroga. Se podrá guardar la nueva prórroga únicamente con los datos introducidos en el apartado de "Datos generales" o se puede ir al apartado de "Documentos" para adjuntar la documentación necesaria.
4.14.1.1 Datos generales
Este apartado centraliza los datos principales de una prórroga. A continuación se describe cada uno de los campos solicitados en este formulario:
- Fecha de concesión. Campo de tipo fecha para introducir la fecha en la que se concede la prórroga, bien por la entidad convocante/financiadora bien de manera interna, de acuerdo a la gestión del proyecto/contrato. Se puede introducir la fecha de forma manual o con la ayuda del calendario. El valor introducido ha de ser mayor que la fecha de concesión del resto de prórrogas del proyecto. Es un campo obligatorio.
- Tipo de prórroga. Campo obligatorio de tipo desplegable para indicar si la prórroga implica:
- Solo ampliación temporal (tipo "Tiempo")
- Solo ampliación económica (tipo "Importe")
- Ampliación temporal y económica (tipo "Tiempo e Importe")
- Nueva fecha de fin de proyecto. Campo de tipo fecha para introducir la nueva fecha de fin que ha sido concedida. Con el valor indicado en este campo se actualizará la fecha fin definitiva del apartado de "Datos generales" del proyecto. Además, sobre los miembros del equipo cuya fecha de fin de participación coincida con la fecha de fin de proyecto anterior, se producirá automáticamente la actualización de la fecha de fin al nuevo valor de fecha de fin del proyecto. Se puede introducir la fecha de forma manual o con la ayuda del calendario. Este campo sólo será editable (y además obligatorio) si el campo "Tipo de prórroga" toma el valor Tiempo" o "Tiempo e importe". Se comprobará que el valor introducido no sea menor que la "fecha fin" ni "fecha fin definitiva" del apartado de "Datos generales" del proyecto.
- Importe concedido. Campo de tipo decima que recogerá el valor del importe concedido en la prórroga. No se producirá ninguna actualización automática del presupuesto del proyecto, debiendo ser éste debidamente actualizado por el personal de gestión responsable. Sólo será editable, y además obligatorio, si el campo "Tipo de prórroga" tiene el valor Importe" o "Tiempo e importe".
- Observaciones. Campo de texto libre para recoger cualquier información que pueda resultar relevante referida a la prórroga concedida.
El error de validación se mostrará debajo del campo en color rojo. En la siguiente imagen se muestra alguno de los errores:
Hasta que no se cumplimente todos los datos obligatorios y no existan errores de validación no se activará el botón "Guardar prórroga":
El botón "Guardar prórroga" no sólo guarda los datos del formulario que este mostrando en ese momento la pantalla, sino todos los formularios que componen la nueva prórrgoa, es decir, los datos generales y los documentos. En el caso de añadir una prórroga de tipo "Importe" o "Tiempo e importe" se muestra un mensaje de advertencia informando al personal de gestión que debe de actualizar el presupuesto del proyecto en caso necesario tal y como muestra la siguiente imagen:
Si se pulsa el botón Cancelar se cerrará la ventana del mensaje de confirmación y la prórroga no será creada.
Si se pulsa el botón Aceptar la prórroga se creará y se muestra un mensaje de que la nueva prórroga se ha creado correctamente igual que el de la siguiente imagen.
a
4.14.1.2 Documentos
En este apartado se centralizan todos los documentos que sea de interés registrar en la prórroga del proyecto.
Inicialmente el apartado estará vacío, presentando el siguiente aspecto:
Conforme se vayan añadiendo documentos, éstos se presentarán en forma de árbol agrupados por el campo "Tipo de documento". Podrán existir documentos sin "Tipo de documento" que se mostrarán en el árbol de documentos bajo una rama genérica "sin tipo documento".
No existirá limitación en el número de documentos. Los documentos quedarán registrados en el repositorio de documentos global del SGI.
El botón "Añadir documento" permite adjuntar un documento a la prórroga. Tras pulsar el botón, se muestra a la derecha del árbol de documentos la pantalla de introducción de datos:
Los campos de un documento son:
- Nombre. Se debe introducir obligatoriamente un nombre para el documento, que será el que se visualice en el árbol de documentos.
- Fichero. Se debe introducir obligatoriamente un fichero a adjuntar como documento. A
- Tipo de documento. De manera opcional se puede indicar una tipología para el documento. El tipo de documento debe seleccionarse del listado proporcionado. El listado incluirá los tipos de documento configurados para el modelo de ejecución al que se haya vinculado el proyecto.
- Visible. Es obligatorio indicar si el documento va a ser visible para los investigadores, o no. Este dato debe seleccionarse del listado proporcionado entre los dos valores disponibles: Sí y No.
- Observaciones. Opcionalmente se podrán informar indicaciones u observaciones sobre el documento subido.
Hasta que no se cumplimente todos los datos obligatorios no se activará el botón "Aceptar".
Al pulsar sobre el botón "Aceptar" el documento será añadido al árbol de documentos bajo el "Tipo de documento" informado. En caso de que no se haya seleccionado ningún tipo de documento, colgará de la rama genérica "Sin tipo documento". Se mostrará un mensaje informativo como el siguiente:
Se muestra por tanto el árbol de documentos agrupado por "Tipo documento":
Para ver los documentos de cada "Tipo de documento" se tendrá que hacer click sobre el control, que desplegará los tipos de documento.
Al desplegar cada tipo de documento se visualizará el nombre del documento aportado debajo del nivel que corresponda.
A lado de cada documento aportado aparecerá el icono de la acción Ver para ir al detalle de cada documento aportado. Desde el detalle del documento es donde se podrá eliminar el documento, modificar sus datos o bien descargar el fichero a través de los botones.
Aunque el documento se visualice en el árbol de documentos, no se guardará en el sistema documental ni será adjuntado a la prórroga hasta que el personal de gestión pulse el botón "Guardar prórroga", en la parte inferior de la pantalla en el pie de página, para crear o actualizar la prórroga, funcionamiento genérico y común a todo el SGI. Si no se pulsa sobre el botón "Guardar prórroga", todos los cambios realizados se perderán.
4.14.2 Modificar una prórroga
Se puede llegar a la modificación o edición de una prórroga desde dos accesos diferentes:
- Una vez creada la prórroga desde el botón "Nueva prórroga" (ver apartado del manual Añadir una nueva prórroga), al "Guardar prórroga" lleva directamente a la edición de la prórroga.
- Desde el icono "modificar prórroga" del listado de prórrogas de un proyecto.
La modificación de un prórroga da lugar a un cambio de contexto, por lo que si hay datos pendientes de guardar, se advertirá de que deben ser guardados. Únicamente se dejará modificar la última prórroga, es decir, aquella que tenga el campo "número prórroga" mayor entre todas las del listado, para el resto de prórrogas no se mostrará el icomo de "modificar prórroga" tal y como muestra la siguiente imagen:
Al pulsar sobre el icono de edición, se muestra la ventana para la modificación de datos, en su apartado inicial "Datos generales".
Se podrán introducir cambios sobre todos los campos del apartado "Datos generales" (ver detalle en Datos generales). Del mismo modo, accediendo a través del menú lateral izquierdo, se podrán realizar modificaciones sobre el apartado de "Documentos" (ver detalle en Documentos). La única diferencia de la modificación respecto a la creación de una prórroga, será el nuevo campo "Número de prórroga" que se muestra en la la pantalla de edición de una prórroga y no en la creación. Dicho campo es un dato de consulta que consitirá en un número secuencial dentro del proyecto que asignará directamente el sistema en función de la ordenación de la fecha de concesión.
Una vez introducidos los datos que se desean modificar o añadir en cualquiera de los apartados, el personal de gestión deberá pulsar sobre el botón "Guardar prórroga" situado en la parte inferior de la pantalla en el pie de página para actualizar la prórroga, sino se pulsa sobre el botón "Guardar prórroga" todos los cambios realizados se perderán.
Se mostrará un mensaje informativo confirmando que la prórroga ha sido modificado correctamente.
4.14.3 Eliminar una prórroga
Solamente se permite eliminar la última prórroga, es decir, aquella que tenga el campo "número prórroga" mayor entre todas las del listado. El resto de prórrogas no dispondrán del icono de acción "eliminar prórroga" tal y como muestra la siguiente imagen:
Al eliminar la última prórroga se actualiza la fecha fin definitiva del proyecto (visible desde la pantalla del menú "datos generales - ficha general" del proyecto):
- Si hay una prórroga previa a la que se está eliminando, el proyecto tomará como "fecha fin definitiva" la "nueva fecha de fin de proyecto" de esta prórroga previa, que pasaría a ser la prórroga activa tras eliminar la última.
- Si la prórroga que se está eliminando es la única que tiene el proyecto, es decir, si tras eliminar la prórroga activa el proyecto se queda sin prórrogas, el campo "fecha fin definitiva" del proyecto pasará a quedar sin valor, es decir, se eliminará su valor pasando a quedar vacío.
Previamente, antes de eliminar la prórroga y proceder a realizar esta actualización automática de la "fecha fin definitiva" del proyecto se mostrará un mensaje de confirmación. El contenido de este mensaje de confirmación variará en función del tipo de prórroga y de si la prórroga ya tuviera o no documentos vinculados:
- Si la prórroga es de tipo "tiempo" y la prórroga a eliminar no tiene documentos vinculados el contenido del mensaje será:
- Si la prórroga es de tipo "importe" y la prórroga a eliminar no tiene documentos vinculados el contenido del mensaje será:
- Si la prórroga es de tipo "tiempo e importe" y la prórroga a eliminar no tiene documentos vinculados el contenido del mensaje será:
- Si la prórroga es de tipo "tiempo" y la prórroga a eliminar tiene documentos vinculados el contenido del mensaje será:
- Si la prórroga es de tipo "importe" y la prórroga a eliminar tiene documentos vinculados el contenido del mensaje será:
- Si la prórroga es de tipo "tiempo e importe" y la prórroga a eliminar tiene documentos vinculados el contenido del mensaje será:
Si en cualquiera de estos mensajes de confirmación se pulsa el botón "Cancelar", se cerrará la ventana del mensaje y la prórroga no será eliminada. Si se pulsa el botón "Aceptar" la prórroga se eliminará, procediendo a actualizar la "fecha fin definitiva" del proyecto en los términos que se ya mencionaron previamente. Como siempre para que el cambio tenga efecto debe pulsarse el botón "Guardar proyecto".
Al eliminar la prórroga y, por tanto, actualizar la "fecha fin definitiva" del proyecto se modificará la fecha de fin de los miembros del equipo de proyecto de acuerdo a lo siguiente:
- Se actualizará el campo "fecha fin" de todos los miembros del equipo de proyecto cuya "fecha fin" actual coincida con el valor de "fecha fin definitiva" que tuviera el proyecto antes de eliminar la prórroga. La nueva "fecha fin" de participación de estos miembros pasará a ser el nuevo valor que toma la "fecha fin definitiva" del proyecto al eliminar la última prórroga. Es decir:
- La "nueva fecha fin proyecto" de la prórroga previa, si hubiera
- La "fecha fin" del proyecto si no hubiera más prórrogas en el proyecto tras eliminar la última (ya que "fecha fin definitiva" del proyecto quedaría en este caso con el valor vacío)
Si al intentar realizar estos cambios en la fecha fin de los miembros del equipo de proyecto algún periodo de participación quedase incorrecto (fecha inicio < fecha fin) se mostrará un mensaje de error, y la acción de eliminación de la prórroga no sería realizada. Debería procederse previamente a corregir/eliminar la participación de los miembros que quedarían con un periodo de participación incoherente considerando la nueva fecha fin definitiva que pasaría a tener el proyecto. El mensaje de error mostrado es:
| Ancla | ||||
|---|---|---|---|---|
|
Apartado para definir los paquetes de trabajo. Si bien los paquetes de trabajo son propios de la gestión de proyectos europeos, el SGI no establece ninguna restricción para activarlos sobre cualquier tipo de proyecto/contrato. Esta activación se realiza desde la "Ficha general" del proyecto, a través del campo "Paquetes de trabajo". Si en este campo se recoge un valor afirmativo, el apartado "Paquetes de trabajo" estará disponible. En caso contrario no se verá dicha opción de menú.
Inicialmente el apartado estará vacío, presentando el siguiente aspecto:
Desde el listado se podrá añadir un nuevo paquete de trabajo, modificar o borrar uno de los existentes independientemente del estado del proyecto.
4.15.1Añadir paquete de trabajo
Al pulsar el botón "Añadir paquete de trabajo" se abrirá una ventana emergente:
Los datos que se solicitarán son:
- Nombre: Campo de texto para introducir el nombre por el que se conoce al paquete de trabajo. No pueden existir dos paquetes de trabajo con el mismo nombre dentro del mismo proyecto. Es un campo obligatorio.
- Duración - Fecha inicio: Campo de tipo fecha para introducir la fecha de inicio del paquete de trabajo. Se puede introducir la fecha de forma manual o con la ayuda del calendario. Es un campo obligatorio.
- Duración - Fecha fin: Campo de tipo fecha para introducir la fecha de finalización del paquete de trabajo. Se puede introducir la fecha de forma manual o con la ayuda del calendario. Es un campo obligatorio.
- Persona/mes: Campo numérico sin decimales para indicar el esfuerzo (cantidad de tiempo) que se dedica al paquete de trabajo. Es un campo obligatorio.
- Descripción: Campo de texto libre para introducir la descripción del paquete de trabajo. Es un campo opcional
Adicionalmente a las validaciones de la obligatoriedad, se realizarán las siguientes comprobaciones:
El campo nombre del paquete de trabajo no se puede repetir dentro del mismo proyecto.
Las fecha de inicio y fin del paquete de trabajo deben de estar dentro del rango de fecha inicio y fin del proyecto.
El error de validación se mostrará debajo del campo en color rojo. En la siguiente imagen se muestra alguno de los errores:
Hasta que no se cumplimente todos los datos obligatorios y no existan errores de validación no se activará el botón "Añadir".
Al pulsar sobre el botón "Añadir" el paquete de trabajo pasará a estar disponible en el listado de paquetes de trabajo del proyecto, desde donde podrá ser modificado y/o eliminado:
Para que se consoliden los datos el personal de gestión deberá pulsar sobre el botón "Guardar proyecto" situado en la parte inferior de la pantalla en el pie de página para actualizar el proyecto, si no se pulsa sobre el botón "Guardar proyecto" todos los cambios realizados se perderán.
4.15.2 Modificar paquete de trabajo
El icono "modificar paquete de trabajo" del listado de paquetes de trabajo de un proyecto permite modificar los datos del paquete de trabajo seleccionado. Tras pulsar el botón se muestra la ventana para la modificación de datos, la pantalla es idéntica a la utilizada durante el alta, dejando la posibilidad de modificar cualquiera de los campos del formulario (ver funcionalidad descrita en el apartado Añadir paquete de trabajo para mas detalle).
En la siguiente imagen se muestra la pantalla de edición de un paquete de trabajo de un proyecto:
El botón "Aceptar" no se habilitará hasta que se introduzca algún cambio en uno de los datos de la pantalla. Se realizarán las misma validaciones que en la creación de un nuevo paquete de trabajo.
Al pulsar sobre el botón "Aceptar" el paquete de trabajo se modificará y los cambios se verán reflejados en la tabla de paquetes de trabajo del proyecto mostrando el icono de la admiración en el menú de "Paquetes de trabajo" y el mensaje de información en la parte de abajo de la pantalla en el pie de página para recordar al personal de gestión que debe de pulsar el botón "Guardar proyecto" para que los cambios realizados (en este caso un cambio de un paquete de trabajo) se consoliden.
4.15.3 Eliminar paquete de trabajo
Tras pulsar el icono "eliminar" del listado de paquetes de trabajo del proyecto se mostrará un mensaje de confirmación.
Si se pulsa el botón Cancelar se cerrará la ventana del mensaje de confirmación y el paquete de trabajo no será borrado.
Si se pulsa el botón Aceptar el paquete de trabajodesaparecerá de la tabla de paquetes de trabajo del proyecto mostrando el icono de la admiración en el menú de "Paquetes de trabajo" y el mensaje de información en la parte de abajo de la pantalla en el pie de página para recordar al personal de gestión que debe de pulsar el botón "Guardar proyecto" para que los cambios realizados (en este caso un borrado de un paquete de trabajo) se consoliden.
4.16 Documentos
En este apartado se podrán visualizar y acceder a todos los documentos vinculados al proyecto (documentos generales del proyecto) y a los documentos asociados en otros apartado del proyecto (seguimiento científico, prórrogas y periodos de justificación de cada uno de los socios), así cómo a los documentos asociados a la solicitud y/o convocatoria a las que pertenezca el proyecto. Tanto los documentos de las prórrogas, periodos de seguimiento científico, periodos de justificación, de la solicitud y de la convocatoria sólo se mostrarán en modo consulta sin la posibilidad de editarlos, ni eliminarlos ni crear nuevos. Para realizar la gestión de estos documentos se deberá de ir al apartado correspondiente del proyecto o ir a la convocatoria o solicitud.
En el caso de que el proyecto tenga documentos adjuntados en los apartados de prórrogas, seguimiento científico, periodos de justificación de los socios y además se hayan vinculado documentos a la solicitud y convocatoria que tiene vinculados el proyecto, el apartado presentará el siguiente aspecto:
Los documentos se presentarán en forma de árbol agrupados en primer lugar por el apartado a donde pertenecen los documentos:
- Convocatoria: dentro del apartado de "Convocatoria" se agruparán por el campo "Tipo de fase" y, dentro de un tipo de fase, por "Tipo de documento". Podrán existir documentos sin tipo de fase que se mostrarán en el árbol de documentos bajo una rama genérica "Sin fase" o bien sin tipo de documento que se mostrarán en el árbol de documentos bajo una rama genérica "Sin tipo documento". Para ver los documentos de cada "Apartado" y/o "Tipo de fase" y/o cada "Tipo de documento" se tendrá que hacer click sobre el control, que desplegará los apartados, los tipos de fase y los tipos de documento. Al desplegar cada tipo de documento se visualizarán los nombres de los documentos aportados debajo del nivel que corresponda.
- Prórrogas: dentro del apartado de "Prórrogas" se agruparán por el número de la prórroga "Prórroga N" (un nodo por cada prórroga con documentos) y, dentro de un número de prórroga, por "Tipo de documento". Podrán existir documentos sin tipo de documento que se mostrarán en el árbol de documentos bajo una rama genérica "Sin tipo documento". Para ver los documentos de cada "Apartado" y/o "Número prórroga" y/o cada "Tipo de documento" se tendrá que hacer click sobre el control, que desplegará los apartados, los número de prórrogas y los tipos de documento. Al desplegar cada tipo de documento se visualizarán los nombres de los documentos aportados debajo del nivel que corresponda.
- Solicitud: dentro del apartado de "Solicitud" se agruparán por el campo "Tipo de documento". Podrán existir documentos sin tipo de documento que se mostrarán en el árbol de documentos bajo una rama genérica "Sin tipo documento". Para ver los documentos de cada "Apartado" y/o cada "Tipo de documento" se tendrá que hacer click sobre el control, que desplegará los apartados y los tipos de documento. Al desplegar cada tipo de documento se visualizarán los nombres de los documentos aportados debajo del nivel que corresponda.
- Socios: dentro del apartado de "Socios" se agruparán por el nombre del socio (un nodo por cada socio con documentos en el apartado de periodos de justificación) y, dentro de un socio por número del periodo de justificación "Periodo N" (un nodo por cada periodo de justificaciñon del socio con documentos), y dentro de cada periodo por "Tipo de documento". Podrán existir documentos sin tipo de documento que se mostrarán en el árbol de documentos bajo una rama genérica "Sin tipo documento". Para ver los documentos de cada "Apartado" y/o "Socio", y/o "Número periodo" y/o cada "Tipo de documento" se tendrá que hacer click sobre el control, que desplegará los apartados, los socios, los número de periodos y los tipos de documento. Al desplegar cada tipo de documento se visualizarán los nombres de los documentos aportados debajo del nivel que corresponda.
- Periodos seguimiento científico: dentro del apartado de "Periodos seguimiento científico" se agruparán por el número del periodo "Periodo N" (un nodo por cada periodo de seguimiento científico con documentos) y, dentro de un número del periodo, por "Tipo de documento". Podrán existir documentos sin tipo de documento que se mostrarán en el árbol de documentos bajo una rama genérica "Sin tipo documento". Para ver los documentos de cada "Apartado" y/o "Número periodo" y/o cada "Tipo de documento" se tendrá que hacer click sobre el control, que desplegará los apartados, los número de periodos y los tipos de documento. Al desplegar cada tipo de documento se visualizarán los nombres de los documentos aportados debajo del nivel que corresponda.
Los documentos de prórrogas, periodos de justificación de los socios, periodos de seguimiento científico, solicitud y convocatoria no podrán ser gestionados desde éste árbol, sólo se mostrarán en modo consulta. A lado de cada documento aportado aparecerá el icono de la acción "Ver" para ir al detalle de cada documento aportado. Desde el detalle del documento es donde se podrá visualizar los datos del documento y descargar el fichero a través del botón "Descargar fichero". Los botones de "Editar documento" y de "Borrar documento" estarán deshabilitados porque dichas acciones únicamente se podrán realizar desde el propio apartado al que pertenece el documento.
En el caso de que únicamente la convocatoria y la solicitud tienen documentos vinculados, pero en el proyecto no se han asignado ningún documento a ninguno de los apartados que pueden tener documentación propia, la pantalla presentará el siguiente aspecto:
Si no existe ningún documento asingando a ninguno de los apartado del proyecto y la solicitud y convocatoria vinculadas al proyecto no tienen documentos asignados, la pantalla se mostrará sin ningún documento:
Desde el apartado de "Documentos" de un proyecto se permite añadir documentos generales a todo el proyecto y que no sean vinculados a una prórroga, a un seguimiento científico o a un periodo de justificación de un socio, ya que dichos documentos se añadirán desde sus apartados específicos (Documentos prórroga, Documentos seguimiento científico, Documentos periodos justificación socio) a través del botón "Añadir documento".
Conforme se vayan añadiendo documentos, éstos se presentarán en el árbol de documento agrupados por el campo "Tipo de fase" y, dentro de un tipo de fase, por "Tipo de documento". Podrán existir documentos sin "Tipo de fase" que se mostrarán en el árbol de documentos bajo una rama genérica "sin fase". Podrán existir documentos sin "Tipo de documento" que se mostrarán en el árbol de documentos bajo una rama genérica "sin tipo documento". En el apartado Añadir documento se describirán los campos y su operativa más a detalle.
No existirá limitación en el número de documentos. Los documentos quedarán registrados en el repositorio de documentos global del SGI.
4.16.1 Añadir documento
El botón "Añadir documento" permite adjuntar un documento al proyecto. Tras pulsar el botón, se muestra a la derecha del árbol de documentos la pantalla de introducción de datos:
Los campos de un documento son:
- Nombre. Se debe introducir obligatoriamente un nombre para el documento, que será el que se visualice en el árbol de documentos.
- Fase. De manera opcional se puede indicar el tipo de fase del proyecto a la que se quiere vincular el documento. El tipo de fase debe seleccionarse del listado proporcionado. El listado incluirá los tipos de fase configurados en el "modelo de ejecución" indicado para el proyecto en el apartado Datos generales - Ficha general.
- Tipo de documento. De manera opcional se puede indicar una tipología para el documento. El tipo de documento debe seleccionarse del listado proporcionado. El listado incluirá los tipos de documento configurados para el tipo de fase seleccionado en el campo "Fase", configuración que se habrá realizado dentro del "modelo de ejecución" indicado para la convocatoria en el apartado Datos generales - Ficha general. Ambos listados serán, por tanto, dependientes de acuerdo a la definición del modelo de ejecución, es decir, de acuerdo al tipo de fase al que se indique que pertenece el documento estarán disponibles unos tipos de documentos u otros. No se limitará el número de documentos de cada tipo de fase-tipo de documento que se puedan incluir en el proyecto. Ambos tipos, fase y tipo de documento, se utilizarán para clasificar los documentos dentro del proyecto, facilitando así la organización de la información tanto al personal de gestión como al personal de investigación. Sin embargo, no será obligatorio especificar la fase y/o el tipo de documento, pudiendo asociarse al proyecto ficheros sin clasificación. En este caso, el documento se visualizará en el árbol bajo la rama genérica "sin fase" y "sin tipo documento".
- Documento. Se debe introducir obligatoriamente un fichero a adjuntar como documento. A
- Visible. Es obligatorio indicar si el documento va a ser público, esto es, visible para los investigadores, o no. Este dato debe seleccionarse del listado proporcionado entre los dos valores disponibles: Sí y No.
- Comentarios. Opcionalmente se podrán informar indicaciones u observaciones sobre el documento subido.
Hasta que no se cumplimente todos los datos obligatorios no se activará el botón "Aceptar".
Al pulsar sobre el botón "Aceptar" el documento será añadido al árbol de documentos bajo el "Tipo de fase" y "Tipo de documento" informados. En caso de que no se haya seleccionado ningún tipo de fase, colgará de una rama "Sin fase" y, en caso de que no se haya seleccionado ningún tipo de documento, colgará de la rama genérica "Sin tipo documento" dentro del tipo de fase seleccionada. Se mostrará un mensaje informativo como el siguiente:
Se muestra por tanto el árbol de documentos agrupado por "Tipo de fase" y dentro de un tipo de fase, por "Tipo documento":
A lado de cada documento aportado aparecerá el icono de la acción Ver para ir al detalle de cada documento aportado. Desde el detalle del documento es donde se podrá eliminar el documento, modificar sus datos o bien descargar el fichero a través de los botones.
Aunque el documento se visualice en el árbol de documentos, no se guardará en el sistema documental ni será adjuntado al proyecto hasta que el personal de gestión pulse el botón "Guardar proyecto", en la parte inferior de la pantalla en el pie de página, para actualizar el proyecto, funcionamiento genérico y común a todo el SGI. Si no se pulsa sobre el botón "Guardar proyecto", todos los cambios realizados se perderán.
4.16.2 Modificar documento
Para poder acceder a la modificación de los datos de un documento (de los añadidos desde el apartado "Documentos" del proyecto) del árbol de documentos de un proyecto, se debe de pulsar sobre el icono de la acción Ver mostrado junto con el nombre de cada uno de los documentos aportados del árbol.
Al pulsar el icono se muestra en la parte derecha del árbol de documentos el detalle del documento mostrando sus datos en modo consulta y los botones de "Descargar fichero", "Editar documento" y "Borrar documento"
Al pulsar el botón de "Editar documento" se habilitarán los campos del formulario para poder introducir los cambios deseados sobre los campos. Ver descripción de los campos en el apartado 4.16.1 Añadir documento
Una vez introducidos los cambios se debe de pulsar el botón "Aceptar" y los cambios se verán reflejados en la propia pantalla de consulta del documento.
Para que se consoliden los datos el personal de gestión deberá pulsar sobre el botón "Guardar proyecto" situado en la parte inferior de la pantalla en el pie de página para actualizar el proyecto, si no se pulsa sobre el botón "Guardar poryecto" todos los cambios realizados se perderán.
4.16.3 Eliminar documento
Para poder eliminar un documento del árbol de documentos de un proyecto (de los añadidos desde el apartado "Documentos" del proyecto), se debe de pulsar sobre el icono de la acción Ver mostrado junto con el nombre de cada uno de los documentos aportados del árbol.
Al pulsar el icono se muestra en la parte derecha del árbol de documentos el detalle del documento mostrando sus datos en modo consulta y los botones de "Descargar fichero", "Editar documento" y "Borrar documento"
Al pulsar el botón de "Borrar documento" se mostrará un mensaje de confirmación.
Si se pulsa el botón Cancelar se cerrará la ventana del mensaje de confirmación y el documento no será borrado del árbol de documento del proyecto.
Si se pulsa el botón Aceptar el documento desaparecerá del árbol de documento del proyecto pero no se hará efectivo el borrado en la aplicación hasta que el personal de gestión no pulse el botón "Guardar proyecto" para que los cambios realizados (en este caso un borrado de un documento) se consoliden.
| Ancla | ||||
|---|---|---|---|---|
|
Ver CSP-Proyectos - Configuración económica
| Ancla | ||||
|---|---|---|---|---|
|
El cambio de estado se podrá realizar a través del botón "Cambiar estado" disponible desde todos los apartados de un proyecto.
La única condición para que el botón "Cambiar estado" esté habilitado es:
- Que no haya cambios pendientes de Guardar en el proyecto (botón "Guardar" deshabilitado).
En la siguiente imagen se muestra el detalle de un proyecto con el botón "Cambiar estado" deshabilitado:
En la siguiente imagen se muestra el detalle de un proyecto con el botón "Cambiar estado" habilitado:
Tras pulsar el botón "Cambiar estado" se muestra la siguiente ventana emergente:
Los datos pedidos para realizar el cambio de estado son:
- Nuevo estado: Es un campo desplegable con todos los estados posibles de un proyecto (CSP-Solicitudes - 1.2 Estados de una solicitud). El personal de gestión podrá pasar desde cualquier estado a cualquier otro estado (hacia delante y hacia atrás), no habrá ningún tipo de restricciones. Es un campo obligatorio.
- Comentario: Campo de texto libre para explicar los motivos que justifican el paso al nuevo estado. Es un campo opcional.
Una vez introducido el nuevo estado se habilitará el botón "Aceptar":
Al pulsar el botón de "Aceptar" se mostrará un mensaje de confirmación.
Si se pulsa el botón Cancelar se cerrará la ventana del mensaje de confirmación y el proyecto permanecerá en el estado actual.
Si se pulsa el botón Aceptar se dispara la acción de "cambiar estado". Si alguno de los requisitos especificados en el apartado Datos obligatorios para cambia estado a un proyecto no se cumplen se mostrará un mensaje de error como el siguiente (fuera de la ventana emergente de cambio de estado):
El mensaje de error mostrado con fondo rojo no se desaparecerá hasta que el personal de gestión pulse sobre la "X" situada en la esquina superior derecha del mensaje, al igual que la ventana de "Cambiar estado" hasta que se pulse sobre la "X" situada en la esquina superior de la ventana o en el botón "Cancelar".
Una vez que se han informado de todos los campos obligatorios para realizar el cambio de estado se podrá volver a la pantalla de cambio de estado, seleccionar el estado y pulsar el botón "Aceptar". En este caso se cerrará la ventana y el proyecto pasará al nuevo estado. Se mostrará un mensaje informativo cuando la operación haya finalizado.
En el caso de que el cambio de estado sea a "Renunciado" o "Rescindido" se actualizará de forma automática por el sistema la "fecha fin definitiva" del apartado de "Datos generales" del proyecto con la fecha actual. a
Datos obligatorios para "cambiar estado" a un proyecto
En el caso de cambiar al estado "Concedido" se relizarán las siguientes comprobaciones:
- Apartado Datos generales - Ficha general: Se comprobará que los siguientes campos esten cumplimentados:
- Finalidad
- Ámbito geográfico
- Confidencial
- Proyecto coordinado
- Rol Universidad (si el campo "Proyecto coordinado" tiene valor "Sí")
- Paquetes de trabajo
- Apartado Equipo: Si el proyecto esta vinculado a una solicitud del SGI y dicha solicitud en el campo "formulario SGI" tiene el valor "Proyecto" se debe cumplir que el solicitante de la solicitud exista como miembro del equipo del proyecto.
En caso contrario no se realizará el cambio de estado y se informará de los errores al usuario en una ventana emergente en rojo con los errores.
6. Eliminar un proyecto
La eliminación de los datos de un proyecto puede realizarse a través del icono de acción eliminar del listado de proyectos.
Un proyecto se puede eliminar en cualquiera de sus estados.
Proyecto es una de las entidades del SGI que admite desactivación, por lo que posteriormente podrá ser recuperado. Tras pulsar el icono eliminar se mostrará un mensaje de confirmación.
Si se pulsa el botón "Cancelar" se cerrará la ventana del mensaje de confirmación y el proyecto no será eliminado (desactivado).
Si se pulsa el botón "Aceptar" el proyecto será desactivado, mostrándose un mensaje informativo al finalizar la operación:
7. Recuperar un proyecto eliminado
Un proyecto eliminado puede ser recuperado. La acción recuperar está disponible desde el listado de proyectos. Para que los proyectos desactivados se muestren en el listado de proyectos se debe de hacer uso del filtro "activo" del buscador ampliado. Por defecto, el buscador de proyecto muestra los proyecto activados (filtro activo está preseleccionado al valor "sí"). Para mostrar los proyectos desactivados se deberá establecer el valor "no" en el filtro "activo".
Tras pulsar el icono recuperar se mostrará un mensaje de confirmación
Si se pulsa el botón "Cancelar" el proyecto no será recuperado continuando desactivado.
Si se pulsa el botón "Aceptar" se recuperará el proyecto, pasando de nuevo a estar activo. Cuando la operación se haya realizado se mostrará un mensaje informativo.
8. Navegación a solicitud y convocatoria
Si un proyecto ha sido creado a partir de una solicitud concedida se mostrará el enlace de navegación "Solicitud".
Al pulsar sobre el enlace "Solicitud" se accederá al detalle de la solicitud de la que procede el proyecto, mostrando la página de sus datos generales. Si se pulsa el enlace con la combinación de teclas "tecla Ctrl" y "botón izquierdo de ratón", la página con el detalle de la solicitud se abrirá en una pestaña nueva del navegador, lo que permitirá alternar la visualización del proyecto y su solicitud de procedencia.
Si el proyecto está vinculado a una convocatoria registrada en el SGI se mostrará el enlace de navegación a la misma.
Al pulsar sobre el enlace "Convocatoria" se accederá al detalle de la convocatoria a la que está vinculado el proyecto, mostrando la página de sus datos generales. Si se pulsa el enlace con la combinación de teclas "tecla Ctrl" y "botón izquierdo de ratón", la página con el detalle de la convocatoria se abrirá en una pestaña nueva del navegador, lo que permitirá alternar la visualización del proyecto y su convocatoria de procedencia.
Ver CSP-Proyectos - Configuración económica
...
Datos obligatorios para "cambiar estado" a un proyecto
(redactar ......)
- Concedido
Campos obligatorios de la pestaña de Ficha general del proyecto para pasar a este estado:
- Finalidad
- Ámbito geográfico
- Confidencial
- Proyecto coordinado
- Coordinador externo (si Proyecto coordinado tiene valor Sí)
- Paquetes de trabajo
- Si el proyecto procede de una solicitud (campo "solicitud" de la "proyecto" está informado) y tiene la solicitud el campo "formulario" con valor "Proyecto" se debe verificar en la pestaña Equipo:
- Que el solicitante de la solicitud (campo "solicitante" de la tabla "solicitud") pertenezca al equipo de proyecto (pudiendo ser el único miembro del mismo)
- En el caso de que el cambio de estado sea a Renunciado o Rescindido poner de manera automática la "fecha fin definitiva" del proyecto con la fecha actual. Si existen registros en la tabla "proyecto equipo":
- Si "fecha fin definitiva" estaba vacía (valor null en la tabla "proyecto") se actualizará el campo "fecha fin" de la tabla "proyecto equipo" para todos aquellos miembros cuya "fecha fin" actual coincida con la "fecha fin" del proyecto.
- Si "fecha fin definitiva" no estaba vacía (valor distinto a null en la tabla "proyecto"), se actualizará el campo "fecha fin" de la tabla "proyecto equipo" para todos aquellos miembros cuya "fecha fin" actual coincida con el valor original de la "fecha fin definitiva" del proyecto.
6. Eliminar un proyecto
...