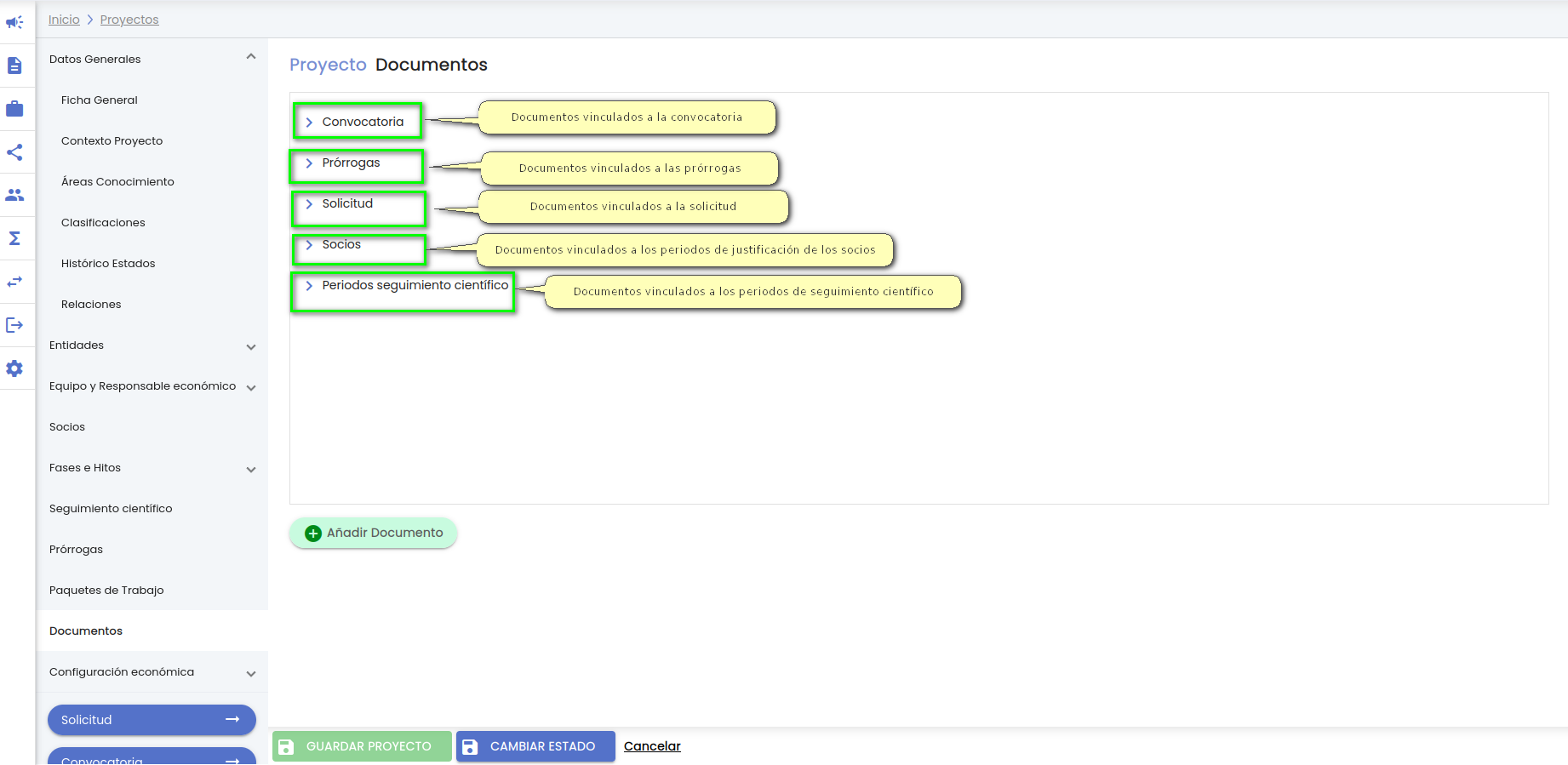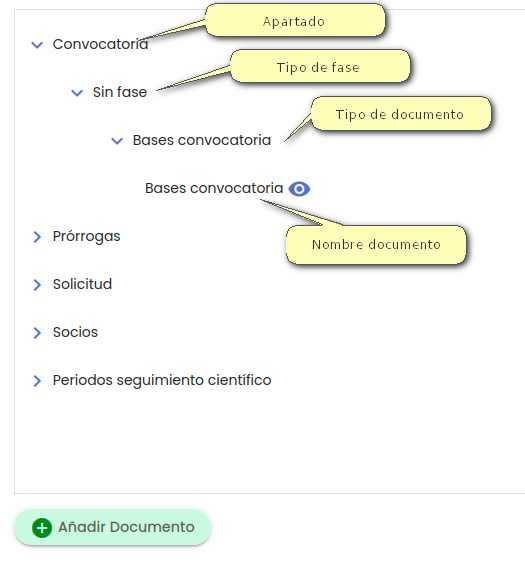...
Si se pulsa el botón Aceptar el paquete de trabajodesaparecerá de la tabla de paquetes de trabajo del proyecto mostrando el icono de la admiración en el menú de "Paquetes de trabajo" y el mensaje de información en la parte de abajo de la pantalla en el pie de página para recordar al personal de gestión que debe de pulsar el botón "Guardar proyecto" para que los cambios realizados (en este caso un borrado de un paquete de trabajo) se consoliden.
4.16 Documentos
En este apartado se podrán visualizar y acceder a todos los documentos vinculados al proyecto (documentos generales del proyecto) y a los documentos asociados en otros apartado del proyecto (seguimiento científico, prórrogas y periodos de justificación de cada uno de los socios), así cómo a los documentos asociados a la solicitud y/o convocatoria a las que pertenezca el proyecto. Tanto los documentos de las prórrogas, periodos de seguimiento científico, periodos de justificación, de la solicitud y de la convocatoria sólo se mostrarán en modo consulta sin la posibilidad de editarlos, ni eliminarlos ni crear nuevos. Para realizar la gestión de estos documentos se deberá de ir al apartado correspondiente del proyecto o ir a la convocatoria o solicitud.
En el caso de que el proyecto tenga documentos adjuntados en los apartados de prórrogas, seguimiento científico, periodos de justificación de los socios y además se hayan vinculado documentos a la solicitud y convocatoria que tiene vinculados el proyecto, el apartado presentará el siguiente aspecto:
Los documentos se presentarán en forma de árbol agrupados en primer lugar por el apartado a donde pertenecen los documentos:
- Convocatoria: dentro del apartado de "Convocatoria" se agruparán por el campo "Tipo de fase" y, dentro de un tipo de fase, por "Tipo de documento". Podrán existir documentos sin tipo de fase que se mostrarán en el árbol de documentos bajo una rama genérica "Sin fase" o bien sin tipo de documento que se mostrarán en el árbol de documentos bajo una rama genérica "Sin tipo documento". Para ver los documentos de cada "Apartado" y/o "Tipo de fase" y/o cada "Tipo de documento" se tendrá que hacer click sobre el control, que desplegará los apartados, los tipos de fase y los tipos de documento. Al desplegar cada tipo de documento se visualizarán los nombres de los documentos aportados debajo del nivel que corresponda.
- Prórrogas: dentro del apartado de "Prórrogas" se agruparán por el número de la prórroga "Prórroga N" (un nodo por cada prórroga con documentos) y, dentro de un número de prórroga, por "Tipo de documento". Podrán existir documentos sin tipo de documento que se mostrarán en el árbol de documentos bajo una rama genérica "Sin tipo documento". Para ver los documentos de cada "Apartado" y/o "Número prórroga" y/o cada "Tipo de documento" se tendrá que hacer click sobre el control, que desplegará los apartados, los número de prórrogas y los tipos de documento. Al desplegar cada tipo de documento se visualizarán los nombres de los documentos aportados debajo del nivel que corresponda.
- Solicitud: dentro del apartado de "Solicitud" se agruparán por el campo "Tipo de documento". Podrán existir documentos sin tipo de documento que se mostrarán en el árbol de documentos bajo una rama genérica "Sin tipo documento". Para ver los documentos de cada "Apartado" y/o cada "Tipo de documento" se tendrá que hacer click sobre el control, que desplegará los apartados y los tipos de documento. Al desplegar cada tipo de documento se visualizarán los nombres de los documentos aportados debajo del nivel que corresponda.
- Socios
- Periodos seguimiento científico
En el caso de que únicamente la convocatoria y la solicitud tienen documentos vinculados, pero en el proyecto no se han asignado ningún documento a ninguno de los apartados que pueden tener documentación propia, la pantalla presentará el siguiente aspecto:
Sino existe ningún documento asingando a ninguno de los apartado del proyecto y la solicitud y convocatoria vinculadas al proyecto no tienen documentos asignados, la pantalla se mostrará sin ningún documento:
| Ancla | ||||
|---|---|---|---|---|
|
...