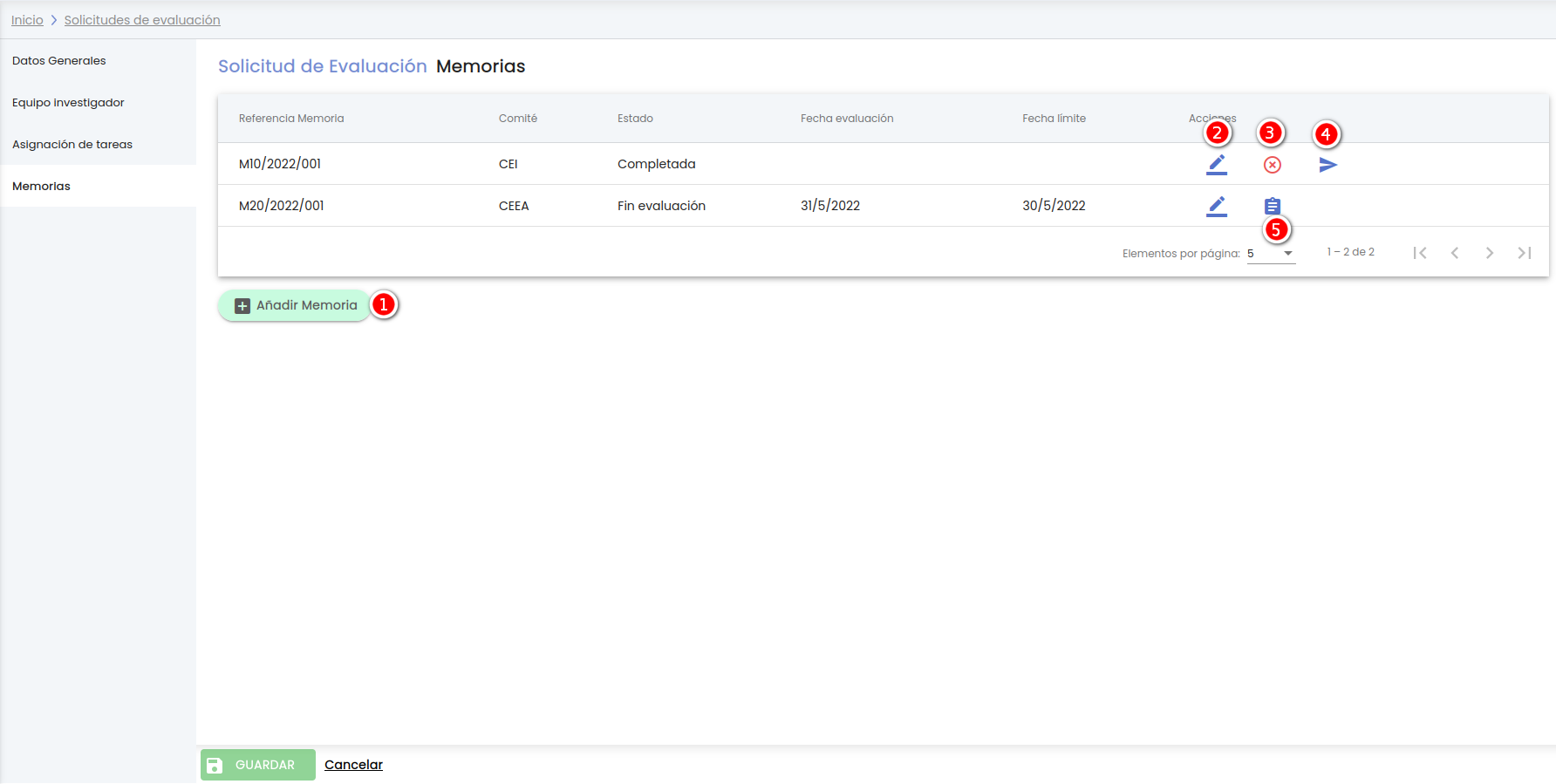...
Desde este listado el usuario puede realizar las siguientes acciones:
- Añadir tarea: este botón se encuentra en la parte inferior del listado tareas del equipo, permite al usuario introducir una nueva tarea de uno de los miembros del equipo en una de las memorias de la solicitud.
- Editar: este botón representado por el icono y situado en la última columna "Acciones" de la tabla, permite al usuario modificar los datos de una tarea asignada a un miembro del equipo.
- Eliminar: este botón representado por el icono y situado en la última columna "Acciones" de la tabla, permite al usuario eliminar la tarea asignada a un miembro del equipo.
Añadir tarea
Para poder añadir una tarea a un persona es necesario que previamente:
...
En caso de responder afirmativamente (botón "Aceptar") la tarea desaparecerá del listado de tareas. Se muestra el icono de la admiración en el menú de "Asignación de tareas" y el mensaje de información en la parte de abajo de la pantalla en la zona del "Área de acciones" para recordar al usuario que debe de pulsar el botón GUARDAR para que los cambios realizados (en este caso la eliminación de una tarea) se consoliden.
Memorias
En la creación de una nueva Muestra el listado de memorias que se van a evaluar de la solicitud de evaluación. Cuando se edita la primera vez una solicitud de evaluación el listado de memorias estará siempre vacío.
Si se quiere añadir una nueva memoria a través del botón de "Añadir Memoria" se muestra una ventana emergente informando al usuario que si sigue adelante con la acción de crear una nueva memoria se perderán los datos introducidos en la solicitud de evaluación.
...
vacío, en otro caso se muestra la siguiente imagen.
Desde este listado el usuario puede realizar las siguientes acciones:
- Añadir memoria: este botón se encuentra en la parte inferior del listado de memorias, permite al usuario introducir una nueva memoria para su evaluación. Provoca un cambio de contexto.
- Editar: este botón representado por el icono y situado en la última columna "Acciones" de la tabla, permite al usuario modificar los datos de una memoria. Provoca un cambio de contexto.
- Eliminar: este botón representado por el icono y situado en la última columna "Acciones" de la tabla, permite al usuario eliminar la memoria. Únicamente se puede eliminar una memoria si se encuentra en uno de estos estados:
- En elaboración
- Completada
Las memorias por tratarse de entidades complejas y con mucha información que necesita su propio flujo de navegación, se consideran como un cambio de contexto, que le obliga al usuario primero a guardar la solicitud de evaluación antes de ir a realizar cualquier cambio en una memoria.
El cambio de contexto aplica cuando un usuario está creando o editando una entidad de contenido (Solicitud de evaluación) y requiere de la edición o creación de una entidad relacionada (Memoria), que pueda también tener una navegación interna a través de un menú secundario. En estos casos, en el momento del cambio de edición hacia la entidad relacionada (Memoria), se realizará un cambio de contexto, esto es, un cambio de entidad que recargará el espacio de trabajo con los datos y navegación de la nueva entidad (Memoria) obligando a guardar los datos de la entidad anterior si no quiere perderlos (Solicitud de evaluación).
En el caso de que existan datos sin guardar de la solicitud de evaluación al pulsar sobre el botón de "Añadir memoria" o sobre el icono de "Editar memoria" se muestra la siguiente imagen.
Si se pulsa sobre el botón "Continuar y perder los datos" se perderán los últimos datos que se han modificado en la solicitud de evaluación y que no fueron guardados. Si se pulsa sobre el botón "Cancelar" te mantiene en la misma pantalla sin ir a la creación o edición de la memoria, para que se pueda dar al botón "GUARDAR" para guardar los datos modificados de la solicitud de evaluación.
Añadir memoria
Al pulsar sobre el botón "Añadir memoria", se realizará un cambio de contexto cambiando la pantalla actual (navegación de una solicitud de evaluación) a la pantalla de navegación de una memoria.
Editar memoria
Eliminar memoria
Eliminar solicitud de evaluación
...