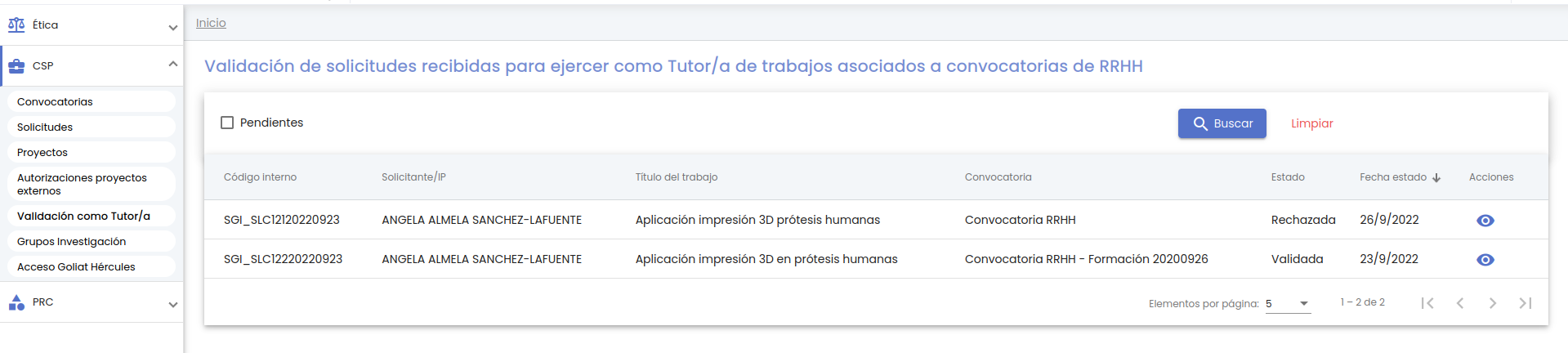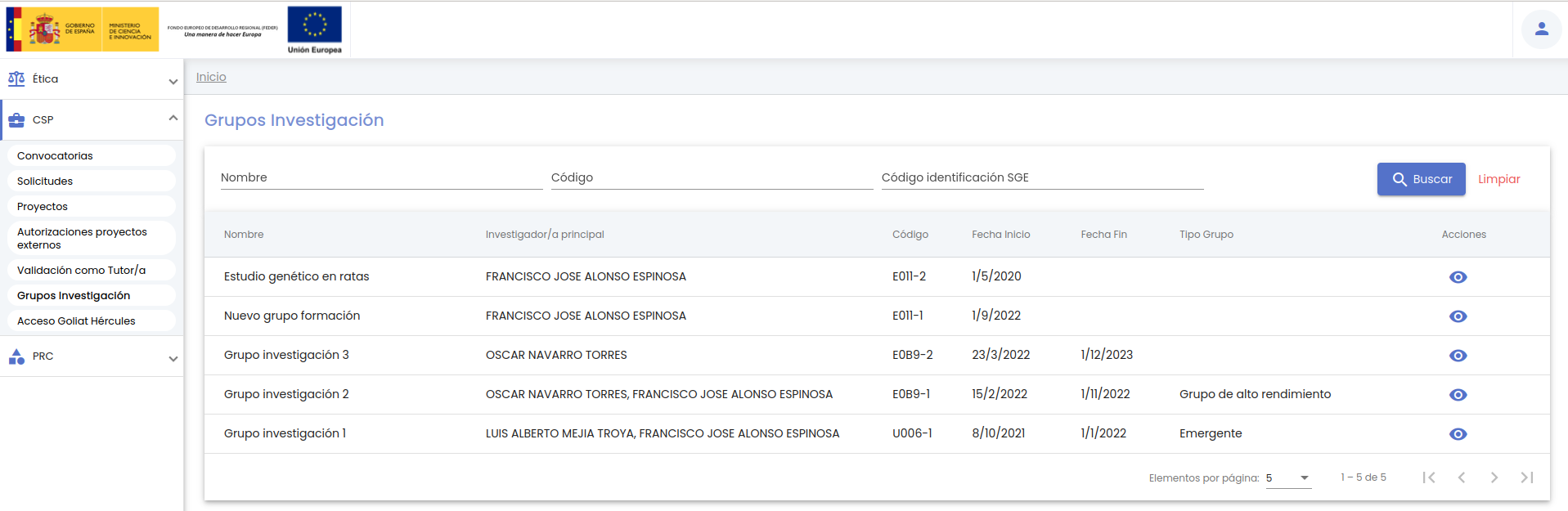...
Si se desmarca el indicador "Pendientes" y se pulsa el botón "Buscar", se mostrará el listado de las solicitudes de RRHH de las que el usuario es tutor/a de independientemente de su estado.
Se puede utilizar el botón "Limpiar" para resetear el indicador "Pendientes" y realizar una búsqueda con él sin marcar. Además de vaciar los campos de búsqueda, el botón "Limpiar" vuelve a realizar la búsqueda mostrando el listado completo de solicitudes de RRHH.
Desde esta pantalla, las acciones que estarán disponibles serán las de poder ir a ver el detalle o modificar la solicitud de RRHH.
Se mostrará el icono de acción "Ver" si la solicitud está en estado distinto a "Solicitada", y en este caso, al pulsar esta acción, se navegará a la pantalla con los datos de la solicitud de RRHHen modo de solo consulta.
Se mostrará el icono de acción "Editar" únicamente si la solicitud está en estado "Solicitada".
Al pulsar sobre la acción "Editar", se navegará a una pantalla con los datos de la solicitud de RRHH tal y como el solicitante la ha rellenado, desde donde todos los datos y apartados disponibles estarán en modo de solo consulta, ya que la única opción posible para el tutor/a es la de cambiar el estado de la solicitud para validarla o la rechazarla.
...
7. Grupos de investigación
En este apartado el personal investigador podrá consultar los grupos de investigación en los que figura como miembro del equipo, sea una persona autorizada o el responsable económico.
Al pulsar sobre la opción de menú "Grupos investigación" se navegará a una pantalla que contiene el listado de grupos y su buscador, que sigue las normas básicas descritas en MDU - Manual de usuario -> 3.2 Buscadores y listados.
Por defecto, se listan todos las grupos de los que el usuario conectado es miembro de equipo o responsable económico sobre una tabla de resultados paginada, MDU - Manual de usuario -> 3.5 Paginación de listados.
La tabla muestra una serie de campos significativos:
- Nombre: nombre del grupo de investigación.
- Investigador/a principal: nombre y apellidos del investigador/a principal obtenido de los sistemas de la Universidad. En caso de existir más de uno, se mostrarán separados por comas.
- Código: código del grupo, formado por el código del departamento al que esta adscrito el investigador/a principal y un secuencial, o bien el código que hay querido ponerle el personal de gestión.
- Fecha Inicio: fecha de inicio del grupo de investigación.
- Fecha fin: fecha de fin del grupo de investigación.
- Tipo grupo: indica el grado de madurez del grupo de investigación.
- Acciones: conjunto de acciones que están disponibles sobre el grupo de investigación.
Los campos por los que se podrá filtrar son:
- Nombre: si se introduce una cadena en este filtro, se mostrarán los grupos de investigación que contengan la cadena introducida en cualquier parte del campo "Nombre".
- Código: si se introduce una cadena en este filtro, se mostrarán los grupos de investigación que contengan la cadena introducida en cualquier parte del campo "Código".
- Código identificación SGE: si se introduce una cadena en este filtro, se mostrarán los grupos de investigación que contengan la cadena introducida en cualquier parte del campo "Código identificación SGE".
Una vez introducidos los filtros de búsqueda se debe pulsar el botón "Buscar". Los resultados coincidentes se mostrarán en el listado de resultados. Todos los filtros de búsqueda actuarán como una conjunción "y", es decir, las solicitudes que se muestren en el listado de resultados deberán cumplir todos los filtros especificados.
Se puede utilizar el botón "Limpiar" para vaciar cualquier valor introducido en cualquiera de los campos. Además de vaciar los campos de búsqueda, el botón "Limpiar" vuelve a realizar la búsqueda mostrando el listado completo de grupos en los que participa el usuario.
Desde el listado de grupos se podrá únicamente realizar la acción de consultar los datos de un grupo.
Al pulsar sobre la acción "Ver detalle" de un grupo del listado, se accederá al detalle del grupo, en modo solo lectura, cargando el apartado inicial "Datos generales", con el contenido que se describe en CSP-Grupos de investigación - 4. Modificar un grupo de investigación, pero sin ninguna acción posible más que la consulta.