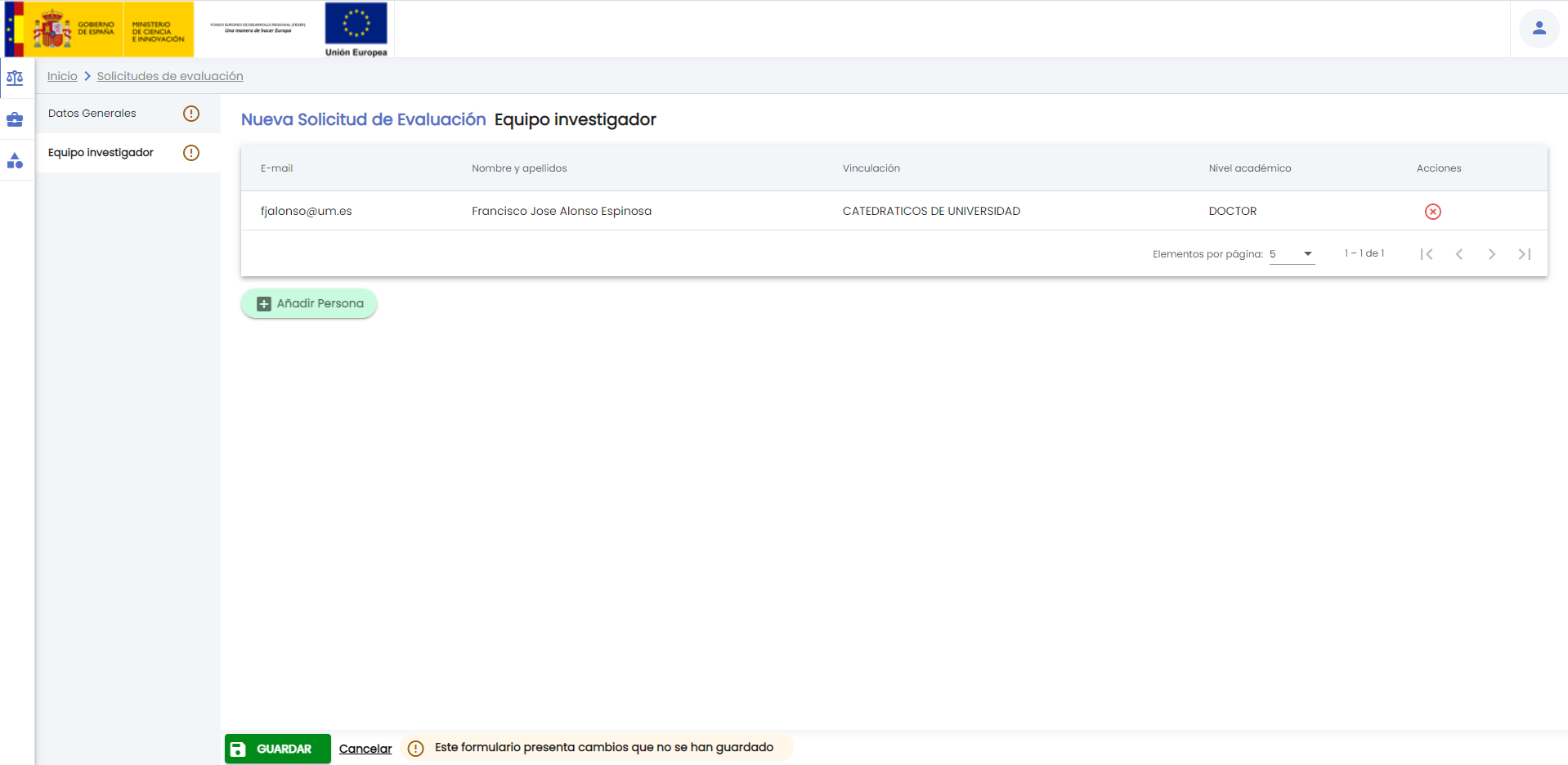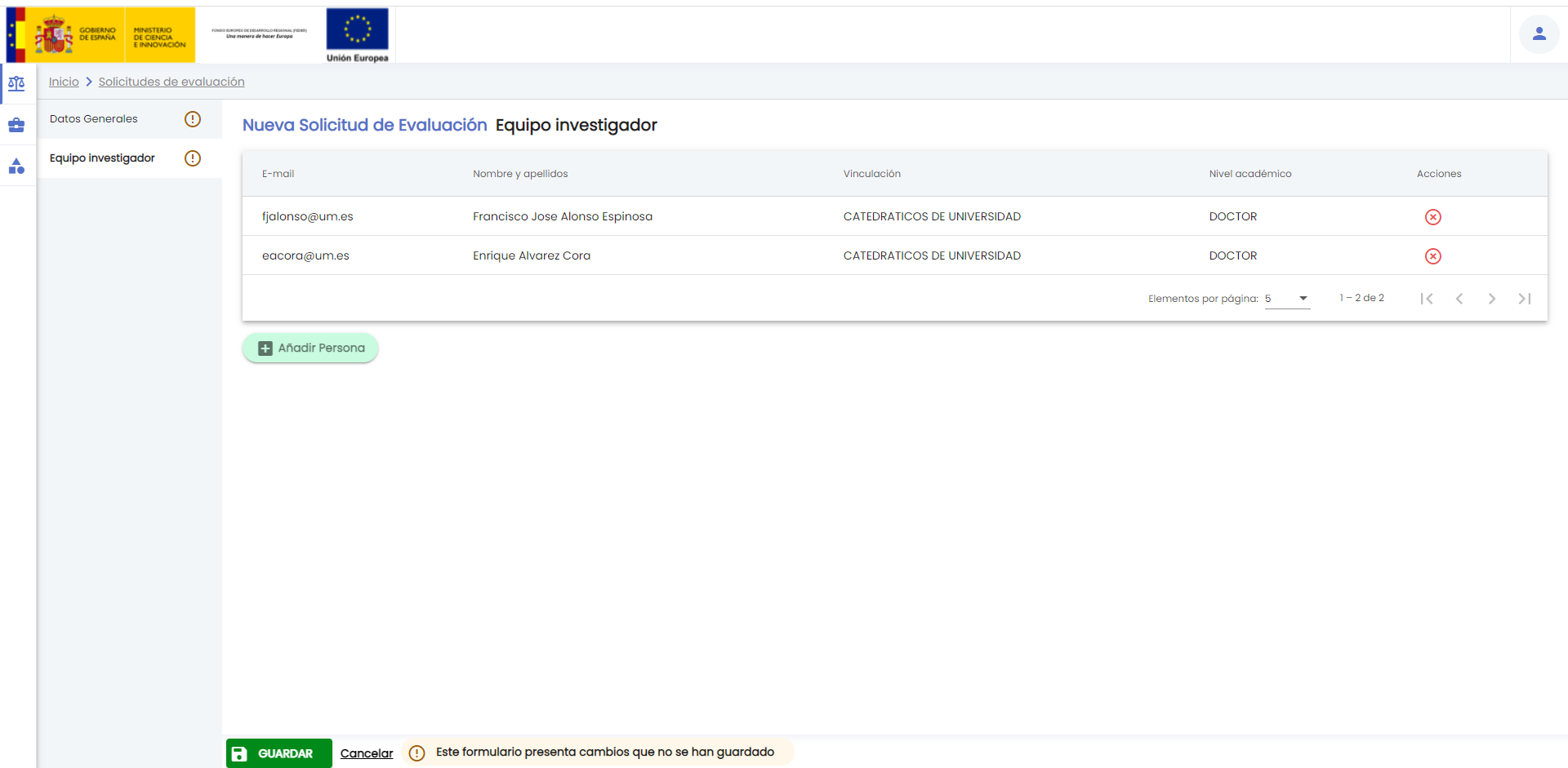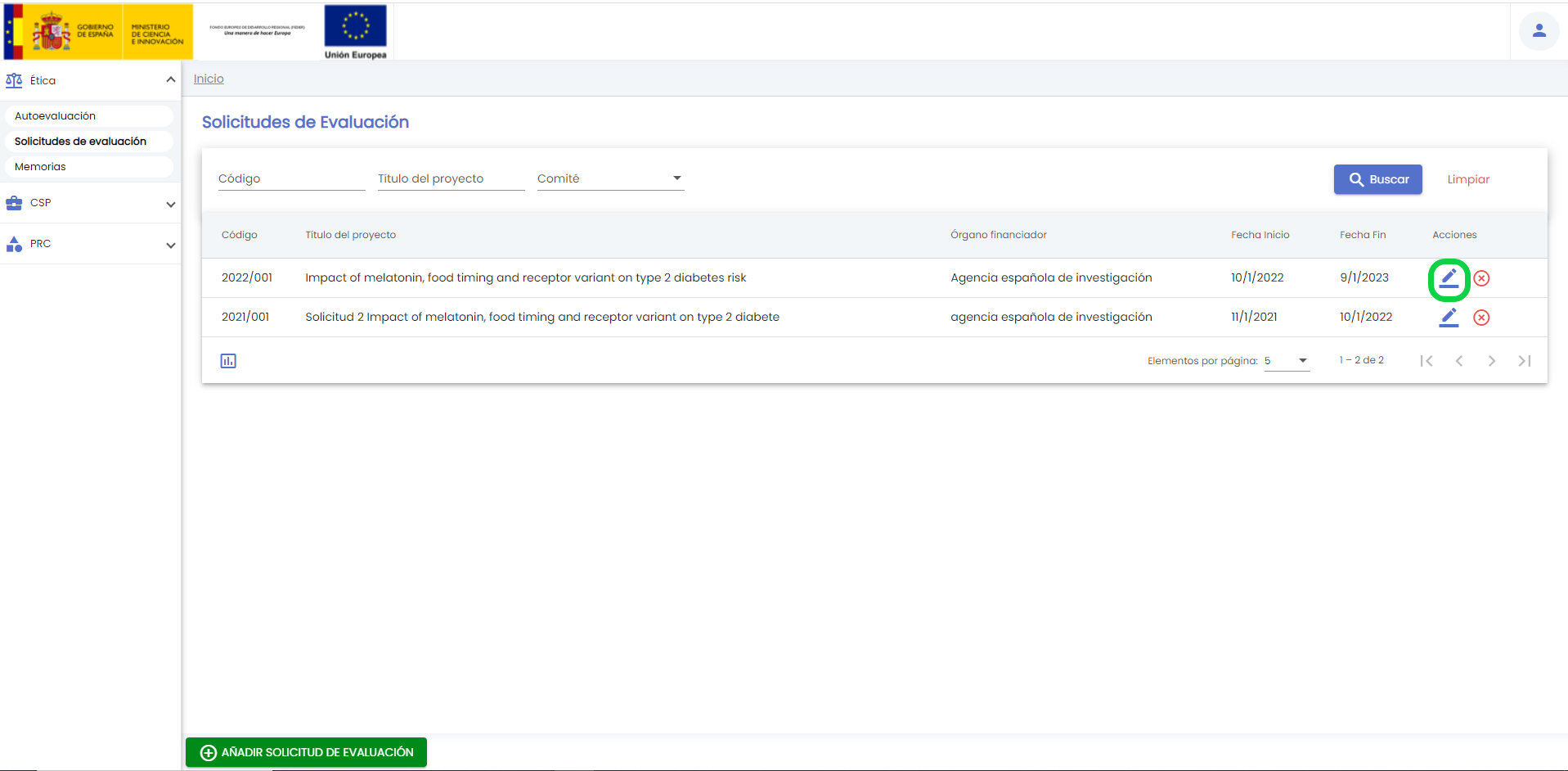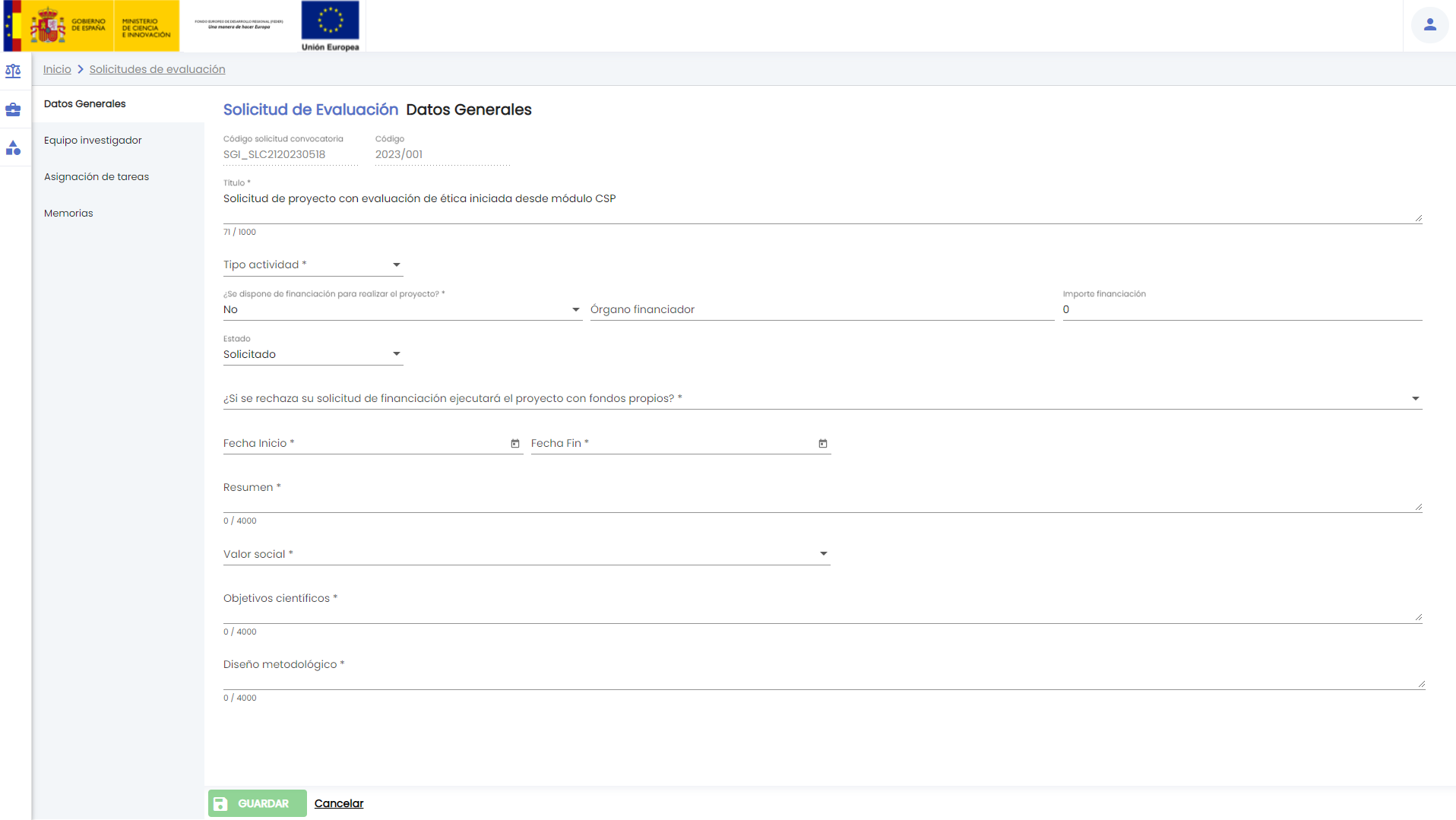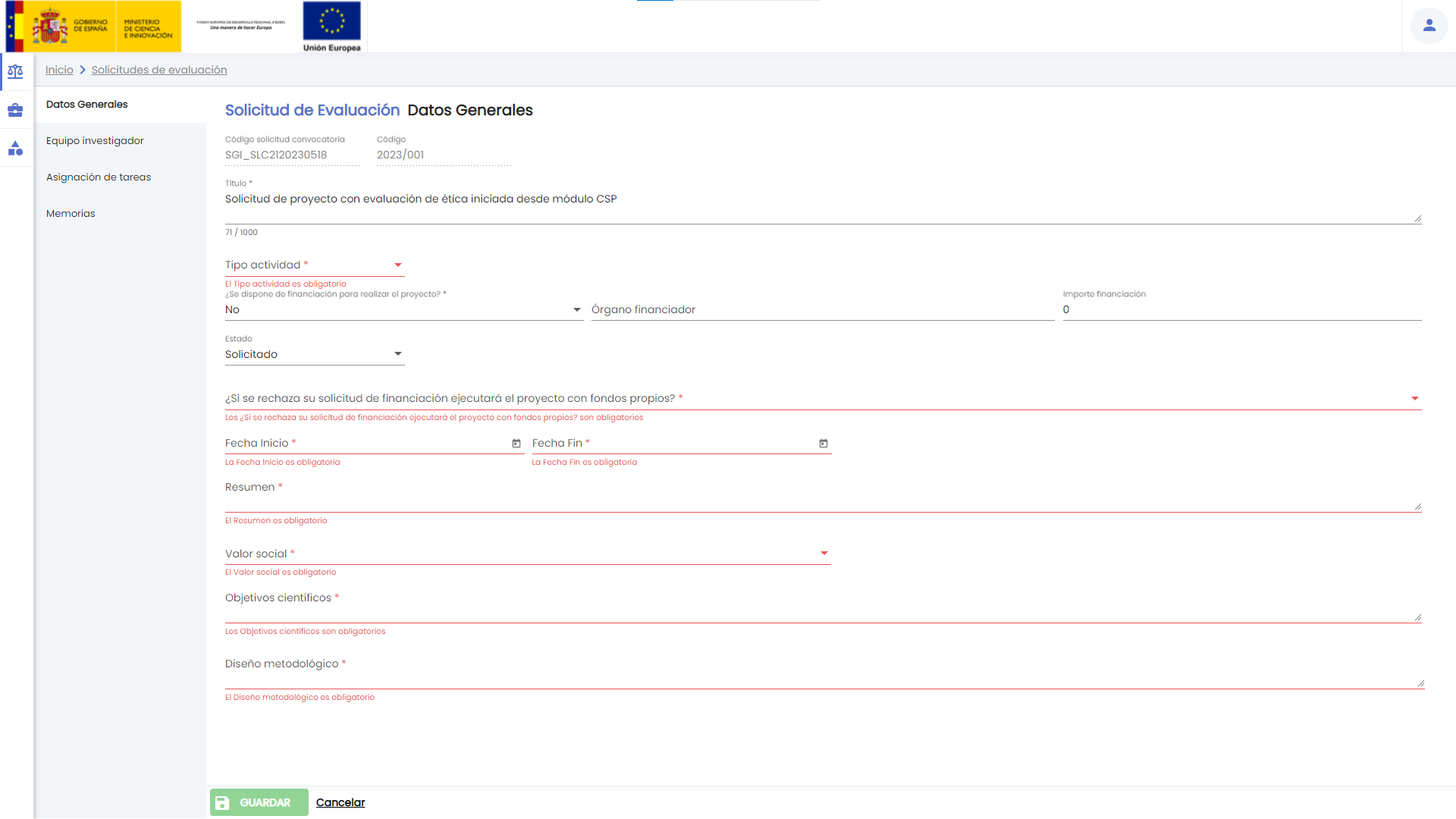...
3.1 Añadir solicitud de evaluación
Tras pulsar este botón "AÑADIR SOLICITUD DE EVALUACIÓN" se carga en pantalla el formulario de "Datos generales" de una solicitud de evaluación. A esta pantalla también se llega desde la pantalla de autoevaluación cuando se muestra la ventana emergente informando de que el proyecto de investigación se tiene que someter a una comisión de ética y se le pregunta al personal de investigación si desea empezar a rellenar en ese momento la solicitud de evaluación y le da al botón de "Aceptar".
En la creación de una nueva solicitud de evaluación se deben de informar los siguientes bloques de datos:
- Datos generales: conjunto de datos de información general sobre el proyecto
...
- que se
...
- va a someter a la evaluación de aspectos éticos.
- Equipo investigador: conjunto de personas que forman parte del equipo investigador del proyecto.
Una vez introducidos todos los datos obligatorios de los dos formularios, se activará el botón "GUARDARGuardar" situado en la parte inferior de la pantalla en el "Área de acciones" que permite dar de alta la nueva solicitud de evaluación.El botón "GUARDAR" no sólo guarda los datos del formulario que este mostrando en ese momento la pantalla, sino todos los formularios que componen la nueva solicitud de evaluación, es decir, los datos generales y el equipo investigador. Este botón guarda toda la información aportada tanto en el apartado "Datos generales" como en el apartado "Equipo investigador".
3.1.1 Datos generales
A continuación se describe cada uno de los campos solicitados en este formulario:
- Título: campo obligatorio donde se debe de introducir el título del proyecto para el que se presenta la solicitud de evaluación de ética. Es un campo de texto libre con un máximo de 250 caracteres.
- Tipo de actividad: campo obligatorio donde se debe de seleccionar uno de los tres posibles valores:
- Investigación tutelada: si se selecciona Investigación tutelada se mostrará un nuevo campo "Tipo de investigación tutelada"
- Práctica docente
- Proyecto de investigación
...
- Tipo de investigación tutelada: sólo es visible en el caso de que en el campo "Tipo de actividad" se escoja la opción de "Investigación tutelada". En este caso este campo es obligatorio y se debe de seleccionar uno de los tres posibles valores:
- Tesis Doctoral
- Trabajo Fin de Grado
- Trabajo Fin de Máster
- Director/a o Tutor/a: campo sólo disponible si en "Tipo de actividad" se selecciona "Investigación tutelada". Es un campo obligatorio en este caso y debe cumplimentarse seleccionando una persona disponible a través del buscador proporcionado (buscador de personas).
- ¿Se dispone de financiación para realizar el proyecto?: campo obligatorio donde se debe de seleccionar el valor "Sí" o "No" dependiendo de si el proyecto dispone de financiación o no. En caso de que el proyecto
...
- disponga de financiación se mostrarán tres nuevos campos obligatorios: "Órgano financiador", "Estado" e "Importe financiación"
En caso de que se indique que el proyecto (o práctica docente) no disponga dispone de financiación, se mostrarán los tres campos pero será opcionales: "Órgano financiador", "Estado" e "Importe financiación", pero su cumplimentación será opcional:
- Órgano financiador: campo obligatorio en el caso de que en el campo "¿Se dispone de financiación para realizar el proyecto?" se escoja la opción de "Sí" y opcional en el caso se seleccione el valor "No". Se puede introducir el nombre del órgano financiador del proyecto. Es un campo de texto libre con un máximo de 250 caracteres.
- Estado: campo obligatorio en el caso de que en el campo "¿Se dispone de financiación para realizar el proyecto?" se escoja la opción de "Sí" y opcional en el caso se seleccione el valor "No". Se puede seleccionar uno de los tres posibles estados:
- Concedido
- Denegado
- Solicitado
- Importe financiación: campo obligatorio en el caso de que en el campo "¿Se dispone de financiación para realizar el proyecto?" se escoja la opción de "Sí" y opcional en el caso se seleccione el valor "No". Se puede introducir el importe de la financiación del proyecto. Es un campo numérico que admite dos decimales. Los decimales van separados por la coma. No se usa separados de miles.
- Fecha inicio: campo obligatorio donde se debe de introducir la fecha de inicio del proyecto. Se puede introducir la fecha de forma manual o con la ayuda del calendario.
- Fecha fin: campo obligatorio donde se debe de introducir la fecha de finalización del proyecto. Se puede introducir la fecha de forma manual o con la ayuda del calendario.
- Resumen: campo obligatorio donde se debe de introducir el resumen del proyecto. Es un campo de texto libre con un máximo de 4000 caracteres. El personal de investigación puede modificar el tamaño de la caja de texto de este campo, para ello deberá situar el cursor sobre su esquina inferior izquierda (rayado gris), cuando el cursor cambie de aspecto, deberá pulsar con el botón izquierdo del ratón y arrastrar sin soltar.
- Valor social: campo obligatorio donde se debe seleccionar uno de los siguientes valores:
En caso de que se seleccione el valor "Otra finalidad" se debe de introducir de forma obligatoria el campo "Especificar"
Este campo corresponderá con el apartado 1.1 VALOR SOCIAL DEL PROYECTO del formulario de la memoria, siendo únicamente se podrá modificar modificable desde esta pantalla , en de datos generales. En el formulario de memoria se mostrará en modo consulta sacando tomando el valor introducido en este formulario.esta pantalla de datos generales
- Especificar: sólo es visible en el campo de que en el campo "Valor social" se escoja la opción "Otra finalidad". En este caso este campo es obligatorio y de debe de introducir un campo de texto libre con un máximo de 2000 caracteres. El personal de investigación puede modificar el tamaño de la caja de texto de este campo, para ello deberá situar el cursor sobre su esquina inferior izquierda (rayado gris), cuando el cursor cambie de aspecto, deberá pulsar con el botón izquierdo del ratón y arrastrar sin soltar.
- Objetivos científicos: campo obligatorio donde se debe de introducir los principales objetivos científicos del proyecto. Es un campo de texto libre con un máximo de 2000 caracteres. Este campo corresponderá con el apartado 3.1 OBJETIVOS CIENTÍFICOS DEL PROYECTO del formulario de la memoria, siendo únicamente se podrá modificar modificable desde esta pantalla , en de datos generales. En el formulario de memoria se mostrará en modo consulta sacando tomando el valor introducido en este formularioesta pantalla de datos generales.
- Diseño metodológico: campo obligatorio donde se debe de introducir una descripción del diseño metodológico del proyecto. Es un campo de texto libre con un máximo de 2000 caracteres. Este campo corresponderá con el apartado 3.2 DISEÑO METODOLÓGICO DEL PROYECTO del formulario de la memoria, siendo únicamente se podrá modificar modificable desde esta pantalla , en de datos generales. En el formulario de memoria se mostrará en modo consulta sacando tomando el valor introducido en este formularioesta pantalla de datos generales.
Una vez introducidos todos los campos obligatorios del formulario de "Datos generales"
...
, se activará el botón "GUARDAR"
...
. Se mostrará el icono
...
de aviso de cambios sin guardar, tanto en
...
el apartados "Datos generales" como en
...
"Equipo investigador".
...
Aunque hasta el momento solo se hayan informado los datos del formulario de "Datos generales", sin haber introducido ningún dato en el apartado
Aunque el personal de investigación sólo haya informado de los datos del formulario de "Datos generales" y no haya ido al formulario de "Equipo investigador" se muestra con el icono aviso de que hay cambios sin guardar , porque el personal de investigación que esta creando la solicitud de evaluación se introduce automáticamente en el equipo del proyecto como puede verse en la siguiente imagen.sobre este apartado debido a que de forma automática se introduce en el Equipo investigador a la persona que está realizando la solicitud de evaluación
Si se pulsa el botón "
...
Guardar" se crea la solicitud de evaluación con los datos generales del proyecto (
...
que serán
...
comunes para todas las memorias que se vayan a crear relacionadas con la solicitud) y con una persona en el equipo investigador (la persona que ha creado la solicitud de evaluación).
...
Adicionalmente se deberán añadir al equipo todas las personas que van a formar parte del proyecto y que van a realizar alguna tarea en alguna de las memorias.
...
Se describe este punto en el apartado Equipo investigador
...
.
...
Tras pulsar el botón "Guardar" se muestra un mensaje de
...
confirmación.
3.1.2 Equipo investigador
Muestra en una tabla el listado de miembros del equipo investigador del proyecto (o práctica docente) que se esta dando de altapara el que solicita la evaluación ética. Por defecto, cuando se esta dando de alta un nueva crea una solicitud de evaluación si se pulsa sobre el menú de "Equipo investigador" se muestra la siguiente imagen donde se ve que ya esta insertado de forma automática el personal de investigación que esta dando de alta la nueva solicitud.
...
se añade automáticamente al equipo a la persona que está realizando la solicitud:
La persona solicitante puede añadir al resto de personas del equipo de investigación
...
en el momento de creación de la solicitud o bien introducir esta información posteriormente. Para crear una solicitud de evaluación
...
solamente es
...
necesario que
...
la persona solicitante figure en el equipo, y esto se realiza de forma automática.
Desde este listado
...
se pueden realizar las siguientes acciones:
- Añadir persona:
...
- Acción disponible a través del botón situado en la parte inferior del listado de miembro del equipo
...
- .
- Eliminar: Acción representada por el icono
...
- situado en la última columna "Acciones" de la tabla
...
- . Permite eliminar a un miembro del equipo. En la creación de una solicitud de evaluación de pueden eliminar todas las personas excepto a la persona que esta creando la solicitud de evaluación.
3.1.2.1 Añadir persona
Se pueden añadir nuevos miembros pulsando el botón "Añadir Persona". Se abrirá un formulario que requerirá únicamente como campo obligatorio la selección de la persona. El resto de campos (Nombre y apellidos, Vinculación y Nivel académico son datos informativos obtenidos de la persona seleccionada y de los datos almacenados en la Universidad)
...
Al pulsar sobre el botón "Añadir" la persona se añadirá al equipo mostrando en la tabla de miembros del equipo de investigación del proyecto un fila mas que representa a la persona que se acaba de añadir.
Si se pulsa el botón "
...
Guardar" se crea la solicitud de evaluación con los datos generales del proyecto (
...
que serán
...
comunes para todas las memorias que se vayan a crear relacionadas con la solicitud) y con las personas del equipo investigador.
Se muestra un mensaje
...
confirmando que la solicitud de evaluación
...
se ha creado correctamente
...
.
3.2 Editar solicitud de evaluación
La edición de una solicitud de evaluación (el botón del icono del lápiz) abre el formulario de "Datos generales" con los mismos campos que el formulario de creación donde el personal de investigación puede modificar los datos.
La edición de una solicitud de evaluación esta formada por los siguientes bloques de información:
...
está disponible a través del botón editar desde el listado de solicitudes de evaluación.
Tras pulsar la acción editar se muestra el detalle de la solicitud de evaluación, mostrando el apartado "Datos generales" y dando acceso al resto de apartados de la solicitud de evaluación:
- Datos generales: conjunto de datos de información general sobre el proyecto
...
- para el que se solicita la evaluación de ética. Se muestran los datos que fueron informados durante la creación de la solicitud
...
- , pudiendo aportar modificaciones sobre los mismos.
- Equipo investigador: conjunto de personas que forman parte del equipo investigador del proyecto
...
- . Esta información también fue aportada durante la creación de la solicitud
...
- , pero pueden introducirse cambios sobre la misma, añadiendo, modificando o eliminando personas al equipo.
- Asignación de tareas: conjunto de tareas a realizar por cada una de las personas del equipo investigador
...
- . Las tareas se añaden a nivel de memoria, es decir, se indicará qué tareas realiza a cada persona para cada una de las memorias que se incluyen en la solicitud.
- Memorias: Una solicitud podrá contener más de una memoria en función de la naturaleza del proyecto, pues éste podrá requerir que sea evaluada por uno o más de los comités éticos. Un proyecto podrá requerir, por ejemplo, que sea evaluado por el Comité ético de investigación con seres humanos y por el comité ético en bioseguridad. Las memorias recogen el detalle de información que requieren los comités de investigación para valorar el proyecto. Existe un tipo de memoria para cada uno de los tres comités:
- Comité de ética para las investigaciones relacionadas con seres humanos, muestras humanas y/o datos procedentes de población humana que requieren protección, llamada memoria M10.
- Comité de ética de experimentación animal, llamada memoria M20.
- Comités ético de bioseguridad en la experimentación, llamada memoria M30.
Antes de proceder a añadir una memoria en la solicitud de evaluación deben guardarse todas las modificaciones que se hubieran introducido en los apartados datos generales, equipos investigador o asignación de tareas. Las memorias son formularios con un gran volumen de datos y con un flujo de navegación propio. Por ello cuando se añade una memoria se produce un cambio de contexto en las pantallas del SGI, debiendo guardar todos los cambios de la solicitud de evaluación modificados hasta el momento.
Se explican a continuación cada uno de los apartados de los que consta el detalle de una solicitud de evaluación y sobre los que se pueden aportar modificaciones o nueva información una vez que la solicitud ya ha sido creada con sus datos iniciales
Una vez introducidos los datos que se desean modificar o añadir en cualquiera de los tres bloques (datos generales, equipos investigador o asignación de tareas), el personal de investigación podrá pulsar sobre el botón "GUARDAR" situado en la parte inferior de la pantalla en el "Área de acciones" para actualizar la solicitud de evaluación (sino se pulsa sobre el botón "GUARDAR" todos los cambios realizados se perderán)
El botón "GUARDAR" no sólo guarda los datos del formulario que este mostrando en ese momento la pantalla, sino todos los formularios que componen la nueva solicitud de evaluación, es decir, los datos generales y el equipo investigador. Las memorias por tratarse de entidades complejas y con mucha información que necesita su propio flujo de navegación, se consideran como un cambio de contexto, que le obliga al personal de investigación primero a guardar la solicitud de evaluación antes de ir a realizar cualquier cambio en una memoria.
...
.
3.2.1 Datos generales
Formulario Apartado con los datos de información básica de una solicitud de evaluación.
En el apartado Datos generales de "Nueva descrito para el proceso de creación de una nueva solicitud de evaluación " se puede ver la descripción detallada de cada campo. A parte de los mencionados en dicho apartado en la edición se puede ver los siguientes campos adicionales a la creaciónAparte de los mencionados en el proceso de la creación, cuando se accede a los Datos generales de una solicitud de evaluación para modificación se observan los siguiente campos adicionales:
- Código: código de referencia de la solicitud de evaluación. Tiene el formato YYYY/secuencia, donde YYYY es el año en el que ha dado de alta la solicitud de evaluación y secuencia en un código secuencia desde 001 hasta 999 relativo al año. Cuando se cambie de año se vuelve a empezar en 001.
- Código solicitud convocatoria: sólo es visible si la solicitud de convocatoria ha sido creada automáticamente a partir de una solicitud de convocatoria (módulo CSP del SGI). Representa al código interno de la solicitud de convocatoria. Es un campo de consulta, únicamente se muestra como información adicional.
...
- ¿Si se rechaza su solicitud de financiación ejecutará el proyecto con fondos propios?: sólo es visible si la solicitud de convocatoria ha sido creada automáticamente a partir de una solicitud de convocatoria (módulo CSP del SGI). En estos casos
...
- es un campo obligatorio.
El proceso de creación de una solicitud de evaluación de ética puede iniciarse de forma automática en el momento de tramitar una solicitud de proyecto desde el módulo CSP. En las solicitudes de proyecto del módulo CSP se dispone de un apartado "Autoevaluación ética" que contiene unas preguntas básicas que permiten determinar si el proyecto deberá someterse a evaluación por parte de alguno de los comités de ética. En esta situación, cuando la solicitud de proyecto pasa de estado "Borrador" a estado "solicitada" (o un estado superior a éste"), se crea de forma automática una solicitud de evaluación de ética, siempre y cuando alguna de las respuestas dadas al formulario de Autoevaluación de ética hubiera sido afirmativa.
En la siguiente imagen se muestra los datos generales de una solicitud de evaluación generada a partir de una solicitud de convocatoria del módulo de CSP del SGI.
Como La solicitud fue creada automáticamente cuando la solicitud de convocatoria proyecto del módulo de CSP se cambio del estado "Borrador" a otro estado y en la pantalla de "Autoevaluación Ética" de la solicitud se contesto a una de las preguntas que "Sí". Como la solicitud de convocatoria del módulo de CSP no tiene todos los datos obligatorios informados, en la imagen de arriba se puede ver que se muestran resaltados en rojo indicando que hay errores en el formulario. El personal de investigación en estos casos deberá de completar dichos datos y una vez que todos los datos obligatorios estén informados se activará el botón "GUARDAR".no contiene toda la información necesaria para crear la solicitud de evaluación de ética, ésta debe ser completada aportando todos los campos obligatorios. La siguiente imagen muestra en color rojo todos los campos que deben ser aportados para finalizar la cumplimentación de la solicitud de evaluación de ética una vez que su creación se ha iniciado de forma automática desde el módulo CSP.
3.2.2 Equipo investigador
Muestra en una tabla el listado de miembros del equipo investigador del proyecto (o práctica docente).
En la pantalla "Equipo investigador" se puede ver y gestionar el listado de miembros que constituyen el equipo de investigación del proyecto. Desde este listado el personal de investigación puede realizar las siguientes acciones:
...