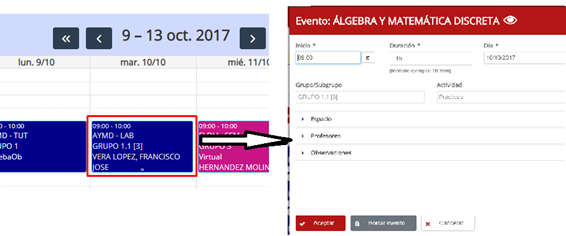Para la creación y modificación de horarios existen dos ventanas: “Gestión de horarios” y “Gestión de cambios puntuales”. La primera está enfocada a la creación de un horario semanal que se repite semana a semana para los periodos asignados a las clases. La segunda está enfocada a la modificación de alguna semana puntualmente. Esta segunda también puede servir para el caso en que el horario no se repita de semana en semana, ya que entonces se podría definir para cada día específico las clases que se imparten.
Para crear/modificar un horario será necesario seleccionar el curso académico, titulación, curso y cuatrimestre en el que queremos trabajar. Debajo se mostrará un panel con las clases que podemos añadir (en la parte izquierda), el horario (o calendario en el caso de la ventana de cambios puntuales) perteneciente a los parámetros seleccionados (en la parte derecha), encima unos campos que nos permitirán filtrar tanto las clases como el horario y debajo del horario unos botones útiles para guardar el horario o para realizar/consultar reservas de espacios. En la descripción de los eventos del horario (las asignaciones de las clases) aparecerá el siguiente formato:
- Abreviatura de la asignatura – Actividad
- Grupo/subgrupo
- Observaciones (si la longitud de este campo es menor a 12 caracteres)
- Aula
- Profesores
Debajo del horario (o calendario en el caso de la ventana de cambios puntuales) podemos encontrar una leyenda de las abreviaturas de las asignaturas y los iconos usados en él.
Gestión de horarios semanales
Para acceder a la ventana de Gestión de horarios semanales debemos hacer clic sobre “Gestión de horarios” en el menú lateral:
Esta ventana está enfocada para la creación de un horario semanalmente. Para ello debemos ir añadiendo al horario las clases en el día y a la hora que corresponda. Cada asignación de clase que se haga en el horario se replicará semanalmente dentro del periodo asociado a dicha clase.
Por defecto, dependiendo de las clases asignadas en el horario, existen tres posibilidades de cómo se mostrará:
- Jornada de mañana (desde 8h a 14h)
- Jornada de tarde (desde 15h a 21h)
- Jornada completa (desde 8h a 21h)
Además, al crearse el horario tendrá predefinido un intervalo mínimo (rectángulo de la rejilla horaria) de 30 minutos y una duración por defecto de las asignaciones de la misma duración. Toda esta configuración se puede modificar haciendo clic en el icono de ajustes del horario.
Gestión de cambios puntuales
Esta ventana está enfocada para las modificaciones puntuales de un horario. Es decir, si algunas clases no se imparten exactamente en los días asignados en el horario semanal, en esta ventana nos iremos a las semanas específicas y las modificaremos como deseemos. Además, puede servir para el caso en que el horario no se repita de semana en semana, ya que entonces se podría definir para cada día específico las clases que se imparten.
Para acceder a la ventana debemos hacer clic en el menú lateral sobre “Gestión cambios puntuales”.
Clonado de asignaciones puntuales
Para mayor comodidad, existe la posibilidad de clonar en diferentes días asignaciones puntuales de clases ya creadas. Para ello hacemos clic sobre la asignación que queremos clonar. En el apartado "Clonar" seleccionamos la fecha en el que queremos clonar la asignación y pulsamos sobre el botón "Clonar". Se creará una asignación idéntica a esta en ese día.
Esto es muy útil ya que te evita tener que crear una y otra vez la misma asignación puntual en diferentes días.
Añadir/modificar clases en el horario/calendario
Existen tres maneras de añadir clases al horario/calendario:
- Seleccionando una celda del horario (que representará un día y una hora) y arrastrando la clase que deseamos añadir a este.
- Seleccionando una celda del horario (que representará un día y una hora) y haciendo clic sobre el botón con icono de la clase correspondiente. Esto abrirá un pequeño formulario donde tendremos que indicar el día y la hora donde queremos añadir la clase.
- Desplegando el contenido de la clase y haciendo clic sobre el icono . Esto abrirá un pequeño formulario donde tendremos que indicar el día donde queremos añadir la clase, la hora y la duración.
Podemos añadir la clase al horario tantas veces como queramos. En el contenido de cada clase saldrá información relevante sobre está, como el número de horas restantes, el profesor/es que imparte la clase, etc.
Para modificación del día o la hora de una asignación de una clase en el horario se debe arrastrar la asignación a dicho día o dicha hora. Para modificar la duración se debe arrastrar la parte inferior de la asignación hasta donde se desee.
Información y borrado de una asignación de clase
Para acceder a la información de una asignación de una clase en el horario/calendario debemos hacer clic sobre dicha asignación. Esto abrirá un pequeño formulario en el que aparecerá la información de dicha asignación donde podremos añadir el aula en el que se impartirá y los profesores que impartirán dicha clase. Además, podemos consultar la disponibilidad del aula que vamos a seleccionar, así como ver si es posible realizar la reserva o incluso anular dicha reserva (pulsando sobre los botones correspondientes en el apartado "Espacio"). Debemos tener en cuenta que si reservamos el aula está se reservará para todo el periodo (en el día y la hora de la asignación) que está asociado a la clase. También podemos consultar la disponibilidad de los profesores haciendo clic sobre el icono en la tabla de profesores.
Una vez realizados todos los cambios sobre la asignación pulsamos el botón "Actualizar" para que los cambios se reflejen en el horario. Si, por el contrario, queremos eliminar la asignación pulsamos sobre el botón "Borrar evento".
Botones para guardar y realizar/consultar reservas
Encima del horario podemos observar 4 botones. La funcionalidad de estos botones es la siguiente:
- "Guardar": Este botón se encarga de guardar el horario. Todos los cambios realizados no se guardan hasta que no se le da a este botón o al botón "Guardar y Reservar Espacios".
- "Guardar y Reservar Espacios": Este botón, además de guardar, como el anterior, se encarga de realizar todas las reservas posibles en espacios. Si se tiene muchas asignaciones de clase puede tardar unos segundos. Al terminar genera un informe de las asignaciones cuya aula no ha podido reservar en ciertos días y el motivo. Al final del informe también se puede ver los diferentes conflictos con los profesores en las asignaciones, es decir, si se ha asignado un profesor a cierta hora donde tiene otra clase asignada.
- "Comprobar Horario": Este botón se encarga de realizar el mismo informe que el botón anterior. Pero, no guarda y no reserva aulas.
- "Actualizar estado de las reservas": Se encarga de comprobar el estado de las validaciones de las reservas. Al terminar se verá reflejado en las asignaciones del horario mediante un icono al lado del aula (información en la leyenda del horario) el estado de la validación de la reserva. Este estado también se puede ver individualmente accediendo a la información de la asignación como está puesto en el apartado anterior, "Información/borrado de una asignación de una clase".