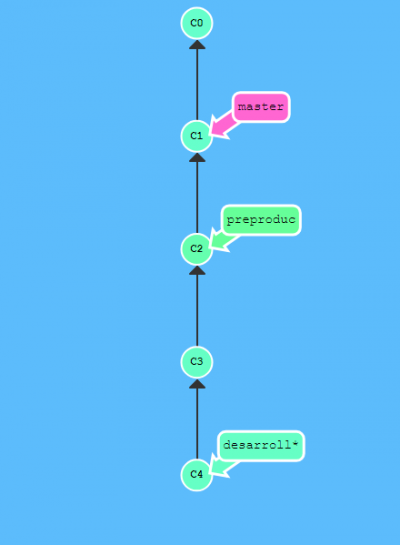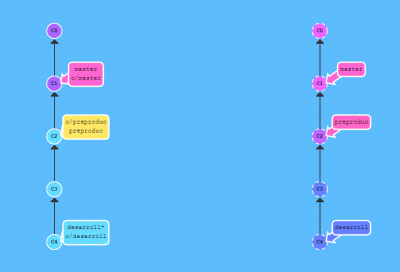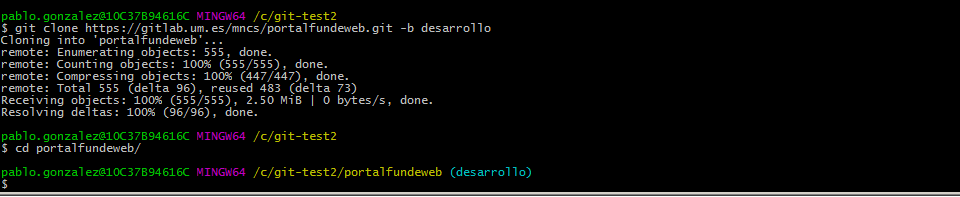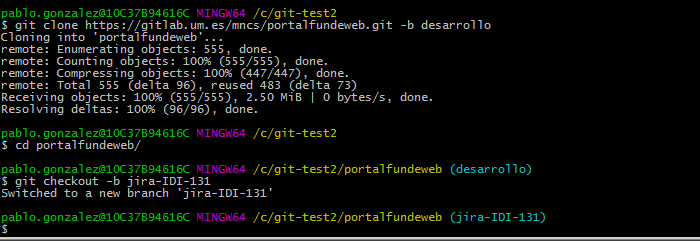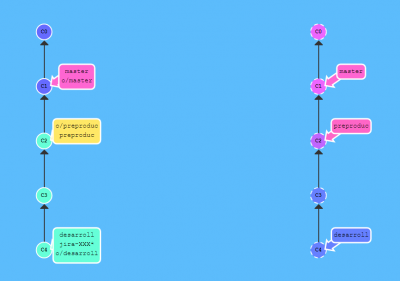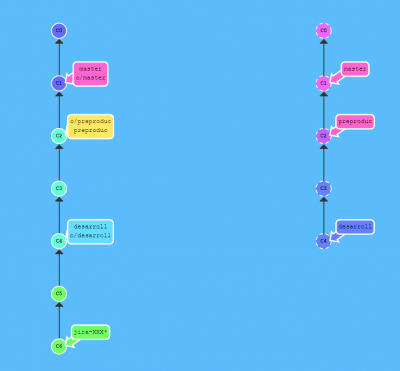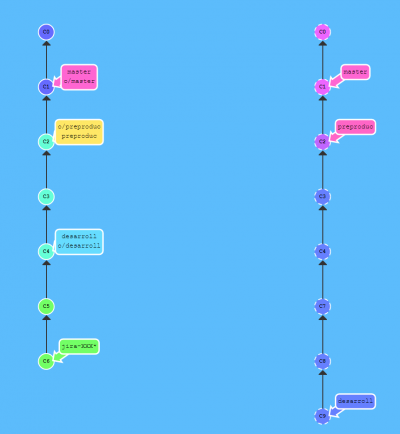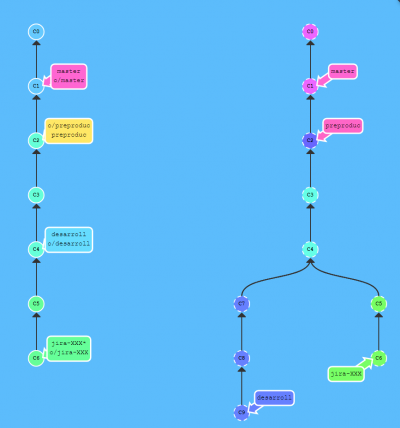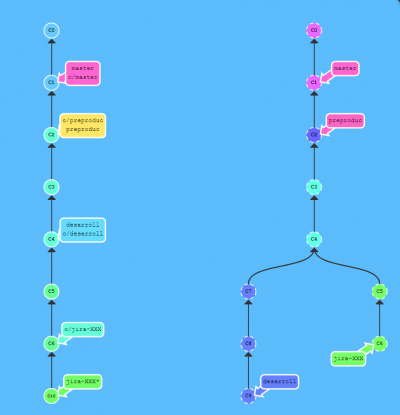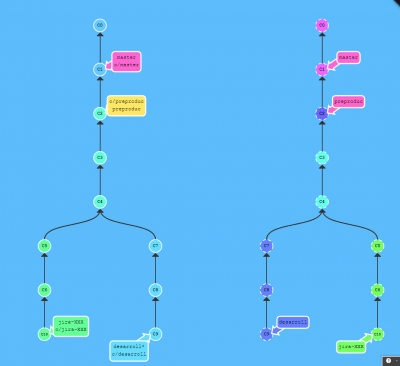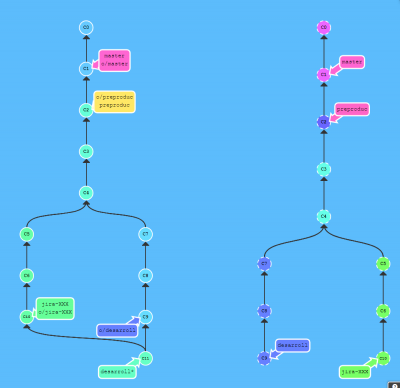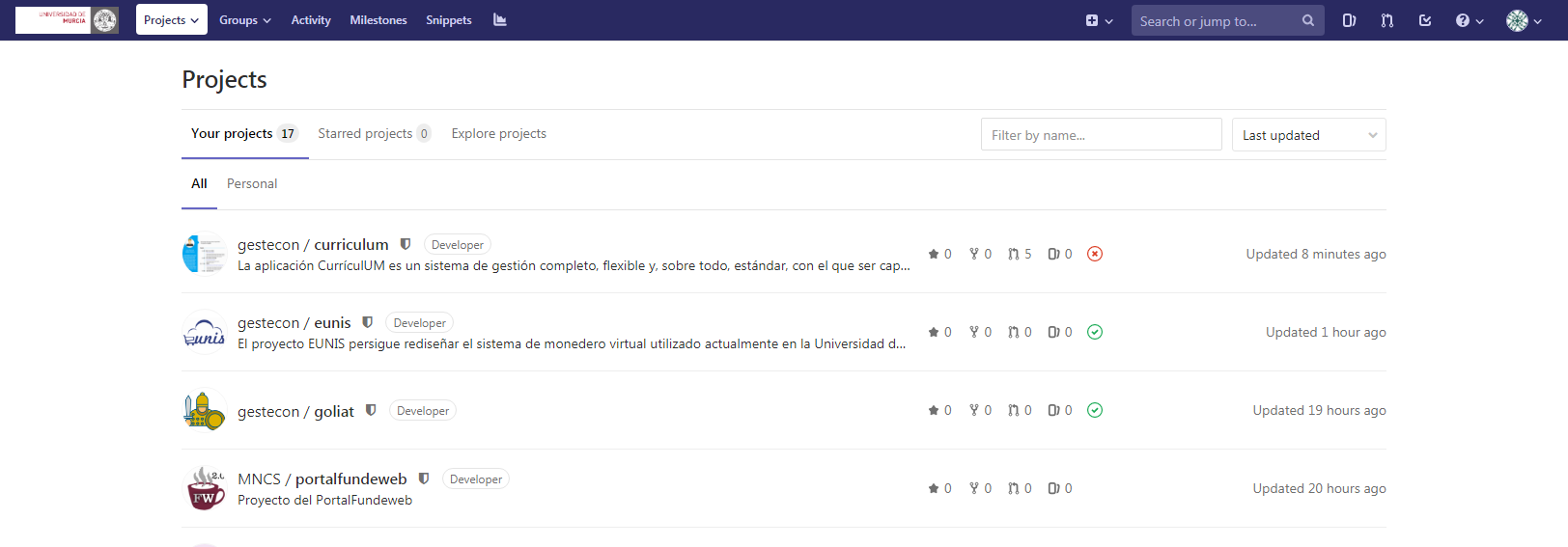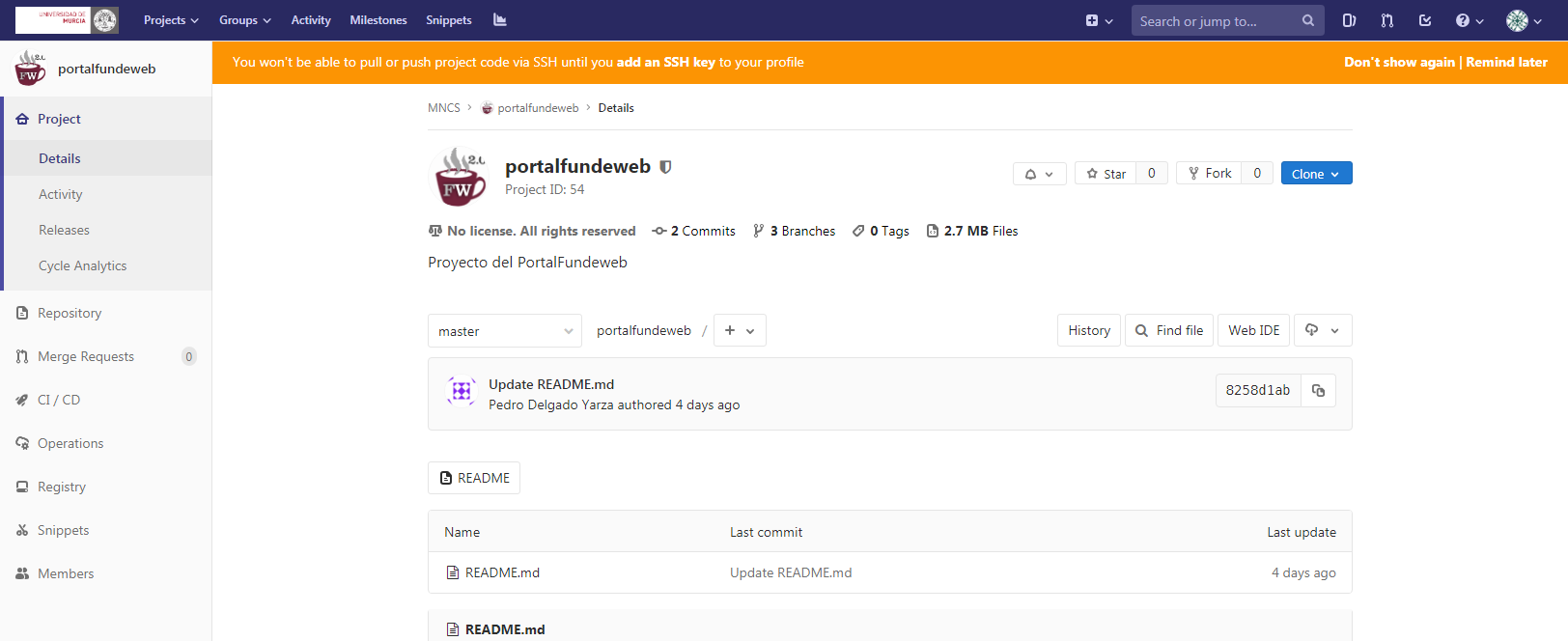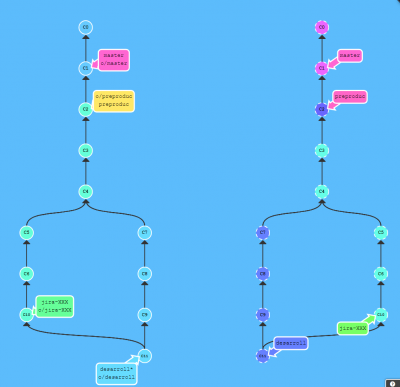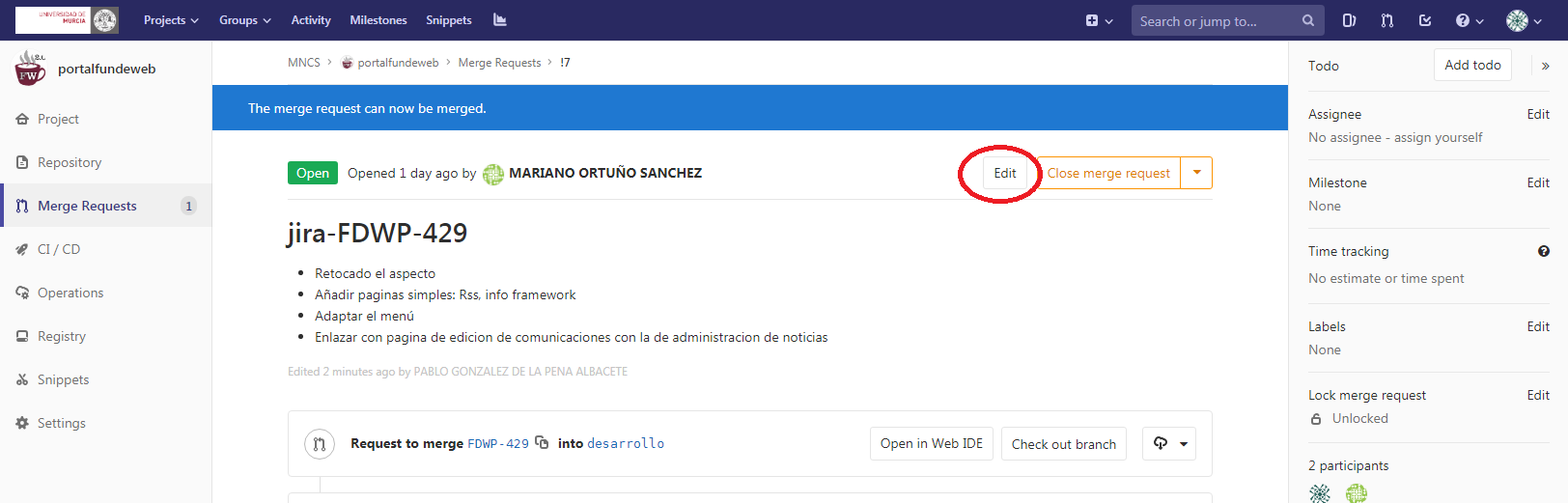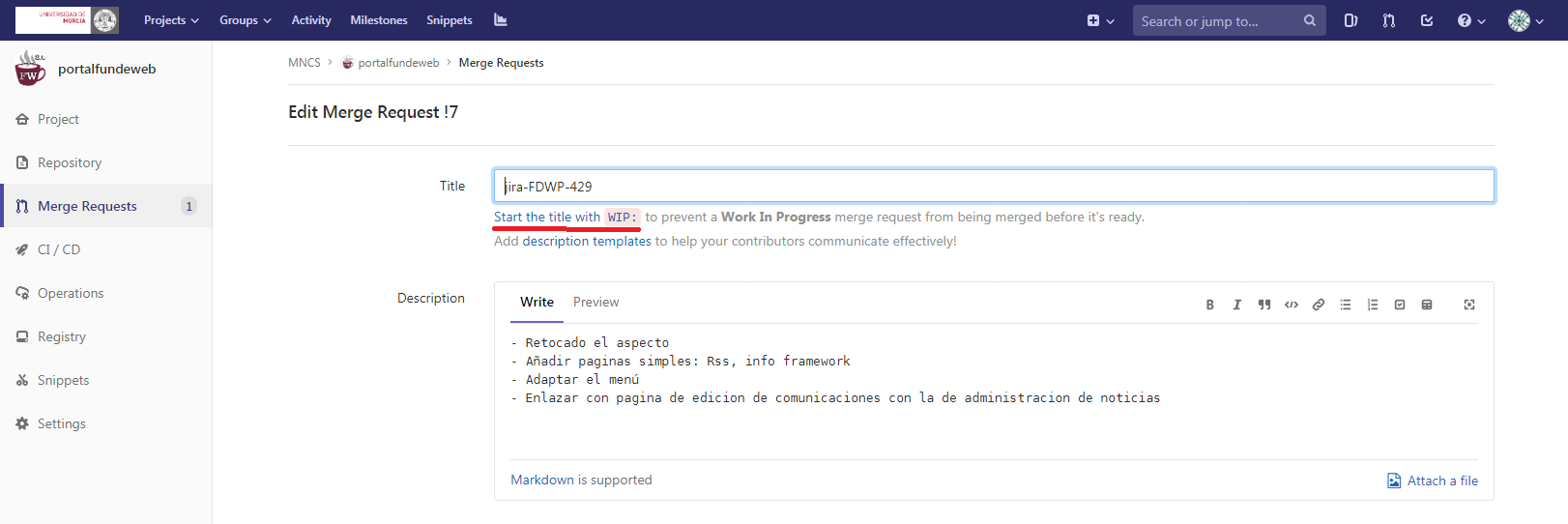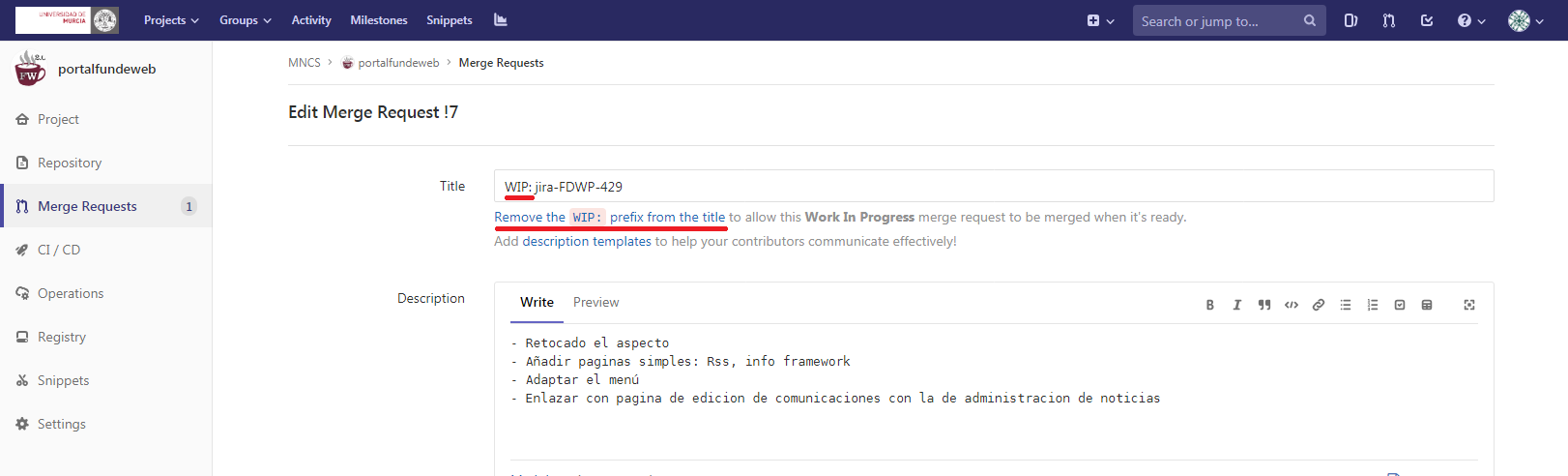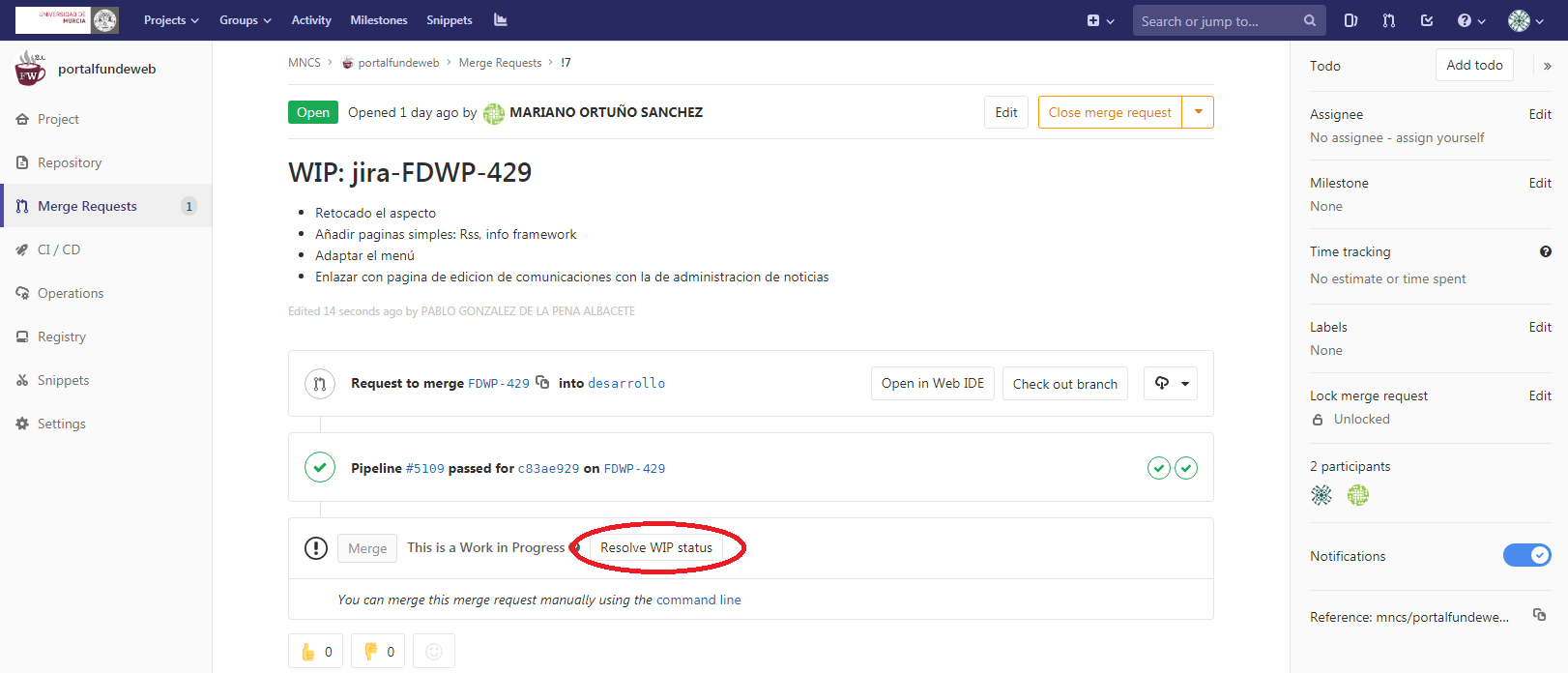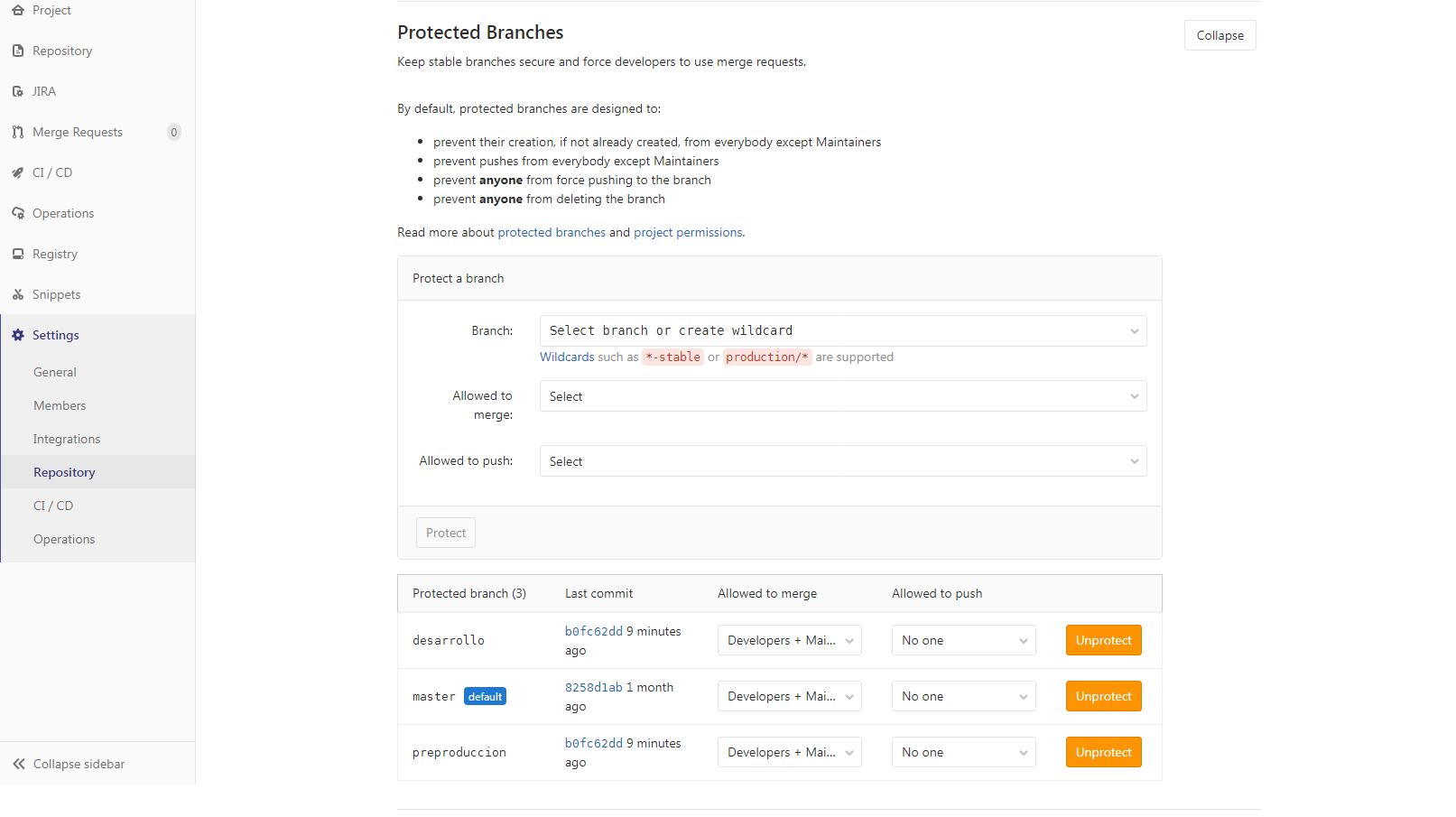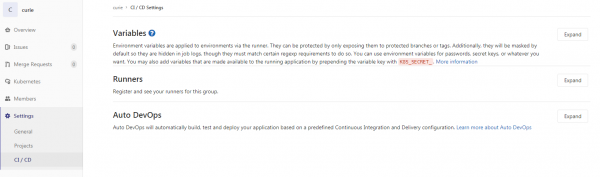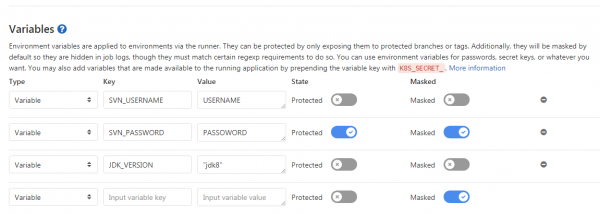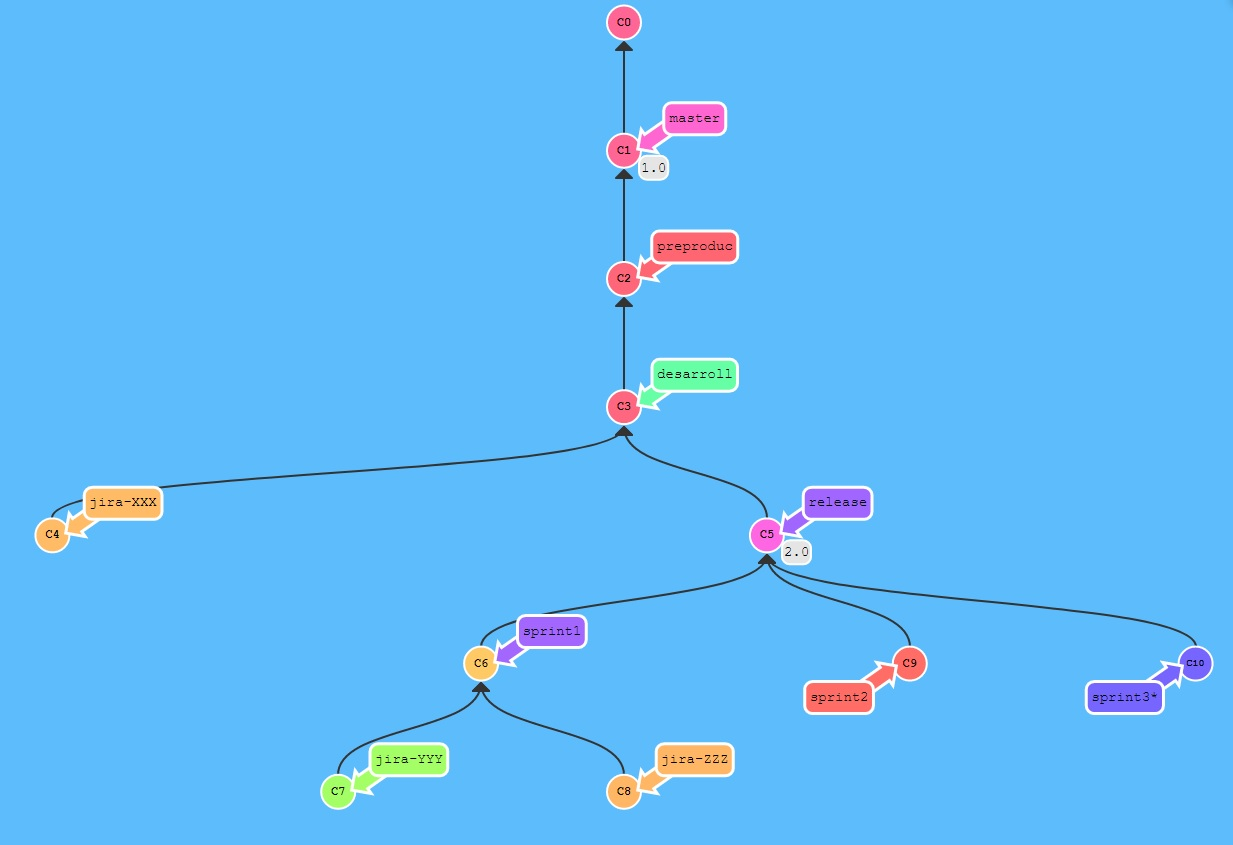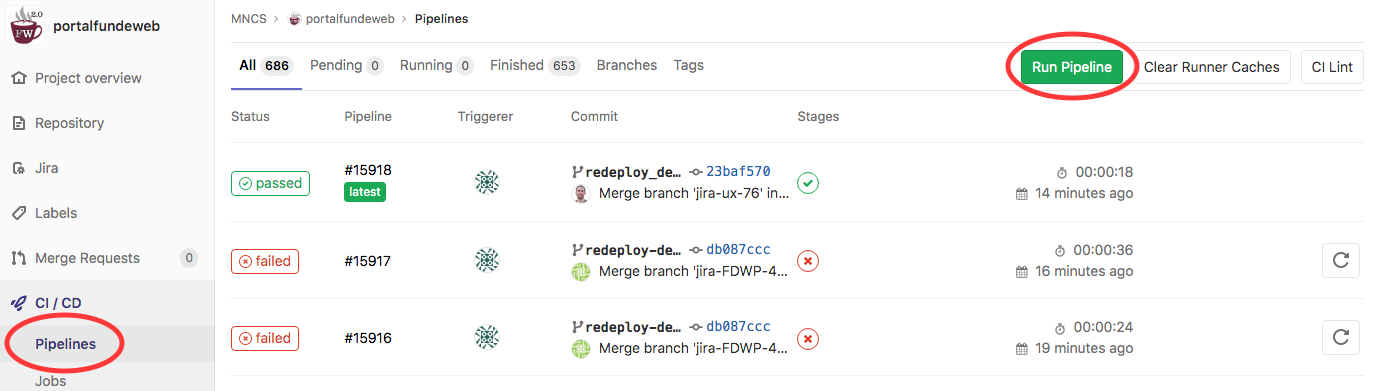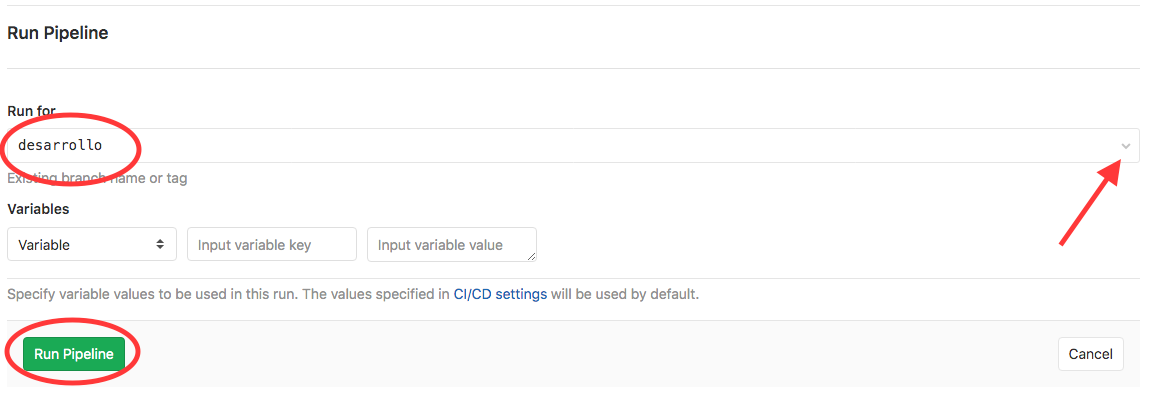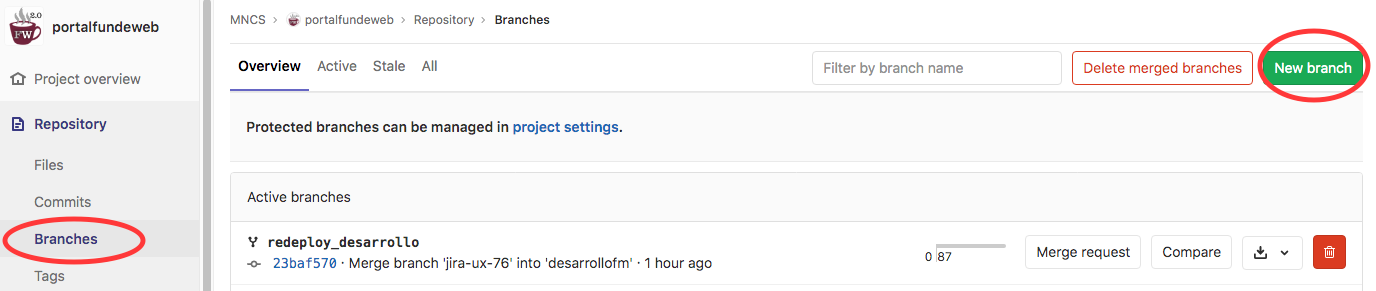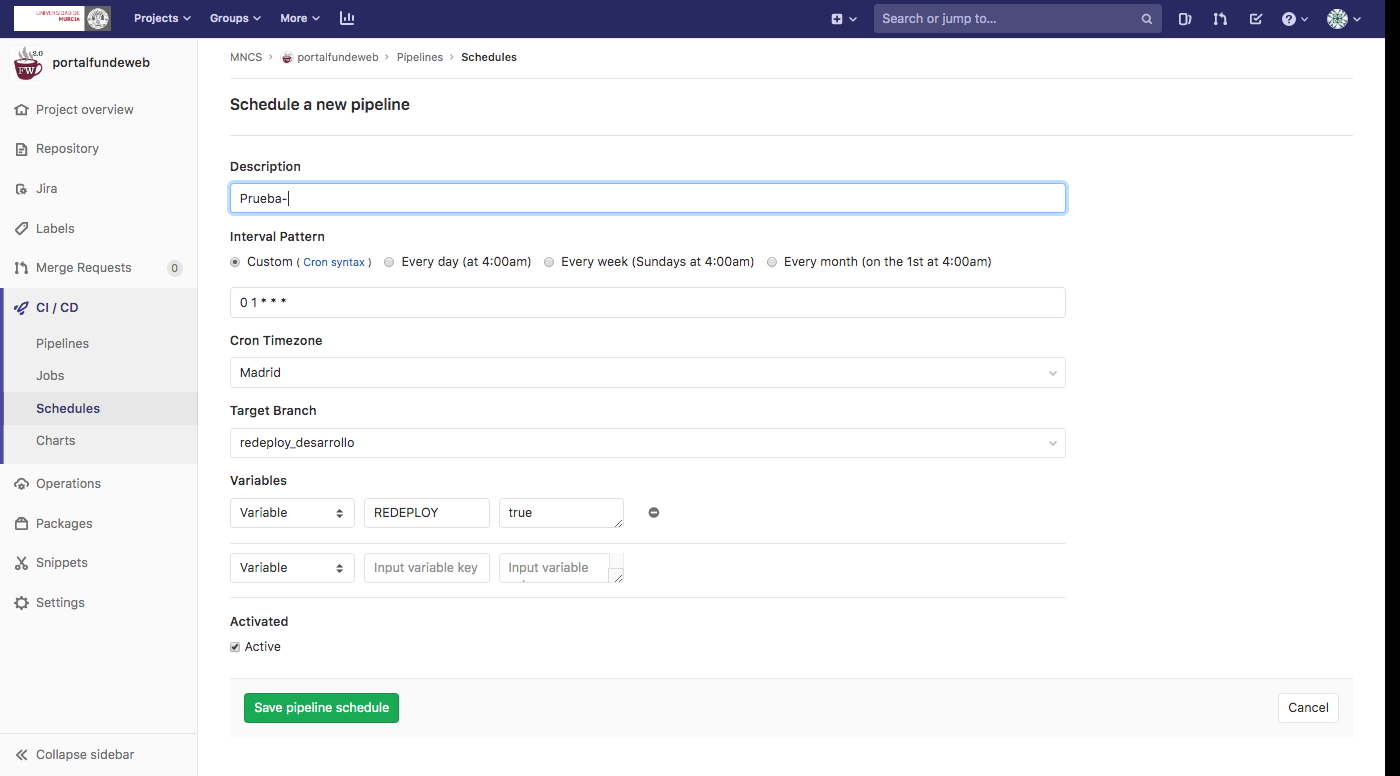Para dar de alta un proyecto en gitlab y que esté incluido en el sistema de despliegue hay que poner un jira a la aplicación dj-at-mncs
Si tienes que migrar desde GitLab.UM a GitLab.COM aplica la guía Migración a gitlab.com
Repositorio remoto vs repositorio local
La mayoría de las operaciones en Git sólo necesitan archivos y recursos locales para funcionar. Por lo general no se necesita información de ningún servidor así la mayoría de las operaciones son prácticamente instantáneas.
Por ejemplo, para navegar por los logs del proyecto, GIT simplemente lee directamente de la base de datos local. Git puede buscar el archivo hace un mes y hacer un cálculo de diferencias localmente, en lugar de tener que pedirle a un servidor remoto que lo haga, u obtener una versión antigua desde la red y hacerlo de manera local.
Los repositorios remotos son versiones del proyecto que se encuentran alojados en el servidor. Puedes haber varios, cada uno de los cuales puede ser de sólo lectura, o de lectura/escritura. Para mantenerse al día hay que gestionar estos repositorios remotos, y mandar (push) y recibir (pull) datos de ellos cuando se necesite actualizar ficheros o mandar actualizaciones.
Los tres estados
Git tiene tres estados principales en los que se pueden encontrar tus archivos:
confirmado (committed): significa que los datos están almacenados de manera segura en tu base de datos local
modificado (modified): significa que has modificado el archivo pero todavía no lo has confirmado a tu base de datos
preparado (staged): significa que has marcado un archivo modificado en su versión actual para que vaya en tu próxima confirmación
Estructura de ramas del proyecto
El trabajo se organiza en tres ramas principales:
Rama master: cualquier commit que pongamos en esta rama debe estar preparado para subir a producción
Rama preproducción: rama en la que está el código que acabará en la siguiente versión del proyecto
Rama desarrollo: rama en la que está el código de desarrollo
No se podrán realizar subidas manuales a ninguna de estas 3 ramas, pues se marcarán como protegidas. Todos los cambios se realizarán a través de una merge request
Forma de trabajo
En forma resumida, los pasos deberían ser los siguientes:
Crear una rama propia de la tarea que estemos atendiendo desde desarrollo respetando la nomenclatura definida (usualmente jira-XXX aunque se incorporarán más prefijos para artefactos que no sean código pero sí se incluyan en el proyecto).
Trabajar y completar la tarea.
Comprobar que no exista nada nuevo en desarrollo a incorporar en la rama de trabajo a través de la operación rebase.
Solucionar los conflictos de código surgidos en el punto anterior y actualizar los cambios en la rama de trabajo.
Generar una Merge Request a la rama de desarrollo
El equipo realiza una revisión del código y envía mensajes al desarrollador en el caso de que surja algún comentario.
Si hay algo que corregir, volver al punto 2.
Si está todo correcto, la persona con el rol de Merger aceptará los cambios y los integrará en la rama de desarrollo
Se harán merges request y sus correspondientes merges desde desarrollo a preproducción y de preproducción a master con los cambios que queramos ir incorporando.
Trabajando con GIT
Vamos a explicar unos comandos básicos que deberán cubrir la mayoría de las tareas de los programadores, para ello utilizaremos la interfaz de comandos, que se puede descargar para windows aquí https://gitforwindows.org
Si queremos simular el comportamiento que tendría una acción sobre GIT, podemos simularla con https://learngitbranching.js.org/?NODEMO
También se podrá utilizar el plugin de eclipse, pero la explicación es análoga.
A la hora de ponernos a trabajar en un proyecto que use GIT, lo primero que deberemos hacer será obtener el código del repositorio remoto que tendrá un aspecto parecido a éste:
Para ello introducimos localizamos la url de nuestro proyecto en https://gitlab.um.es y utilizamos el comando clone
$ git clone https://gitlab.um.es/mncs/portalfundeweb.git
y obtendremos una copia en local del repositorio remoto
Podremos descargar localmente sólo la rama que necesitamos usando el modificador
-b NOMBRERAMA
$ git clone https://gitlab.um.es/mncs/portalfundeweb.git -b desarrollo
O visto cómo quedaría usando el GIT BASH
Podemos ver que a la derecha del todo entre paréntesis nos marca la rama en la que estamos trabajando
A continuación tenemos que crear nuestra rama de trabajo, podrá tener el nombre que queramos pero normalmente usaremos la notación jira-XXX siendo XXX el identificador de jira asociado a la tarea que estamos realizando. (Si queremos que nuestras Merge Request lancen los pipelines de desarrollo, las ramas deberán cumplir el formato anterior).
Usamos el comando checkout con el modificador -b para ir a la rama
$ git checkout -b jira-XXX
Podemos ver el efecto en GIT BASH
Y nuestras ramas segurían así
posteriormente podemos hacer nuestro trabajo y mandar varios commits al repositorio local, que se almacenarán en esta rama
$ git status $ git add . $ git commit -m "Mi commit de ejemplo"
El esquema de repositorios ahora quedaría así
Eso no quita para que nuestro proyecto en remoto siga teniendo actualizaciones, así que avanzaríamos en paralelo sin molestarnos
Como podemos ver aquí nada de nuestro trabajo está en los repositorios remotos aún, por lo que si algo le sucede a nuestro equipo o por un descuido borramos los datos, podremos perder todo nuestro trabajo
Para evitar estos problemas, podemos subir nuestra rama al servidor, usamos el comando push y el repositorio remoto será origin que es el que se suele haber por defecto
$ git push origin jira-XXX
Los repositorios quedarían así, con una bifurcación en el código en el punto que creamos la rama
Podemos hacer más commits y vemos como en nuestro repositorio local (izquierda) la rama en el repositorio remoto o/jira-XXX y la del repositorio local ya no estarán sincronizadas
Si consideramos que hemos terminado nuestro trabajo, llega el momento de integrar con la rama de desarrollo. Primero tendremos que traernos lo último que haya en desarrollo para ver si hay conflictos
$ git checkout desarrollo $ git pull --rebase
Nos situamos en la rama desarrollo con el comando checkout y a continuación nos traemos los cambios con pull –rebase, y volvemos a nuestra rama ya sólo nos queda hacer merge localmente de nuestra rama activa con desarrollo
$ git merge desarrollo
Es importante decir que este merge se realizará en local, para producir cambios en las ramas principales (master, preproduccion y desarrollo) se hará uso de las merge request de gitlab
Nos queda resolver los conflictos (si los hay) y hacer push de los últimos cambios al repositorio remoto (en la rama jira-XXX GIT no dejará hacer push directos a master, preproduccion o desarrollo)
Y el repositorio quedaría así
Por último recomendamos hacer también merge desde desarrollo porque al empezar la siguiente tarea sacaremos la rama nueva jira-XXX desde esta rama y así estará actualizada antes de aceptar la merge request en el servidor
$ git merge jira-XXX
Configurando el proyecto GIT
Cuando tengamos creado el repositorio GIT deberemos ir al directorio especial .git y abrir el fichero config el contenido típico deberá ser éste
[core]
repositoryformatversion = 0
filemode = false
bare = false
logallrefupdates = true
symlinks = false
ignorecase = true
[remote "origin"]
url = https://gitlab.um.es/mncs/portalfundeweb.git
fetch = +refs/heads/*:refs/remotes/origin/*
[branch "desarrollo"]
remote = origin
merge = refs/heads/desarrollo
Añadiremos la propiedad autocrlf a false (autocrlf = false) para solventar problemas entre las distintas configuraciones de los clientes de GIT
[core]
repositoryformatversion = 0
filemode = false
bare = false
logallrefupdates = true
symlinks = false
ignorecase = true
autocrlf = false
[remote "origin"]
url = https://gitlab.um.es/mncs/portalfundeweb.git
fetch = +refs/heads/*:refs/remotes/origin/*
[branch "desarrollo"]
remote = origin
merge = refs/heads/desarrollo
Resolución de conflictos
En ocasiones al hacer el merge de una rama con otra aparecen conflictos (al estilo de SVN o de cualquier otro sistema de control de versiones) y nos vemos obligados a resolverlos para poder integrarlo
Si ejecutamos el comando
$ git status
Obtendremos más información
Aquí hemos intentado hacer merge de la rama jira-IDI-131 con la rama ejemplo_conflictos. Ambos tienen el fichero ejemplo.txt con contenidos incompatibles y hay que resolverlo manualmente.
El contenido del fichero ejemplo.txt en la rama ejemplo_conflictos es
para dar un conflicto gordo
y en la rama jira-IDI-131
este es un ejemplo para dar conflicto
Si abrimos el fichero con el editor veremos los problemas
<<<<<<< HEAD para dar un conflicto gordo ======= este es un ejemplo para dar conflicto >>>>>>> jira-IDI-131
Para localizar el inicio del conflicto hay que localizar el marcador «««<. El marcador ======= separa los cambios entre las 2 ramas, seguido de »»»> BRANCH-NAME. En este ejemplo alguien escribió “para dar un conflicto gordo” en la rama base y otra persona escribió “este es un ejemplo para dar conflicto” en la rama jira-IDI-131
Decide qué es lo que quieres incorporar, o genera una nueva versión del fichero que incorpore ambos cambios. Elimina los marcadores de conflicto «««<, =======, »»»> y haz los cambios finales.
$ git add . $ git commit -m "Resuelto el conflicto de merges"
Conflictos con uno mismo
En ocasiones GIT detecta 2 commits hacia el mismo fichero y a la hora de hacer un push de la rama nos puede dar problemas
$ git push origin jira-XXX
Nos puede dar como resultado
To https://gitlab.um.es/mncs/portalfundeweb.git ! [rejected] jira-XXX -> jira-XXX (non-fast-forward) error: failed to push some refs to 'https://gitlab.um.es/mncs/portalfundeweb.git' hint: Updates were rejected because the tip of your current branch is behind hint: its remote counterpart. Integrate the remote changes (e.g. hint: 'git pull ...') before pushing again. hint: See the 'Note about fast-forwards' in 'git push --help' for details.
Para arreglarlo podemos hacer lo siguiente
$ git pull --rebase origin jira-XXX
Y si tenemos suerte será capaz de solventar el conflicto
From https://gitlab.um.es/mncs/portalfundeweb
* branch jira-XXX -> FETCH_HEAD
First, rewinding head to replay your work on top of it...
Applying: arreglamos el problema con el settings
Using index info to reconstruct a base tree...
M .m2/settings.xml
.git/rebase-apply/patch:42: trailing whitespace.
<pluginRepository> <id>plugins.archiva.atica.umu.es</id>
.git/rebase-apply/patch:43: trailing whitespace.
<name>ATICA - UMU Plugins Repository</name>
.git/rebase-apply/patch:44: trailing whitespace.
<url>https://archiva.um.es/archiva/repository/FundeWeb/</url>
.git/rebase-apply/patch:45: trailing whitespace.
<releases>
.git/rebase-apply/patch:46: trailing whitespace.
<enabled>true</enabled>
warning: squelched 5 whitespace errors
warning: 10 lines add whitespace errors.
Falling back to patching base and 3-way merge...
Pero puede no ser así y que nos responda algo como
From https://gitlab.um.es/mncs/portalfundeweb * branch jira-XXX -> FETCH_HEAD First, rewinding head to replay your work on top of it... Applying: Añadimos las carpetas para la gestión de maven Using index info to reconstruct a base tree... .git/rebase-apply/patch:33: trailing whitespace. .git/rebase-apply/patch:34: trailing whitespace. .git/rebase-apply/patch:50: trailing whitespace. .git/rebase-apply/patch:58: trailing whitespace. warning: 4 lines add whitespace errors. Falling back to patching base and 3-way merge... Auto-merging .m2/settings.xml CONFLICT (add/add): Merge conflict in .m2/settings.xml error: Failed to merge in the changes. Patch failed at 0001 Añadimos las carpetas para la gestión de maven The copy of the patch that failed is found in: .git/rebase-apply/patch When you have resolved this problem, run "git rebase --continue". If you prefer to skip this patch, run "git rebase --skip" instead. To check out the original branch and stop rebasing, run "git rebase --abort".
Así nuestra rama de trabajo pasará a llamarse jira-XXX|REBASE 1/2 (según el número de conflictos que detecte)
~/portalfundeweb (jira-XXX|REBASE 1/2) $ git rebase --continue .m2/settings.xml: needs merge You must edit all merge conflicts and then mark them as resolved using git add
editamos el fichero y lo añadimos
~/portalfundeweb (jira-XXX|REBASE 1/2)$ git add .m2/settings.xml
~/portalfundeweb (jira-XXX|REBASE 1/2)$ git rebase --continue
Applying: Añadimos las carpetas para la gestión de maven
Applying: arreglamos el problema con el settings
Using index info to reconstruct a base tree...
M .m2/settings.xml
.git/rebase-apply/patch:30: trailing whitespace.
<pluginRepository> <id>plugins.archiva.atica.umu.es</id>
.git/rebase-apply/patch:31: trailing whitespace.
<name>ATICA - UMU Plugins Repository</name>
.git/rebase-apply/patch:32: trailing whitespace.
<url>https://archiva.um.es/archiva/repository/FundeWeb/</url>
.git/rebase-apply/patch:33: trailing whitespace.
<releases>
.git/rebase-apply/patch:34: trailing whitespace.
<enabled>true</enabled>
warning: squelched 5 whitespace errors
warning: 10 lines add whitespace errors.
Falling back to patching base and 3-way merge...
Auto-merging .m2/settings.xml
CONFLICT (content): Merge conflict in .m2/settings.xml
error: Failed to merge in the changes.
Patch failed at 0002 arreglamos el problema con el settings
The copy of the patch that failed is found in: .git/rebase-apply/patch
When you have resolved this problem, run "git rebase --continue".
If you prefer to skip this patch, run "git rebase --skip" instead.
To check out the original branch and stop rebasing, run "git rebase --abort".
~/portalfundeweb (jira-XXX|REBASE 2/2) $
Donde nos indica que queda otro conflicto por resolver y nos ha cambiado al REBASE 2/2 Podemos repetir la misma operación
~/portalfundeweb (jira-XXX|REBASE 2/2) $ git rebase --continue .m2/settings.xml: needs merge You must edit all merge conflicts and then mark them as resolved using git add ~/portalfundeweb (jira-XXX|REBASE 2/2) $ git add . ~/git-pipeline/portalfundeweb (jira-XXX|REBASE 2/2) $ git rebase --continue Applying: arreglamos el problema con el settings ~/git-pipeline/portalfundeweb (jira-XXX) $ git push origin jira-IDI-132 Counting objects: 8, done. Delta compression using up to 4 threads. Compressing objects: 100% (8/8), done. Writing objects: 100% (8/8), 1.02 KiB | 0 bytes/s, done. Total 8 (delta 4), reused 0 (delta 0) remote: remote: To create a merge request for jira-IDI-132, visit: remote: https://gitlab.um.es/mncs/portalfundeweb/merge_requests/new?merge_request%5Bsource_branch%5D=jira-XXX remote: To https://gitlab.um.es/mncs/portalfundeweb.git aee3109..f09c0f7 jira-XXX -> jira-IDI-XXX
Uso del fichero .gitignore
Hasta ahora habíamos indicado que se podían preparar los ficheros para el commit con un comando de la forma
$ git add .
Lo cual deja preparado para hacer commit a todos los archivos alcanzables desde el directorio actual y subdirectorios.
Si sólo queremos mandar un fichero al commit deberíamos usar
$ git add FICHERO
Sin embargo ésta es una labor algo tediosa y propensa a equivocaciones y olvidos cuando tenemos muchos ficheros que queremos preparar y otros que no (el resultado de compilaciones, ficheros de log, etc…).
Para facilitarnos esto crearemos en la raíz del proyecto el fichero .gitignore
$ vim .gitignore
Y le añadiremos contenido
.m2/repository/ web/target/ ear/target/ *.log *_.java
Donde las 3 primeras líneas ordenan a git que ignore los cambios en estos directorios y sucesivos, después tenemos *.log que hace que se ignoren todos los ficheros *.log encuentren donde se encuentren en el proyecto, también podremos añadir reglas más complejas usando el modificador !, por ejemplo podríamos tener
*.log !application.log
Que haría que git ignorase todos los archivos .log salvo el que se llame application.log
Usando GITLab
Hasta ahora hemos visto cómo trabajar con GIT de manera independiente, ahora tenemos que llevar nuestro código al proyecto principal integrándolo con la rama de desarrollo.
Partimos de la base que no existen conflictos o éstos se han resuelto antes de generar una merge request
Hacemos login en la aplicación
Realizando una solictud de merge
Buscamos nuestro proyecto
Buscamos la opción para generar una merge reques
Nos preguntará qué 2 ramas queremos unir, en nuestro caso elegiremos la rama que acabamos de terminar y desarrollo
Por último rellenamos los datos de la merge request, podemos incluir más información para que a la hora de aceptar el merge y revisar el código se pueda usar de guía
Es buena idea marcar la casilla “Delete source branch when request is accepted” esto borrará la rama del repositorio cuando el merge se haga y evitará que se acumulen ramas que no se van a usar más. Siempre la conservamos en local y podremos volver a subirla si fuera necesario.
Finalmente el repositorio quedará así
Rechazar una merge
El primer paso es editar la merge
Añadimos el estado WIP y el motivo. Esto evitará que pueda hacerse merge de esta rama
Cuando el trabajo esté listo quitamos el prefijo WIP para que se pueda realizar el merge
Mientras no se quite el estado WIP la rama quedará así
Configurando ramas
El usuario administrador tendrá que ir al apartado Settings y desplegar la opción de Protected branches
Aquí crearemos las ramas que necesitamos desarrollo y preproduccion.
En los desplegables seleccionaremos en Allowed to merge quien queremos que haga merge Mantainers o Developers + Mantainers y después en allowed to push dejaremos None
Configurando el pipeline
Primero creamos el directorio .m2 con el fichero settings.xml con la configuración maven de nuestro proyecto, típicamente:
<?xml version="1.0" encoding="UTF-8"?>
<settings xmlns="http://maven.apache.org/SETTINGS/1.0.0"
xmlns:xsi="http://www.w3.org/2001/XMLSchema-instance"
xsi:schemaLocation="http://maven.apache.org/SETTINGS/1.0.0 http://maven.apache.org/xsd/settings-1.0.0.xsd">
<localRepository>.m2/repository</localRepository>
<offline>false</offline>
<profiles>
<profile>
<id>FundeWeb-profile</id>
<repositories>
<repository>
<id>archiva.atica.umu.es</id>
<name>ATICA - UMU Repository</name>
<url>https://archiva.um.es/archiva/repository/FundeWeb/</url>
<releases>
<enabled>true</enabled>
</releases>
<snapshots>
<enabled>true</enabled>
</snapshots>
</repository>
</repositories>
<pluginRepositories>
<pluginRepository> <id>plugins.archiva.atica.umu.es</id>
<name>ATICA - UMU Plugins Repository</name>
<url>https://archiva.um.es/archiva/repository/FundeWeb/</url>
<releases>
<enabled>true</enabled>
</releases>
<snapshots>
<enabled>true</enabled>
</snapshots>
</pluginRepository>
</pluginRepositories>
</profile>
</profiles>
<activeProfiles>
<activeProfile>FundeWeb-profile</activeProfile>
</activeProfiles>
<pluginGroups>
<pluginGroup>com.oracle.weblogic</pluginGroup>
</pluginGroups>
</settings>
Generar el fichero .gitlab-ci.yml con el contenido
variables:
PROJECT_NAME: NombreProyecto
SVN_BASE: https://svn.um.es/svn/NOMBREPROYECTO/
APP_CONTEXT: nombreproyecto
include:
- project: 'mncs/mncs-pipelines'
file: '.gitlab-ci-template.yml'
o si estamos en gitlab.com
variables:
PROJECT_NAME: NombreProyecto
SVN_BASE: https://svn.um.es/svn/NOMBREPROYECTO/
APP_CONTEXT: nombreproyecto
include:
- project: 'umugit/atica/desarrollo/common/mncs-pipelines'
file: '.gitlab-ci-template.yml'
Variables para el despliegue
Tendremos un usuario SVN por grupo de trabajo, además si usamos aplicaciones Fundeweb 2.1 tendremos que usar un perfil de compilación JDK8 todas estas cosas las especificaremos con variables dentro de GitLAB Dentro de la sección de grupo de GitLAB y por parte de un Owner del grupo
Le daremos al botón “Expand” y creamos las variables
SVN_USERNAME
SVN_PASSWORD
JDK_VERSION (opcional)
SUFIJO_DESPLIEGUE (opcional, con valor fm si se despliega en servidores fm)
PRESERVE_LIB (opcional, con valor true si queremos que se copien las librerías del package a los servidores, false por defecto). Para aplicaciones de servicios tiene que especificarse con valor true.
ORIGEN_BIRTUM (opcional, con valor por defecto informes_birtum/informes/${APP_CONTEXT}), es la ruta relativa de la raíz de git de donde tiene que sacar los informes BIRT
DESTINO_BIRTUM (opcional debe especificarse junto con el anterior, con valor por defecto informes_birtum), es la ruta relativa al SVN donde se copian los ficheros
LISTA_SECRETS (opcional) para no almacenar secretos en claro en el código, ni el repositorio, es una lista de nombres de secrets separado por espacios. Los secrets se inyectarán en el fichero de filtros según el entorno. Tendrán que especificarse variables nuevas en gitlab nombresecret_DESA, nombresecret_TEST, nombresecret_PROD siendo nombresecret el literal dado de alta en la variable LISTA_SECRETS
MODULO_FILTRO (opcional, valor por defecto web) el módulo al que se tienen que aplicar los secrets en los filtros
MAVEN_CUSTOM_PROFILE (opcional) si nuestra aplicación tiene perfiles personalizados de MAVEN que hay que activar
- OLD_FUNDEWEB (opcional) si nuestra aplicación es Fundeweb 1, se lo podemos indicar para ayudar a sonarqube a detectar las rutas. El valor debe ser true
Las variables que se marquen como protegidas sólo serán accesibles desde ramas protegidas, por lo tanto el perfil de compilación no deberíamos tenerlo así.
Gestión de releases
Etiquetas
# etiqueta simple git tag mi_etiqueta # Etiqueta anotada git tag -a v1.0 -m 'Version 1.0' git tag git push origin --tags
Changelog
Por cada cambio que se quiera registrar hay que crear un fichero en la rama en la ruta changelogs/unreleased/XXX.yml con el contenido
--- title: Mi título de changelog merge_request: //opcional// author: Pablo González de la Peña type: added|fixed|changed|deprecated|removed|security|performance|other
https://gitlab.um.es/help/user/project/releases/index#release-description
Utilidades
Aquí explicamos algunas mecanismos que hemos desarrollado y que os pueden ayudar en vuestras tareas ordinarias de desarrollo
Redeploys manuales
Si por alguna razón queremos hacer un redeploy de un entorno pero no tenemos ningún cambio tenemos 2 opciones
Ejecutar el pipeline completo de la rama del entorno que corresponda
Vamos a CI/CD → Pipelines
A continuación elegimos la rama en la que queremos que se ejecute y lo ejecutamos
Esto ejecutará el ciclo de vida completo, aunque si no hay cambios en el código de la rama (que es lo normal), finalmente no subirá nada nuevo al servidor y sólo se hará el redeploy.
Lanzar sólo el cambio en el fichero redeploy (sin pasar por las etapas de build+package, etc…)
Vamos a Repository → Branches
En el nombre de la rama ponemos redeploy_desarrollo, redeploy_preproduccion o redeploy_produccion, en la rama de origen podemos poner la del entorno que queremos redesplegar.
Ojo, porque si ya lo hemos hecho antes, es decir la rama ya existe la tendréis que borrar o seguir los pasos del punto anterior pero usando la rama redeploy_XXX en lugar de la XXX
Pasos a producción programados
Lo primero que tenemos que hacer es poner la variable AUTO_DEPLOY a false a nivel de proyecto según el siguiente pantallazo Settings → CI / CD , Expandir la zona de Variables y ponerle el valor false en minúsculas y sin espacios.
Esto hará que NINGÚN redespliegue se realice en producción hasta que se ejecute un pipeline de la rama master con la variable REDEPLOY a true.
Puede ser una ejecución programada como aquí
O una ejecución normal o con la rama redeploy_produccion como se comenta en el apartado de redespliegues