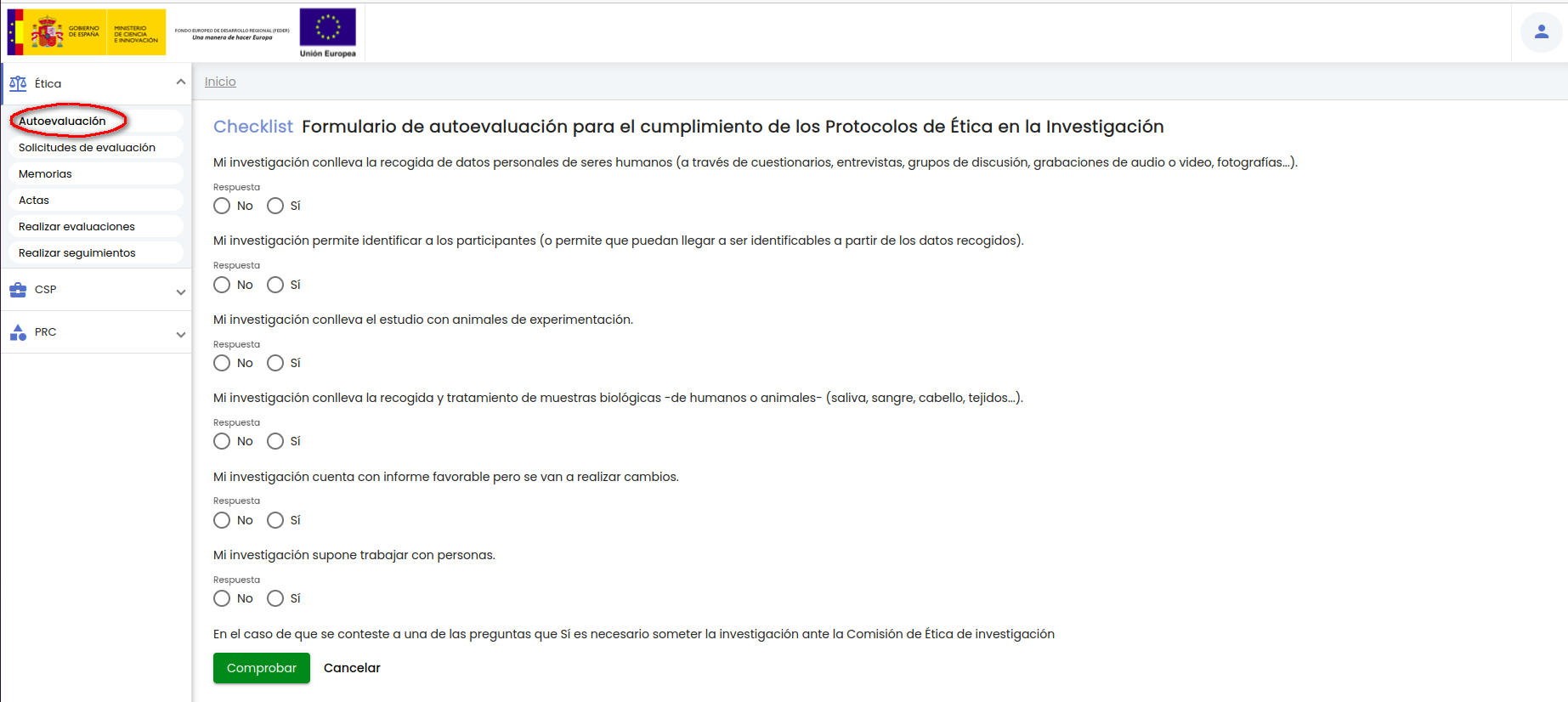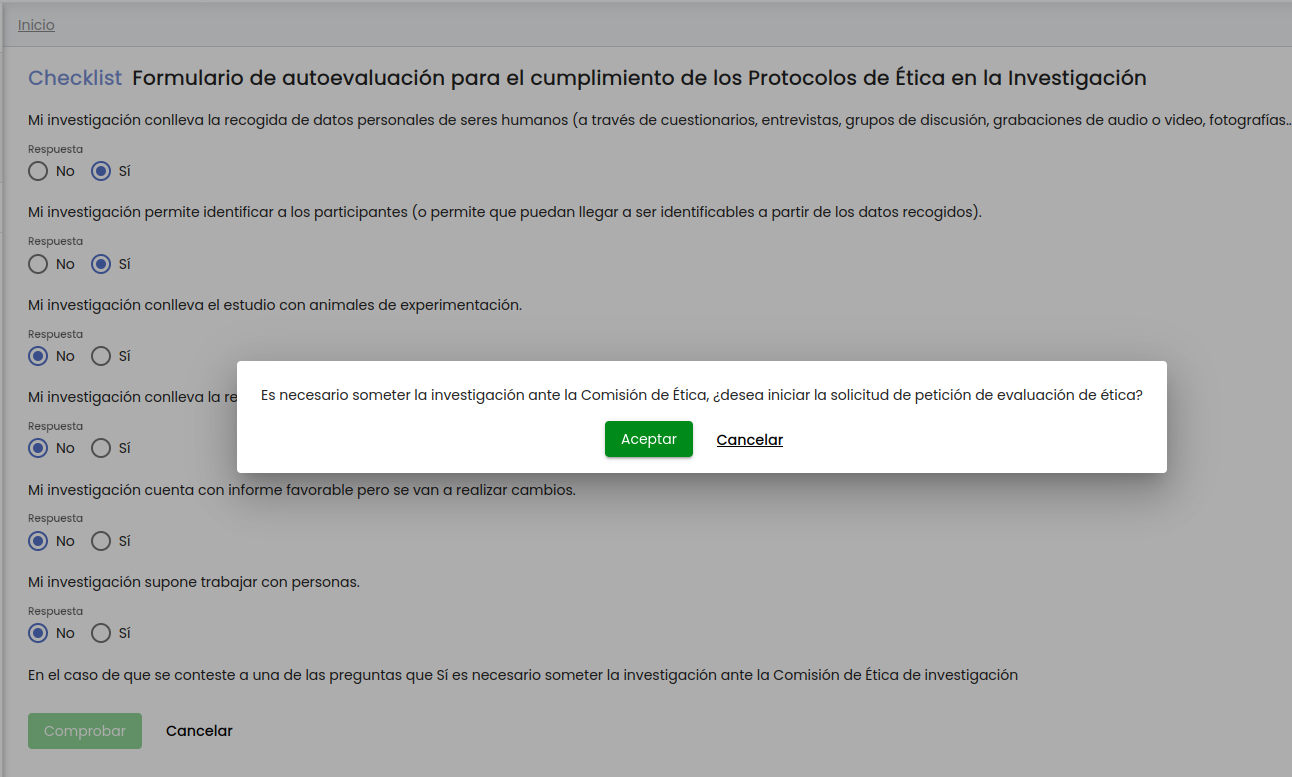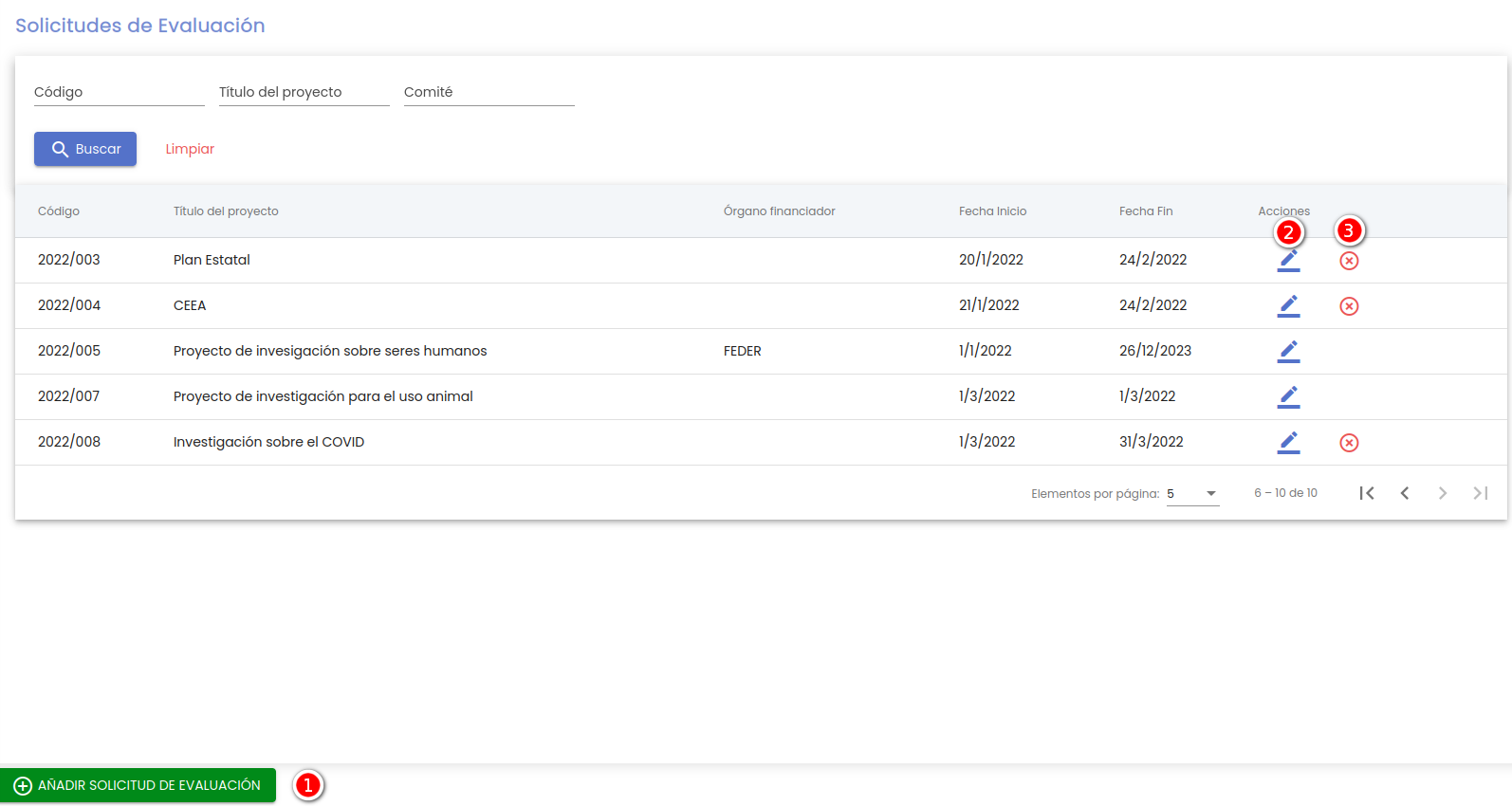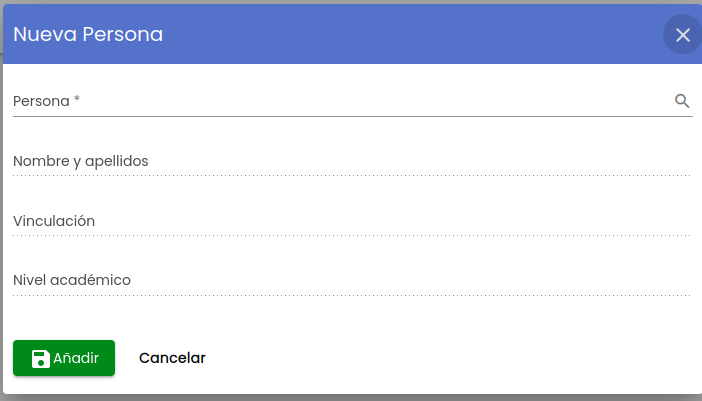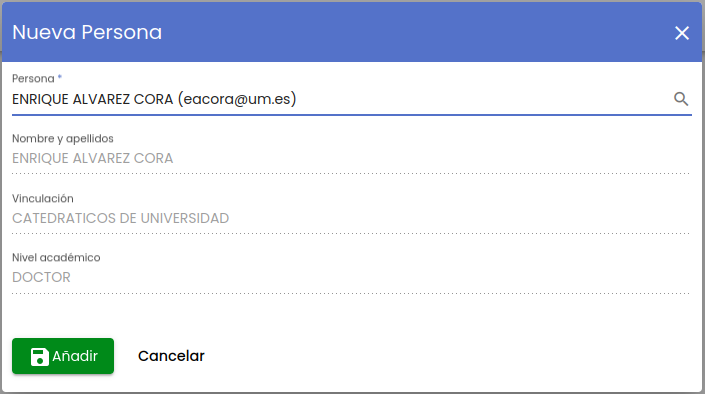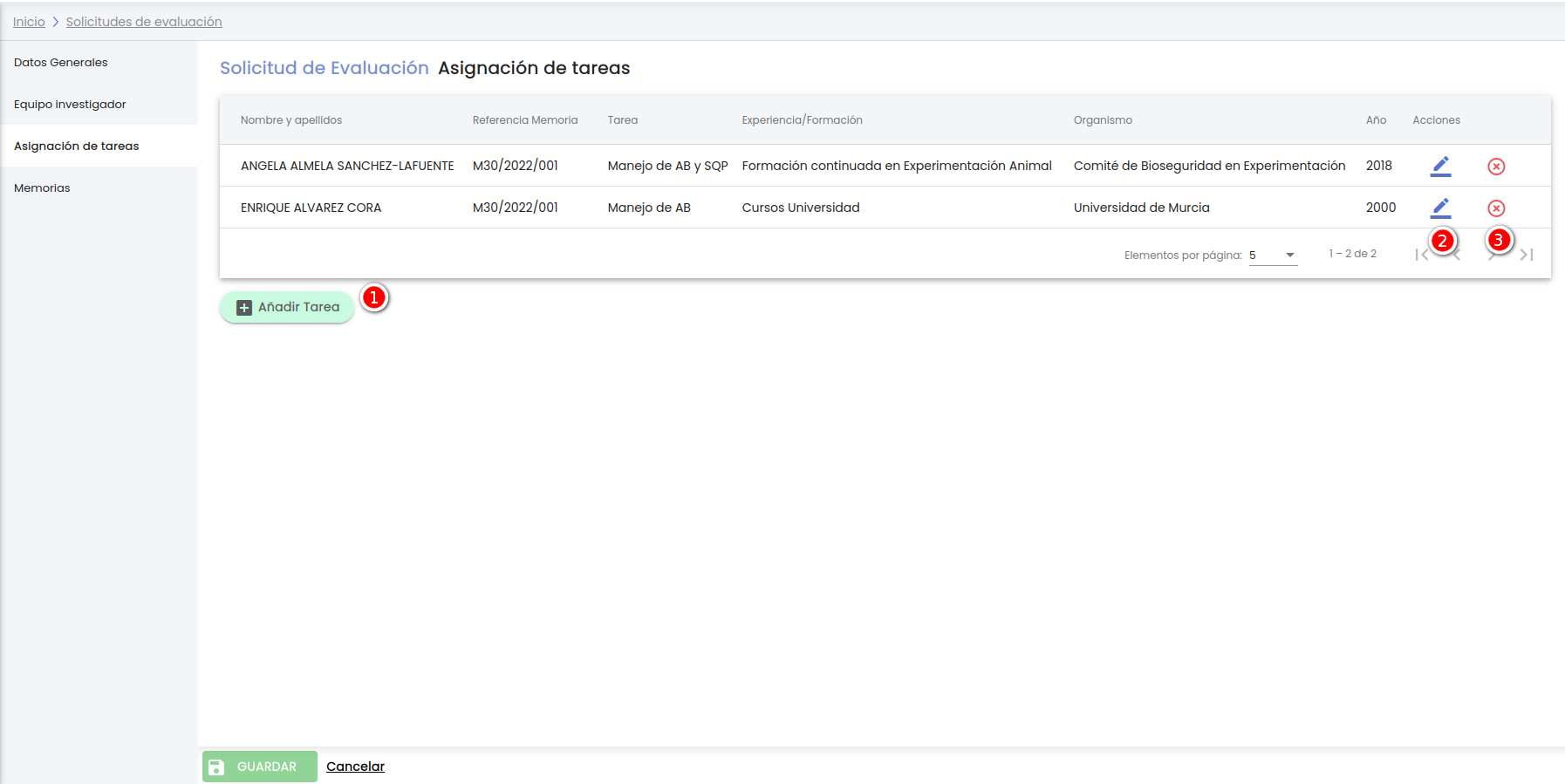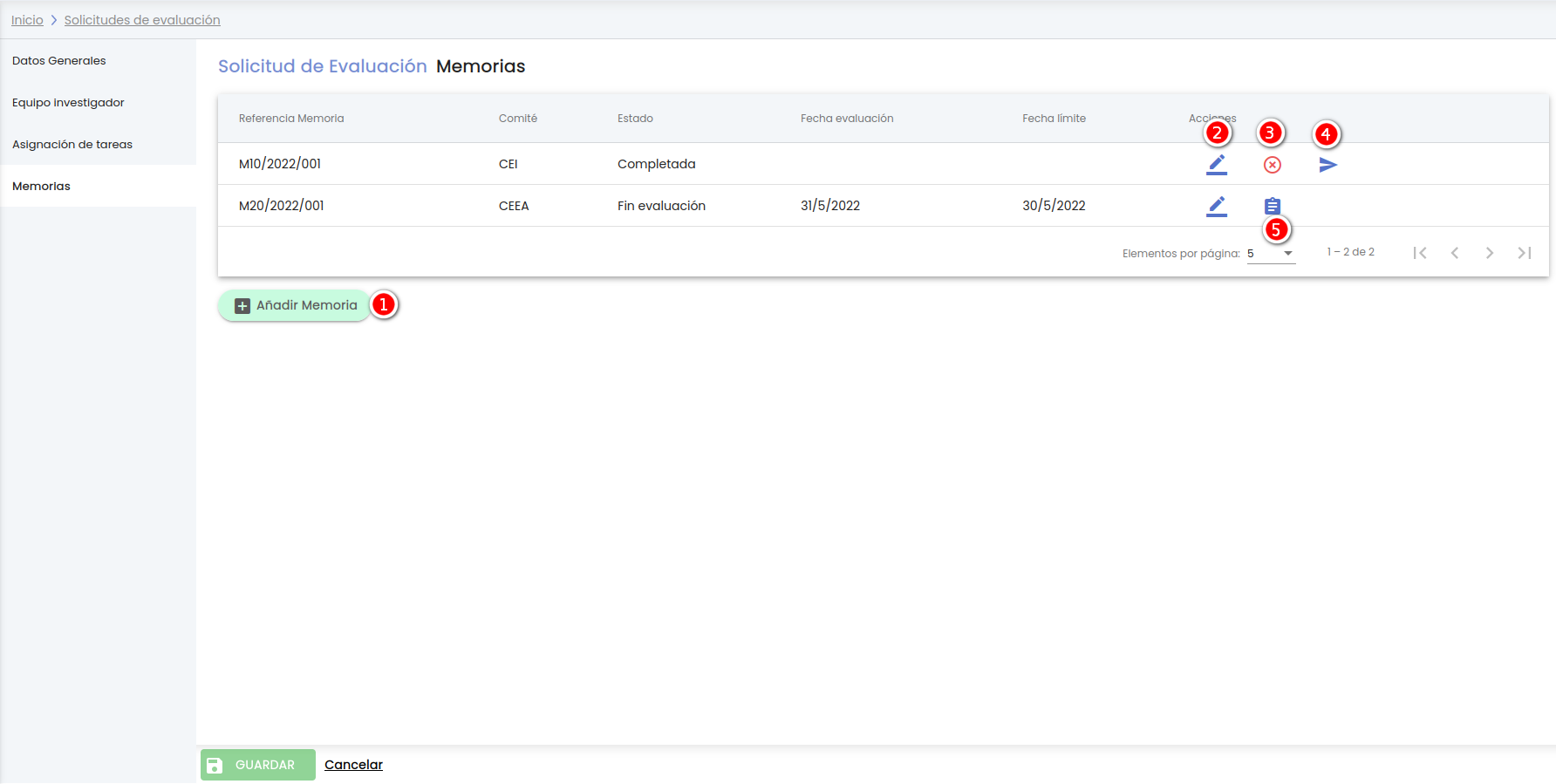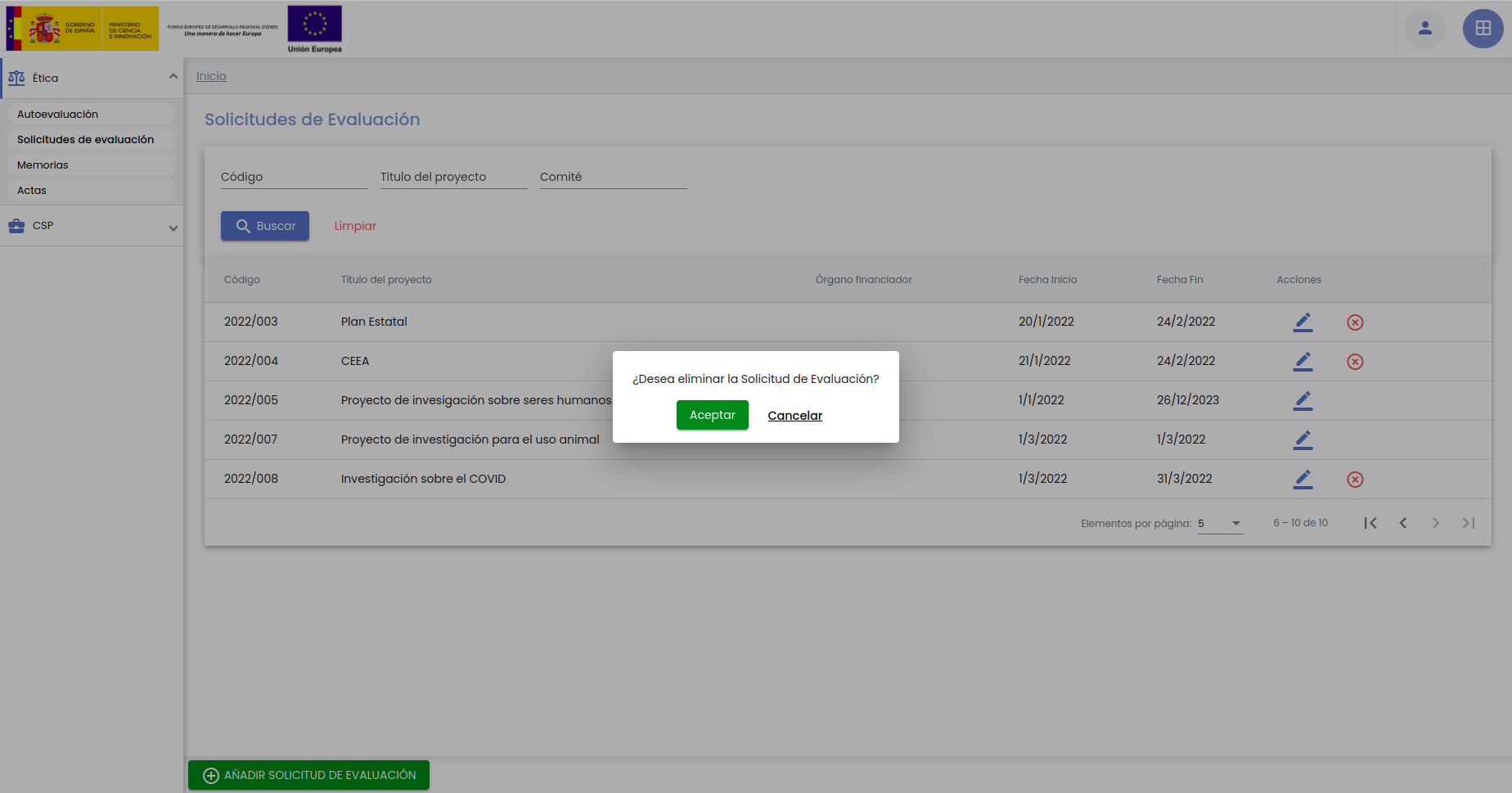El módulo de Ética es un módulo integrado dentro de SGI Hércules que permite al personal investigador /o docente gestionar las solicitudes de evaluación de sus proyectos de investigación (o prácticas docentes) donde va a trabajar con seres humanos, animales o con agentes biológicos para obtener el dictamen favorable del comité correspondiente. El SGI contempla los siguientes comités de ética:
- Comité de ética de investigación: Tiene como misión garantizar el respeto a la dignidad, integridad e identidad del ser humano en lo que se refiere a la investigación con humanos, con muestras biológicas o con datos de origen humano, así como promover un comportamiento ético en la investigación.
- Comité ético de experimentación animal: Tiene como finalidad la protección y cuidado de los animales utilizados para la experimentación. Evita el dolor, sufrimiento, angustia o lesión prolongados e innecesarios, controla la duplicación inútil de procedimientos, y procura que el número de animales utilizados en los procedimientos se reduzca al mínimo, aplicando en lo posible métodos alternativos.
- Comité en bioseguridad en experimentación: Tiene como finalidad evaluar, certificar y dar apoyo en las tareas científicas y docentes que impliquen la utilización de organismos modificados genéticamente (OMG), agentes biológicos, muestras potencialmente contaminadas con agentes biológicos, sustancias químicas peligrosas o sustancias radioactivas, así como para velar por que se cumplan las obligaciones exigidas por la normativa vigente en materia de seguridad en los laboratorios.
A continuación se detallan cada una de las opciones de menú del módulo de Ética del perfil investigador. Para acceder a cada una de ellas se tiene que expandir el menú "Ética" a través del icono de la flecha para abajo.
Una vez expandido el menú de "Ética" las opciones del submenú son:
- Autoevaluación
- Solicitudes de evaluación
- Memorias
En el caso que el usuario es a su vez una persona perteneciente a un comité de ética (es un evaluador de uno de los comités) las opciones del submenú son:
- Autoevaluación
- Solicitudes de evaluación
- Memorias
- Actas
- Realizar evaluaciones
- Realizar seguimiento
Autoevaluación
Esta opción del menú permite al personal investigador comprobar si es necesario que presente su proyecto de investigación ante la Comisión de Ética de investigación.
Muestra una conjunto de presuntas donde el usuario debe de responder a todas eligiendo entre el valor "Sí" o "No". Una vez contestadas todas las preguntas debe de pulsar el botón "Comprobar"
Al pulsar sobre el botón "Comprobar" en caso de que a una de las preguntas haya seleccionado el valor "Sí" se le muestra la siguiente ventana emergente informándole que debe de someter el proyecto de investigación ante una comisión de ética y le pregunta si desea empezar a rellenar en ese momento la solicitud de evaluación o no.
En caso de que el usuario pulse el botón "Aceptar" de la ventana emergente le cambiará automáticamente a la pantalla de "Nueva solicitud de evaluación" para que empiece a rellenar el formulario de datos generales de solicitud de evaluación (Ver apartado Añadir solicitud evaluación)
En caso de que el usuario pulse el botón "Cancelar" no se hará ninguna acción, se cierra la venta emergente y se vuelve a la pantalla de Autoevaluación (checklist).
Solicitudes de evaluación
Las solicitudes de evaluación serán creadas por el personal de investigación de la Universidad para solicitar la evaluación de su proyecto de investigación ante una comisión de ética debido a que en su proyecto se trabaja con seres humanos, con animales o con agentes biológicos. El usuario dependiendo con lo que vaya a trabajar tendrá que crear dentro de la solicitud de evaluación, la memoria o memorias correspondientes. Son las memorias las que se envían al comité de ética para su evaluación.
La segunda opción del submenú dentro del menú principal de Ética es "Solicitudes de evaluación" que muestra en la parte superior de la pantalla el buscador y en la parte inferior el resultado de la búsqueda sin aplicar ningún filtro tal como muestra la siguiente imagen.
Los campos disponibles en el formulario de la búsqueda son:
- Código: código de referencia de la solicitud de evaluación. Tiene el formato YYYY/secuencia, donde YYYY es el año en el que ha dado de alta la solicitud de evaluación y secuencia en un código secuencia desde 001 hasta 999 relativo al año. Cuando se cambie de año se vuelve a empezar en 001.
- Título del proyecto: nombre o título del proyecto de investigación el cual se va a someter a la evaluación por parte del comité de ética.
- Comité: es un menú desplegable en el que el usuario puede seleccionar entra las siguiente opciones:
- CEI
- CEEA
- CBE
Tras pulsar el botón “Buscar”, se muestra el listado de solicitudes de evaluación que cumplan con los parámetros introducidos en el formulario y que sean solicitudes dadas de alta por el propio usuario investigador/a o aquellas en las que esta como responsable de una de sus memorias. Los responsables de memoria pueden modificar los datos de la memoria y de su solicitud de evaluación.
Al igual que el resto de listados de la aplicación, el resultado de la búsqueda es un listado compuesto por una tabla paginada, con cinco columnas de información y una última columna de acciones.
Desde este listado el usuario puede realizar las siguientes acciones:
- Añadir solicitud de evaluación: este botón se encuentra en la parte inferior de la pantalla en el "Área de acciones", permite al usuario introducir una nueva solicitud de evaluación.
- Editar: este botón representado por el icono y situado en la última columna "Acciones" de la tabla, permite al usuario modificar los datos de una solicitud de evaluación.
- Eliminar: este botón representado por el icono y situado en la última columna "Acciones" de la tabla, permite al usuario eliminar la solicitud de evaluación. Sólo se puede eliminar una solicitud de evaluación sino se ha creado todavía la memoria o si la memoria o memorias asociadas están en los estados "En elaboración" o en "Completada", es decir, no se han enviado a "Secretaría" para su evaluación.
Añadir solicitud de evaluación
Tras pulsar este botón "AÑADIR SOLICITUD DE EVALUACIÓN" se carga en pantalla el formulario de "Datos generales" de una solicitud de evaluación. A esta pantalla también se llega desde la pantalla de autoevaluación cuando se muestra la ventana emergente informando de que el proyecto de investigación se tiene que someter a una comisión de ética y se le pregunta al usuario si desea empezar a rellenar en ese momento la solicitud de evaluación y le da al botón de "Aceptar".
En la creación de una nueva solicitud de evaluación se deben de informar los siguientes bloques de datos:
- Datos generales: conjunto de datos de información general sobre el proyecto de investigación que se quiere evaluar.
- Equipo investigador: conjunto de personas que forman parte del equipo investigador del proyecto.
Una vez introducidos todos los datos obligatorios de los dos formularios, se activará el botón "GUARDAR" situado en la parte inferior de la pantalla en el "Área de acciones" que permite dar de alta la nueva solicitud de evaluación.
El botón "GUARDAR" no sólo guarda los datos del formulario que este mostrando en ese momento la pantalla, sino todos los formularios que componen la nueva solicitud de evaluación, es decir, los datos generales y el equipo investigador.
Datos generales
Formulario con los datos de información básica de una solicitud de evaluación.
Ver apartado con la descripción detallada de cada campo.
- Importe financiación: sólo es visible en el caso de que en el campo "¿Se dispone de financiación para realizar el proyecto?" se escoja la opción de "Sí". En este caso este campo es obligatorio y se debe de introducir el importe de la financiación del proyecto. Es un campo numérico que admite dos decimales. Los decimales van separados por la coma. No se usa separados de miles.
- Fecha inicio: campo obligatorio donde se debe de introducir la fecha de inicio del proyecto. Se puede introducir la fecha de forma manual o con la ayuda del calendario.
- Fecha fin: campo obligatorio donde se debe de introducir la fecha de finalización del proyecto. Se puede introducir la fecha de forma manual o con la ayuda del calendario.
- Resumen: campo obligatorio donde se debe de introducir el resumen del proyecto. Es un campo de texto libre con un máximo de 4000 caracteres. El usuario puede modificar el tamaño de la caja de texto de este campo, para ello deberá situar el cursor sobre su esquina inferior izquierda (rayado gris), cuando el cursor cambie de aspecto, deberá pulsar con el botón izquierdo del ratón y arrastrar sin soltar.
- Valor social: campo obligatorio donde se debe seleccionar uno de los siguientes valores:
En caso de que se seleccione el valor "Otra finalidad" se debe de introducir de forma obligatoria el campo "Especificar"
- Especificar: sólo es visible en el campo de que en el campo "Valor social" se escoja la opción "Otra finalidad". En este caso este campo es obligatorio y de debe de introducir un campo de texto libre con un máximo de 2000 caracteres. El usuario puede modificar el tamaño de la caja de texto de este campo, para ello deberá situar el cursor sobre su esquina inferior izquierda (rayado gris), cuando el cursor cambie de aspecto, deberá pulsar con el botón izquierdo del ratón y arrastrar sin soltar.
- Objetivos científicos: campo obligatorio donde se debe de introducir los principales objetivos científicos del proyecto. Es un campo de texto libre con un máximo de 2000 caracteres. Este campo corresponderá con el apartado 3.1 OBJETIVOS CIENTÍFICOS DEL PROYECTO del formulario de la memoria, únicamente se podrá modificar desde esta pantalla, en el formulario se mostrará en modo consulta sacando el valor introducido en este formulario.
- Diseño metodológico: campo obligatorio donde se debe de introducir una descripción del diseño metodológico del proyecto. Es un campo de texto libre con un máximo de 2000 caracteres. Este campo corresponderá con el apartado 3.2 DISEÑO METODOLÓGICO DEL PROYECTO del formulario de la memoria, únicamente se podrá modificar desde esta pantalla, en el formulario se mostrará en modo consulta sacando el valor introducido en este formulario.
Una vez introducidos todos los campos obligatorios del formulario de "Datos generales" se puede ver en la siguiente imagen que se activa el botón "GUARDAR" y se muestra el icono del signo de admiración tanto en los "Datos generales" como en el formulario "Equipo investigador". Este icono indica que se han introducido cambios en el formulario (se han informado los campos) pero no se ha dado a "Guardar".
Aunque el usuario sólo haya informado de los datos del formulario de "Datos generales" y no haya ido al formulario de "Equipo investigador" se muestra con el icono de que hay cambios sin guardar, porque el usuario que esta creando la solicitud de evaluación se introduce automáticamente en el equipo del proyecto como puede verse en la siguiente imagen.
Si se pulsa el botón "GUARDAR" se crea la solicitud de evaluación con los datos generales del proyecto (y que serán válidos para todas las memorias que se vayan a crear relacionadas con la solicitud) y con una persona en el equipo investigador (la persona que ha creado la solicitud de evaluación). A parte del usuario que esta creando la solicitud se pueden o se deben de dar de alta todas las personas que van a formar parte del proyecto y que van a realizar alguna tarea en alguna de las memorias. Ir al apartado para ver la funcionalidad de dicha pantalla.
Se muestra un mensaje de que la solicitud de evaluación del proyecto se ha creado correctamente igual que el de la siguiente imagen.
Equipo investigador
Muestra en una tabla el listado de miembros del equipo investigador del proyecto (o práctica docente) que se esta dando de alta. Por defecto cuando se esta dando de alta un nueva solicitud de evaluación si se pulsa sobre el menú de "Equipo investigador" se muestra la siguiente imagen donde se ve que ya esta insertado de forma automática el usuario que esta dando de alta la nueva solicitud.
El usuario puede dar de alta el resto de personas del equipo de investigación o dejarlo para otro momento. Para crear una solicitud de evaluación únicamente es obligatorio que el usuario que esta creando la solicitud este como miembro del equipo investigador.
En la pantalla "Equipo investigador" se puede ver y gestionar el listado de miembros que constituyen el equipo de investigación del proyecto. Se pueden añadir nuevos miembros pulsando el botón "Añadir Persona". Se abrirá un formulario que requerirá únicamente como campo obligatorio la selección de la persona. El resto de campos (Nombre y apellidos, Vinculación y Nivel académico son datos informativos obtenidos de la persona seleccionada y de los datos almacenados en la Universidad)
El campo "Persona" es un campo editable donde se puede introducir un texto (parte del nombre, apellidos o del email de una persona) que hará que se muestra una lista dinámica filtrada por el nombre, apellidos y email de las personas que coincidan con el texto introducido. Se podrá seleccionar una persona del listado mostrado o bien pulsar sobre el icono de la lupa para abrir la ventana del formulario genérico de búsquedas de personas en la Universidad mostrado en la siguiente imagen (filtrado por el campo introducido en el texto en caso de que se haya introducido alguna palabra, sino mostrará los campos de búsqueda vacíos).
CAMBIAR POR LA BUSQUEDA DE ENRIQUE ALVAREZ CORA
El usuario podrá seleccionar a la persona pulsando sobre el icono . Una vez seleccionada una persona se mostrará en el campo "Persona" el nombre, apellidos y email de la persona seleccionada y se recuperará la información sobre la vinculación y la categoría de la persona
Al pulsar sobre el botón "Añadir" la persona se añadirá al equipo mostrando en la tabla de miembros del equipo de investigación del proyecto un fila mas que representa a la persona que se acaba de añadir.
Si se pulsa el botón "GUARDAR" se crea la solicitud de evaluación con los datos generales del proyecto (y que serán válidos para todas las memorias que se vayan a crear relacionadas con la solicitud) y con las personas del equipo investigador.
Se muestra un mensaje de que la solicitud de evaluación del proyecto se ha creado correctamente igual que el de la siguiente imagen.
Editar solicitud de evaluación
La edición de una solicitud de evaluación (el botón del icono del lápiz) abre el formulario de "Datos generales" con los mismos campos que el formulario de creación donde el personal de investigación puede modificar los datos.
La edición de una solicitud de evaluación esta formada por los siguientes bloques de información:
- Datos generales: conjunto de datos de información general sobre el proyecto de investigación que se quiere evaluar (ya informados durante la creación de la solicitud).
- Equipo investigador: conjunto de personas que forman parte del equipo investigador del proyecto (ya informados durante la creación de la solicitud).
- Asignación de tareas: conjunto de tareas a realizar por cada una de las personas del equipo investigador en la memoria o memorias correspondientes.
- Memorias: memoria o memorias que se tienen que evaluar por el comité ético.
Una vez introducidos los datos que se desean modificar o añadir en cualquiera de los tres bloques (datos generales, equipos investigador o asignación de tareas), el usuario podrá pulsar sobre el botón "GUARDAR" situado en la parte inferior de la pantalla en el "Área de acciones" para actualizar la solicitud de evaluación.
El botón "GUARDAR" no sólo guarda los datos del formulario que este mostrando en ese momento la pantalla, sino todos los formularios que componen la nueva solicitud de evaluación, es decir, los datos generales y el equipo investigador. Las memorias por tratarse de entidades complejas y con mucha información que necesita su propio flujo de navegación, se consideran como un cambio de contexto, que le obliga al usuario primero a guardar la solicitud de evaluación antes de ir a realizar cualquier cambio en una memoria.
El cambio de contexto aplica cuando un usuario está creando o editando una entidad de contenido (Solicitud de evaluación) y requiere de la edición o creación de una entidad relacionada (Memoria), que pueda también tener una navegación interna a través de un menú secundario. En estos casos, en el momento del cambio de edición hacia la entidad relacionada (Memoria), se realizará un cambio de contexto, esto es, un cambio de entidad que recargará el espacio de trabajo con los datos y navegación de la nueva entidad (Memoria) obligando a guardar los datos de la entidad anterior si no quiere perderlos (Solicitud de evaluación).
Datos generales
Asignación de tareas
En la creación de una nueva solicitud de evaluación no se podrá realizar la asignación de tareas de los miembros del equipo investigador debido a que no está creada la memoria o memorias que se van a evaluar en la solicitud de evaluación. Para poder crear una memoria se debe de ir a la pantalla de "Memorias" pero al tratarse de una entidad con mucha información y con su flujo de navegación propio se obliga a "GUARDAR" la solicitud de evaluación antes de crear la memoria.
Se muestra el listado vacío y aunque esta activo el botón de "Añadir tarea" no se dejará añadir una tarea porque uno de los campos obligatorios es la selección de la memoria en la que la persona va a realizar la tarea.
Memorias
En la creación de una nueva solicitud de evaluación el listado de memorias estará siempre vacío.
Si se quiere añadir una nueva memoria a través del botón de "Añadir Memoria" se muestra una ventana emergente informando al usuario que si sigue adelante con la acción de crear una nueva memoria se perderán los datos introducidos en la solicitud de evaluación.
Siempre de se debe de "GUARDAR" las solicitud de evaluación una vez introducidos los datos del formulario de "Datos generales" y del "Equipo investigador".
Eliminar solicitud de evaluación
Si se pulsa el botón "Eliminar" situado en la última columna "Acciones" de la tabla de resultados de la búsqueda de solicitudes de evaluación, se muestra una ventana emergente de confirmación donde se le pregunta al usuario si realmente desea eliminar la solicitud de evaluación.
Si se pulsa el botón "Aceptar" de la ventana emergente se realiza el borrado de la solicitud de evaluación y ya no le volverá a salir en la opción de menú de "Solicitudes de evaluación" y será eliminada del sistema. Si se pulsa el botón de "Cancelar" de la ventana emergente se volverá a activar la pantalla del listado de Solicitudes de evaluación sin eliminar la solicitud.