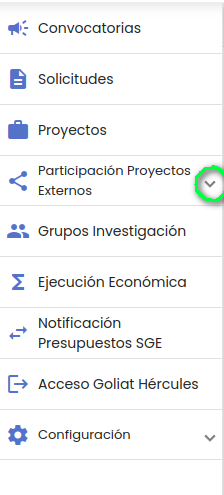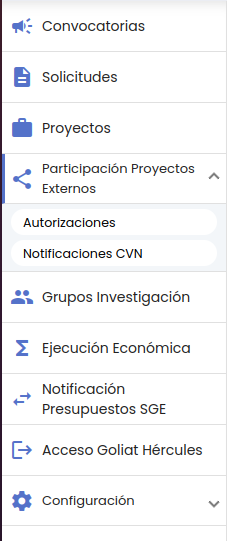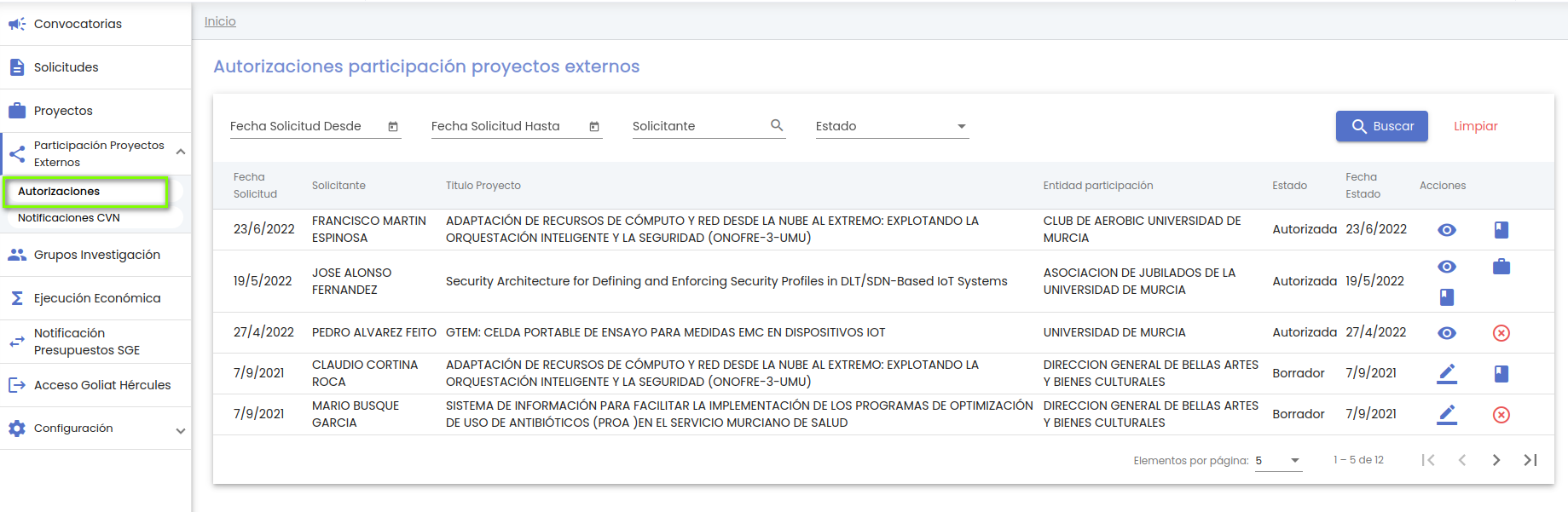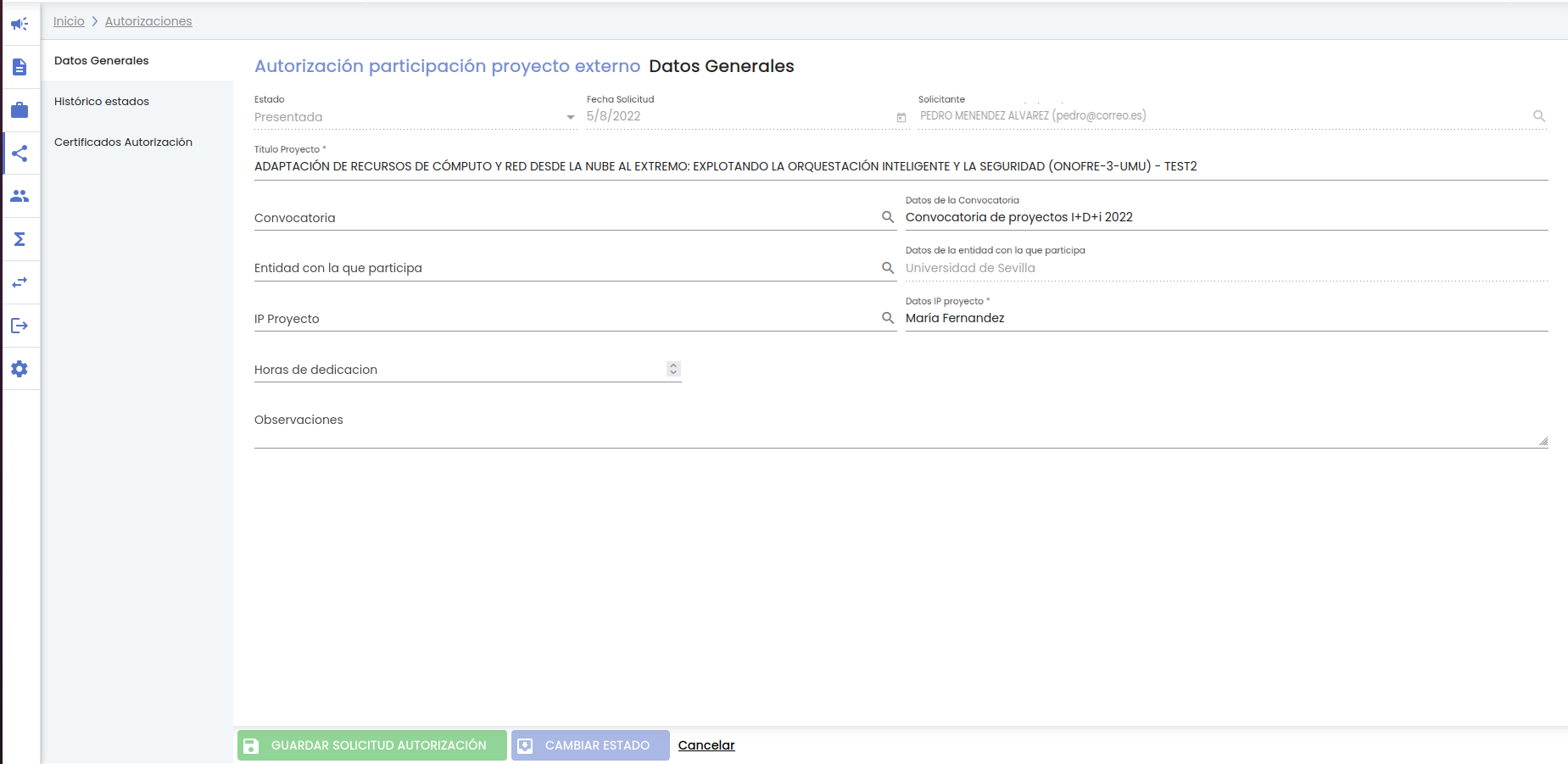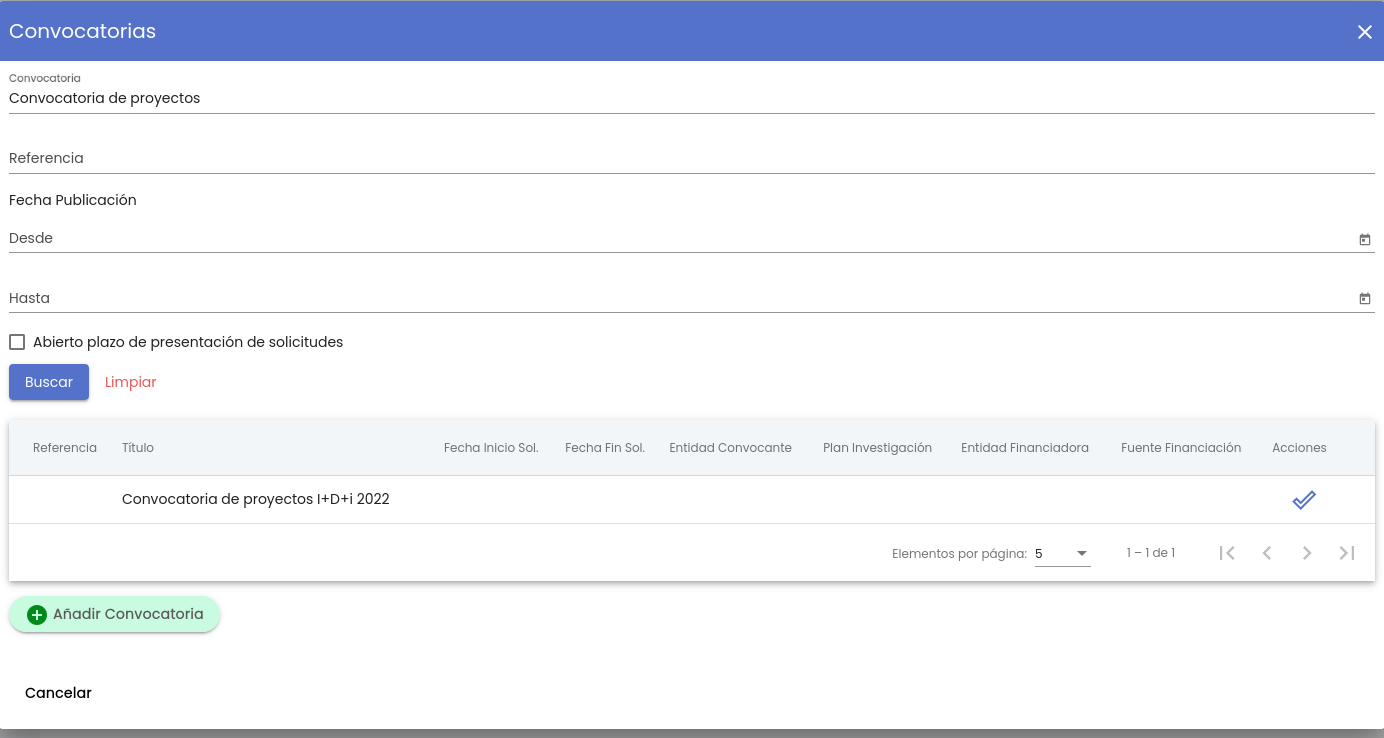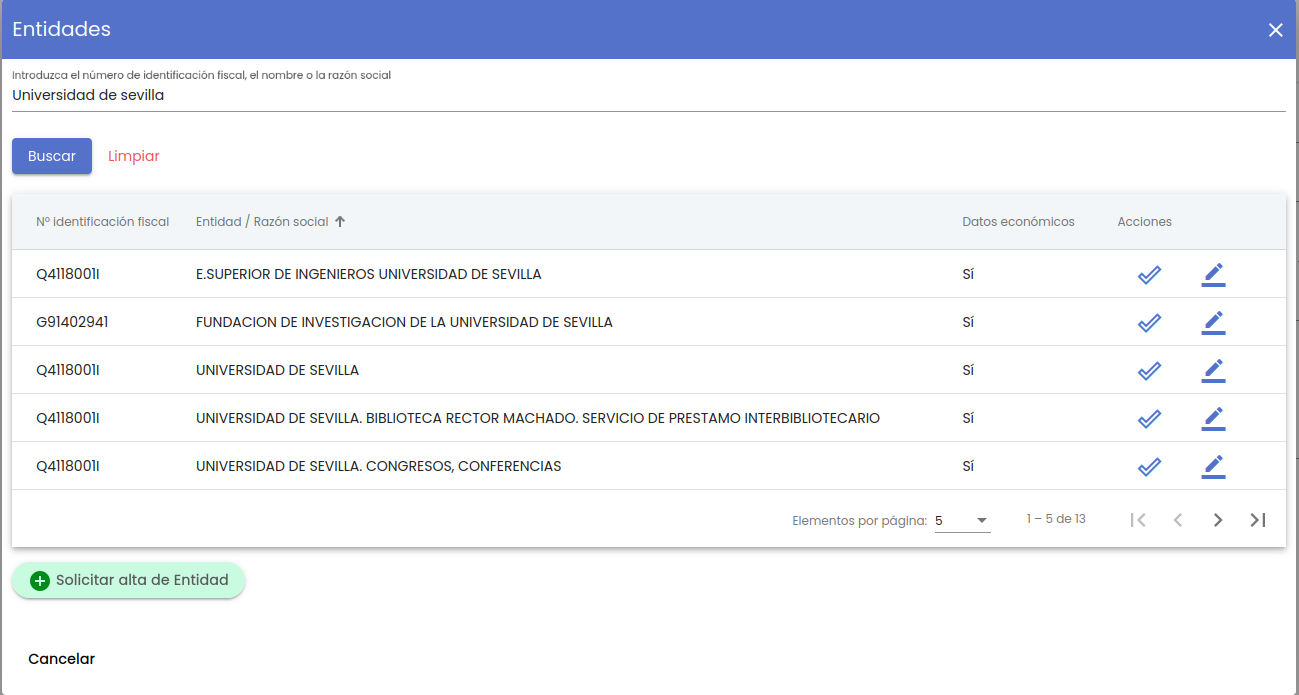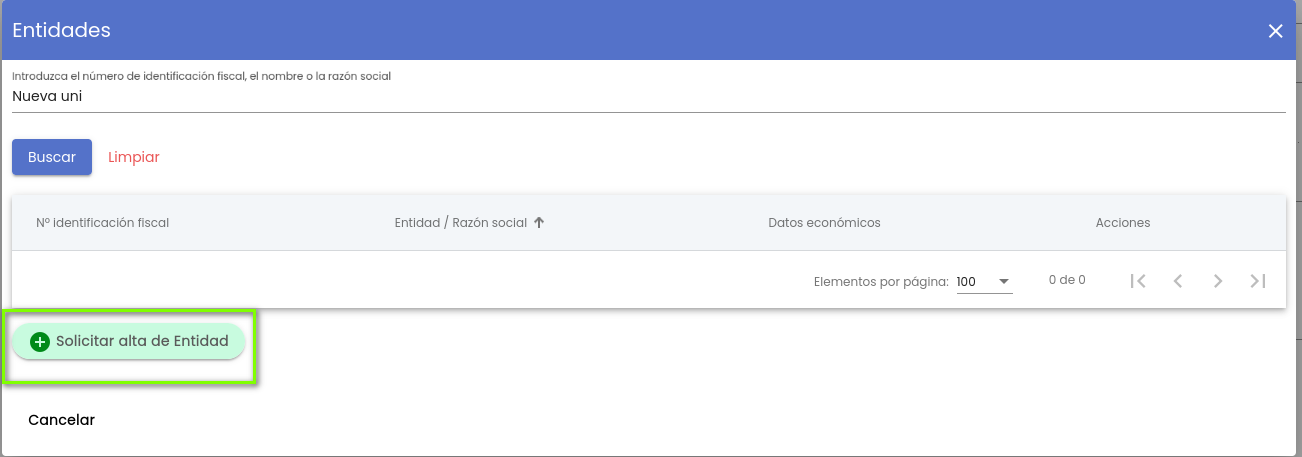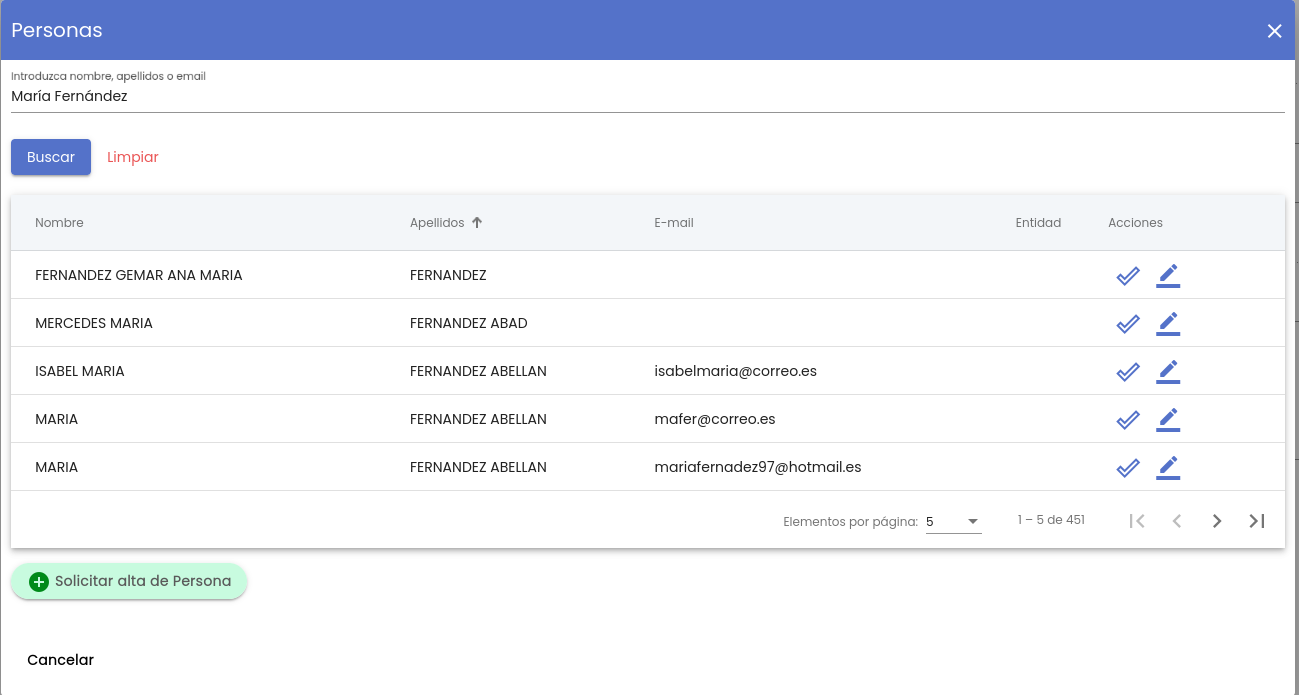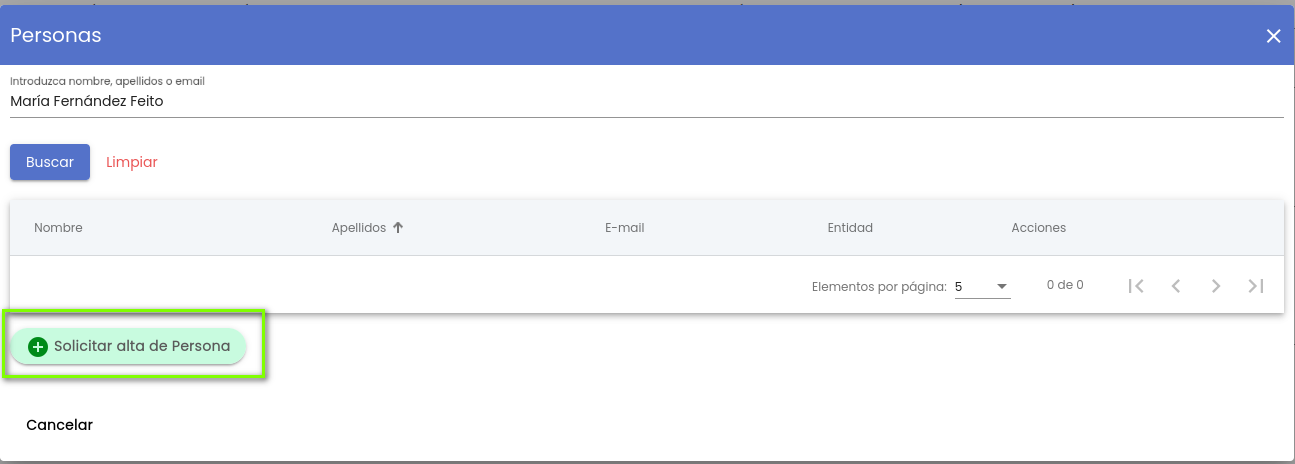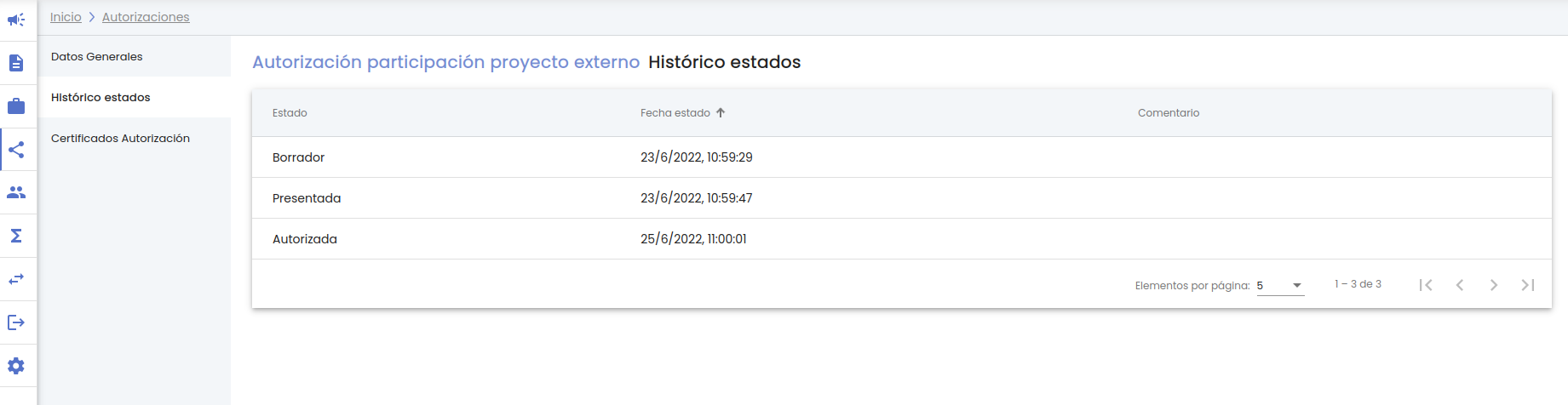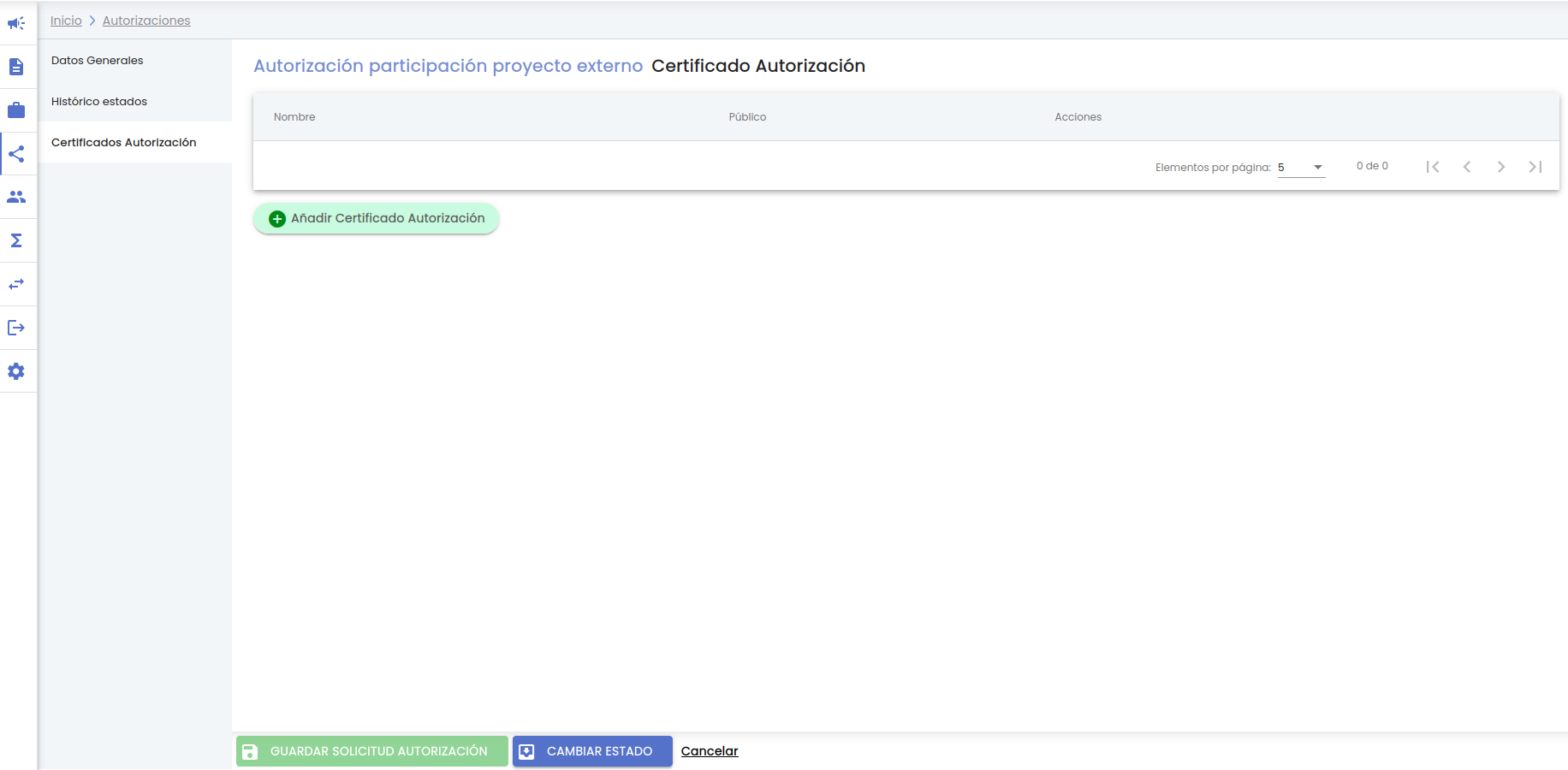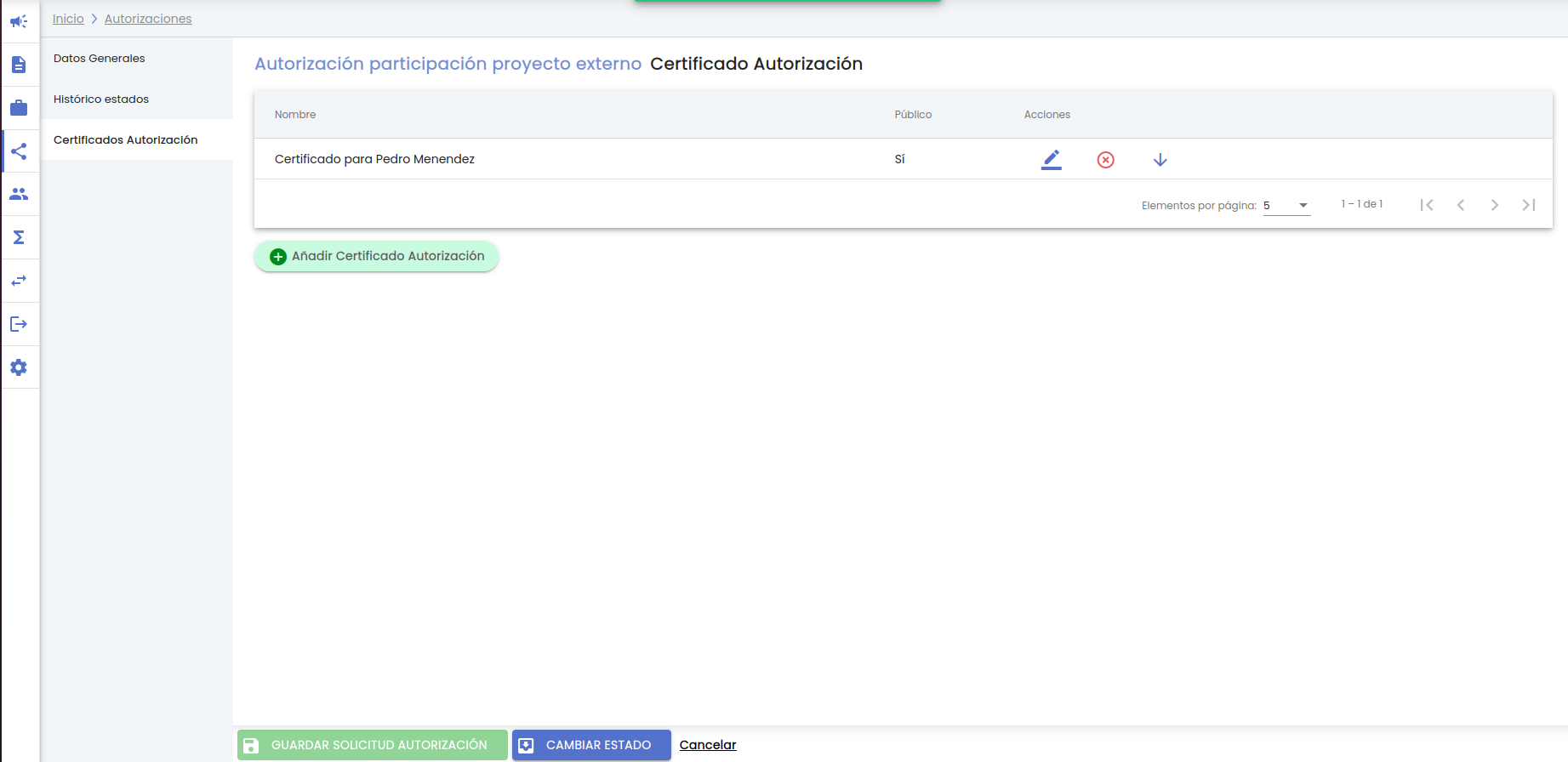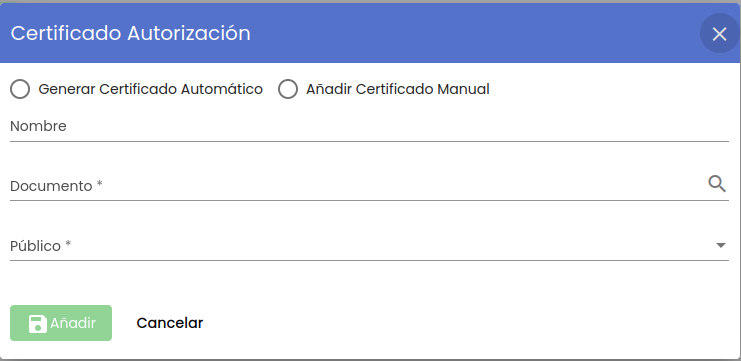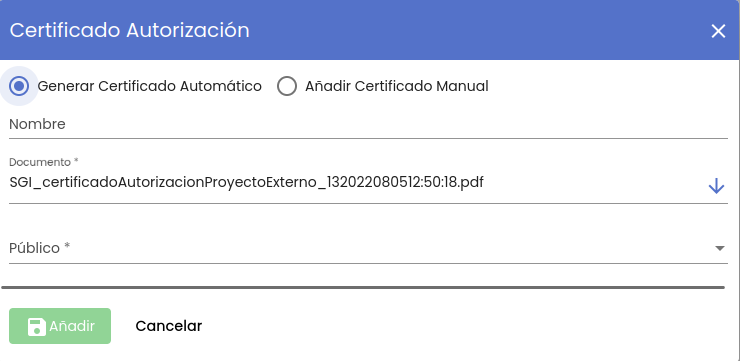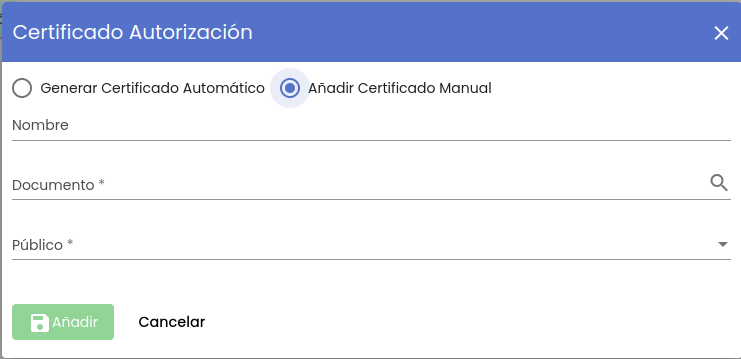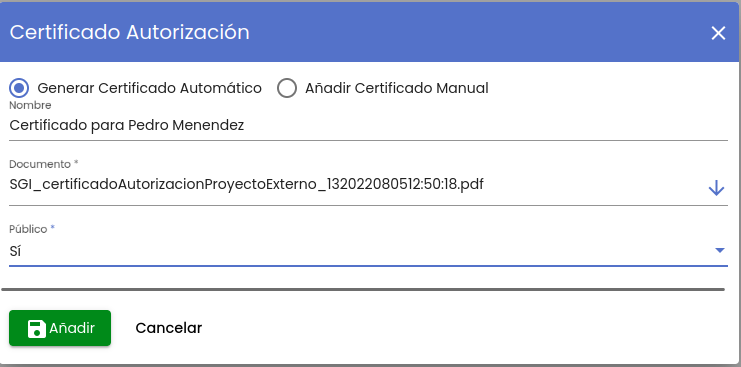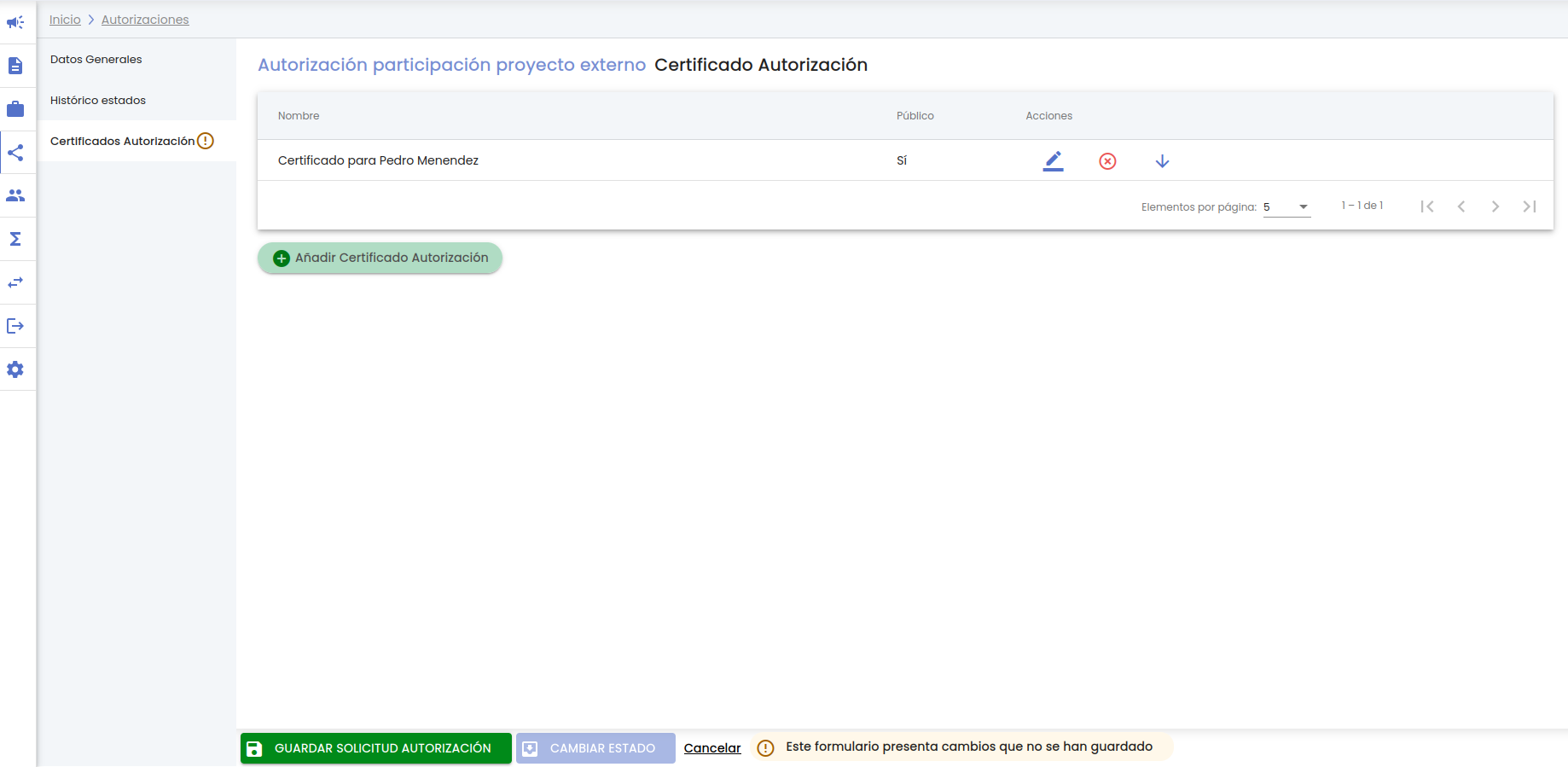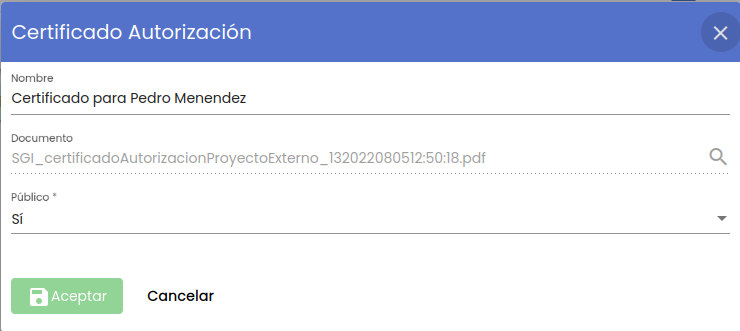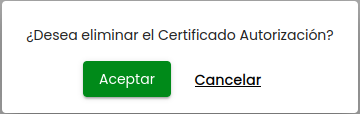1. Introducción
La gestión de la participación en proyectos externos en el SGI sigue el siguiente flujo:
- Registro en el SGI de la solicitud de participación en un proyecto externo por parte del personal de investigación.
- Revisión y autorización de la solicitud por parte del personal de gestión.
- Notificación de las solicitudes autorizadas al módulo de CVN.
- Registro por parte del personal de investigación de los proyectos externos en su CVN.
- Notificación al SGI, desde el módulo de CVN, de los proyectos externos creados por el personal de investigación. Estas notificaciones solo estarán visibles para el personal de gestión.
- Creación del proyecto externo en el SGI por parte del personal de gestión a partir de la información inicial notificada por CVN. El proyecto se creará asociado a un modelo de gestión categorizado como "proyectos externos".
En este manual se centra en la funcionalidad de la unidad de gestión. Las funcionalidades del personal de investigación se explican en su manual MDU - Perfil personal investigador
La cuarta opción de menú de CSP es "Participación proyecto externos" y es únicamente un agrupador de menús de las siguientes funcionalidades:
- Autorizaciones
- Notificaciones CVN
Para acceder a cada una de ellas se tiene que expandir el menú "Participación proyecto externos" a través del icono de la flecha para abajo.
1.1 Revisión y autorización de la solicitud por parte del personal de gestión
El personal de gestión puede consultar todas las solicitudes de autorización registradas, además de recibir una notificación cada vez que cualquier personal de investigación marca como "presentada" una solicitud de participación en proyecto externo.
El personal de gestión puede modificar el estado de la solicitud de autorización. No se implementa ningún flujo concreto, por lo que tendrán libertad para realizar cualquier cambio de estado. Los estado posible por los que puede pasar una solicitud de participación en proyecto externo son:
- Borrador: estado inicial. Es el estado en el que por defecto se crea la solicitud de autorización para la participación en proyecto externo en el SGI.
- Presentada: estado al que pasa la solicitud de autorización una vez que el personal de investigación envía la solicitud y llega a al personal de gestión. Una vez presentada el personal de investigación no podrá modificar los datos. La edición únicamente podrá realizarla el personal de gestión.
- Revisión: estado previo al estado autorizada. Estará en este estado mientras el personal de gestión estudia la solicitud.
- Autorizada: estado final de la solicitud de autorización para indicarle al personal de investigación que puede descargar el certificado de autorización.
El personal de gestión puede modificar cualquier dato de las solicitudes de autorización, salvo que éstas ya hayan sido marcadas como "autorizadas".
El cambio de estado de la solicitud de autorización realizado desde el personal de gestión lleva implícito un comunicado hacia el personal de investigación.
Una vez que la solicitud de participación en proyecto externo ha sido autorizada será notificada, de forma automática, al módulo de CVN.
El personal de gestión puede generar el certificado de autorización para que sea descargado por personal de investigación. Tendrá la posibilidad de generar el certificado con los datos recogidos en la autorización y con un formato pre-establecido o bien podrá adjuntar un documento generado de forma ajena al SGI. Se podrá generar tantos documentos de autorización si bien solo uno podrá estar marcado como "público", será éste el que esté disponible para su descarga por parte del personal de investigación. Cada vez que se marque un certificado como público, se generará un comunicado automático para informar al personal de investigación.
1.2 Creación del proyecto externo en el SGI
Con la información recibida en la notificación de CVN y la disponibilidad o no del documento acreditativo de la concesión del proyecto, el personal de gestión tomará la decisión de registrar el proyecto en el módulo de CSP. Si este proyecto se registra quedará vinculado a la notificación del proyecto creado en el CVN y, por extensión, a la solicitud de autorización inicial (siempre que ésta hubiese sido vinculada por el personal de investigación) al proyecto creado en CVN.
La información recogida desde CVN no será suficiente para registrar el proyecto en el SGI, aunque sí se dispondrá de la información de partida básica. La introducción de los campos en el registro del proyecto deberá ser realizada por el personal de gestión, si bien, como para cualquier otro proyecto SGI, la introducción de los mismos podrá ser realizada progresivamente.
2. Autorizaciones
Al pinchar sobre la opción del menú "Autorizaciones" se da acceso a la gestión de solicitudes de autorización de participación en proyectos externos por parte del personal de gestión. Siguiendo la estructura general del SGI, tras pulsar en el menú "Autorizaciones" se accede a la página inicial que contiene el listado de solicitudes de autorizaciones y su buscador, que sigue las normas básicas descritas en MDU - Manual de usuario -> 3.2 Buscadores y listados.
Por defecto, se listan todas las solicitudes de autorización de participación en proyectos externos disponibles sobre una tabla de resultados paginada, MDU - Manual de usuario -> 3.5 Paginación de listados. El listado se muestra ordenado por defecto por el campo fecha solicitud, de más a menos reciente. La tabla de resultados muestra una serie de campos significativos:
- Fecha solicitud: Fecha de creación de la solicitud.
- Solicitante: Nombre y apellidos del solicitantes, persona que ha solicitado la autorización de participación en un proyecto externo.
- Título proyecto: Título del proyecto indicado en la solicitud de autorización.
- Entidad participación: Entidad externa con la que se realizará el proyecto externo para el que se solicita la autorización de participación.
- Estado: Estado actual de la solicitud de autorización.
- Fecha estado: Fecha en la que la solicitud de autorización adquirió el estado actual.
- Acciones: Conjunto de acciones que están disponibles sobre el grupo de solicitudes de autorización.
Los campos disponibles en el formulario de la búsqueda son:
- Fecha solicitud desde - hasta: Con los campos "desde" y "hasta", ambos del tipo fecha, se puede establecer un periodo que permitirá buscar las solicitudes de autorización cuya fecha de creación esté comprendida en el mismo. Ambos campos disponen de un control calendario a través del que se podrá seleccionar la fecha deseada.
- Solicitante: Este campo permite especificar una persona. Se realizará la búsqueda de las solicitudes de autorización cuyo solicitante sea la persona indicada. Para indicar la persona se utilizará el buscador común de personas MDU - Manual de usuario -> 8.1Personas
- Estado: Campo para aplicar búsquedas por el estado de la solicitud de autorización. Es un desplegable con el listado de estados posible (borrador, presentada, revisión y autorizada).
Una vez introducidos los filtros de búsqueda se debe pulsar el botón "Buscar". Los resultados coincidentes se mostrarán en el listado de resultados. Todos los filtros de búsqueda actuarán como una conjunción "y", es decir, las solicitudes de autorización que se muestren en el listado de resultados deberán cumplir todos los filtros especificados.
Se puede utilizar el botón "Limpiar" para vaciar cualquier valor introducido en cualquiera de los campos. Además de vaciar los campos de búsqueda, el botón "Limpiar" vuelve a realizar la búsqueda mostrando el listado completo de solicitudes de autorización.
2.1 Modificar autorización
El personal de gestión puede modificar cualquier dato de las solicitudes de autorización, siempre y cuando la solicitud de autorización no se encuentre en estado "autorizada". Si la solicitud de autorización esta en estado "autorizada" sólo se podrá consultar (2.3 Ver autorización).
La modificación de los datos de una solicitud de autorización puede realizarse a través del icono de acción editar del listado de solicitudes de autorizaciones.
Tras pulsar la acción editar se mostrará el detalle de la solicitud de autorización, en su apartado inicial "datos generales".
Se podrán introducir cambios sobre los campos del apartado "datos generales". Del mismo modo, accediendo a través del menú lateral izquierdo, se podrán realizar modificaciones sobre los campos del resto de apartados.
La edición de una solicitud de autorización esta formada por los siguientes bloques de información o apartados:
- Datos generales: Conjunto de datos de información general sobre la solicitud de autorización (ya informados durante la creación de la solicitud por el personal de investigación).
- Histórico de estados: Es un apartado únicamente de información para mostrar las fechas en las que ha cambiado de estado la solicitud de autorización.
- Certificados: Listado con los certificados de participación.
Una vez introducidos los datos que se desean modificar o añadir en cualquiera de los apartados, el personal de gestión deberá pulsar sobre el botón "Guardar" situado en la parte inferior de la pantalla en el pie de página para actualizar la solicitud de autorización, sino se pulsa sobre el botón "Guardar" todos los cambios realizados se perderán.
Se mostrará un mensaje informativo confirmando que la solicitud de autorización ha sido modificada correctamente.
2.1.1 Datos generales
Apartado con los datos de información general sobre la solicitud de autorización, ya informados durante la creación de la solicitud por el personal de investigación.
A continuación se describe cada uno de los campos mostrados en la pantalla:
- Estado: Estado actual de la solicitud de autorización. Es un campo de información para el usuario. El persona de gestión para cambiar el estado de la solicitud debe de hacerlo a través del botón "Cambiar estado" (ver 2.6 Cambiar estado a una solicitud de autorización)
- Fecha solicitud: Fecha de creación de la solicitud de autorización por el personal de investigación. Es un campo de información para el usuario, no es modificable.
- Solicitante: Nombre y apellidos del solicitantes, persona que ha solicitado la autorización de participación en un proyecto externo. Es un campo no modificable, es solo de información para el usuario.
- Título de proyecto: Campo de texto para introducir el título del proyecto externo. Será un campo que ya haya informado el personal de investigación durante la creación de la solicitud. Es un dato obligatorio.
- Convocatoria: Título de la convocatoria registrada en el SGI. Para informar del campo se usa el buscador de convocatoria del SGI (ver MDU - Manual de usuario -> Buscador de convocatorias). Es un campo opcional.
- Datos de la convocatoria: Campo de texto libre para introducir el nombre de la convocatoria no registrada en el SGI. Es un campo opcional.
- Entidad con la que participa: Nombre de la entidad con la que se participa. Para informar del campo se usa el buscador de entidades del SGI (ver ver MDU - Manual de usuario -> Búsqueda de entidades). Será obligatorio que la entidad quede recogida, bien a través del campo "Entidad con la que participa" (búsqueda de la entidad registrada en el SGI) o bien a través del campo "Datos de la entidad con la que participa" (campo para escribir directamente sus datos porque no existe registrada en el SGI).
- Datos de la entidad con la que participa: Campo de texto libre para introducir el nombre de la entidad en el caso de que la entidad no este registrada en el SGI. Será obligatorio que la entidad quede recogida, bien a través del campo "Entidad con la que participa" (búsqueda de la entidad registrada en el SGI) o bien a través del campo "Datos de la entidad con la que participa (campo para escribir directamente sus datos porque no existe registrada en el SGI).
- IP proyecto: Nombre y apellidos de la persona que será el investigador/a principal del proyecto. Para informar del campo se usa el buscador de personas del SGI (ver MDU - Manual de usuario -> Búsqueda de personas). Será obligatorio que el IP del proyecto quede recogido, bien a través del campo "IP proyecto" (búsqueda de la persona registrada en el SGI) o bien a través del campo "Datos IP proyecto" (campo para escribir directamente sus datos porque no existe registrada en el SGI).
- Datos IP proyecto: Campo de texto libre para introducir el nombre y apellidos de la persona que será el investigador/a principal del proyecto en el caso de que la persona no este registrada en el SGI. Será obligatorio que el IP del proyecto quede recogido, bien a través del campo "IP proyecto" (búsqueda de la persona registrada en el SGI) o bien a través del campo "Datos IP proyecto" (campo para escribir directamente sus datos porque no existe registrada en el SGI).
- Horas de dedicación: Campo para introducir el número total de horas de dedicación al proyecto en el caso de la convocatoria establezca una dedicación mínima. Es un campo opcional.
- Observaciones: Campo de texto libre para introducir las observaciones sobre el proyecto.
Aparte de introducir las modificaciones que estime oportunas en todos los campos, el personal de gestión debe realizar la revisión de la convocatoria, entidad e IP proyecto, puesto que el personal de investigación podría haber introducido sus datos sin haberlos hecho corresponder con una convocatoria, entidad o persona existentes en los sistemas de gestión corporativos de empresas y personas.
Si en la solicitud de autorización no viene informado el campo "Convocatoria" y sí el campo "Datos de la convocatoria indicados en la solicitud", el personal de gestión puede realizar la búsqueda a través del buscador del campo "Convocatoria", para hacer corresponder la convocatoria con una de las registradas en el SGI". No será obligatoria que la convocatoria esté cumplimentada (ya que podría tratarse de una solicitud de autorización para participación en un contrato por lo que no habría convocatoria relacionada). A continuación se explica el flujo para informar del campo "Convocatoria":
1) El personal de investigación ha informado del campo "Datos de la Convocatoria"
2) El personal de gestión irá al buscador de convocatorias a través de la lupa del campo "Convocatoria". Se abrirá la pantalla del buscador de convocatorias (ver MDU - Manual de usuario -> Buscador de convocatorias). Podrá introducir el título de la convocatoria, pulsar el botón "Buscar" y seleccionar la convocatoria adecuada.
3) Una vez seleccionada se puede ver el campo "Convocatoria" informado
Si en la solicitud de autorización no viene informado el campo "Entidad con la que participa" y sí el campo "Datos de la entidad en la que participa", el personal de gestión debe partir de los datos recogidos en este campo para realizar la búsqueda de la entidad a través del buscador proporcionado en el campo "Entidad con la que participa". Esto asegurará que la solicitud quede vinculada a una de las entidades registradas en el sistema universitario de gestión de empresas. El campo "entidad con la que participa" es un campo obligatorio para que se pueda cambiar de estado la solicitud. A continuación se explica el flujo para informar del campo "Entidad con la que participa":
1) El personal de investigación ha informado del campo "Datos de la entidad en la que participa"
2) El personal de gestión irá al buscador de entidades a través de la lupa del campo "Entidad con la que participa". Se abrirá la pantalla del buscador de entidades (ver MDU - Manual de usuario -> Búsqueda de entidades). Podrá introducir el nombre o razón social de la entidad, pulsar el botón "Buscar" y seleccionar la entidad adecuada.
3) Si la entidad deseada no se encuentra registrada aún, el personal de gestión tramitará el alta de la misma a través del botón "Solicitar alta entidad" disponible en el buscador de entidades.(ver MDU - Manual de usuario -> Alta entidad).
4) Una vez seleccionada la entidad se puede ver el campo "Entidad con la que participa" informado
Si en la solicitud de autorización no viene informado el campo "IP proyecto" y sí el campo "Datos de IP proyecto", el personal de gestión puede utilizar los datos recogidos en este campo para realizar la búsqueda de la persona a través del buscador proporcionado en el campo "IP proyecto". De esta forma la solicitud queda vinculada a una persona registrada en el sistema de personas corporativo. El campo "IP proyecto" es un campo obligatorio para que se pueda cambiar de estado la solicitud. A continuación se explica el flujo para informar del campo "IP proyecto":
1) El personal de investigación ha informado del campo "Datos IP proyecto"
2) El personal de gestión irá al buscador de personas a través de la lupa del campo "IP proyecto". Se abrirá la pantalla del buscador de personas (ver MDU - Manual de usuario -> Búsqueda de personas). Podrá introducir el nombre y apellidos de la persona, pulsar el botón "Buscar" y seleccionar la persona adecuada.
3) Si la persona deseada no se encuentra registrada aún, el personal de gestión puede tramitar el alta de la misma a través del botón "Solicitar alta persona" disponible en el buscador de personas (ver MDU - Manual de usuario -> Alta persona).
4) Una vez seleccionada la persona se puede ver el campo "IP proyecto" informado
Una vez introducidos los datos que se desean modificar, el personal de gestión deberá pulsar sobre el botón "Guardar" situado en la parte inferior de la pantalla en el pie de página para actualizar la solicitud de autorización, sino se pulsa sobre el botón "Guardar" todos los cambios realizados se perderán.
El botón "Guardar" no estará habilitado hasta que se informen todos los datos obligatorios, que son:
- Título proyecto.
- Entidad con la que participa, habiendo seleccionado una entidad registrada en el sistema de empresas a través del buscador.
- IP proyecto, bien a través del campo "IP proyecto" o bien a través del campo "Datos IP proyecto".
2.1.2 Histórico de estados
El personal de gestión podrá ver el histórico de estados, sin poder realizar ninguna modificación sobre los datos del mismo. Se muestra la fecha y hora de cada uno de los cambios estado que ha tenido la solicitud de autorización.
2.1.3 Certificados
2.1.3.1
- Sí
- No
2.1.3.1
El icono "modificar certificado" permite modificar los datos de uno de los certificados de la solicitud de autorización. Tras pulsar el botón se muestra la ventana para la modificación de datos, la pantalla es idéntica a la utilizada durante el alta, dejando la posibilidad de modificar únicamente los campos "Nombre" y "Publico" (ver funcionalidad descrita en el apartado 4.2.1Añadir un nuevo miembro para mas detalle).
En la siguiente imagen se muestra la pantalla de edición de un certificado:
El botón "Aceptar" no se habilitará hasta que se introduzca algún cambio en uno de los datos de la pantalla. Se realizarán las misma validaciones que en la creación de un nuevo certificado.
Al pulsar sobre el botón "Aceptar" certificado se modificará y los cambios se verán reflejados en la tabla de certificados de la solicitud de autorización mostrando el icono de la admiración en el menú de "Certificados" y el mensaje de información en la parte de abajo de la pantalla en el pie de página para recordar al personal de gestión que debe de pulsar el botón "Guardar" para que los cambios realizados (en este caso un cambio de un certificado) se consoliden.
2.1.3.1
Tras pulsar el icono eliminar se mostrará un mensaje de confirmación.
Si se pulsa el botón Cancelar se cerrará la ventana del mensaje de confirmación y el certificado no será borrado.
Si se pulsa el botón Aceptar el certificado desaparecerá de la tabla de certificados de la solicitud de autorización mostrando el icono de la admiración en el menú de "Certificados" y el mensaje de información en la parte de abajo de la pantalla en el pie de página para recordar al personal de gestión que debe de pulsar el botón "Guardar" para que los cambios realizados (en este caso un borrado de un certificado) se consoliden.